Come risolvere "Hades continua a bloccarsi su un PC Windows 10"
Pubblicato: 2021-04-28"Perché Hades si arresta in modo anomalo in Windows 10?" Questa domanda viene spesso posta dai fan di Hades che non ne hanno mai abbastanza del gioco.
Hades di Supergiant Games è un nuovo gioco di ruolo simile a un ladro che presenta combattimenti hack-and-slash fulminei per la sopravvivenza negli inferi. Sebbene gli utenti abbiano avuto accesso anticipato al gioco a dicembre 2018, è stato ufficialmente rilasciato su più piattaforme, tra cui Microsoft Windows, macOS e Nintendo Switch, il 17 settembre 2020.
Giochi nei panni del Principe Immortale degli Inferi (Zagreus) e la tua missione è fuggire dagli inferi. I poteri e le armi mitiche dell'Olimpo ti aiuteranno a liberarti dal dio della morte mentre diventerai più forte man mano che la storia procede. È un gioco eccitante che sembra avere molto successo su Steam.
Tuttavia, come qualsiasi altra nuova versione di gioco, non è priva di bug: continua a bloccarsi durante il gioco o all'avvio su Windows 10. Nel nostro post di oggi, ti mostreremo come correggere gli arresti anomali di Hades all'avvio.
Quali sono le cause del crash o del mancato avvio di Hades?
- Specifiche di sistema basse: la maggior parte dei giochi per PC richiede CPU e GPU e Hades non fa eccezione. Ciò significa che è necessario disporre di un potente rig per eseguirlo. Altrimenti, il gioco potrebbe non avviarsi o, peggio, continuare a bloccarsi durante il gioco.
- Driver obsoleti o difettosi: se il driver della scheda grafica è obsoleto, mancante o danneggiato, il gioco e le altre app non possono funzionare come previsto. Per risolvere il problema, dovrai aggiornare il driver grafico.
- Installazione non corretta del gioco: se i file del gioco non sono stati scaricati correttamente, il gioco potrebbe non funzionare come dovrebbe. È anche possibile che il tuo antivirus abbia eliminato per errore alcuni file del gioco, impedendo così una corretta installazione. Inoltre, devi controllare se hai abbastanza spazio sul disco rigido per installare il gioco.
Come risolvere gli arresti anomali di Hades su un PC
Correzione 1: aggiorna il driver della scheda video
Quindi, cosa succede se Hades si arresta in modo anomalo durante il gioco? La tua scheda video potrebbe essere difettosa. Il primo passo è assicurarsi di eseguire il driver della scheda grafica più recente. Per fare ciò, puoi optare per il modo manuale, che comporta lo scavo di dettagli sul modello e sulla versione del driver. Una volta ottenute queste informazioni, vai al sito Web del tuo fornitore e scarica l'ultima versione del driver per la tua scheda grafica.
Se non hai familiarità con il funzionamento dei computer, questa potrebbe rivelarsi una questione complessa. Anche per gli esperti di tecnologia, l'aggiornamento manuale di un driver grafico può richiedere molto tempo.
In alternativa, puoi scegliere di utilizzare Gestione dispositivi di Windows integrata. Ecco come eseguire lo strumento:
- Fai clic con il pulsante destro del mouse sul logo di Windows nella barra delle applicazioni e seleziona "Gestione dispositivi".
- Trova ed espandi "Schede video", fai clic con il pulsante destro del mouse sul dispositivo grafico e seleziona "Aggiorna driver".
- Scegli la prima opzione, che consente a Windows di cercare e installare automaticamente il software del driver più recente e attendere il completamento del processo. Molto probabilmente Windows ti dirà che ha stabilito che i migliori driver sono già stati installati sul tuo computer.
L'opzione migliore è sfruttare il software di aggiornamento dei driver di terze parti. Quindi, se desideri optare per il metodo più sicuro e affidabile per aggiornare i driver del tuo dispositivo, ti consigliamo di provare Auslogics Driver Updater. Questo è un programma dedicato il cui unico scopo è rilevare i problemi di driver che interessano il tuo sistema Windows e risolverli. Il processo è automatico, quindi non devi preoccuparti di sapere quali driver devono essere aggiornati.
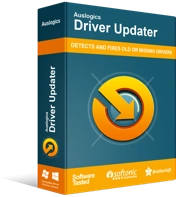
Risolvi i problemi del PC con Driver Updater
Le prestazioni instabili del PC sono spesso causate da driver obsoleti o corrotti. Auslogics Driver Updater diagnostica i problemi dei driver e ti consente di aggiornare i vecchi driver tutti in una volta o uno alla volta per far funzionare il tuo PC in modo più fluido
Per installare Driver Updater, vai alla sua pagina di download ufficiale e installalo sul tuo PC. Il programma dovrebbe quindi avviare automaticamente la diagnostica e cercare driver di dispositivo obsoleti, mancanti e danneggiati. Verranno quindi visualizzati i risultati dettagliati della scansione. Il problema con Driver Updater è che prima identifica il sistema operativo Windows in esecuzione per assicurarsi che installi solo le versioni corrette del driver progettate per il tuo sistema operativo.
Inoltre, ti dà la possibilità di aggiornare tutti i driver contemporaneamente (non solo il driver grafico), oppure puoi aggiornare solo i driver desiderati. Ad ogni modo, c'è una funzione di backup che ti consente di ripristinare i vecchi driver se riscontri problemi con le nuove versioni.
Una volta completato l'aggiornamento dei driver, riavviare la macchina per applicare le modifiche. Continua e prova a giocare a Hades per vedere se si blocca.
Correzione 2: verifica i file del gioco
Se i file del gioco hanno problemi, potrebbe essere il motivo per cui continua a bloccarsi all'avvio o durante il gioco. Per risolvere il problema, dovrai scansionare e riparare i file. Ecco come:

- Esci da Hades e avvia "Steam".
- Vai su "Libreria" e individua Hades dall'elenco dei giochi nella tua libreria.
- Fare clic destro su di esso e selezionare "Proprietà".
- Una volta aperta la finestra "Proprietà", apri la scheda "File locali" e fai clic su "Verifica integrità dei file di gioco...".
Una volta che il processo è stato completato correttamente, riavvia Hades per vedere se si arresta in modo anomalo. Se si verifica di nuovo, prova la correzione successiva di seguito.
Correzione 3: esegui Hades come amministratore
Una sezione di utenti ha riferito che l'esecuzione di Hades come amministratore ha risolto il problema di arresto anomalo dell'avvio e ha anche eliminato l'errore della schermata nera di Hades. Per provare questa correzione sul tuo rig, segui i passaggi seguenti:
- Avvia "Steam" e vai su "Libreria".
- Trova Hades, fai clic con il pulsante destro del mouse e seleziona "Proprietà".
- Fare clic sull'opzione "File locali" e selezionare "Sfoglia file locali...".
- Individua l'eseguibile Hades.exe , fai clic destro su di esso e seleziona "Esegui come amministratore". Prova a giocare per verificare se il problema è stato risolto. In tal caso, dovrai configurare le impostazioni per eseguire sempre Hades come amministratore.
- Fare nuovamente clic con il pulsante destro del mouse sull'eseguibile Hades.exe e aprire "Proprietà".
- Passa alla scheda "Compatibilità" e seleziona la casella accanto a "Esegui questo programma come amministratore" in "Impostazioni".
- Fai clic su Applica> OK e controlla se questa correzione ha funzionato per te.
Correzione 4: disabilita Steam Overlay
Se c'è un problema con l'overlay di Steam, il gioco può bloccarsi e andare in crash. Sebbene questa funzione di solito non causi problemi, alcuni utenti hanno riferito che la disabilitazione dell'overlay di Steam aveva funzionato per loro.
Ecco come farlo:
- Vai su Steam, fai clic con il pulsante destro del mouse su Hades in "Libreria di Steam" e seleziona "Proprietà".
- Nella scheda "Generale", deseleziona la casella di controllo accanto a "Abilita Steam Overlay durante il gioco".
- Fare clic su "OK" e poi su "Chiudi".
Se questo non funziona, prova i passaggi seguenti di seguito:
- Sempre in "Steam", apri "Impostazioni" e seleziona "In-Game" nel riquadro di sinistra. Deseleziona le seguenti caselle nel riquadro di destra:
- Abilita Steam Overlay durante il gioco (che hai già deselezionato)
- Usa il Big Picture Overlay quando usi un controller abilitato per Steam Input dal desktop
- Usa Desktop Game Theater quando avvii giochi desktop mentre SteamVR è attivo
- Fai clic su "OK" ed esci da Steam.
- Riavvia Hades per verificare se funziona correttamente questa volta.
Correzione 5: modifica il comando di avvio del gioco
- Vai alla "Libreria" di Steam, fai clic con il pulsante destro del mouse sul titolo del gioco e seleziona "Proprietà".
- Passa alla scheda "Generale" e fai clic su "Imposta opzioni di avvio".
- Nel campo di input, inserisci il comando /AllowVoiceBankStreaming=false .
- Fai clic su "OK" e prova a eseguire nuovamente Hades. Speriamo che funzioni bene questa volta.
Correzione 6: sospendere temporaneamente il software antivirus
Il tuo programma antivirus potrebbe impedire l'installazione di alcuni file del gioco, provocandone così l'arresto anomalo all'avvio. In alcuni casi, il software antivirus mette automaticamente in quarantena i dati del gioco, il che può influire sulla sua stabilità.
Potresti provare a disabilitarlo temporaneamente per verificare se è il colpevole. Ricorda, l'utilizzo del PC senza un'applicazione antivirus attiva lo rende vulnerabile agli attacchi. Quindi, non appena hai finito di controllare se il tuo antivirus è responsabile, attivalo immediatamente.
Correzione 7: installa l'ultimo ridistribuibile di Microsoft Visual C++
Se il ridistribuibile di Visual C++ è stato danneggiato o è mancante, puoi provare a installare la versione più recente. Per farlo, vai alla pagina di download ufficiale di Microsoft e scarica Visual C++ compatibile con il tuo sistema operativo.
Correzione 8: eseguire un avvio pulito
È possibile che sia stato installato un software che provoca conflitti con altri software. Per identificare il colpevole e risolvere il problema, consigliamo di eseguire un avvio pulito, che avvii Windows solo con i driver di base e i programmi di avvio.
Per procedere, segui questi passaggi:
- Premi il logo Windows e i tasti R sulla tastiera, digita msconfig nella finestra di dialogo "Esegui" e premi "Invio".
- Nella finestra "Configurazione del sistema", apri la scheda "Servizi" e seleziona la casella di controllo "Nascondi tutti i servizi Microsoft" nell'angolo in basso a sinistra.
- Cerca i servizi che non sono correlati ai produttori della tua scheda grafica o della scheda audio, come NVIDIA, Intel e AMD Radeon, e deselezionali.
- Fare clic su "Disabilita tutto" e "OK".
- Riavvia il PC e gioca per verificare se l'errore è stato corretto. Se riesci a eseguire correttamente il gioco senza che si arresti in modo anomalo, riattiva i servizi uno per uno finché non trovi il colpevole. Puoi quindi decidere di mantenerlo disabilitato.
Se questa guida ti ha aiutato a correggere l'arresto anomalo di Hades sul tuo PC, faccelo sapere commentando di seguito.
