Correggi l'errore di traffico insolito di Google in Windows 10
Pubblicato: 2022-04-30
Hai mai riscontrato traffico insolito dal tuo errore di rete del computer durante la navigazione su Google? Questo è un errore comune e diversi utenti affrontano lo stesso su Android e Windows. Anche se questo è un problema fastidioso, puoi correggere il traffico insolito di Google dall'errore di rete del tuo computer con l'aiuto di metodi di risoluzione dei problemi efficaci. Questa guida ti aiuterà a correggere i nostri sistemi che hanno rilevato traffico insolito dall'errore di rete del tuo computer. Quindi, continua a leggere.
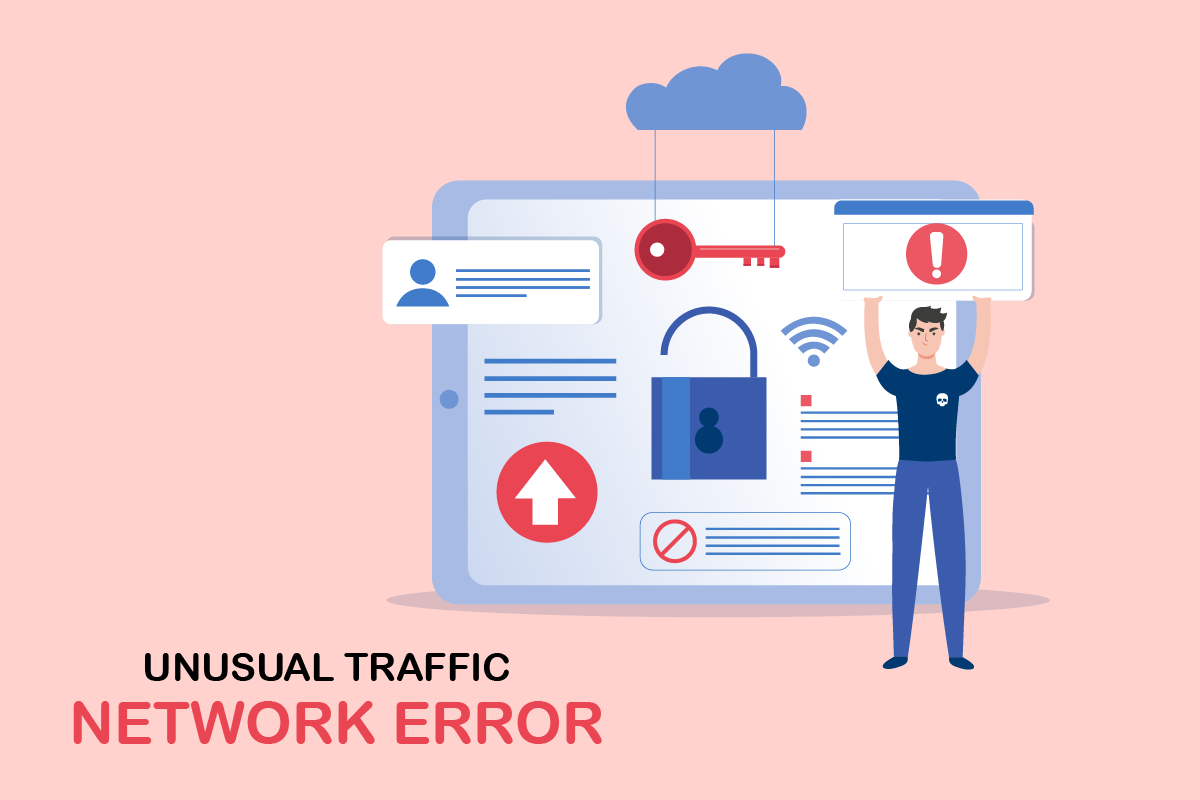
Contenuti
- Come correggere l'errore di traffico insolito di Google in Windows 10
- Metodi di risoluzione dei problemi di base
- Metodo 1: aggiorna Google Chrome
- Metodo 2: svuota la cache del browser
- Metodo 3: disabilitare le estensioni (se applicabile)
- Metodo 4: disattivare l'accelerazione hardware (se applicabile)
- Metodo 5: rimuovere i programmi incompatibili
- Metodo 6: ripristina Chrome
- Metodo 7: reinstalla Chrome
- Metodo 8: chiudere i processi in background
- Metodo 9: eseguire Scansione malware
- Metodo 10: aggiorna Windows
- Metodo 11: disabilitare proxy e server VPN
- Metodo 12: utilizza l'indirizzo DNS di Google
- Metodo 13: disabilitare temporaneamente l'app antivirus (se applicabile)
- Metodo 14: disabilitare Windows Firewall (non consigliato)
- Metodo 15: contattare il provider di servizi Internet
Come correggere l'errore di traffico insolito di Google in Windows 10
Questa sezione si concentra sui motivi che causano l'errore discusso nel tuo PC Windows 10. In genere, se cerchi troppe query in un breve intervallo, dovrai affrontare il traffico insolito di Google dovuto all'errore di rete del tuo computer. Oltre a questo, altri motivi sono elencati di seguito:
- Il tuo indirizzo IP è condiviso da più dispositivi. Ciò accade quando si utilizza un PC pubblico.
- Interferenza VPN.
- Presenza di malware e virus.
- Estensioni del browser incompatibili.
- Se hai installato bot o strumenti di ricerca automatica.
- Problemi temporanei nel router o nel modem.
- Presenza di programmi informatici dannosi.
- Configurazione del browser incompatibile.
- Fornitura Internet impropria.
- Troppi processi in background causano traffico nel tuo browser.
- Rete dirottata.
Ora vai alla sezione successiva per correggere l'errore di traffico insolito di Google.
In questa sezione, abbiamo compilato un elenco di metodi di risoluzione dei problemi che ti aiuteranno a correggere questo errore. Seguili nello stesso ordine per ottenere risultati perfetti.
Metodi di risoluzione dei problemi di base
Prima di procedere con gli altri metodi di risoluzione dei problemi, provare questi metodi di risoluzione dei problemi di base per risolvere facilmente questo problema.
- Se Google blocca la tua query di ricerca, ti verrà richiesto un test CAPTCHA per assicurarti che la richiesta non venga sollevata da bot o contenuti malware sul tuo PC. Il test CAPTCHA limita il traffico web su Internet e puoi correggere questo errore nell'istanza stessa quando hai la casella Non sono un robot e procedi con il test.
- Per risolvere eventuali problemi temporanei di connettività Internet, puoi provare a riavviare il computer .
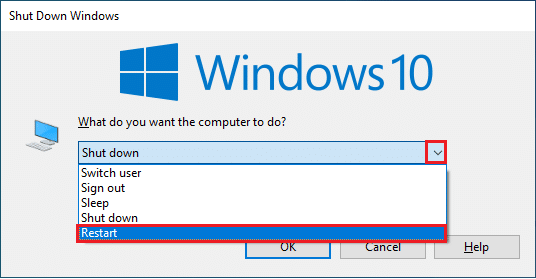
- Se il riavvio del PC non risolve questo errore, si consiglia di riavviare il router . In questo modo, stabilirai una nuova connessione Internet tra il client e il server. Puoi riavviare il tuo router seguendo la nostra guida Riavvia Router o Modem.

- Se stai cercando molte richieste in un breve lasso di tempo, chiudi tutte le schede e riapri il browser . Fai una singola richiesta alla volta e, se vuoi passare a una nuova scheda, chiudi la scheda precedente se non è necessario.
- Il modo principale per correggere i nostri sistemi che ha rilevato traffico insolito dall'errore di rete del tuo computer è semplicemente ricaricare la pagina Web in cui stai riscontrando l'errore premendo contemporaneamente i tasti Ctrl + R.
- Inoltre, puoi evitare questo errore navigando in modalità di navigazione in incognito. Premi contemporaneamente i tasti Ctrl + Maiusc + N per aprire la Nuova finestra di navigazione in incognito .

Metodo 1: aggiorna Google Chrome
Se non sei riuscito a riparare i nostri sistemi hanno rilevato traffico insolito dall'errore di rete del tuo computer, controlla se il tuo browser è aggiornato all'ultima versione. Segui i passaggi indicati di seguito per aggiornare Google Chrome.
1. Premere il tasto Windows . Digita Google Chrome e avvialo.
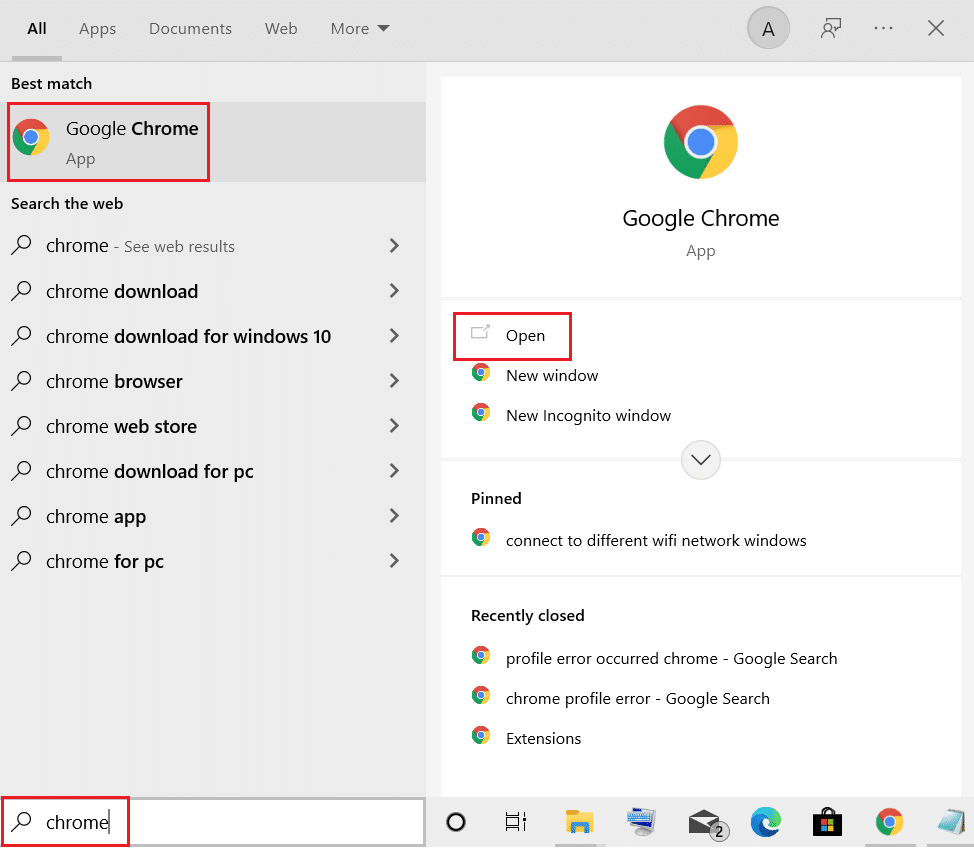
Nota: puoi anche digitare chrome://settings/help e premere il tasto Invio per avviare direttamente la pagina Informazioni su Chrome .
2. Ora, fai clic sull'icona a tre punti e seleziona l'opzione Guida come mostrato di seguito.
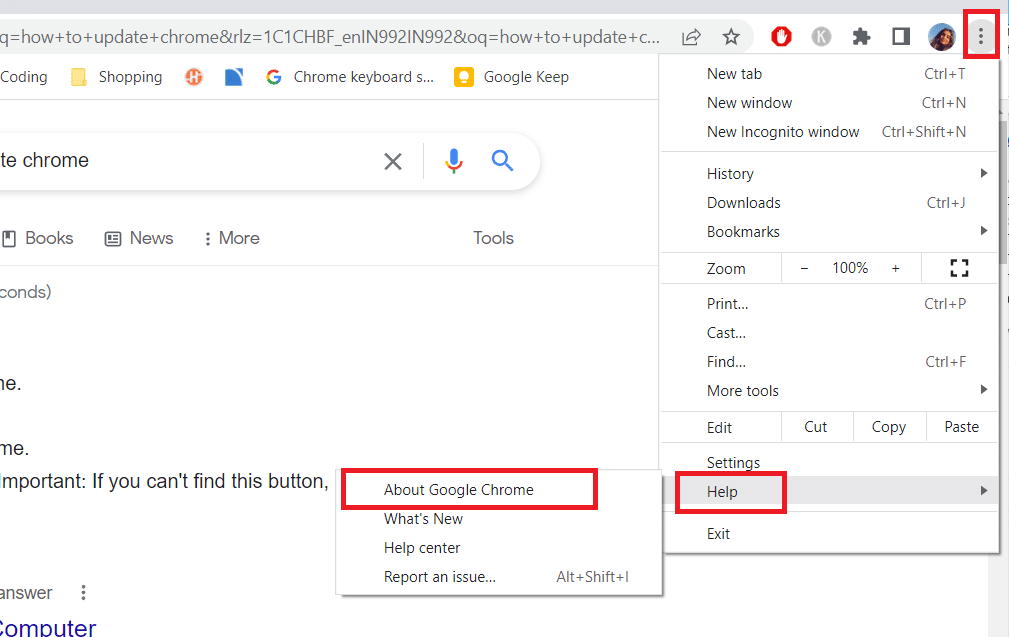
3. Quindi, seleziona l'opzione Informazioni su Google Chrome .
4A. Se Google Chrome viene aggiornato all'ultima versione, mostrerà che Chrome è aggiornato .
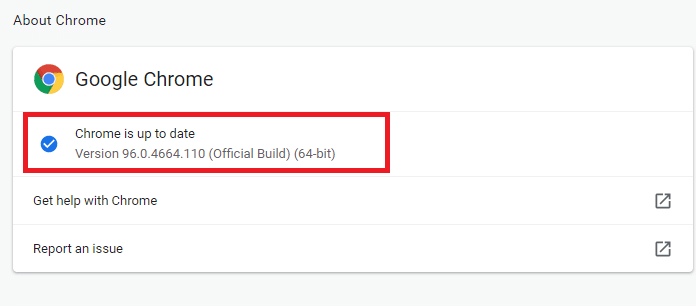
4B. Se è disponibile un nuovo aggiornamento, il browser aggiornerà automaticamente il browser all'ultima versione. Fare clic su Riavvia per completare il processo di aggiornamento.
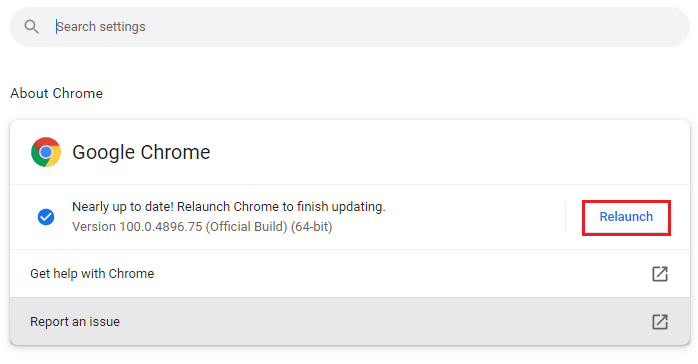
5. Infine, riavvia il browser con l'ultima versione.
Metodo 2: svuota la cache del browser
Sebbene la cache del browser aumenti l'esperienza di navigazione in Internet, nel corso dei giorni potrebbe aumentare di dimensioni e rallentare le prestazioni della navigazione in Internet. Segui i passaggi seguenti per svuotare la cache nel browser. Leggi la nostra guida su Come cancellare cache e cookie in Google Chrome e cancellare i dati di navigazione.
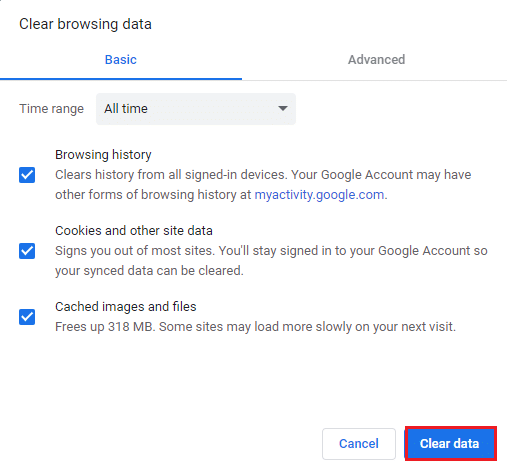
Leggi anche: Correggi ERR_CONNECTION_RESET su Chrome
Metodo 3: disabilitare le estensioni (se applicabile)
Controlla se hai installato estensioni nel tuo browser. Se c'è qualche estensione sospetta in Google, prendi in considerazione la possibilità di disabilitare temporaneamente l'estensione o rimuoverla completamente dal browser come indicato di seguito.
1. Avvia il browser Google Chrome .
Nota: puoi anche visitare facilmente la pagina Estensioni digitando chrome://extensions/ nella barra di ricerca e premendo Invio .
2. Ora, fai clic sull'icona dei tre punti verticali nell'angolo in alto a destra.
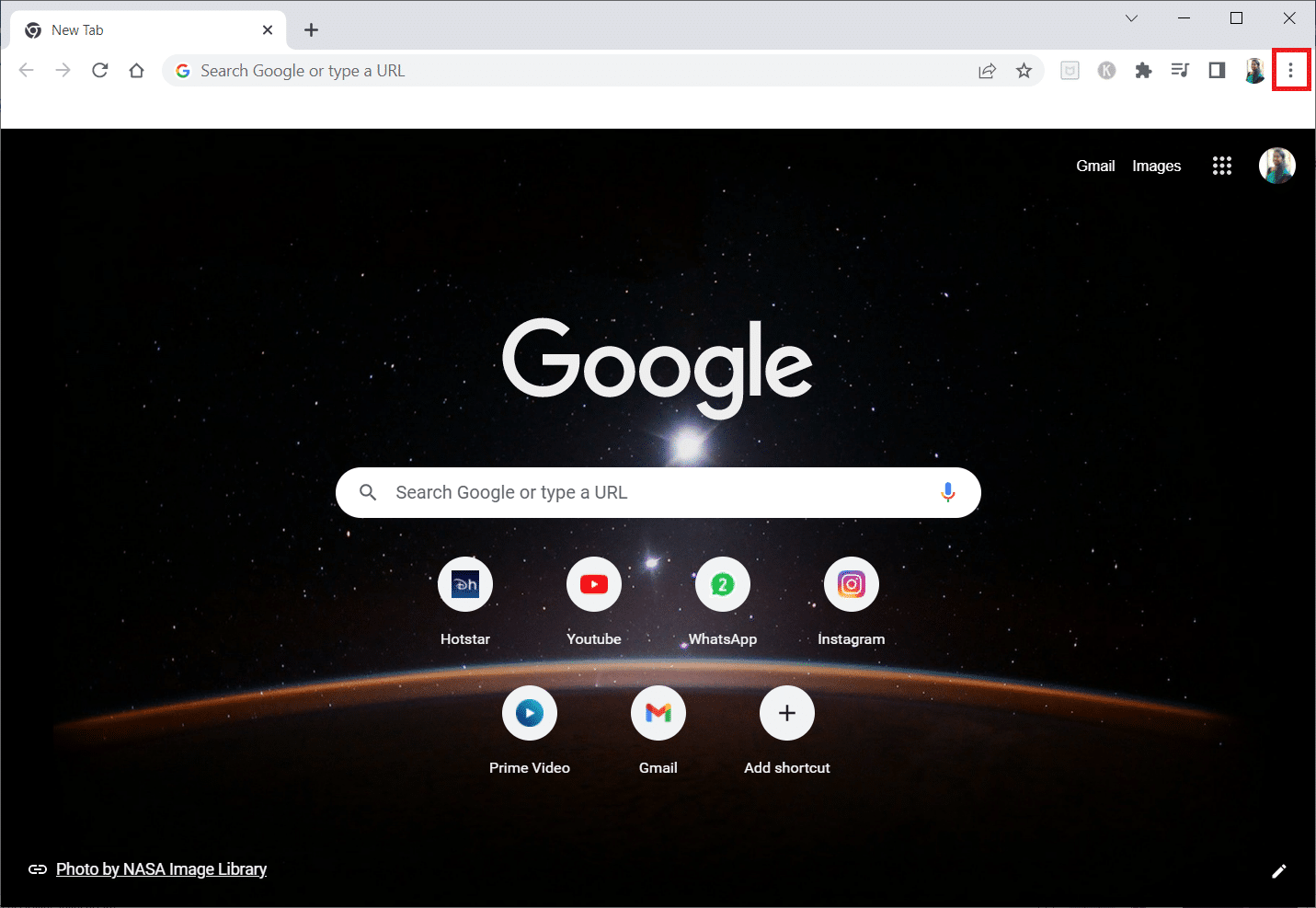
3. Qui, seleziona l'opzione Altri strumenti e poi Estensioni .
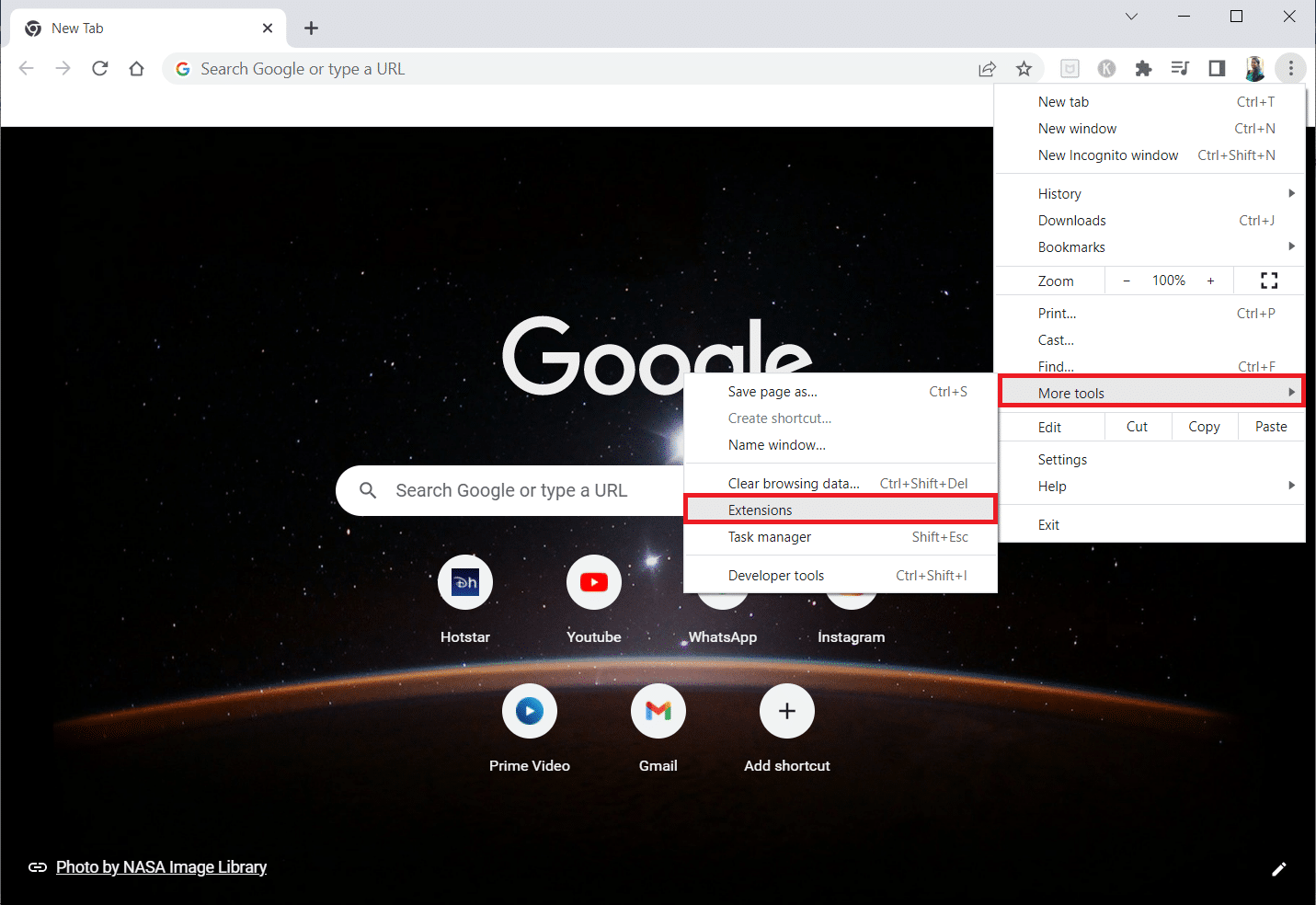
4. Infine, disattiva l'interruttore per l'estensione che desideri disabilitare. Qui, Google Meet Grid View viene scelto come esempio.
Nota: se l'errore è stato risolto dopo aver disabilitato una particolare estensione, fare clic sull'opzione Rimuovi per eliminarla dal browser.
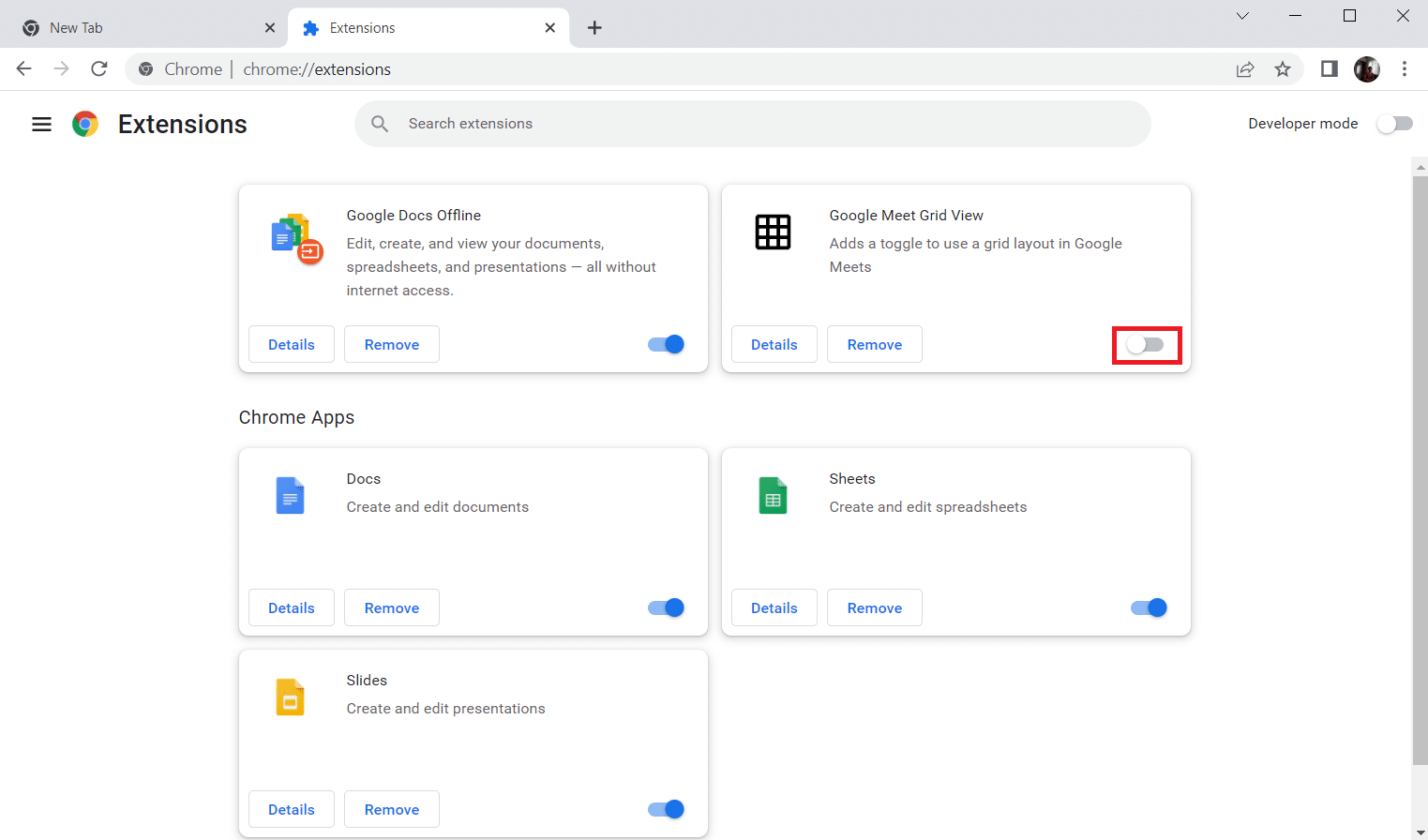
Aggiorna il browser e controlla se sei stato in grado di correggere l'errore di traffico insolito di Google.
Metodo 4: disattivare l'accelerazione hardware (se applicabile)
Diverse pagine Web e browser consumeranno risorse GPU aggiuntive quando la funzione di accelerazione hardware è attivata. Segui i passaggi seguenti per disattivare questa funzione.
1. Avvia Google Chrome e fai clic sull'icona dei tre punti nell'angolo in alto a destra.
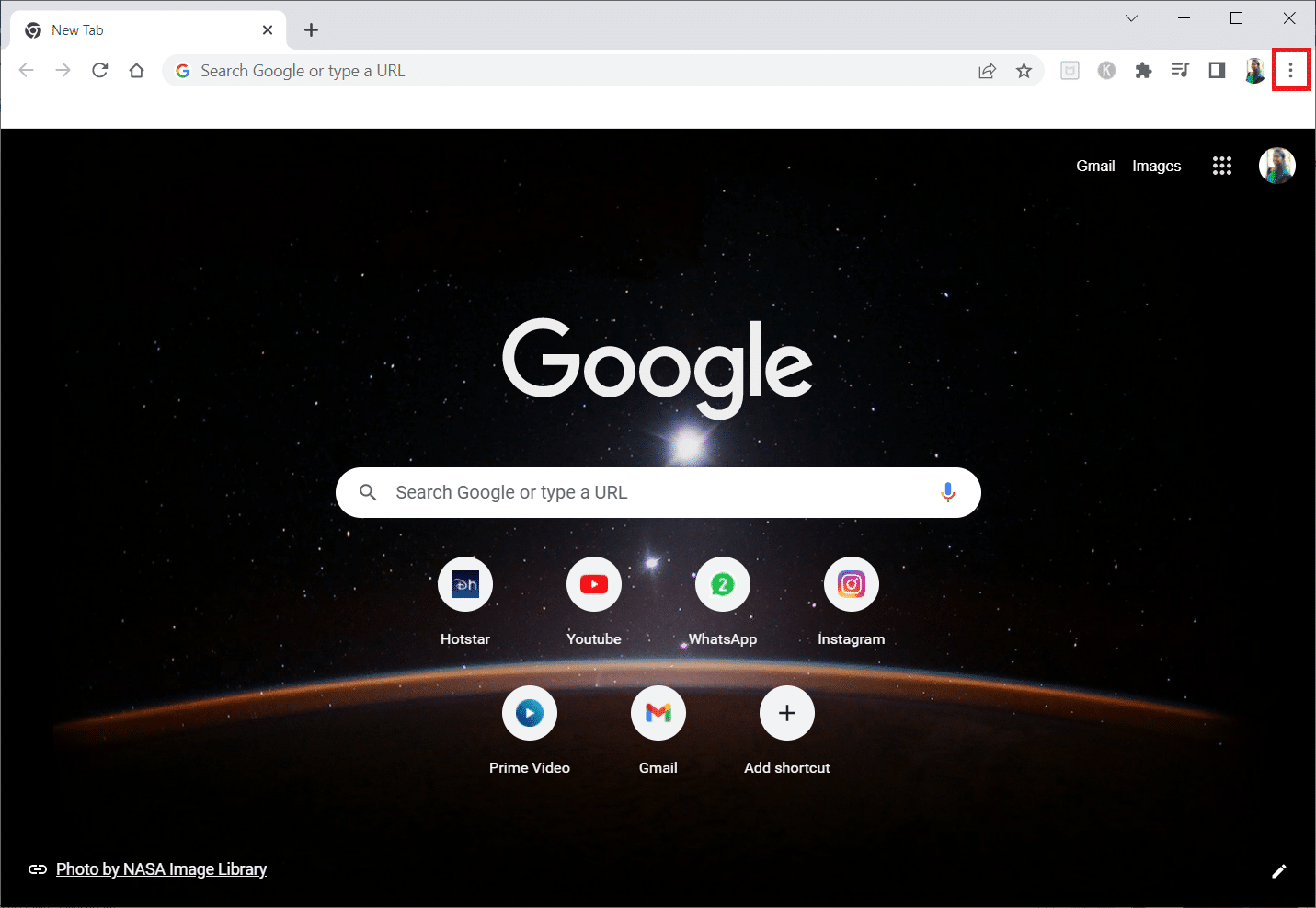
2. Ora, fai clic su Impostazioni .
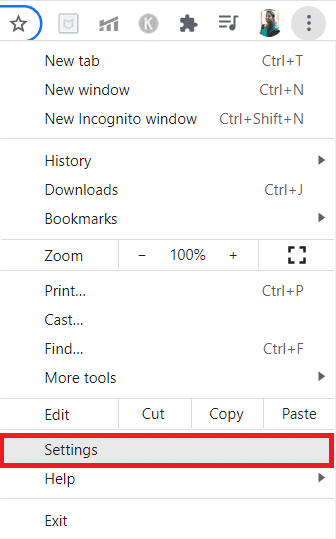
3. Ora espandi la scheda Avanzate facendo clic sulla freccia in basso accanto ad essa e quindi fai clic su Sistema .
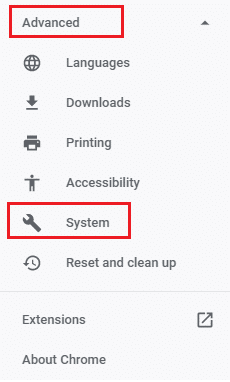
4. Ora, disattiva l'interruttore per l'opzione Usa accelerazione hardware quando disponibile .
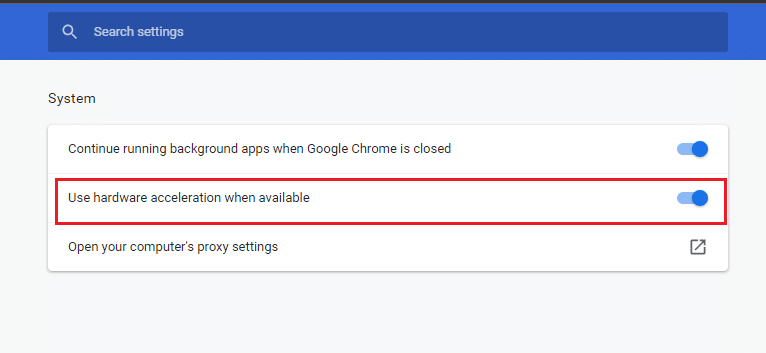
5. Fare clic su Riavvia .
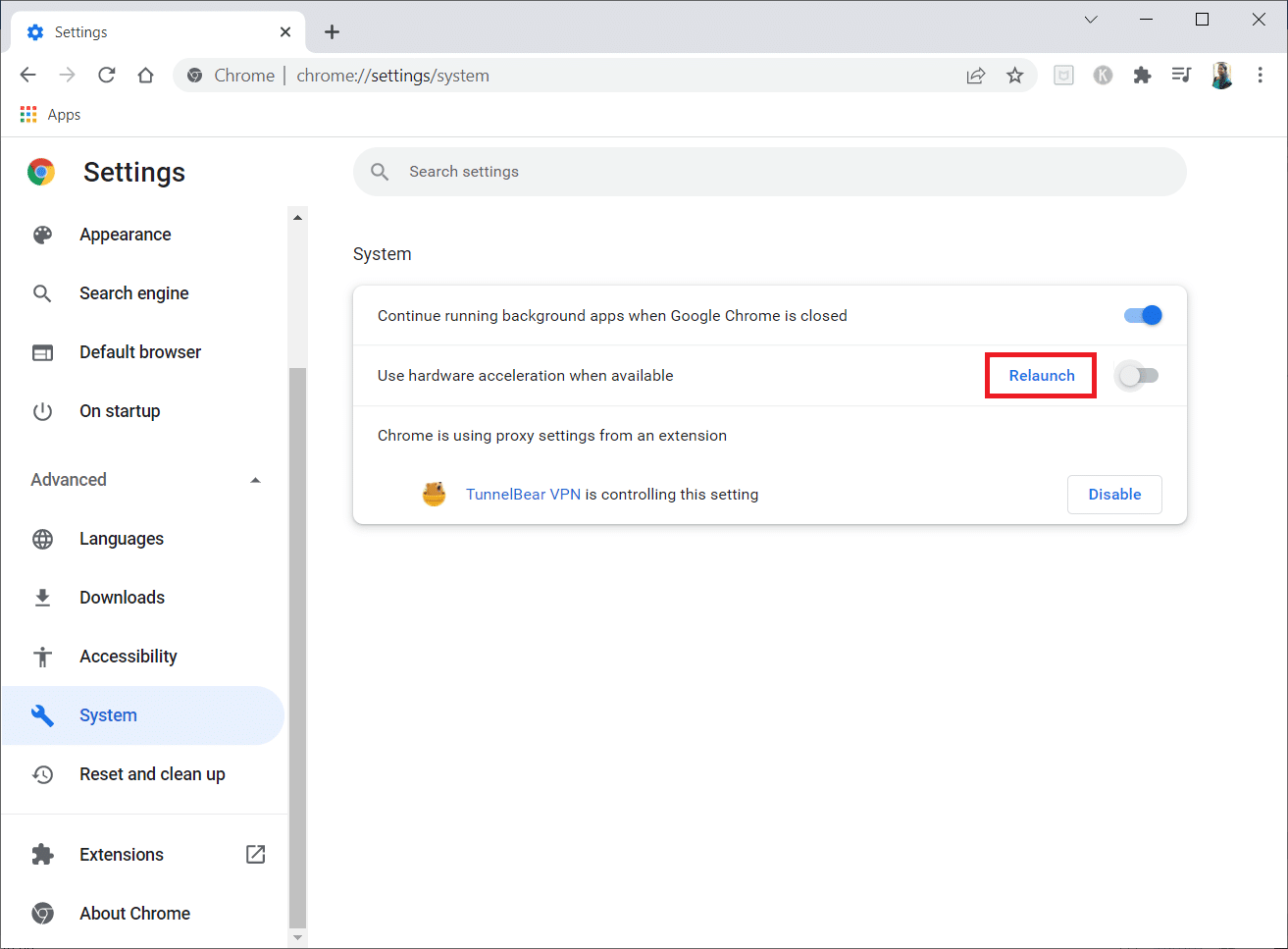
6. Infine, riavvia la pagina web e controlla se sei stato in grado di correggere l'errore di traffico insolito di Google.
Leggi anche: Come risolvere i PDF che non si aprono in Chrome
Metodo 5: rimuovere i programmi incompatibili
Se il tuo browser e il tuo PC hanno programmi incompatibili, potrebbero interferire con alcuni contenuti di navigazione che contribuiscono all'errore. Segui i passaggi seguenti per rimuovere i programmi incompatibili dal tuo PC.
1. Avvia Google Chrome e fai clic sull'icona a tre punti come detto nel metodo sopra.
2. Ora seleziona l'opzione Impostazioni .
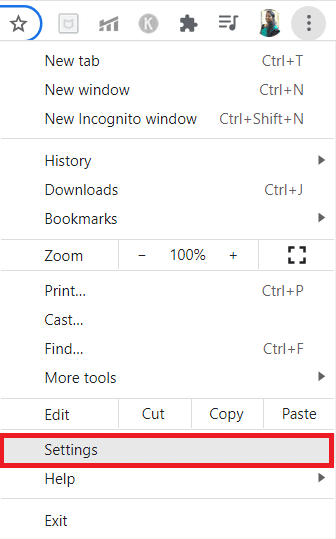
3. Qui, fai clic sull'impostazione Avanzata nel riquadro di sinistra.
4. Fare clic sull'opzione Ripristina e ripulisci .
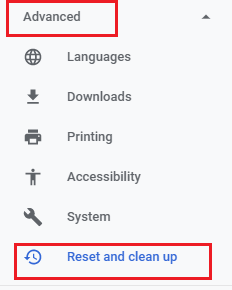

4. Ora, seleziona l'opzione Pulisci computer come illustrato di seguito.
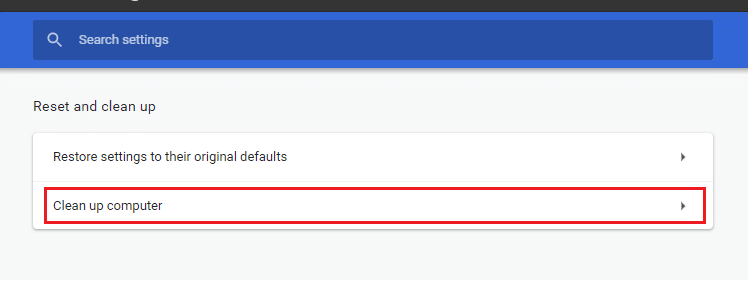
5. Qui, fai clic sull'opzione Trova .
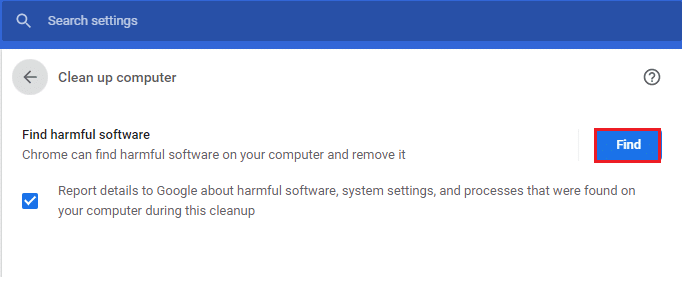
6. Attendi il completamento del processo e rimuovi i programmi dannosi rilevati da Google Chrome.
Metodo 6: ripristina Chrome
Il ripristino di Chrome ripristinerà il browser alle impostazioni predefinite e questo risolverebbe il traffico insolito di Google dall'errore di rete del tuo computer. Segui i passaggi seguenti.
1. Avvia Google Chrome e fai clic sui tre punti verticali come fatto nel metodo sopra.
Nota: puoi anche digitare chrome://settings/reset per avviare la pagina Ripristina Chrome.
2. Ora seleziona l'opzione Impostazioni .
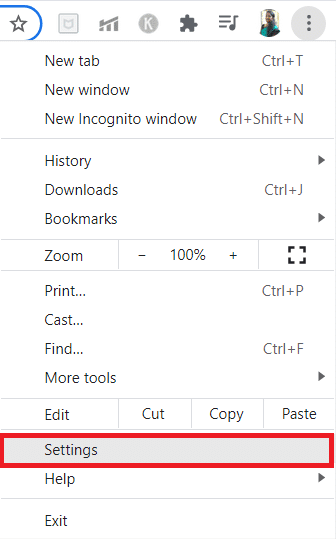
3. Qui, fai clic sull'impostazione Avanzate e fai clic sull'opzione Ripristina e ripulisci .
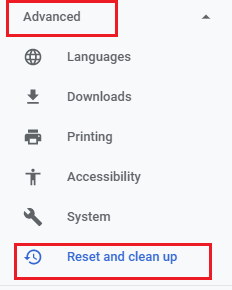
4. Ora, fai clic sull'opzione Ripristina le impostazioni ai valori predefiniti originali .
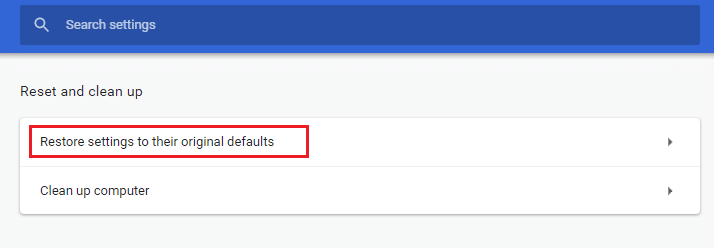
5. Ora, conferma la richiesta selezionando il pulsante Ripristina impostazioni come illustrato.
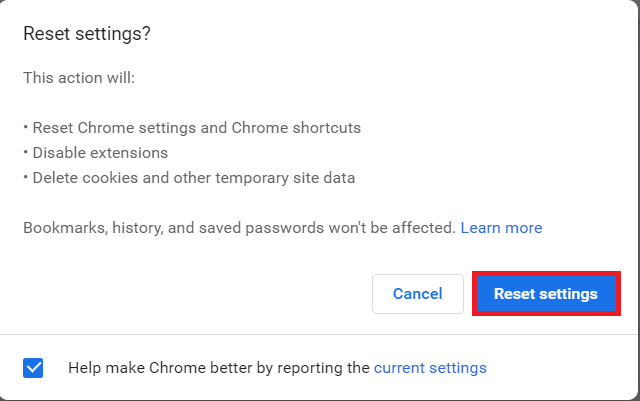
6. Ora, riavvia il sito web.
Leggi anche: Come rimuovere i temi di Chrome
Metodo 7: reinstalla Chrome
Eventuali file configurati in modo errato in Google Chrome porteranno all'errore discusso anche se hai disabilitato le estensioni, l'accelerazione hardware e aggiornato tutte le azioni in sospeso. Quindi, in questo caso, non hai altra opzione che reinstallare il browser. Ecco come lo fai.
1. Premere contemporaneamente i tasti Windows + I per aprire le Impostazioni .
3. Fare clic su App.
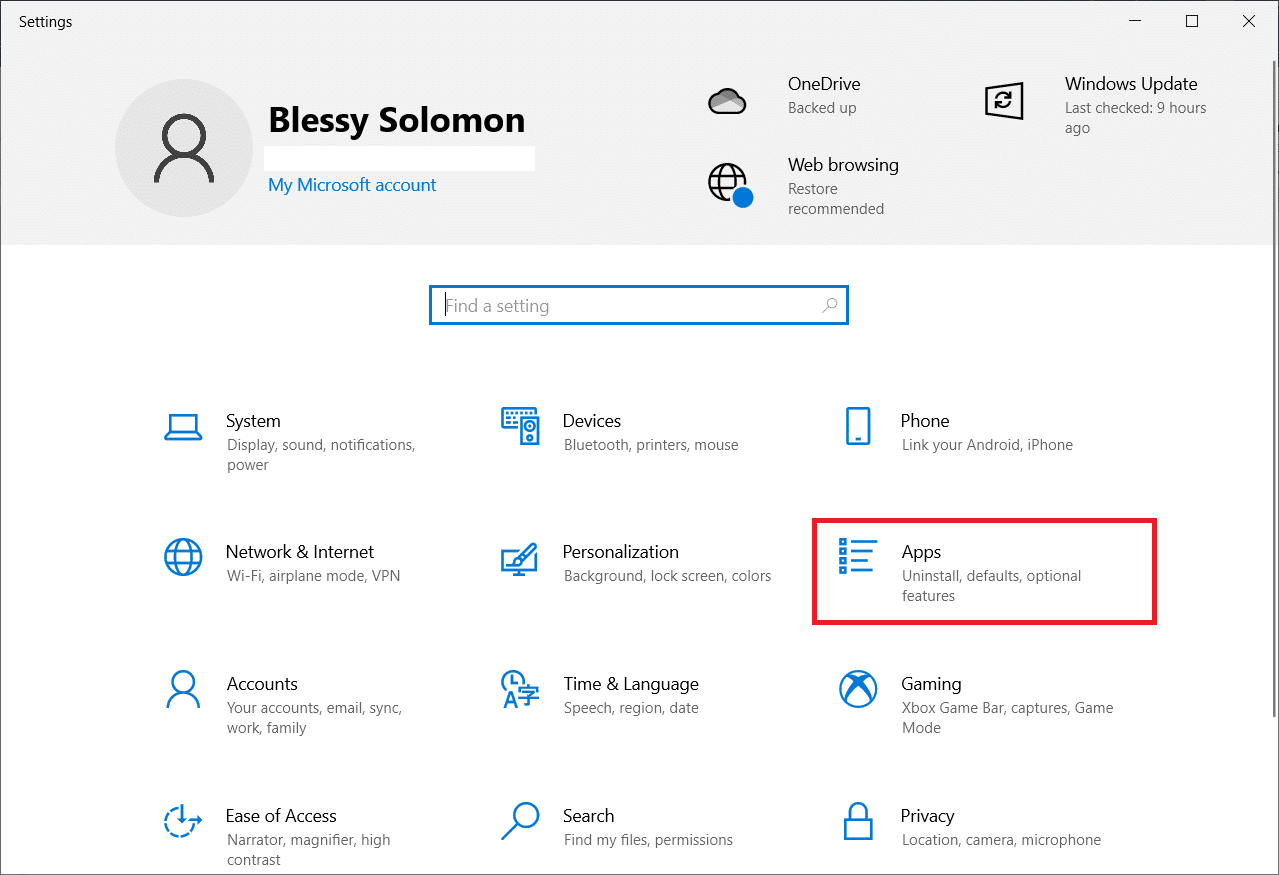
4. Scorri verso il basso e seleziona Google Chrome .
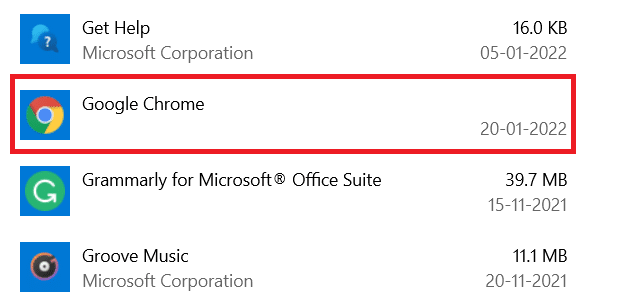
5. Ora, fai clic su Disinstalla.
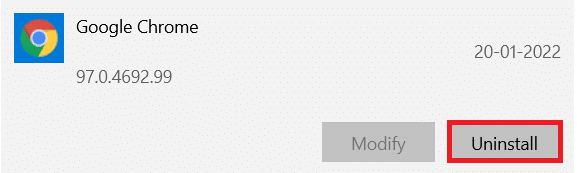
6. Quindi, fai clic su Disinstalla nel pop-up.
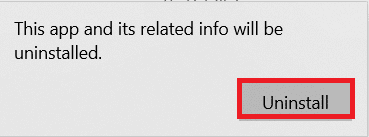
7. Ora, conferma la richiesta facendo clic su Sì .
8. Fare clic su Disinstalla nel pop-up per confermare.
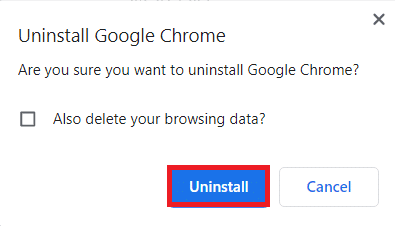
9. Ancora una volta, premi il tasto Windows , digita %localappdata% e fai clic su Apri per aprire la cartella AppData Local .
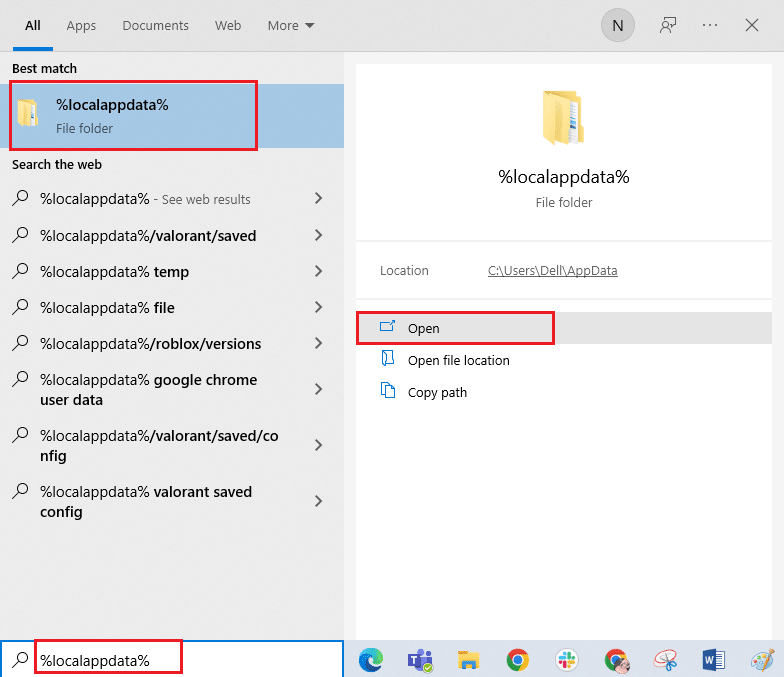
10. Ora, fai doppio clic sulla cartella Google .
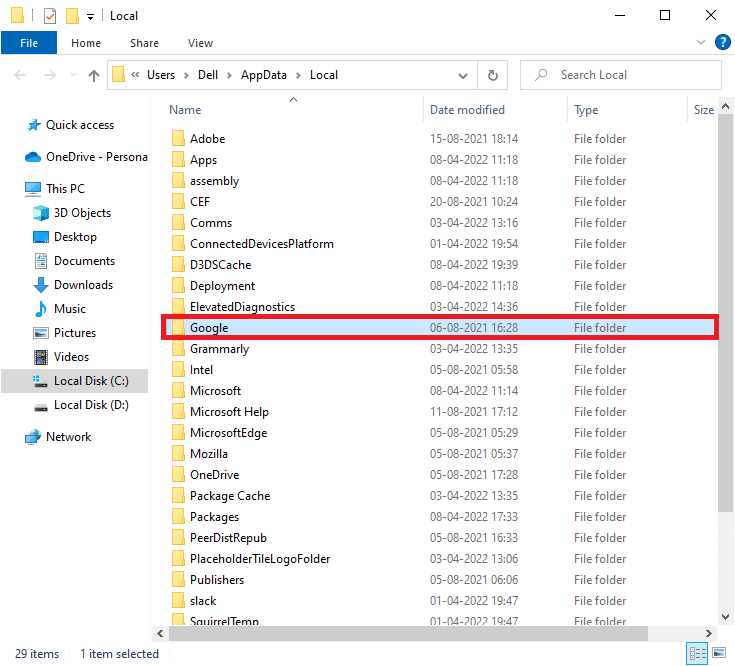
11. Fare clic con il pulsante destro del mouse sulla cartella Chrome e selezionare l'opzione Elimina .
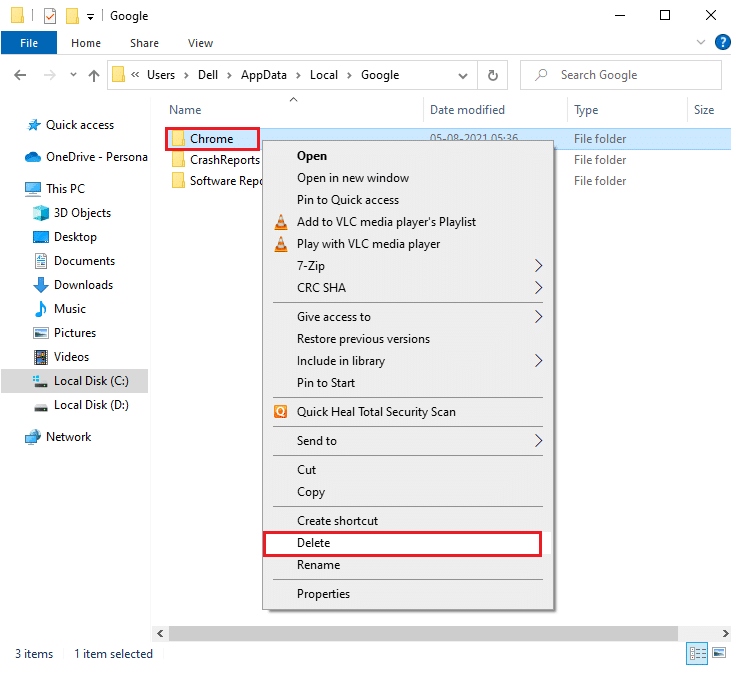
12. Quindi, premi il tasto Windows e digita %appdata% . Quindi, fai clic su Apri per accedere alla cartella AppData Roaming .
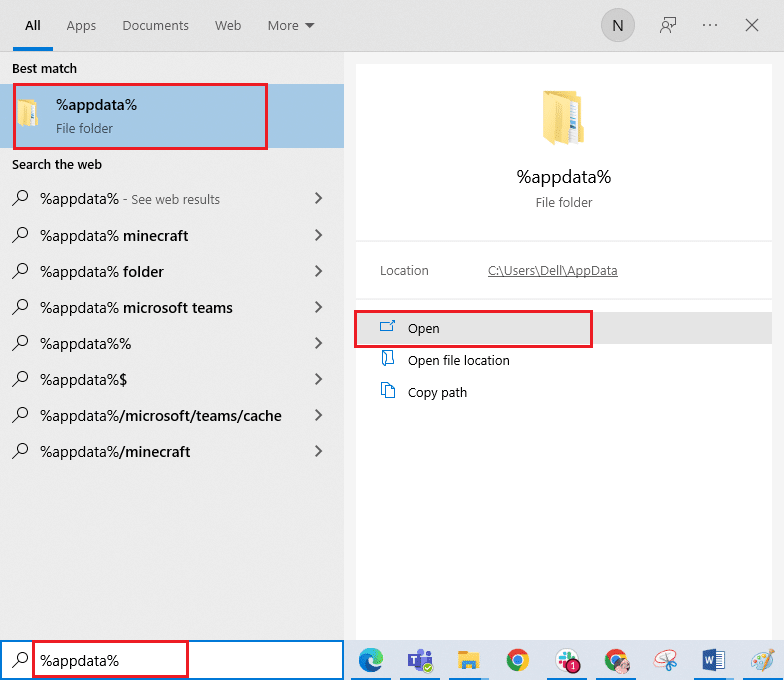
13. Ora, ripeti i passaggi 10 e 11 ed elimina la cartella Chrome , se presente.
14. Riavvia il computer.
15. Visita il sito Web ufficiale di Chrome per scaricare l' ultima versione di Chrome .
16. Fare clic sul pulsante Scarica Chrome .
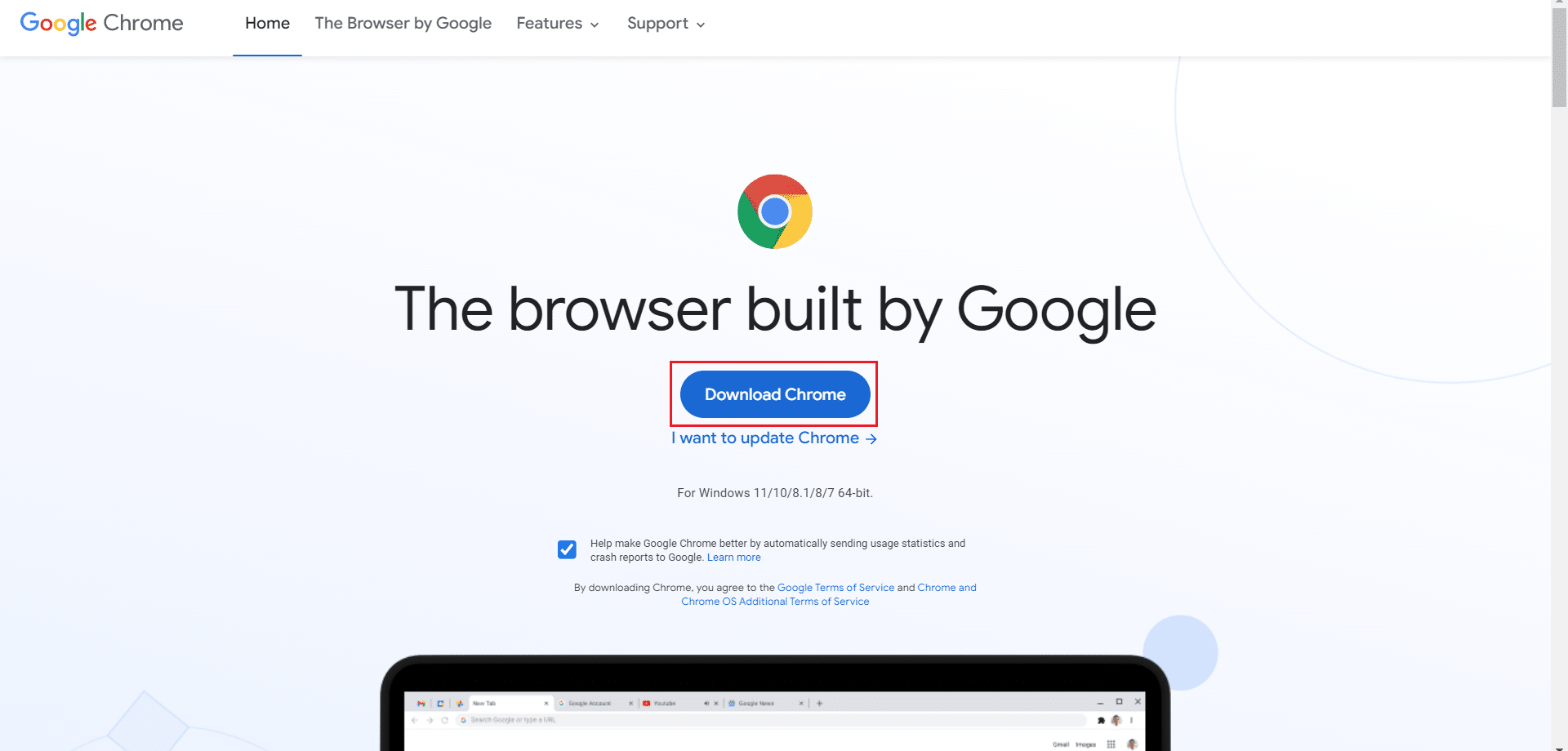
17. Vai a I miei download ed esegui il file di installazione . Quindi, segui le istruzioni sullo schermo per installare Chrome .
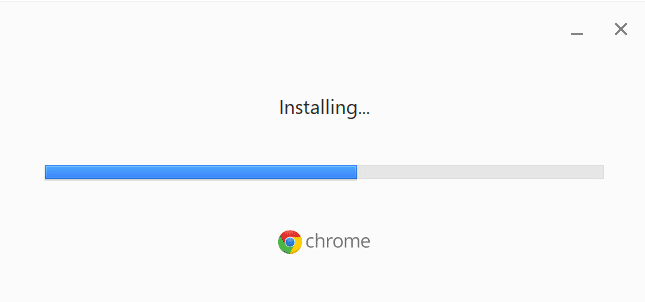
Leggi anche: Risolvi il problema di download del blocco di Chrome
Metodo 8: chiudere i processi in background
In alcuni casi, diversi processi in background in esecuzione in background possono utilizzare risorse del browser elevate e aumentare automaticamente il traffico. Pertanto, si consiglia di chiudere tutti gli altri processi in background. Per chiudere i processi in background nel tuo PC Windows 10, segui la nostra guida su Come terminare l'attività in Windows 10 e implementa i passaggi come indicato.
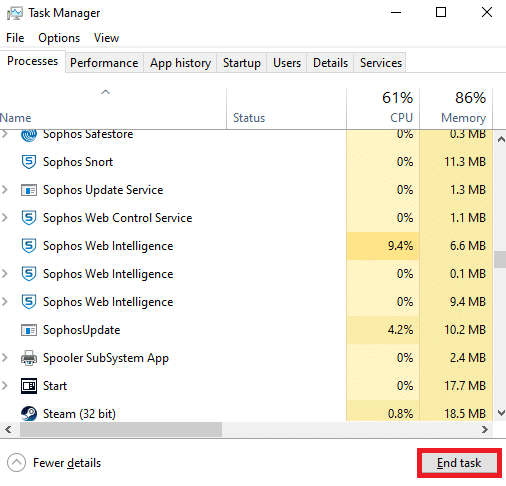
Metodo 9: eseguire Scansione malware
In alcuni rari casi, la presenza di virus e malware sul tuo computer può causare un errore di traffico insolito di Google. Assicurati sempre che il tuo PC sia privo di contenuti dannosi o dannosi. Pertanto, leggi la nostra guida Come faccio a eseguire una scansione antivirus sul mio computer? per scansionare il tuo computer.
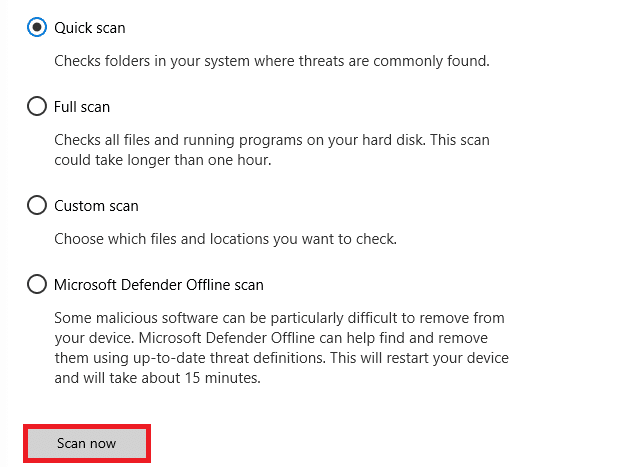
Inoltre, puoi rimuovere malware dal tuo computer seguendo le istruzioni fornite nella nostra guida Come rimuovere malware dal tuo PC in Windows 10.
Leggi anche: Come risolvere Chrome continua a bloccarsi
Metodo 10: aggiorna Windows
L'aggiornamento di Windows ti aiuta a correggere eventuali bug e problemi relativi alle patch nel tuo computer. Assicurati di utilizzare una versione aggiornata del sistema operativo per evitare problemi. Per aggiornare il sistema operativo Windows, utilizza la nostra guida Come scaricare e installare l'ultimo aggiornamento di Windows 10 e implementa i passaggi come indicato.
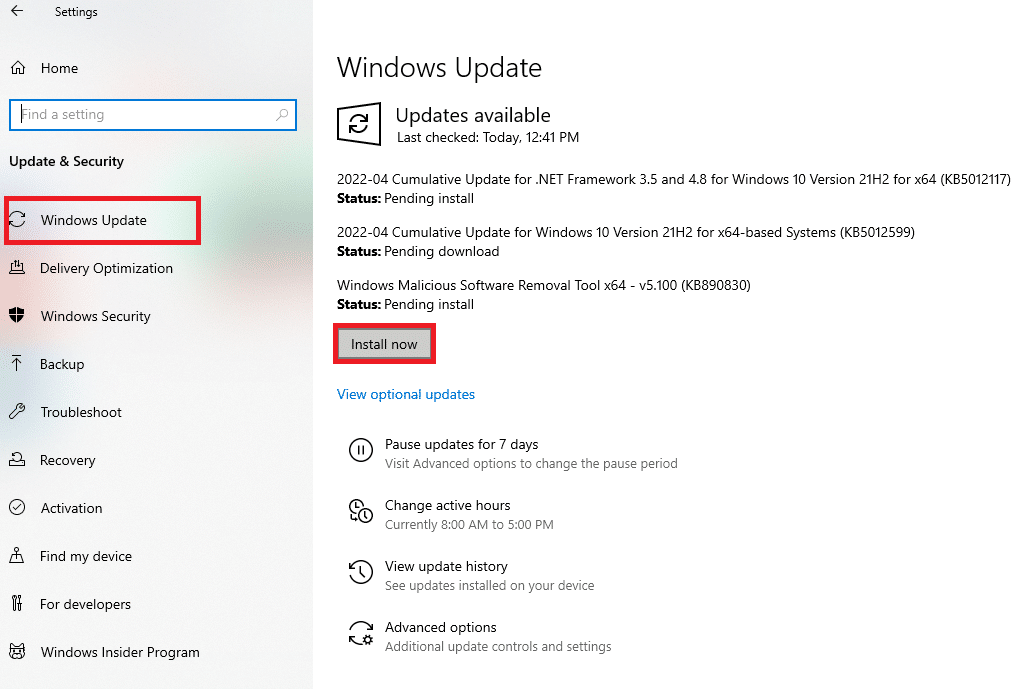
Dopo aver aggiornato il tuo sistema operativo Windows, controlla se puoi riparare i nostri sistemi hanno rilevato traffico insolito dall'errore di rete del tuo computer.
Metodo 11: disabilitare proxy e server VPN
Se stai utilizzando una connessione VPN/proxy e stai riscontrando l'errore discusso, devi disabilitarli temporaneamente per correggere questo errore. Quindi, dopo aver disabilitato i servizi VPN, ti consigliamo di rimuovere il client VPN dal tuo computer per prevenire l'errore nel prossimo futuro se non trovi errori. Per disabilitare i servizi Proxy e VPN, segui la nostra guida su Come disabilitare VPN e Proxy su Windows 10.
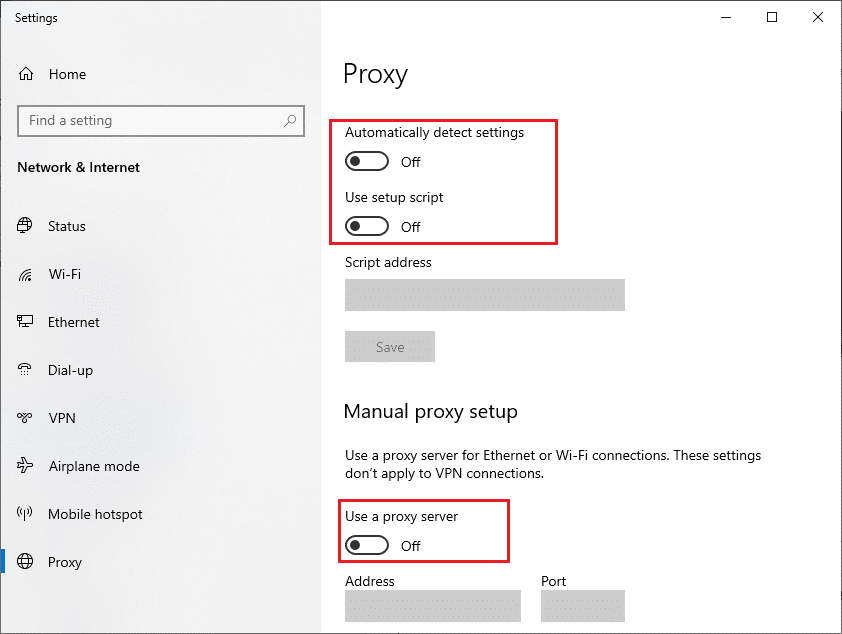
Tuttavia, se riscontri nuovamente lo stesso errore, prova a connetterti a una rete di hotspot mobile e verifica se riesci a correggere il traffico insolito di Google dall'errore di rete del tuo computer.
Leggi anche: Fix Ethernet non ha un errore di configurazione IP valido
Metodo 12: utilizza l'indirizzo DNS di Google
Gli indirizzi DNS (Domain Name System) svolgono un ruolo fondamentale nello stabilire una connessione di rete regolare tra il server e il client. Come suggerito da molti utenti, invece di utilizzare indirizzi DNS locali, si consiglia di utilizzare l'indirizzo DNS di Google come dimostrato nella nostra guida su Come modificare le impostazioni DNS in Windows 10.
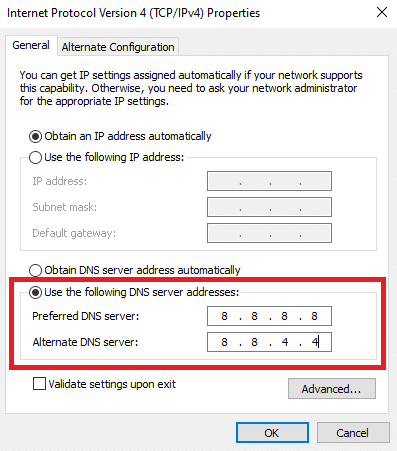
Metodo 13: disabilitare temporaneamente l'app antivirus (se applicabile)
Se non riesci ad aprire una determinata pagina web in Google Chrome, potrebbe essere perché la tua suite di sicurezza antivirus ne impedisce l'apertura. Per correggere questo errore, disabilita la protezione antivirus utilizzando la nostra guida Come disabilitare temporaneamente l'antivirus su Windows 10.
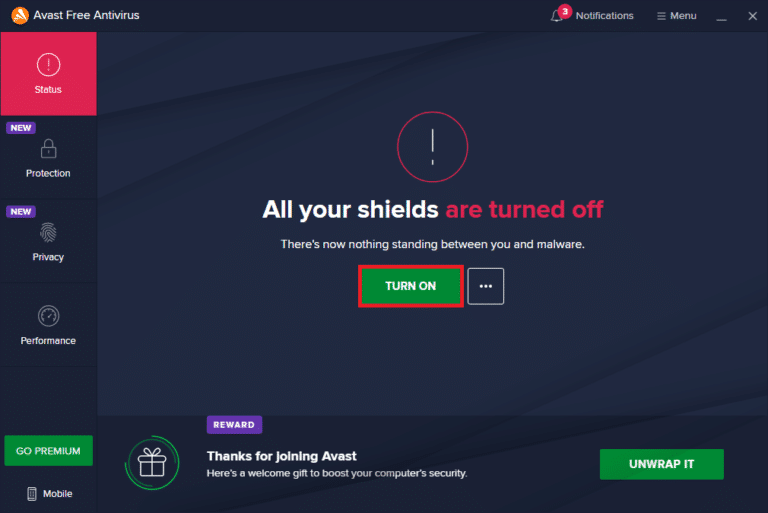
Leggi anche: Come abilitare DNS su HTTPS in Chrome
Metodo 14: disabilitare Windows Firewall (non consigliato)
Dopo aver disabilitato il programma antivirus, se riscontri lo stesso problema, prova a disabilitare Windows Defender Firewall poiché potrebbe bloccare anche le pagine Web. Implementa i passaggi indicati nella nostra guida Come disabilitare Windows 10 Firewall per fare lo stesso.
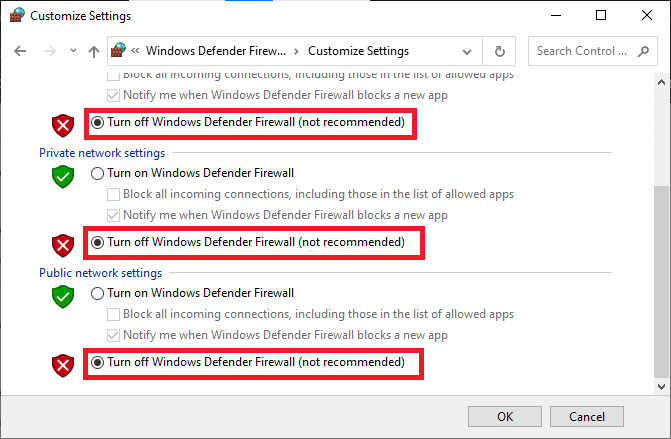
Assicurati di riattivare la protezione del firewall dopo aver risolto il problema per evitare eventuali problemi di minaccia.
Metodo 15: contattare il provider di servizi Internet
Ultimo ma non meno importante, devi cercare supporto tecnico se i metodi sopra elencati non riescono a riparare i nostri sistemi hanno rilevato traffico insolito dalla rete del tuo computer. Se il modem non comunica con il tuo provider di servizi Internet, dovresti affrontare problemi di connettività più tecnici nel tuo dispositivo.
Ad esempio, quando si tenta di registrare il modem ma si verificano problemi durante il processo, diversi tentativi di autenticazione rallenteranno la connessione di rete. Questo porterà all'errore discusso. Quindi, in questo caso, devi contattare il tuo provider di servizi Internet per diagnosticare e risolvere il problema. I provider di servizi Internet verificheranno se i dispositivi sono aggiornati, compatibili e correttamente registrati.
Consigliato:
- Correggi l'errore 0x803FB107 di Forza Horizon FH5
- Come installare Windows su un Chromebook
- Come mostrare la barra degli strumenti in Chrome
- 12 modi per stabilire una connessione sicura su Chrome
Ci auguriamo che questa guida sia stata utile e che tu possa riparare i nostri sistemi hanno rilevato traffico insolito dalla rete del tuo computer nel tuo dispositivo. Facci sapere cosa vuoi sapere dopo. Inoltre, se hai domande/suggerimenti su questo articolo, sentiti libero di lasciarli nella sezione commenti.
