Correggi l'errore di Google Play Store verificando gli aggiornamenti
Pubblicato: 2022-08-18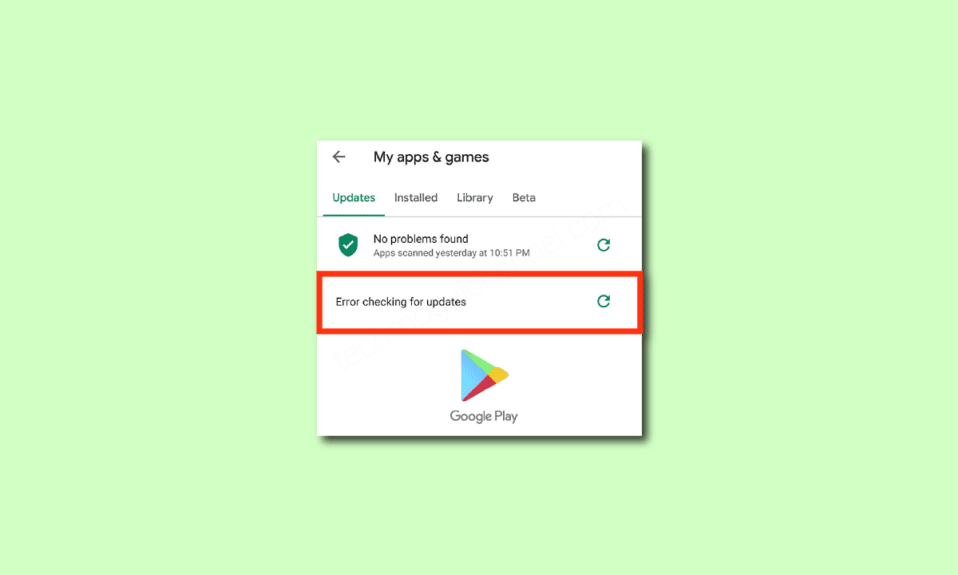
Google Play Store è l'app ufficiale disponibile sul tuo dispositivo per scaricare o aggiornare app e giochi. Ma, come tutti i giochi e le app sul tuo Android, anche il Play Store non contiene errori e bug. Il problema più comune affrontato dagli utenti al giorno d'oggi è il controllo degli errori di Google Play Store per verificare la presenza di errori di aggiornamento. Se stai riscontrando lo stesso problema anche sul tuo Android, puoi seguire i passaggi indicati di seguito in questa guida per correggere il controllo degli errori per gli aggiornamenti Problema di Android. Quindi, continua a leggere!
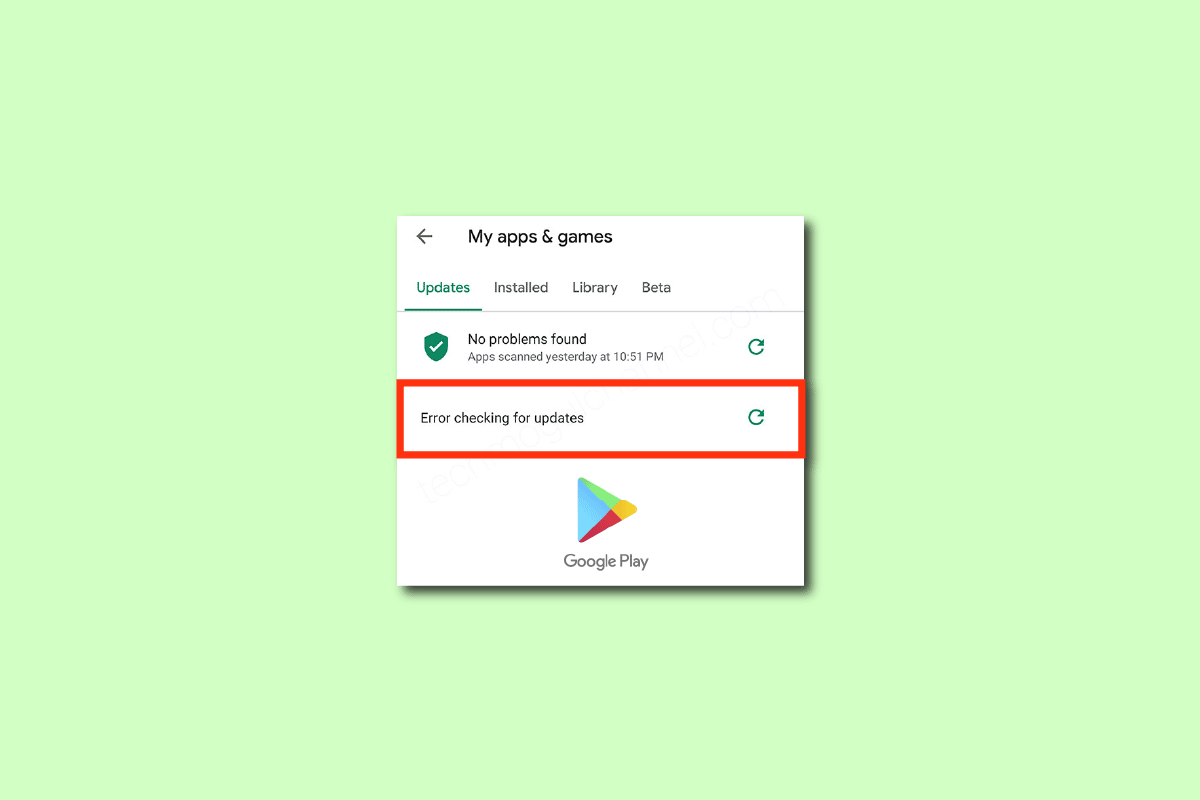
Contenuti
- Come correggere l'errore di Google Play Store durante il controllo degli aggiornamenti
- Metodo 1: riavvia il dispositivo Android
- Metodo 2: abilita l'accesso alla posizione
- Metodo 3: assicurarsi che la connessione dati sia attiva
- Metodo 4: abilitare i dati in background
- Metodo 5: svuota la cache del Play Store
- Metodo 6: riavvia Google Play Store
- Metodo 7: aggiorna Google Play Store
- Metodo 8: aggiorna Android
- Metodo 9: svuota lo spazio di archiviazione
- Metodo 10: eseguire Scansione malware
- Metodo 11: scegli il protocollo di roaming APN IPv4/IPv6
- Metodo 12: usa VPN
- Metodo 13: rimuovere e aggiungere nuovamente gli account
- Metodo 14: reinstallare Google Play Store
- Metodo 15: eseguire il ripristino delle impostazioni di fabbrica
Come correggere l'errore di Google Play Store durante il controllo degli aggiornamenti
In questa guida, abbiamo compilato un elenco di motivi per cui Google Play Store verifica la presenza di problemi con gli aggiornamenti sul tuo dispositivo Android. Analizzali a fondo in modo da poter seguire i passaggi appropriati di conseguenza.
- Alcuni file temporanei sul tuo dispositivo Android rendono le azioni di tutte le sue app eseguite in modo anomalo.
- Il tuo dispositivo non ha accesso alla posizione. Poche app per impostazione predefinita richiedono l'accesso alla posizione per essere installate sul tuo dispositivo.
- La connessione di rete sul tuo Android è instabile. Quindi il server continua a cercare l'app appropriata all'interno di Google Play Store.
- Le autorizzazioni per i dati in background non sono concesse per il Play Store sul tuo dispositivo. Quindi, quando attivi l'opzione di risparmio batteria sul tuo dispositivo, la tua connessione Internet si disconnette automaticamente.
- La cache e i dati temporanei della tua app Play Store sono danneggiati poiché non vengono cancellati per un certo numero di giorni.
- Pochi servizi di Google Play Store sono incompatibili; quindi non puoi installare altre app sul tuo dispositivo. Chiudere tutti i processi in background nel Play Store ti aiuterà a risolvere lo stesso.
- Stai utilizzando una versione obsoleta di Google Play Store sul tuo dispositivo.
- Inoltre, se il tuo sistema operativo Android non è aggiornato all'ultima versione, alcune delle ultime funzionalità del Play Store non saranno supportate dal dispositivo.
- Il tuo dispositivo non ha spazio sufficiente per installare altre app. Quindi è bloccato nell'installazione di nuove app.
- Se il tuo dispositivo è sotto un attacco di malware o virus, non puoi controllare il tuo Android per qualsiasi operazione. Esegui una scansione del malware per risolvere il problema.
- Ci sono alcuni problemi con il tuo account Google. Prova ad aggiungere nuovamente i tuoi account Google per risolvere questo problema.
Questi sono i motivi più comuni che causano il controllo degli errori per gli aggiornamenti Android sul tuo dispositivo. Segui i metodi di risoluzione dei problemi indicati di seguito per risolvere il problema.
In questa sezione imparerai alcuni passaggi efficaci per la risoluzione dei problemi che ti aiutano a risolvere il controllo degli errori per Android aggiornato con semplici clic sul tuo Android. Segui le istruzioni sul tuo dispositivo per ottenere risultati perfetti.
Nota: poiché gli smartphone non hanno le stesse opzioni di Impostazioni e variano da produttore a produttore, assicurati che le impostazioni corrette prima di modificarle. I suddetti passaggi sono stati eseguiti sul telefono Redmi .
Metodo 1: riavvia il dispositivo Android
La risposta più semplice su come correggere il controllo di Google Play Store per gli aggiornamenti è solo riavviare il tuo Android. Il riavvio di Android cancellerà tutta la memoria temporanea insieme a eventuali problemi tecnici. Segui come indicato.
1. Tieni premuto il pulsante di accensione sul tuo Android.
2. Nella schermata successiva, toccare Riavvia .
Nota: puoi anche toccare l'opzione Spegni . Quando lo fai, devi tenere nuovamente premuto il pulsante di accensione per accendere il dispositivo.
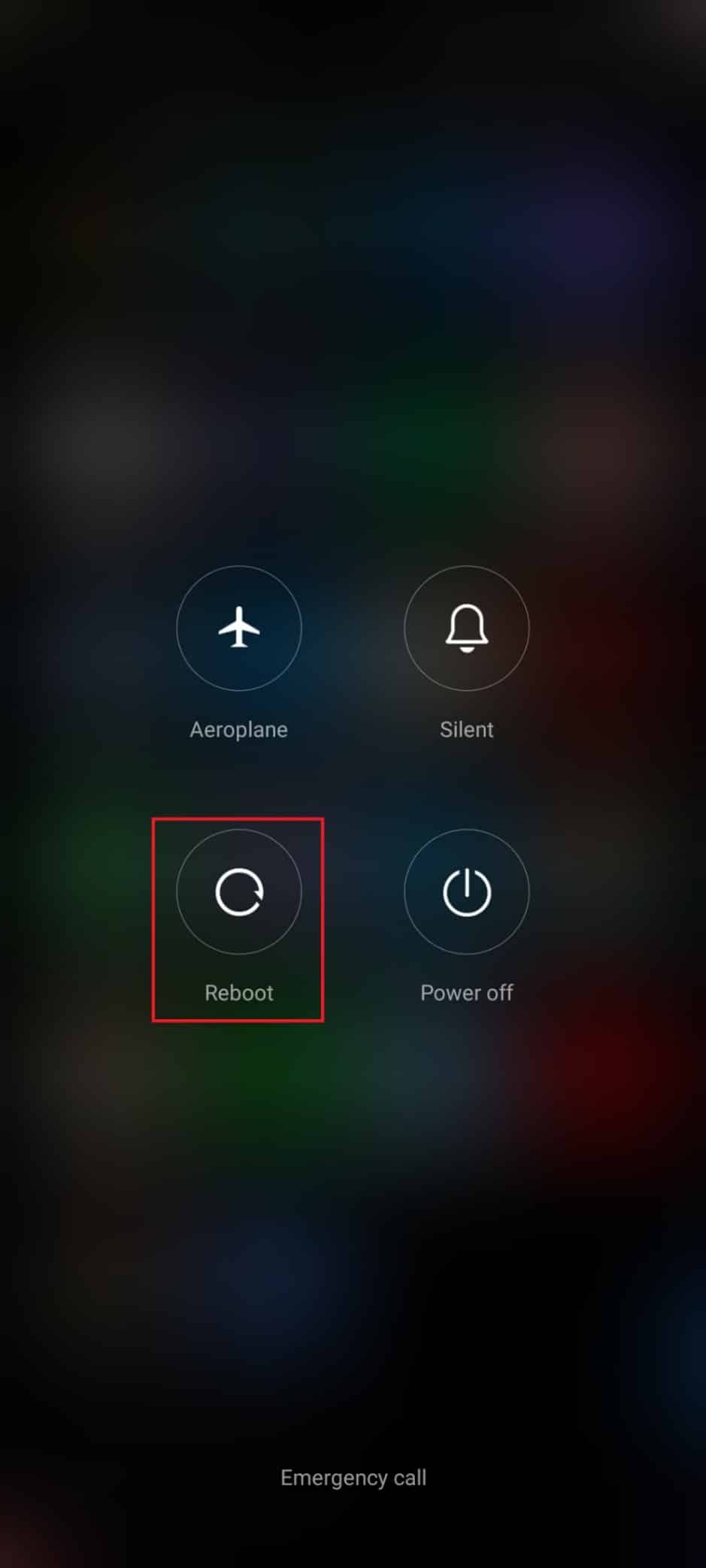
3. Una volta riavviato il tuo Android, controlla se sei riuscito a scaricare app dal Play Store.
Metodo 2: abilita l'accesso alla posizione
Se non hai abilitato l'accesso alla posizione sul tuo Android, al Play Store non possono essere fornite informazioni rilevanti dai server delle app. Quando installi/scarichi qualsiasi app, devi avere l'accesso alla posizione deve essere abilitato come indicato di seguito.
1. Apri il pannello delle notifiche del tuo Android.
2. Ora assicurati che la posizione sia attivata come illustrato.
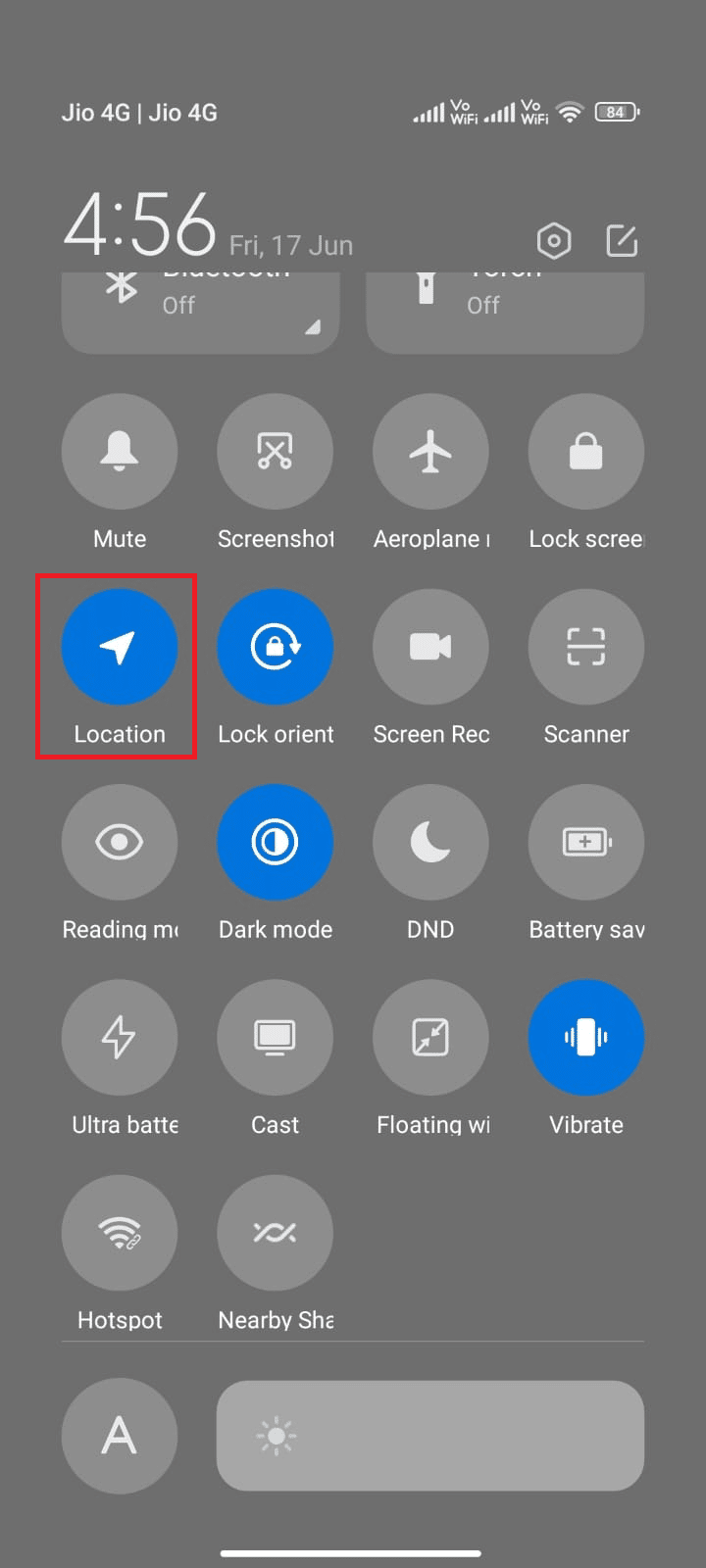
3. Ora, tieni premuta l'icona Posizione per aprire le sue impostazioni.
4. Quindi, tocca l'opzione Precisione della posizione di Google come mostrato.
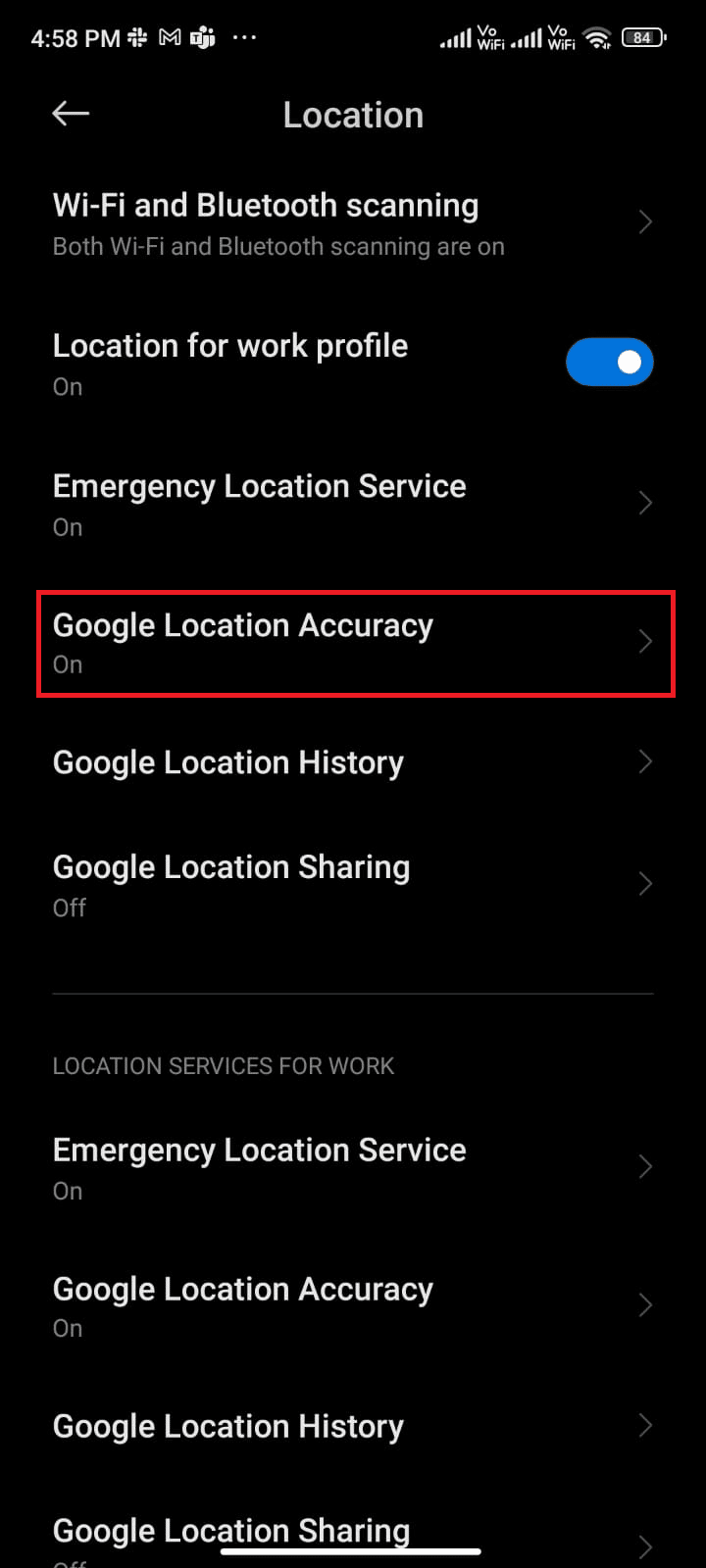
5. Ora attiva l'opzione Migliora la precisione della posizione come illustrato.
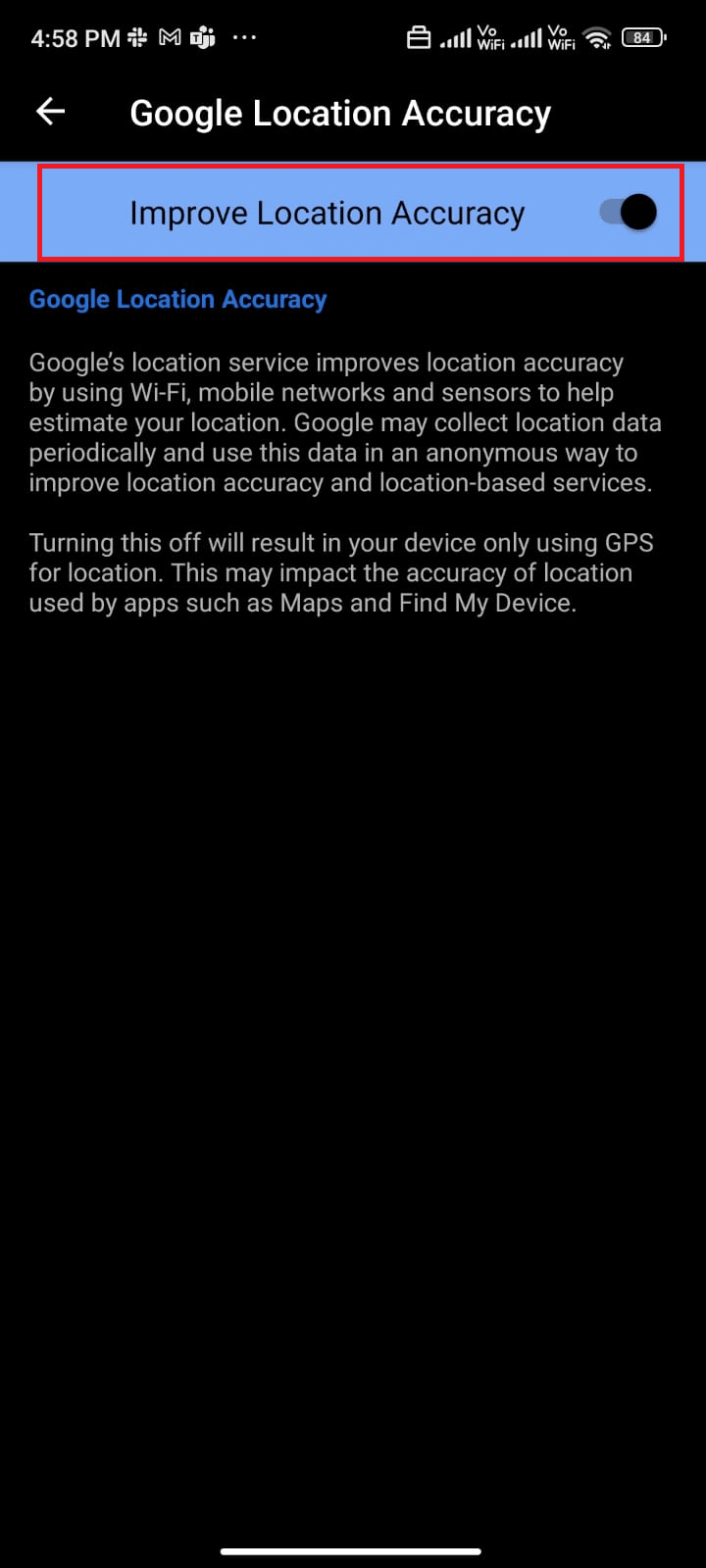
Dopo aver attivato la precisione della posizione nel tuo cellulare Android, controlla se hai risolto il problema del controllo degli aggiornamenti o meno.
Leggi anche: Come condividere la tua posizione con gli amici su Android
Metodo 3: assicurarsi che la connessione dati sia attiva
Se la tua connessione di rete non è stabile o se la connessione dati viene disattivata per errore, non puoi installare gli ultimi aggiornamenti/app dal Play Store. Verifica se puoi installare app o navigare su Internet. Se non hai ottenuto alcun risultato, la tua connessione di rete non è stabile. In questo caso, assicurati di aver attivato i dati utilizzando le seguenti istruzioni per correggere gli errori di Google Play Store verificando la presenza di aggiornamenti.
1. Tocca l'icona Impostazioni nella schermata iniziale.
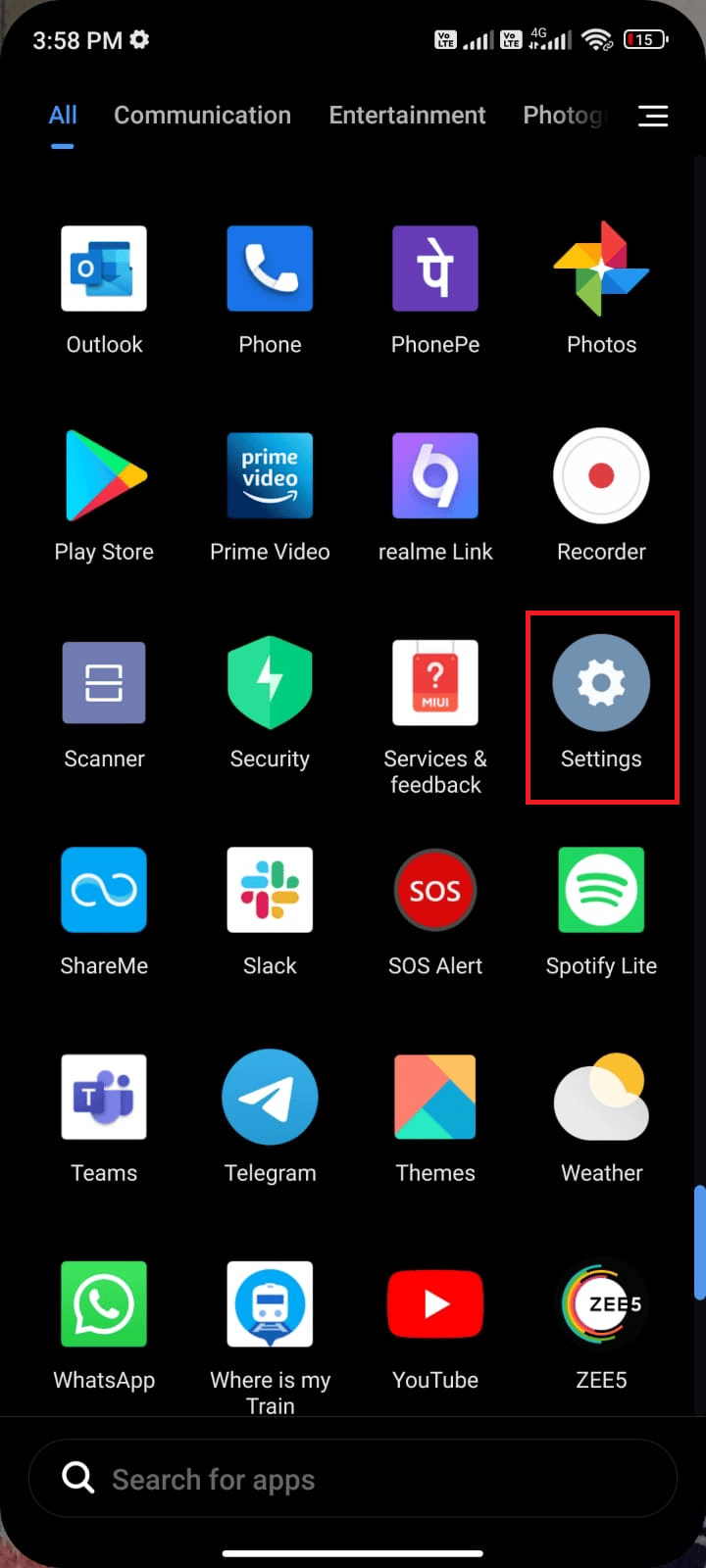
2. Quindi, tocca l'opzione Schede SIM e reti mobili come mostrato.
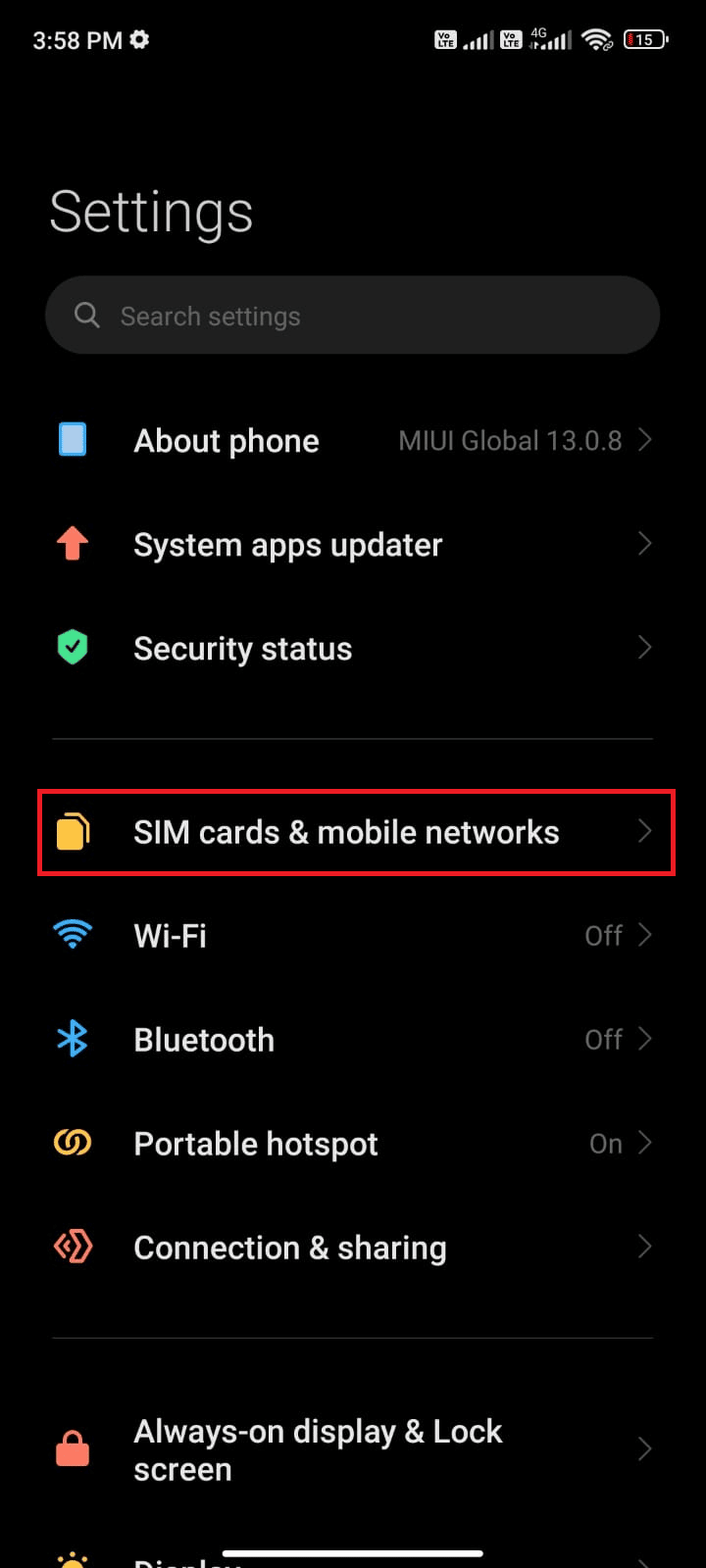
3. Ora attiva l'opzione Dati mobili come mostrato.
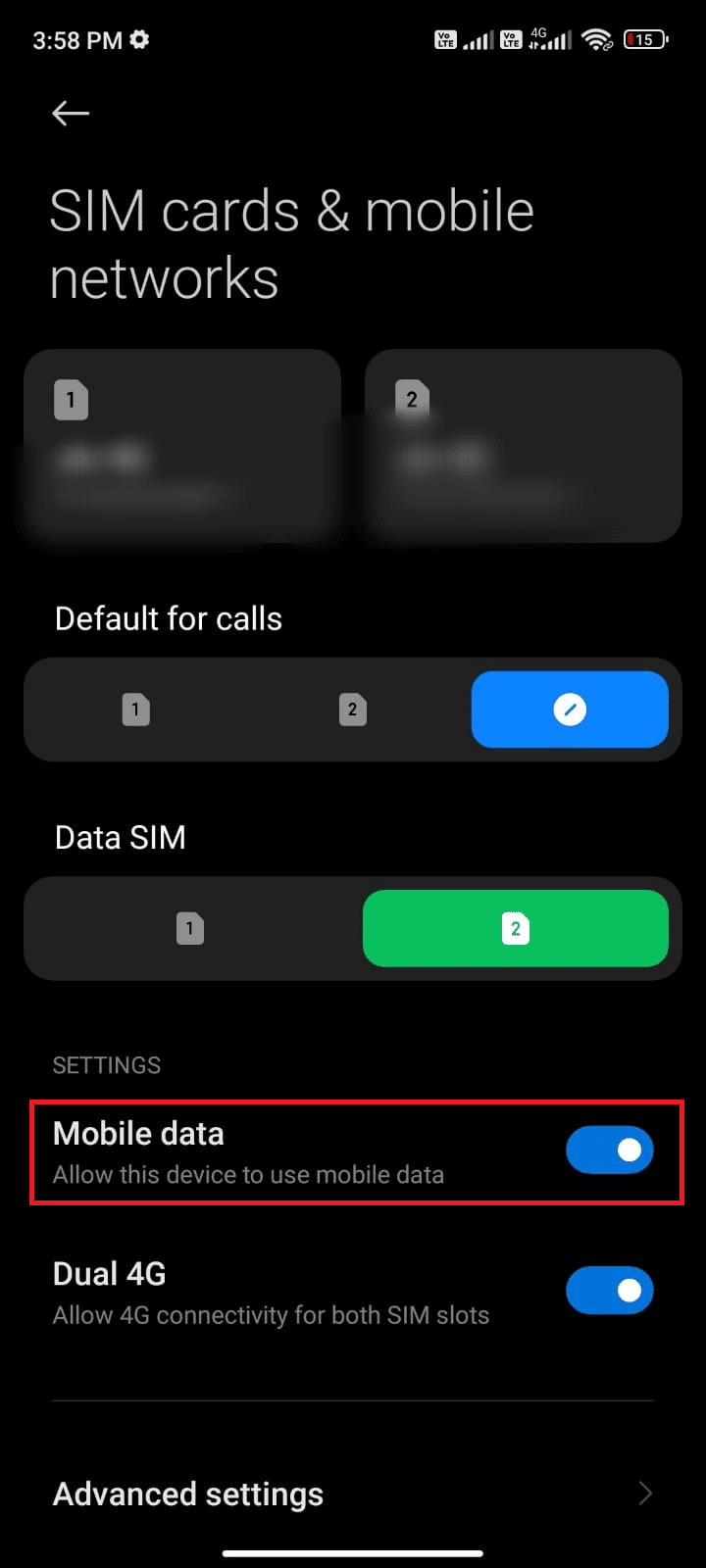
4. Se sei fuori dalla tua regione geografica ma desideri comunque utilizzare la tua rete, tocca Impostazioni avanzate come illustrato.
Nota: il vettore addebiterà un costo aggiuntivo dopo aver attivato il roaming dati internazionale.
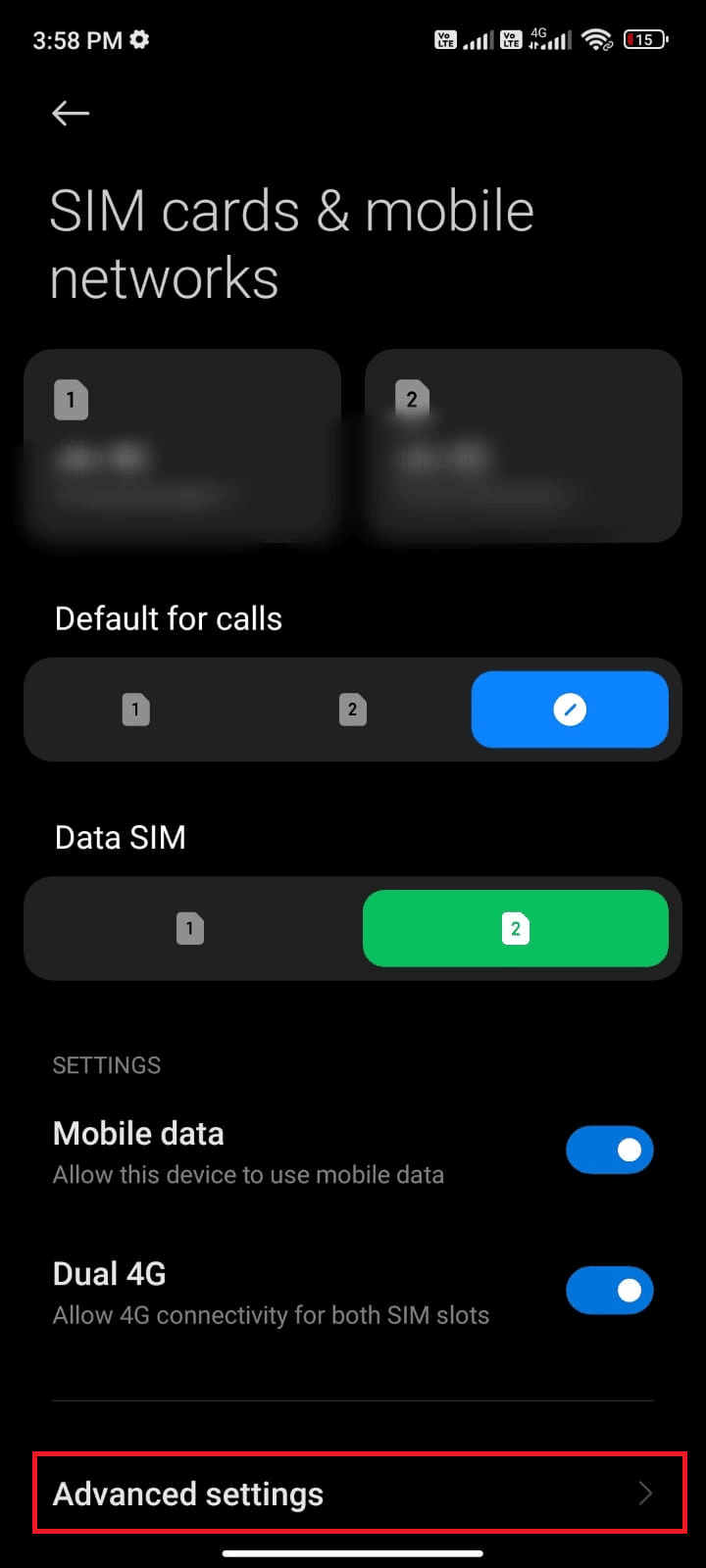
5. Quindi, selezionare Roaming internazionale e modificare l'impostazione su Sempre come mostrato.
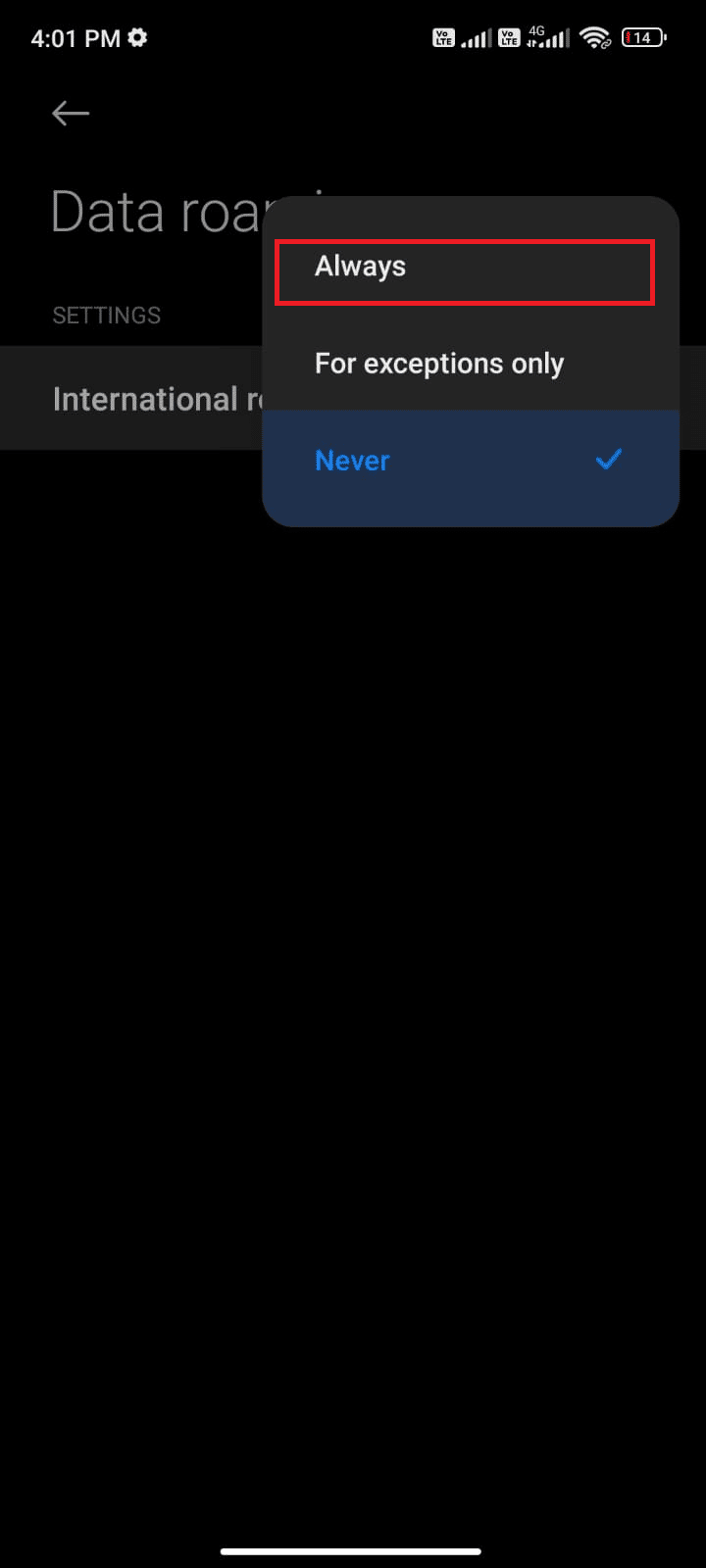
6. Ora tocca Roaming dati .
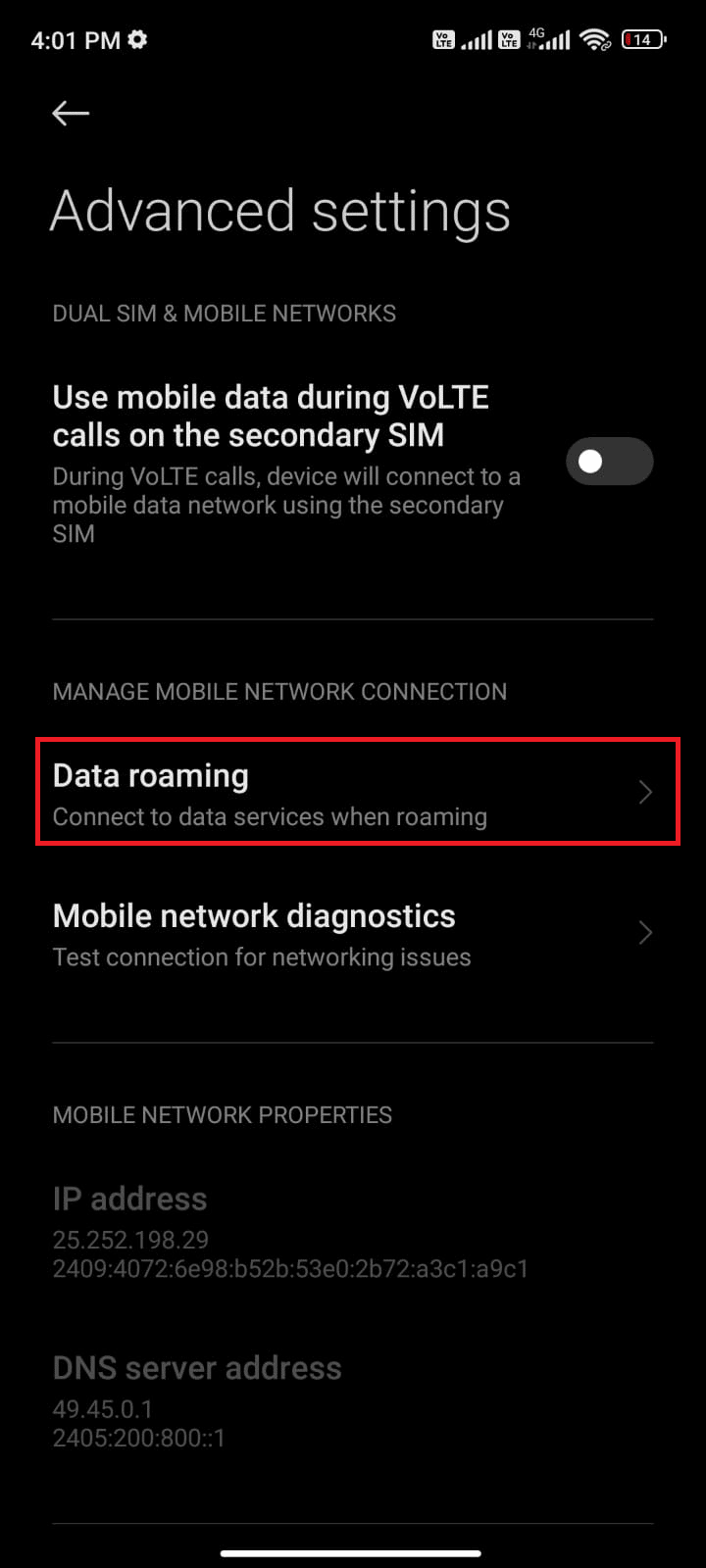
7. Ora tocca Attiva se richiesto.
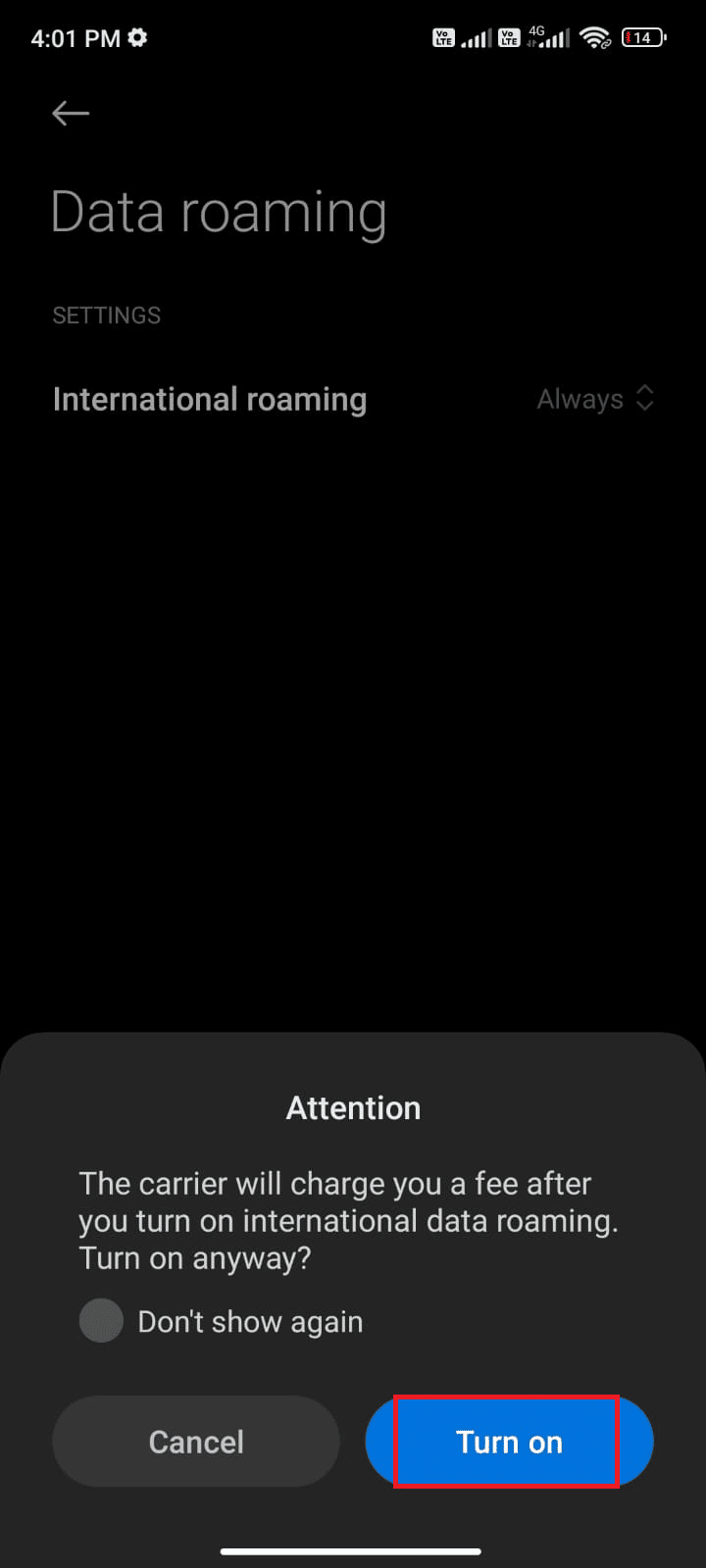
Ora, controlla se sei stato in grado di risolvere il problema sul tuo Android. In caso contrario, seguire i metodi indicati di seguito.
Metodo 4: abilitare i dati in background
Nonostante l'attivazione dei dati mobili, è necessario attivare l'utilizzo dei dati in background per garantire che il telefono utilizzi la connessione Internet anche in modalità risparmio dati. Segui come dimostrato per correggere il controllo di Google Play Store per gli aggiornamenti.
1. Vai all'app Impostazioni .
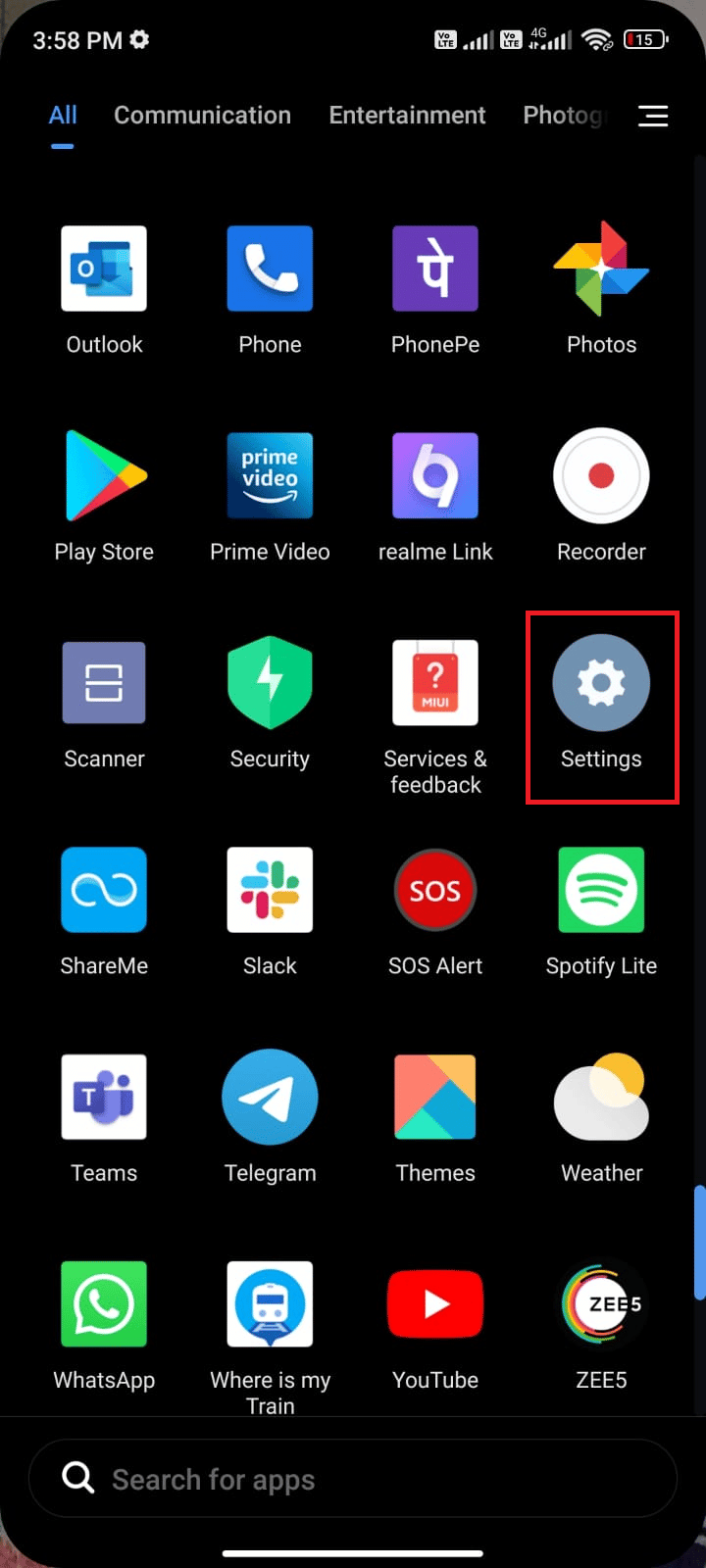
2. Quindi, tocca App .
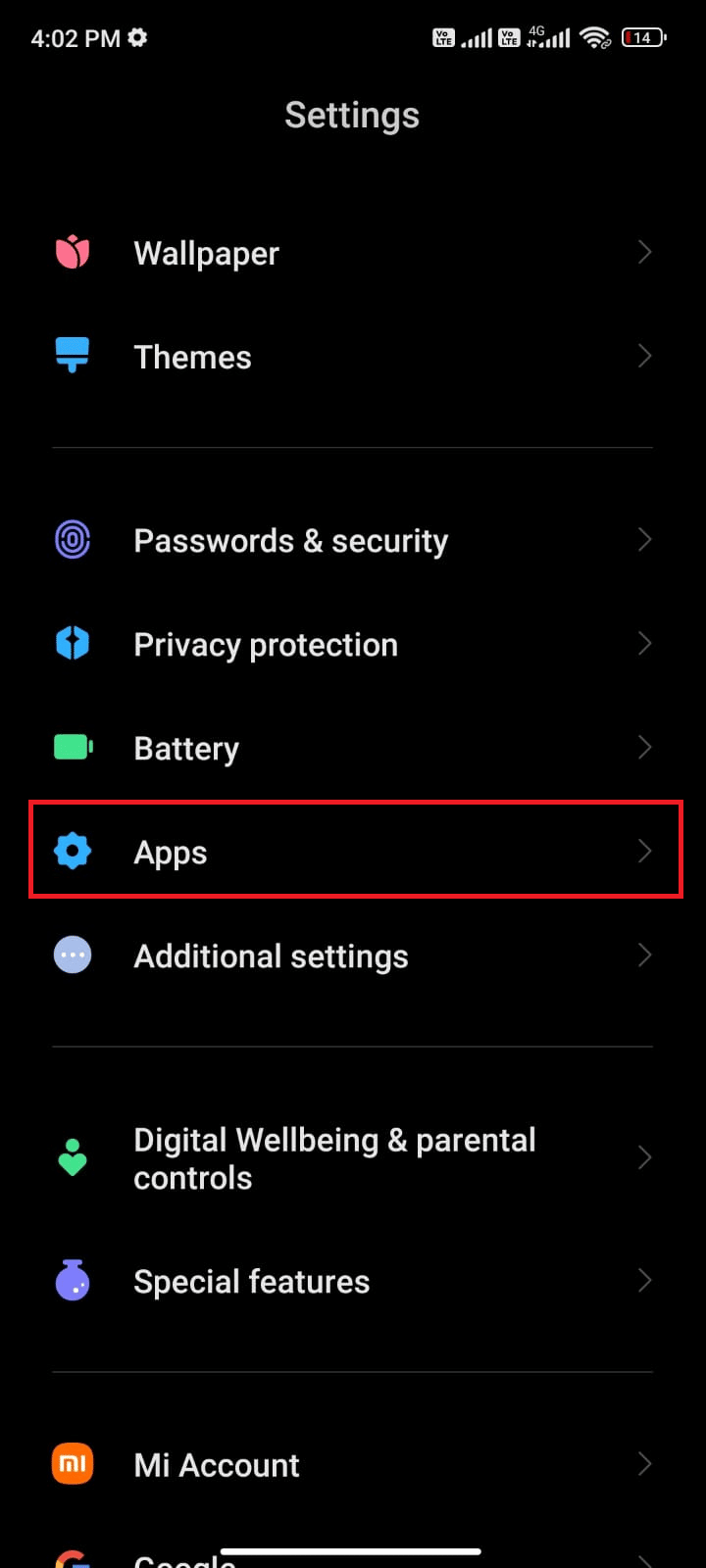
3. Quindi, tocca Gestisci app seguito da Google Play Store come mostrato.
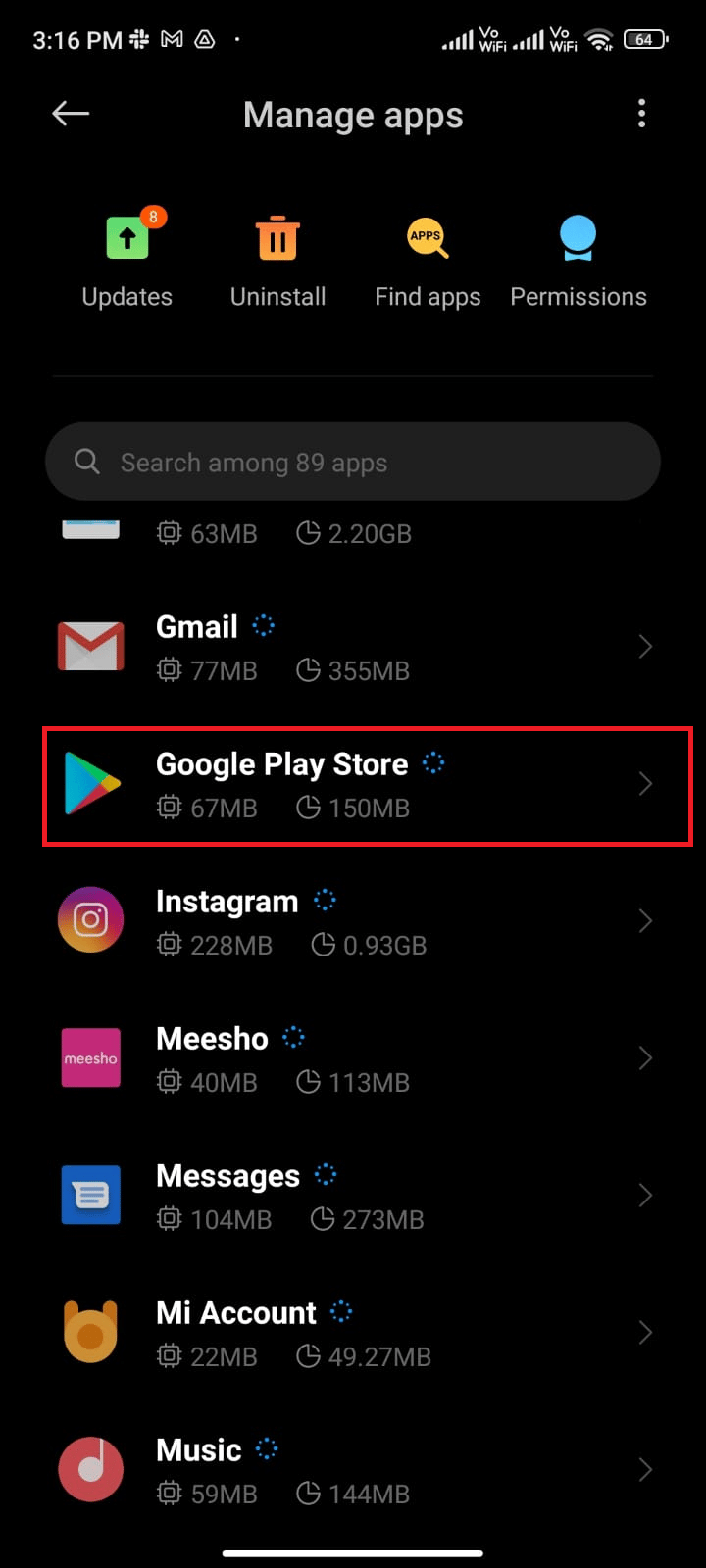
4. Quindi, tocca Limita utilizzo dati .
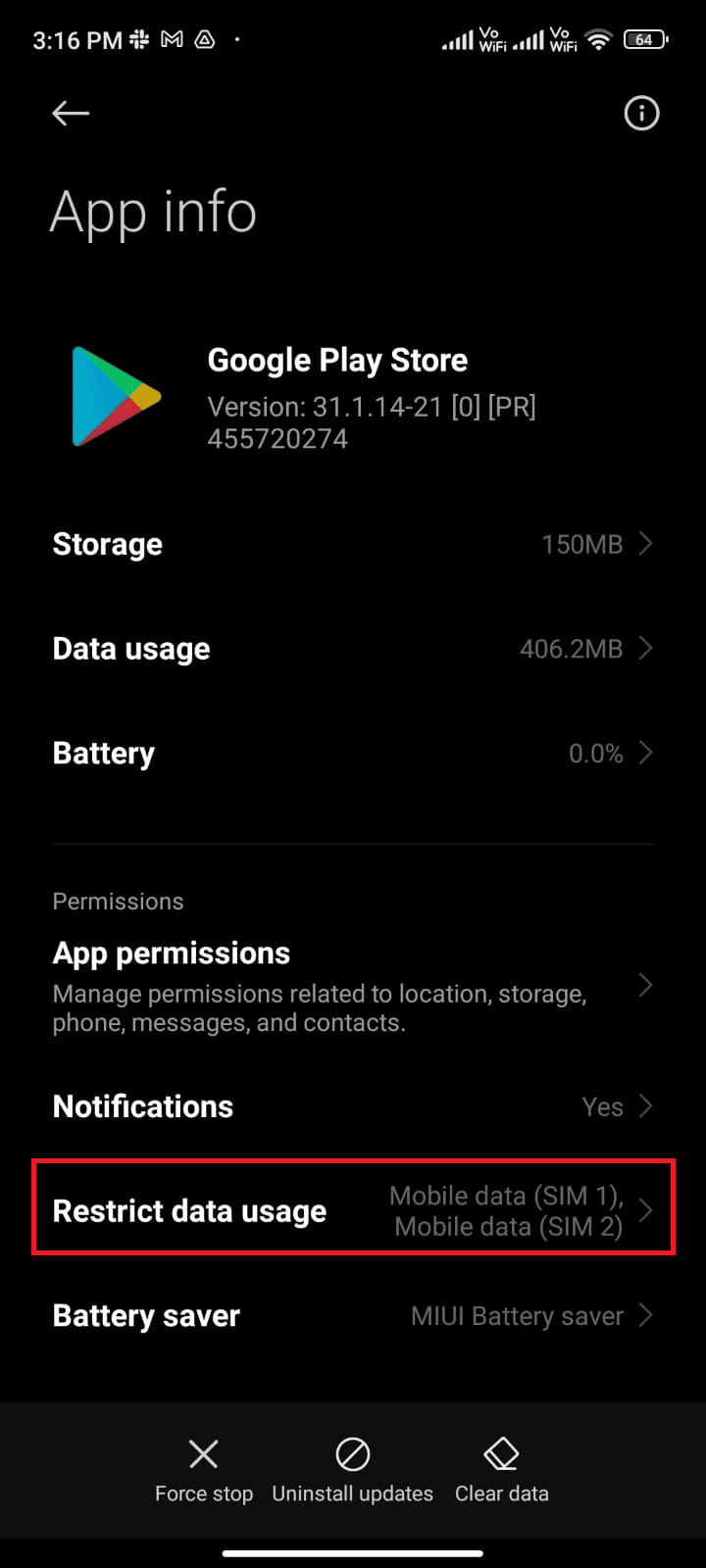
5. Ora tocca Wi-Fi e Dati mobili (SIM 1) e Dati mobili (SIM 2) se utilizzi una doppia SIM.
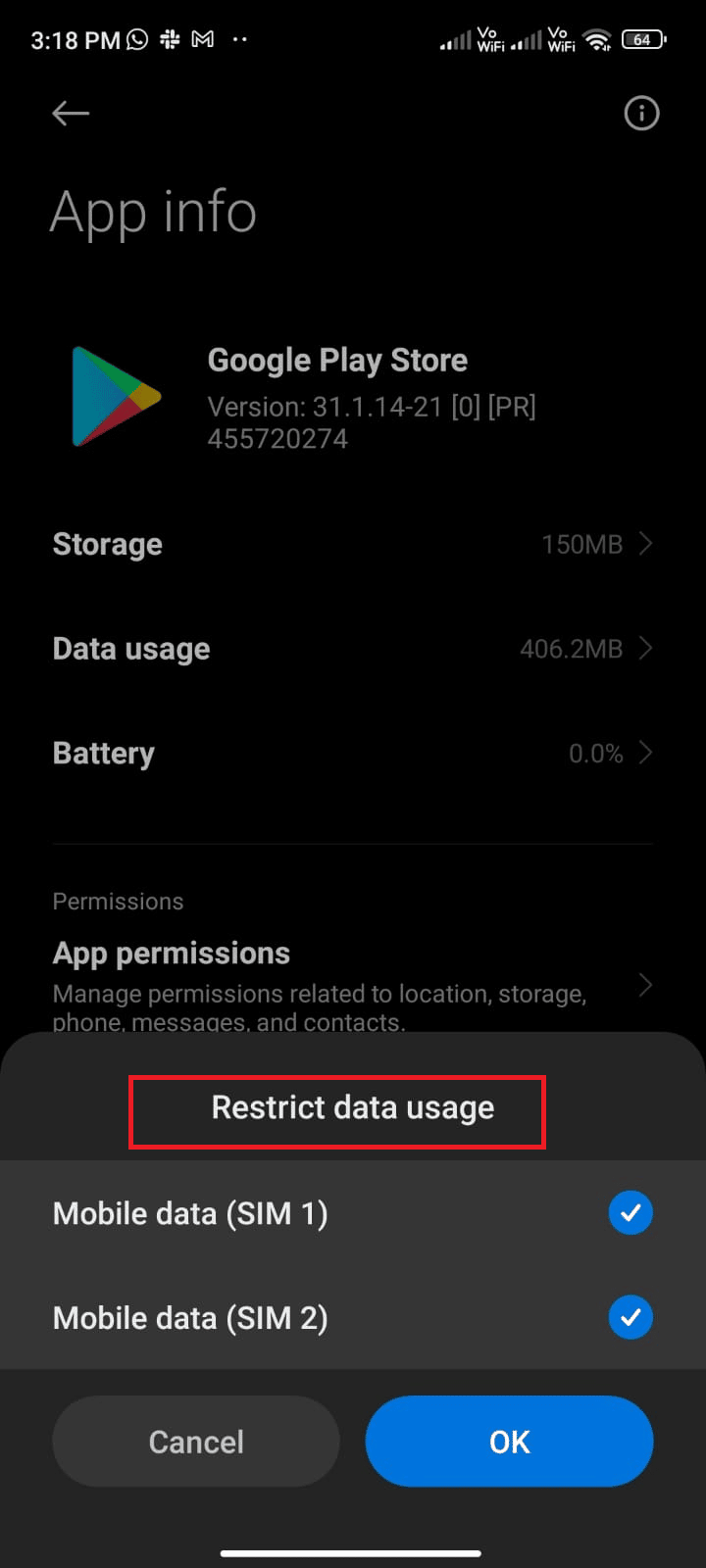
6. Infine, tocca OK .
Leggi anche : Correggi l'errore di autenticazione di Google Play su Android
Metodo 5: svuota la cache del Play Store
La cancellazione della cache corrotta dal Play Store è un ottimo punto di partenza per correggere gli errori di Google Play Store per verificare la presenza di problemi con gli aggiornamenti. Sebbene la cache memorizzi file temporanei sul tuo Android, nel corso dei giorni potrebbero corrompere e causare diversi problemi come quello discusso. Per risolvere il problema, puoi cancellare tutti i file di cache dell'app sul tuo cellulare Android. Segui i passaggi indicati di seguito per svuotare la cache dal Play Store.
1. Passare alla schermata principale e toccare l'icona Impostazioni .
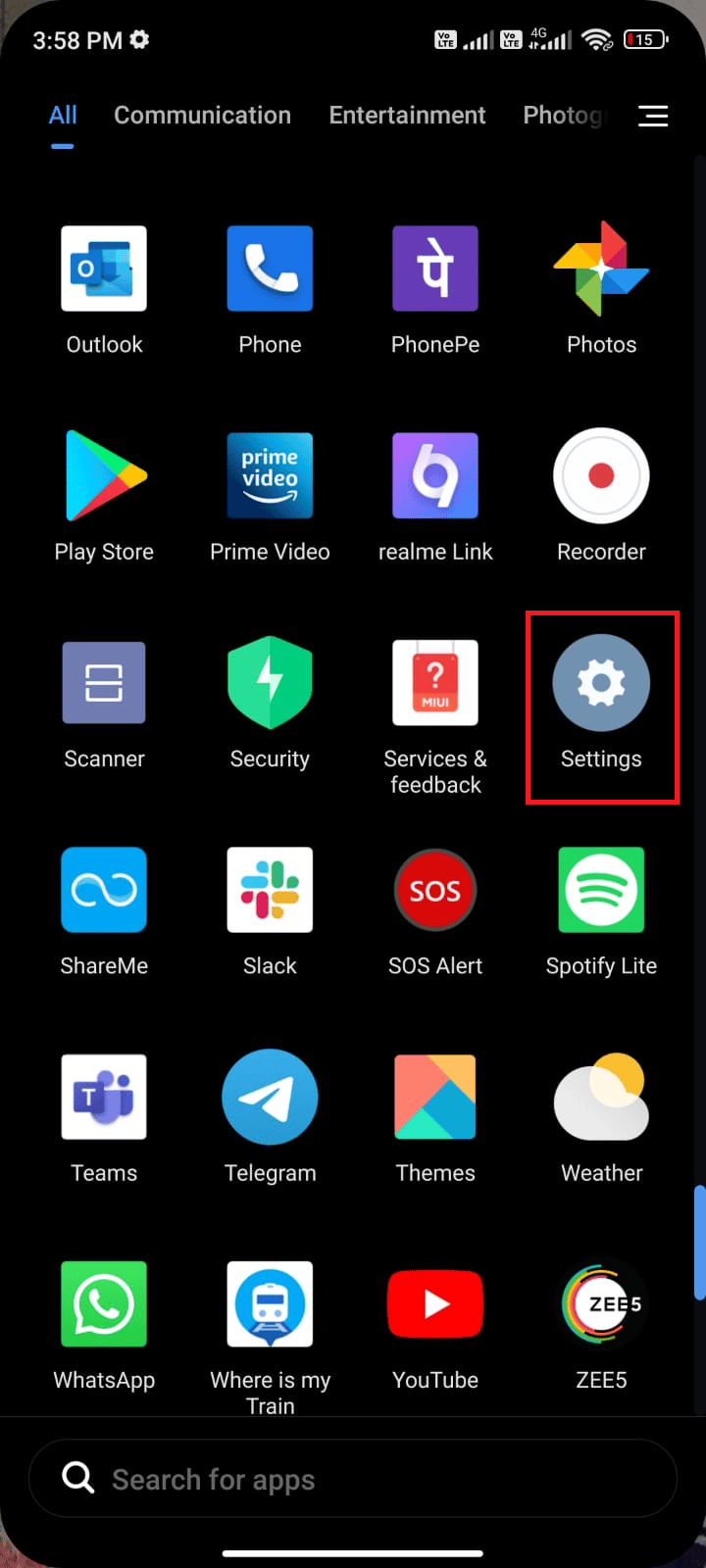
2. Quindi, tocca App .
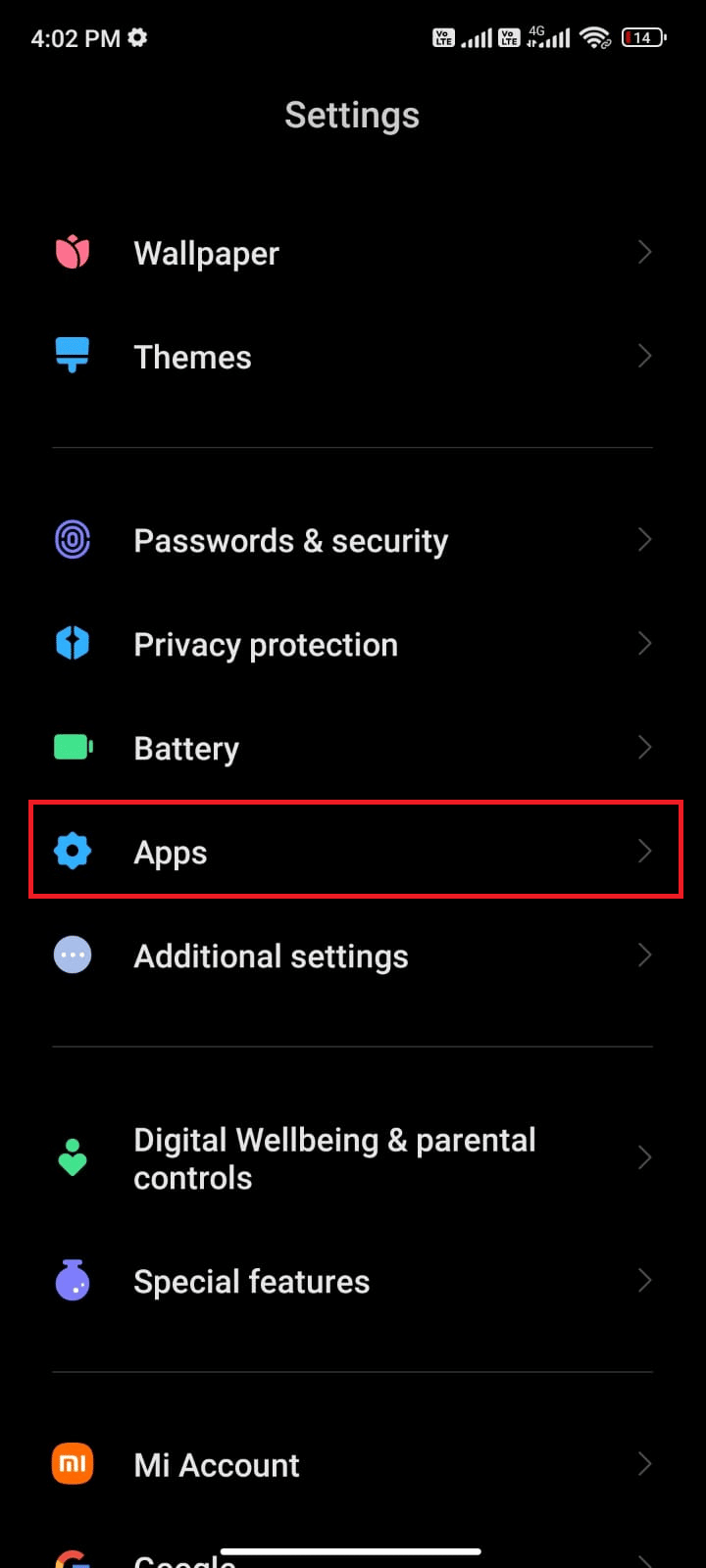
3. Ora tocca Gestisci app seguito da Google Play Store .
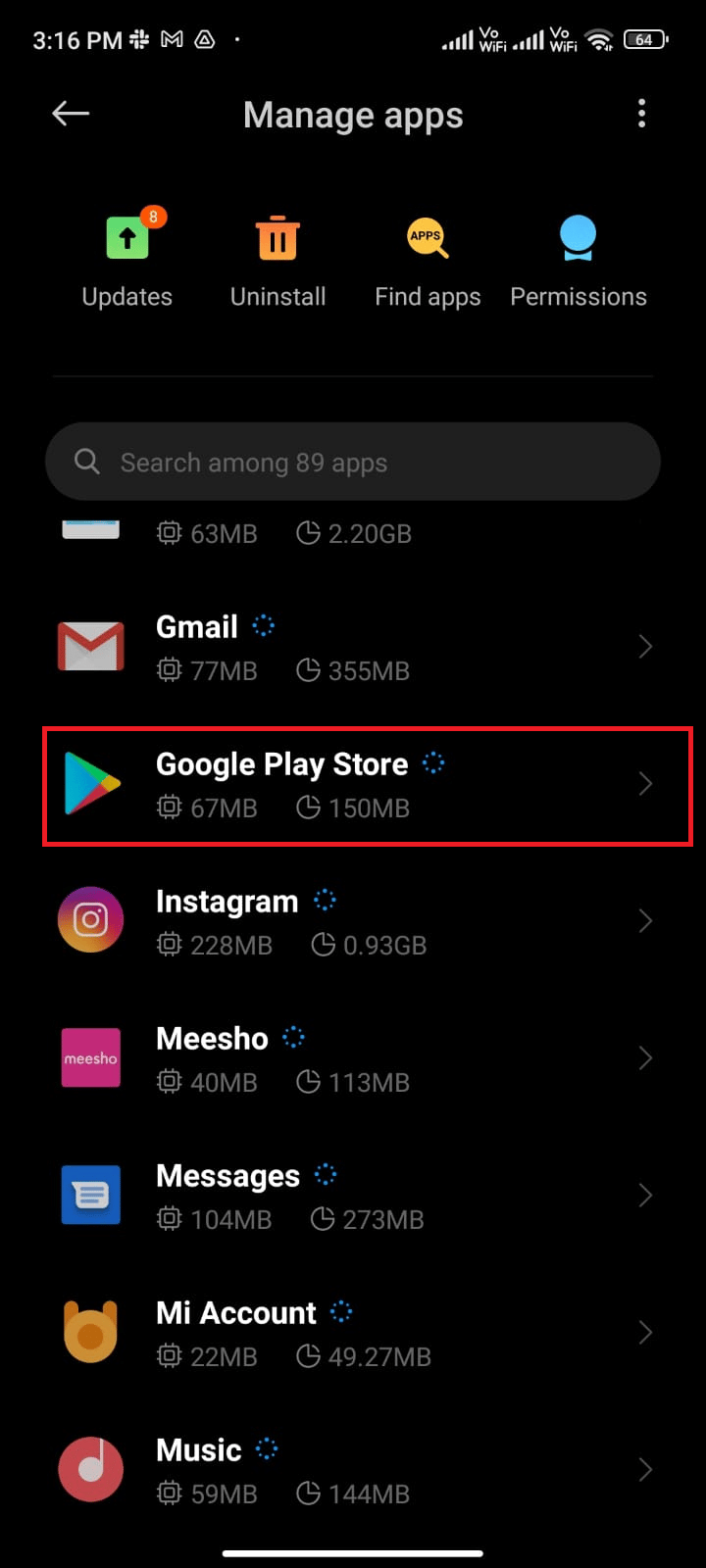
4. Quindi, tocca Archiviazione .
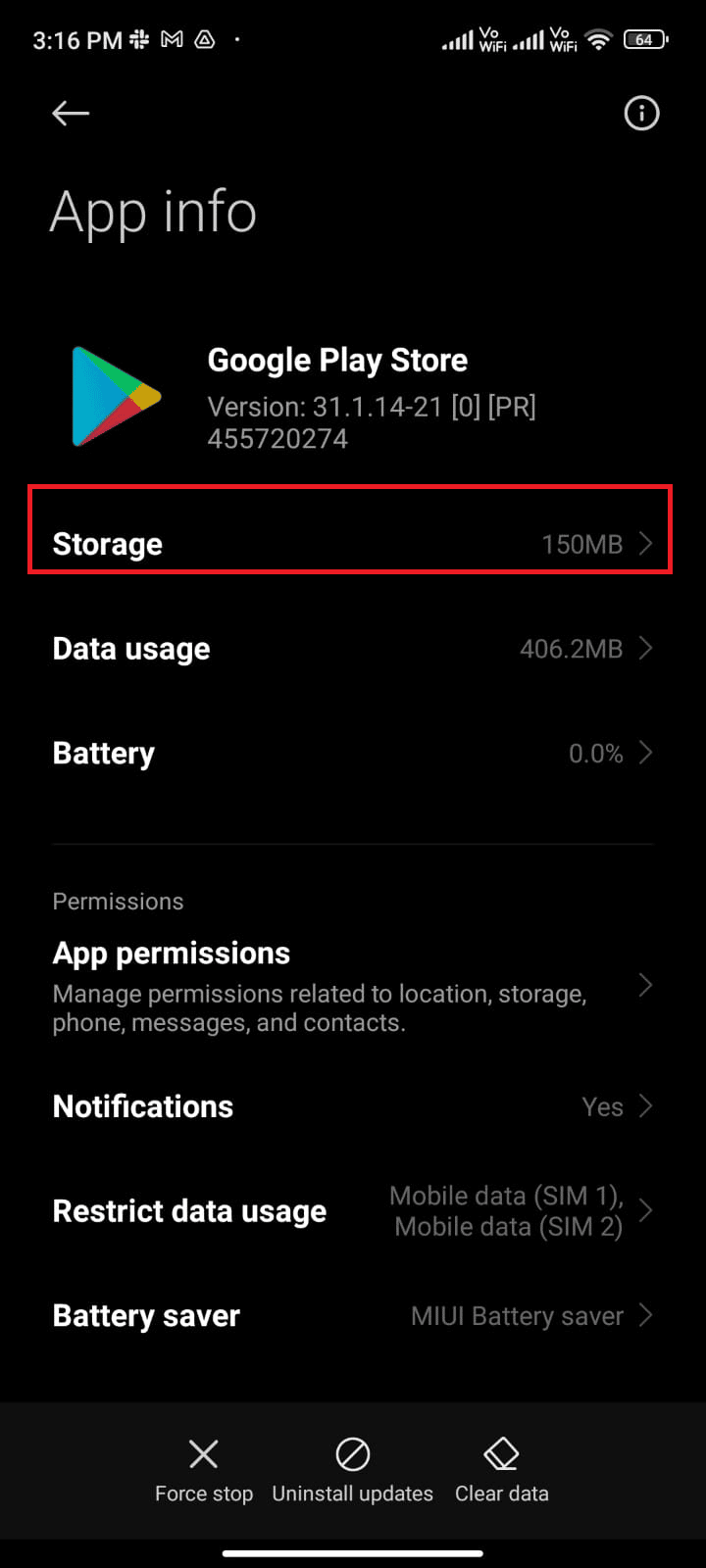
5. Quindi, tocca Cancella dati e quindi Cancella cache come mostrato.
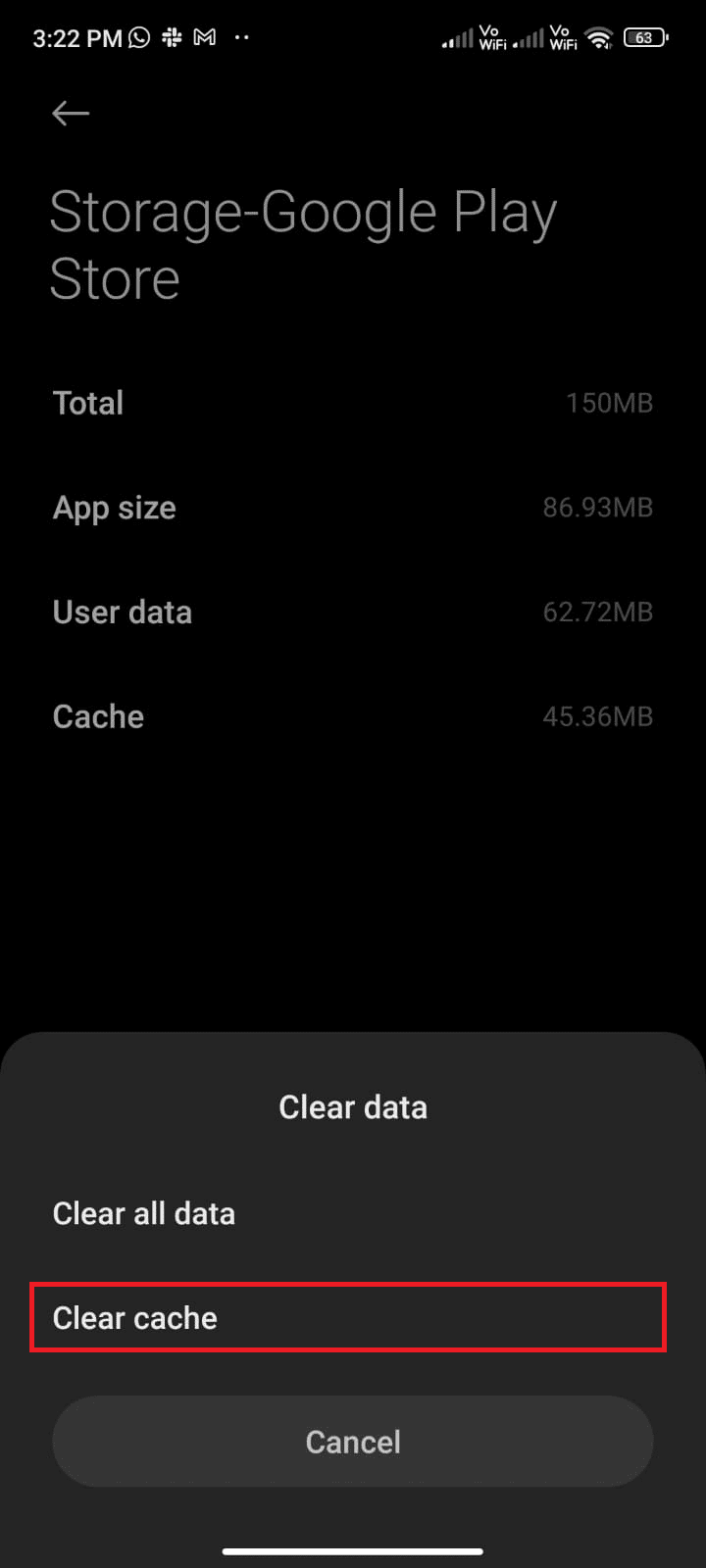
6. Puoi anche toccare Cancella tutti i dati quando desideri cancellare tutti i dati del Google Play Store .
Infine, controlla se riesci a correggere il controllo degli errori di aggiornamento su Google Play Store.
Metodo 6: riavvia Google Play Store
Chiudere Google Play Store e forzarne la chiusura è completamente diverso. Quando si forza la chiusura dell'app, tutte le applicazioni in background dell'app verranno chiuse. Quindi, la prossima volta che apri il Play Store, devi avviare tutti i programmi da zero. Segui i passaggi indicati di seguito per risolvere il problema.
1. Vai all'app Impostazioni come hai fatto prima.
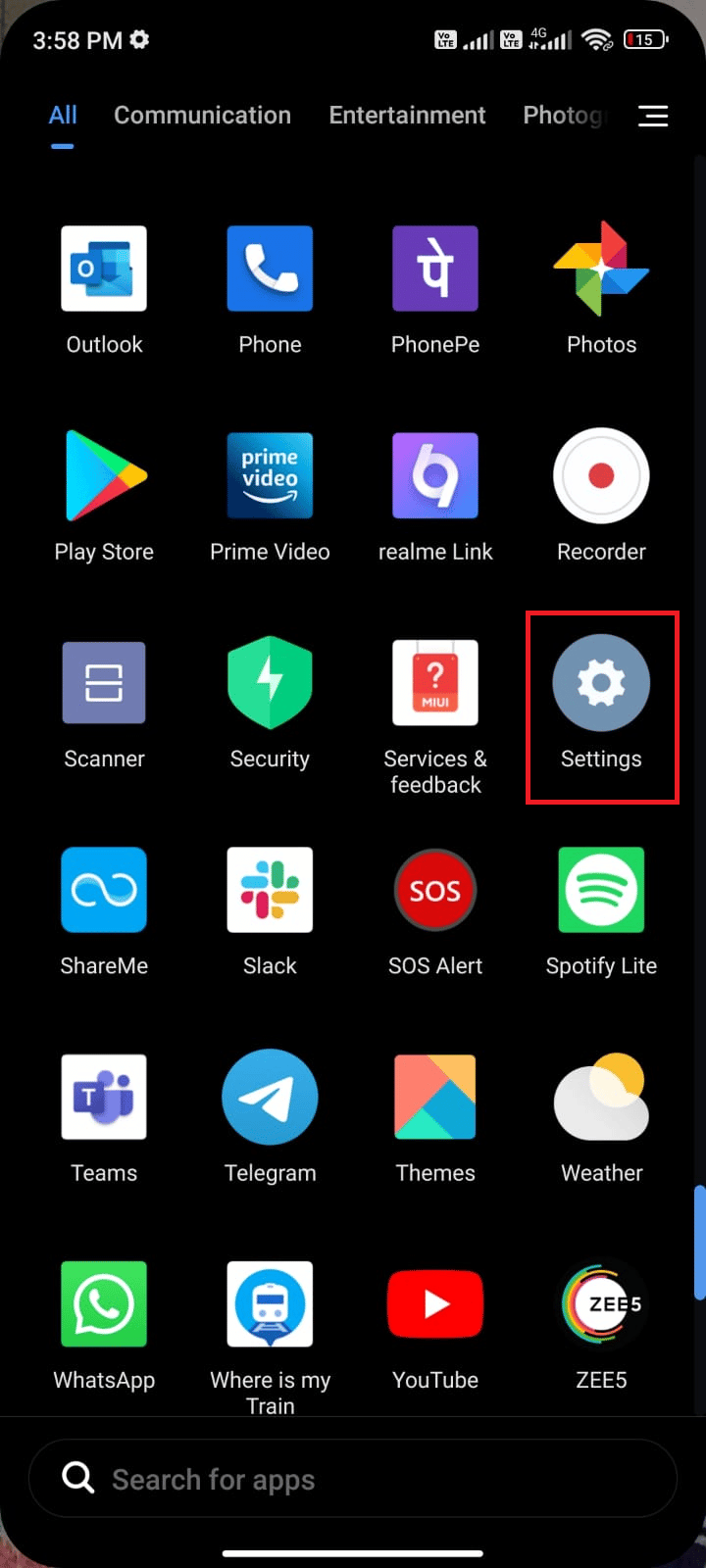
2. Ora tocca App .
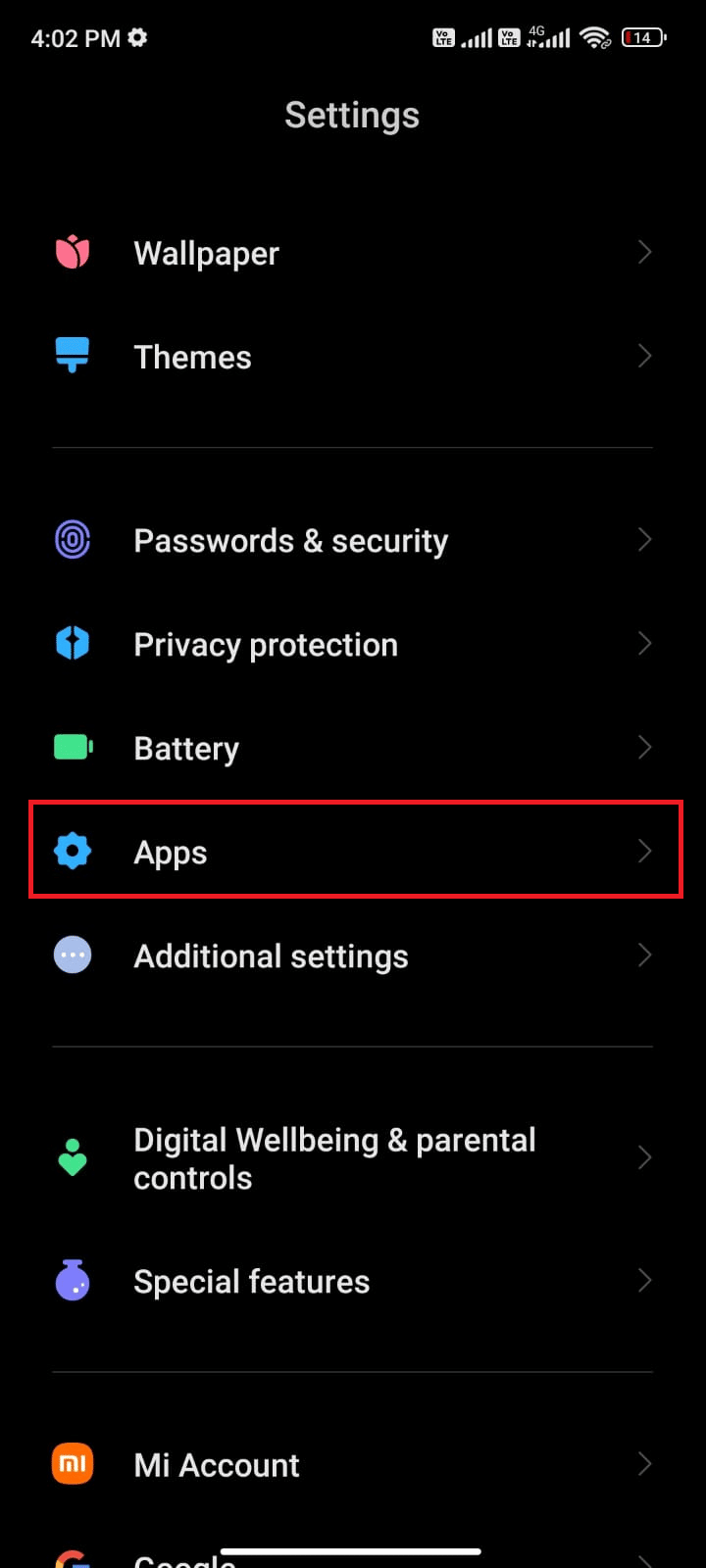
3. Quindi, tocca Gestisci app e quindi Google Play Store come mostrato.
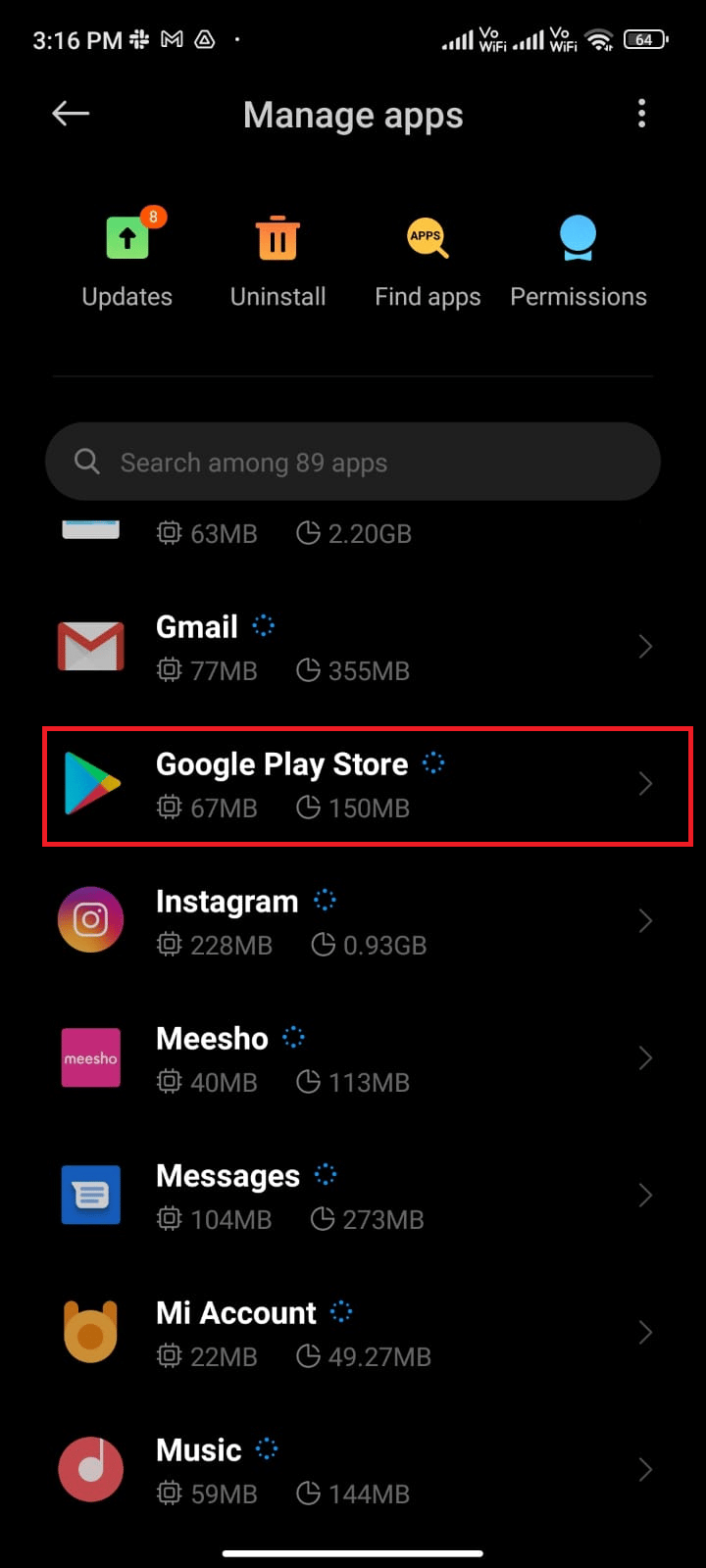
4. Quindi, tocca l'opzione Forza arresto che è presente nell'angolo in basso a sinistra dello schermo come illustrato.
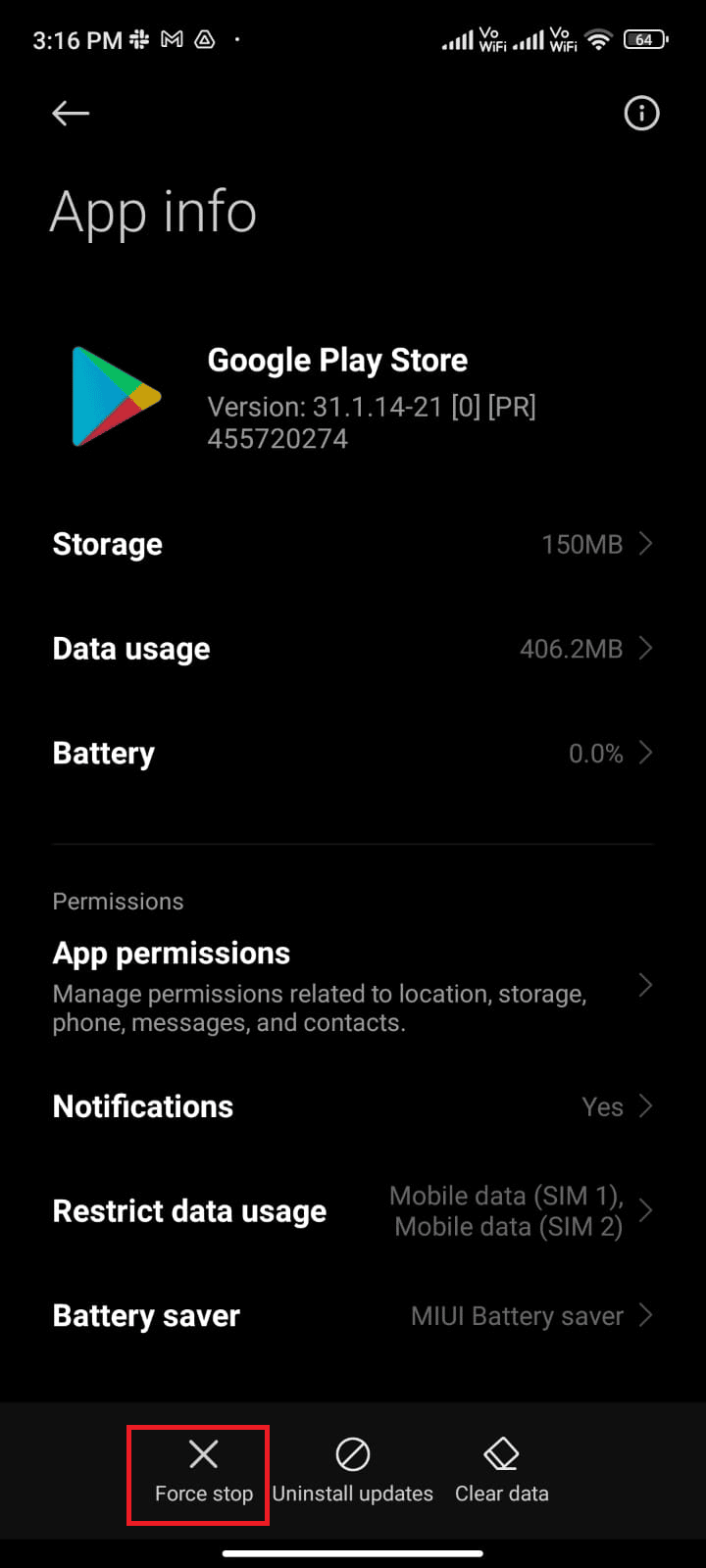
5. Infine, se richiesto, tocca OK (se presente).
Ora, riavvia Google Play Store e controlla se riesci a risolvere il controllo degli errori per gli aggiornamenti Problemi di Android o meno.
Leggi anche : 15 migliori alternative al Google Play Store
Metodo 7: aggiorna Google Play Store
Play Store è il mezzo su cui devi installare gli aggiornamenti per tutte le app. Ma puoi aggiornare il Play Store stesso? Sì certo. Devi assicurarti che il tuo Play Store sia aggiornato all'ultima versione per correggere gli errori di Google Play Store verificando il problema degli aggiornamenti. L'aggiornamento del Play Store è abbastanza diverso dal solito modo in cui aggiorni tutte le altre app. Ecco alcune istruzioni per installare gli aggiornamenti del Play Store.
1. Tocca Play Store dalla schermata iniziale come hai fatto in precedenza.
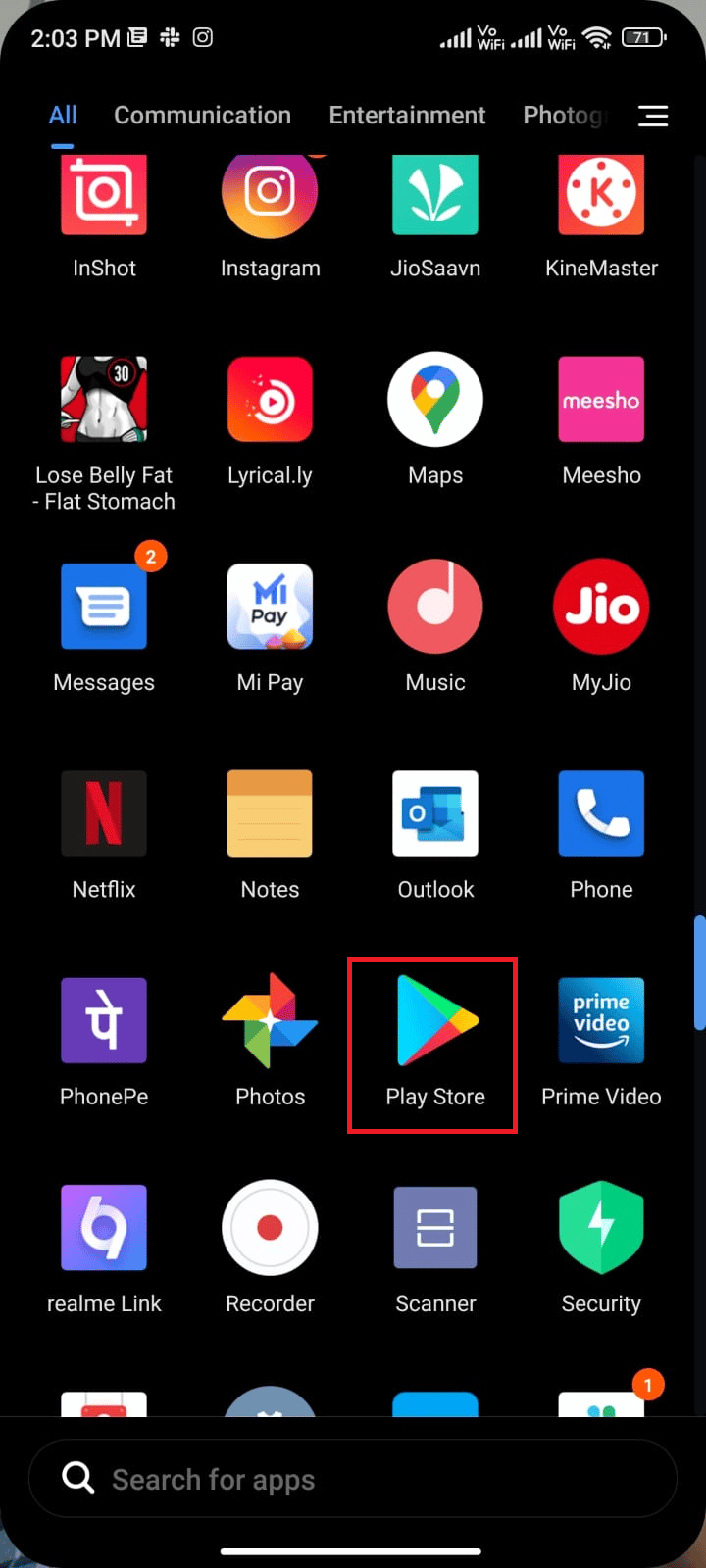
2. Ora tocca l' icona Profilo nell'angolo in alto a destra dello schermo.
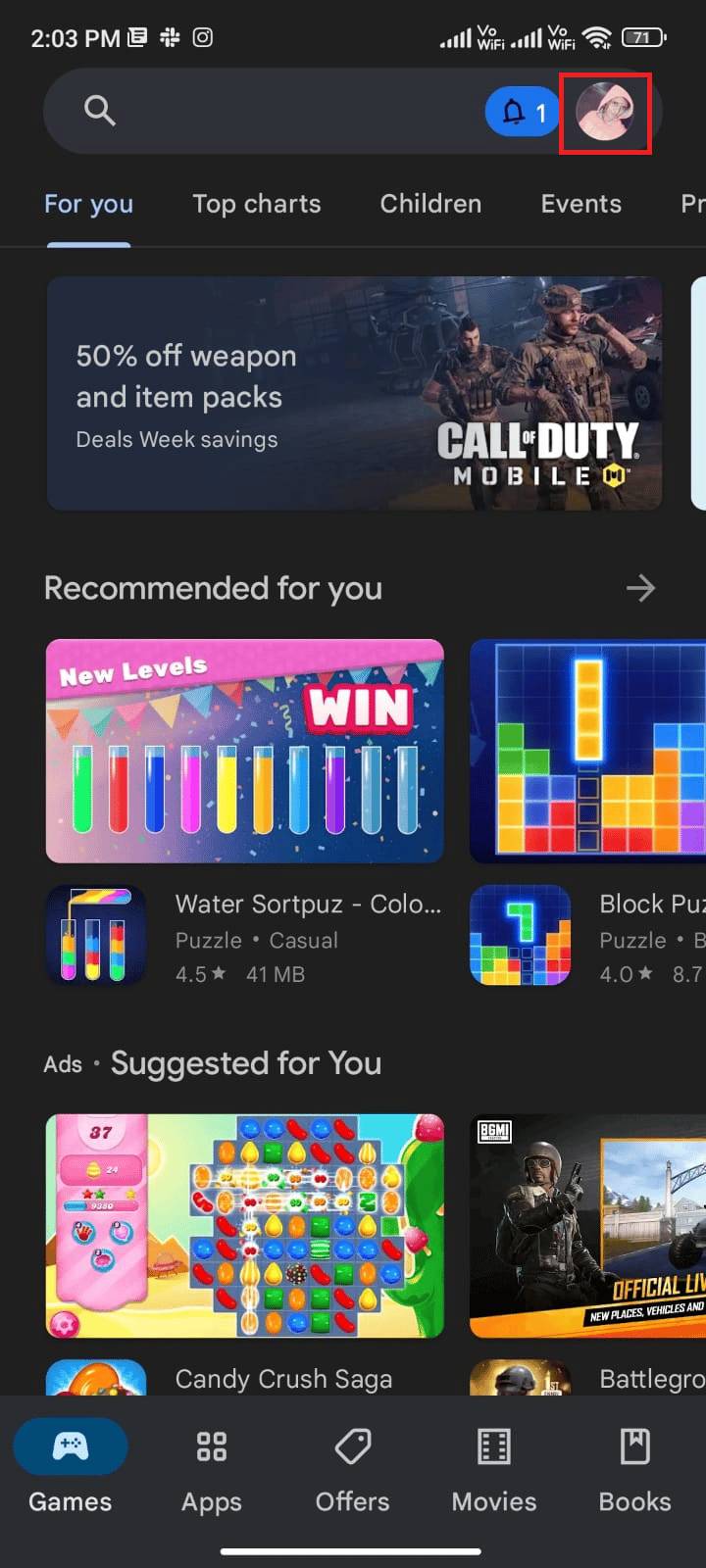
3. Quindi, tocca Impostazioni .
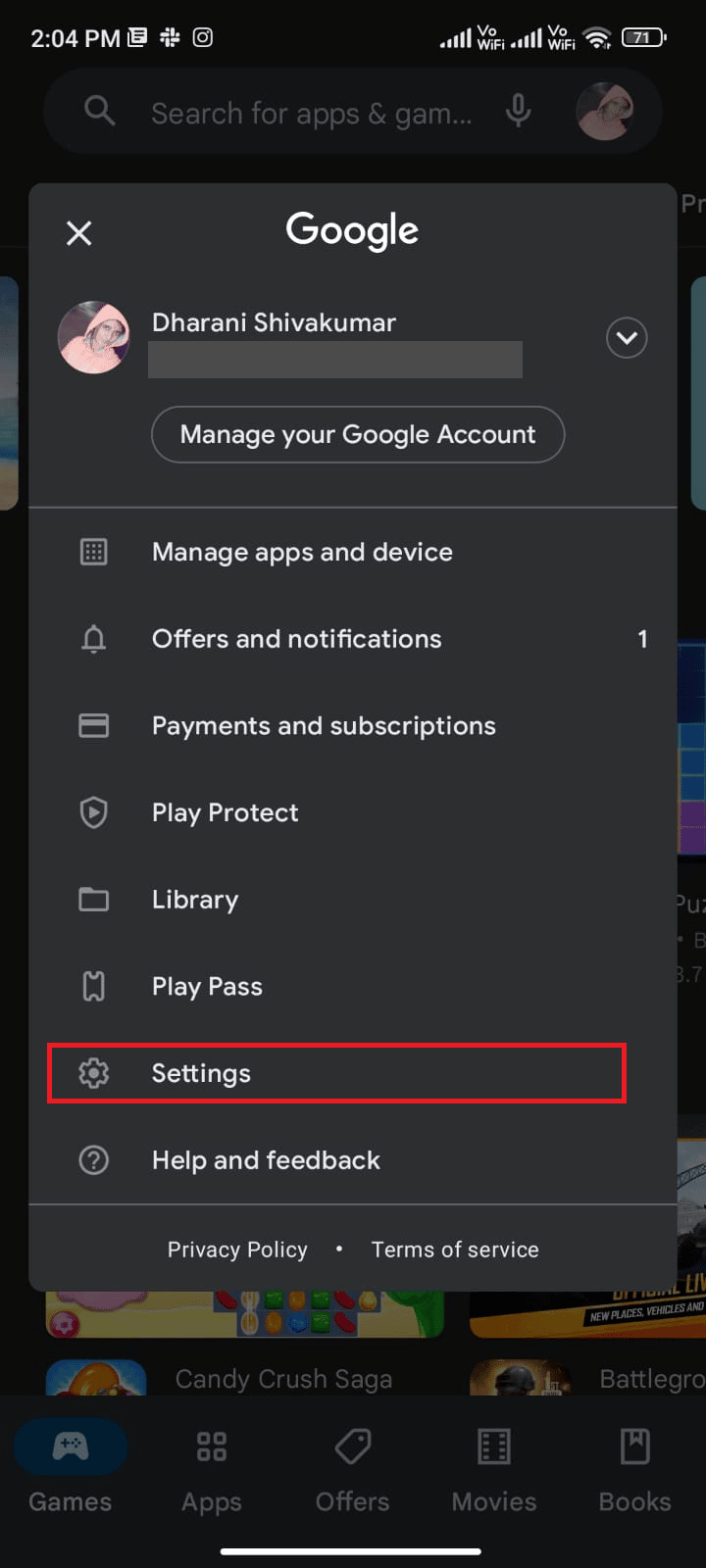

4. Ora scorri verso il basso e tocca Informazioni su .
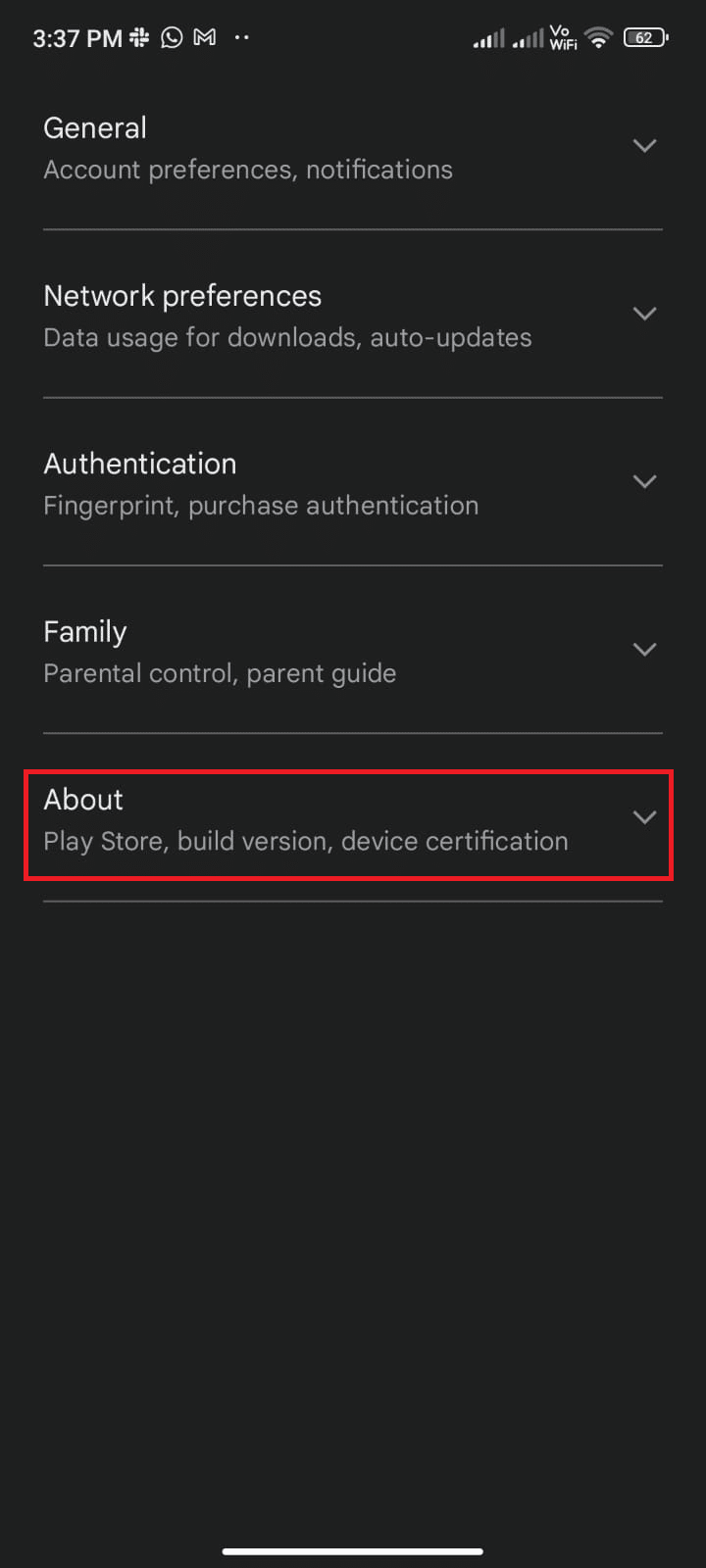
5. Quindi, tocca Aggiorna Play Store come illustrato.
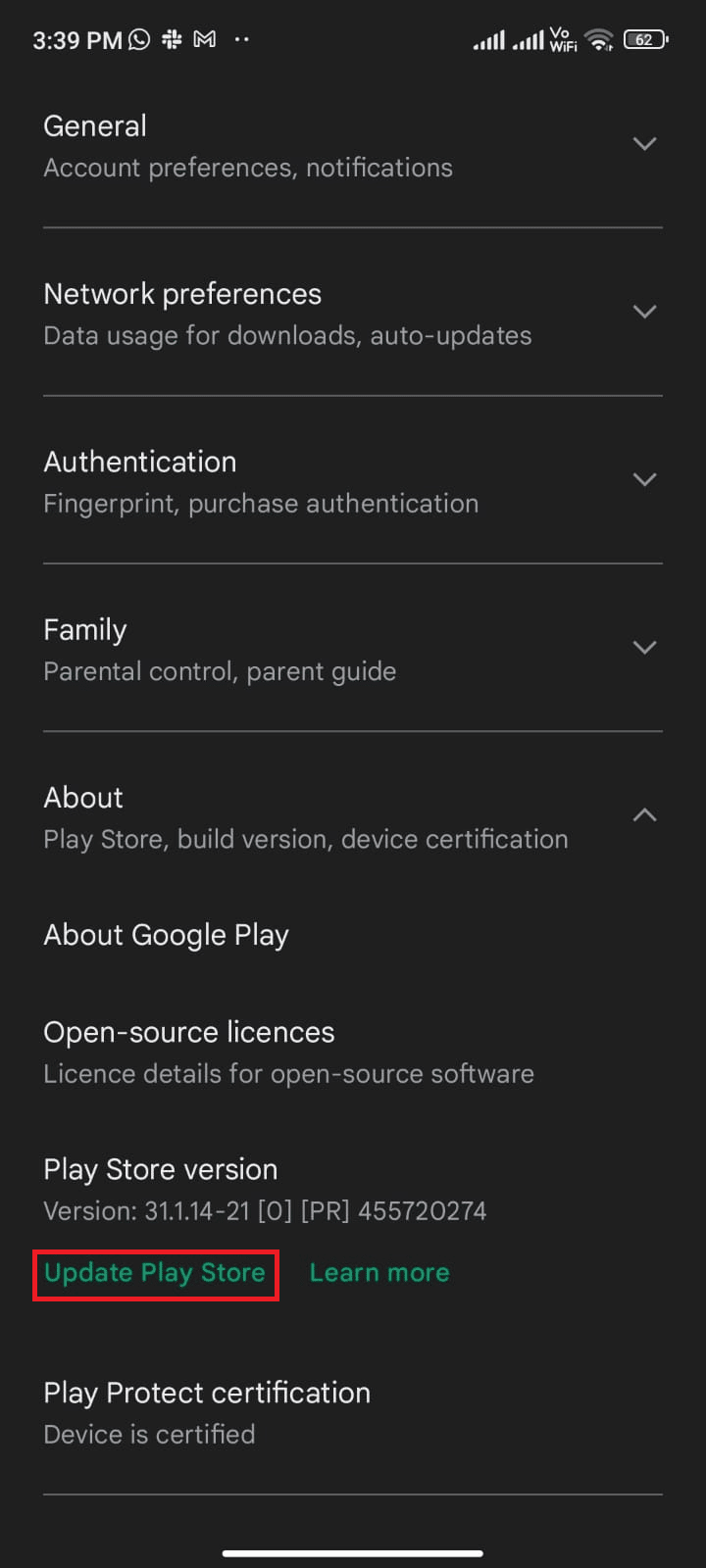
5A. Se sono presenti aggiornamenti, attendi fino all'aggiornamento dell'app.
5B. Altrimenti, ti verrà chiesto se Google Play Store è aggiornato . Ora tocca Capito e continua con il metodo successivo.
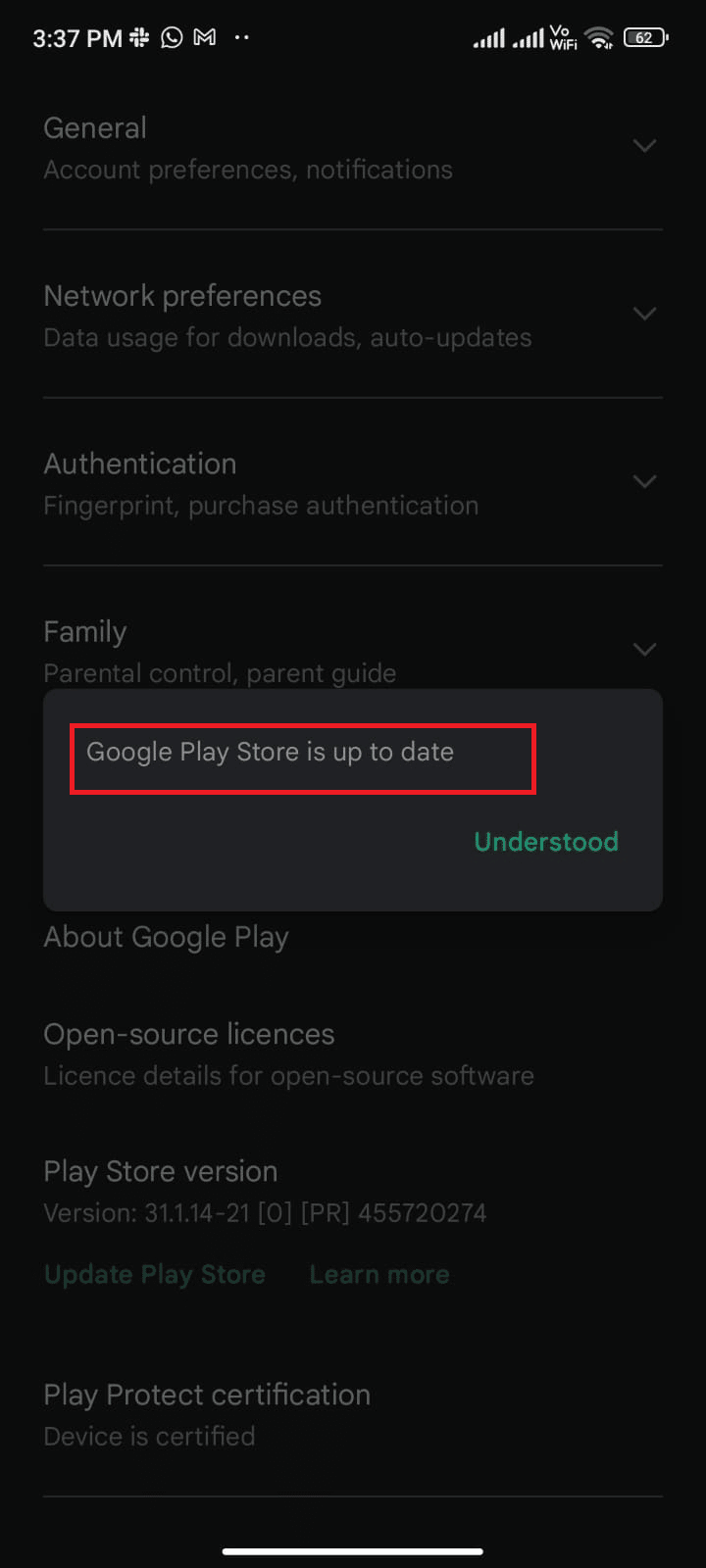
Metodo 8: aggiorna Android
Puoi risolvere come correggere il controllo degli errori per gli aggiornamenti Android aggiornando il tuo sistema operativo Android. Puoi aggiornare il tuo Android utilizzando i dati mobili o tramite Wi-Fi. L'aggiornamento del sistema operativo Android ti aiuterà a correggere tutti i bug e gli errori associati a qualsiasi app. Se non sai come aggiornare il tuo Android, consulta la nostra guida 3 modi per verificare la disponibilità di aggiornamenti sul tuo telefono Android.
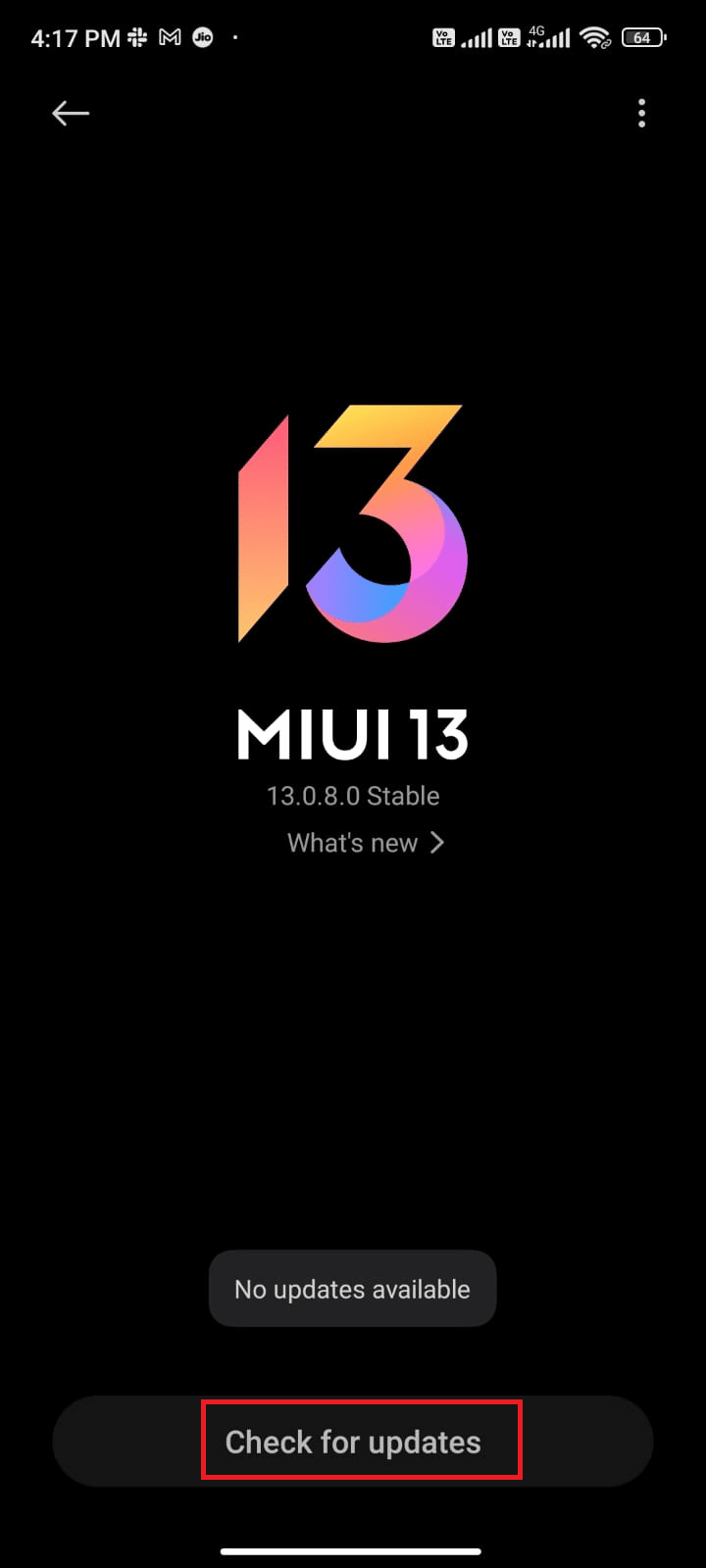
Dopo aver aggiornato il tuo sistema operativo Android, controlla se riesci a risolvere il problema del controllo degli aggiornamenti.
Leggi anche : Come correggere l'errore del server in Google Play Store
Metodo 9: svuota lo spazio di archiviazione
Per installare le ultime app/aggiornamenti sul tuo Android, il tuo telefono deve disporre di spazio sufficiente. Se non c'è più spazio per nuovi aggiornamenti, dovrai affrontare app in attesa di scaricare problemi, controllare le applicazioni raramente o inutilizzate su Android ed eliminare le app tramite Google Play Store o la memoria del telefono. Puoi anche gestire lo spazio di archiviazione nel tuo Android seguendo le istruzioni elencate di seguito.
1. Avvia File Manager sul tuo dispositivo Android.
2. Ora tocca l'icona a tre righe in alto a sinistra dello schermo.
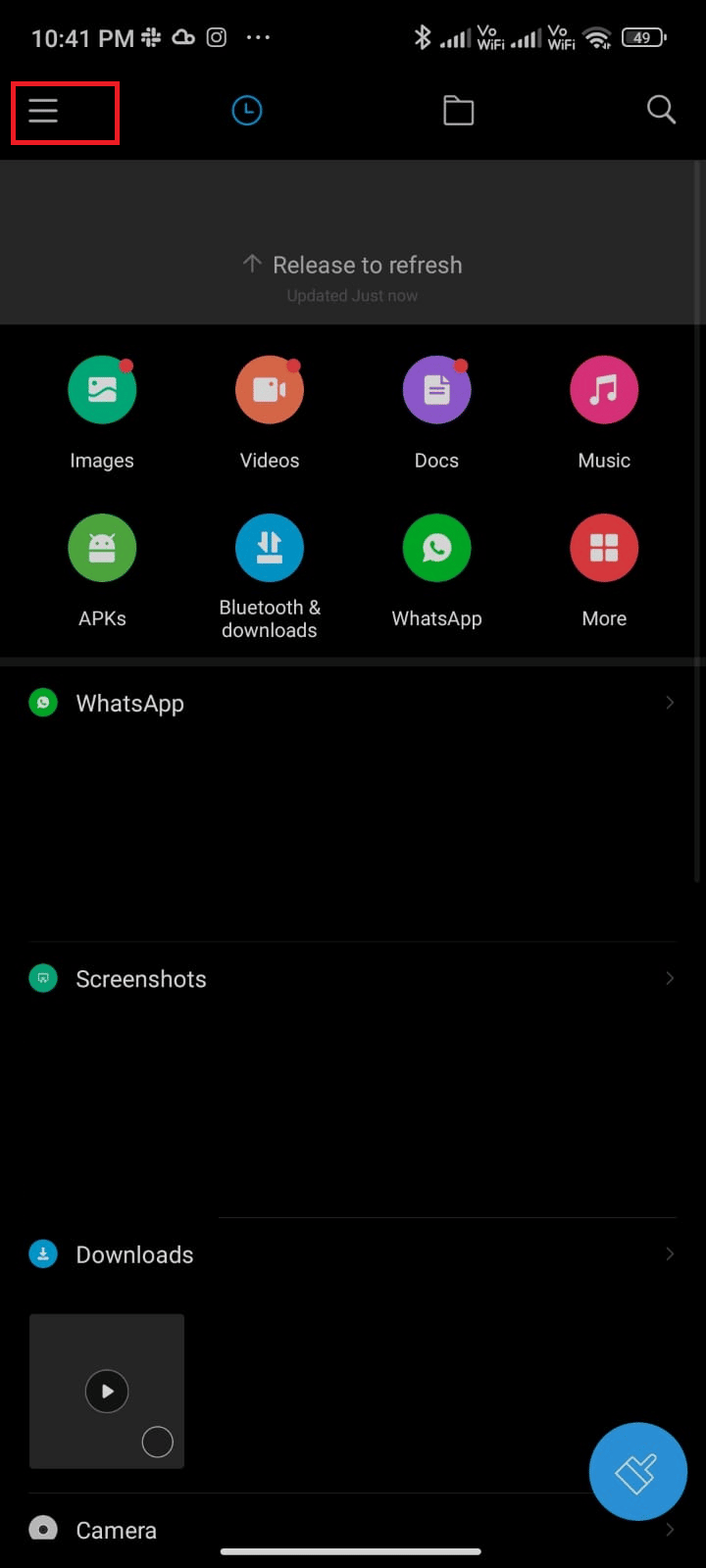
3. Ora tocca Pulizia profonda come mostrato.
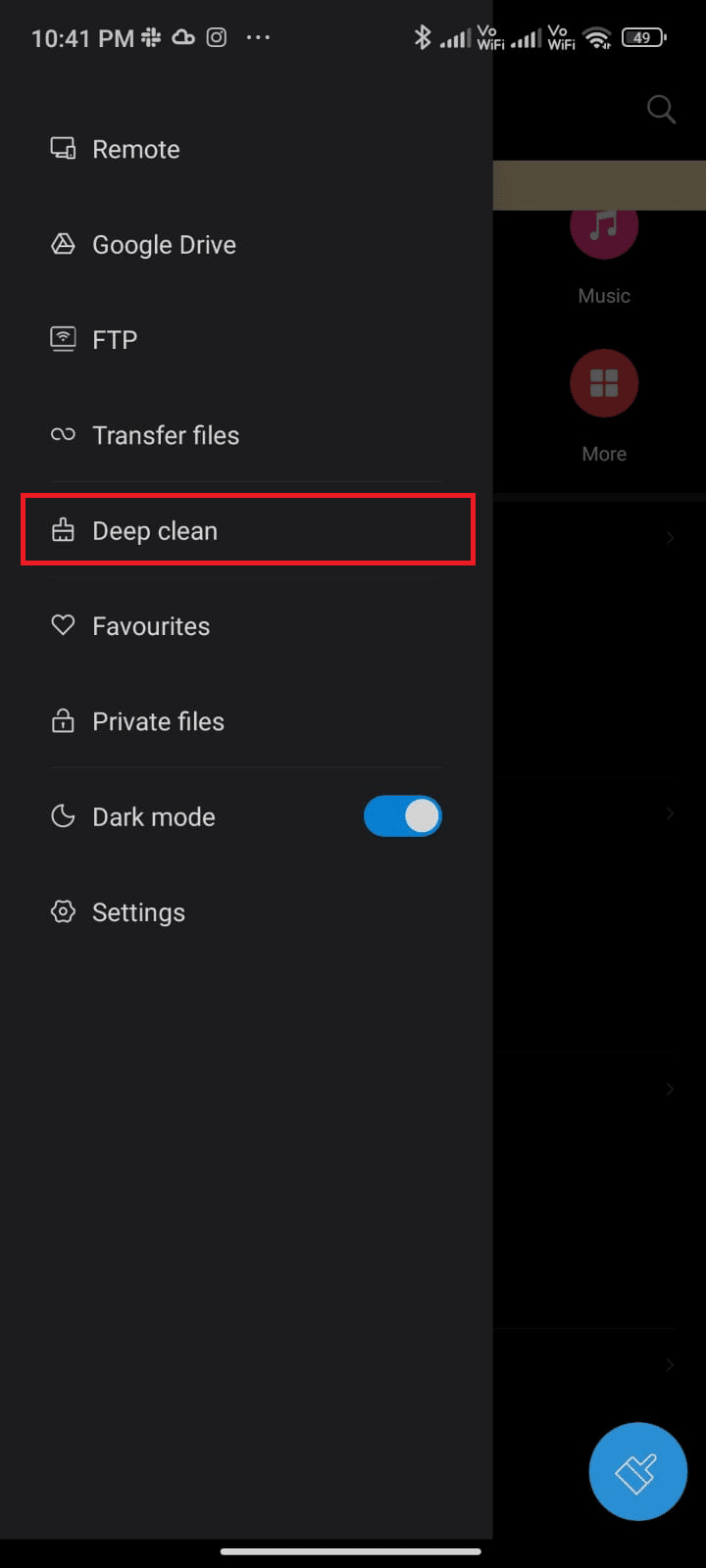
4. Ora tocca Pulisci ora corrispondente alla categoria attraverso la quale vuoi liberare spazio.
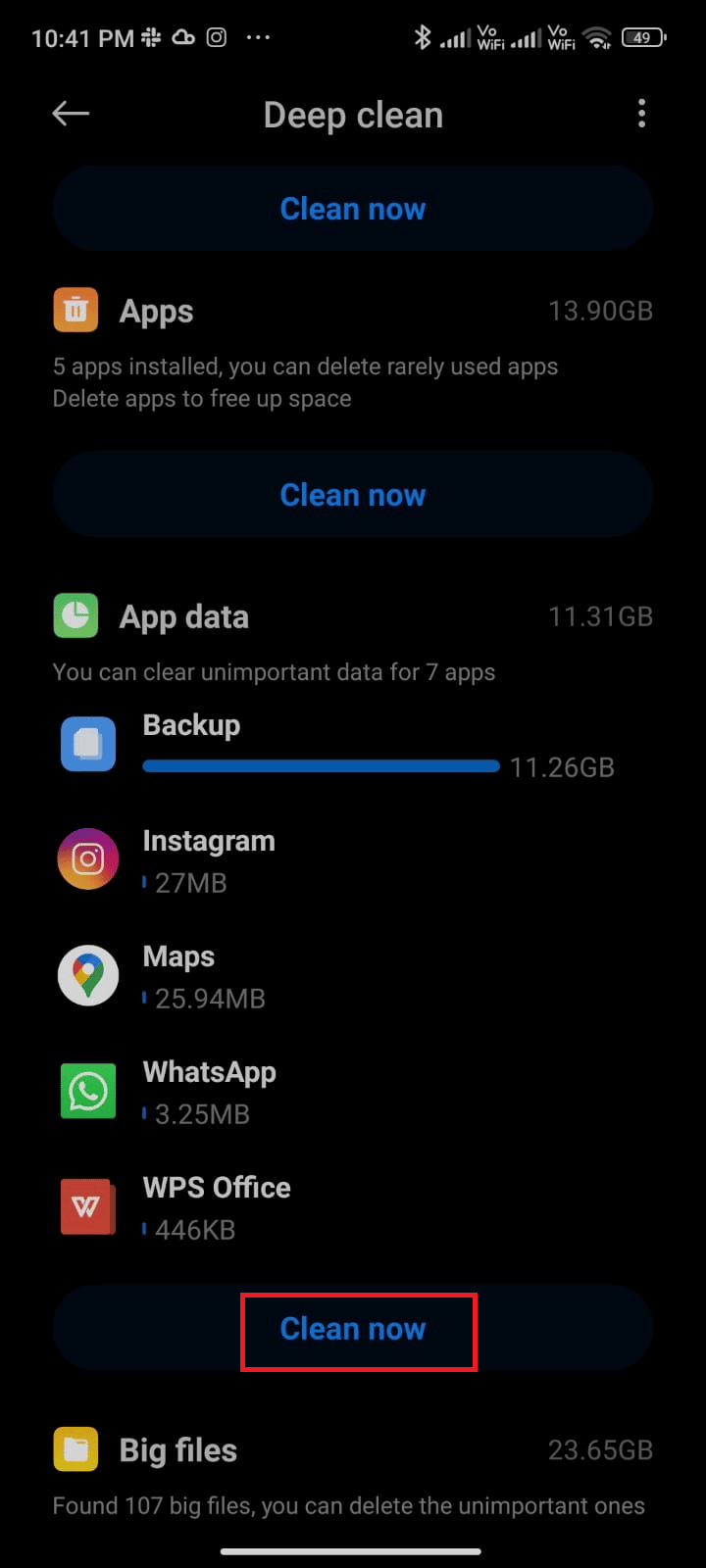
5. Ora seleziona tutti i file non necessari e tocca Elimina i file selezionati come illustrato.
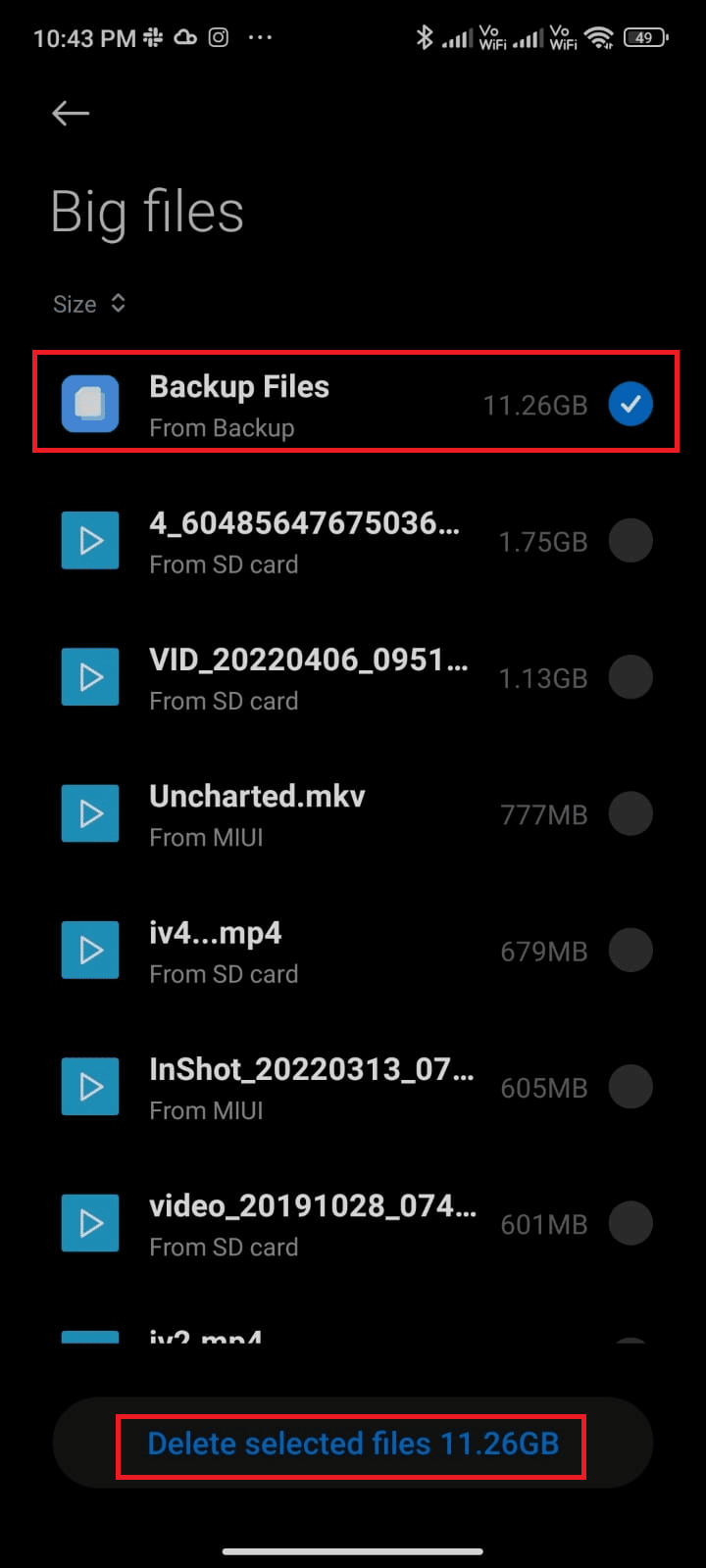
6. Ora conferma la richiesta toccando OK e riavvia il telefono. Quindi, controlla se sei stato in grado di risolvere il problema di Google Play Store verificando la presenza di aggiornamenti.
Correzione aggiuntiva: se hai una grande quantità di file e cartelle in una singola cartella, puoi modificare le posizioni dei file. In questo modo, puoi ridurre lo spazio consumato sotto la singola cartella che aiuta a migliorare le prestazioni del telefono. Puoi anche liberare spazio sul telefono seguendo la nostra guida su come liberare e gestire lo spazio di archiviazione del tuo telefono.
Metodo 10: eseguire Scansione malware
File dannosi e bug nel tuo Android potrebbero disturbarti con il controllo degli errori di aggiornamento su Google Play Store. Assicurati di aver scaricato di recente file APK o installato nuove applicazioni. Se sì, disinstalla le app e controlla di aver risolto il problema. Puoi anche provare a installare un'app antivirus ed eseguire una scansione malware per assicurarti che il tuo dispositivo sia sicuro o meno.
Leggi la nostra guida 10 migliori software antivirus gratuiti per Android per farti un'idea su quale app scegliere e come usarla. Ecco alcune istruzioni per eseguire scansioni malware su Android utilizzando un'applicazione di terze parti.
1. Avvia Play Store sul tuo cellulare Android.
2. Ora, cerca qualsiasi software antivirus come illustrato.
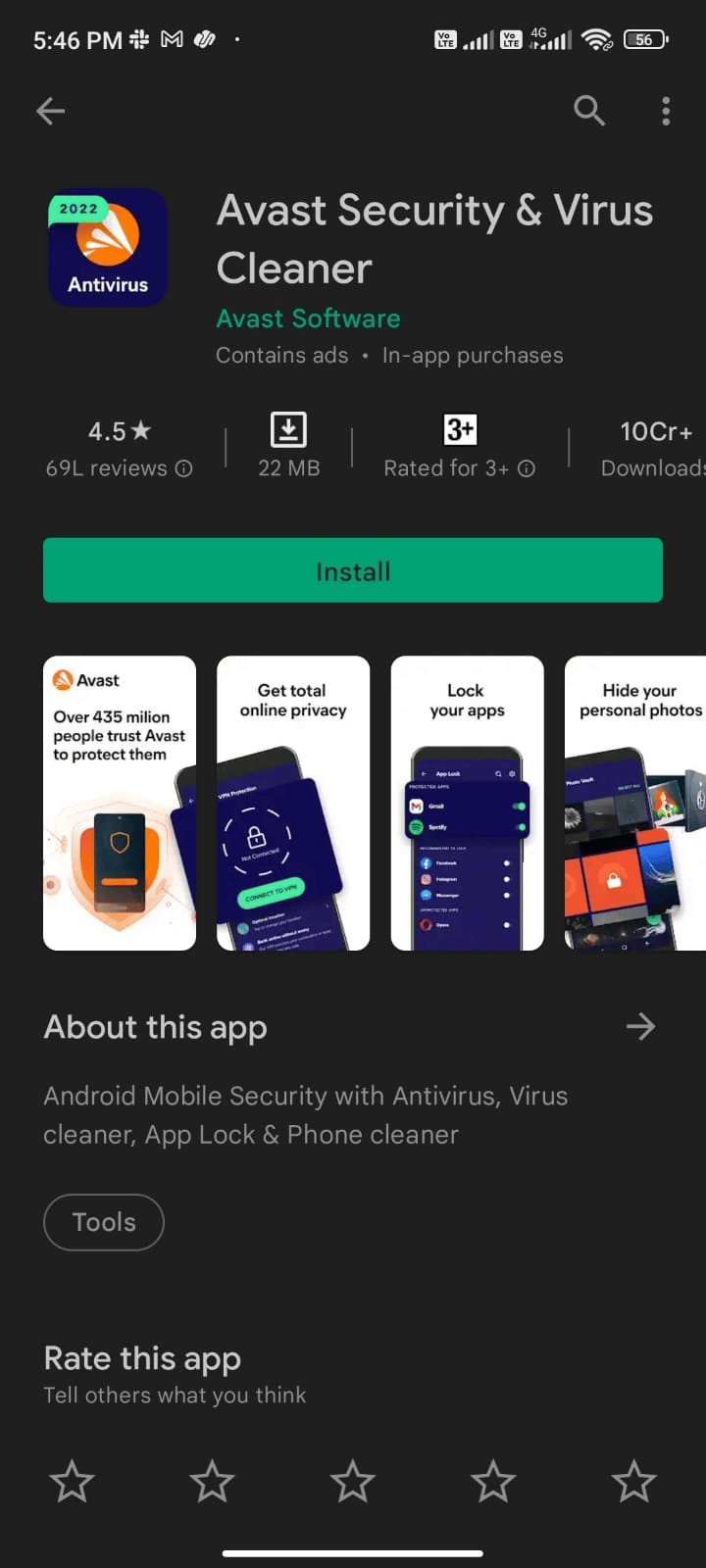
3. Quindi, tocca il pulsante Installa .
4. Attendi il completamento dell'installazione e tocca Apri per avviare l'app.
Nota: i passaggi per eseguire la scansione del dispositivo Android possono variare a seconda del software utilizzato. Qui, Avast Antivirus – Scan & Remove Virus, Cleaner è preso come esempio. Segui i passaggi in base al tuo software.
5. Segui le istruzioni sullo schermo all'interno dell'app e scegli Protezione avanzata (richiede abbonamento) o Protezione di base (gratuita).
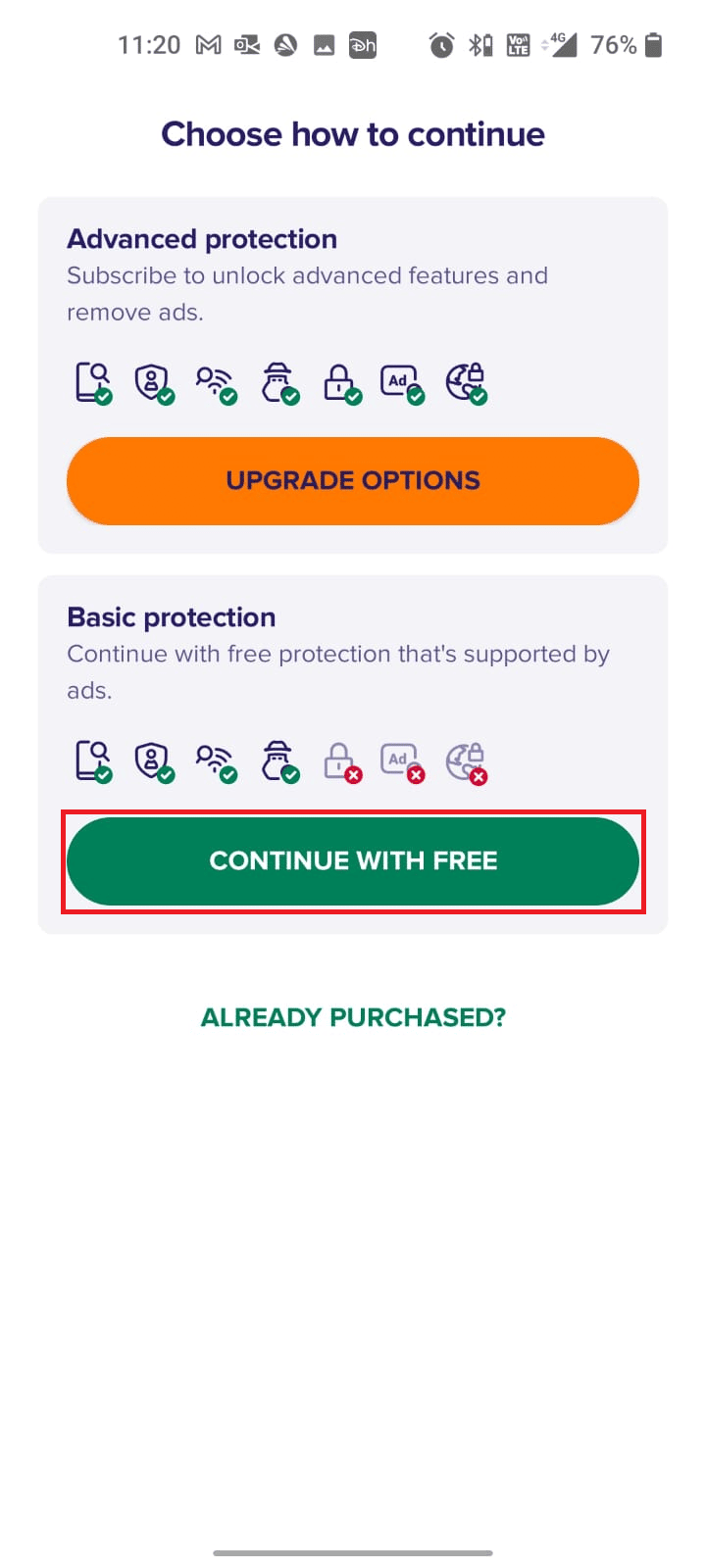
6. Quindi, tocca AVVIA SCANSIONE .
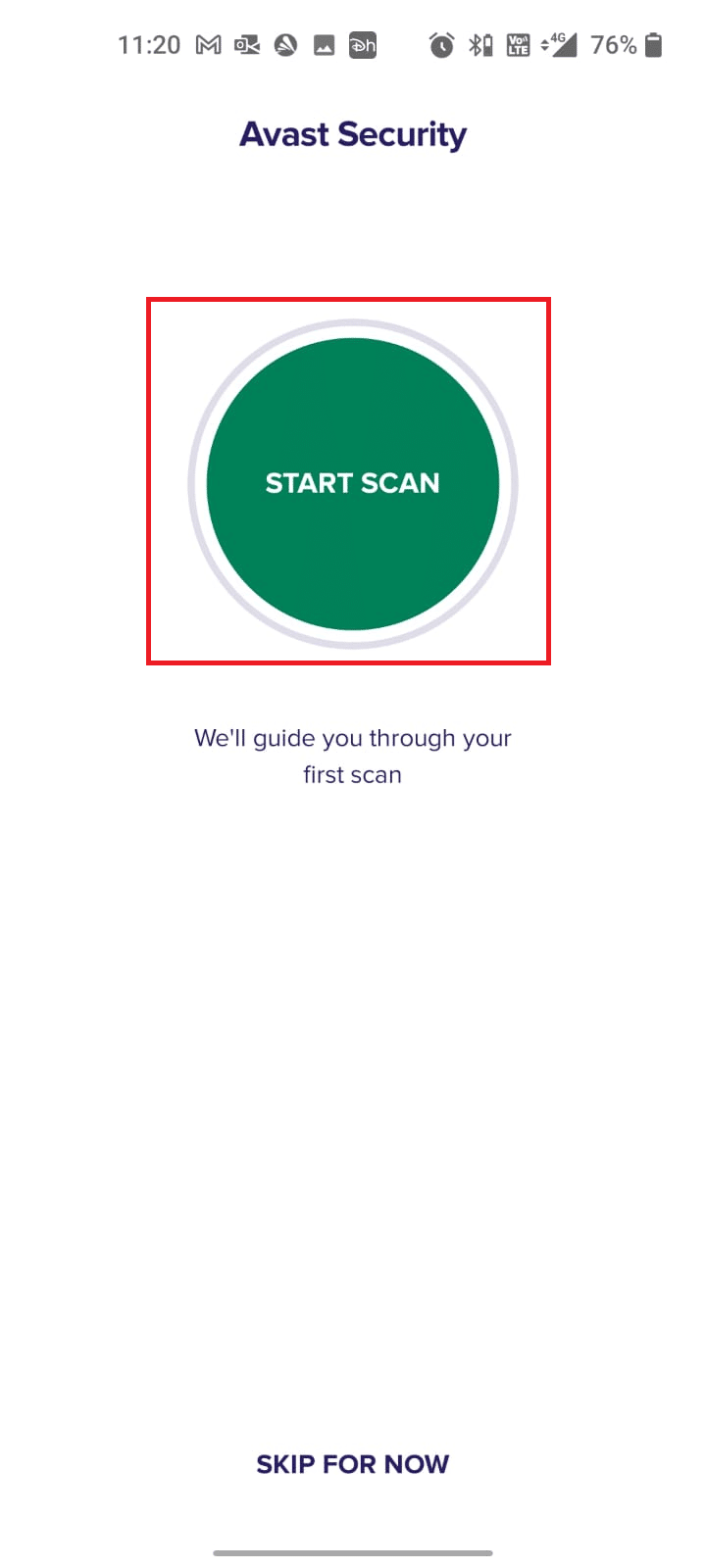
7. Nella richiesta successiva, consentire o meno la richiesta di autorizzazione per eseguire la scansione dei file all'interno del dispositivo.
Nota: in questa app, se hai negato questo accesso, verranno scansionate solo le tue app e le tue impostazioni e non i tuoi file corrotti.
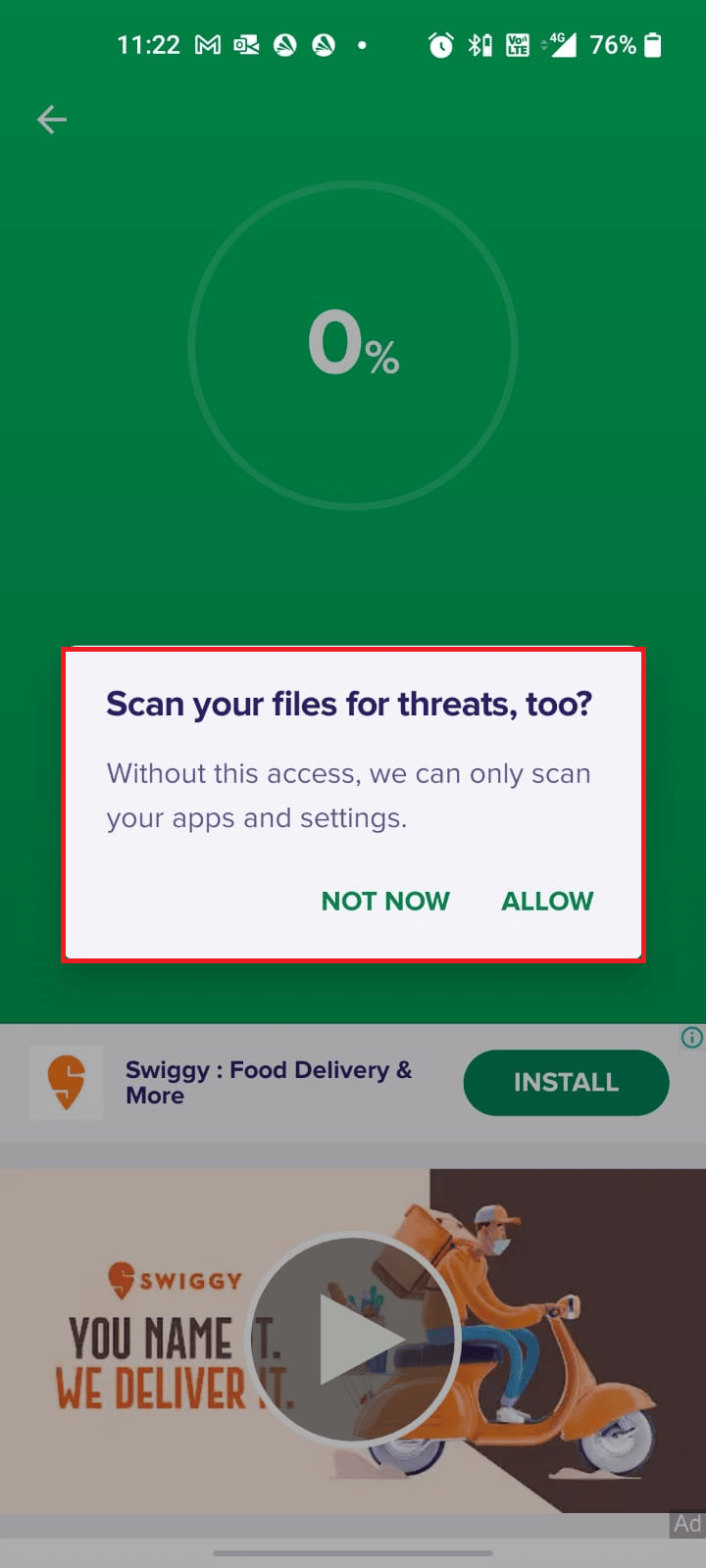
8. Attendi che l'app esegua la scansione completa del tuo dispositivo e, una volta terminato, risolvi i rischi rilevati seguendo le istruzioni sullo schermo.
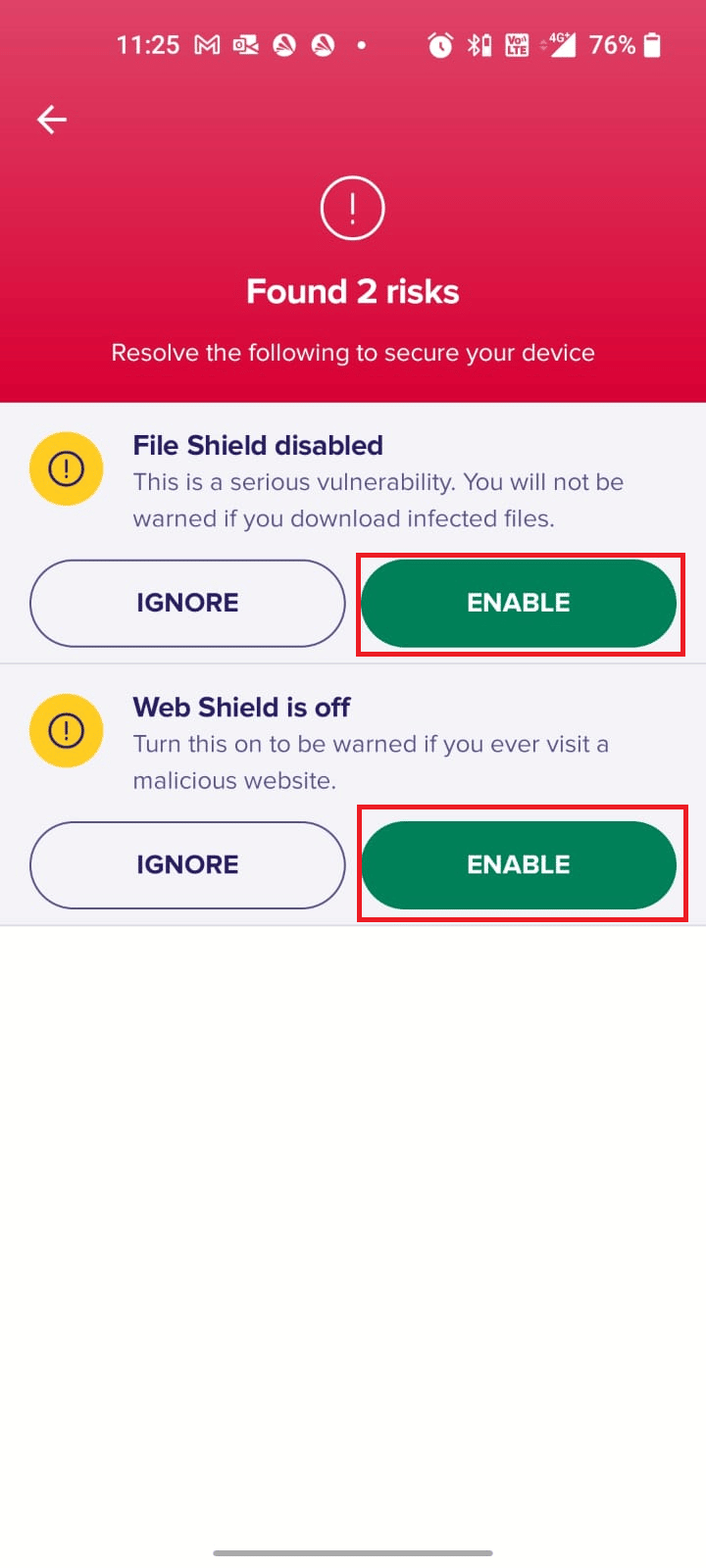
9. Questo rimuoverà i file corrotti o le minacce dal tuo dispositivo Android in modo da poter installare gli aggiornamenti dal Play Store senza problemi.
Leggi anche: Rimuovere i virus Android senza un ripristino delle impostazioni di fabbrica
Metodo 11: scegli il protocollo di roaming APN IPv4/IPv6
Se tutti i metodi sopra elencati non ti aiutano a risolvere il problema del controllo degli aggiornamenti sul Google Play Store, puoi modificare i nomi dei punti di accesso per modificare le impostazioni di Internet. Di seguito sono riportate alcune istruzioni per modificare le impostazioni APN in IPv4/IPv6 APN Roaming Protocol.
1. Chiudi tutte le applicazioni in background su Android.
2. Ora vai su Impostazioni .
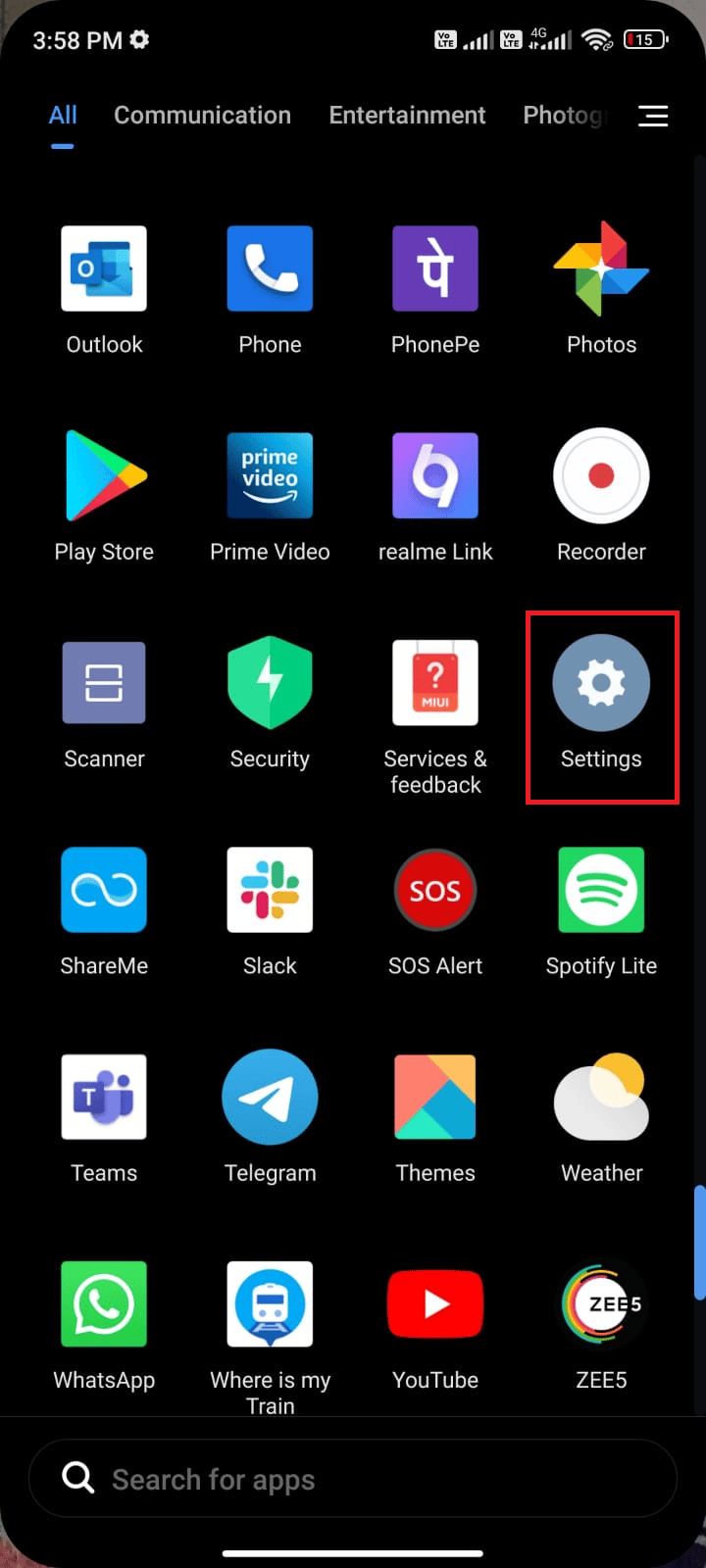
3. Quindi, tocca l'opzione Schede SIM e reti mobili .
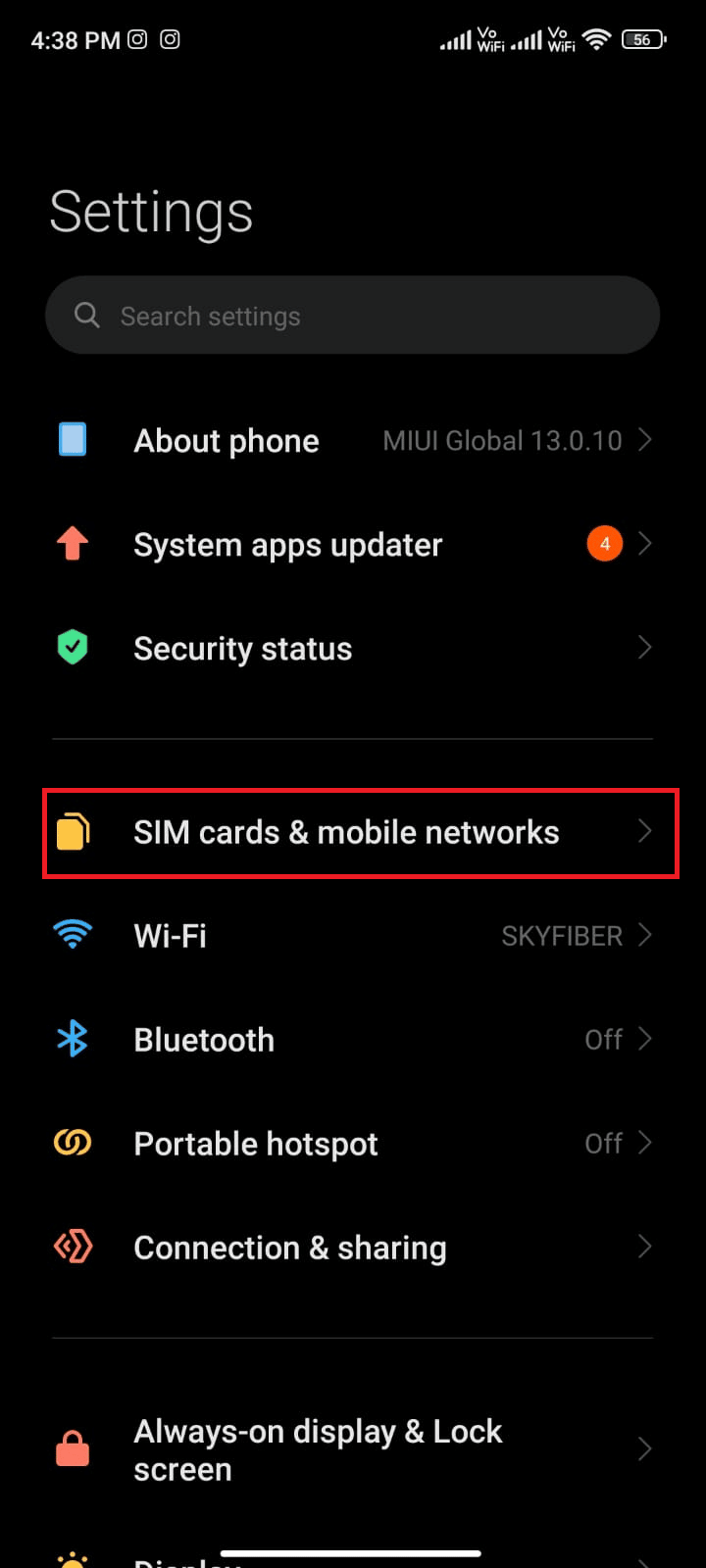
4. Qui, seleziona la SIM da cui stai utilizzando i dati mobili.
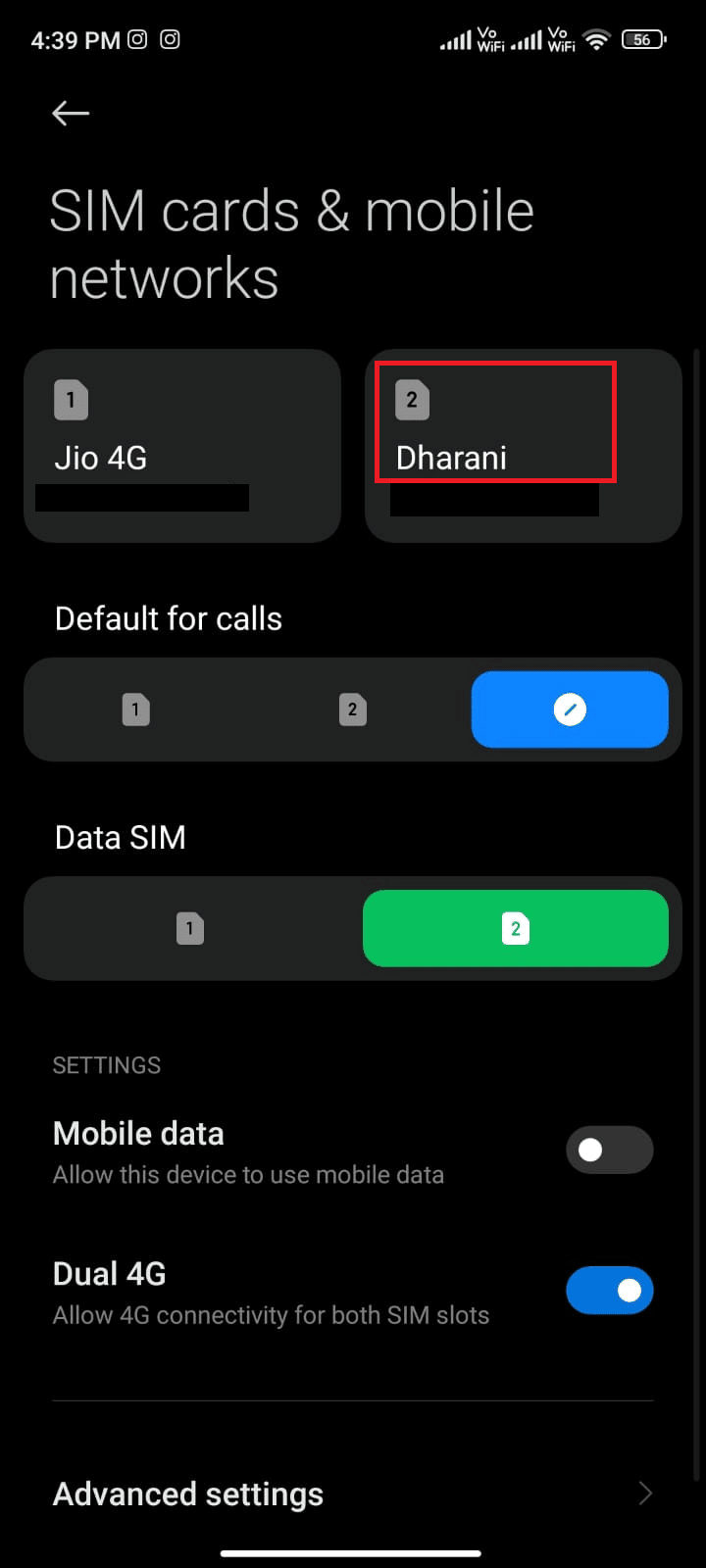
5. Quindi, tocca Nomi punti di accesso .
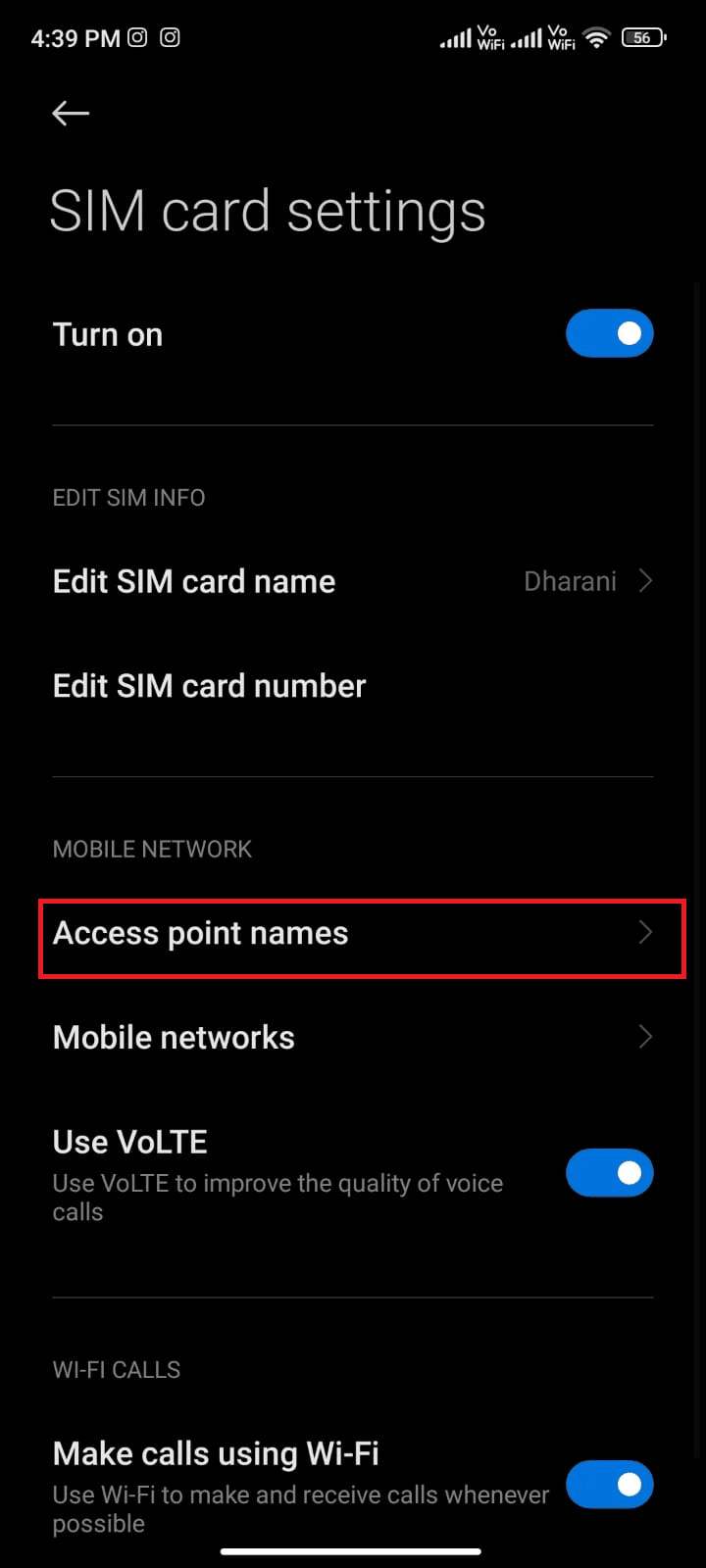
6. Ora tocca il simbolo della freccia accanto a Internet .
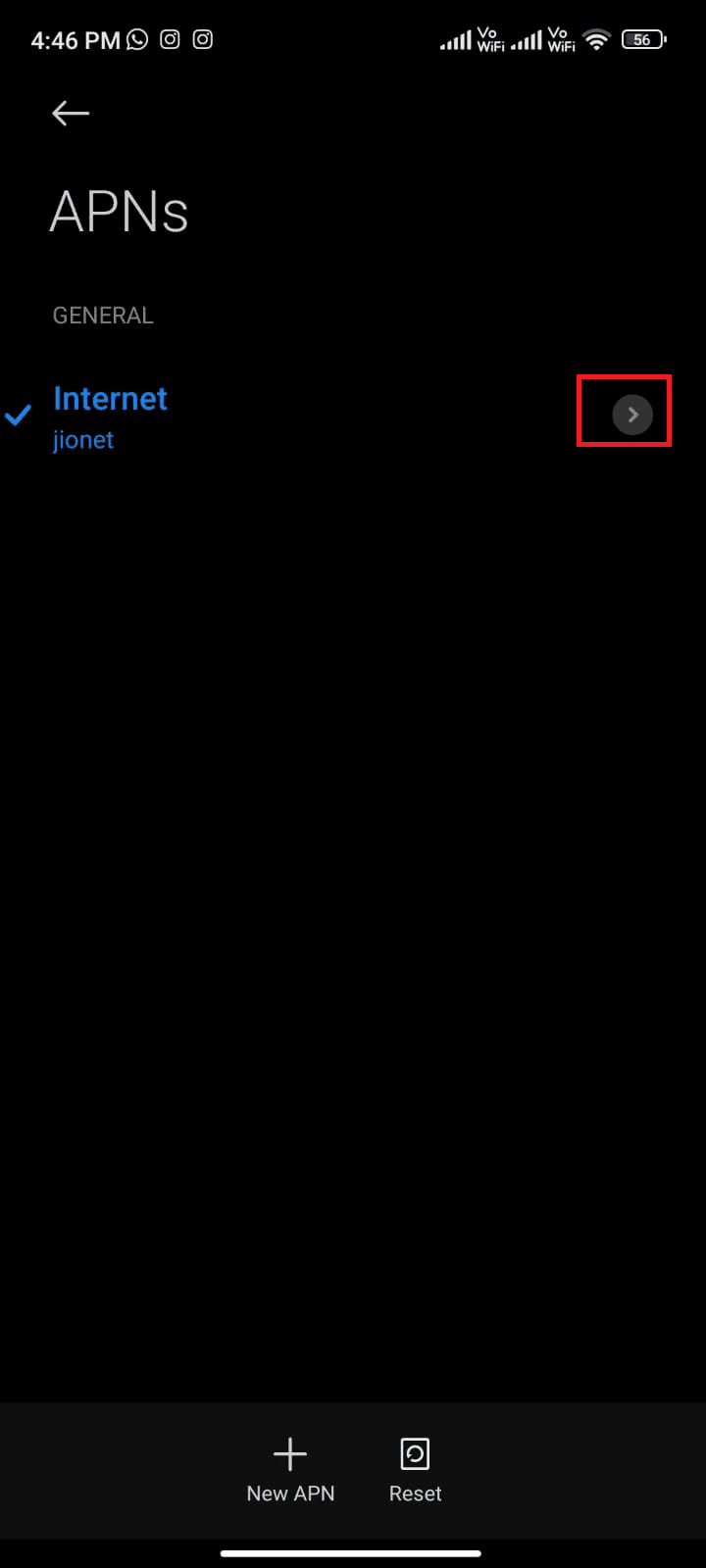
7. Nella schermata Modifica punto di accesso , scorrere verso il basso e toccare Protocollo di roaming APN .
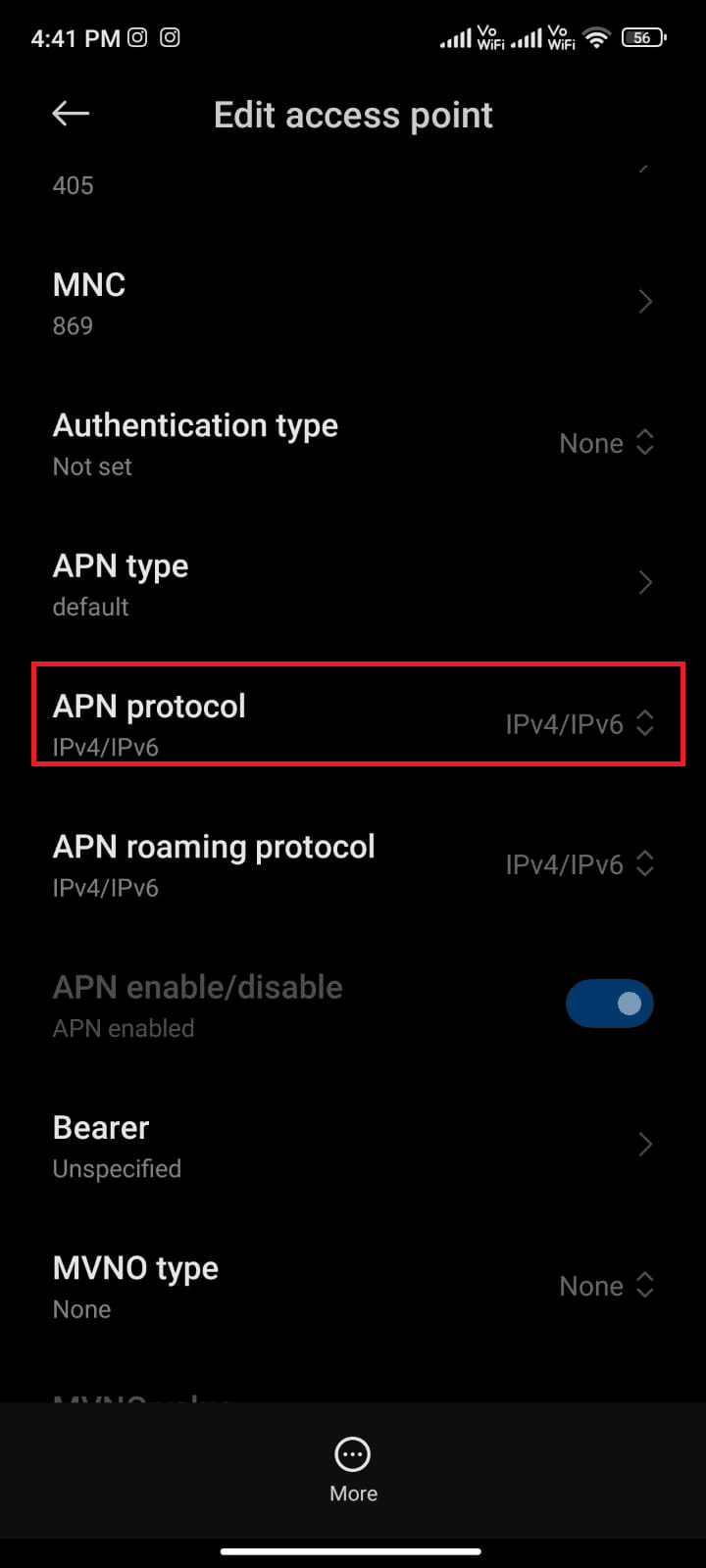
8. Quindi, scegli IPv4/IPv6 come illustrato e salva le modifiche.
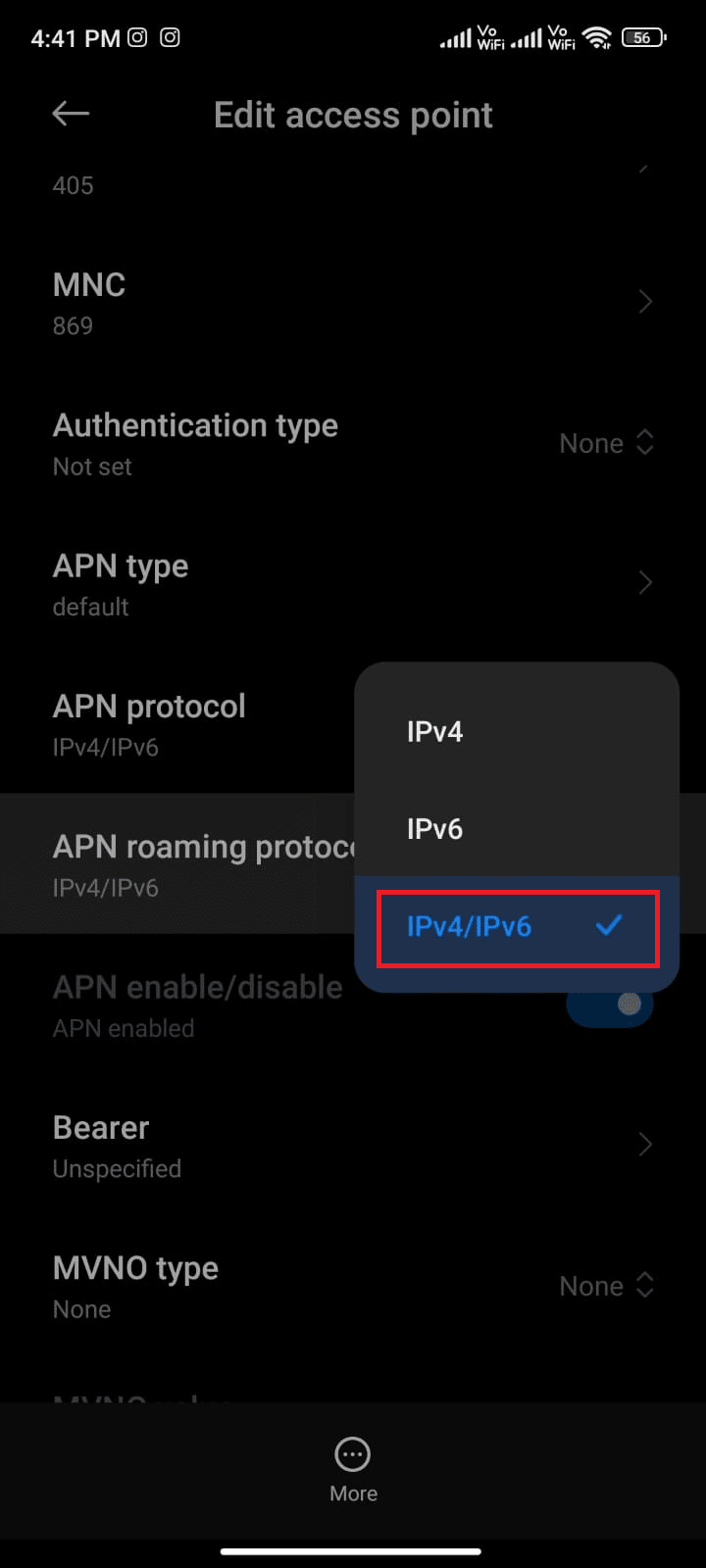
La tua connessione di rete potrebbe essere temporaneamente disabilitata. Attendi fino al ripristino della connessione dati e prova a scaricare le app o gli aggiornamenti nel Play Store.
Metodo 12: usa VPN
Una VPN Android gratuita è uno strumento che ti consente di connetterti a una rete di server virtuali senza dover pagare nulla. Ti consente di inviare e ricevere dati attraverso una rete pubblica o condivisa. Puoi visitare siti Web con restrizioni sulla tua rete oa causa della tua posizione. I programmi VPN ti consentono di accedere a Internet in modo anonimo proteggendo comunque le tue informazioni personali. Questo ti aiuta a correggere Google Play Store controllando gli aggiornamenti e ti consigliamo di seguire le istruzioni elencate di seguito per installare un'app VPN su Android.
1. Installa qualsiasi app VPN come Hideman VPN da Google Play Store.
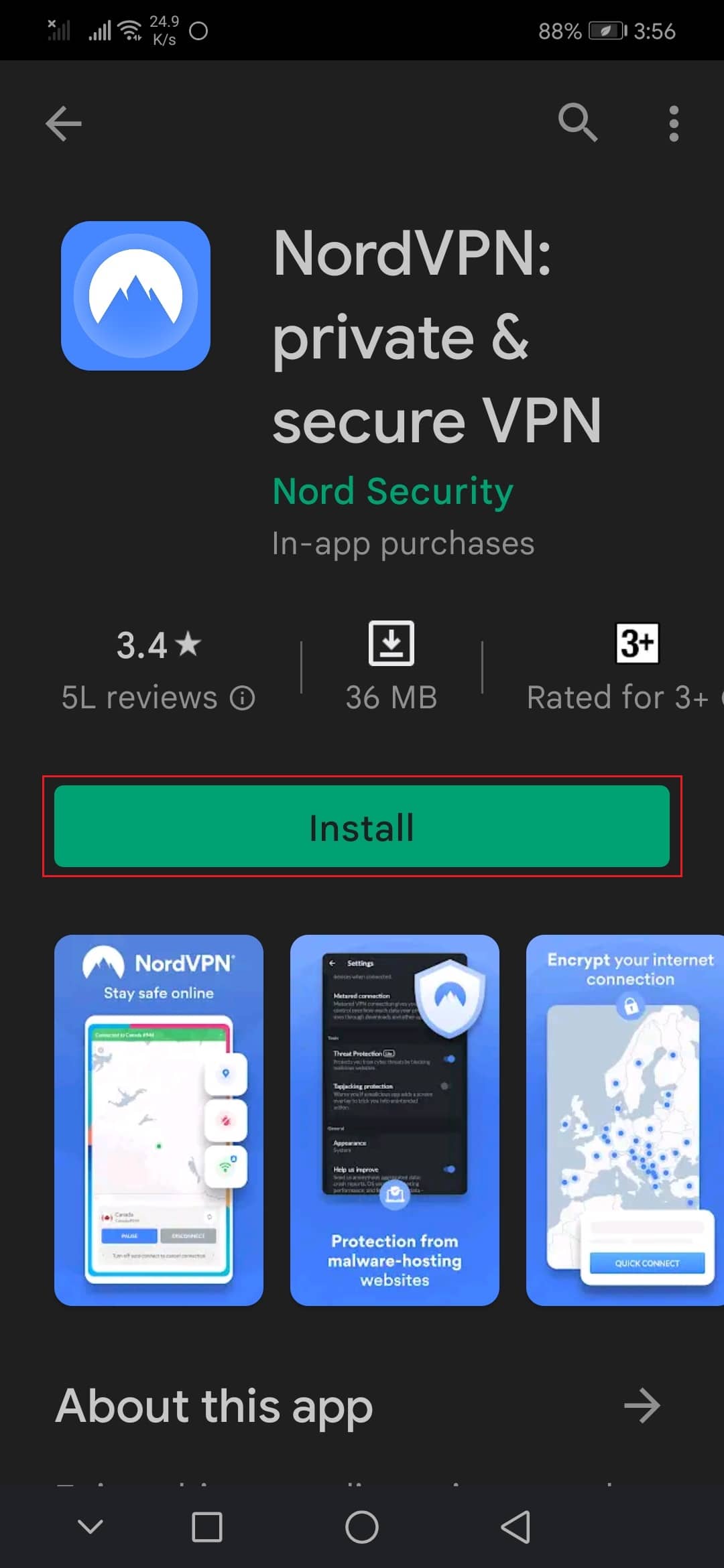
2. Avvia l'app e seleziona USA come paese di residenza e connettiti ad essa.
3. Quindi, avvia Google Play Store e controlla se sei stato in grado di installare app senza alcun errore.
Leggi anche : 15 migliori VPN per Google Chrome per accedere a siti bloccati
Metodo 13: rimuovere e aggiungere nuovamente gli account
Se nessuno dei metodi in questo articolo ti aiuta a risolvere il problema, puoi provare ad aggiungere nuovamente il tuo account Google. Questo ti aiuterà a risolvere tutti i problemi associati al tuo account ed ecco alcune istruzioni per aggiungere nuovamente il tuo account Google.
1. Avvia Impostazioni sul tuo dispositivo.
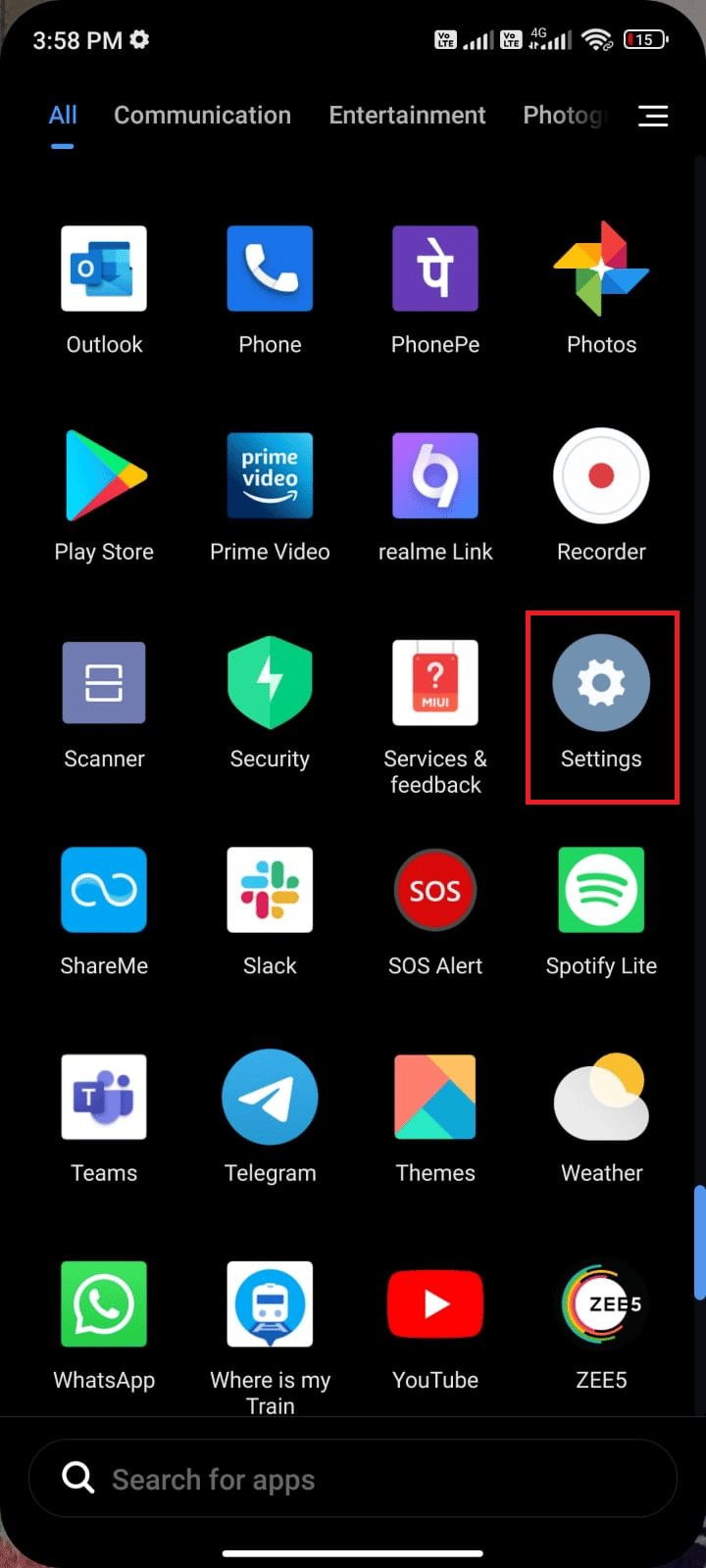
2. Scorri verso il basso la schermata Impostazioni e tocca Account e sincronizzazione come mostrato.
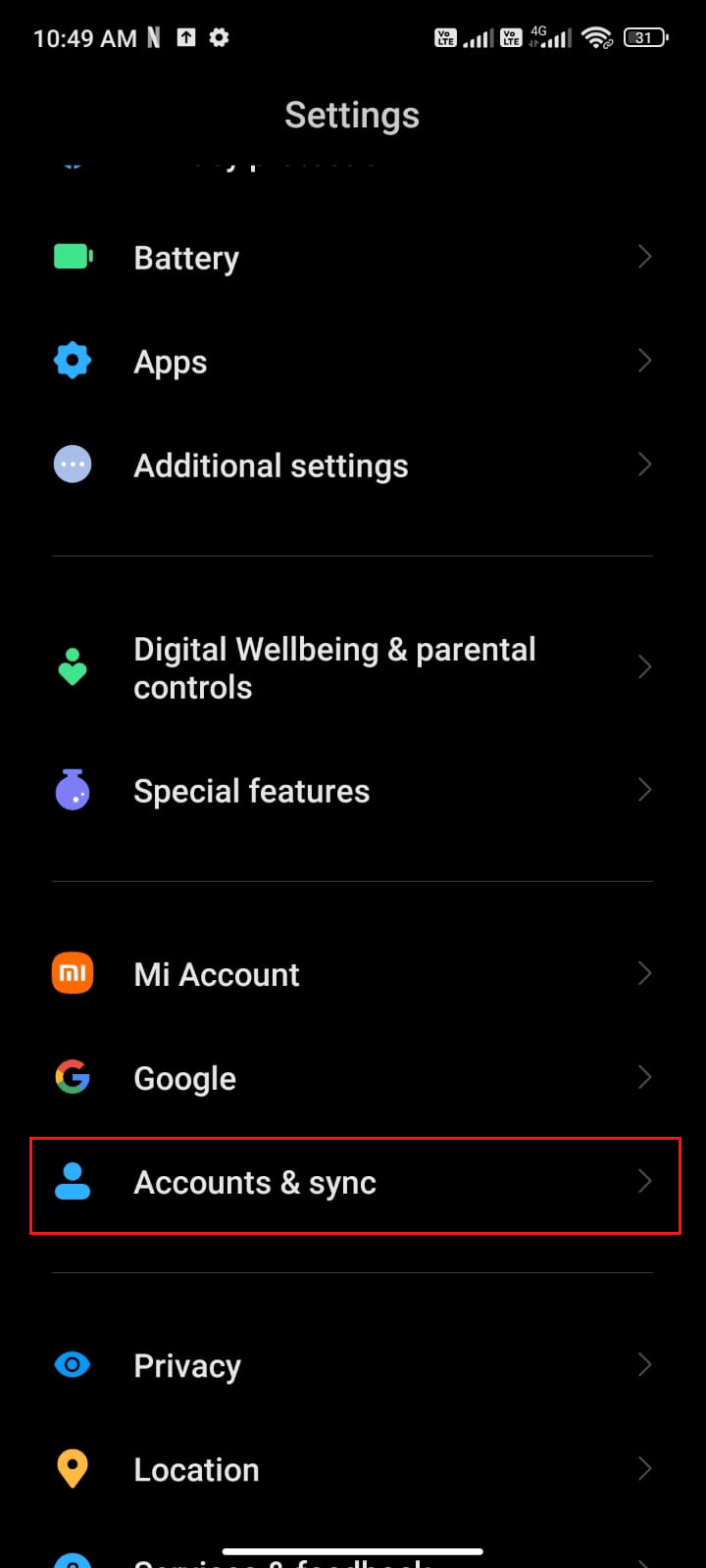
3. Ora tocca Google seguito dall'opzione Altro come illustrato.
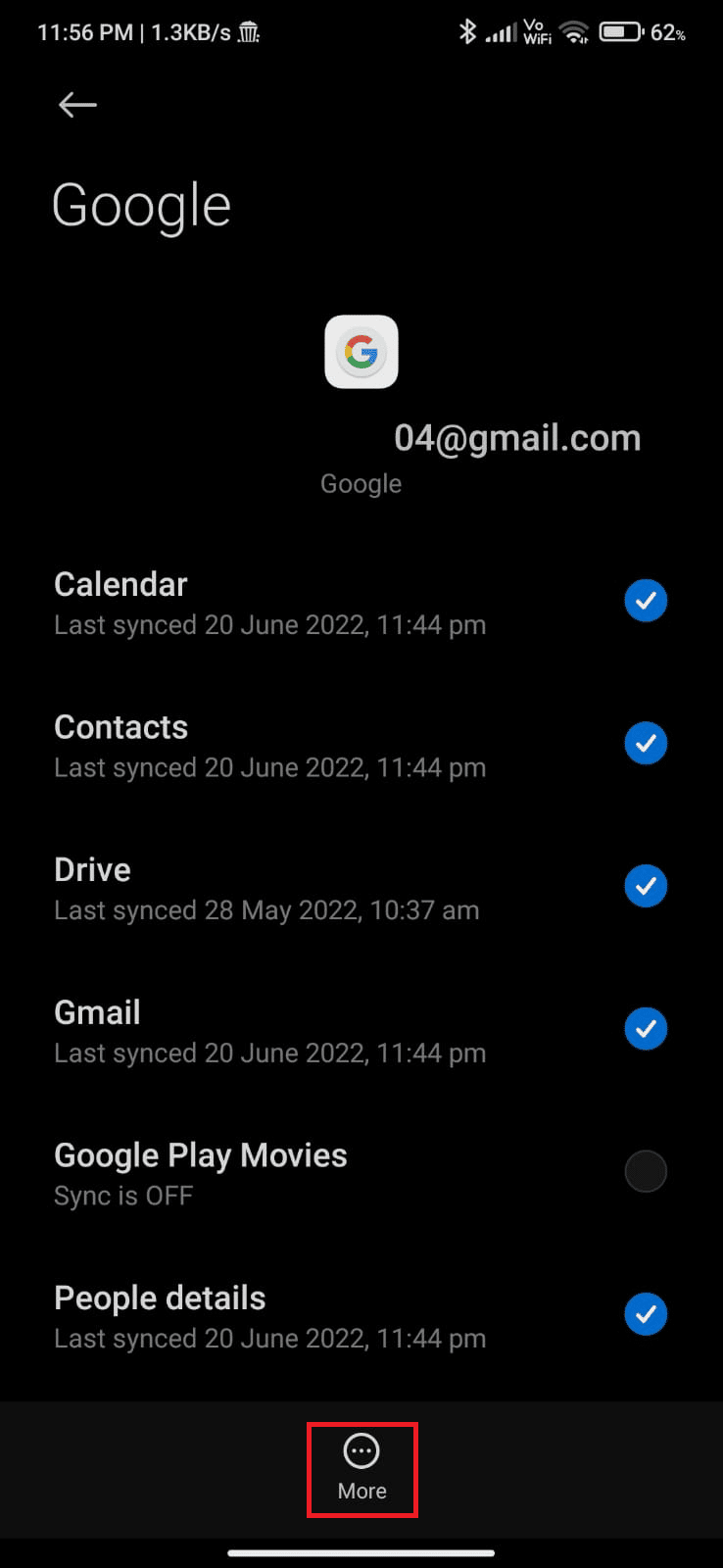
4. Ora tocca Rimuovi account nella parte inferiore dello schermo e conferma qualsiasi richiesta.
5. Infine, aggiungi nuovamente il tuo account Google al tuo dispositivo e controlla se risolvi gli errori di Google Play Store verificando eventuali problemi con gli aggiornamenti o meno.
Metodo 14: reinstallare Google Play Store
Molto probabilmente, otterrai una correzione per il controllo degli errori per gli aggiornamenti Android aggiungendo nuovamente il tuo account Google. In caso contrario, devi disinstallare Google Play Store e reinstallare lo stesso dopo aver riavviato il dispositivo. Ecco alcune istruzioni per reinstallare Google Play Store.
Nota: sebbene la reinstallazione di Google Play Store non elimini l'app predefinita dalla radice, l'app verrà sostituita con la versione di fabbrica. Questo non cancellerà le tue app esistenti.
1. Vai all'app Impostazioni .
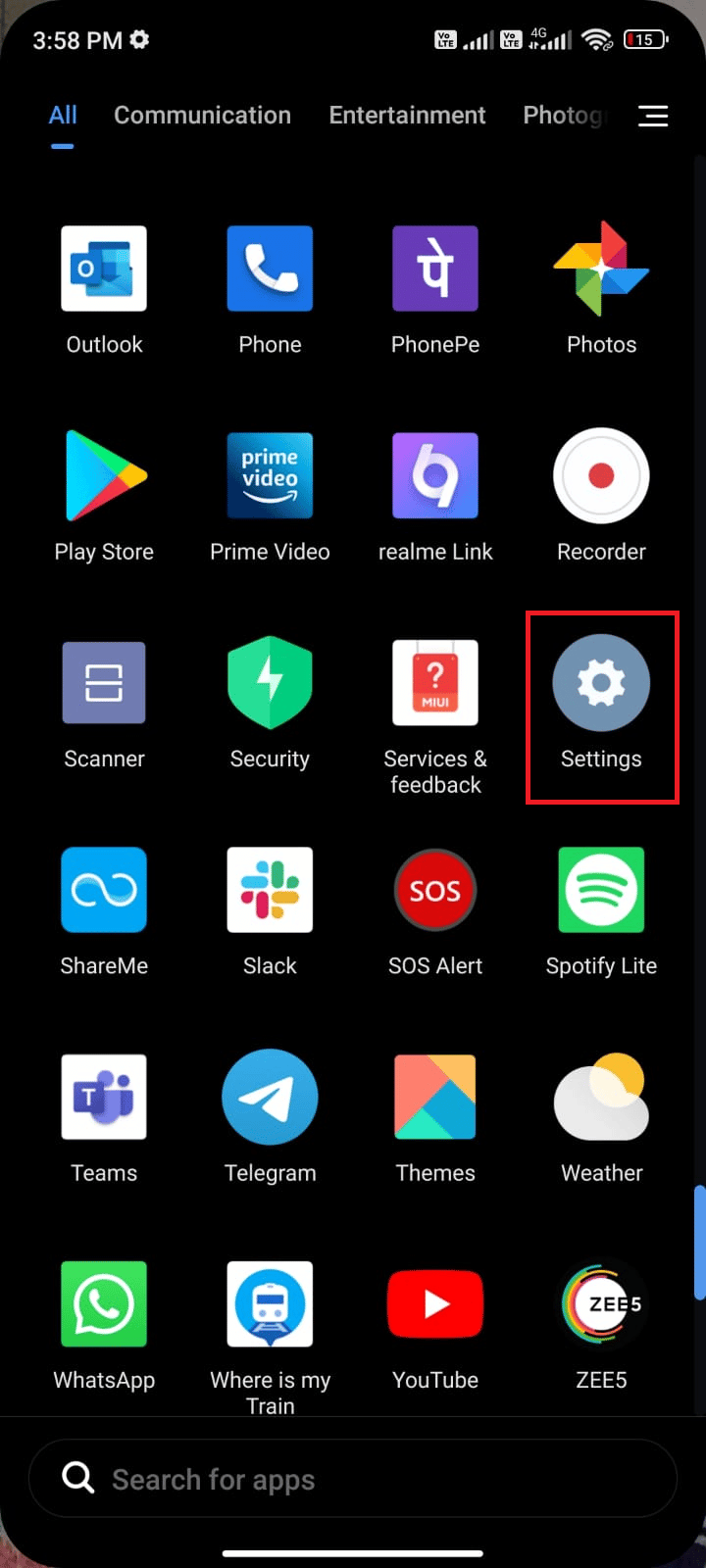
2. Quindi, tocca App .
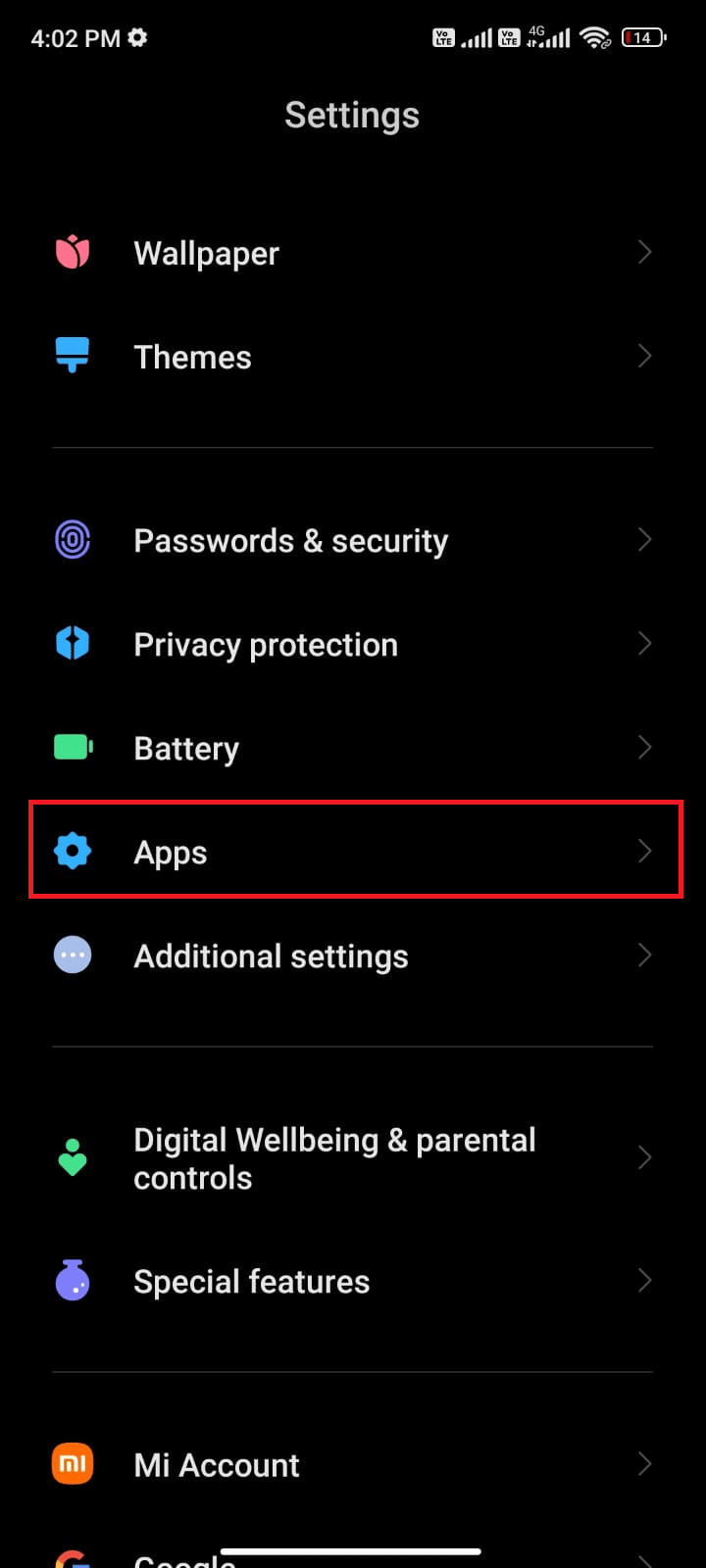
3. Quindi, tocca Gestisci app seguito da Google Play Store come mostrato.
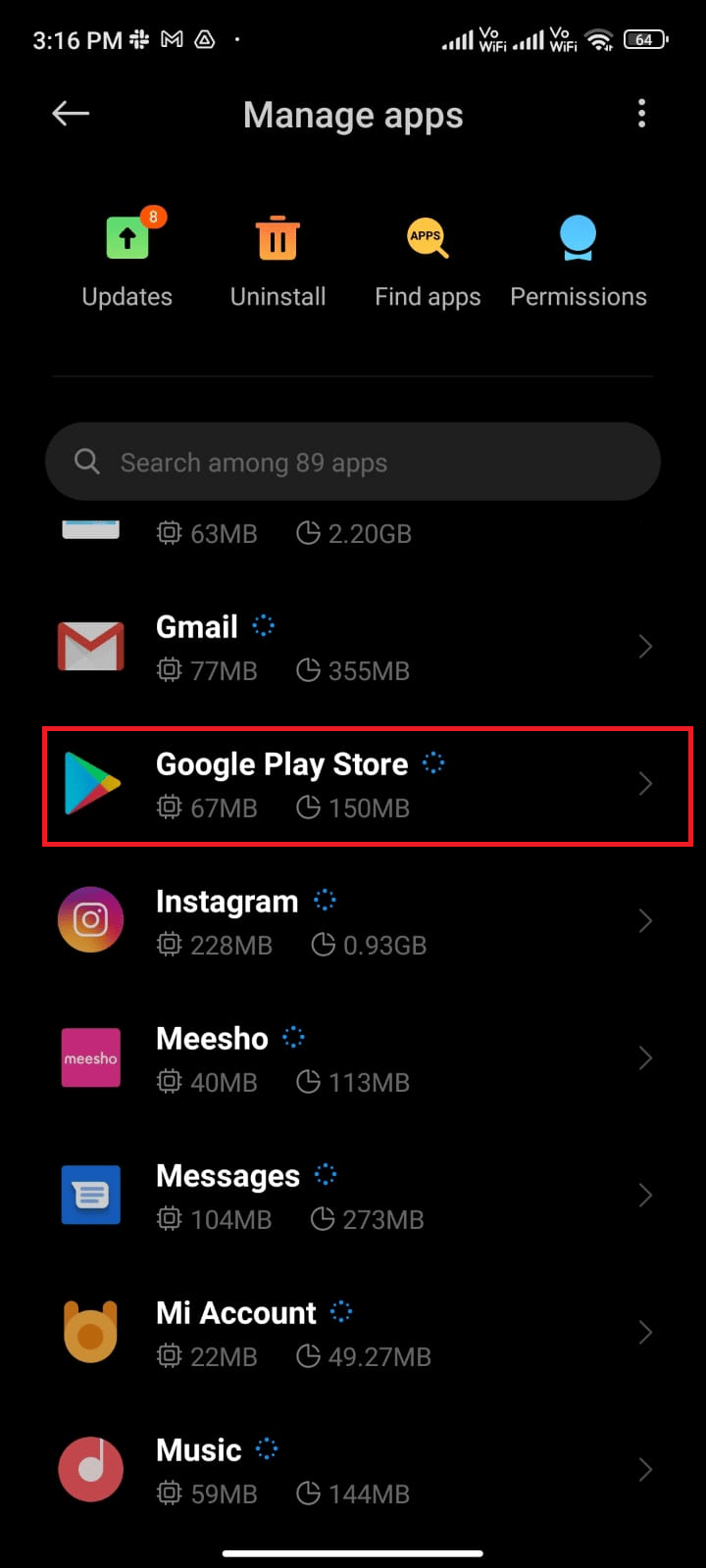
4. Ora tocca Disinstalla aggiornamenti come mostrato.
Nota: quando esegui questa operazione, tutti gli aggiornamenti dell'app del tuo sistema Android verranno disinstallati.
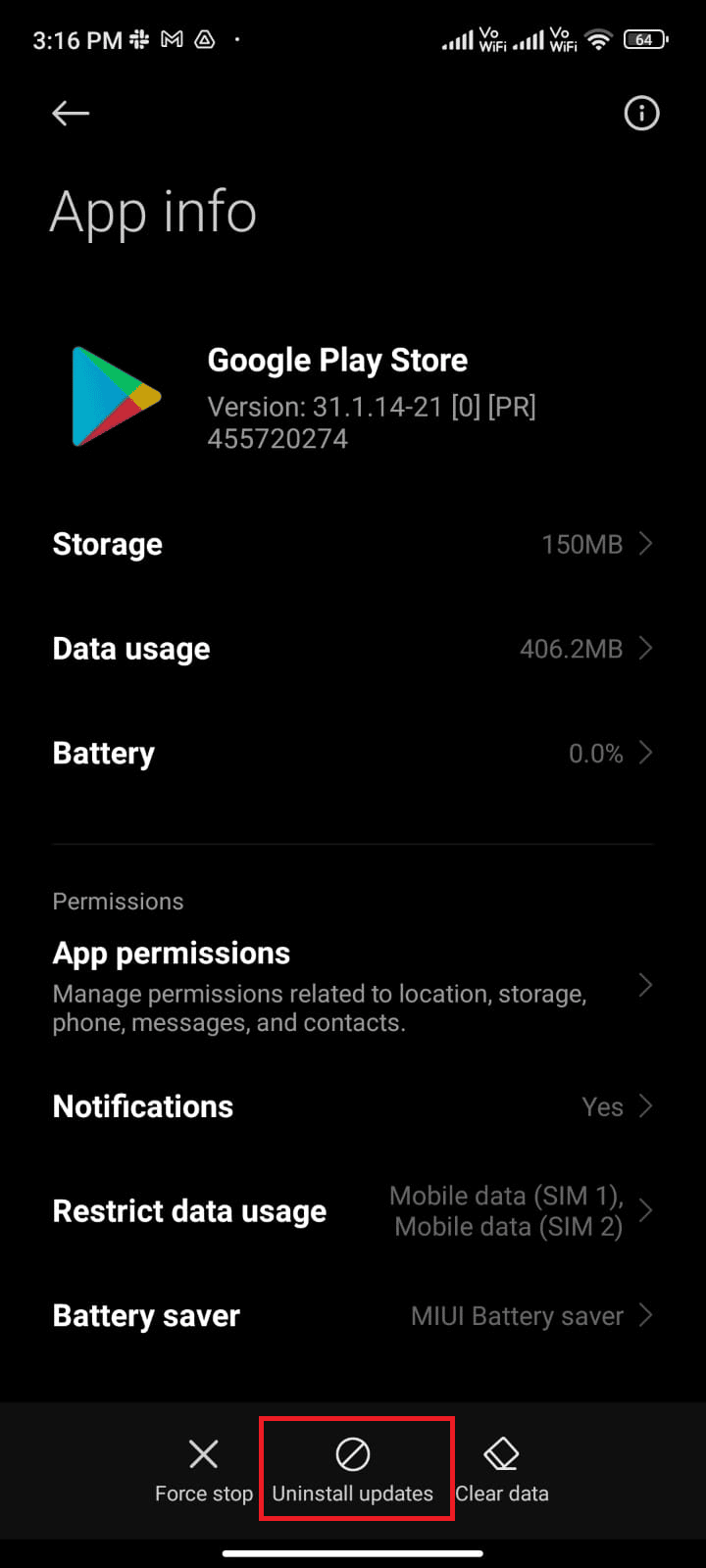
5. Ora conferma la richiesta toccando OK .
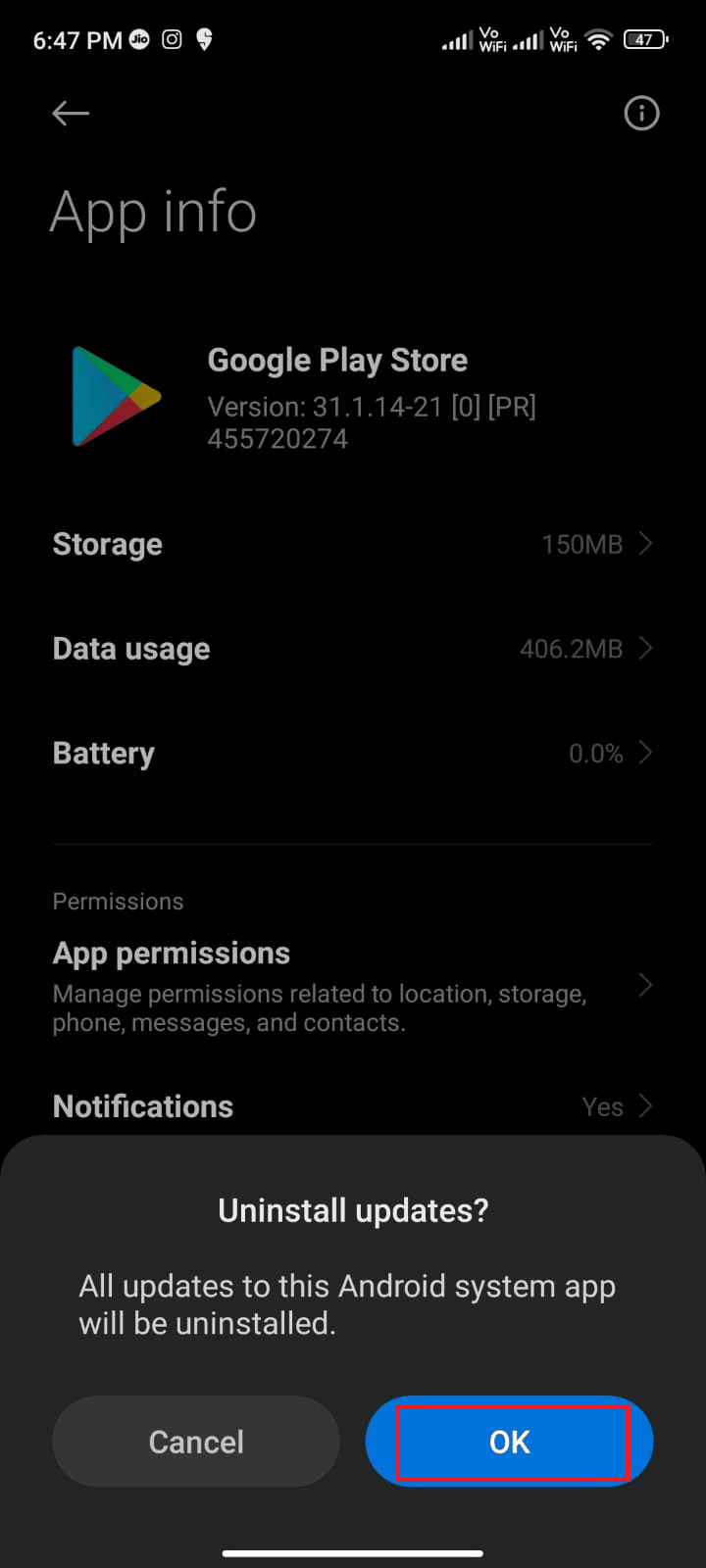
6. Attendi la disinstallazione di tutti gli aggiornamenti. Ora, il Play Store verrà ripristinato alla versione di fabbrica.
7. Segui il Metodo 7 per aggiornare il tuo Play Store.
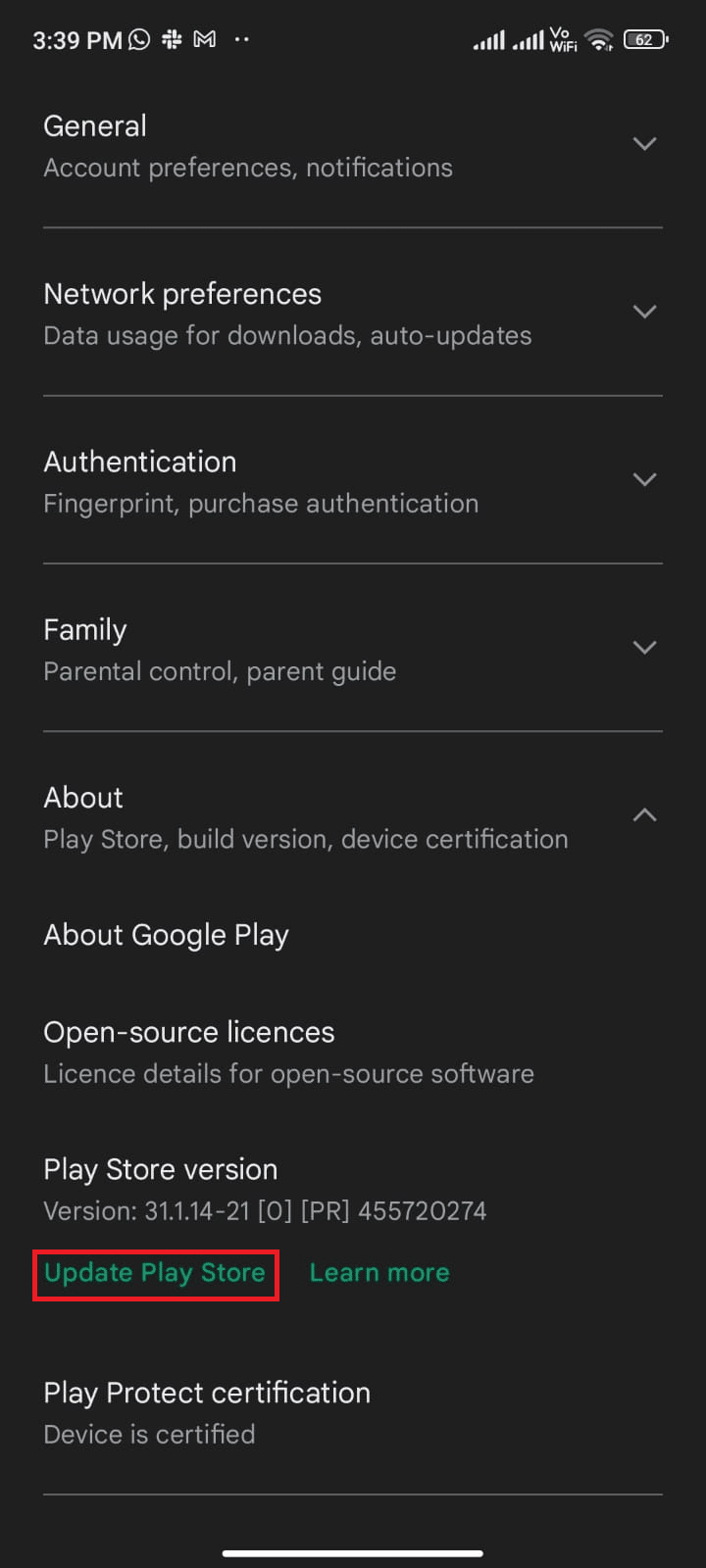
Una volta che l'app è stata aggiornata, controlla se puoi installare gli aggiornamenti per le app sul tuo Android. Tuttavia, se non riesci a risolvere il problema, contatta la Guida dell'amministratore di Google Workspace.
Leggi anche : Scarica e installa manualmente Google Play Store
Metodo 15: eseguire il ripristino delle impostazioni di fabbrica
Se nessuno dei metodi ti ha aiutato a risolvere gli errori di Google Play Store verificando la presenza di aggiornamenti, devi provare un ripristino delle impostazioni di fabbrica di Android. Tuttavia, prendi sempre nota che devi ripristinare il tuo cellulare fino a quando non è estremamente necessario poiché elimina tutti i tuoi dati.
Nota: prima di ripristinare le impostazioni di fabbrica del tuo Android, devi eseguire il backup di tutti i tuoi dati. Se non sai come eseguire il backup del tuo Android, segui la nostra guida per eseguire il backup dei dati del tuo telefono Android.
Per ripristinare le impostazioni di fabbrica del tuo cellulare, leggi e implementa i passaggi nella nostra guida Come eseguire un hard reset di qualsiasi dispositivo Android.
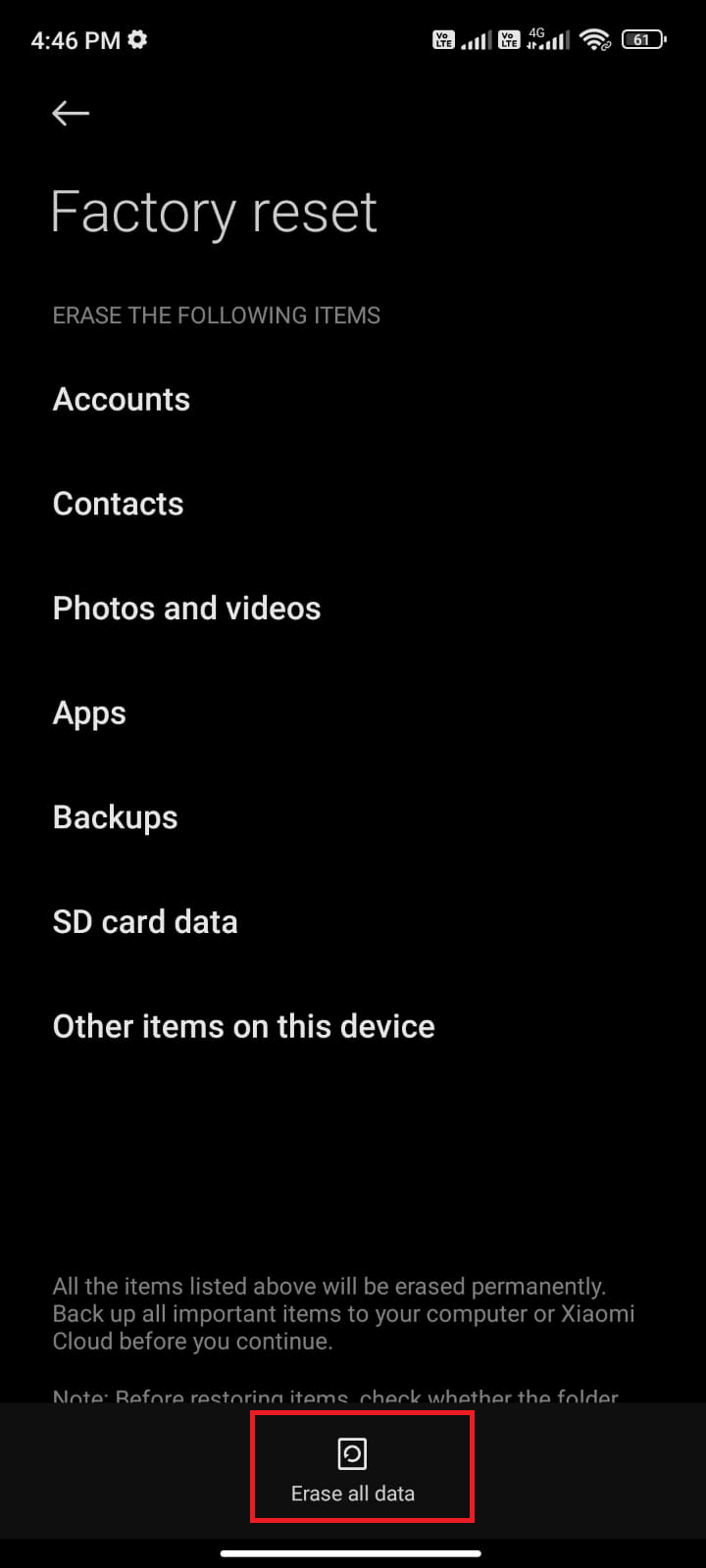
Consigliato:
- Risolto l'errore nell'applicazione delle trasformazioni in Windows 10
- Come bypassare il messaggio non autorizzato del dispositivo ADB
- Correggi il codice di errore di Google Play 495 su Android
- La correzione non riesce a stabilire una connessione sicura con Google Play Music
Ci auguriamo che questa guida sia stata utile e che tu abbia imparato come correggere gli errori di Google Play Store verificando il problema degli aggiornamenti su Android. Sentiti libero di contattarci con le tue domande e suggerimenti tramite la sezione commenti qui sotto. Facci sapere quale argomento vuoi che esploriamo in seguito.
