10 modi per correggere Google Foto che non mostra tutte le foto
Pubblicato: 2023-01-14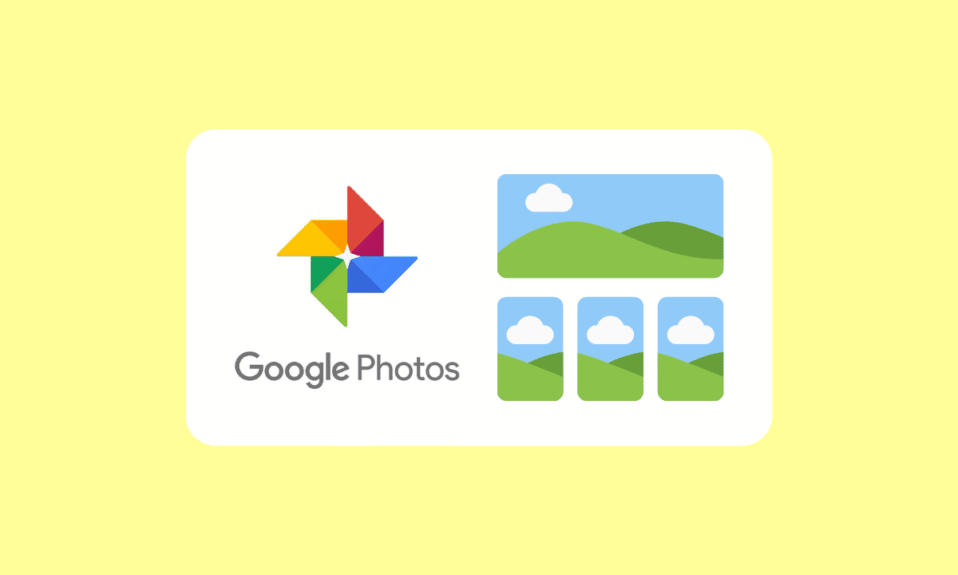
Google Foto è uno strumento straordinario per archiviare e organizzare i tuoi ricordi. Fornisce un'eccellente piattaforma per condividere le tue foto con amici, familiari e il mondo. Con questa app puoi archiviare, accedere e condividere le tue foto in modo comodo e sicuro. Puoi anche creare collage e GIF animate con pochi clic. Nonostante la sua popolarità, tuttavia, molti utenti hanno segnalato problemi con Google Foto che non mostra tutte le foto. Nella maggior parte dei casi, questo problema può essere causato da un'interruzione imprevista nel processo di sincronizzazione tra il dispositivo dell'utente e Google Foto. Questa guida spiega tutti i motivi per cui Google Foto non mostra l'errore di tutte le cartelle insieme ai metodi di risoluzione dei problemi per risolverlo.
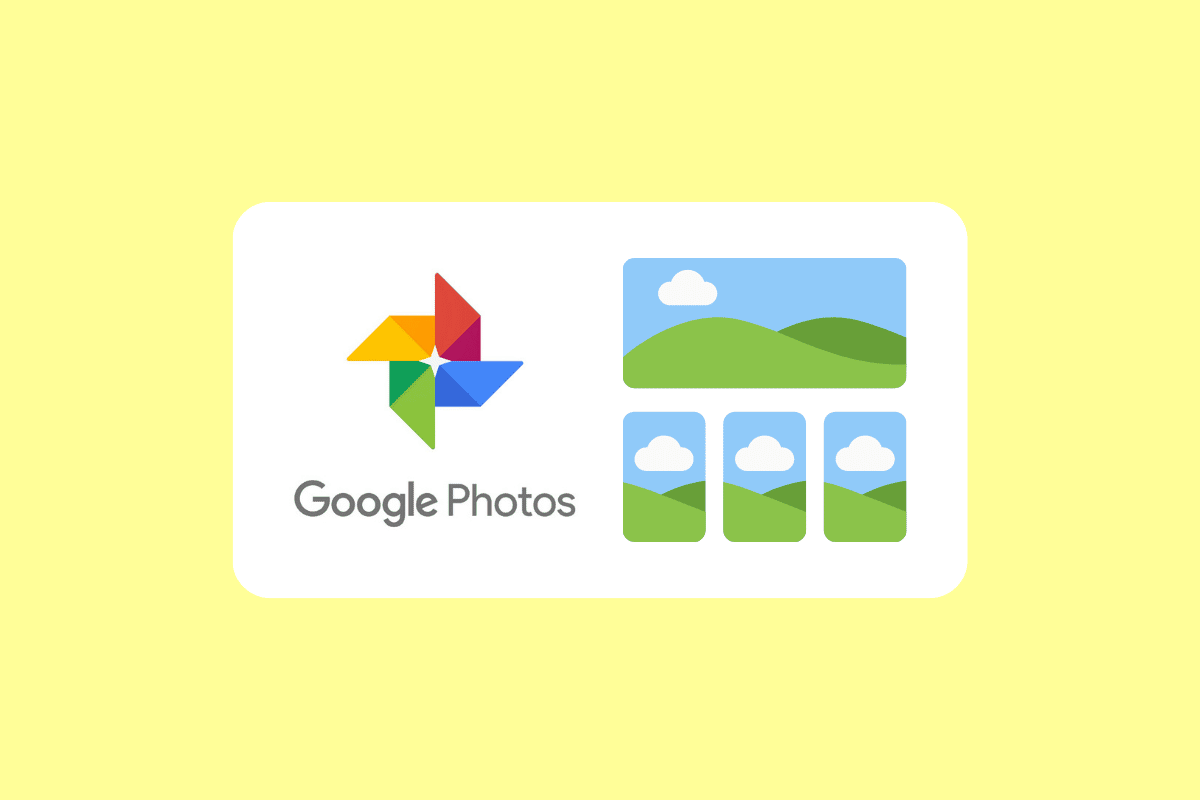
Contenuti
- Come risolvere Google Foto che non mostra tutte le foto
- Metodo 1: passaggi di base per la risoluzione dei problemi
- Metodo 2: riavvia l'app Google Foto
- Metodo 3: risoluzione dei problemi relativi alla connessione a Internet
- Metodo 4: passa attraverso le cartelle di archivio e cestino
- Metodo 5: abilita Backup e sincronizzazione
- Metodo 6: Consenti autorizzazioni app pertinenti
- Metodo 7: cancella la cache dell'app
- Metodo 8: sposta le foto nella memoria interna del dispositivo
- Metodo 9: reinstalla l'app Google Foto
- Metodo 10: utilizzare il computer per ricaricare le immagini
Come risolvere Google Foto che non mostra tutte le foto
Esistono diversi motivi per cui l'app non mostra tutte le cartelle. Diamo un'occhiata ad alcune delle cause più comuni di questo problema.
- Problemi di connessione di rete: una delle cause più comuni per cui Google Foto non mostra tutte le tue foto è un problema di connessione di rete. Se sei connesso a una rete lenta o inaffidabile, ciò può influire sul funzionamento dell'app.
- Dati archiviati in altre cartelle: un'altra causa comune per cui Google Drive non mostra tutte le foto è se i dati sono archiviati in altre cartelle come Archive o Bin . Se hai salvato le tue foto in altre cartelle, Google Foto non sarà in grado di trovarle.
- Backup e sincronizzazione non abilitati: Backup e sincronizzazione consente a Google Foto di eseguire automaticamente il backup di foto e video nel cloud. Se non è abilitata, l'app non sarà in grado di archiviare foto e video nel cloud.
- Cache dell'app danneggiata: la cache dell'app è il luogo in cui sono archiviati tutti i dati associati all'app. Se la cache dell'app è danneggiata, l'app potrebbe non funzionare correttamente.
- Il tuo dispositivo non sta caricando le foto su Google Foto: un altro problema che può far sì che Google Foto non mostri tutte le cartelle è se il tuo dispositivo non sta effettivamente caricando le foto su Google Foto. Ciò può comportare la mancata visualizzazione di alcune delle tue foto nell'app.
- App non sincronizzata: un ultimo problema che può causare il problema è se l'app non si sincronizza correttamente.
Ecco alcuni metodi di risoluzione dei problemi comuni che ti aiuteranno a risolvere il problema con l'app Google Foto che non mostra tutte le foto sul tuo PC Windows 10.
Metodo 1: passaggi di base per la risoluzione dei problemi
Prima di iniziare a seguire i metodi avanzati di risoluzione dei problemi, inizia con alcuni hack di base che ti aiutano a risolvere il problema con semplici clic.
Nota: poiché gli smartphone non hanno le stesse opzioni di Impostazioni e quindi variano da produttore a produttore, assicurati che le impostazioni siano corrette prima di modificarle. I suddetti passaggi sono stati eseguiti sul telefono Redmi.
1A. Riavvia il telefono
Il riavvio del cellulare è spesso necessario per garantire che il dispositivo funzioni in modo ottimale. Quando Google Foto non mostra tutte le tue foto, il riavvio del cellulare potrebbe essere un modo efficace per risolvere il problema. Può aiutare a eliminare eventuali processi o file non necessari che potrebbero interferire con il programma. Inoltre, ti consente di accedere a tutti gli aggiornamenti rilasciati per l'app, assicurandoti di utilizzare la versione più recente del software. Segui la nostra guida per riavviare il tuo dispositivo Android. Sii paziente fino al riavvio del dispositivo e verifica se sei riuscito a risolvere il problema discusso o meno.
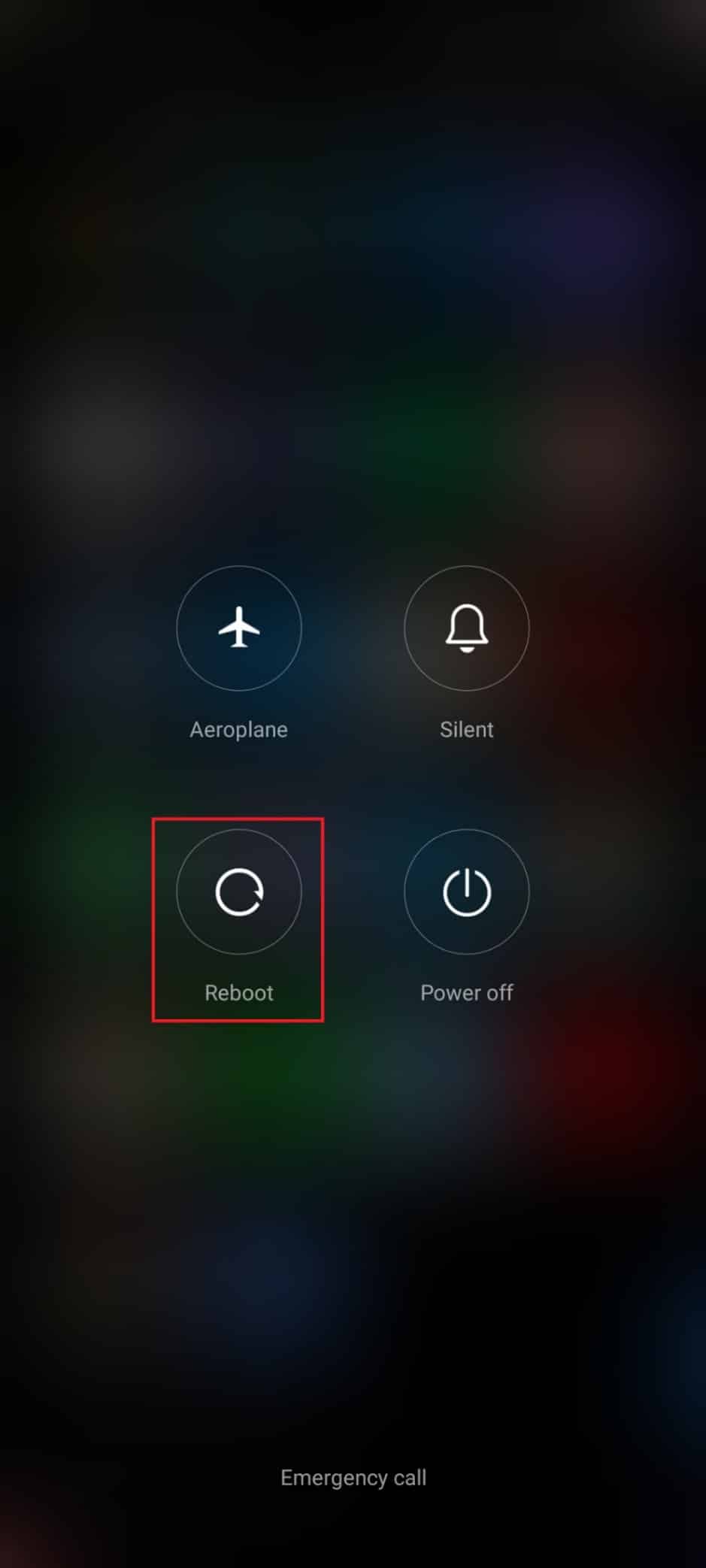
1B. Disabilita la modalità di risparmio energetico
La disattivazione della modalità di risparmio della batteria è un passaggio importante da eseguire se riscontri questo problema con Google Foto che non mostra tutte le cartelle. Il motivo è che la modalità di risparmio della batteria può limitare la quantità di dati a cui l'app può accedere. Ciò può comportare la mancata visualizzazione di alcune delle tue foto, poiché l'app non è in grado di recuperarle e visualizzarle.
È importante ricordare, tuttavia, che ciò potrebbe far sì che il dispositivo utilizzi più energia e che la batteria si scarichi più rapidamente. È quindi importante adottare misure per ridurre la quantità di energia utilizzata dal dispositivo, ad esempio ridurre la luminosità del display e disattivare le app non necessarie. Segui le istruzioni riportate di seguito per disattivare la funzione di risparmio energetico sul tuo dispositivo.
1. Spostare su/giù la schermata iniziale per avviare il cassetto delle notifiche .
2. Assicurarsi che l'impostazione Risparmio batteria non sia attivata. In tal caso, toccare l'impostazione per disabilitare l'impostazione.
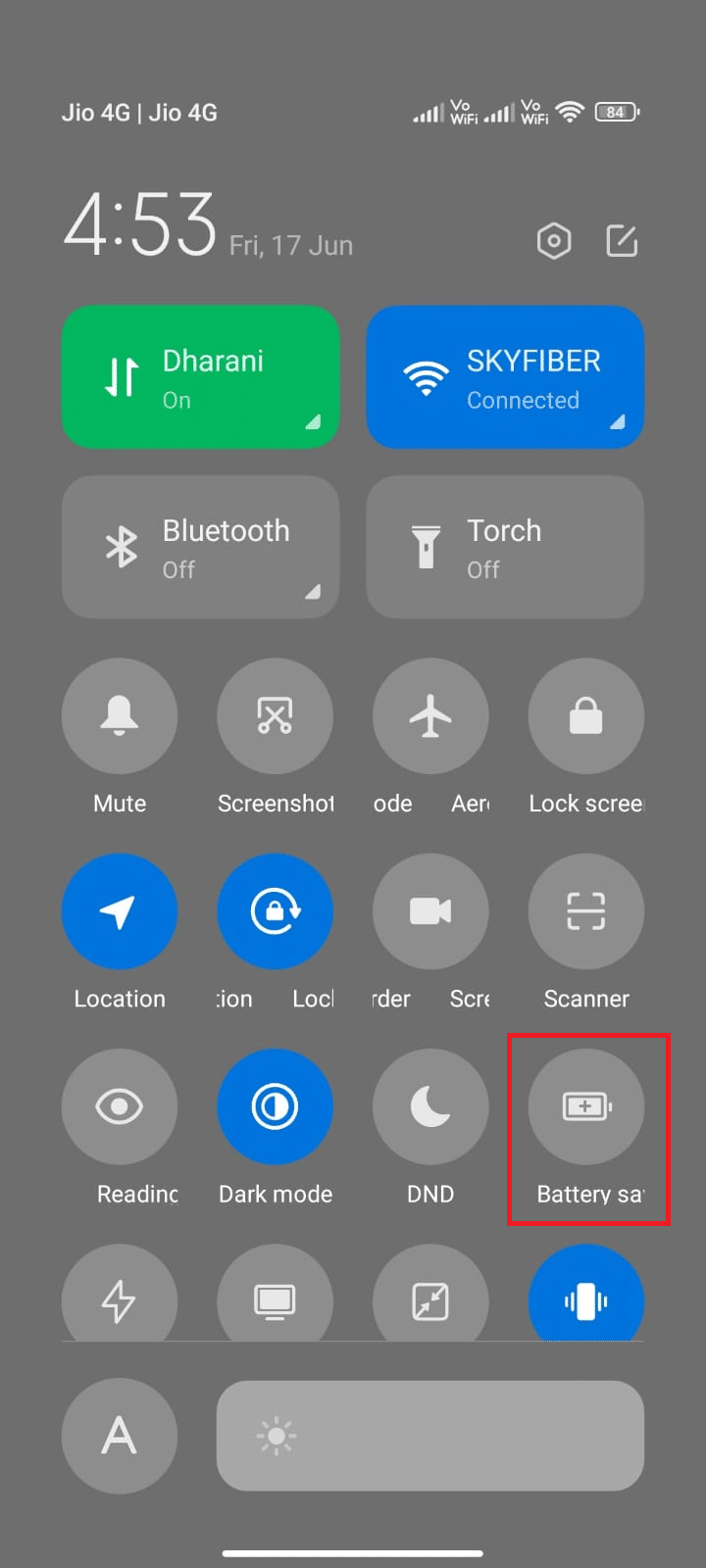
Dopo aver verificato che la modalità di risparmio energetico non sia attivata, controlla se sei stato in grado di utilizzare Google Foto su Android senza problemi.
Leggi anche: Come risolvere Google Foto mostra foto vuote
1C. Abilita dati in background
Uno dei motivi più comuni per cui Google Foto potrebbe non visualizzare tutte le tue foto è che i dati in background non sono abilitati. I dati in background sono necessari affinché l'app carichi tutte le foto nel tuo account e le sincronizzi con il tuo dispositivo. Senza i dati in background abilitati, l'app non sarà in grado di accedere a tutte le tue foto e video, con il risultato che alcuni di essi verranno esclusi. Segui i passaggi indicati di seguito per abilitare i dati in background su Android.
1. Tocca l'app Impostazioni come hai fatto nei metodi precedenti.
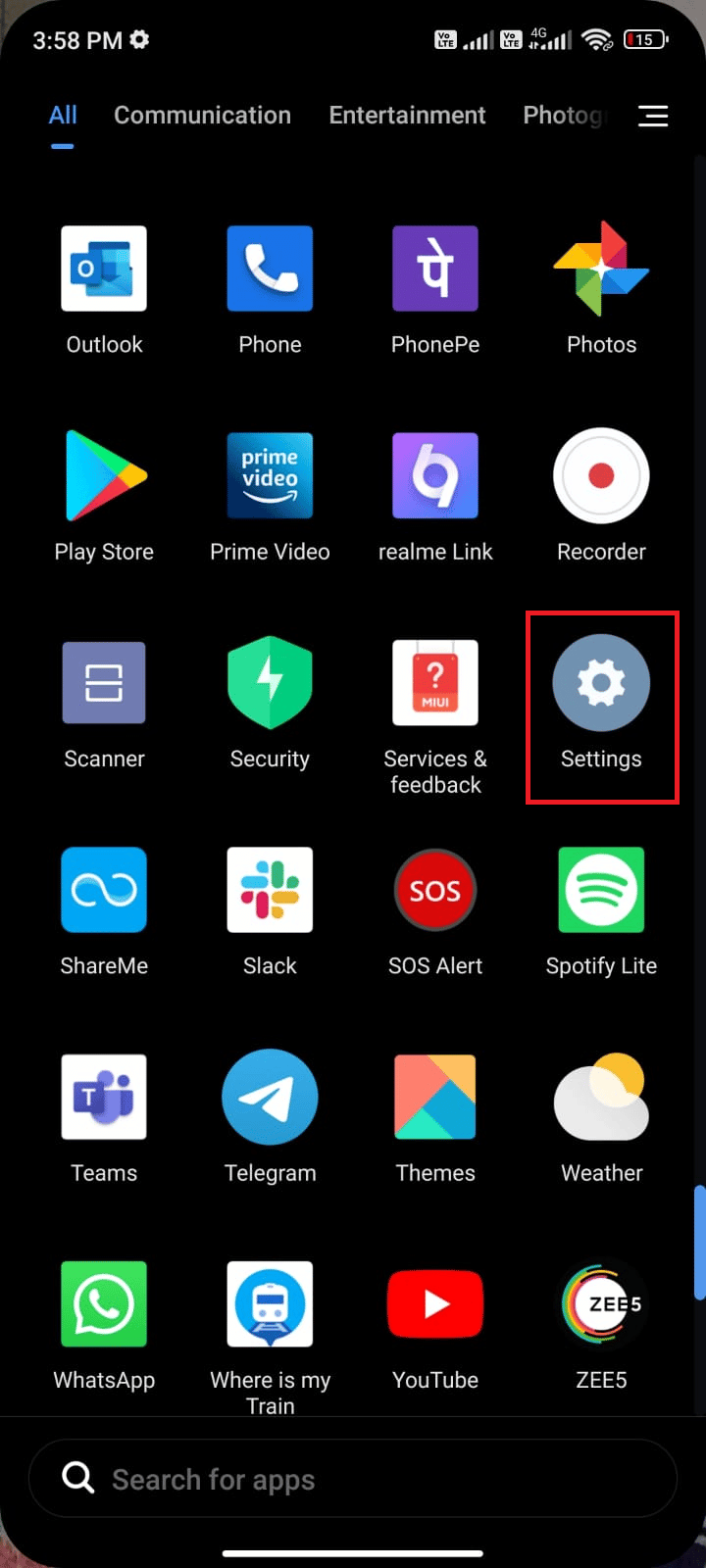
2. Quindi, tocca App .
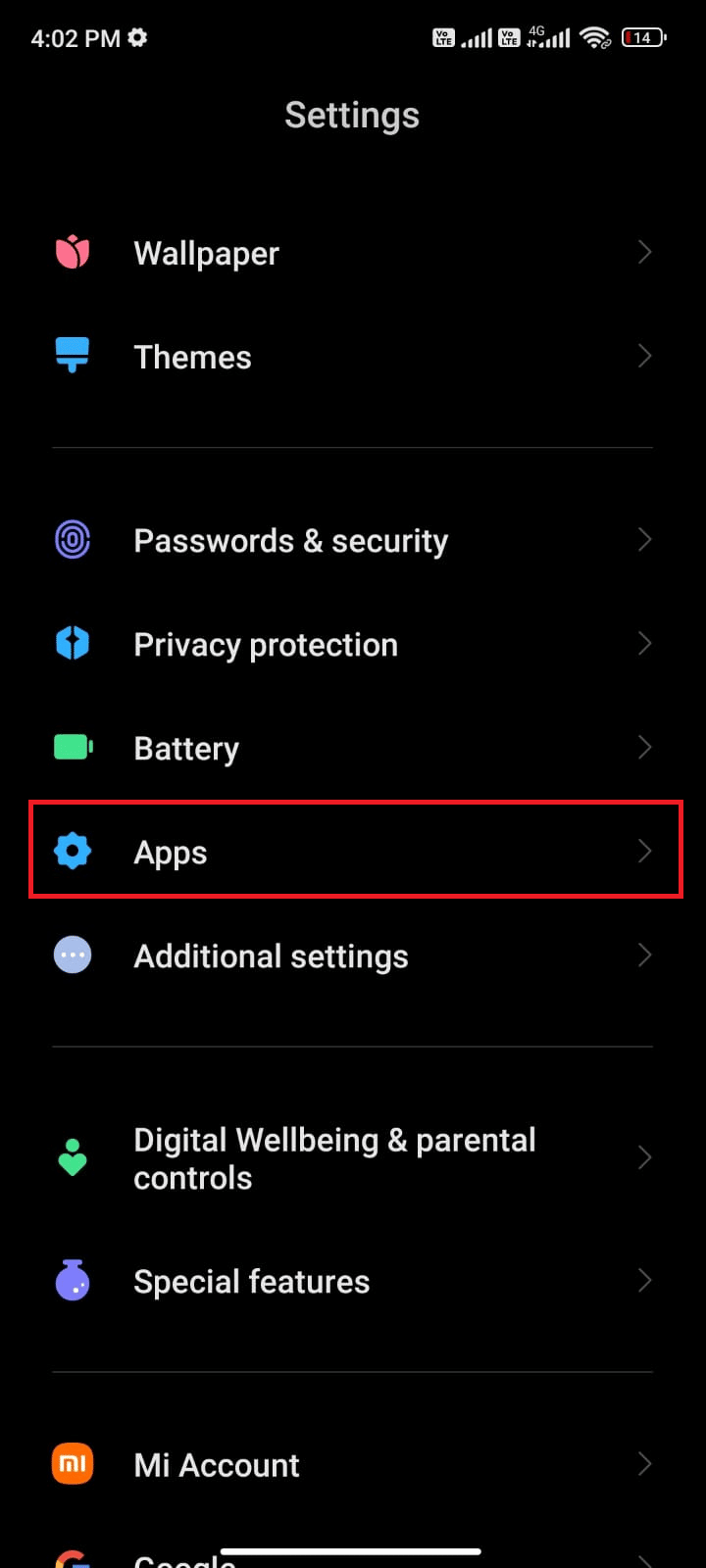
3. Successivamente, tocca Gestisci app e poi Google Foto .
4. Ora tocca Limita utilizzo dati .
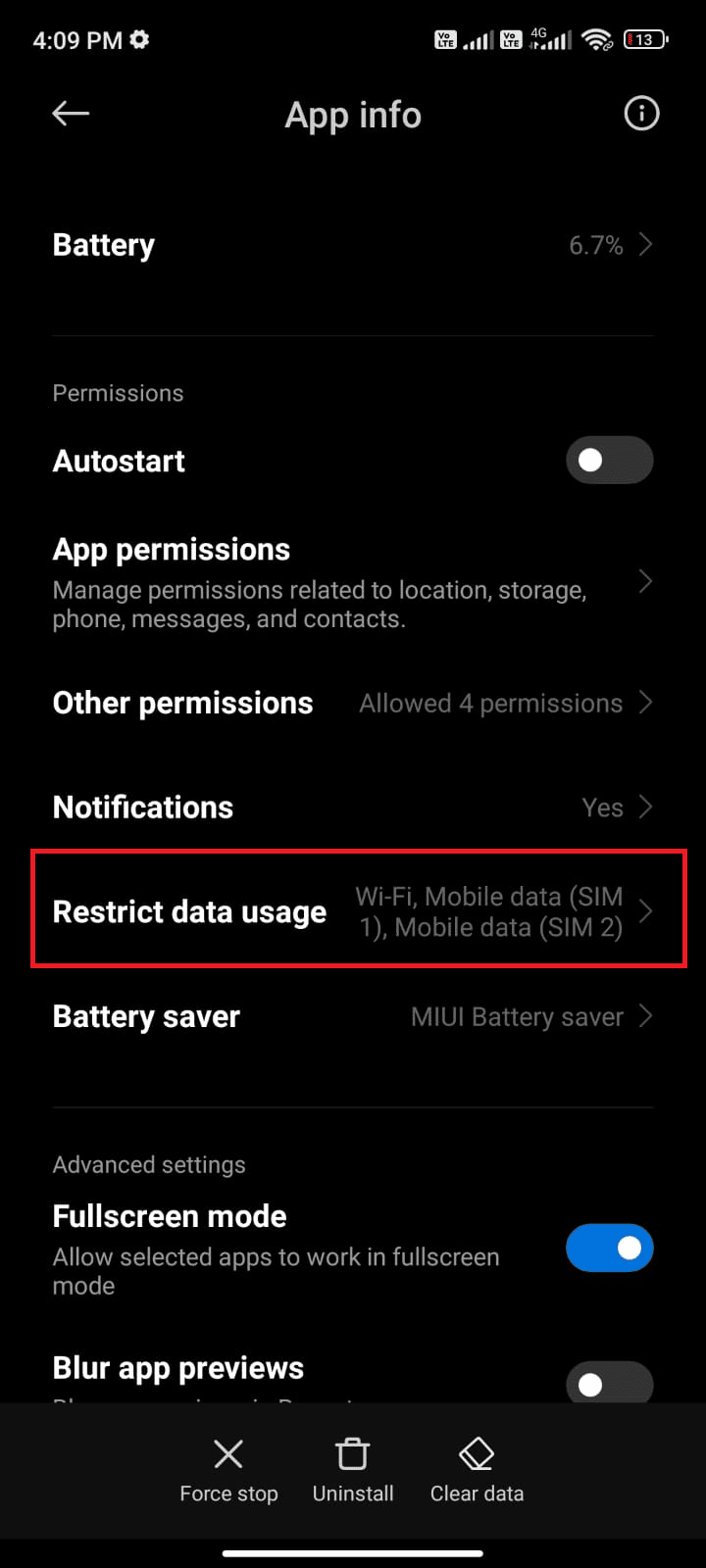
5. Selezionare tutte e tre le opzioni nel menu Limita utilizzo dati e toccare OK .
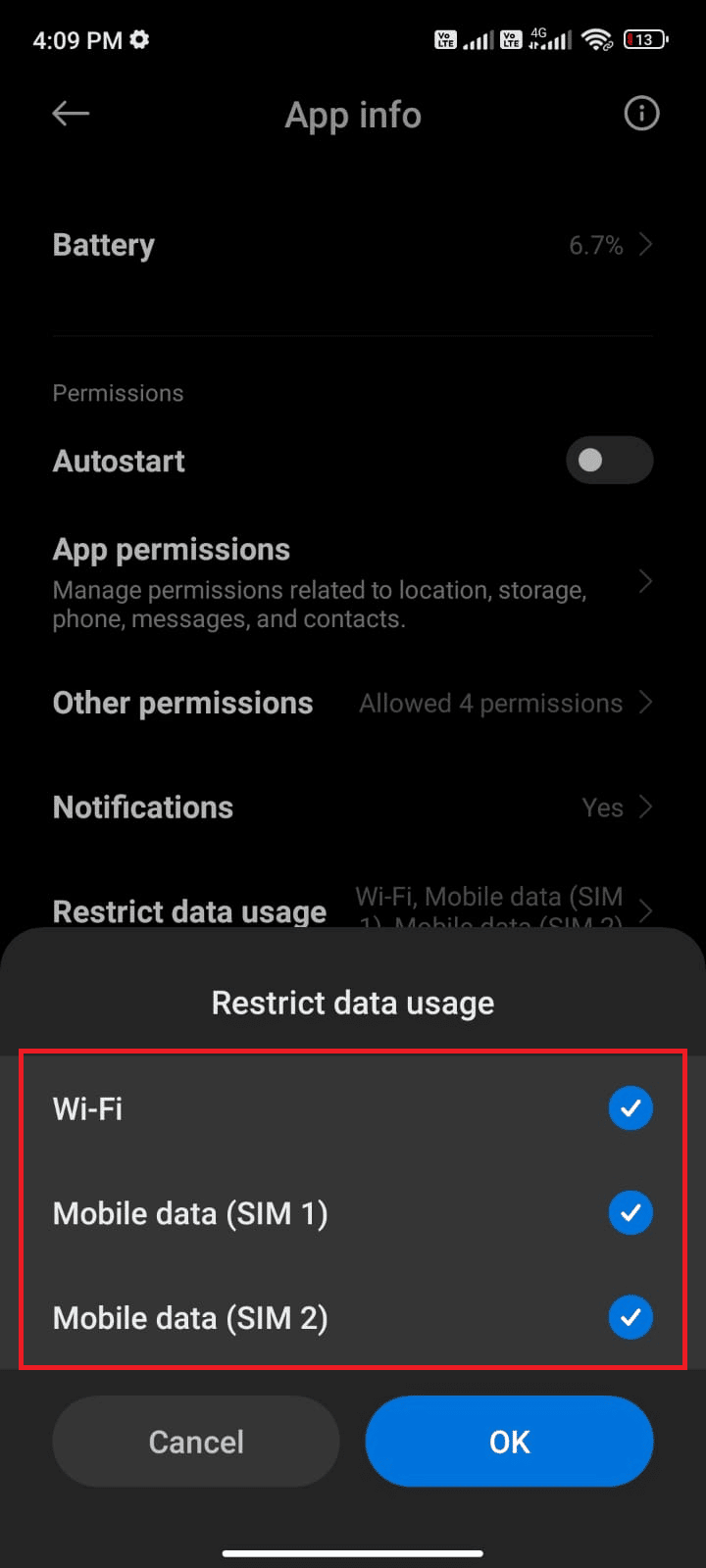
Ora il tuo dispositivo può connettersi alla rete anche se la modalità di risparmio energetico è attiva. Questo risolverà il problema discusso.
1D. Aggiorna il sistema operativo Android
La causa più probabile di questo problema è che sul dispositivo è presente una versione obsoleta del sistema operativo Android. Google Foto viene costantemente aggiornato con nuove funzionalità e correzioni di bug, quindi è importante assicurarsi che sul dispositivo sia in esecuzione l'ultima versione di Android. Mantenendo aggiornato il tuo dispositivo, puoi assicurarti di ottenere il meglio dall'app Google Foto. Questa guida di 3 modi per verificare la presenza di aggiornamenti sul tuo telefono Android discuterà del motivo per cui è necessario aggiornare il sistema operativo Android per risolvere il problema con l'app Google Foto che non mostra tutte le foto.
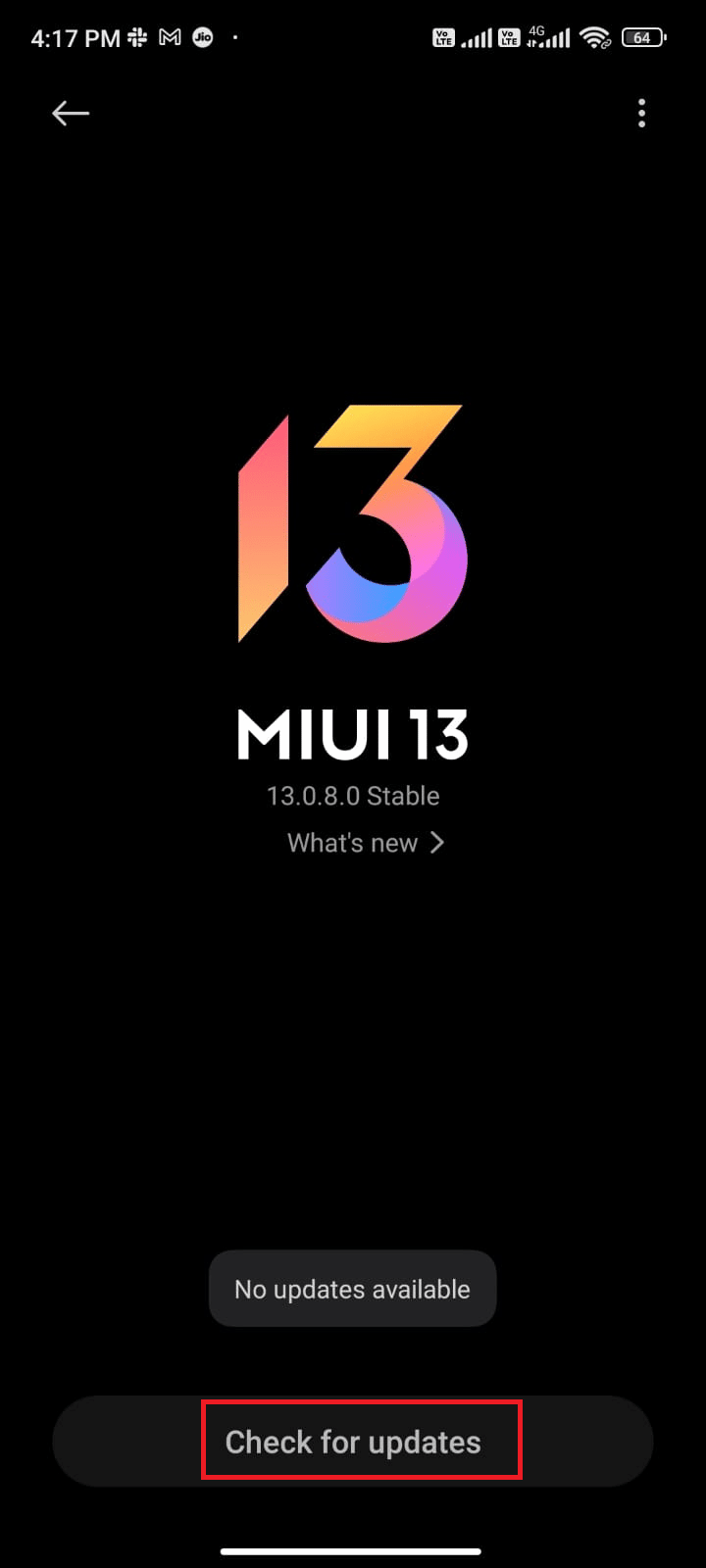
Dopo aver aggiornato il sistema operativo Android, controlla se riesci a risolvere il problema discusso.
Metodo 2: riavvia l'app Google Foto
Fortunatamente, il problema può essere risolto facilmente forzando la chiusura dell'app. La chiusura forzata di un'app la estrae dalla memoria in esecuzione e spesso può aiutare a eliminare eventuali bug o anomalie temporanee che potrebbero impedire il corretto caricamento delle foto. Segui i passaggi indicati di seguito per forzare la chiusura dell'app.
1. Vai su Impostazioni come hai fatto prima.
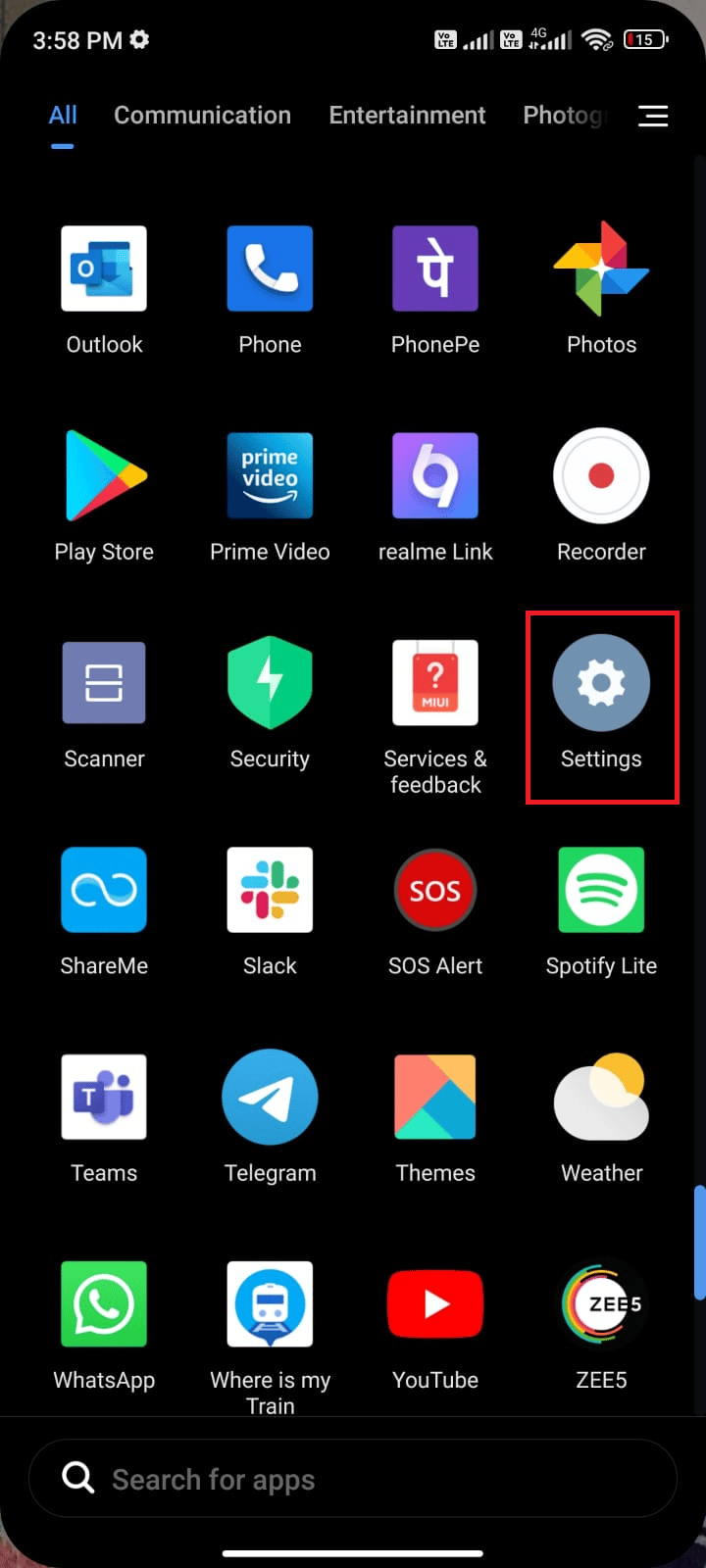
2. Quindi, tocca App .
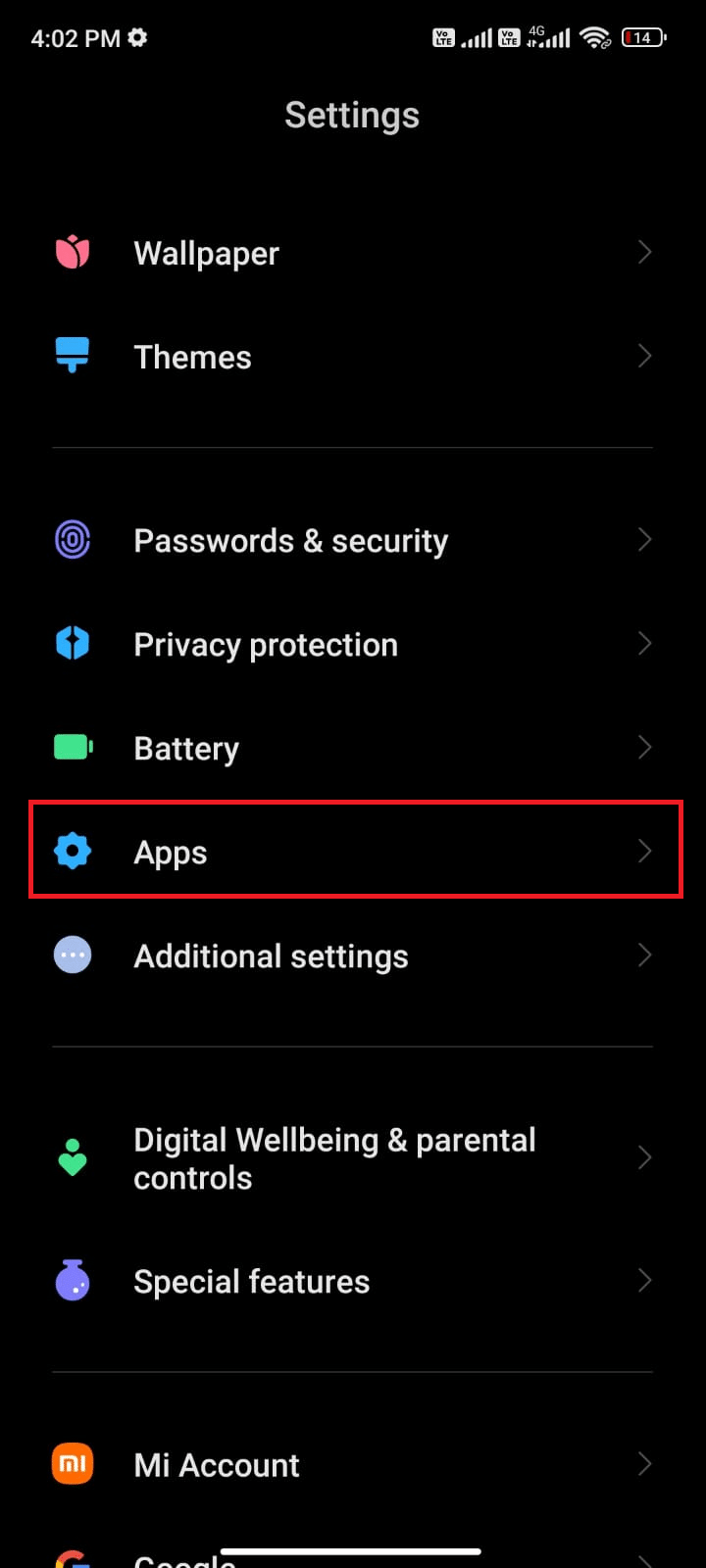
3. Successivamente, su Gestisci app seguito da Google Foto .
4. Qui, tocca Forza arresto .
5. Infine, tocca OK per confermare la richiesta come illustrato.
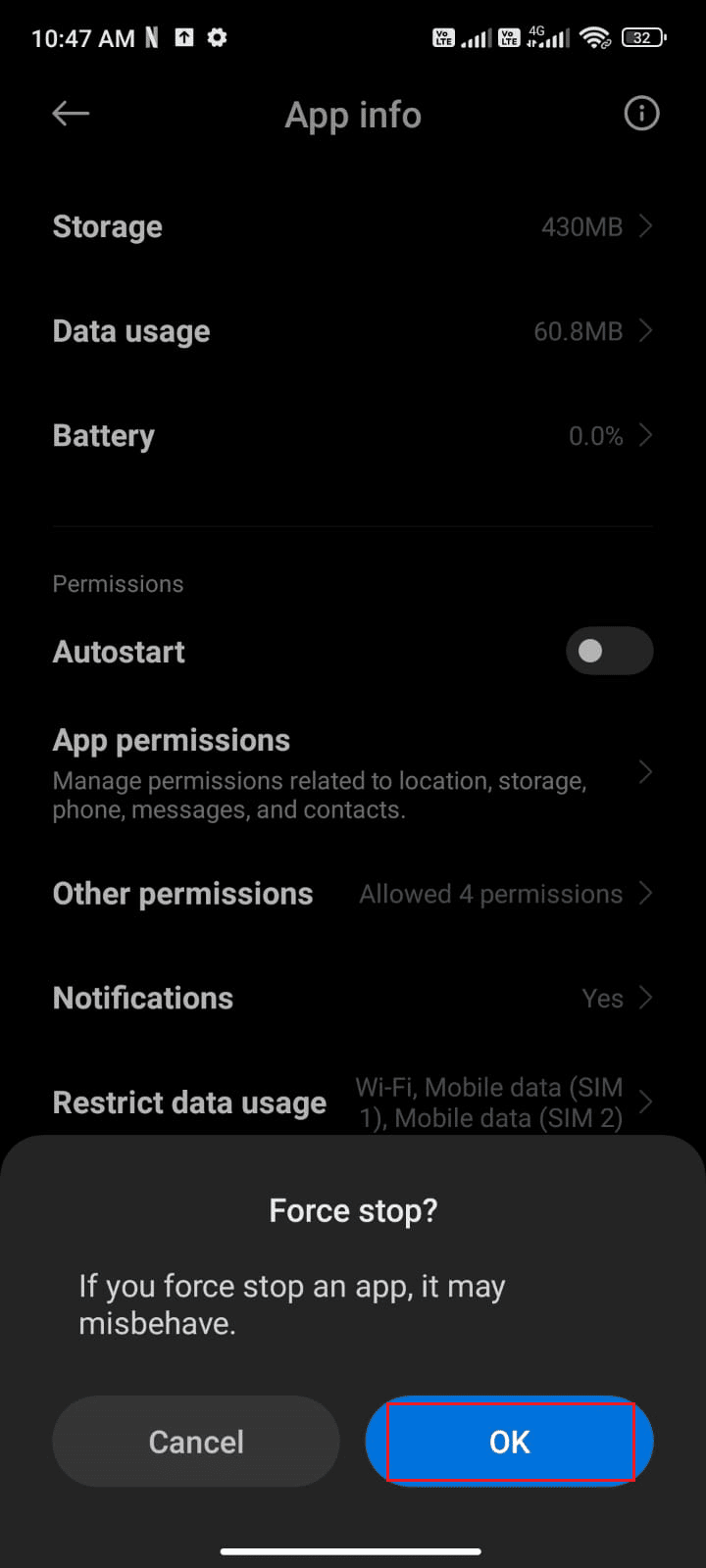
Ora, riavvia l'app Google Foto e controlla se riesci a risolvere il problema con Google Foto che non mostra o meno tutte le cartelle.
Leggi anche: Unisci più account Google Drive e Google Foto
Metodo 3: risoluzione dei problemi relativi alla connessione a Internet
Quando l'app Google Foto non è in grado di connettersi a Internet, non sarà in grado di accedere alle foto archiviate nel cloud. Ciò significa che l'app Google Foto non sarà in grado di mostrare tutte le foto che l'utente ha scattato o caricato nel cloud. Per verificare la connessione Internet, gli utenti devono assicurarsi che la connessione dati Wi-Fi o mobile funzioni correttamente.
Inoltre, se utilizzi un servizio VPN, disattivalo e controlla se questo risolve il problema. Puoi consultare il nostro articolo sui migliori servizi VPN per Android. Segui i passaggi indicati di seguito per verificare se i tuoi dati mobili sono attivati o meno.
1. Apri la schermata Home sul tuo Android e tocca l'app Impostazioni .
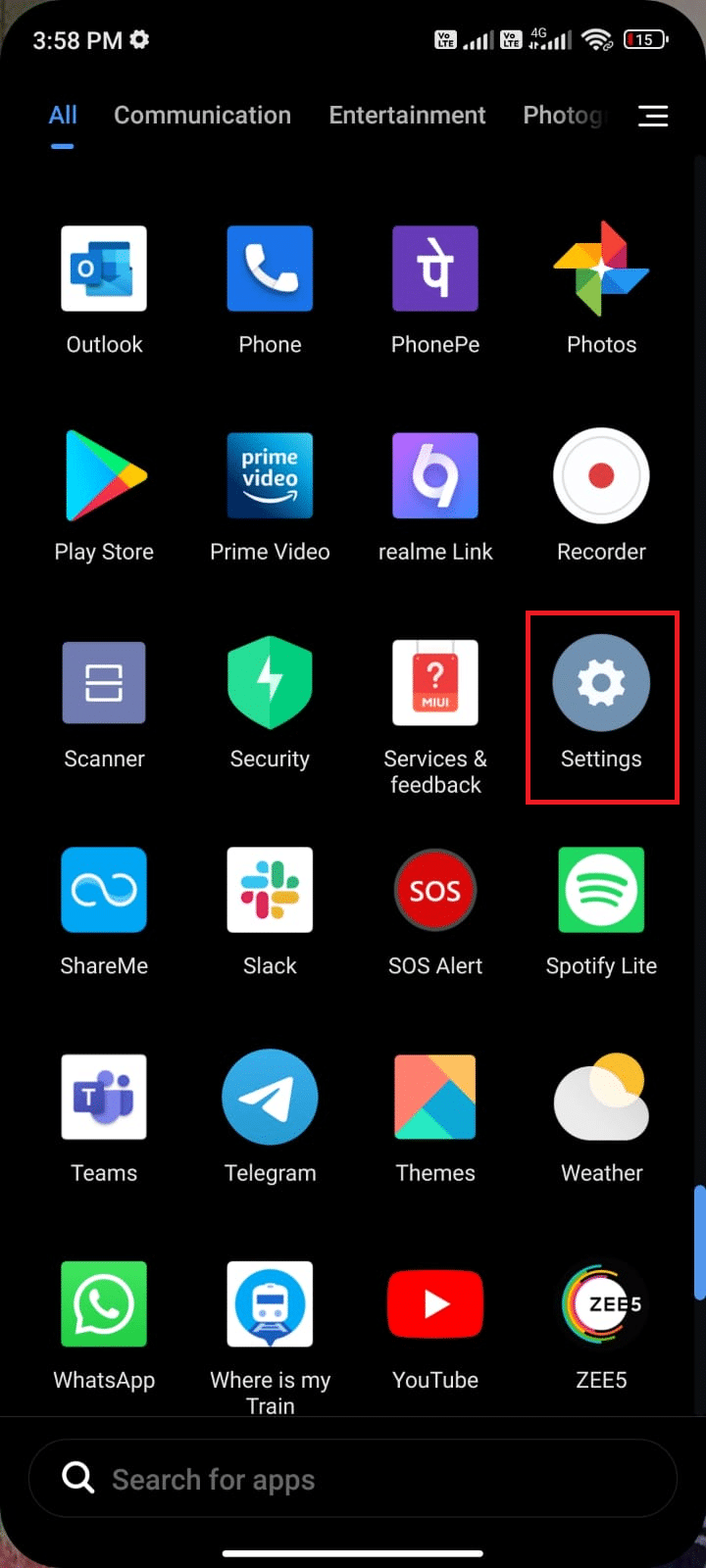
2. Ora tocca l'opzione Schede SIM e reti mobili come illustrato.
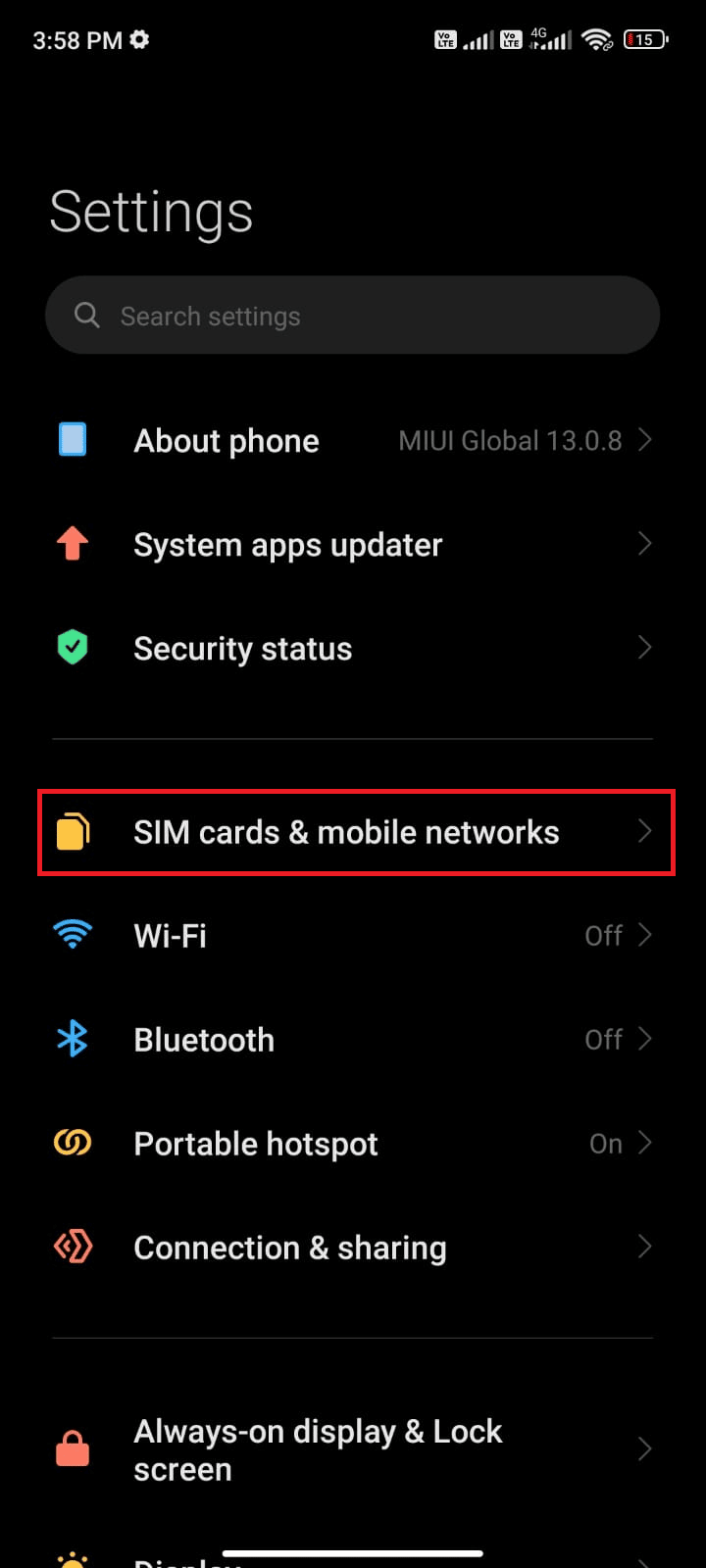
3. Ora, attiva l'opzione Dati mobili come mostrato.
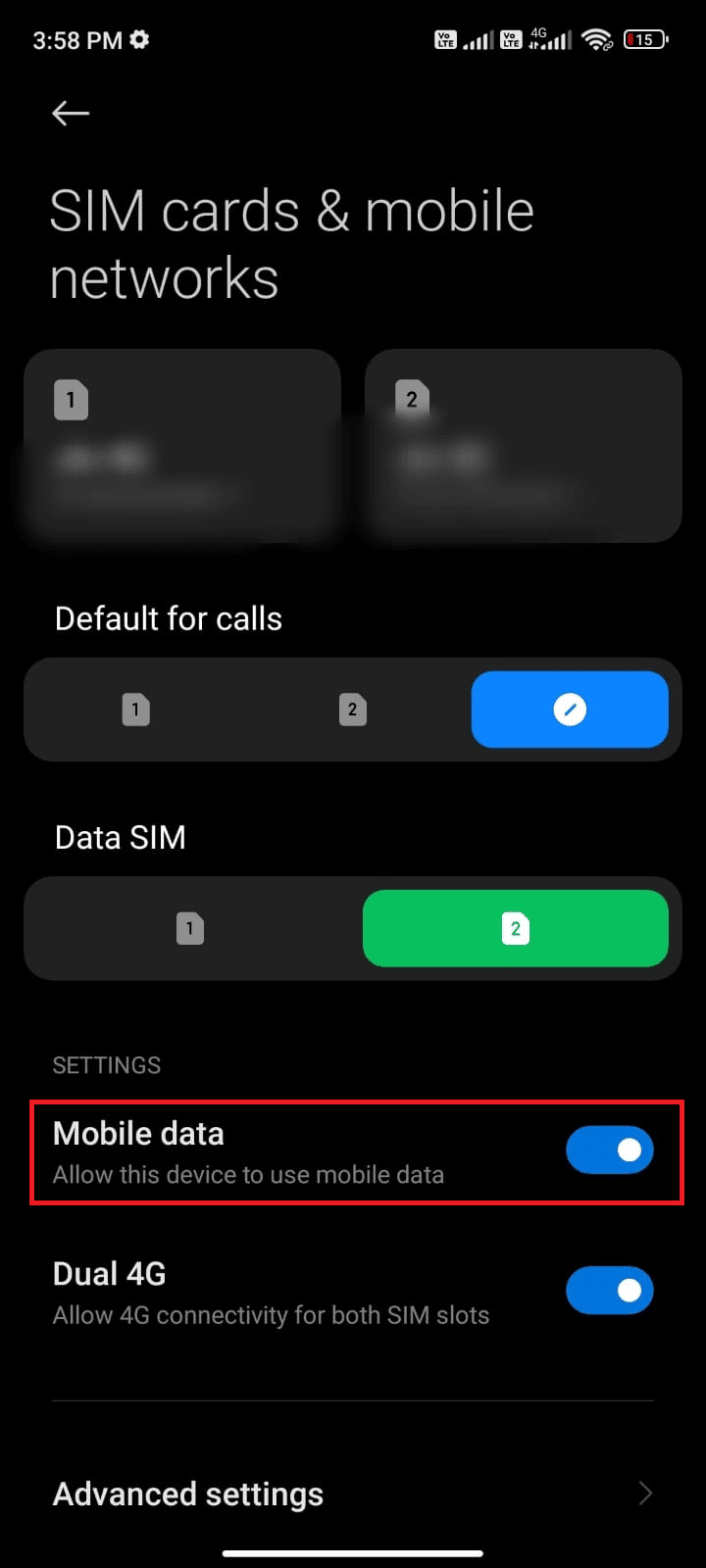
4. Se non ti trovi all'interno della tua posizione geografica, puoi anche utilizzare la rete di roaming. Per fare ciò, tocca Impostazioni avanzate come illustrato.

Nota: il tuo operatore Internet ti addebiterà un costo aggiuntivo se desideri utilizzare la funzione di roaming dati internazionale.
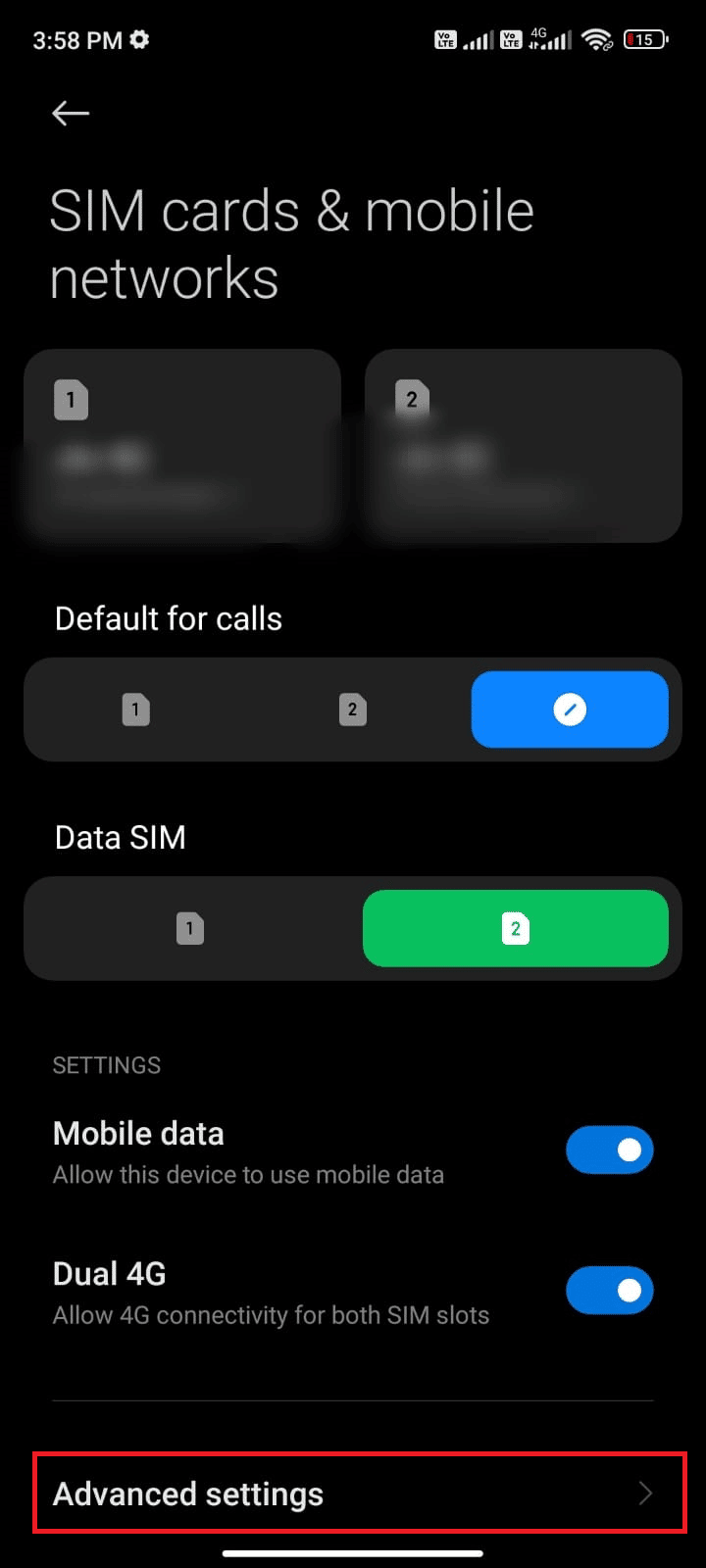
5. Quindi, attiva Roaming internazionale e seleziona l'impostazione Sempre come illustrato.
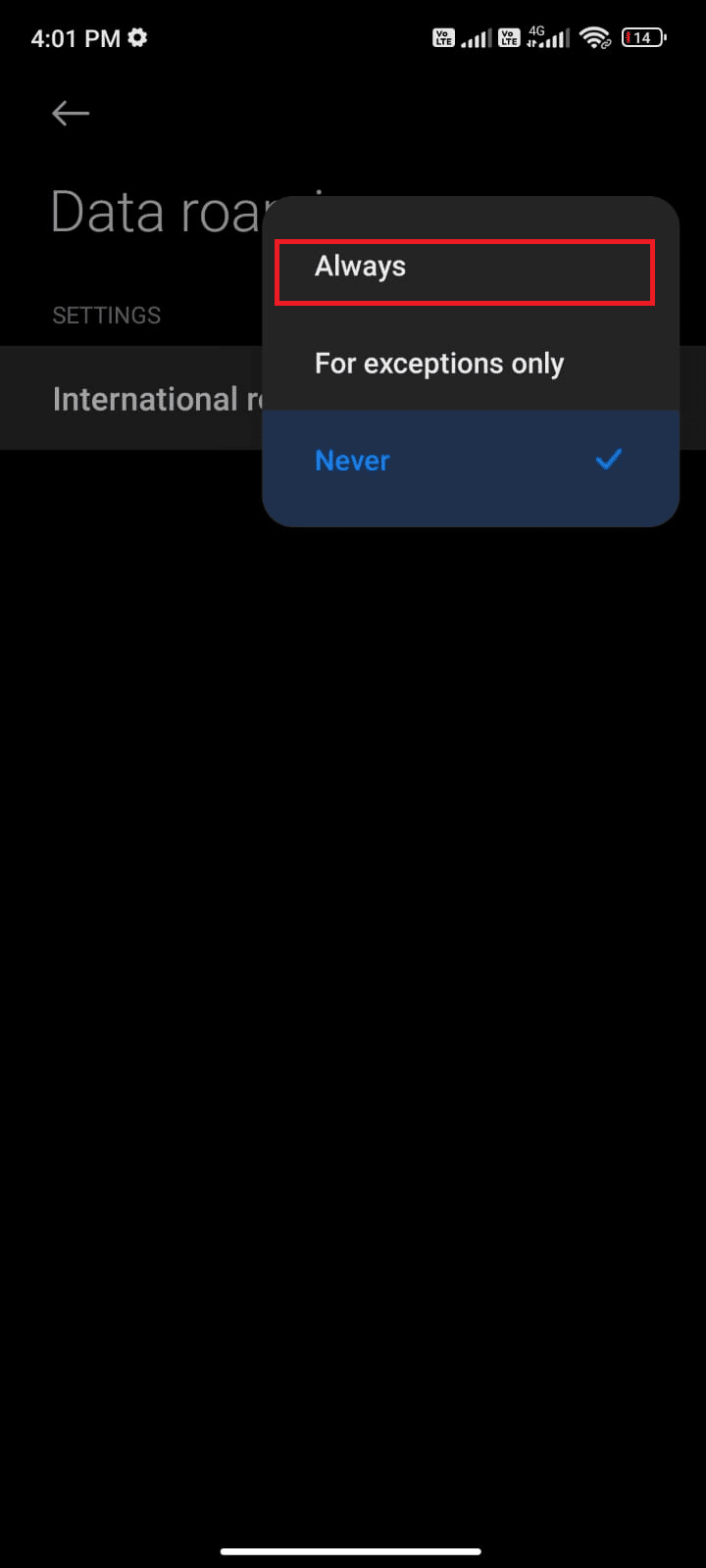
6. Ora tocca Roaming dati .
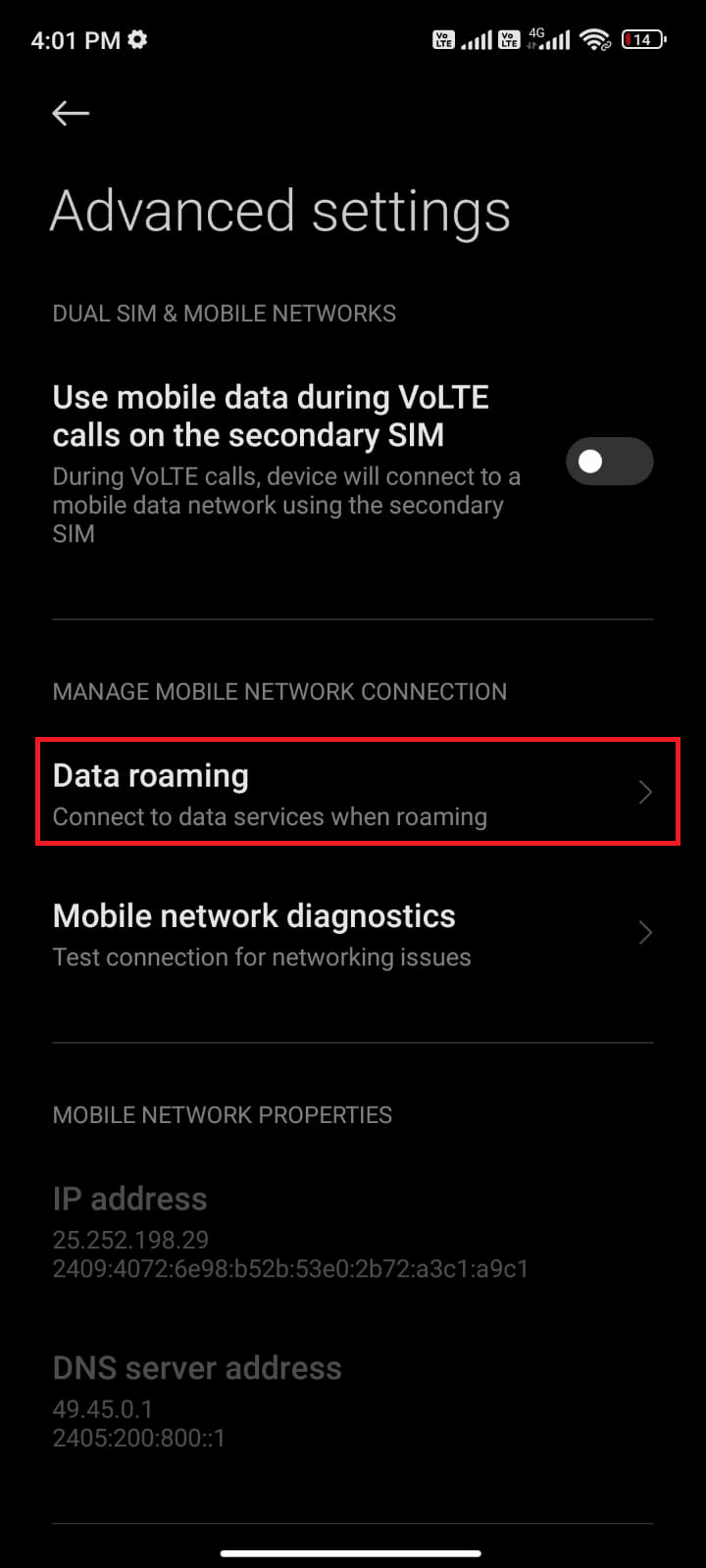
7. Successivamente, confermare la richiesta toccando Attiva come illustrato.
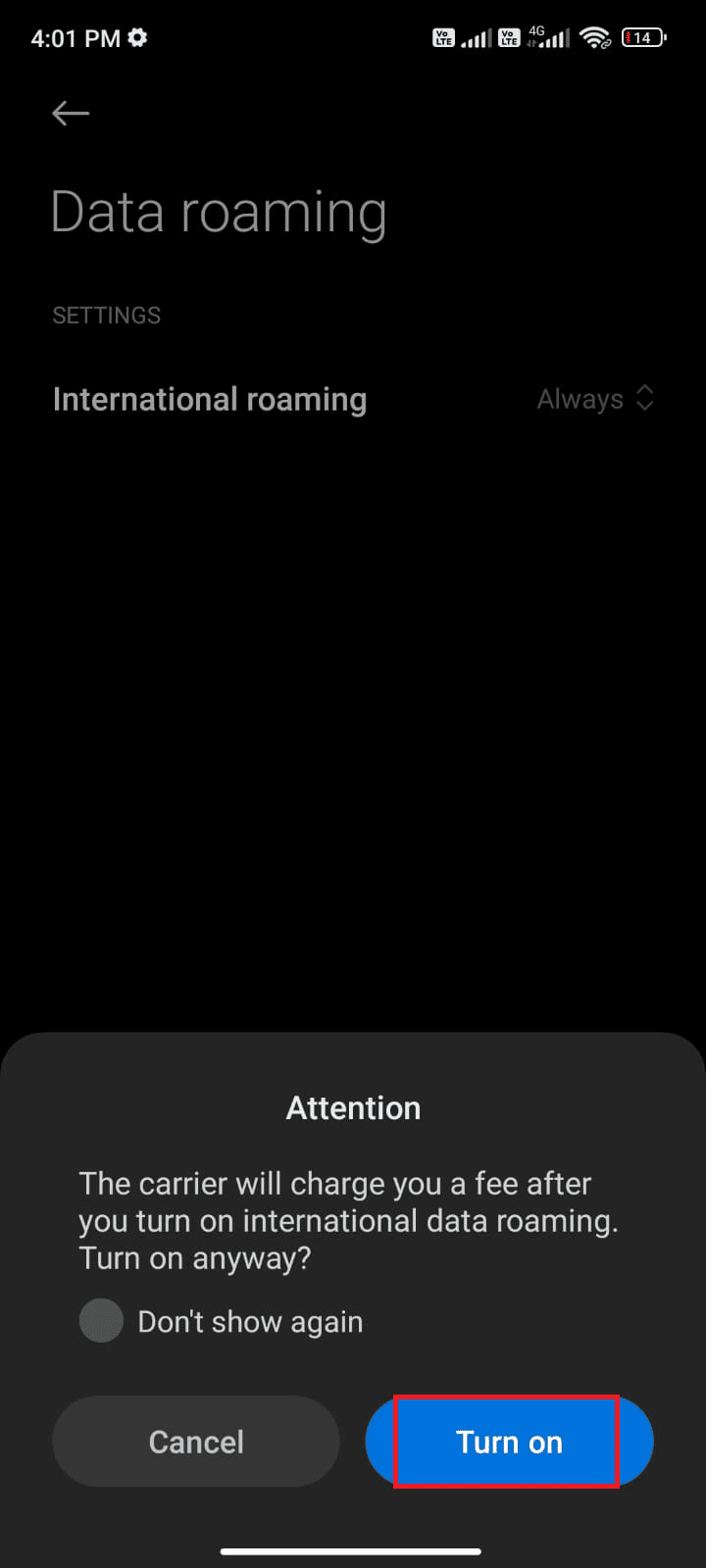
Infine, controlla se sei riuscito a risolvere il problema di Google Foto. Tuttavia, se non hai ottenuto una soluzione, segui i metodi indicati di seguito.
Metodo 4: passa attraverso le cartelle di archivio e cestino
Quindi, se hai difficoltà a trovare tutte le tue foto in Google Foto, assicurati di controllare le cartelle Archivio e Cestino. Sono i posti più probabili per trovare le foto mancanti. Queste cartelle sono dove sono archiviate tutte le tue foto cancellate e sono i posti più probabili per trovare le foto mancanti.
Nota: controllando le cartelle Archivio e Cestino, dovresti essere in grado di trovare eventuali foto mancanti in Google Foto. Se non riesci a trovare le foto che stai cercando in nessuna di queste cartelle, è possibile che siano state eliminate definitivamente. In questo caso, non sarai in grado di recuperarli.
1. Avvia l'app Google Foto sul tuo dispositivo e vai all'opzione Libreria nell'angolo in basso a destra dello schermo.
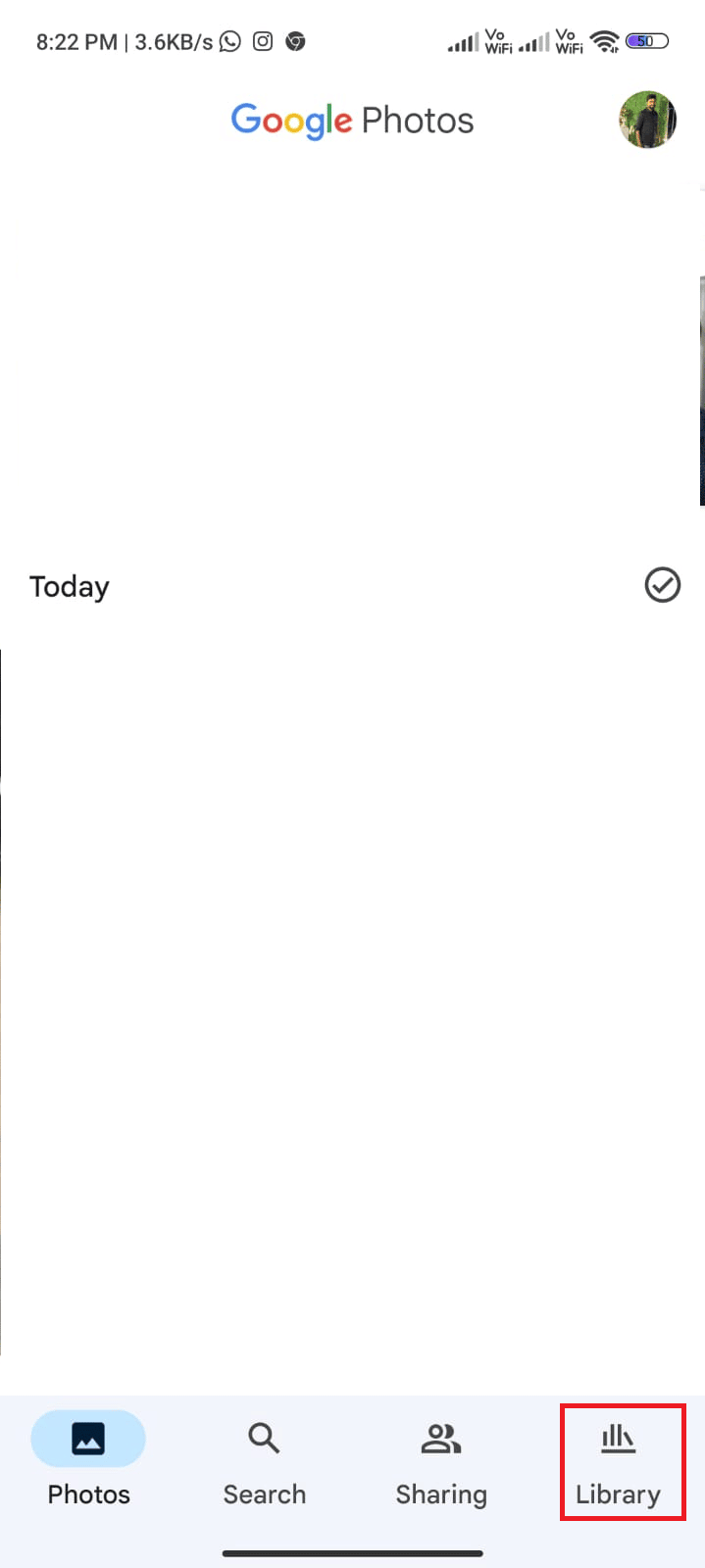
2. Toccare la cartella Archivio per avviare le foto archiviate.
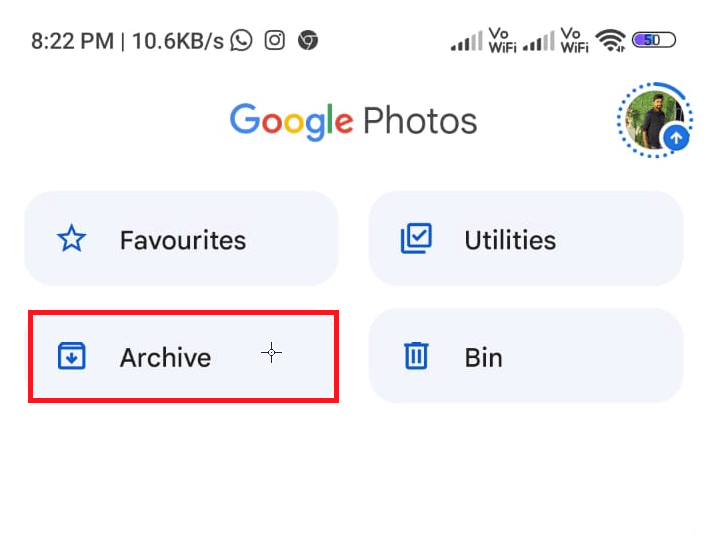
3. Selezionare le foto, toccare l' icona a tre punte nell'angolo destro e toccare l' opzione Annulla archiviazione per aprire qualsiasi immagine archiviata e non visualizzata nel menu principale.
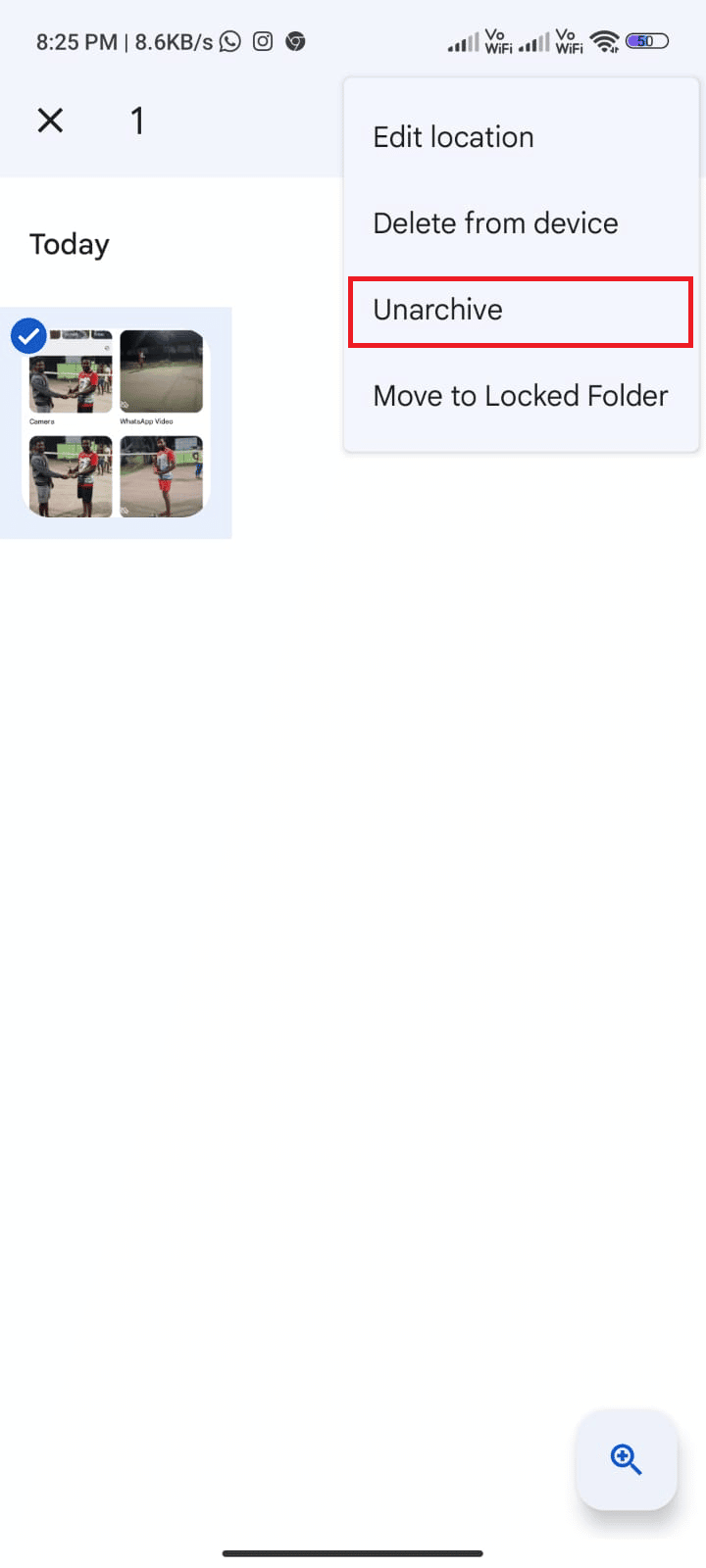
4. Allo stesso modo, apri la cartella Cestino e tocca il pulsante Ripristina per portarlo nella tua galleria principale.
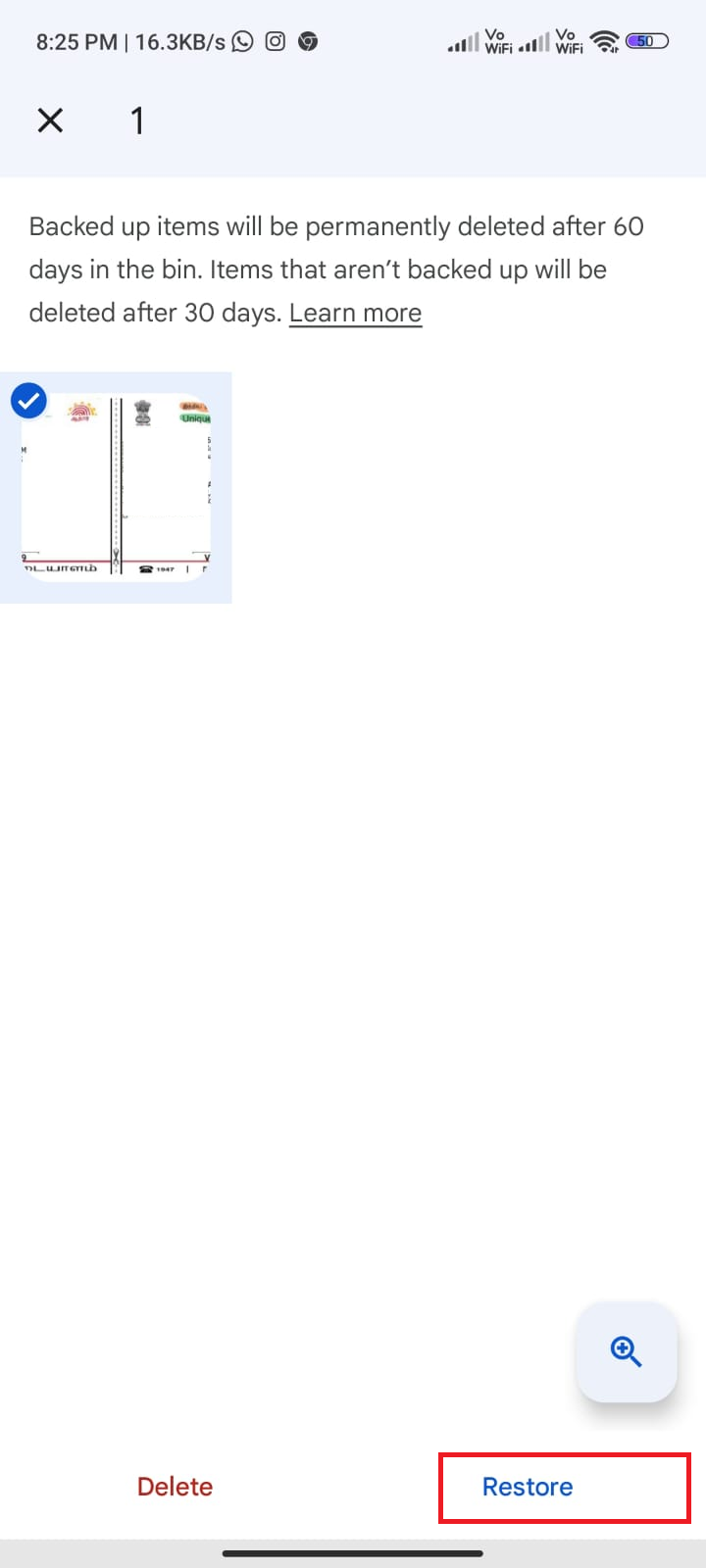
Leggi anche: Come aggiungere automaticamente filigrana alle foto su Android
Metodo 5: abilita Backup e sincronizzazione
La causa più comune per cui Google Drive non mostra tutte le foto è un'impostazione errata di backup e sincronizzazione. Senza le impostazioni di backup e sincronizzazione corrette, Google Foto potrebbe non essere in grado di estrarre tutte le foto dal dispositivo di un utente. Gli utenti devono prima assicurarsi che le loro impostazioni di backup e sincronizzazione siano abilitate.
1. Vai all'app Google Foto e tocca l' icona Profilo nell'angolo in alto a destra dello schermo.
2. Ora tocca Impostazioni foto e vai all'opzione Backup . Assicurati che sia abilitato, altrimenti abilitalo.
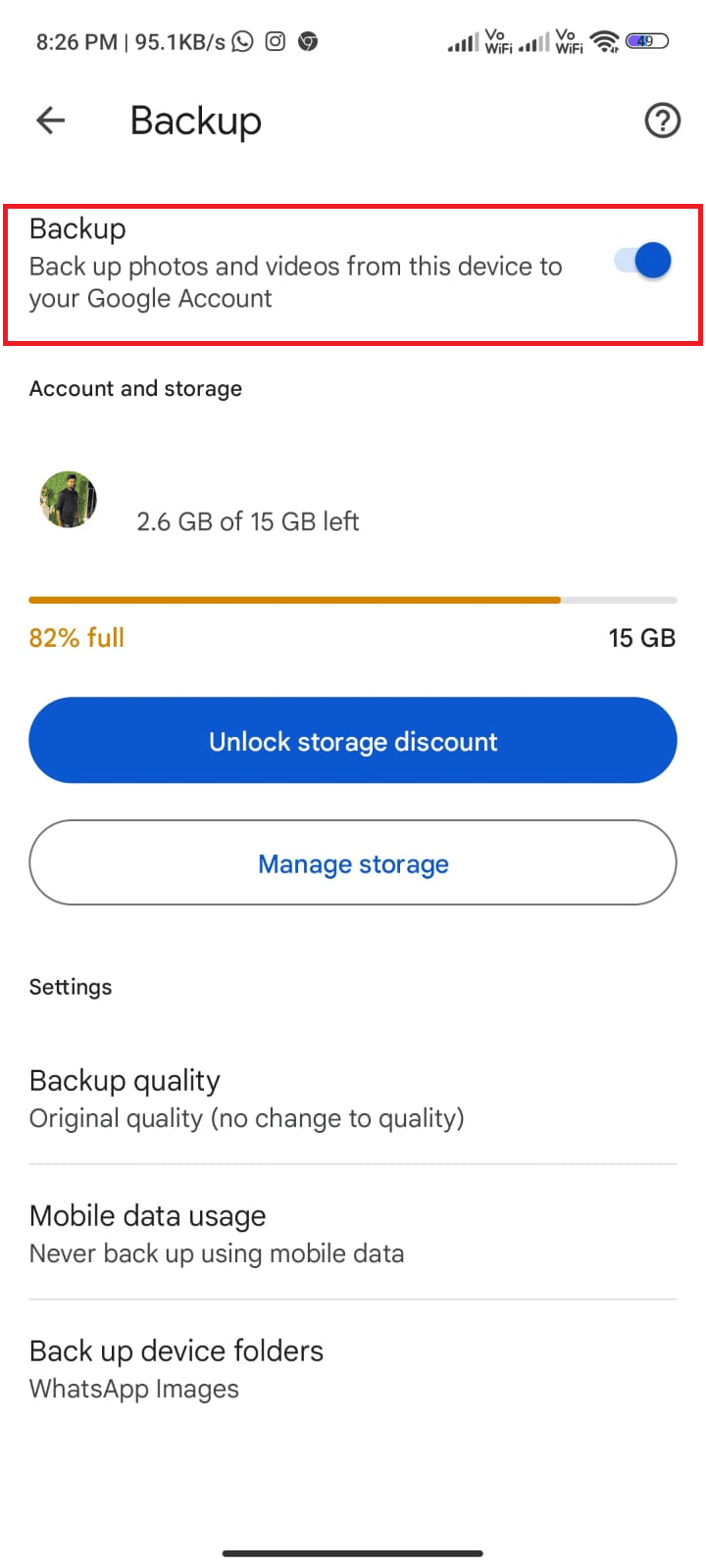
3. Riavvia l'app e controlla se riesci a vedere tutte le foto ora.
Metodo 6: Consenti autorizzazioni app pertinenti
Uno dei passaggi più importanti da eseguire quando si tenta di risolvere il problema con Google Foto che non mostra tutte le foto è controllare le autorizzazioni dell'app pertinenti. Le autorizzazioni delle app consentono agli utenti di controllare a quali informazioni può accedere un'app. Ciò può includere dati personali, contatti, posizione e altro. Se l'utente non ha concesso all'app le autorizzazioni necessarie, potrebbe non essere in grado di accedere a tutte le tue foto.
1. Vai all'app Impostazioni sul tuo dispositivo.
2. Quindi, vai su App e quindi su Gestisci app.
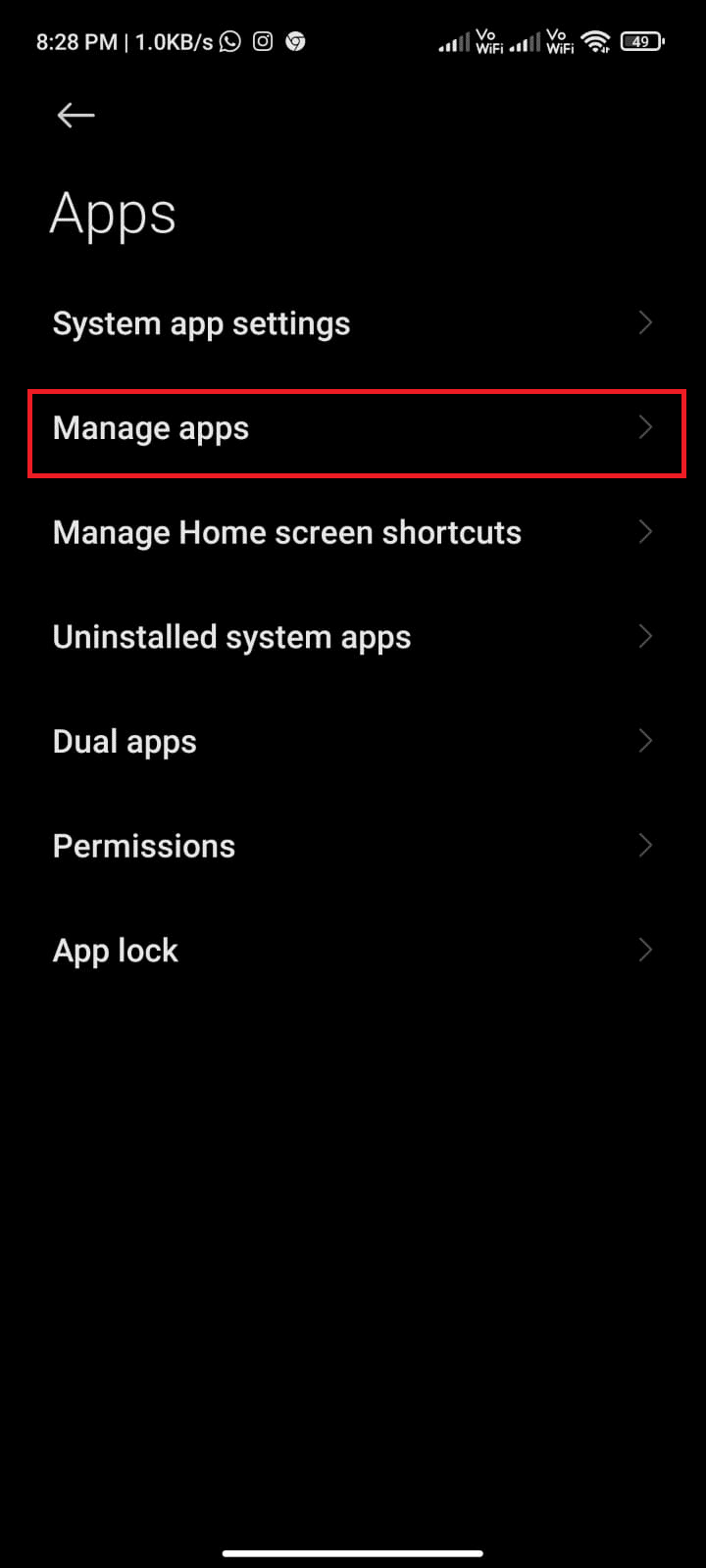
3. Ora tocca Foto.
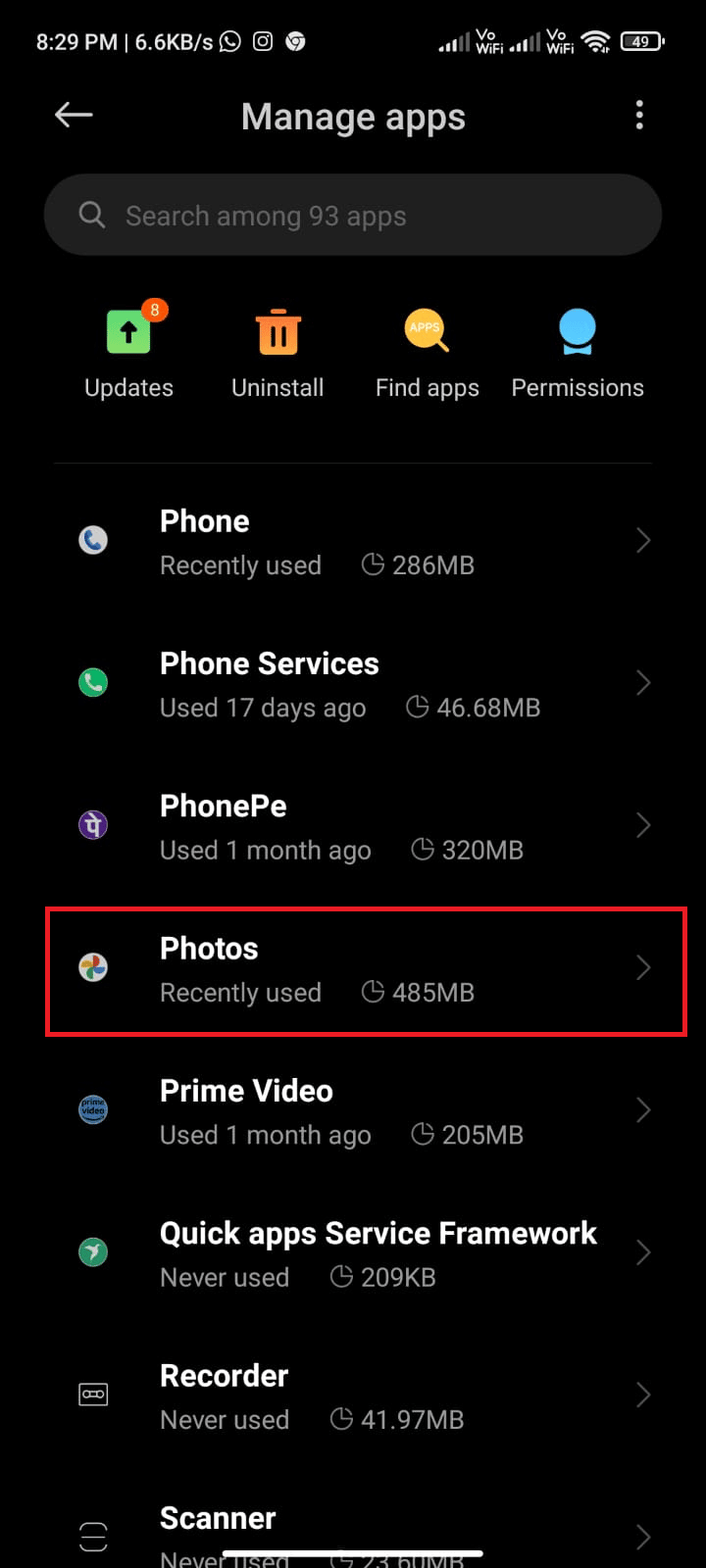
4. Successivamente, tocca Autorizzazioni app.
5. Assicurati che l'app disponga di tutte le autorizzazioni di cui ha bisogno.
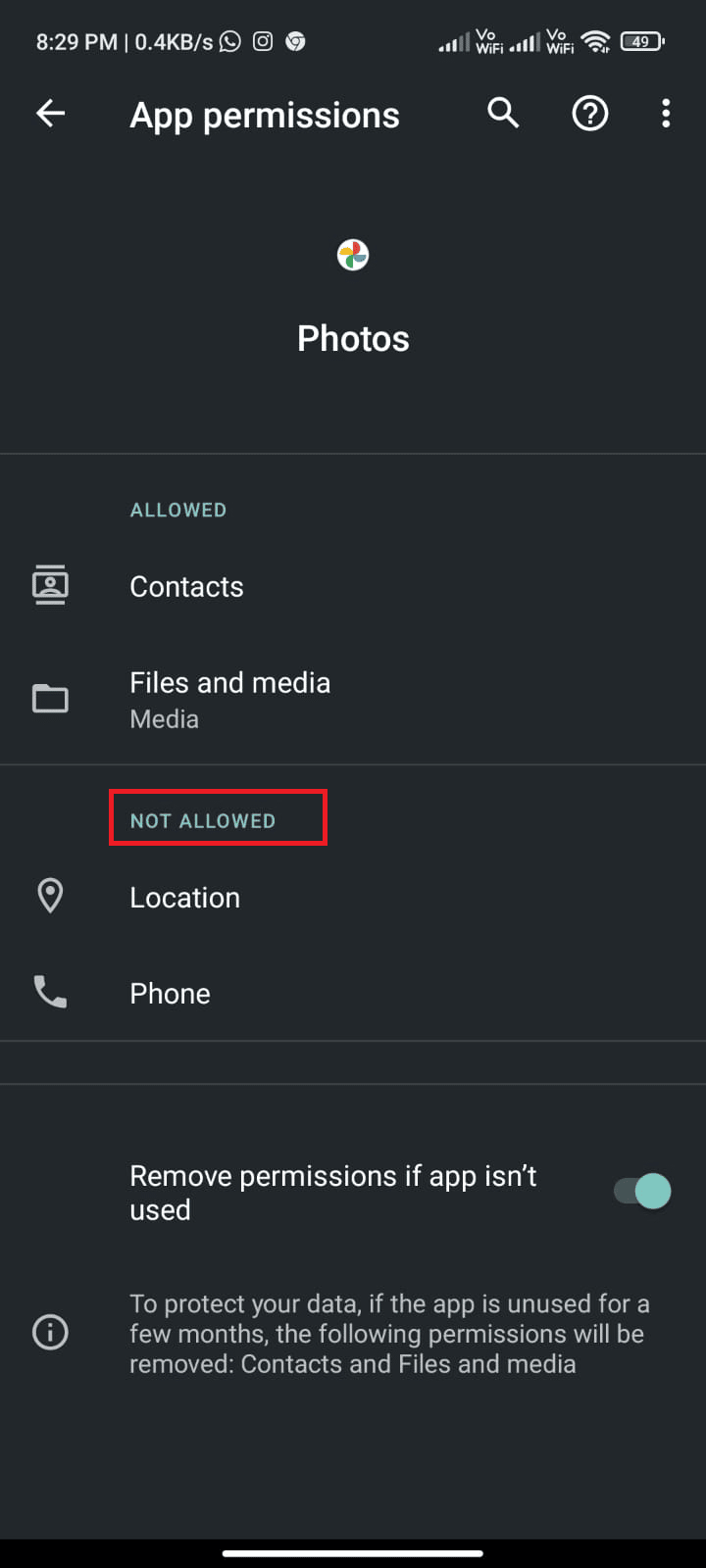
Ora controlla se hai risolto il problema con l'app Google Foto che non mostrava tutte le foto sul tuo dispositivo o meno.
Leggi anche: Risolto il problema con Google Foto che non caricava foto su Android
Metodo 7: cancella la cache dell'app
Svuotare la cache dell'app è spesso un passaggio necessario per la risoluzione di qualsiasi problema con un'app. La memorizzazione nella cache è un processo che memorizza i dati localmente sul tuo dispositivo per facilitarne l'accesso. Questi dati possono includere dati di siti Web, immagini e altri file. Nel tempo, questa cache può diventare sovraffollata, causando il rallentamento, l'arresto anomalo del dispositivo o altri problemi.
1. Passare alla schermata Home e toccare l'icona Impostazioni .
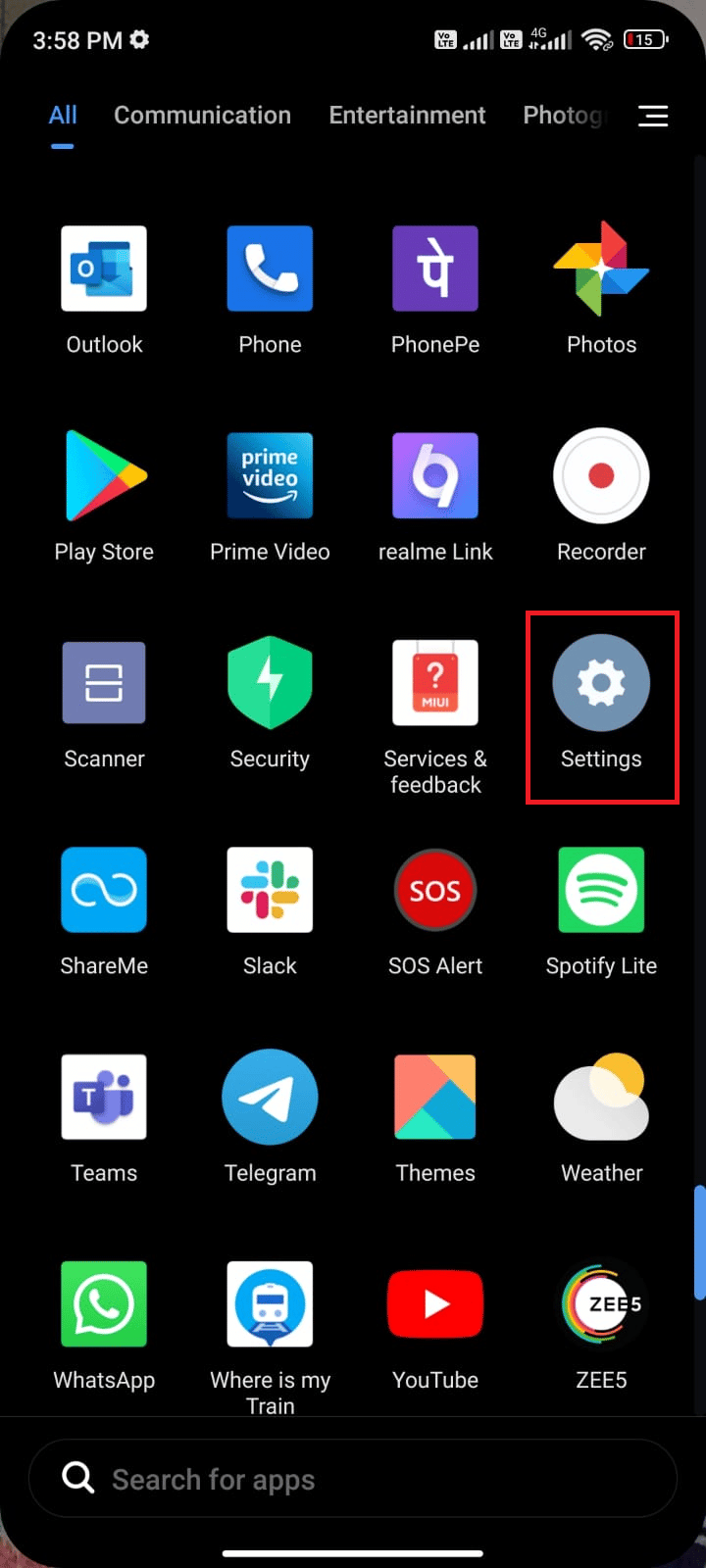
2. Quindi, tocca App .
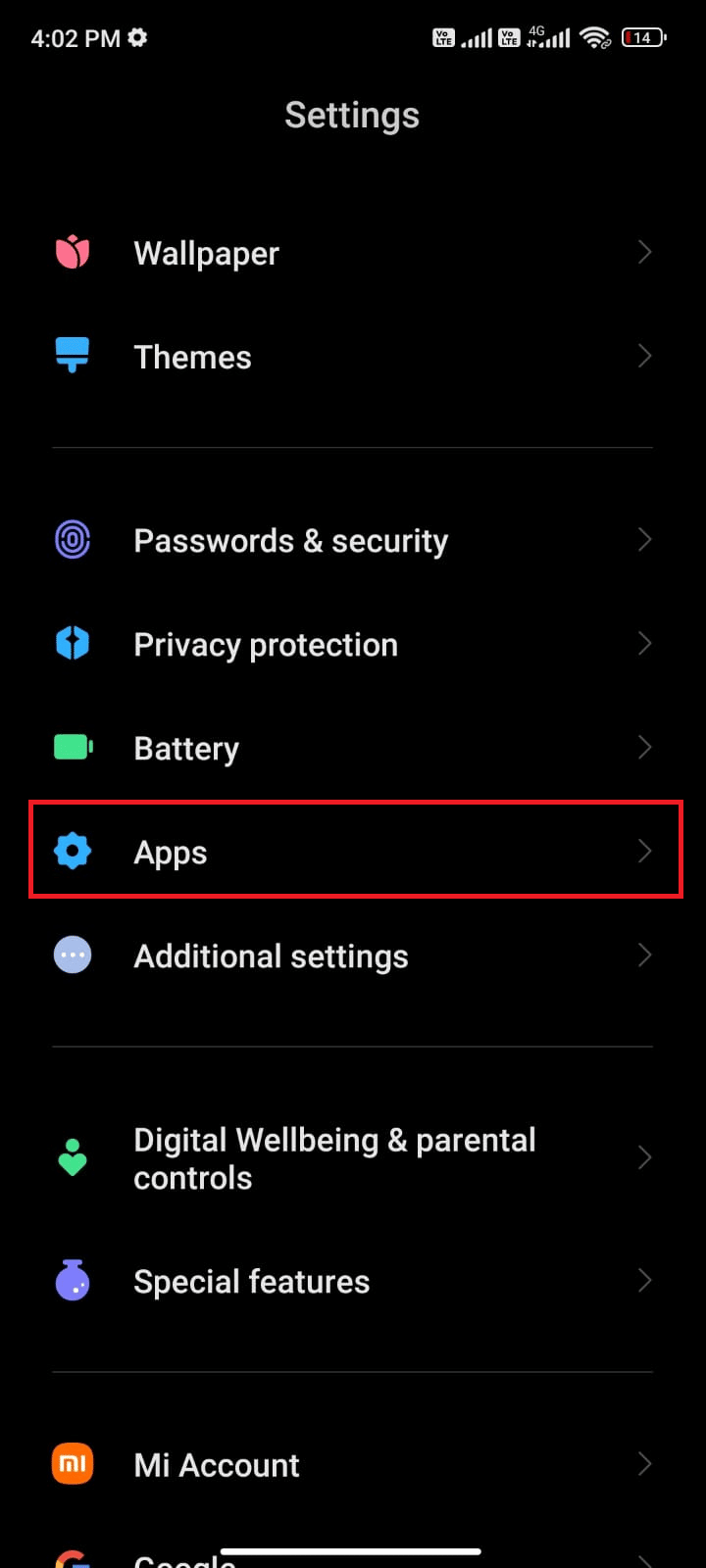
3. Ora tocca Gestisci app seguito da Foto .
4. Successivamente, tocca Archiviazione .
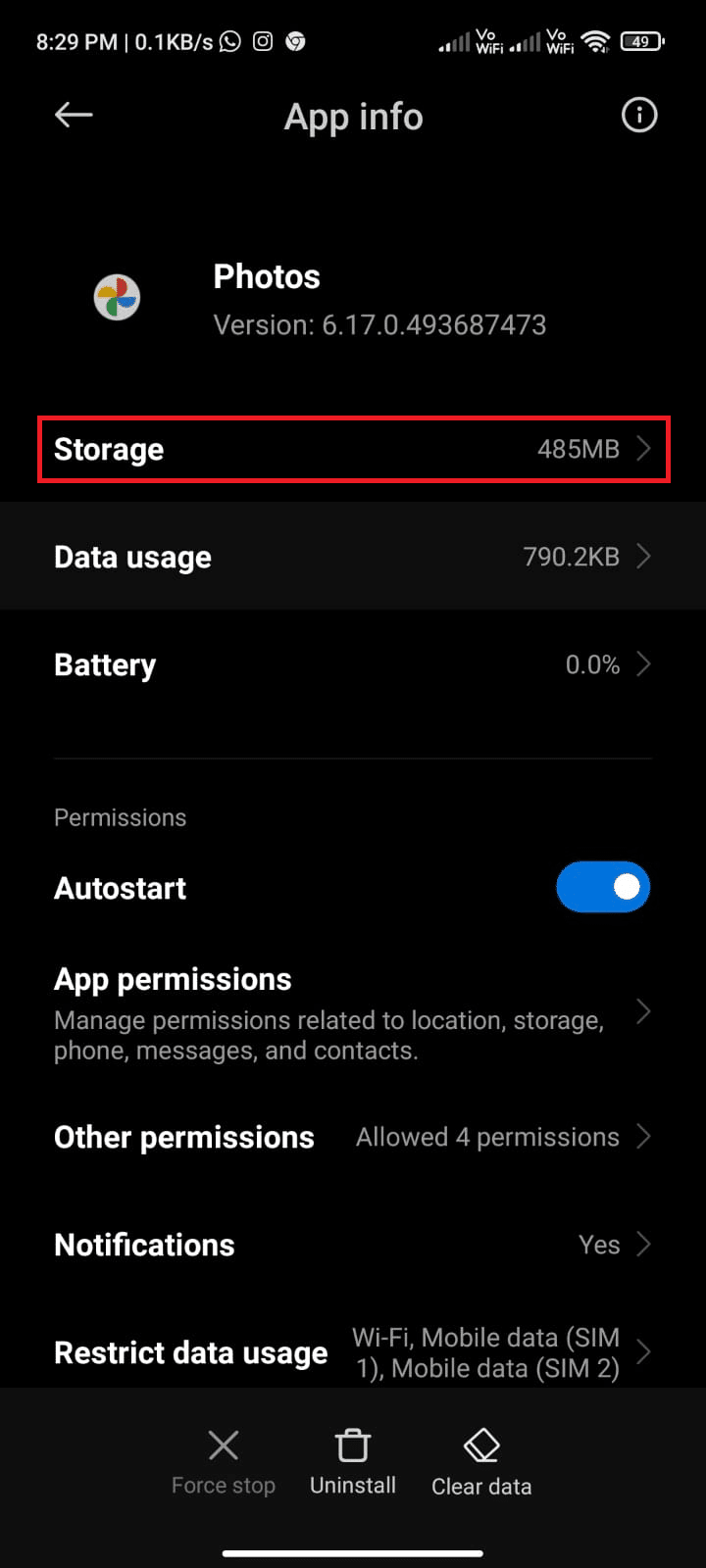
5. Quindi, tocca Cancella dati e quindi, Cancella cache come mostrato.
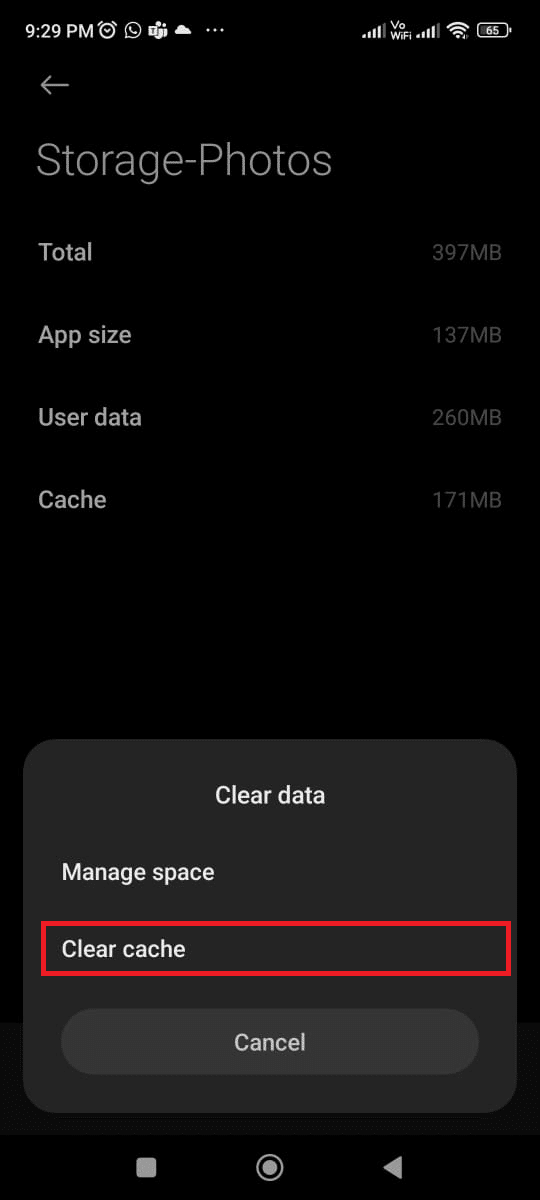
Metodo 8: sposta le foto nella memoria interna del dispositivo
Quando le foto vengono memorizzate nella memoria esterna del dispositivo come la scheda SD, non vengono memorizzate sul dispositivo stesso. Ciò significa che non sono accessibili all'app e non saranno inclusi nelle foto disponibili per la visualizzazione. Per assicurarti che tutte le tue foto vengano visualizzate nell'app, devi spostarle sul dispositivo.
1. Apri l'app File Storage sul tuo telefono Android e copia tutte le foto necessarie nella memoria interna del dispositivo.
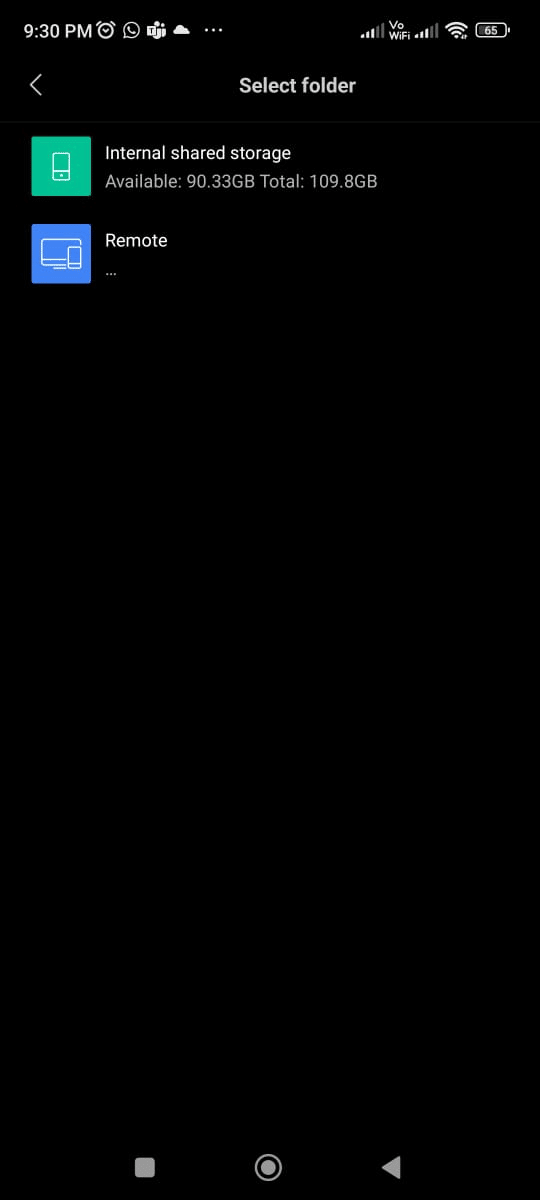
2. Quindi, abilita la sincronizzazione delle cartelle come discusso nel Metodo 5. Controlla se hai risolto Google Foto che non mostrava o meno il problema con tutte le cartelle.
Leggi anche: Come rimuovere un account da Google Foto
Metodo 9: reinstalla l'app Google Foto
La reinstallazione dell'app è necessaria per risolvere il problema. Consente agli utenti di archiviare e organizzare foto, video e altri file in un unico posto. Sfortunatamente, ci sono momenti in cui l'app potrebbe non mostrare tutte le foto, a causa di un problema con l'app o di una modifica delle impostazioni dell'utente. In questi casi, reinstallare l'app è il modo migliore per risolvere il problema.
1. Vai su Play Store e cerca Google Foto .
2. Quindi toccare Disinstalla .
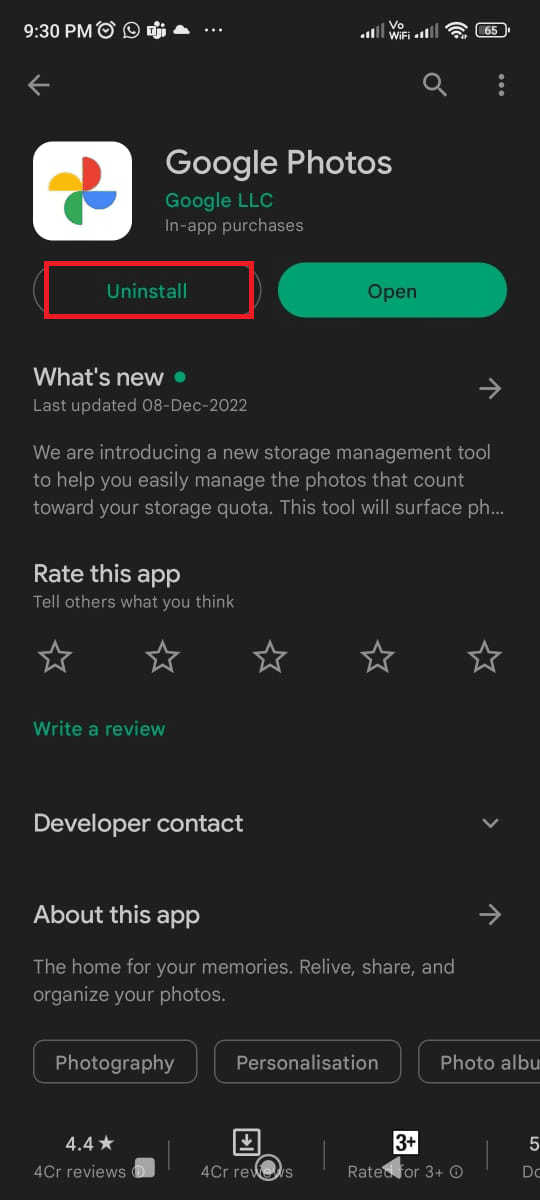
3. Attendi fino a quando l'app non viene completamente eliminata dal tuo Android. Al termine, cerca nuovamente l'app e tocca Installa .
4. Una volta che Google Foto è stato installato sul tuo dispositivo, tocca Apri come illustrato.
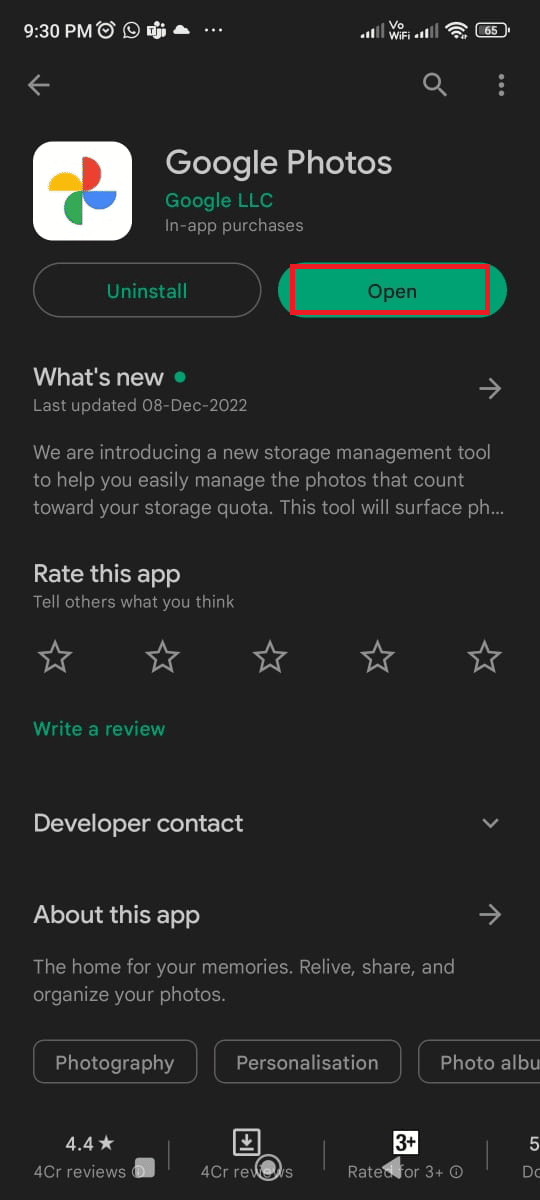
5. Infine, ripristina i tuoi dati (se vuoi farlo) e controlla se puoi correggere l'app Foto che non mostra tutte le foto è riparata o meno.
Leggi anche: Come ottenere spazio di archiviazione illimitato su Google Foto
Metodo 10: utilizzare il computer per ricaricare le immagini
Per coloro che hanno seguito tutti i metodi sopra menzionati per risolvere il problema con Google Drive che non mostra tutte le foto, ma il problema non è stato risolto, sarà utile utilizzare un computer per ricaricare le immagini.
Quando le foto vengono caricate su Google Foto, il servizio le comprime automaticamente per facilitarne la condivisione e l'archiviazione. Ciò può comportare la perdita di alcuni dettagli nelle foto, che possono farle apparire sfocate o pixelate. Utilizzando un computer per ricaricare le foto, gli utenti possono assicurarsi che le foto vengano caricate nella loro risoluzione originale, il che si tradurrà in una migliore qualità dell'immagine.
Nota: prima di iniziare, assicurati di aver trasferito tutte le foto dal dispositivo al computer.
1. Quindi, apri la pagina ufficiale di Google Foto sul tuo computer e fai clic sul pulsante Carica e poi su Computer .
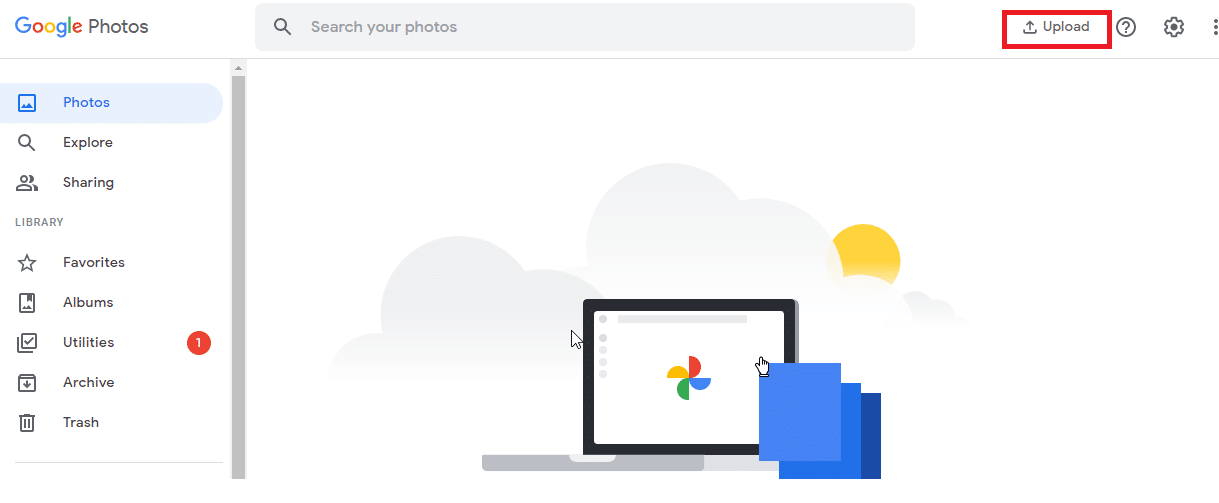
2. Scegli le foto da caricare e fai clic sul pulsante Apri .
Ora tutte le foto verranno caricate sulla tua app e se hai abilitato Google Sync sul tuo browser, si rifletterà immediatamente sul tuo dispositivo Android.
Consigliato:
- Come ottenere brani personalizzati su Beat Saber senza PC
- Come convertire HEIC in JPG su Android
- Come recuperare file eliminati definitivamente da Google Foto
- Correggi Google Foto Impossibile salvare le modifiche
Ti consente di archiviare gratuitamente una quantità illimitata di foto e video. Ciò significa che non devi preoccuparti di rimanere senza spazio di archiviazione. Puoi applicare filtri, ritagliare, ruotare e regolare la luminosità e il contrasto delle tue foto. Ci auguriamo che questa guida sia stata utile e che tu abbia imparato a correggere Google Foto che non mostra tutte le foto sul tuo dispositivo. Sentiti libero di contattarci con le tue domande e suggerimenti tramite la sezione commenti qui sotto. Facci sapere quale argomento vuoi che esploriamo in seguito.
