Correggi l'estensione per la visualizzazione della griglia di Google Meet
Pubblicato: 2022-04-13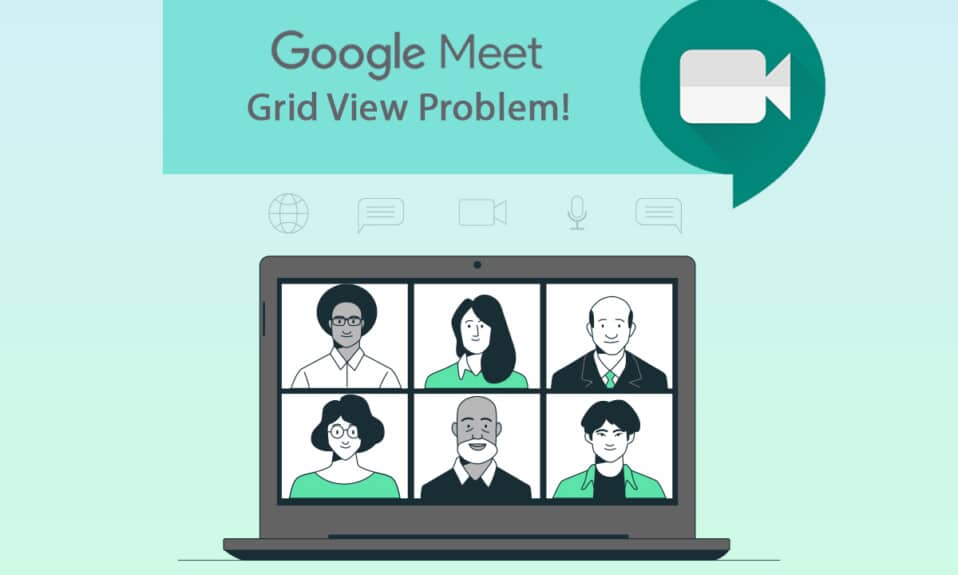
Google e le sue app non richiedono presentazioni. È una nota piattaforma Internet che offre varie tecnologie e host e servizi digitali. Una di queste applicazioni di Google è Google Meet. È un'app di videoconferenza che connette le persone online faccia a faccia per scopi aziendali, accademici e personali. Sebbene abbia caratteristiche e attributi eccellenti, esistono alcune limitazioni. Gli utenti hanno riscontrato problemi con la visualizzazione della griglia su Google Meet. Quindi, nell'articolo di oggi, impareremo a conoscere l'estensione per la correzione della visualizzazione della griglia di Google Meet.
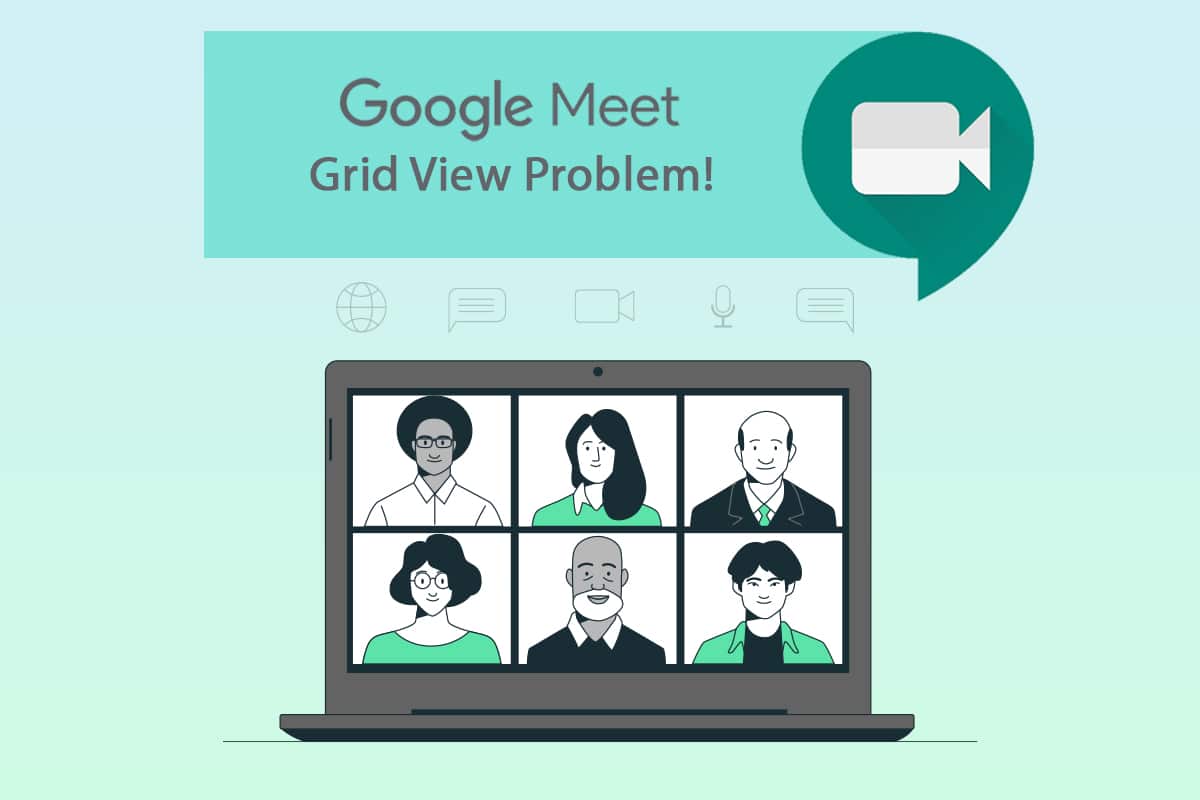
Contenuti
- Come risolvere l'estensione della visualizzazione della griglia di Google Meet
- Metodo 1: riavvia Google Meet
- Metodo 2: attiva la visualizzazione griglia in Google Meet
- Metodo 3: sblocca il partecipante
- Metodo 4: utilizza la nuova estensione per la visualizzazione della griglia di Google Meet
- Metodo 5: Aggiorna estensione
- Metodo 6: riattiva l'estensione
- Metodo 7: reinstallare l'estensione
- Metodo 8: usa il nuovo profilo Chrome
Come risolvere l'estensione della visualizzazione della griglia di Google Meet
In precedenza Google Meet supportava solo quattro partecipanti in un flusso di telecamere. Per questo motivo, l'estensione di Chrome per la visualizzazione della griglia ha guadagnato popolarità. Questa è un'estensione temporanea di Chrome sviluppata da Chris Gamble, che aggiunge un layout a griglia nelle riunioni di Google.
- Ci obbliga ad abilitare una telecamera per ogni partecipante. E questa estensione per la visualizzazione della griglia di Google Meet ti consente di guardare fino a 49 partecipanti sullo schermo .
- Si noti che se il partecipante disabilita la fotocamera, cambia automaticamente l'immagine della funzione di visualizzazione visibile nell'immagine del profilo .
Se sei un host di Google Meet e conosci i suoi codici, può essere molto fastidioso se l'estensione non funziona. Questa guida ti aiuterà con la correzione della visualizzazione della griglia di Google. Segui da vicino i metodi indicati di seguito per trovare una soluzione che funzioni per te.
Metodo 1: riavvia Google Meet
Il modo fondamentale per correggere eventuali errori dell'applicazione è riavviarlo. Questo semplice metodo di riapertura dell'applicazione Google Meet potrebbe trovare la correzione della visualizzazione della griglia di Google.
1. Abbandona la riunione di Google .
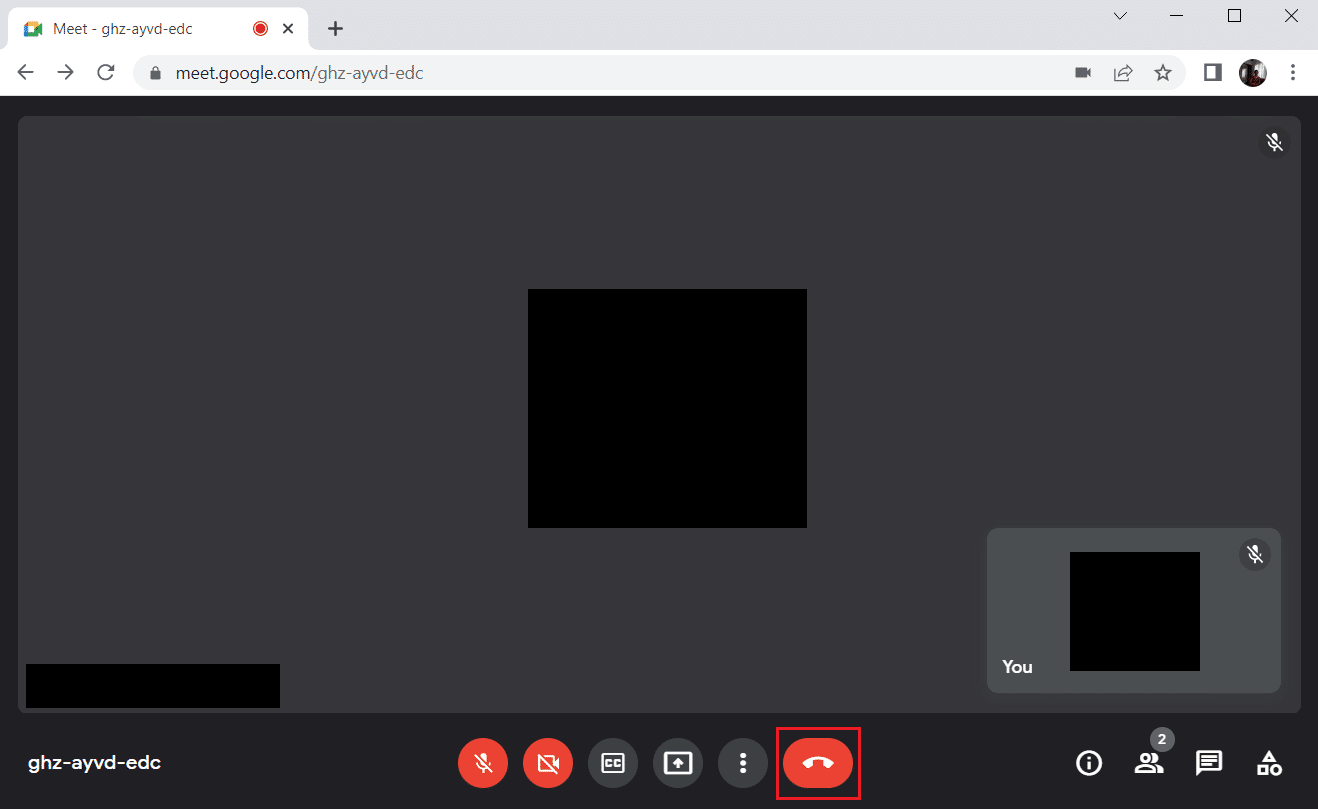
2. Fare clic sull'icona del segno di spunta come mostrato per chiudere il browser web.
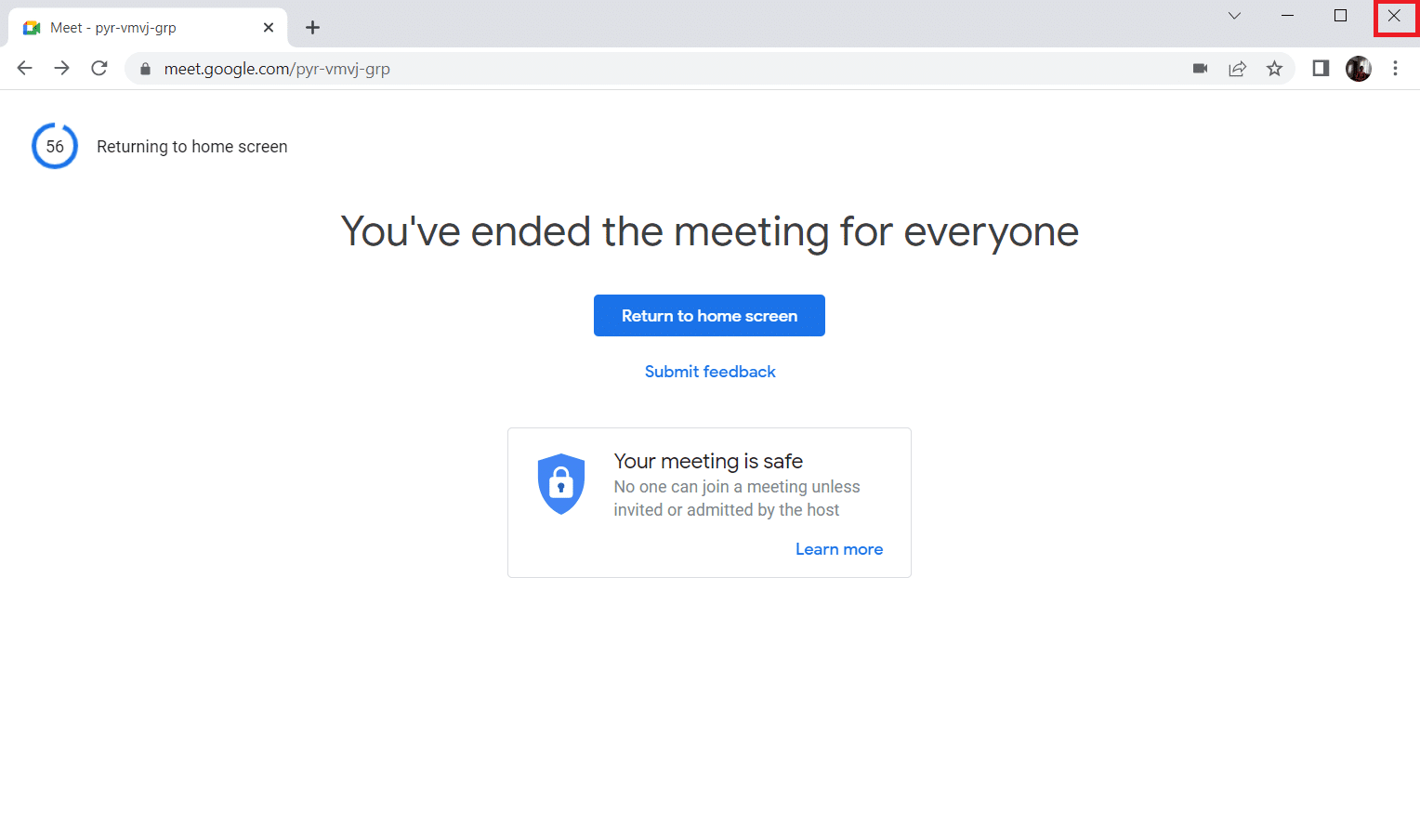
3. Vai alla pagina della riunione di Google e partecipa nuovamente alla riunione inserendo il codice della riunione .
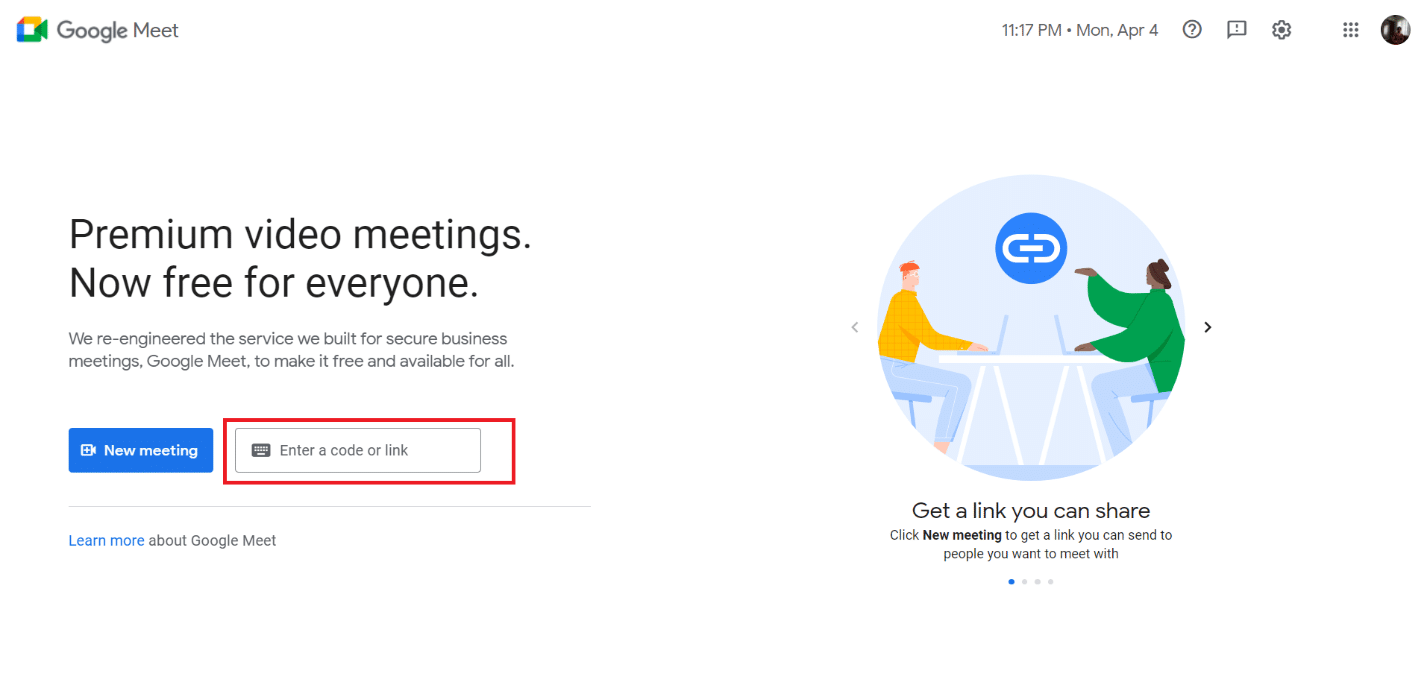
Metodo 2: attiva la visualizzazione griglia in Google Meet
Anche se inizialmente Google Meet non supportava più di quattro partecipanti nel flusso della videocamera, in seguito ha introdotto una funzione di visualizzazione affiancata all'interno dell'app stessa. Pertanto, assicurati di controllare se il layout affiancato è attivato. Per fare ciò, segui i passaggi indicati di seguito per l'estensione della correzione della visualizzazione della griglia di Google Meet.
1. Visita la pagina di Google Meet.
2. Immettere il codice riunione e partecipare alla riunione.
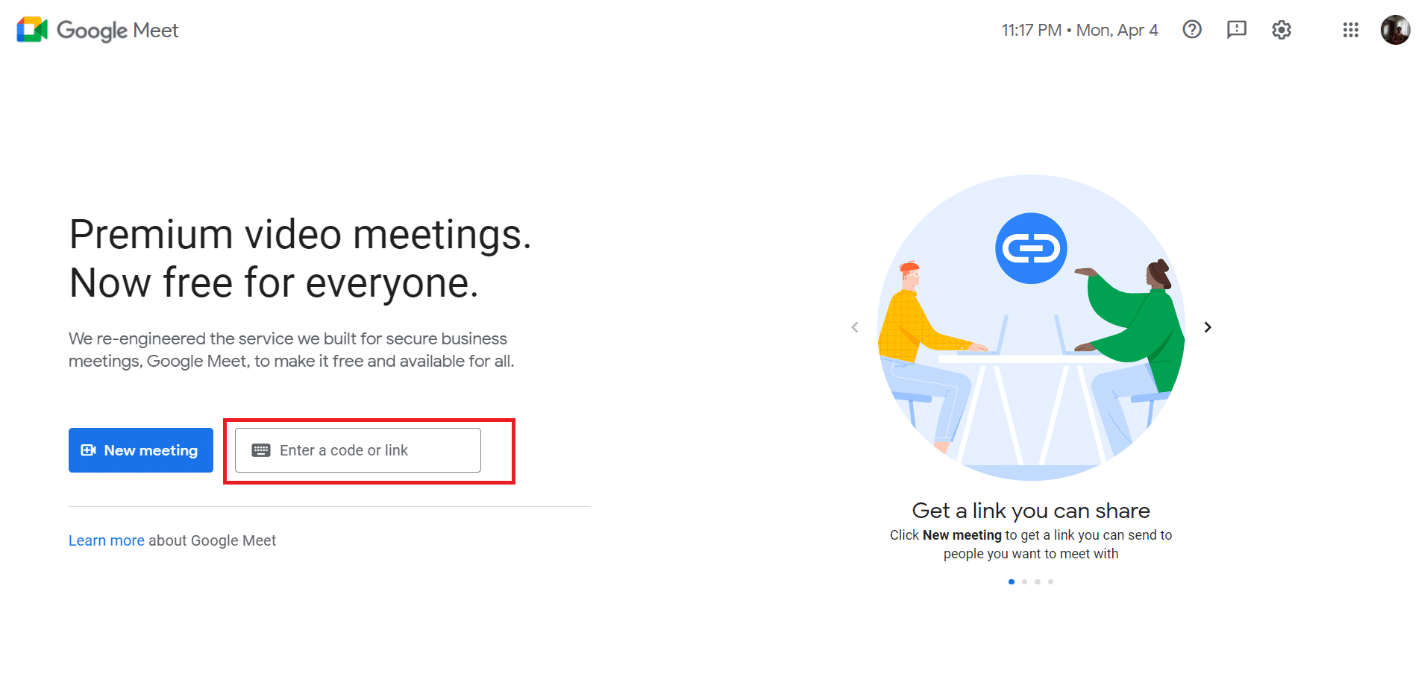
3. Nella pagina Google Meeting , trova e fai clic sui tre punti verticali .
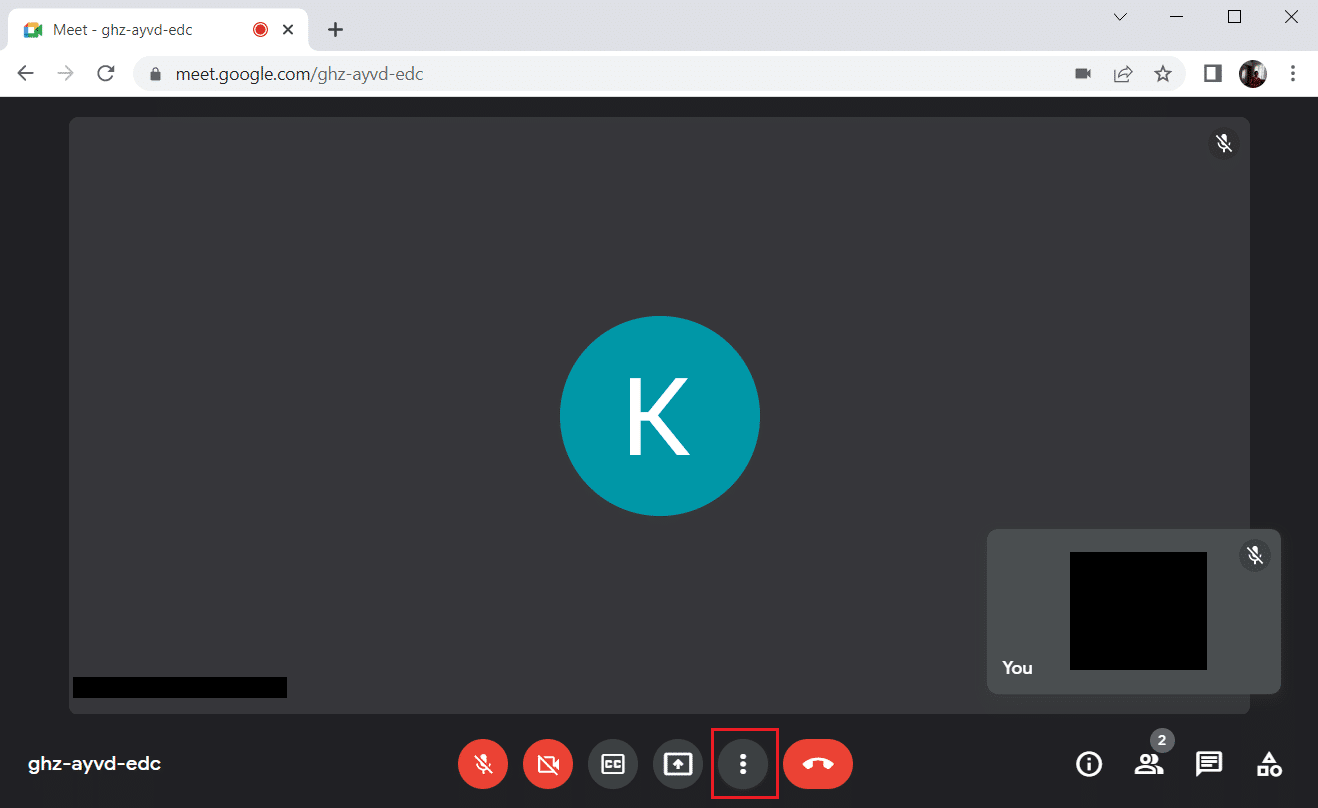
4. Selezionare l'opzione Modifica layout .
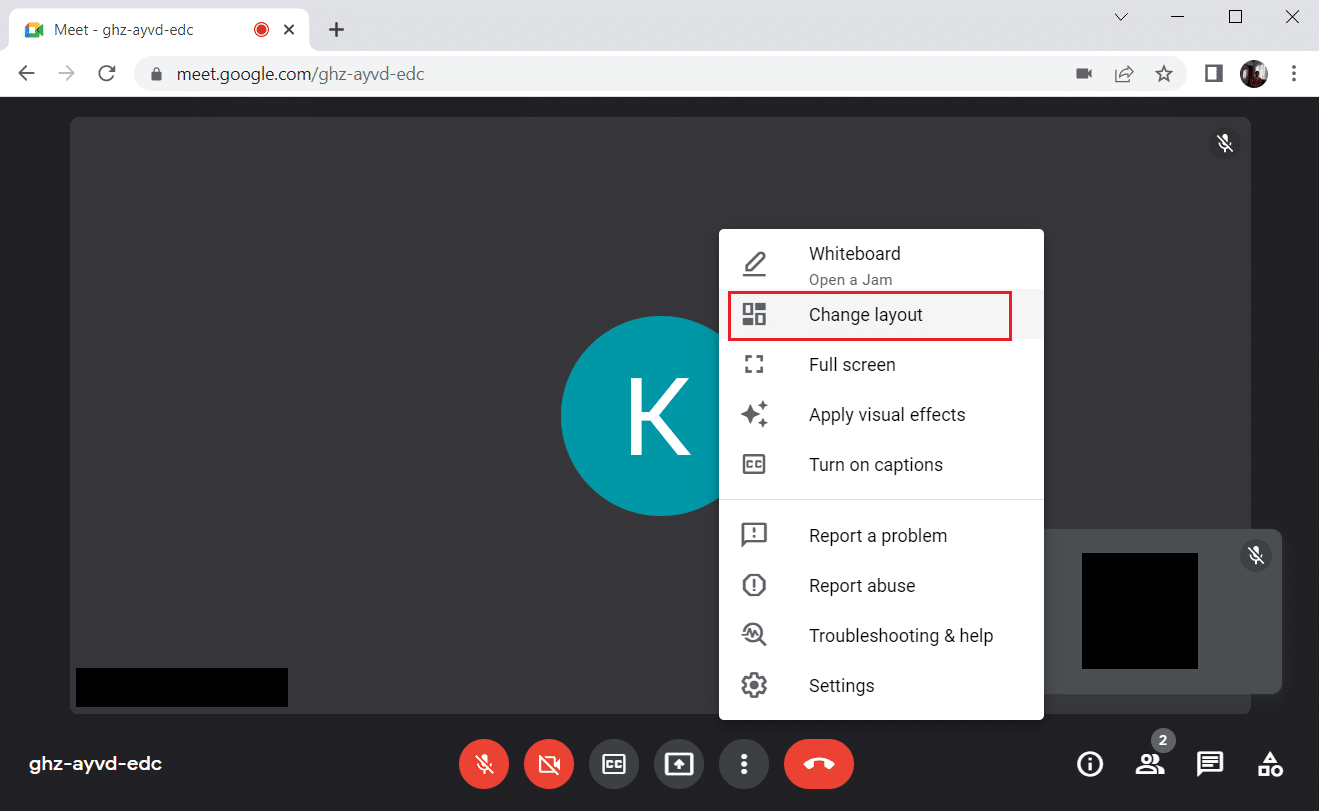
5. Ora seleziona l'opzione Affiancata nella sezione Modifica layout .
6. Quindi, fare clic sul segno di spunta come evidenziato per chiudere il prompt.
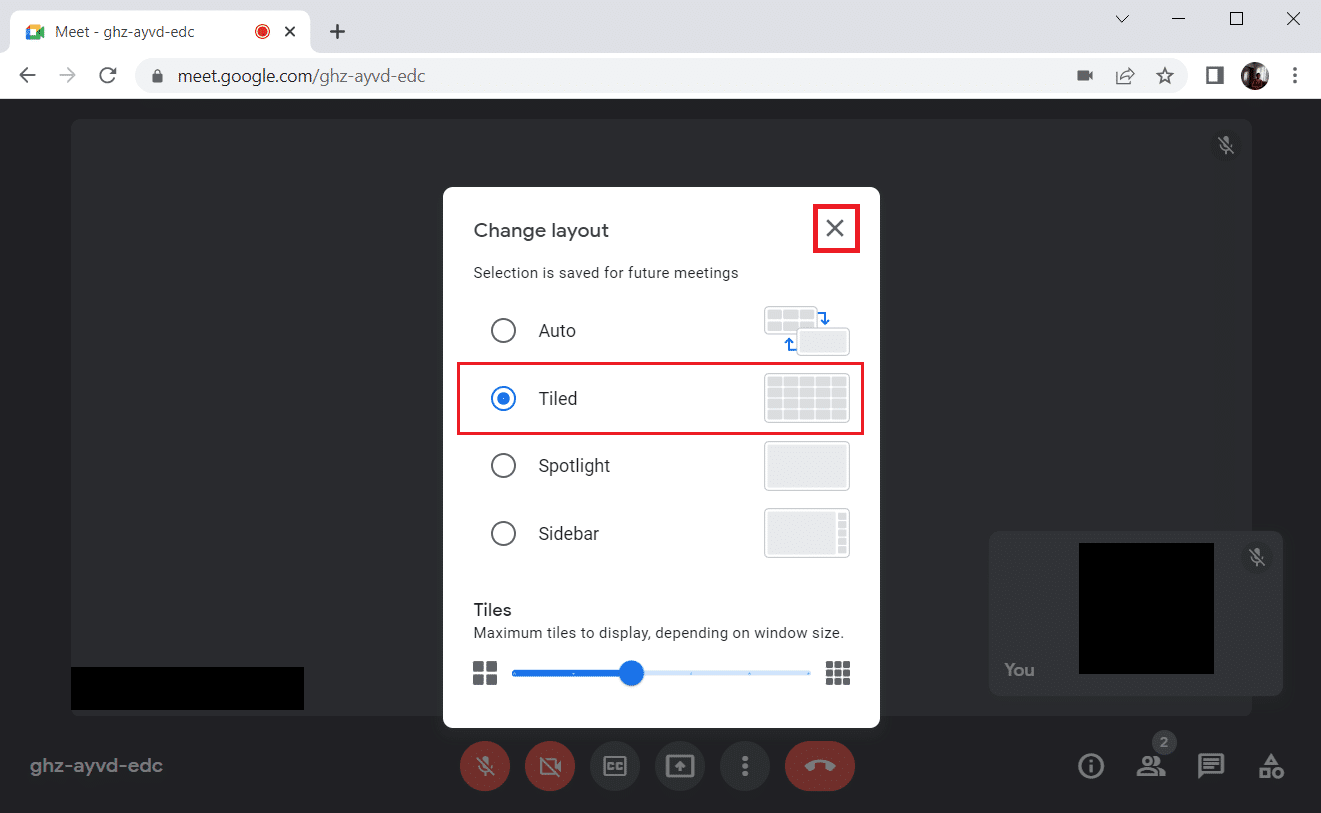
Leggi anche: Come riparare nessuna fotocamera trovata in Google Meet
Metodo 3: sblocca il partecipante
La funzione di blocco in Google Meet ti consente di bloccare il feed della videocamera di qualsiasi partecipante per essere sempre visibile a te. Ciò potrebbe interferire e causare conflitti con la visualizzazione griglia. Il numero di partecipanti dovrebbe sommarsi per formare una griglia ragionevole. Pertanto, segui i passaggi indicati per sbloccare un partecipante.
1. Nella pagina Google Meeting , individua l' icona delle persone con il conteggio del numero dei partecipanti in apice e fai clic su di essa.
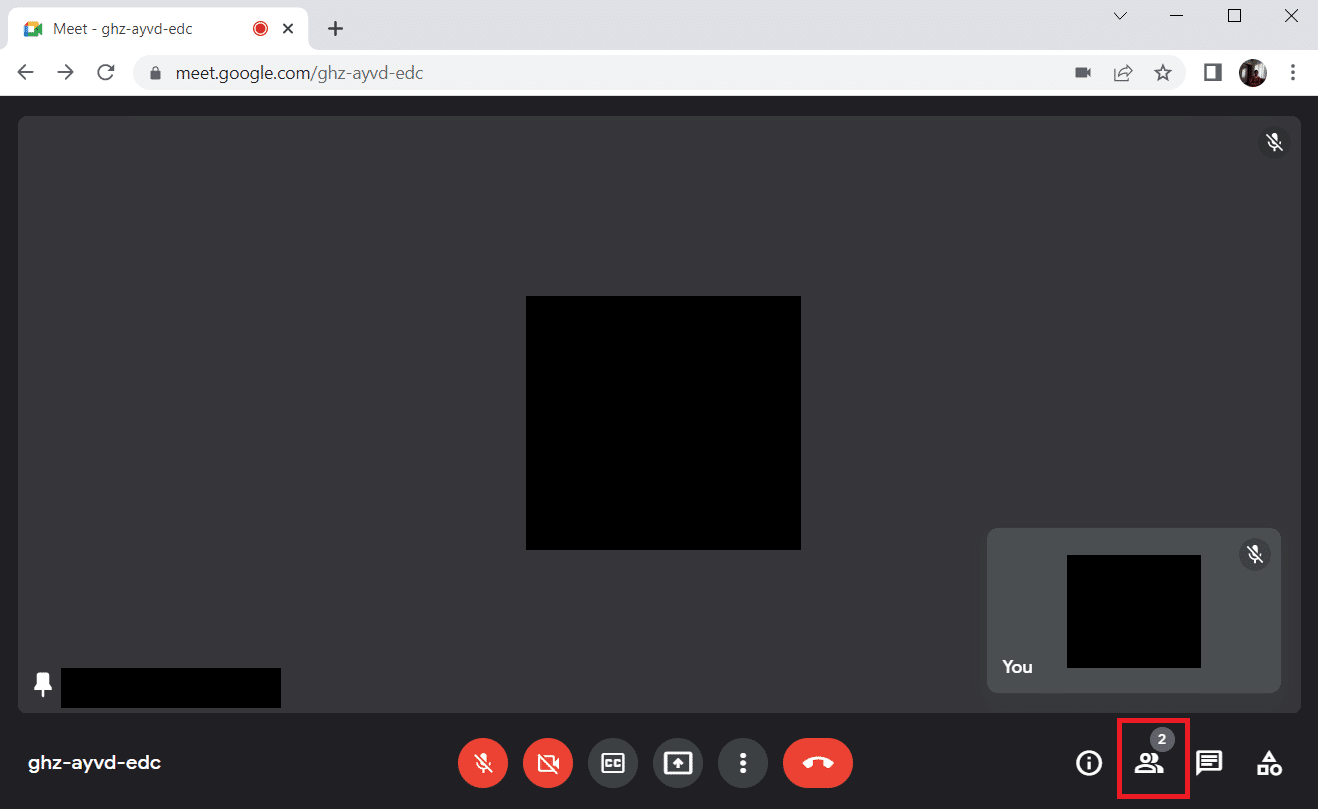
2. Fare clic sui tre punti verticali accanto al partecipante che si desidera sbloccare.
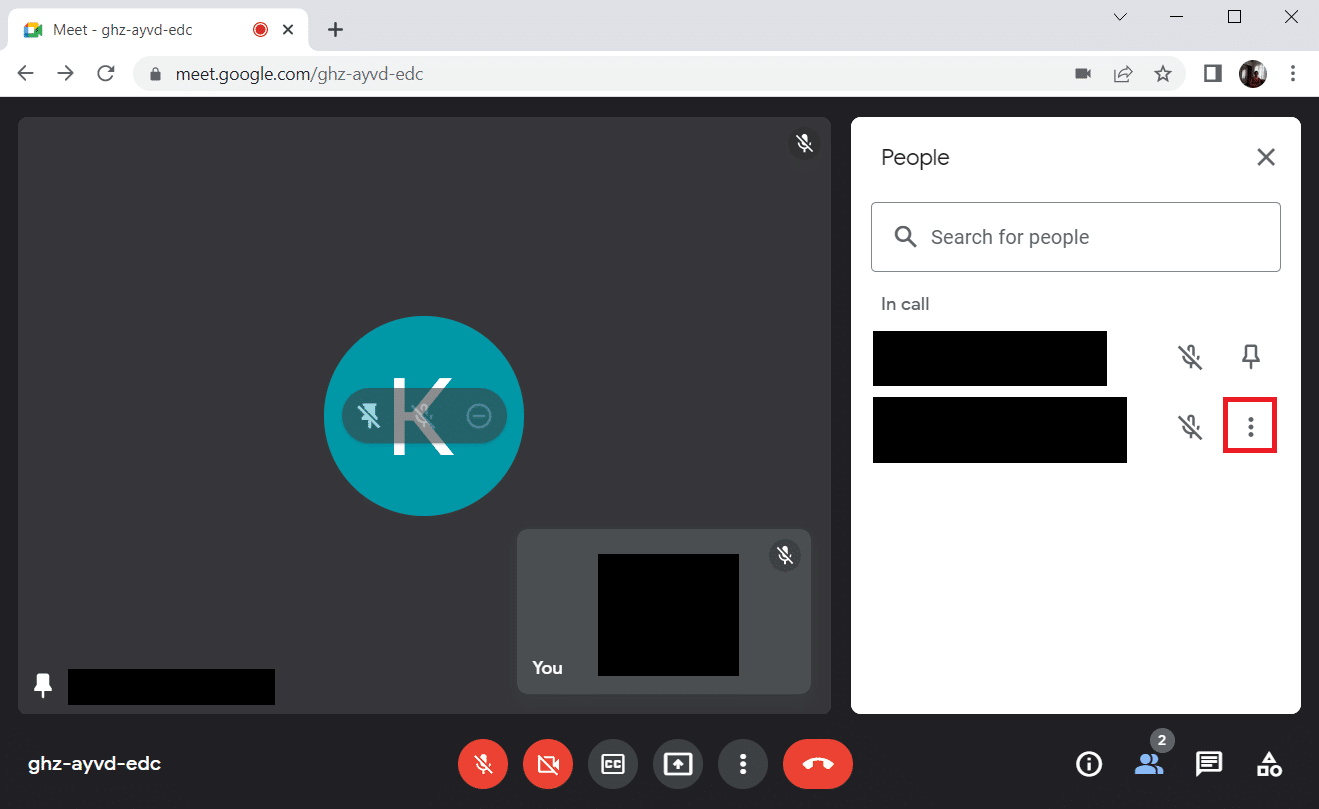
3. Quindi, seleziona l'opzione Sblocca come illustrato.
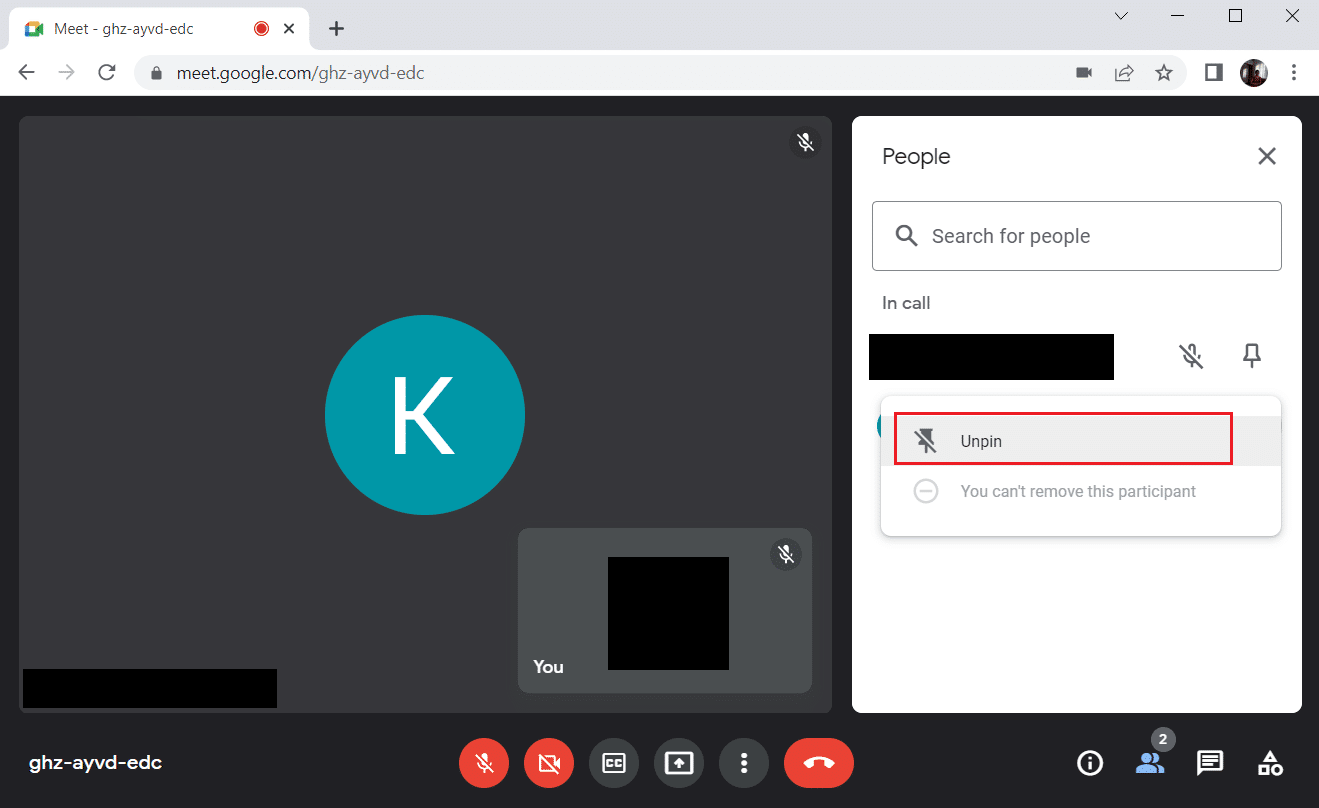
Nota: dopo aver sbloccato il partecipante, controlla se il problema è stato risolto. In caso contrario, assicurati di sbloccare tutti i partecipanti bloccati.
Metodo 4: utilizza la nuova estensione per la visualizzazione della griglia di Google Meet
Se nessuno dei metodi precedenti ha funzionato per abilitare la visualizzazione della griglia in Google Meet, potresti essere costretto ad aggiungerlo tramite questa estensione utilizzando il browser Chrome. Per fare ciò, implementa le istruzioni.
1. Abbandona la riunione di Google .
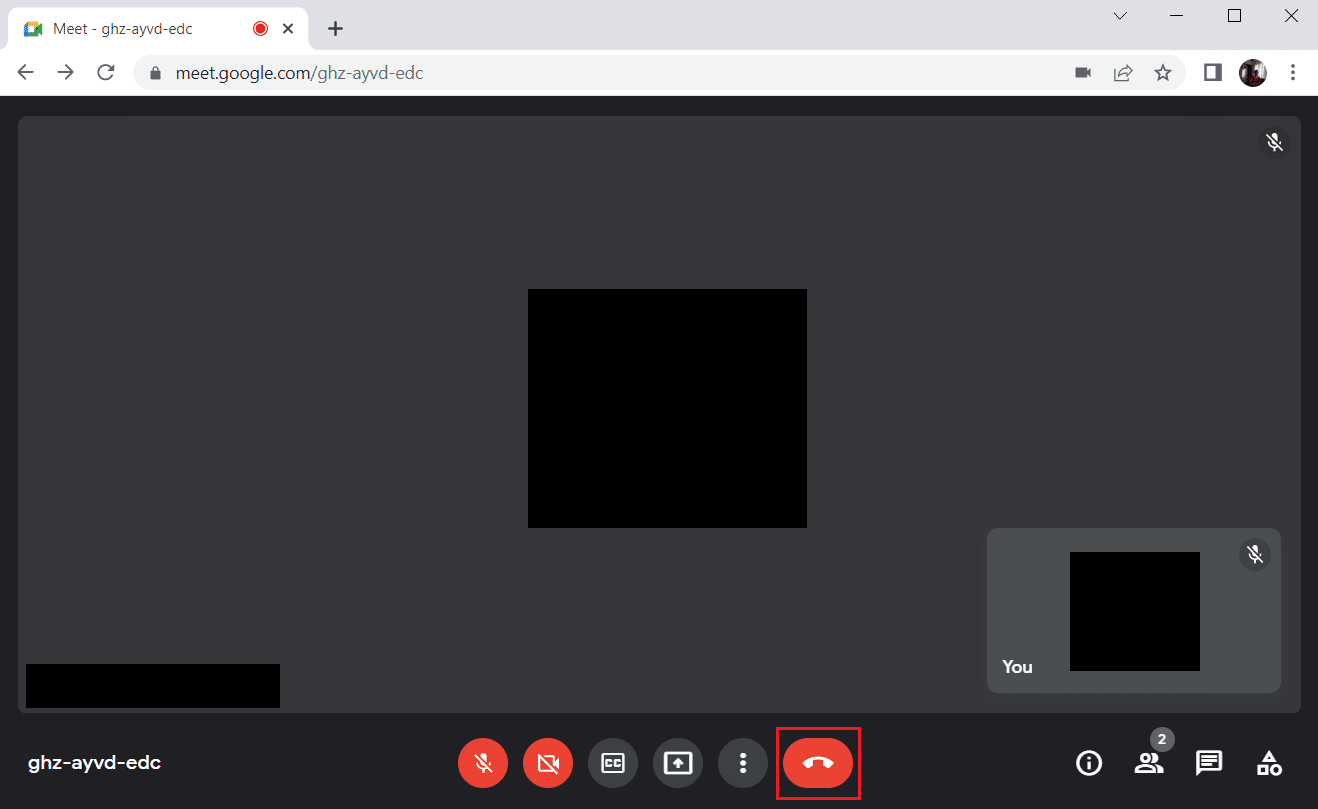
2. Vai alla pagina del Chrome Web Store per installare l'estensione.
3. Fare clic sul pulsante Aggiungi a Chrome .
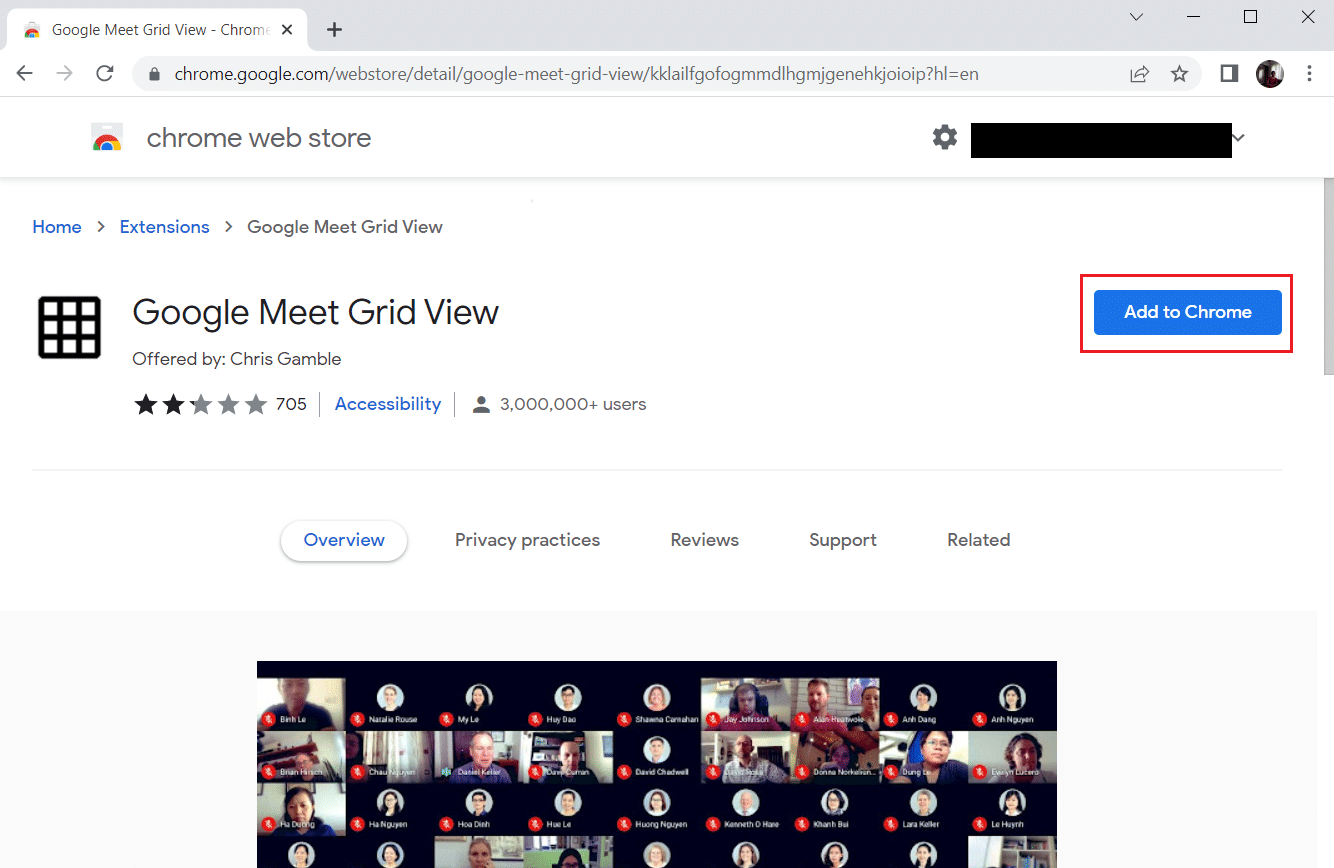

4. Seleziona Aggiungi estensione nel popup di conferma Aggiungi visualizzazione griglia di Google Meet .
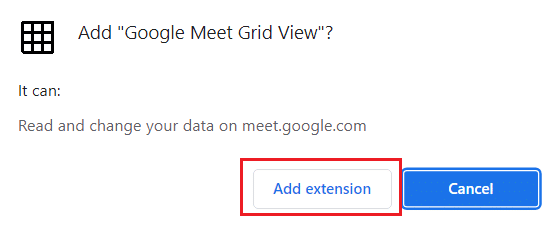
Leggi anche: cambia il tuo nome, numero di telefono e altre informazioni nell'account Google
Metodo 5: Aggiorna estensione
Tutte le estensioni in Google Chrome vengono aggiornate automaticamente. Ma tieni presente che questi aggiornamenti automatici si verificano solo quando Chrome lo pianifica. A volte è anche possibile che queste pianificazioni possano essere ritardate. Pertanto, controlla e aggiorna manualmente l'estensione seguendo i passaggi.
1. Premere il tasto Windows e digitare Chrome e fare clic su Apri .
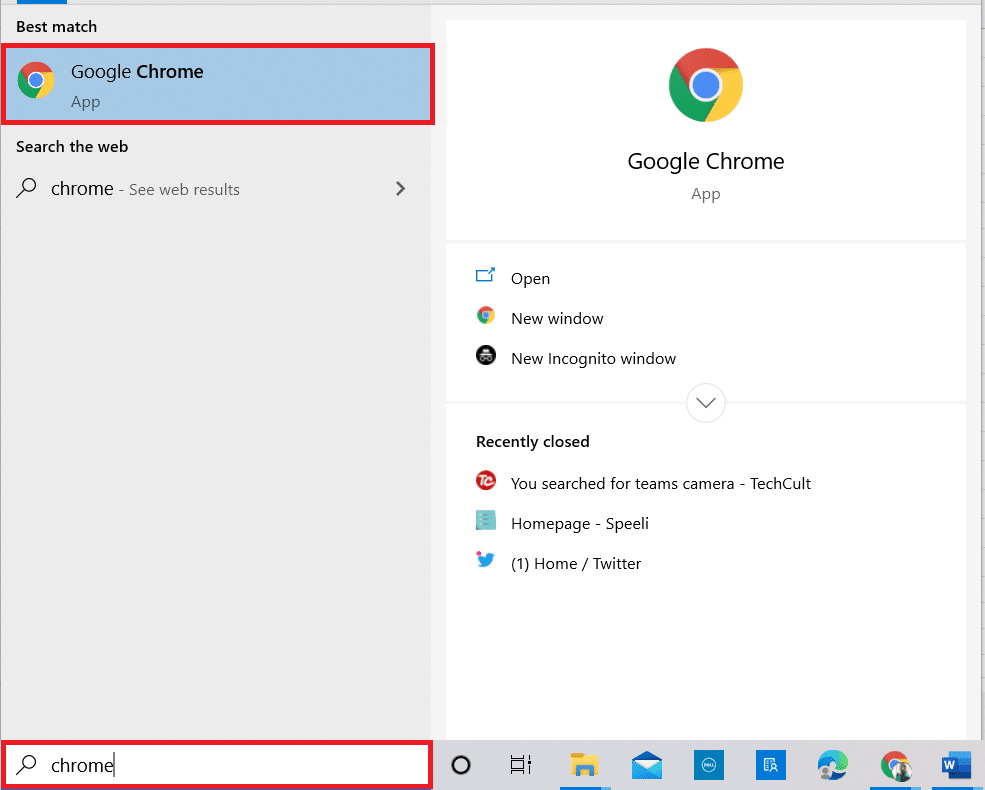
2. Digita chrome://extensions nella barra degli indirizzi web di Chrome e premi il tasto Invio .
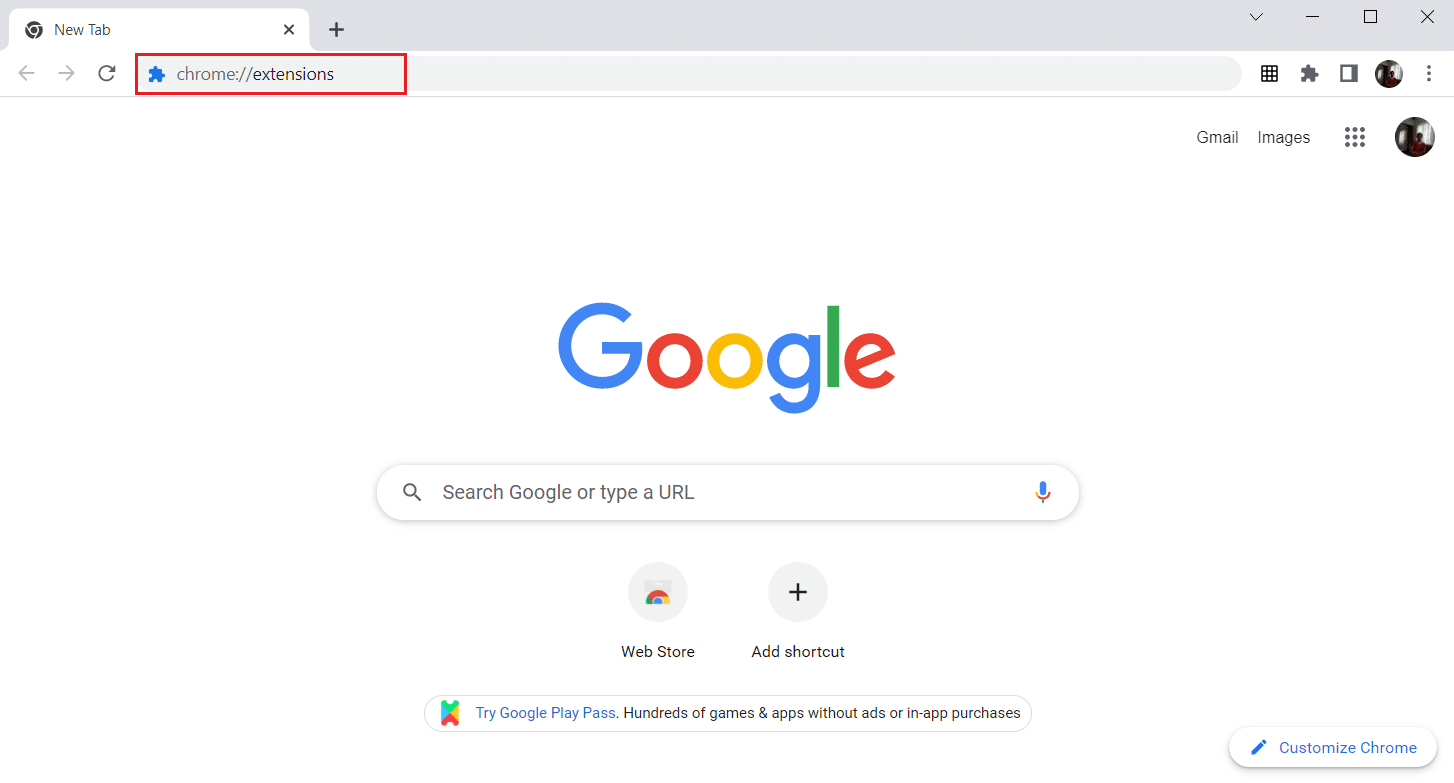
3. Nella pagina Estensioni , attivare l'interruttore per la modalità sviluppatore presente nell'angolo in alto a destra dello schermo di visualizzazione.
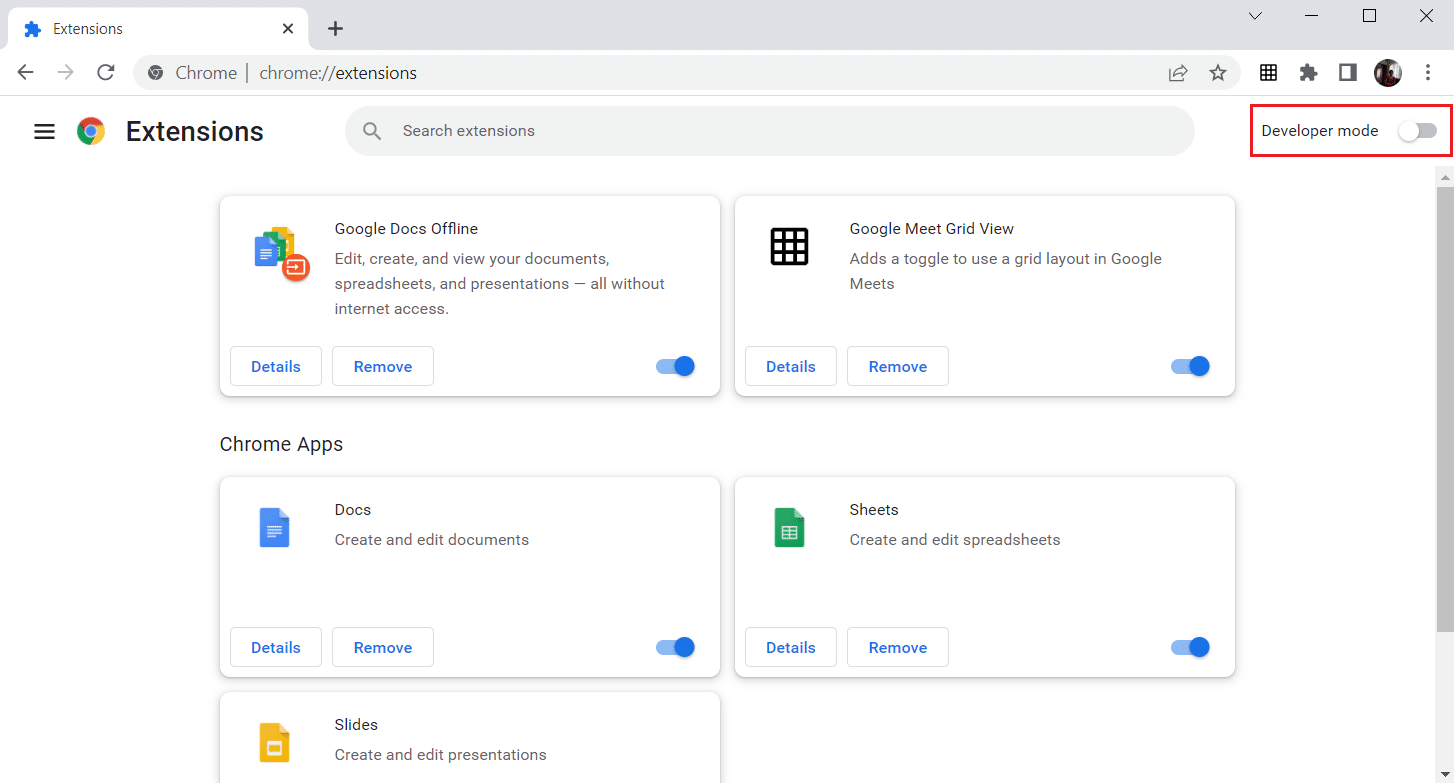
4. Ora, fai clic sull'opzione Aggiorna come mostrato.
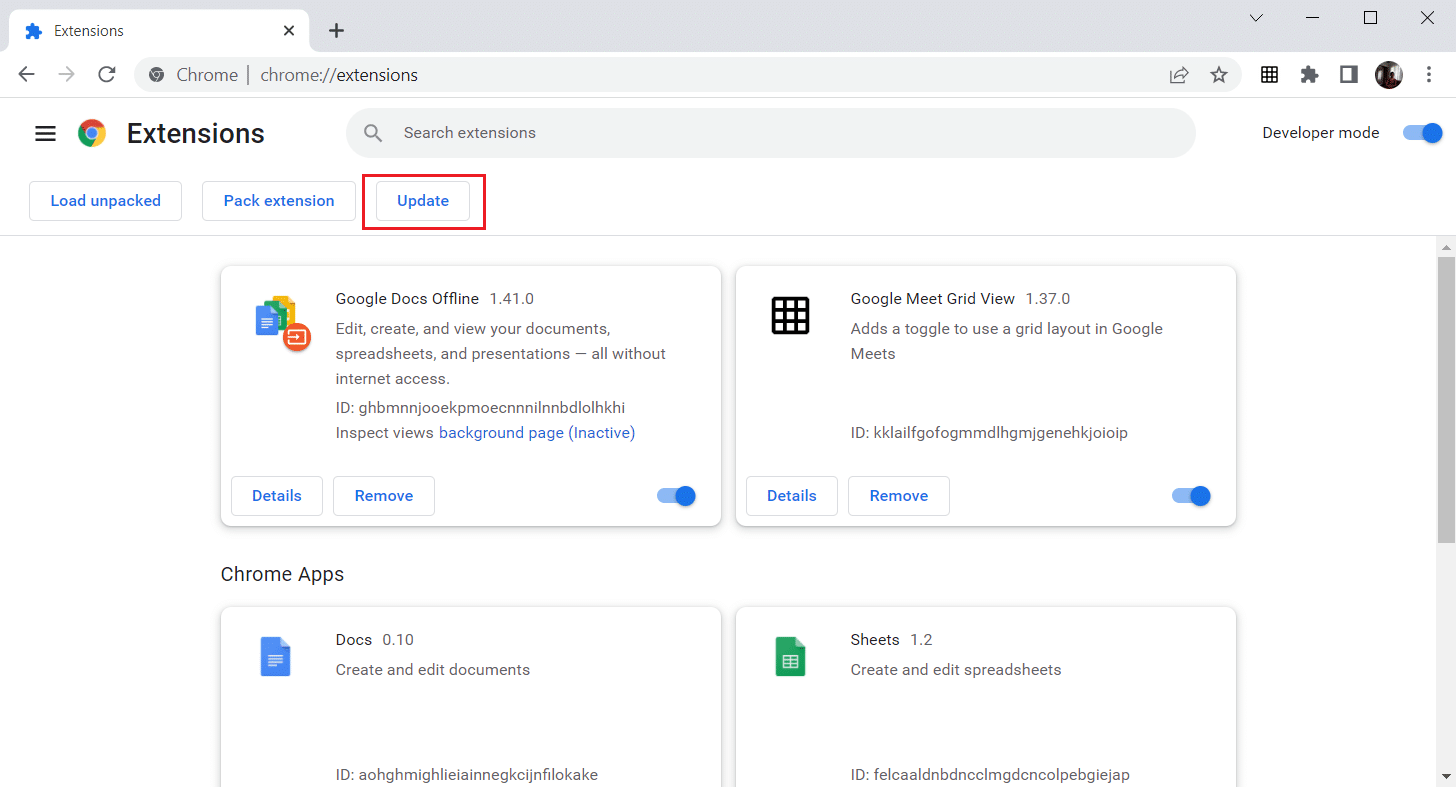
Metodo 6: riattiva l'estensione
Se l'estensione installata non ti ha aiutato, non preoccuparti. Prova una volta disabilitando e riattivando l'estensione. Per farlo, segui le istruzioni.
1. Avvia il browser Google Chrome come fatto in precedenza.
2. Digita chrome://extensions nella barra degli indirizzi web di Chrome e premi Invio .
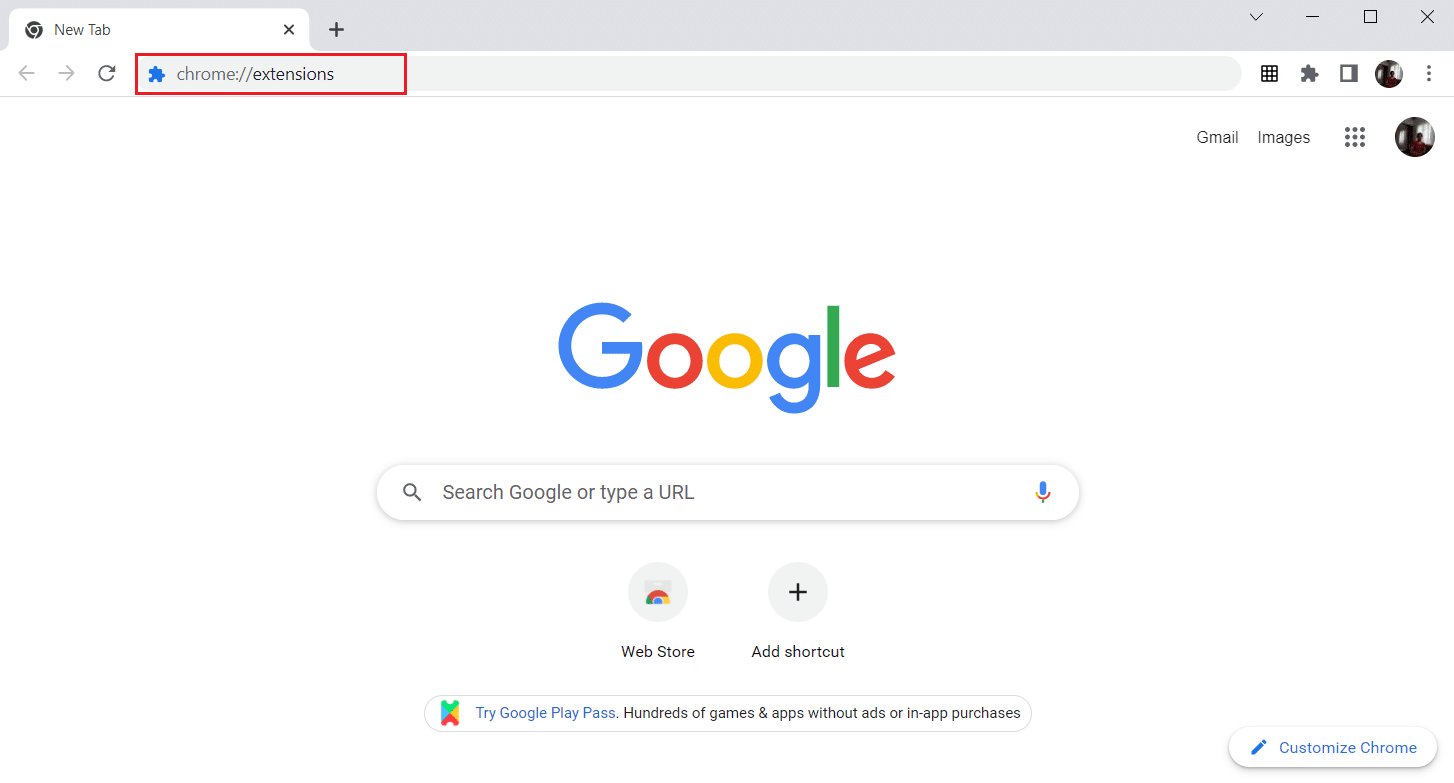
3. Disattiva l'interruttore per l' estensione Visualizzazione griglia di Google Meet nella pagina Estensioni.
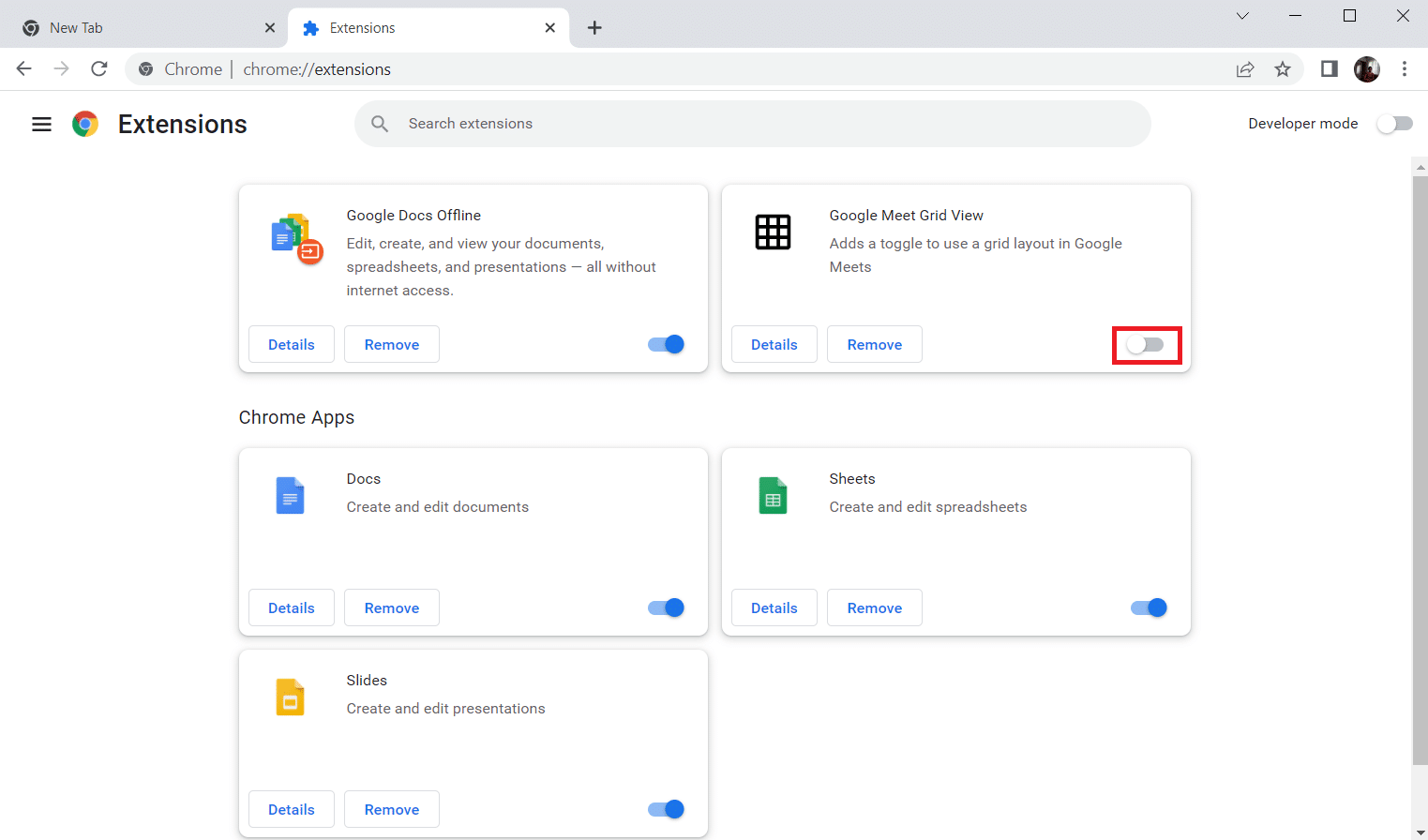
4. Di nuovo, attiva l'interruttore per la stessa estensione.
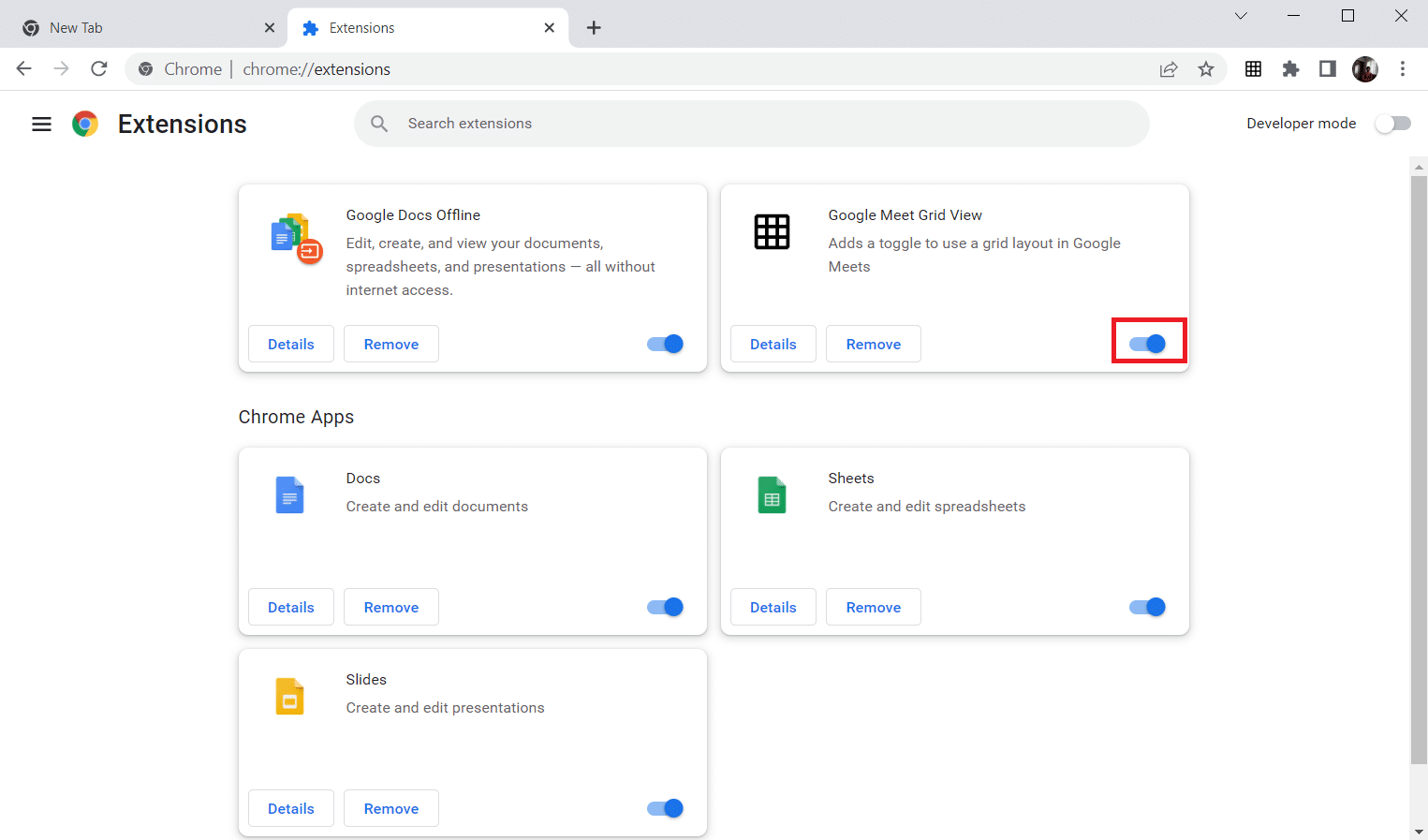
Leggi anche: Come rimuovere i siti più visitati su Google Chrome
Metodo 7: reinstallare l'estensione
Se i metodi di aggiornamento e riattivazione non hanno funzionato, provare a reinstallare l'estensione. Segui per fare lo stesso.
1. Apri il browser Chrome come fatto nel metodo precedente.
2. Nella barra degli indirizzi, digita chrome://extensions e premi Invio .
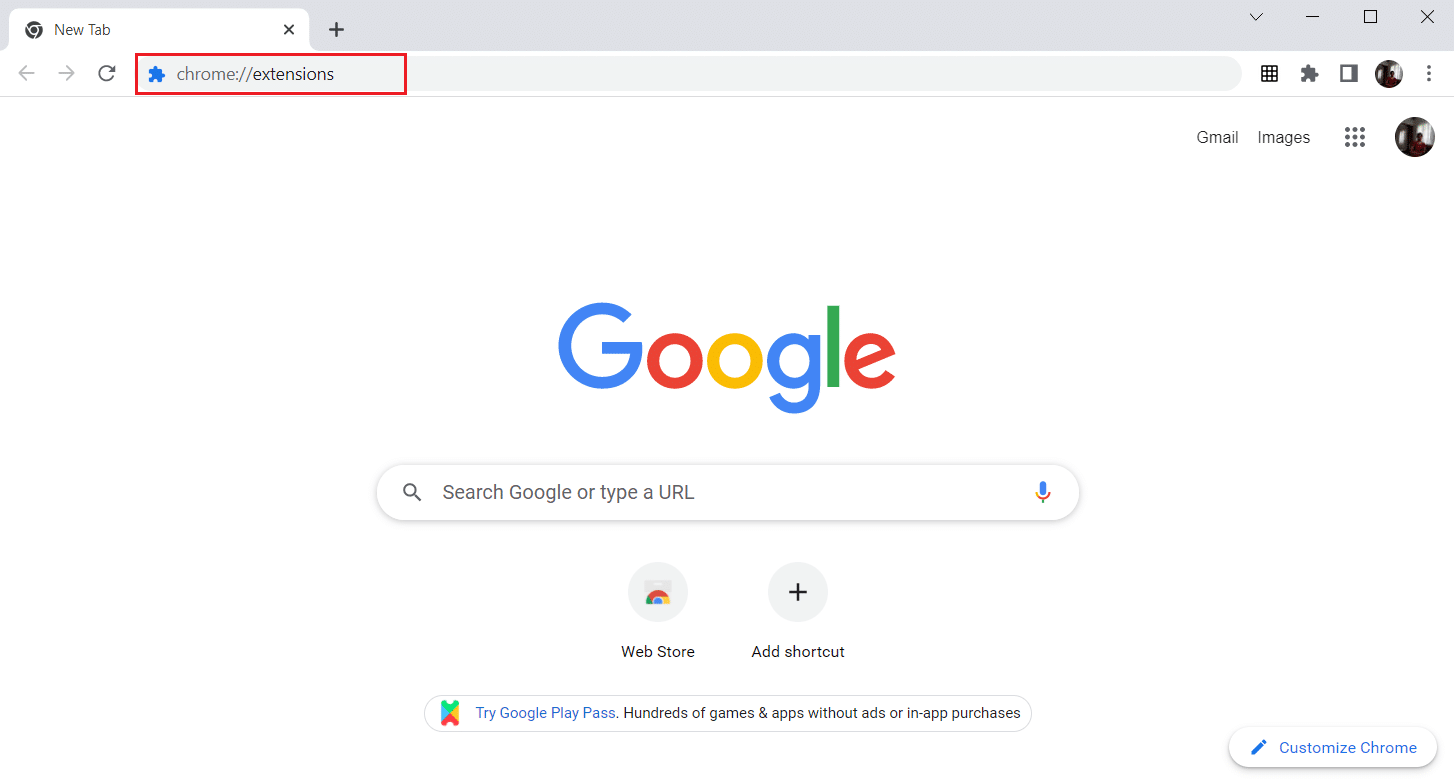
3. Fare clic sull'opzione Rimuovi per l'estensione Visualizzazione griglia di Google Meet per disinstallarla.
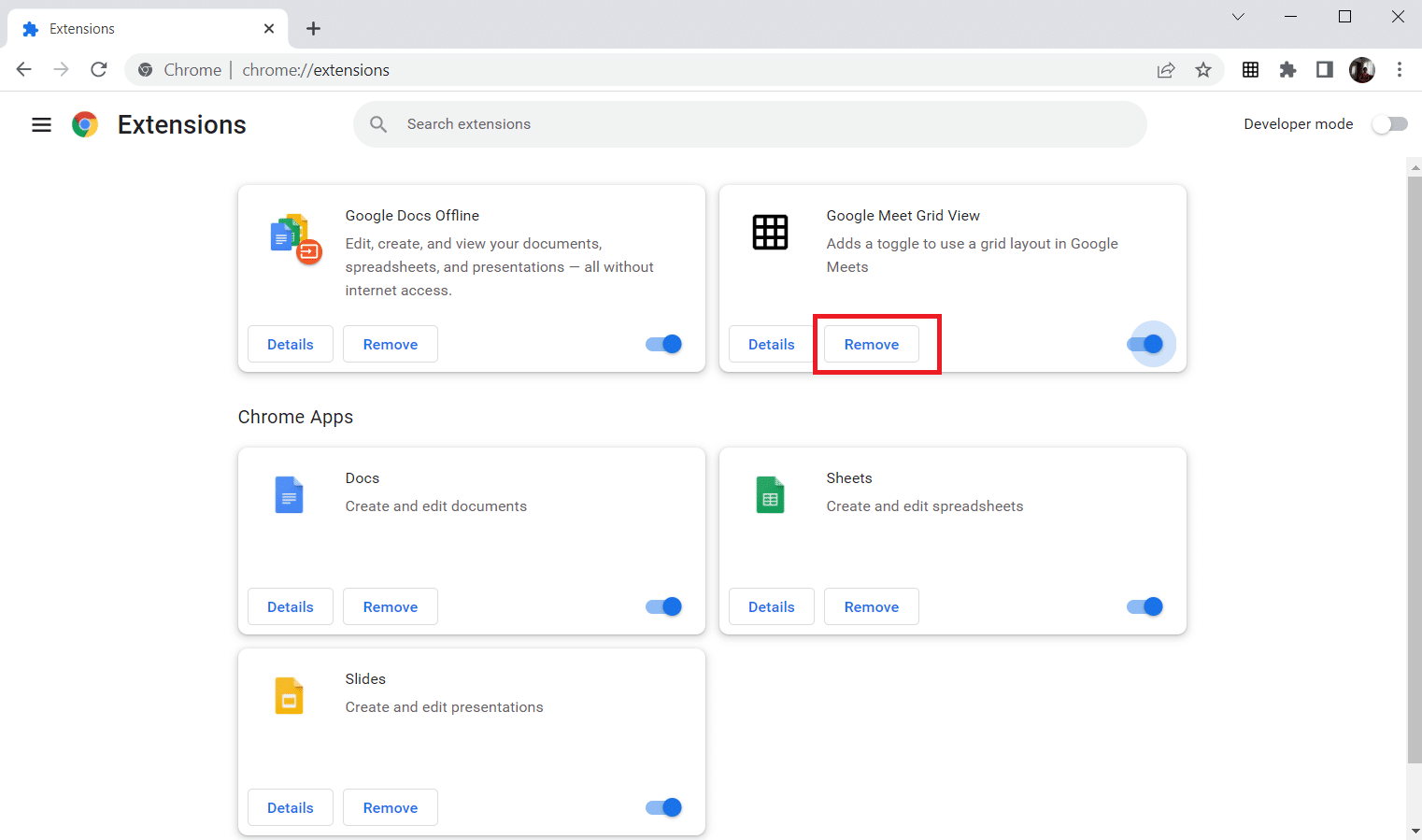
4. Ancora una volta, fai clic su Rimuovi nel popup di conferma.
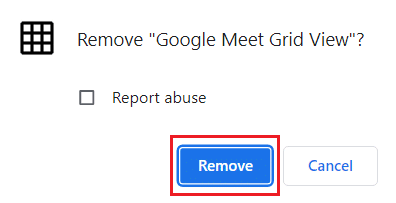
5. Ora torna al Chrome Web Store e segui le istruzioni nel Metodo 4 per reinstallare l'estensione.
Leggi anche: Come cambiare il tuo nome su Google Meet
Metodo 8: usa il nuovo profilo Chrome
I profili Chrome vengono utilizzati in modo significativo per mantenere segnalibri, estensioni, temi e impostazioni. Gli utenti hanno spesso profili diversi per separare la navigazione personale e quella di lavoro. Non c'è nulla di male nel far funzionare le estensioni tramite un nuovo profilo Chrome. Per creare un nuovo profilo Chrome, segui i passaggi indicati di seguito.
1. Apri il browser Google Chrome come fatto in precedenza.
2. Fare clic sull'immagine del profilo come mostrato.
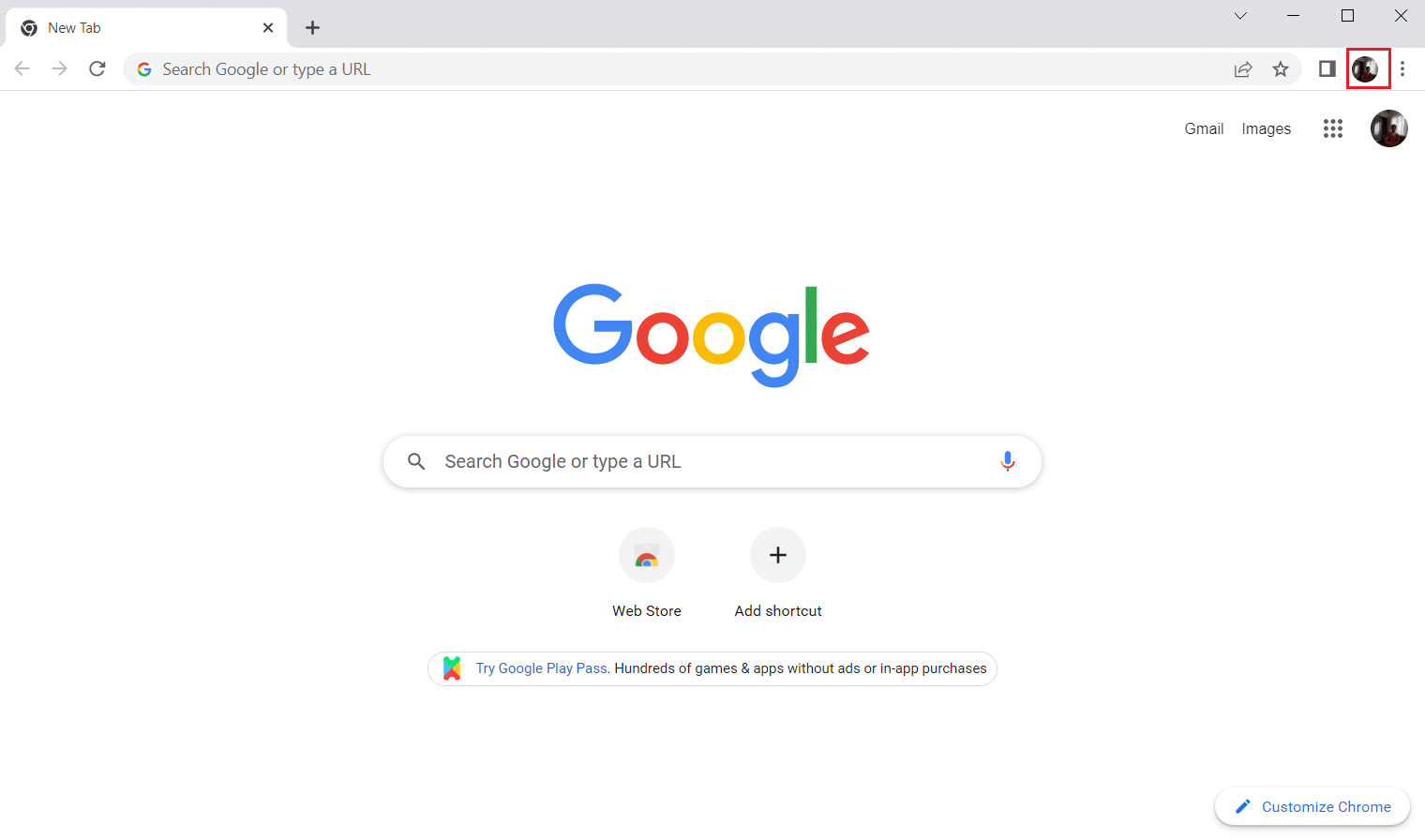
3. Quindi, seleziona l'opzione Aggiungi come evidenziata per creare un nuovo profilo.
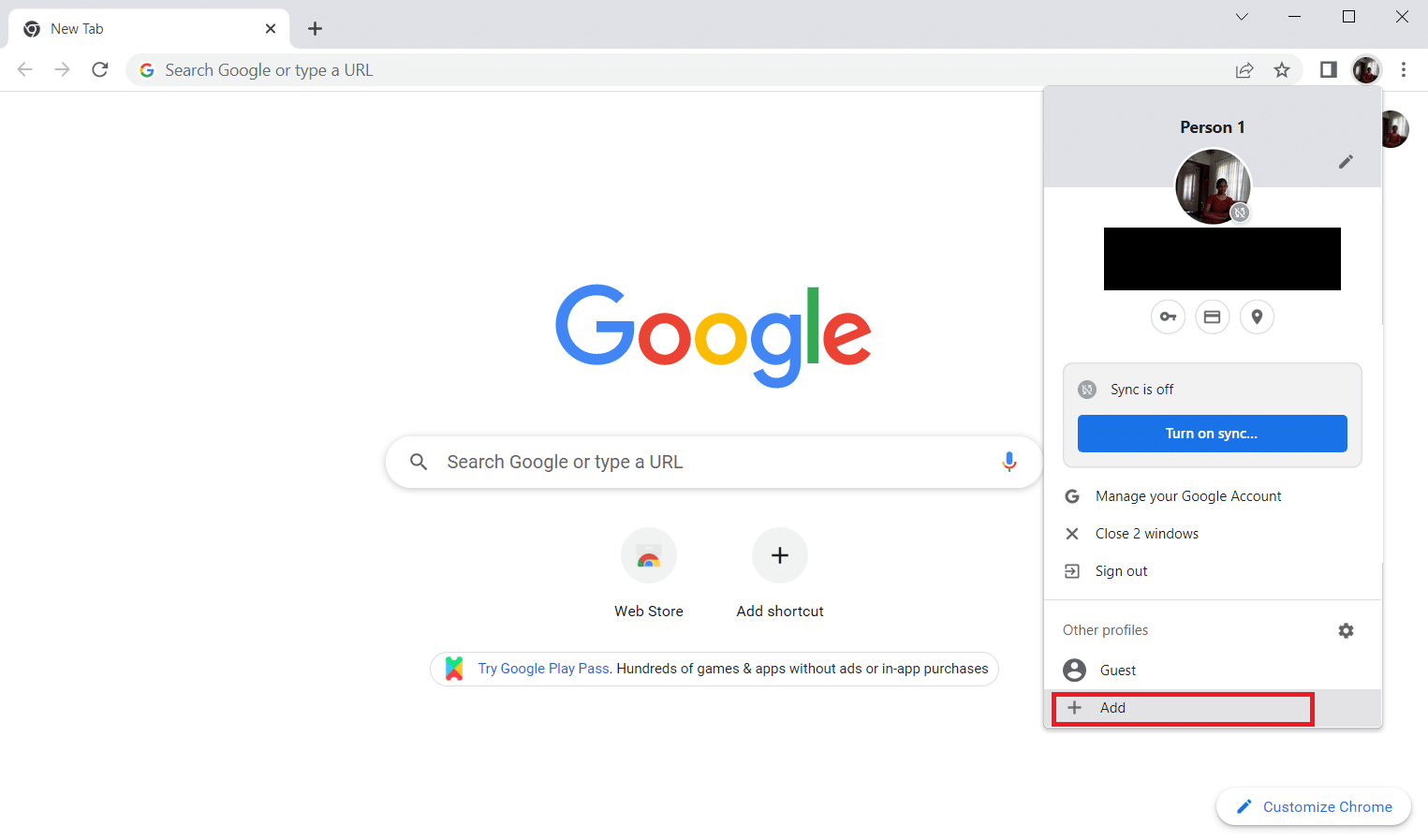
4. Fare clic su Continua senza un account .
Nota : fai clic su Accedi per accedere utilizzando il tuo account Gmail.
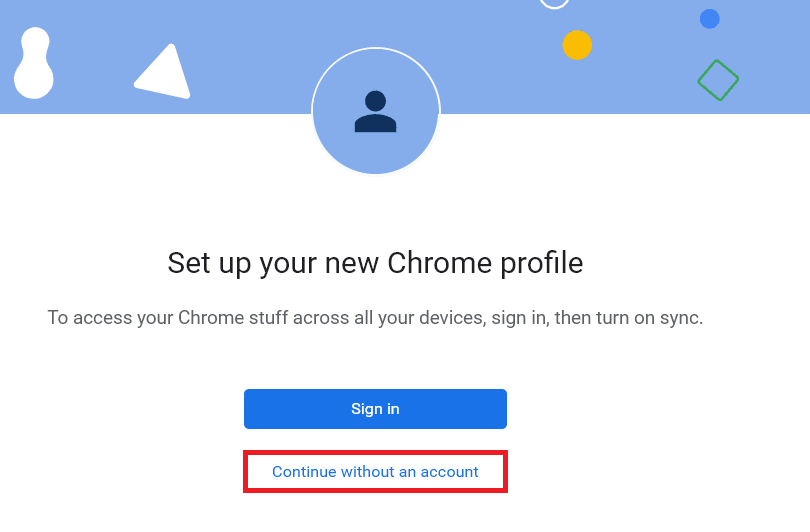
5. Qui, personalizza il tuo profilo aggiungendo il nome, l' immagine del profilo e il colore del tema desiderati.
6. Ora, fai clic su Fatto, come mostrato di seguito.
Nota: se non desideri un collegamento sul desktop per questo utente, deseleziona l'opzione Crea un collegamento sul desktop per questo utente .
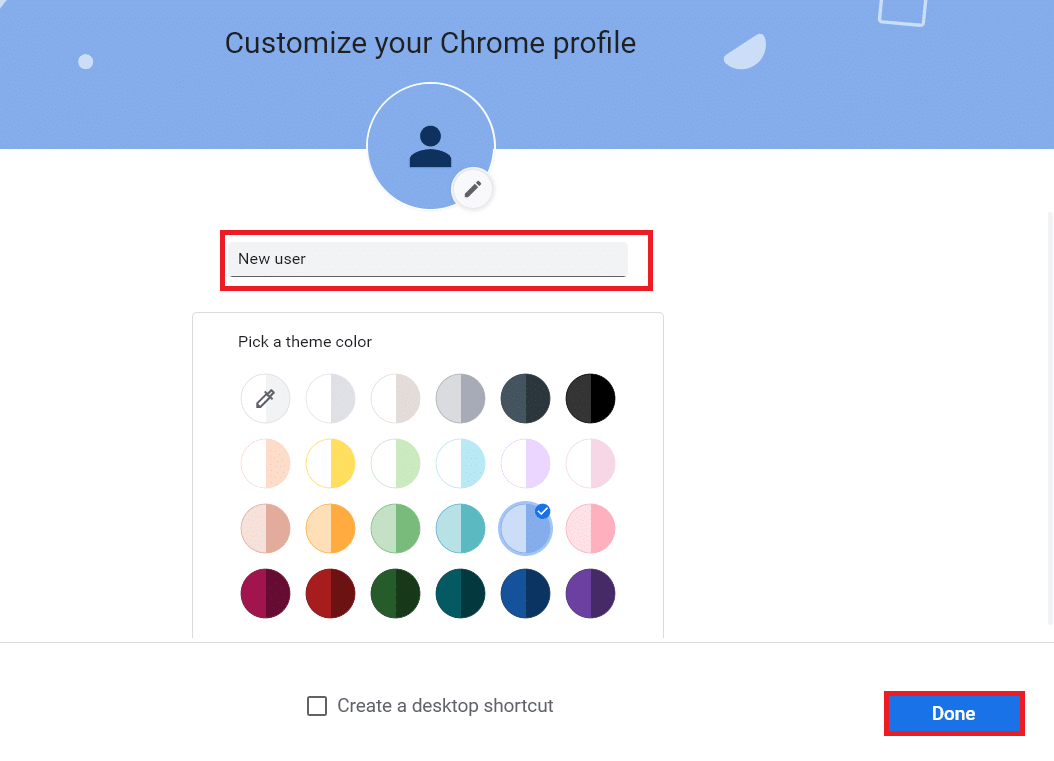
7. Ora avvia Google Meeting con il nuovo profilo Chrome e l'estensione per la correzione della visualizzazione della griglia di Google Meet.
Domande frequenti (FAQ)
Q1. È possibile condividere file con altri durante le riunioni di Google?
Ans. Puoi presentare il tuo schermo ad altri partecipanti. La condivisione dei file può essere effettuata tramite Google Drive . Tuttavia, il collegamento al file che desideri condividere può essere caricato nella chat di Google Meet.
Q2. Google Meet ha un limite di tempo?
Ans. Sì , è presente un certo limite di tempo per un Google Meet. Per gli incontri individuali, il limite di tempo è di 24 ore . Mentre per i partecipanti tre o più, c'è un limite di tempo di 60 minuti per sessione.
Consigliato:
- 29 miglior compressore MP4 per Windows
- Come rimuovere i siti più visitati su Google Chrome
- Come scoprire chi accetta Google Pay
- Come utilizzare Snap Camera su Google Meet
Ci auguriamo che questo articolo sia stato utile e che tu abbia imparato l' estensione per la correzione della visualizzazione della griglia di Google Meet . Facci sapere quale metodo ha funzionato per te. Sentiti libero di contattarci con le tue domande e suggerimenti tramite la sezione commenti qui sotto. Inoltre, facci sapere cosa vuoi imparare dopo.
