Correggi l'errore BREAKPOINT di Google Chrome STATUS
Pubblicato: 2022-02-22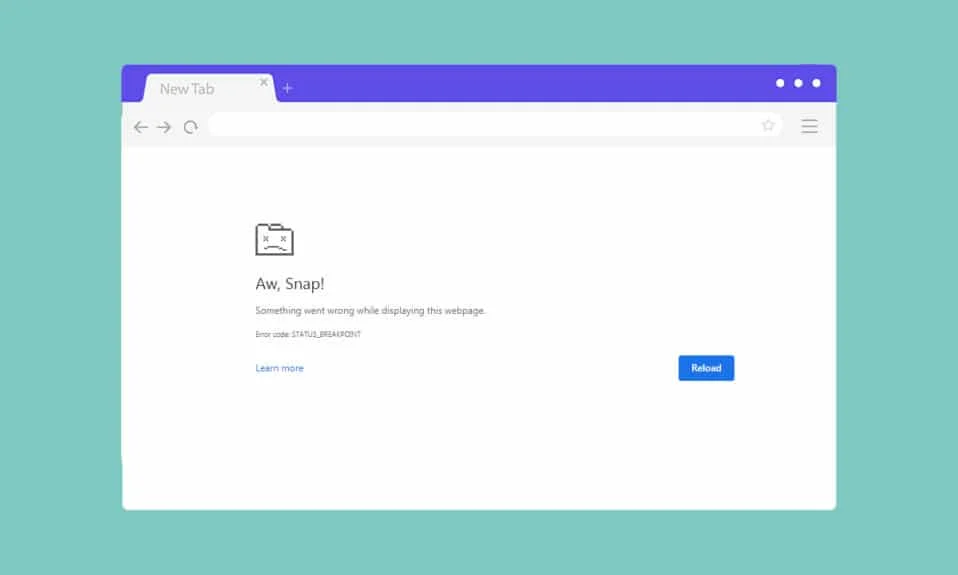
Potresti riscontrare uno o più errori nei tuoi browser quando non disponi di una connessione Internet stabile sul tuo PC. Tuttavia, si verificano pochi errori anche quando si dispone di una connessione Internet stabile. STATUS BREAKPOINT L'errore Chrome è un errore comune che si verifica frequentemente durante la navigazione tramite il browser Chrome. Il motivo più comune che causa l'errore STATUS BREAKPOINT di Windows 10 è una connessione Internet instabile e problemi nel browser. Se riscontri lo stesso errore in Chrome, questa guida ti aiuterà molto. Leggi questa guida alla risoluzione dei problemi che ti aiuterà a correggere questo errore.
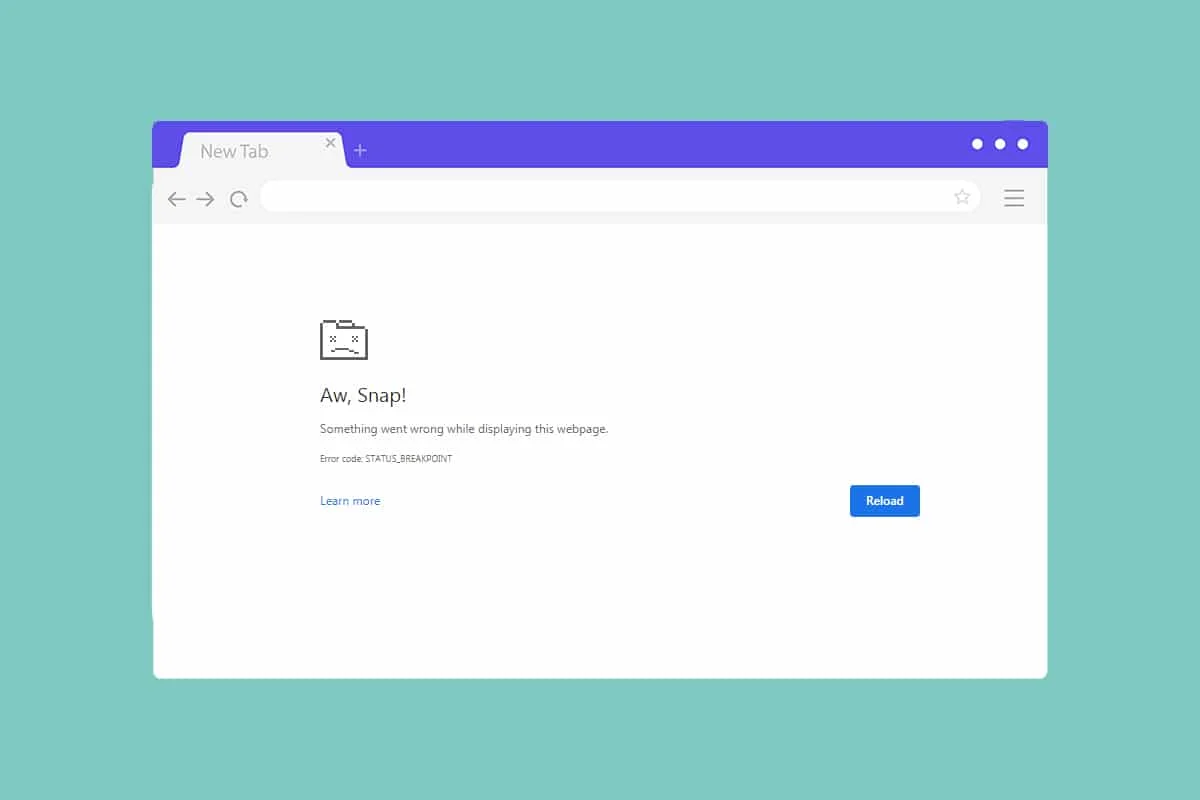
Contenuti
- Come risolvere l'errore STATUS_BREAKPOINT di Google Chrome
- Metodo 1: rimuovere i processi in background
- Metodo 2: svuota la cache e i cookie del browser
- Metodo 3: disabilitare le estensioni (se applicabile)
- Metodo 4: disabilitare la funzione RendererCodeIntegrity
- Metodo 5: rinominare il nome del file .exe
- Metodo 6: rimuovere il software Chrome dannoso
- Metodo 7: eseguire Controllo file di sistema e DISM
- Metodo 8: aggiorna i driver di rete
- Metodo 9: aggiorna Windows
- Metodo 10: disinstallare gli aggiornamenti recenti
- Metodo 11: aggiorna Google Chrome
- Metodo 12: ripristina Google Chrome
- Metodo 13: reinstalla Chrome
Come risolvere l'errore STATUS_BREAKPOINT di Google Chrome
In questa sezione, abbiamo compilato un elenco di metodi di risoluzione dei problemi eccellenti che sono organizzati in base alla gravità e all'efficacia di questo errore. Segui i metodi nello stesso ordine per ottenere risultati perfetti.
Metodo 1: rimuovere i processi in background
Potrebbero esserci molte applicazioni eseguite in background. Ciò aumenterà la CPU e lo spazio di memoria, influenzando così le prestazioni del sistema. Segui i passaggi indicati di seguito per chiudere le attività in background che consumano risorse elevate.
1. Avvia Task Manager premendo insieme i tasti Ctrl + Maiusc + Esc .
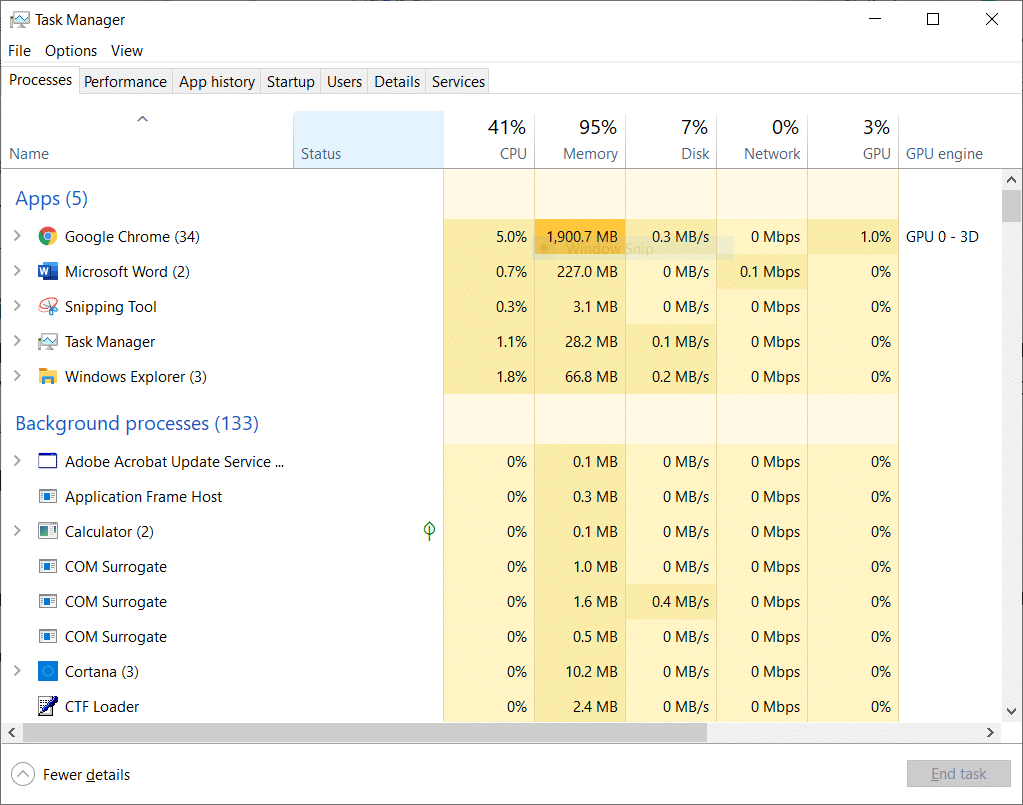
2. Ora, cerca e seleziona le attività di overclock che vengono eseguite inutilmente in background.
3. Infine, seleziona Termina attività come illustrato di seguito.
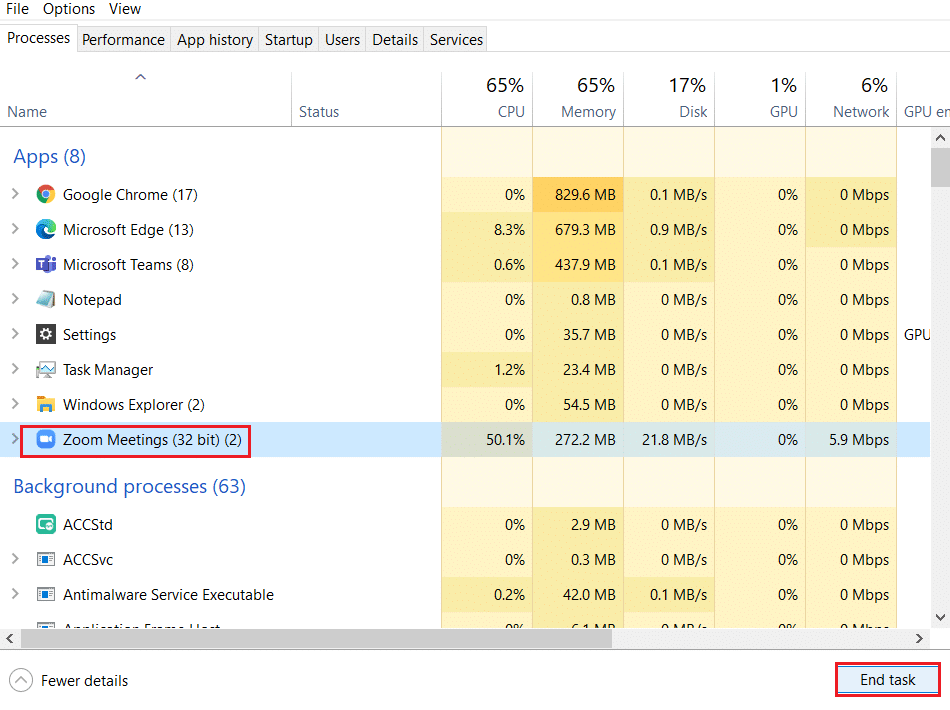
Metodo 2: svuota la cache e i cookie del browser
Cache e cookie migliorano la tua esperienza di navigazione in Internet. I problemi di formattazione e di caricamento possono essere risolti svuotando la cache e cancellando i cookie nel browser. Ma quando i giorni passano, la cache e i cookie si gonfiano e bruciano lo spazio su disco. Puoi provare a cancellarli per correggere questo errore STATUS BREAKPOINT Chrome implementando i seguenti passaggi.
1. Premere il tasto Windows , digitare chrome e fare clic su Apri .
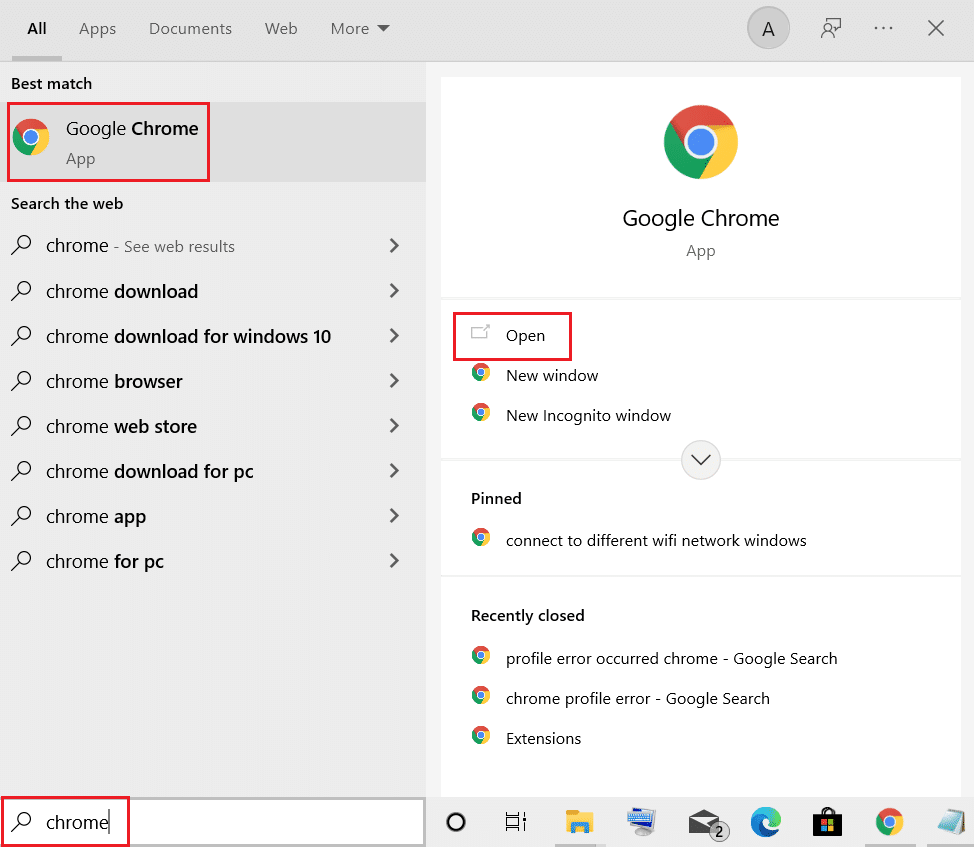
2. Quindi, fare clic sull'icona a tre punti > Altri strumenti > Cancella dati di navigazione... come illustrato di seguito.
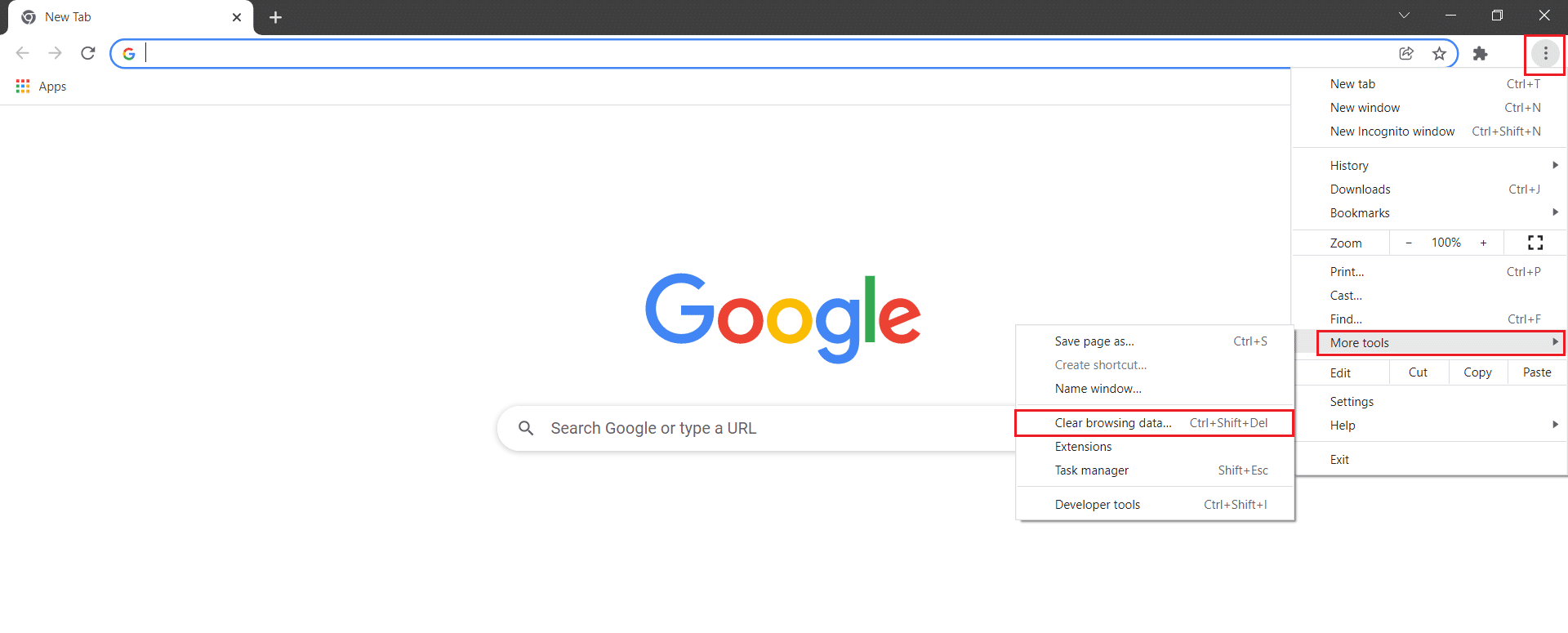
3. Controllare le seguenti opzioni.
- Cookie e altri dati del sito
- Immagini e file memorizzati nella cache
4. Ora scegli l'opzione Sempre per Intervallo di tempo .
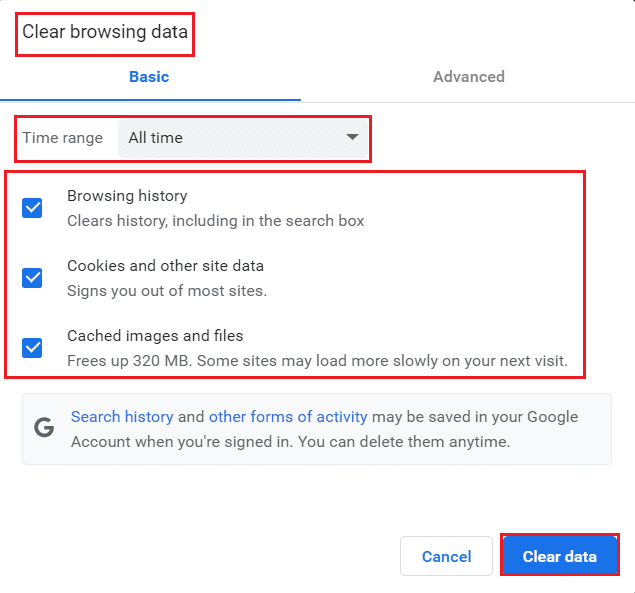
5. Infine, fare clic su Cancella dati .
Leggi anche: Risolvi il problema di download del blocco di Chrome
Metodo 3: disabilitare le estensioni (se applicabile)
Se hai installato estensioni di terze parti nel tuo browser Chrome, a volte il corretto funzionamento delle tue pagine web ne risentirà. Ad esempio, quando hai troppe schede nel tuo sistema, la velocità del browser e del computer sarà molto lenta. In questo caso, il tuo sistema non funzionerà normalmente, causando questo errore. Segui le istruzioni sotto indicate.
1. Avvia Chrome e digita chrome://extensions nella barra degli URL . Premi il tasto Invio per ottenere l'elenco di tutte le estensioni installate.
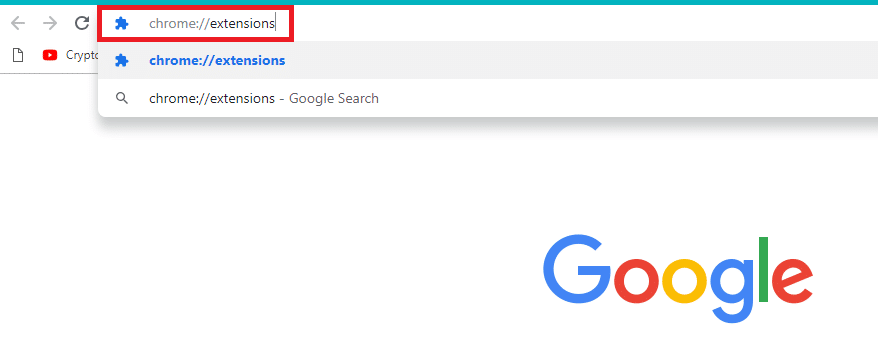
2. Disattiva l' interruttore per l' estensione (ad es . Grammarly per Chrome ) per disabilitarla.
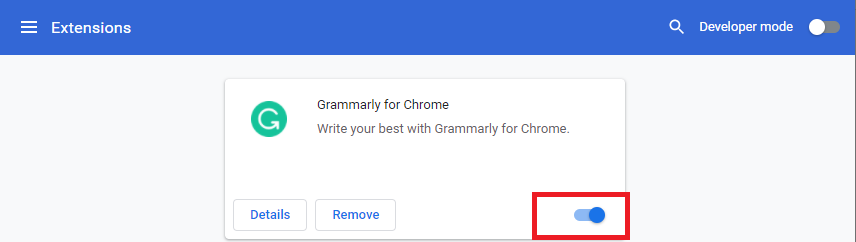
3. Aggiorna il browser e verifica se l'errore viene visualizzato di nuovo o meno.
4. Ripetere i passaggi precedenti per disabilitare le estensioni una per una per verificare se l'errore è stato corretto o meno.
Metodo 4: disabilitare la funzione RendererCodeIntegrity
Il PC Windows 10 ha una funzione per impedire a qualsiasi codice non firmato di interferire con le pagine Web del browser. Molti utenti hanno segnalato che la disabilitazione della funzione RendererCodeIntegrity ti aiuterà a risolvere il problema.
1. Vai al collegamento di Chrome Desktop e fai clic con il pulsante destro del mouse su di esso.
2. Ora, fai clic sull'opzione Proprietà come mostrato.
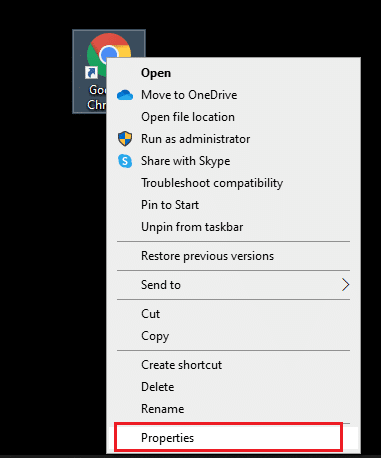
3. Quindi, nella scheda Collegamento , aggiungi uno spazio e digita –disable-features=RendererCodeIntegrity nel campo Destinazione .
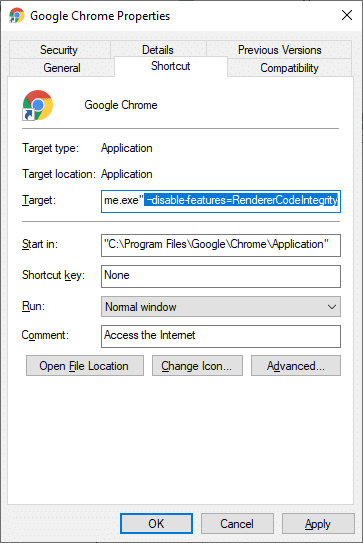
4. Ora, fai clic su Applica > OK per salvare le modifiche e verificare se il problema è stato risolto.
Leggi anche: Come risolvere Chrome continua a bloccarsi
Metodo 5: rinominare il nome del file .exe
Un semplice trucco per risolvere STATUS BREAKPOINT Windows 10 sta rinominando il file eseguibile. Segui i passaggi indicati di seguito per rinominare i file .exe del tuo browser.
1. Tenere premuti contemporaneamente i tasti Windows + E per aprire Esplora file .
2. Ora vai al seguente percorso .
C:\Programmi\Google\Chrome\Applicazione
Nota: se hai installato Chrome in un'altra posizione, vai allo stesso.
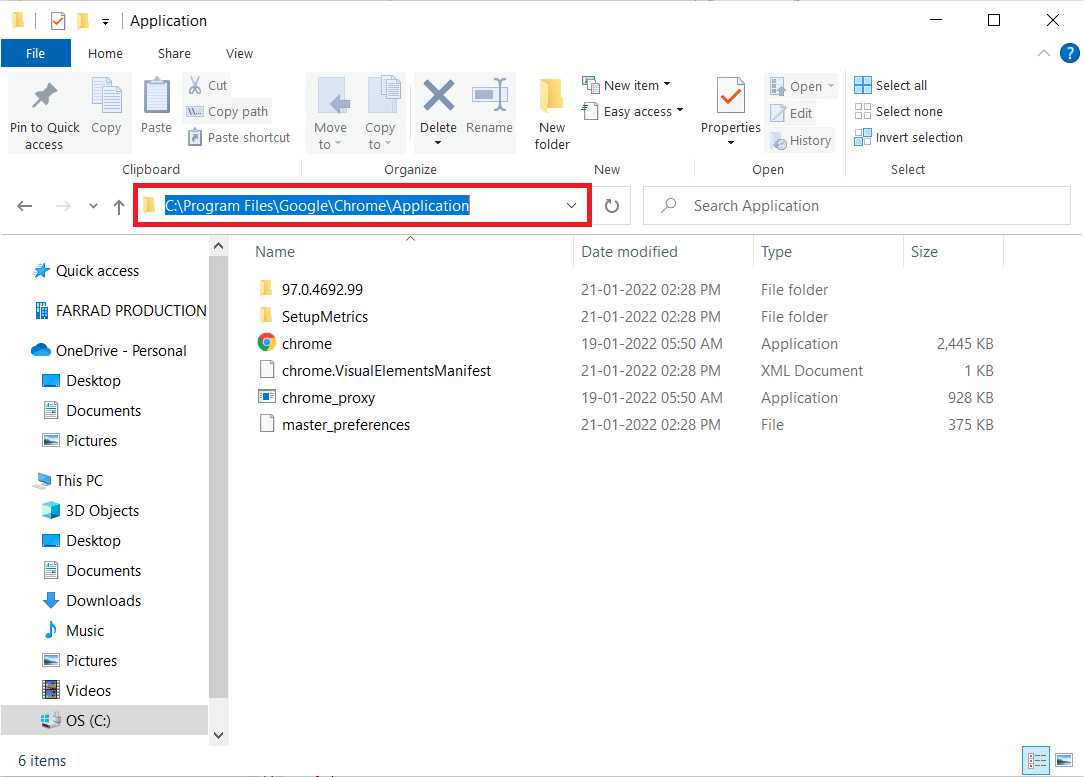
3. Quindi, fai clic con il pulsante destro del mouse su Chrome.exe e rinominalo in Chromeold.exe o come preferisci.
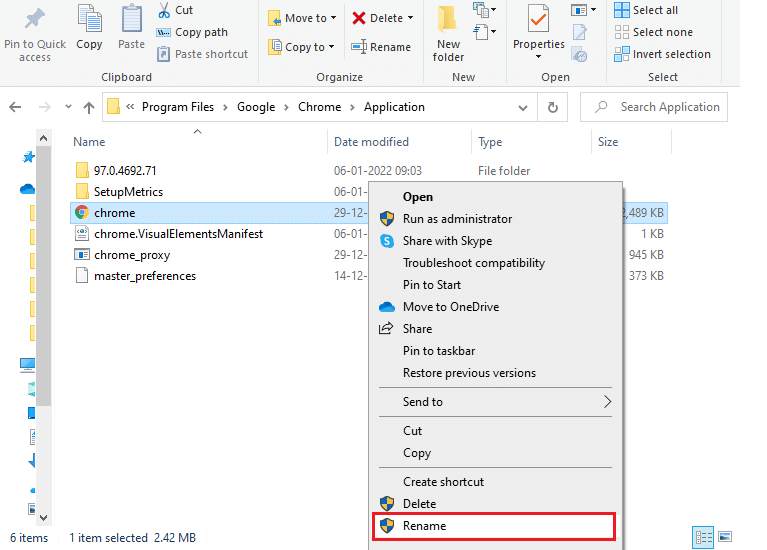
4. Infine, riavvia Chrome e controlla di aver risolto il problema.
Metodo 6: rimuovere il software Chrome dannoso
Chrome Cleanup Tool è un programma antivirus per il tuo browser. Esegue la scansione di qualsiasi programma dannoso che influisca sulle prestazioni del browser. Lo strumento rileva solo i programmi dannosi e ti avvisa con un avviso. Di solito, lo strumento ti avvisa della presenza di programmi dannosi dopo aver inviato i file di metadati a Google. Se non desideri che i tuoi file vengano inviati a Google, puoi deselezionare la casella Segnala dettagli a Google . Ecco alcune istruzioni per eseguire lo strumento di pulizia di Chrome.
1. Avvia Google Chrome e fai clic sull'icona con tre punti > Impostazioni come mostrato evidenziato.
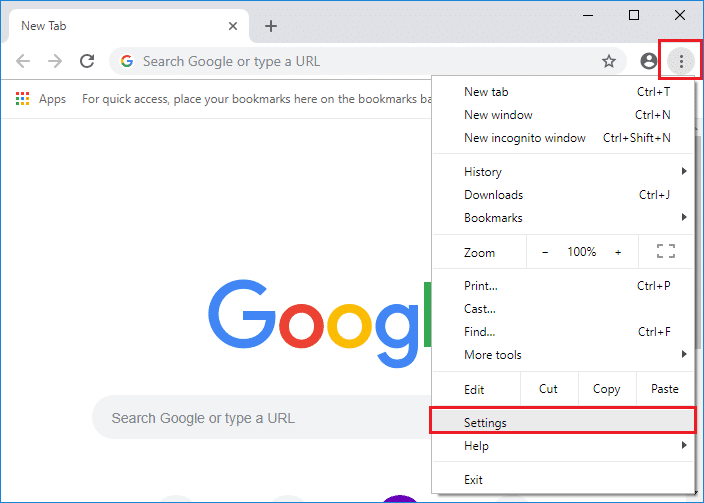
2. Qui, fai clic sull'impostazione Avanzata nel riquadro di sinistra e seleziona l'opzione Ripristina e ripulisci .
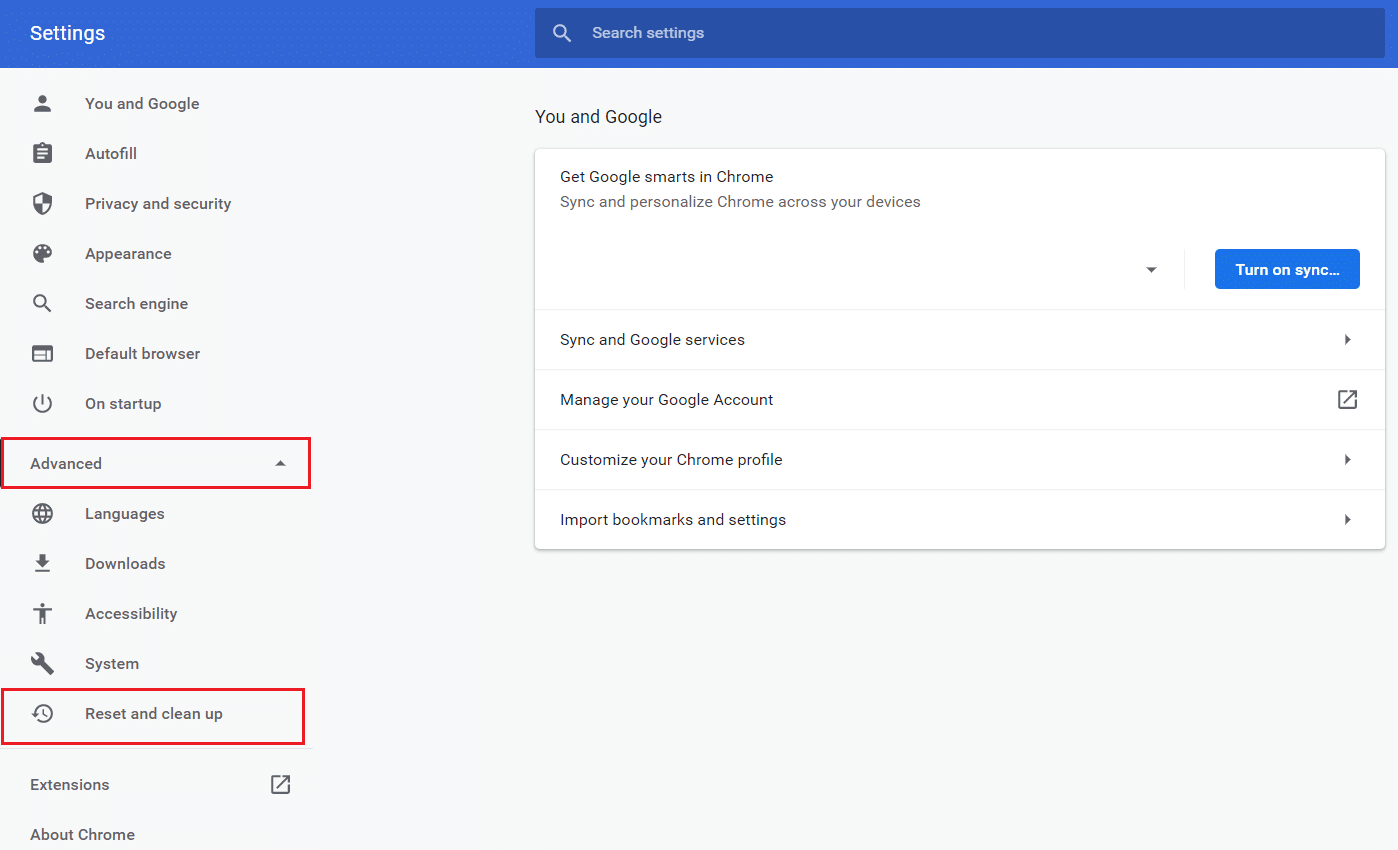
3. Ora, seleziona l'opzione Pulisci computer come illustrato di seguito.
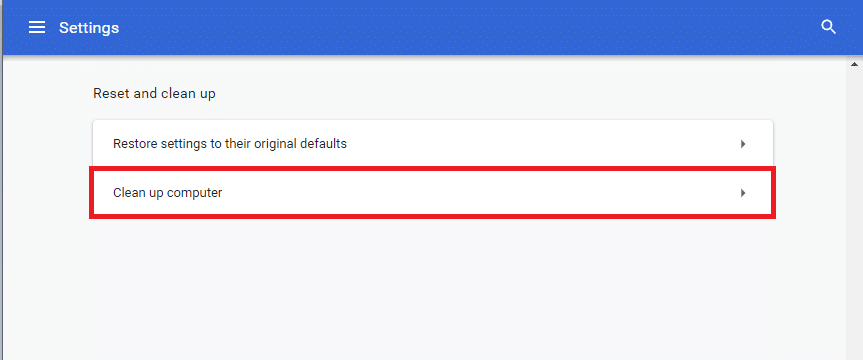
4. Qui, fai clic sul pulsante Trova per consentire a Chrome di trovare software dannoso sul tuo computer.
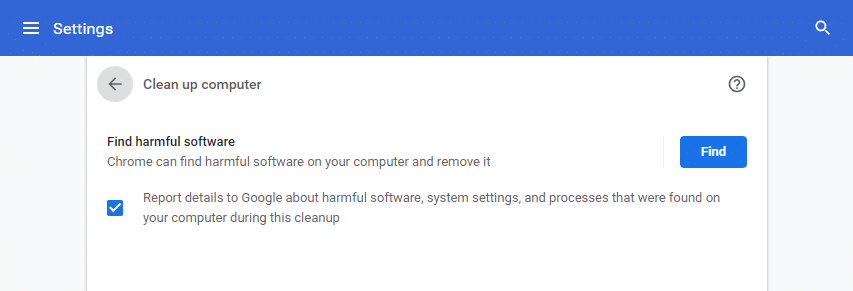
5. Attendi il completamento del processo e rimuovi i programmi dannosi rilevati da Google Chrome.
6. Riavvia il PC e controlla se il problema è stato risolto.
Leggi anche: Come disabilitare lo strumento Google Software Reporter
Metodo 7: eseguire Controllo file di sistema e DISM
Il motivo principale che attiva questo errore sono i file di sistema danneggiati. Gli utenti di Windows 10 possono scansionare e riparare automaticamente i propri file di sistema eseguendo Controllo file di sistema (SFC). Inoltre, è uno strumento integrato che consente all'utente di eliminare i file e correggere il suddetto errore. Quindi, segui i passaggi indicati di seguito per implementare lo stesso.
1. Premi il tasto Windows , digita Prompt dei comandi e fai clic su Esegui come amministratore .
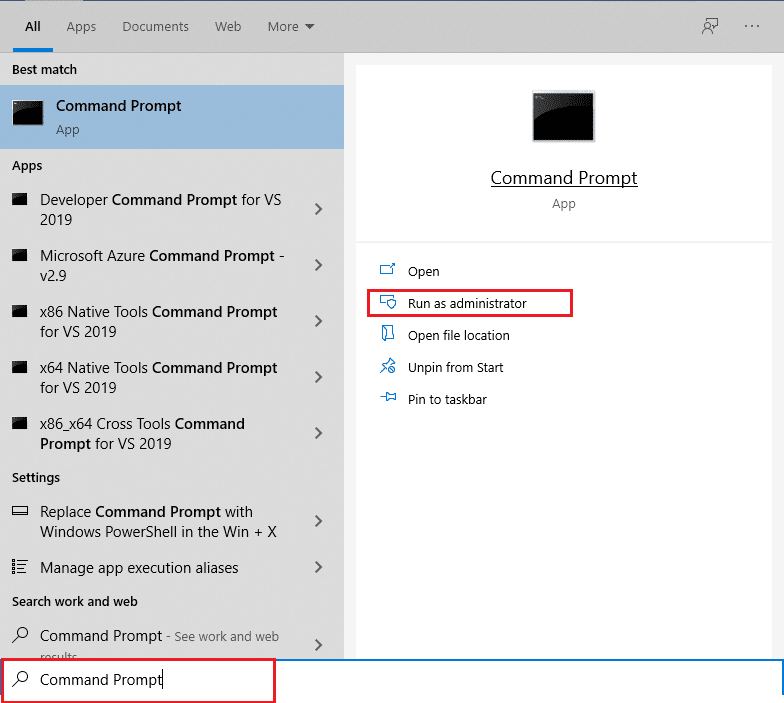
2. Fare clic su Sì nella richiesta di controllo dell'account utente .
3. Digita chkdsk C: /f /r /x comando e premi il tasto Invio .
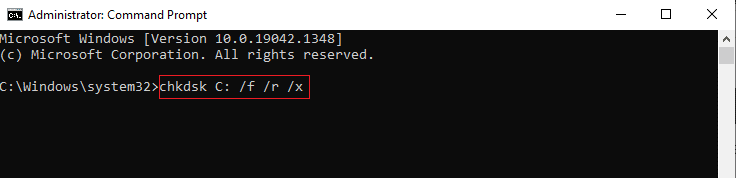
4. Se viene richiesto con un messaggio, Chkdsk non può essere eseguito... il volume è... processo in uso , quindi digitare Y e premere il tasto Invio .
5. Digitare nuovamente il comando: sfc /scannow e premere il tasto Invio per eseguire la scansione del Controllo file di sistema .
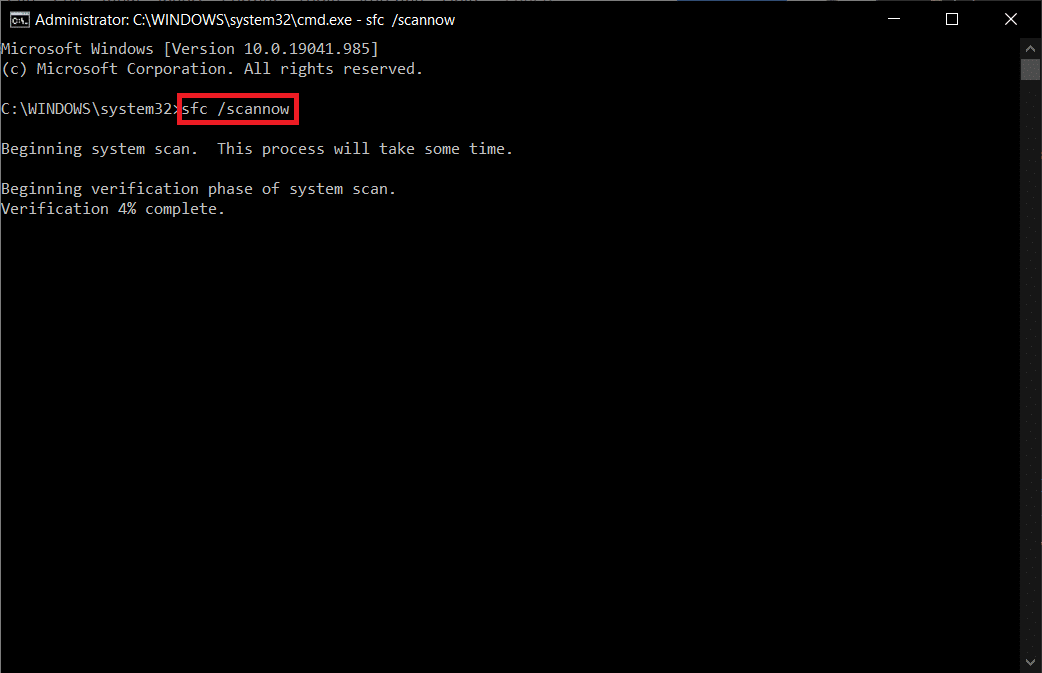
Nota: verrà avviata una scansione del sistema e il completamento richiederà un paio di minuti. Nel frattempo, puoi continuare a svolgere altre attività, ma fai attenzione a non chiudere accidentalmente la finestra.
Dopo aver completato la scansione, mostrerà uno di questi messaggi:
- Protezione risorse di Windows non ha rilevato alcuna violazione dell'integrità.
- Protezione risorse di Windows non ha potuto eseguire l'operazione richiesta.
- Protezione risorse di Windows ha rilevato file corrotti e li ha riparati correttamente.
- Protezione risorse di Windows ha rilevato file corrotti ma non è stato in grado di risolverne alcuni.
6. Al termine della scansione, riavviare il PC .

7. Ancora una volta, avvia il prompt dei comandi come amministratore ed esegui i comandi forniti uno dopo l'altro:
dism.exe /Online /immagine-pulizia /scanhealth dism.exe /Online /cleanup-image /restorehealth dism.exe /Online /cleanup-image /startcomponentcleanup
Nota: è necessario disporre di una connessione Internet funzionante per eseguire correttamente i comandi DISM.
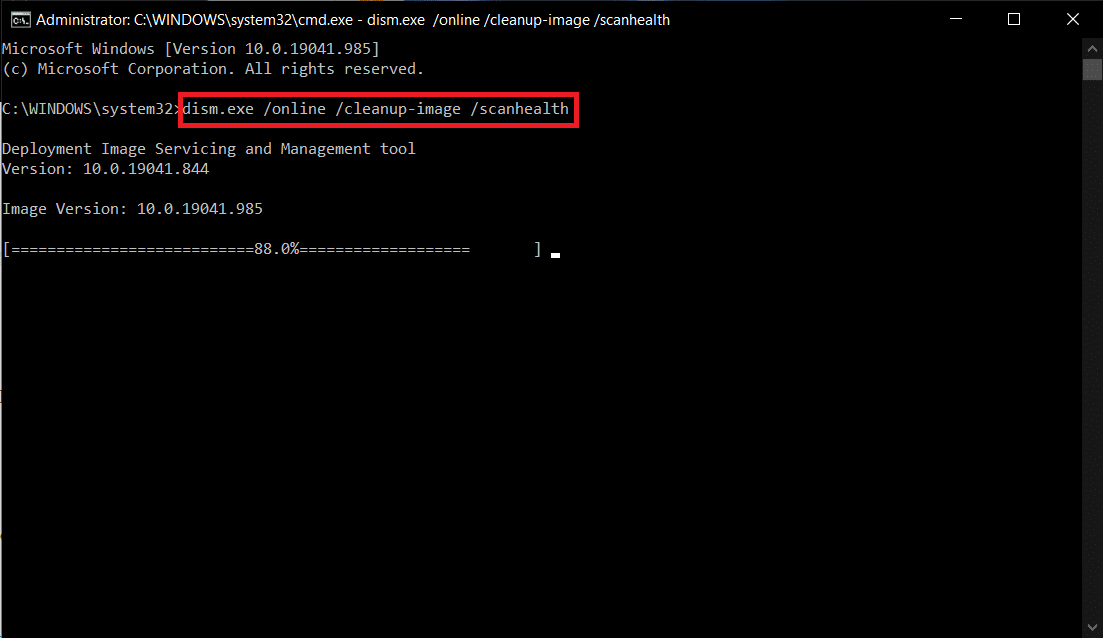
Metodo 8: aggiorna i driver di rete
Se i driver attuali nel tuo sistema sono incompatibili o obsoleti con il browser Chrome, dovrai affrontare l'errore STATUS BREAKPOINT Chrome. Pertanto, si consiglia di aggiornare il dispositivo e i driver per evitare il suddetto problema.
1. Vai alla barra di ricerca di Windows e digita Gestione dispositivi . Avvialo dai risultati della ricerca.
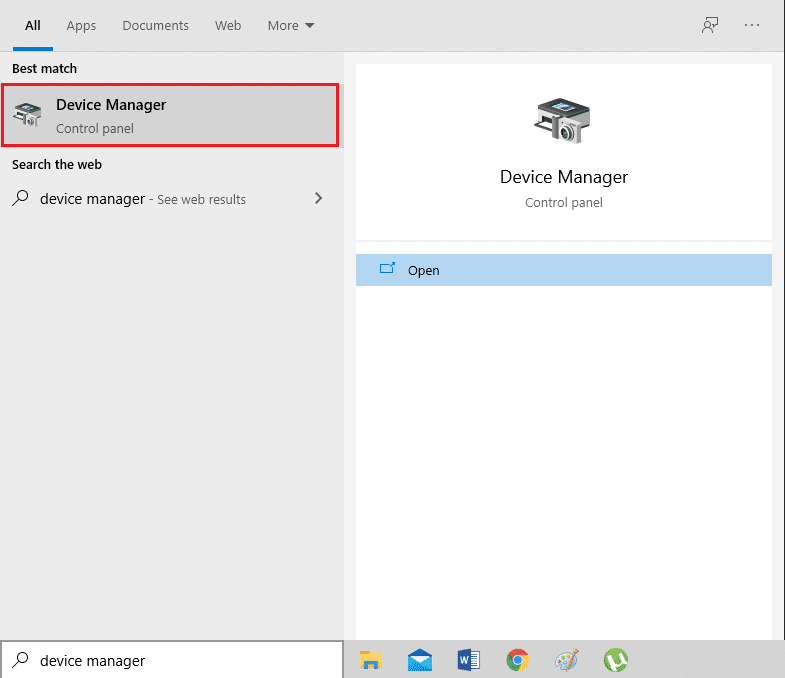
2. Individuare ed espandere Schede di rete facendo doppio clic su di esse.
3. Verrà visualizzato un elenco di driver di rete installati sul computer. Fare clic con il pulsante destro del mouse sul driver di rete e fare clic su Aggiorna driver dal menu indicato. Fare riferimento alla foto qui sotto.
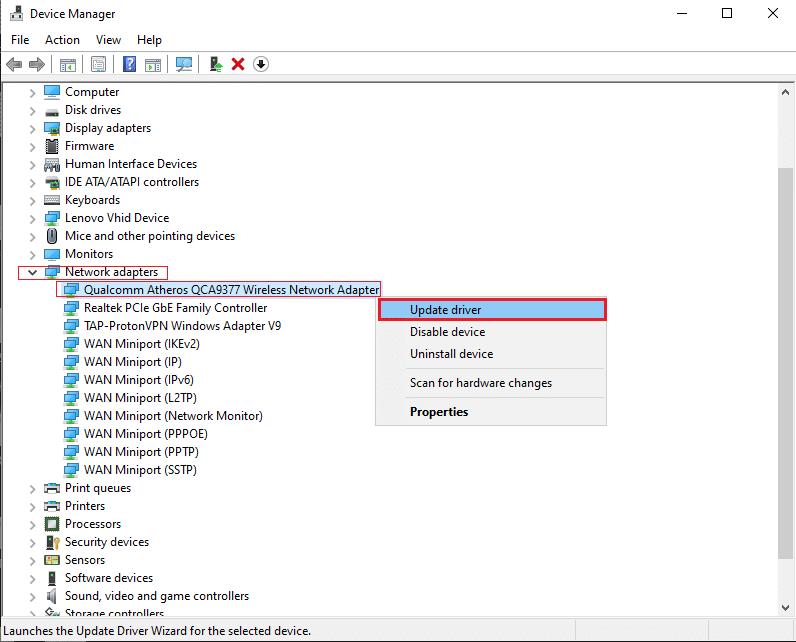
4. Sullo schermo apparirà una nuova finestra. Qui, seleziona Cerca automaticamente i driver .
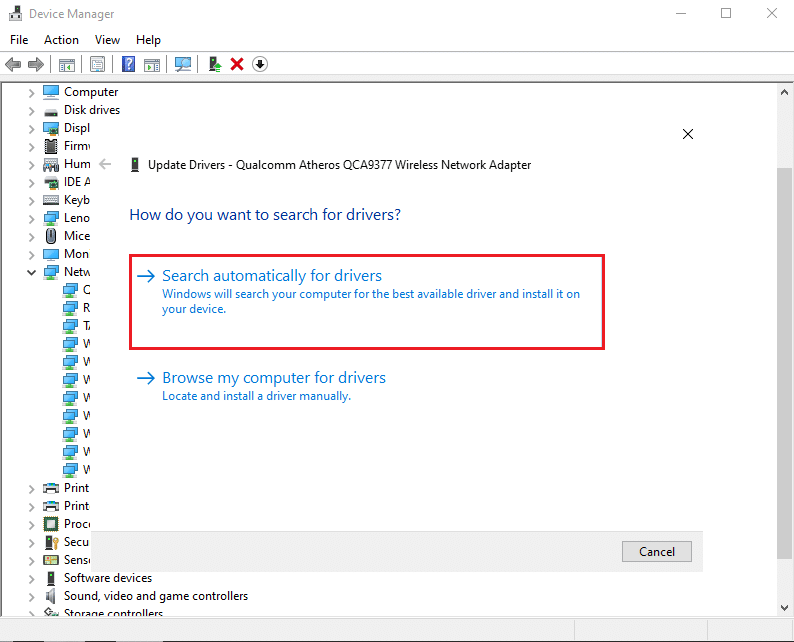
Windows aggiornerà automaticamente il driver di rete all'ultima versione.
Metodo 9: aggiorna Windows
Se non hai ottenuto alcuna correzione con i metodi precedenti, ci sono poche possibilità che tu possa avere bug nel tuo sistema. Questi bug possono essere risolti aggiornando Windows. Si consiglia sempre di utilizzare il sistema nella sua versione aggiornata. Segui i passaggi indicati di seguito.
1. Premere contemporaneamente i tasti Windows + I per avviare Impostazioni .
2. Fare clic sul riquadro Aggiornamento e sicurezza , come mostrato.
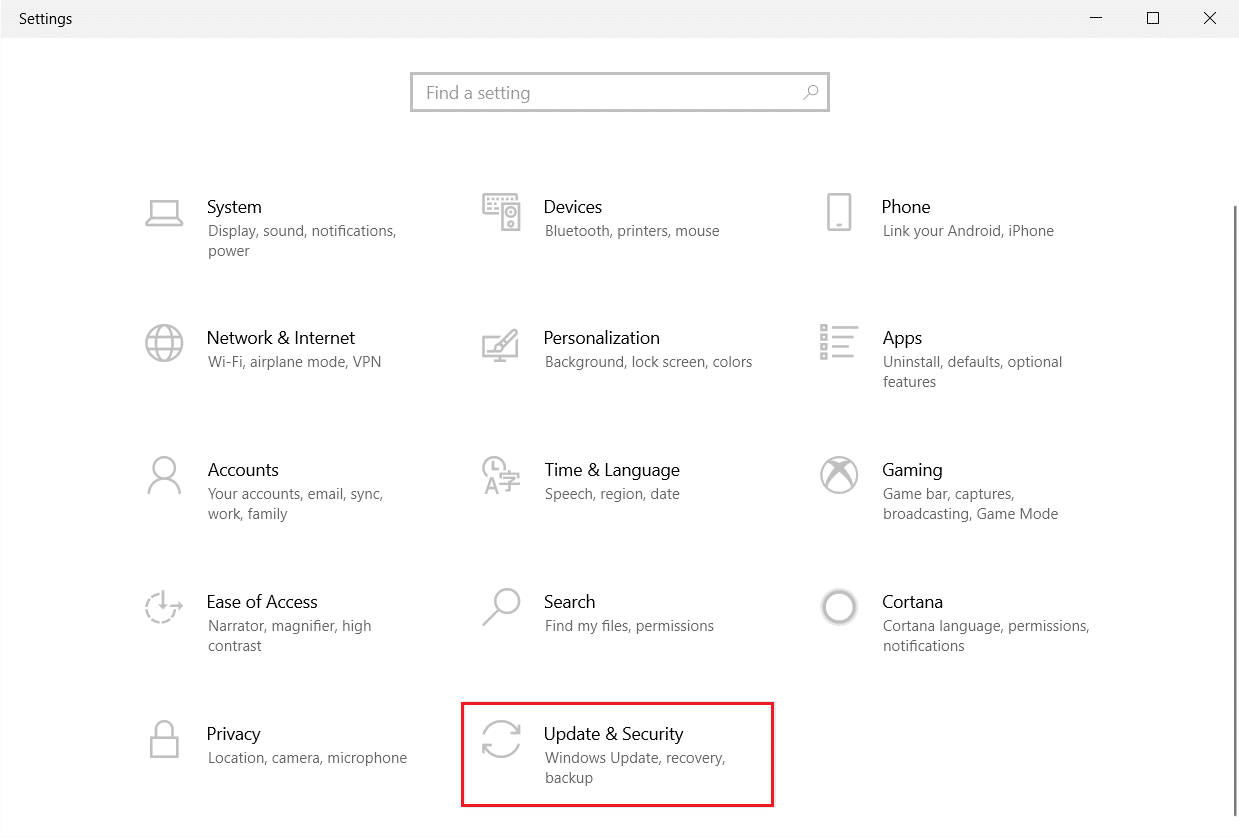
3. Nella scheda Windows Update , fare clic sul pulsante Verifica aggiornamenti .
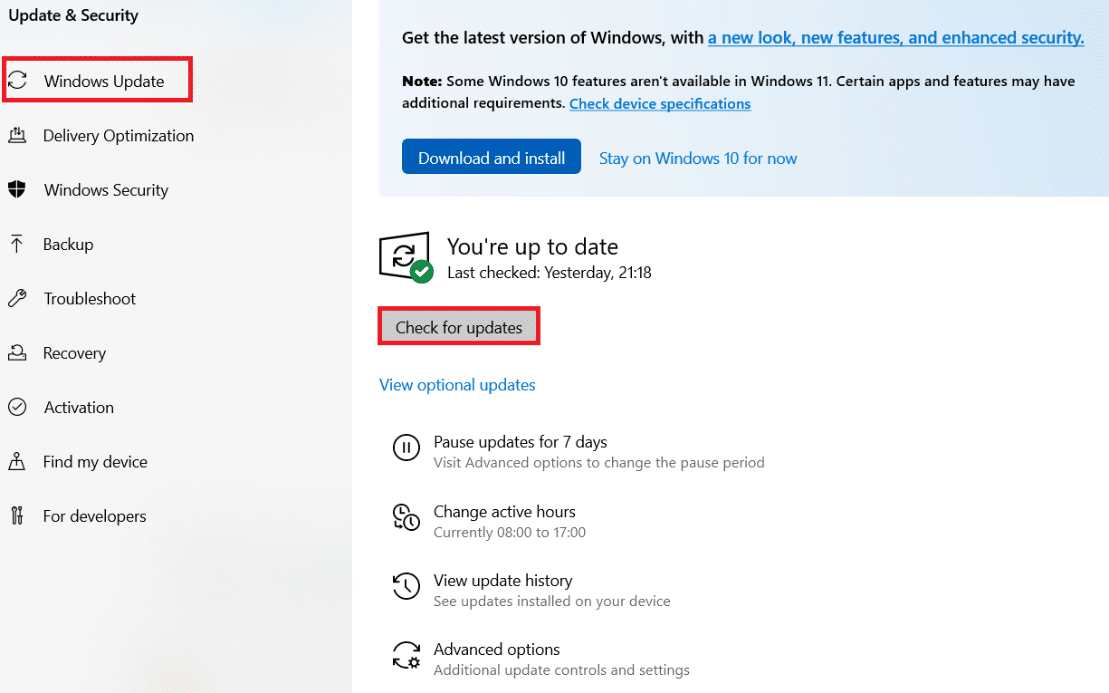
4A. Se è disponibile un nuovo aggiornamento, fai clic su Installa ora e segui le istruzioni per l'aggiornamento.
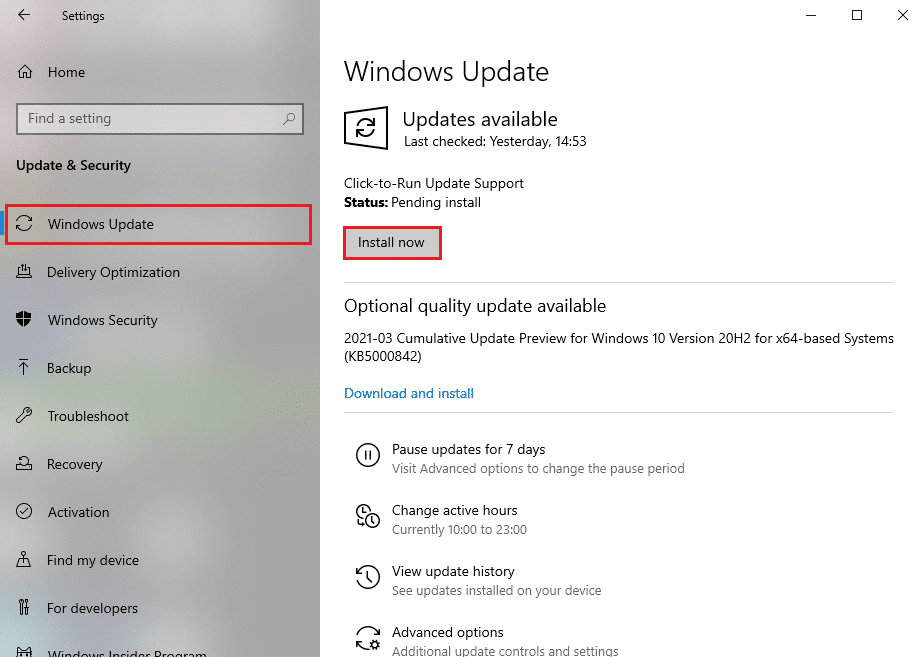
4B. Altrimenti, se Windows è aggiornato, mostrerà il messaggio Sei aggiornato .
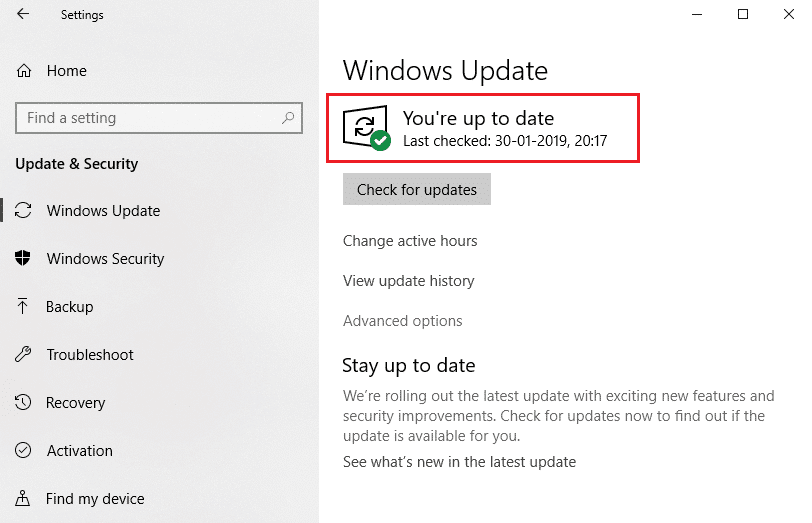
Leggi anche: Come risolvere Chrome esaurito la memoria
Metodo 10: disinstallare gli aggiornamenti recenti
Se riscontri il suddetto problema dopo aver aggiornato il sistema operativo Windows, la tua esperienza di navigazione in Internet potrebbe non essere compatibile con il nuovo aggiornamento e, in questo caso, disinstallare gli aggiornamenti recenti su PC. Otterrai anche la stabilità del tuo PC dopo aver disinstallato un aggiornamento difettoso. Ecco come farlo.
1. Premi il tasto Windows , digita Pannello di controllo e fai clic su Apri .
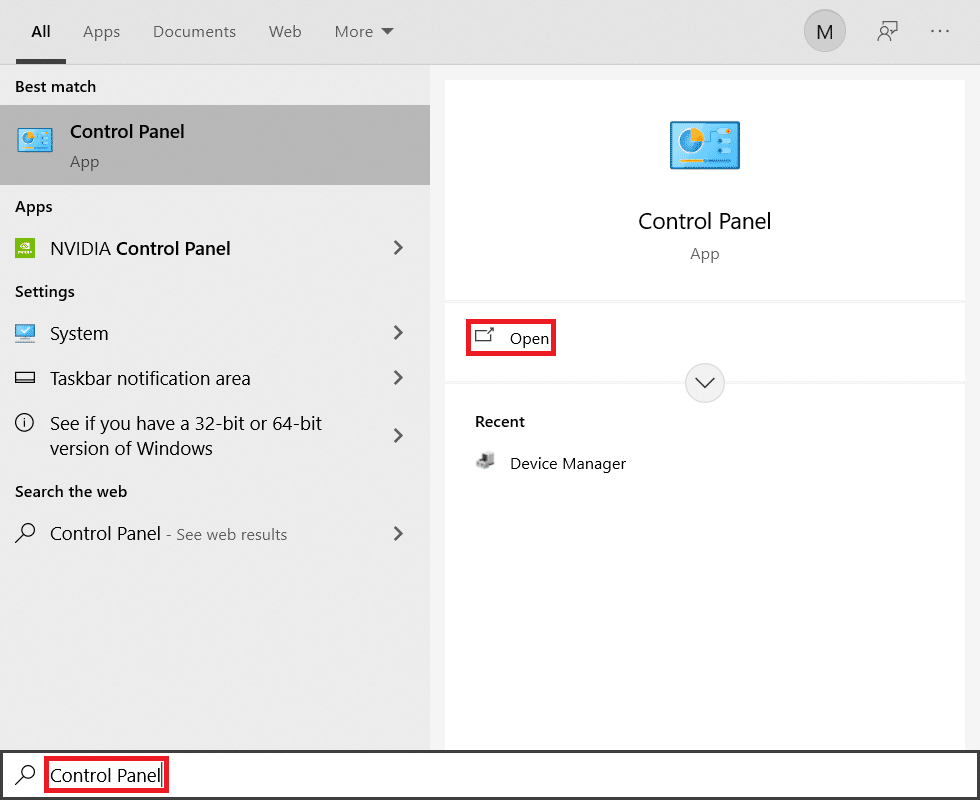
2. Impostare le icone Visualizza come grande e fare clic su Programmi e funzionalità per continuare.
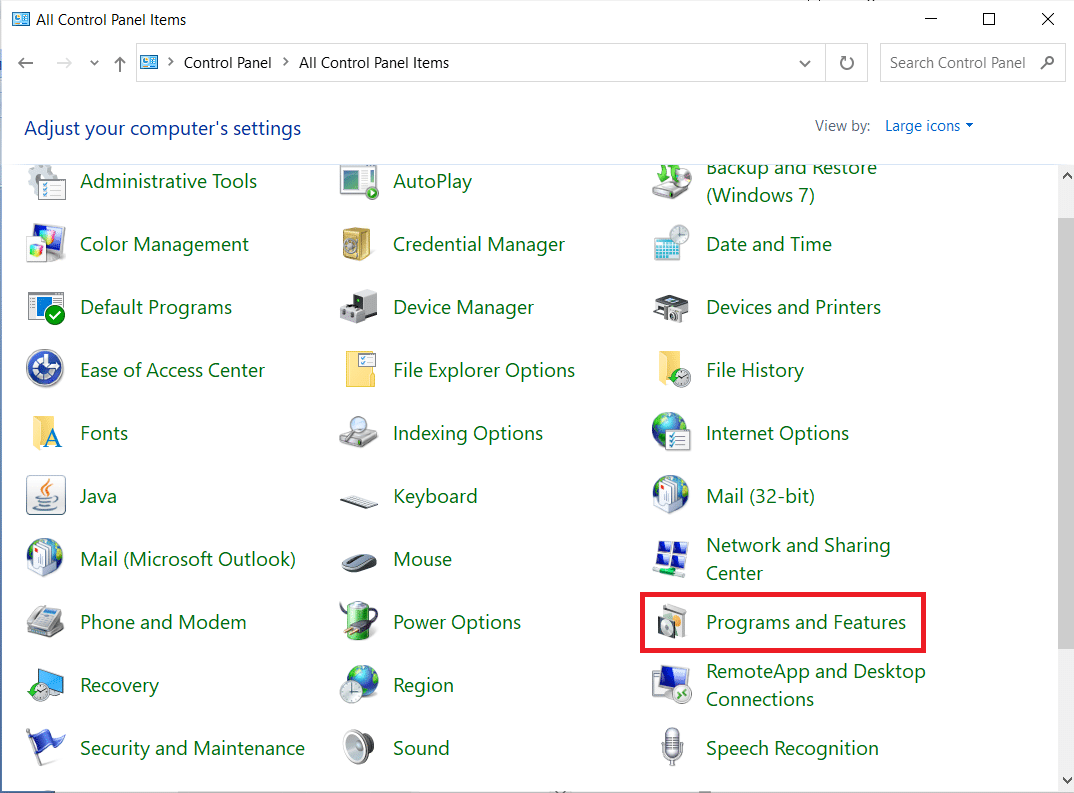
3. Ora, fai clic su Visualizza aggiornamenti installati nel riquadro di sinistra come mostrato qui.
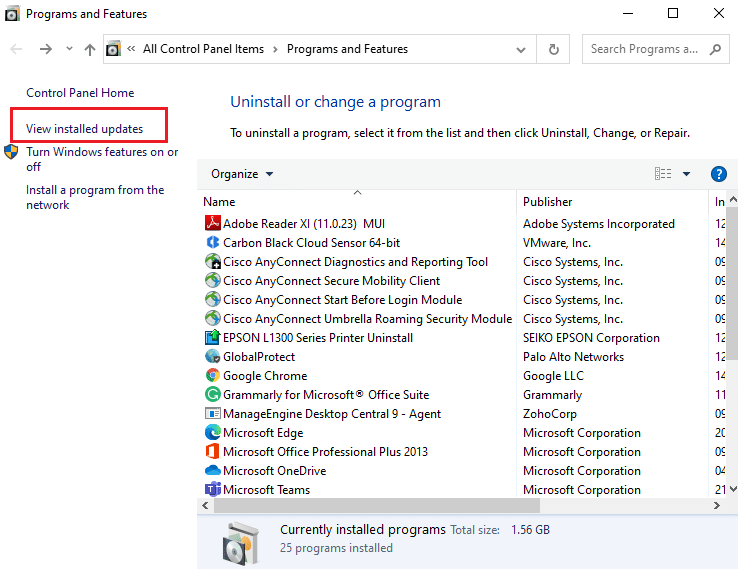
4. Ora, seleziona l'aggiornamento più recente e fai clic sull'opzione Disinstalla di seguito.
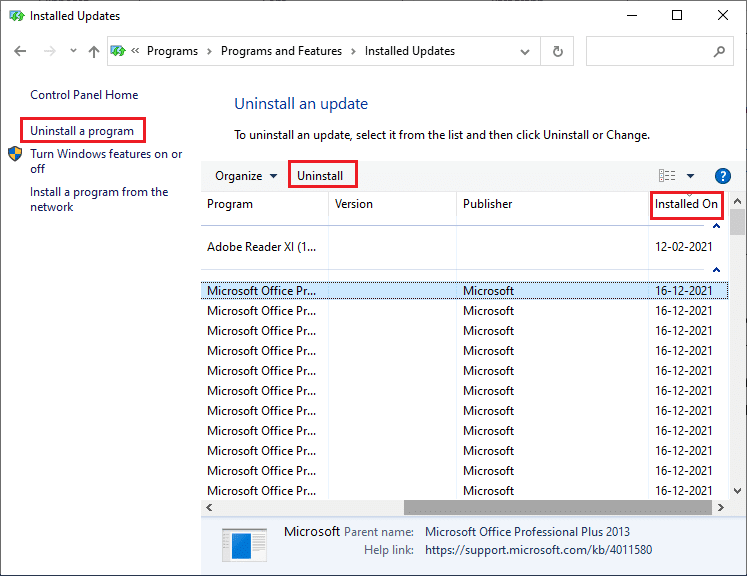
5. Quindi, conferma la richiesta, se presente, e riavvia il PC.
Leggi anche: 16 migliori estensioni per il blocco degli annunci per Chrome
Metodo 11: aggiorna Google Chrome
Il metodo principale per risolvere questo errore di Chrome STATUS BREAKPOINT consiste nell'installare l'ultima versione del browser Chrome che utilizzi. Se hai un browser obsoleto, le funzionalità migliorate di alcune pagine web non saranno supportate. Per correggere alcuni errori e bug con il tuo browser, aggiornalo all'ultima versione. Ecco come farlo.
1. Avvia Google Chrome .
2. Fare clic sull'icona a tre punti per espandere il menu Impostazioni .
3. Quindi, seleziona Guida > Informazioni su Google Chrome come illustrato di seguito.
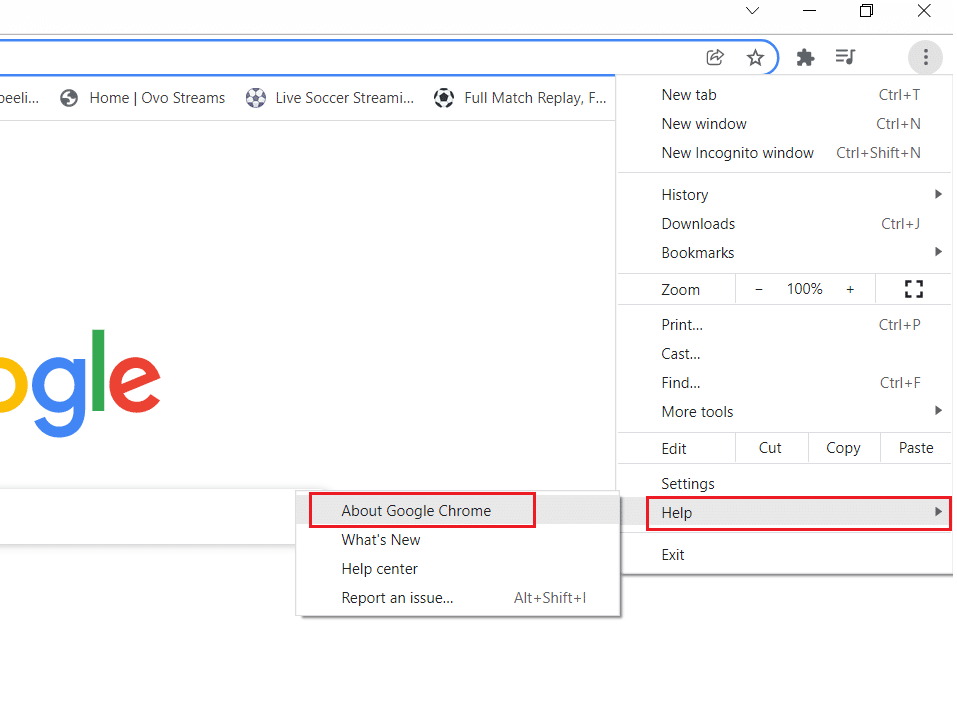
4. Consenti a Google Chrome di cercare gli aggiornamenti. Lo schermo visualizzerà il messaggio Verifica aggiornamenti in corso, come mostrato.
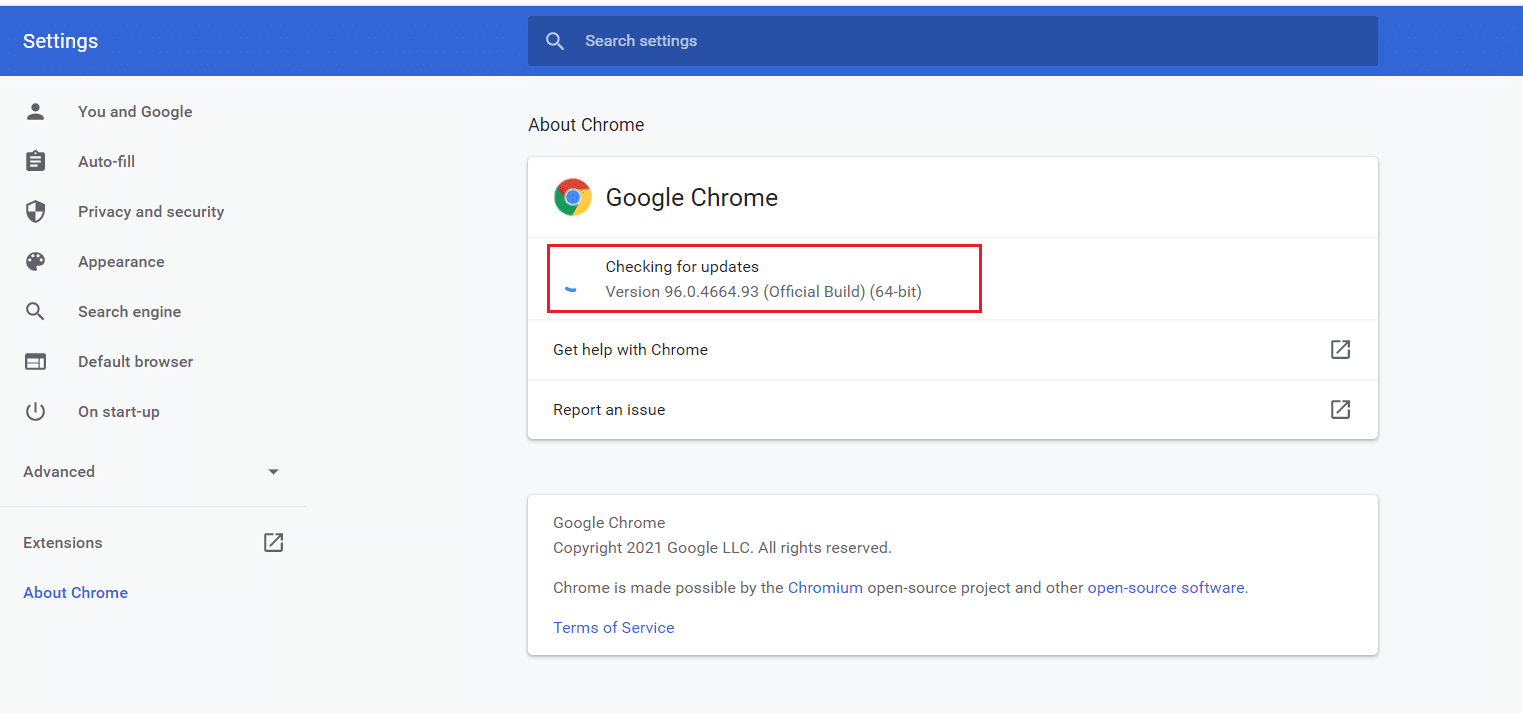
5A. Se sono disponibili aggiornamenti, fare clic sul pulsante Aggiorna .
5B. Se Chrome è già aggiornato, verrà visualizzato il messaggio di Google Chrome è aggiornato .
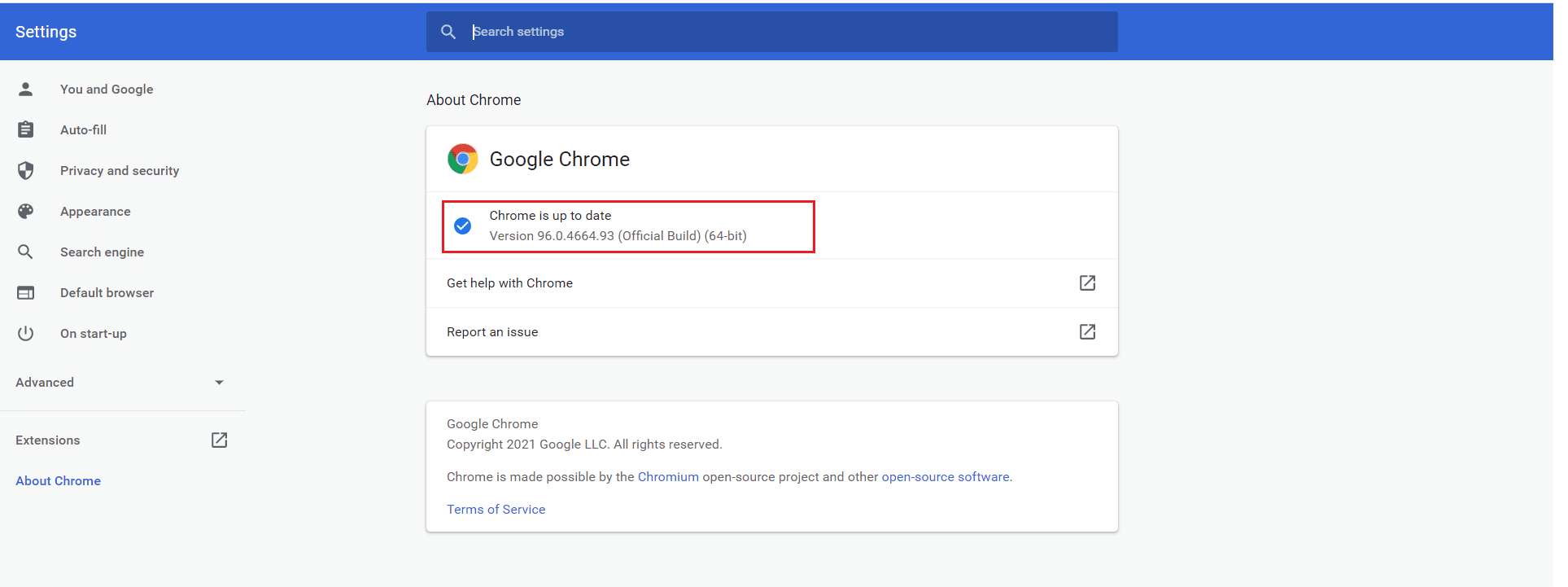
Metodo 12: ripristina Google Chrome
Il ripristino del browser lo ripristinerà alle impostazioni predefinite e ci sono più possibilità per correggere l'errore discusso. Innanzitutto, segui i passaggi indicati di seguito per ripristinare Google Chrome, quindi verifica se il problema è stato risolto.
1. Apri Google Chrome e vai su chrome://settings/reset
2. Fare clic sull'opzione Ripristina impostazioni predefinite originali , mostrata evidenziata.
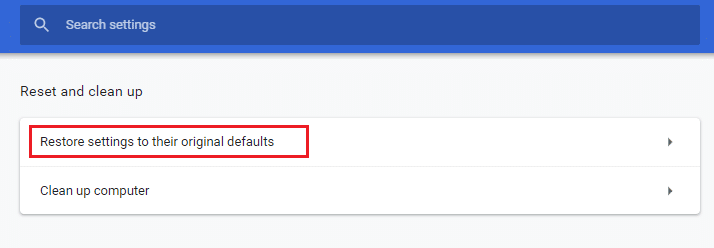
3. Ora conferma la tua azione facendo clic sul pulsante Ripristina impostazioni .
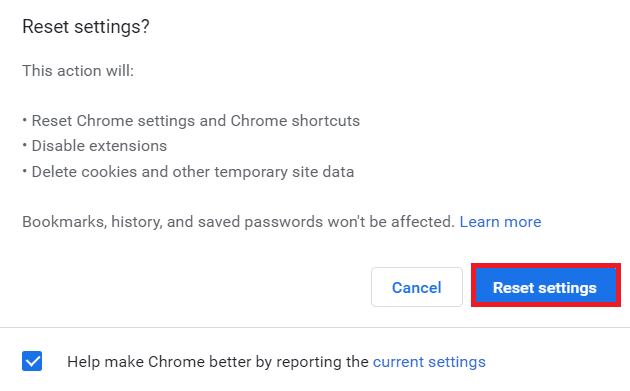
Leggi anche: 14 modi per correggere l'errore del profilo di Chrome
Metodo 13: reinstalla Chrome
Se nessuno dei metodi sopra menzionati ti ha aiutato, puoi provare a reinstallare Google Chrome. In questo modo si risolveranno tutti i problemi rilevanti con il motore di ricerca, gli aggiornamenti o altri problemi correlati che attivano questo errore STATUS BREAKPOINT di Chrome.
Nota: esegui il backup di tutti i preferiti, salva password, segnalibri e sincronizza il tuo account Google con la posta. La disinstallazione di Google Chrome eliminerà tutti i file salvati.
1. Premi il tasto Windows , digita app e funzionalità e fai clic su Apri .
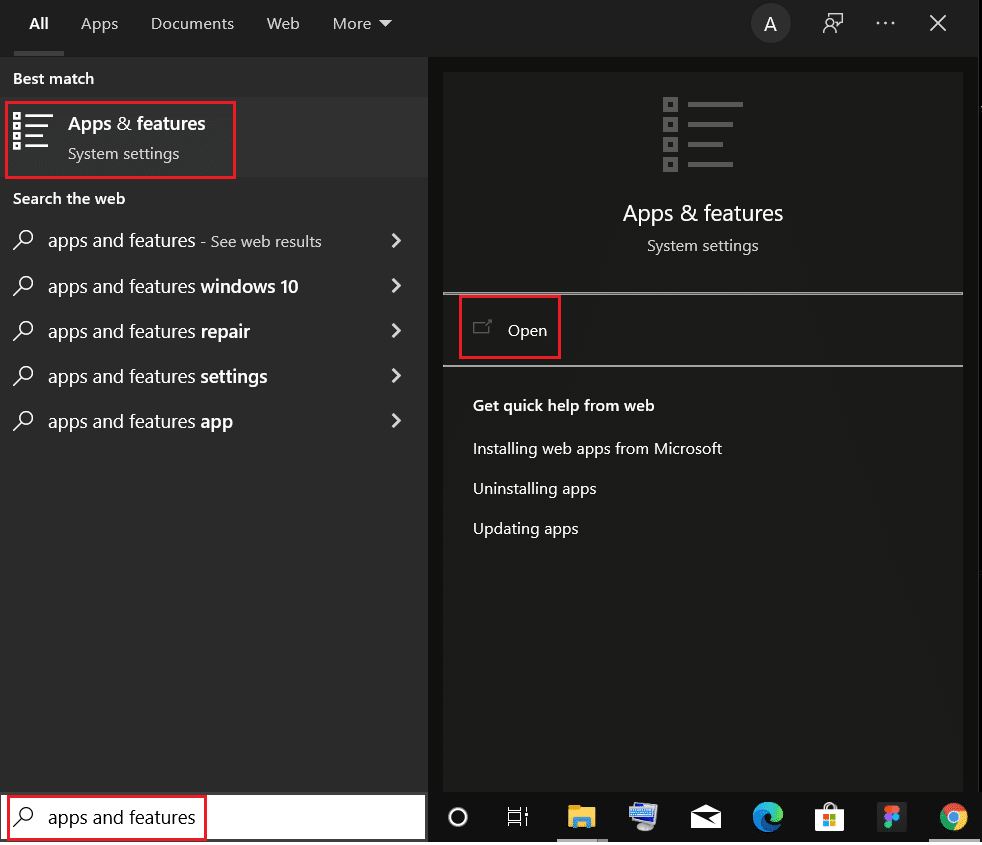
2. Cerca Chrome nel campo Cerca in questo elenco .
3. Quindi, seleziona Chrome e fai clic sul pulsante Disinstalla mostrato evidenziato.
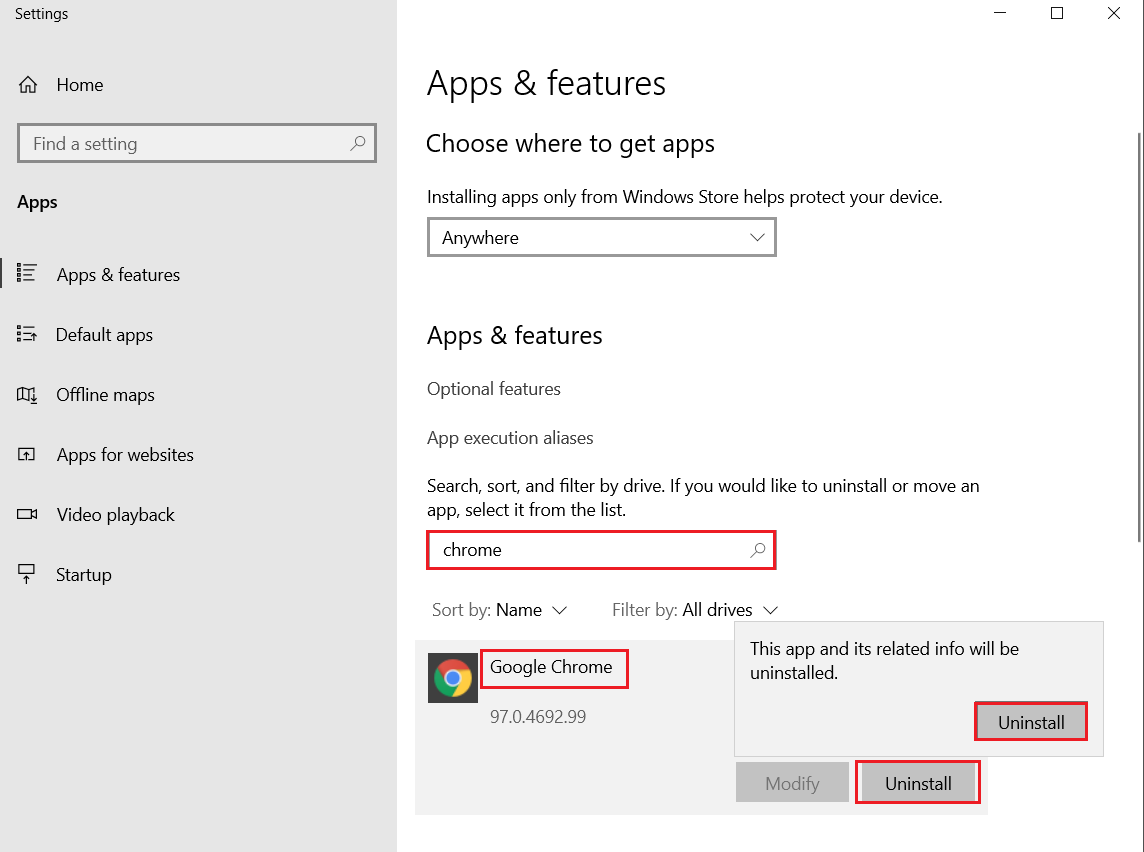
4. Ancora una volta, fare clic su Disinstalla per confermare.
5. Ora premi il tasto Windows , digita %localappdata% e fai clic su Apri per andare alla cartella AppData Local .
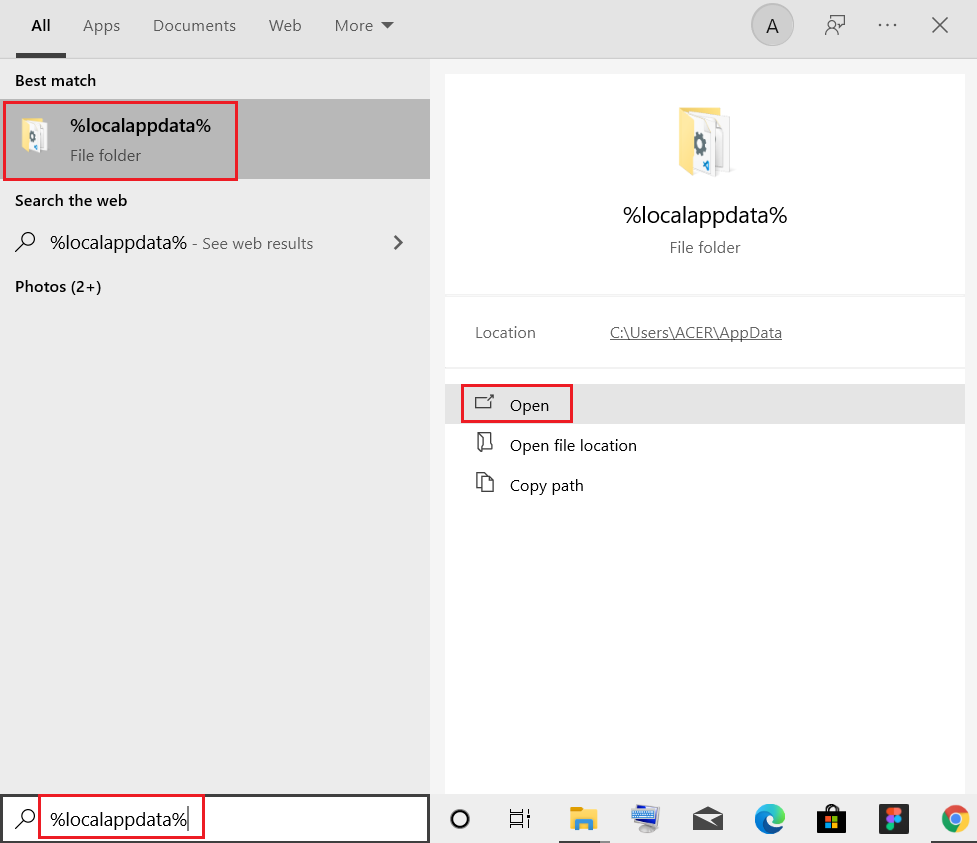
6. Apri la cartella Google facendo doppio clic su di essa.
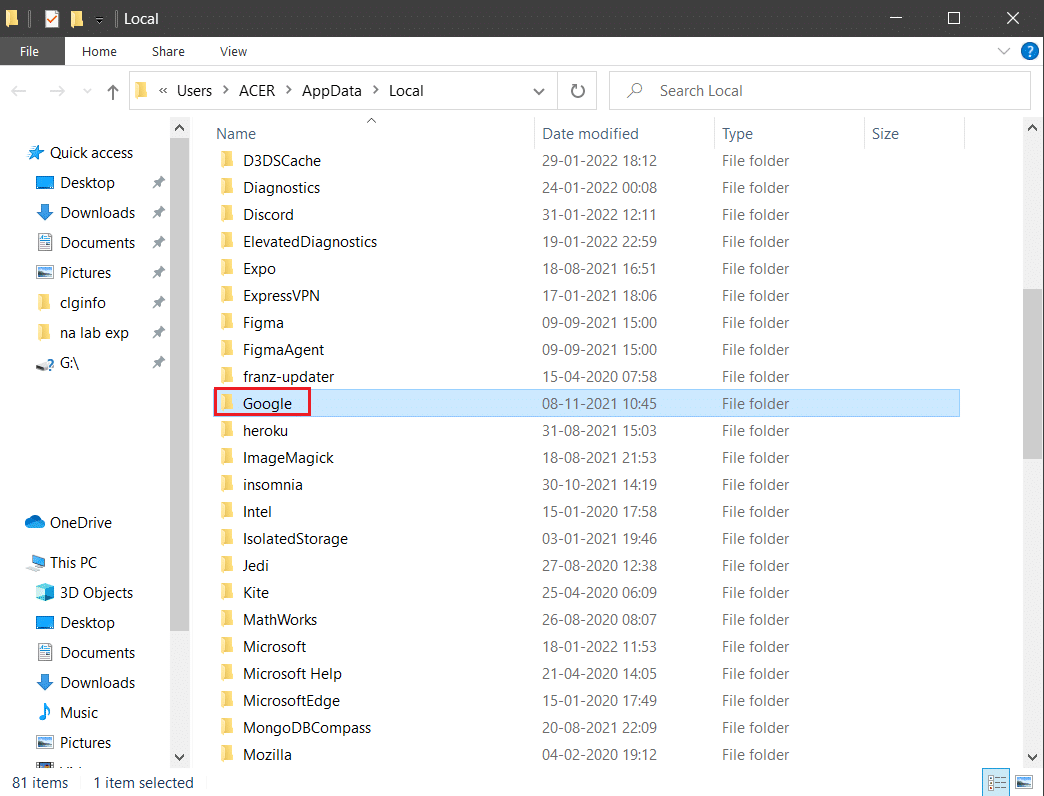
7. Fare clic con il pulsante destro del mouse sulla cartella Chrome e selezionare l'opzione Elimina come illustrato di seguito.
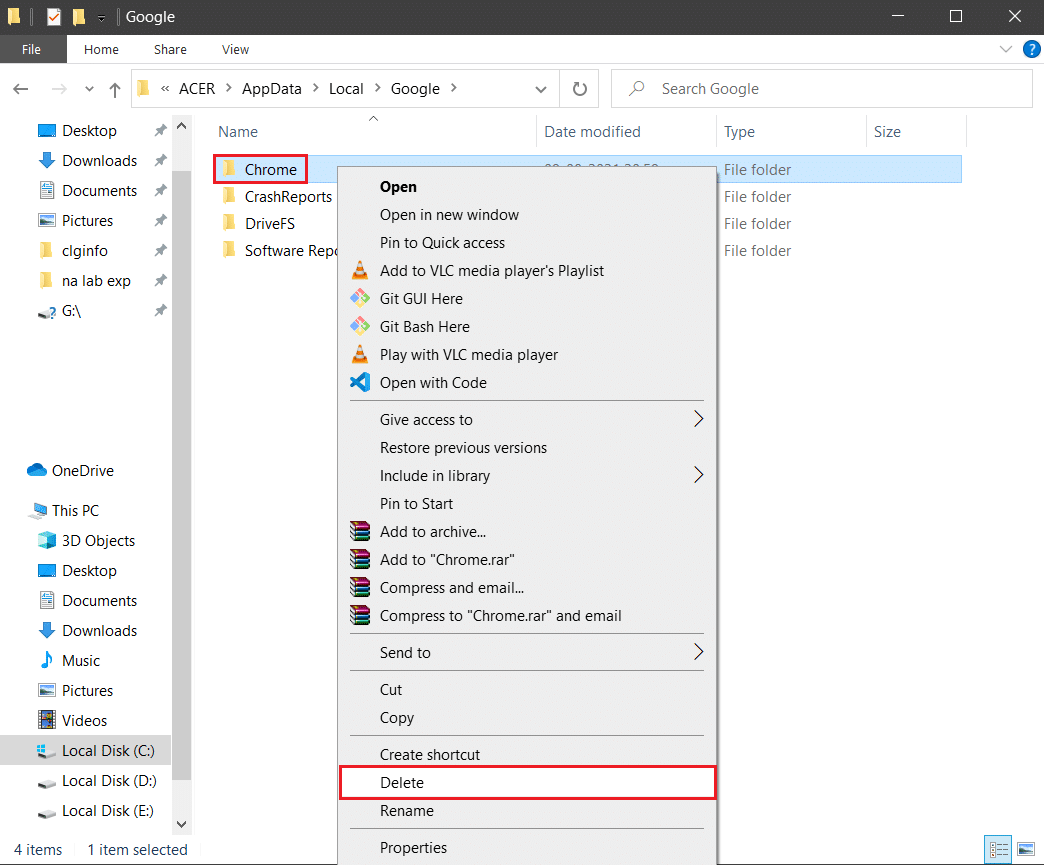
8. Ancora una volta, premi il tasto Windows , digita %appdata% e fai clic su Apri per andare alla cartella AppData Roaming .
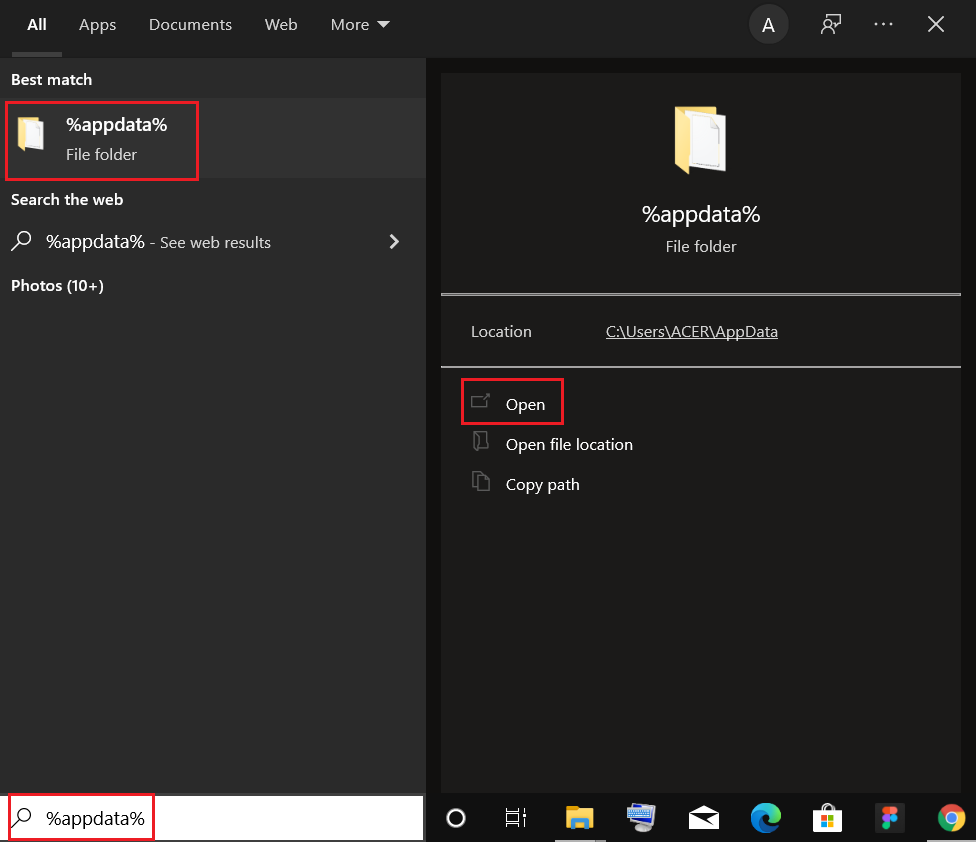
9. Di nuovo, vai alla cartella Google ed elimina la cartella Chrome come mostrato nei passaggi 6 – 7 .
10. Infine, riavvia il PC.
11. Quindi, scarica l'ultima versione di Google Chrome come mostrato.
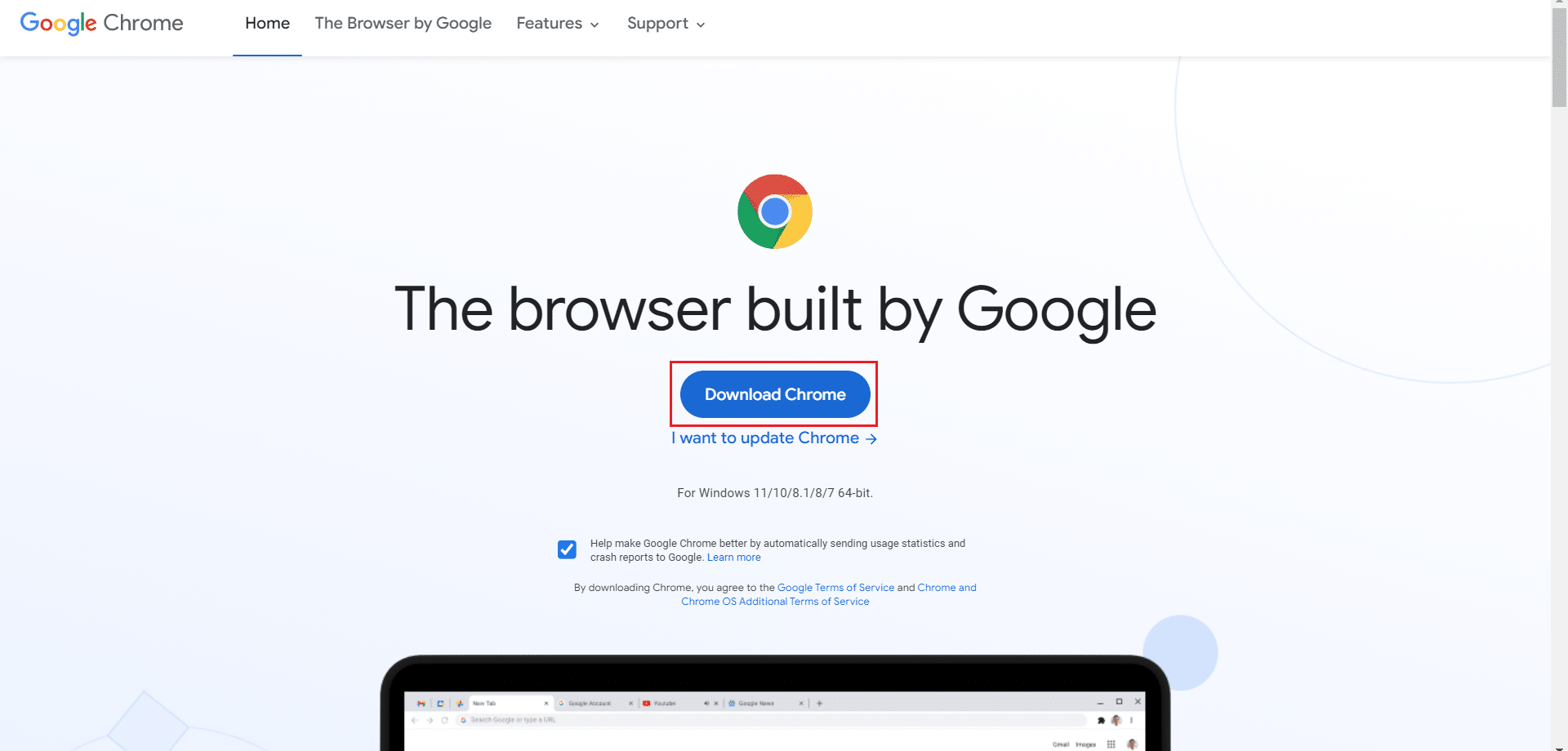
12. Esegui il file di installazione e segui le istruzioni sullo schermo per installare Chrome .
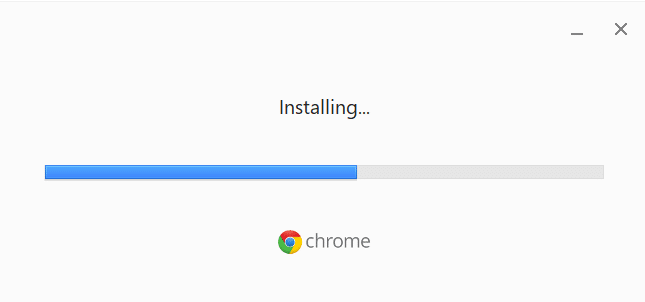
Consigliato:
- Correzione 0x80004002: nessuna interfaccia di questo tipo supportata su Windows 10
- Correggi ERR_CONNECTION_RESET su Chrome
- Risolto il problema con l'utilizzo elevato della CPU di Ntoskrnl.exe
- Come creare desktop minimalista su Windows 10
Ci auguriamo che questa guida sia stata utile e che tu possa correggere l'errore STATUS BREAKPOINT Chrome . Facci sapere quale metodo ha funzionato meglio per te. Inoltre, se hai domande o suggerimenti su questo articolo, sentiti libero di lasciarli nella sezione commenti.
