I 10 migliori modi per risolvere il problema di Google Chrome che continua a bloccarsi su Android
Pubblicato: 2023-01-11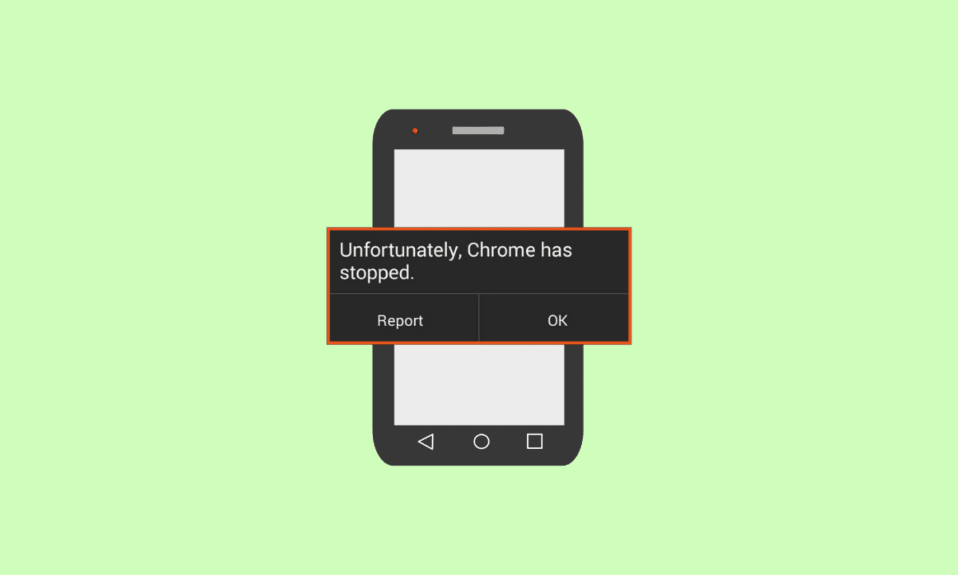
A volte, durante la ricerca in Internet su Google Chrome, potresti riscontrare che Google Chrome continua a causare problemi con lo smartphone Android. Questo problema può causare vari problemi per te, poiché non sarai in grado di cercare in Internet con il browser Chrome. Ci possono essere vari motivi per questo problema, come una versione Android obsoleta e dati della cache corrotti. In questa guida, discuteremo i motivi e i metodi per correggere Chrome che continua a bloccarsi su Android. Pertanto, se anche tu ti stai chiedendo perché Google continua a bloccarsi sul mio telefono e come risolverlo, questa è la guida perfetta per te.
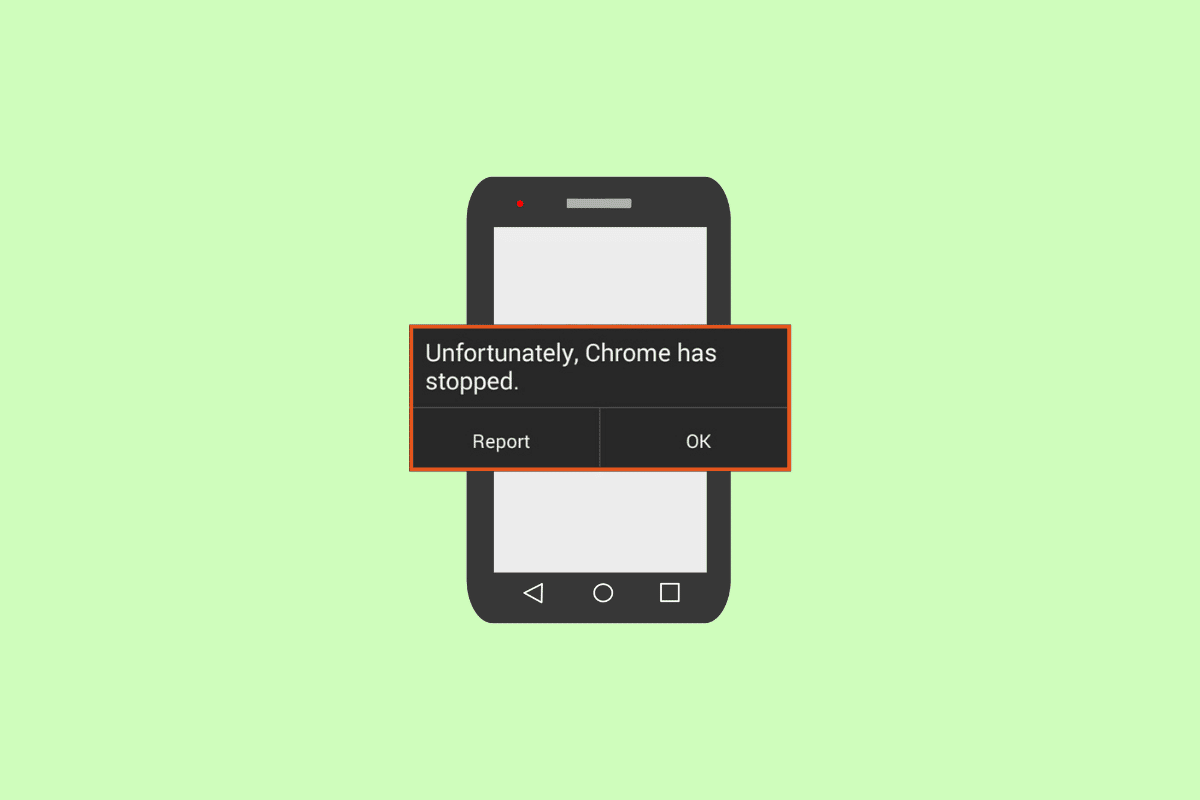
Contenuti
- Come risolvere Google Chrome continua a bloccarsi su Android
- Metodo 1: risoluzione dei problemi relativi alla connettività di rete
- Metodo 2: riavvia Google Chrome
- Metodo 3: riavvia il dispositivo
- Metodo 4: chiudere le app e le schede inattive
- Metodo 5: utilizzare un browser diverso
- Metodo 6: aggiorna Google Play Services
- Metodo 7: aggiorna Android System WebView
- Metodo 8: disinstalla gli aggiornamenti di Google Chrome
- Metodo 9: cancella la cache di Google Chrome
- Metodo 10: aggiornare il software del dispositivo
Come risolvere Google Chrome continua a bloccarsi su Android
Ci possono essere vari motivi per cui Google Chrome ha smesso di funzionare sui problemi del mio telefono Android. Alcuni dei motivi più comuni sono menzionati qui.
- Una cattiva connessione di rete è uno dei motivi più comuni per questo errore.
- Bug e anomalie con l'applicazione Google Chrome possono anche causare questo problema sul tuo smartphone Android.
- Bug ed errori di avvio con il tuo smartphone Android possono anche causare questo errore.
- Anche le app e le schede inattive in esecuzione in background possono causare l'arresto anomalo di Google Chrome sui tuoi smartphone Android.
- Vari problemi del browser possono anche causare questo errore sugli smartphone Android.
- Anche le applicazioni obsolete di Google Play Services e Android System WebView possono causare questo problema.
- Anche un aggiornamento difettoso di Google Chrome può causare questo problema.
- I dati della cache corrotti sono talvolta associati a questo problema.
- Anche una versione Android obsoleta può causare questo errore su Android.
In questa guida, discuteremo i metodi per risolvere il problema di Google Chrome che ha smesso di funzionare sul mio telefono Android.
Nota: poiché gli smartphone non hanno le stesse opzioni di impostazione e variano da produttore a produttore, assicurarsi delle impostazioni corrette prima di modificarle. I seguenti metodi Android provengono dallo smartphone Moto G60 .
Metodo 1: risoluzione dei problemi relativi alla connettività di rete
Uno dei motivi più comuni per cui Google Chrome continua a bloccarsi sul tuo telefono Android è una scarsa connessione di rete. Se riscontri problemi nell'utilizzo di Google Chrome sul tuo dispositivo Android a causa di una connessione di rete debole e instabile. Potresti voler riparare la connessione del tuo router o verificare con il tuo provider Internet e cellulare per risolvere il problema di Chrome che continua a bloccarsi su Android. Pertanto, il primo passo che dovresti prendere in considerazione per risolvere il motivo per cui Google continua a bloccarsi sui problemi del mio telefono è risolvere i problemi di connessione di rete sul tuo dispositivo.
Passaggio I: riavvia il router WiFi
Se non riesci a trovare una soluzione per Google Chrome che ha smesso di funzionare sul mio problema con il telefono Android, dovresti considerare di controllare il tuo router WiFi. La correzione delle connessioni WiFi è uno dei metodi di base per risolvere i problemi di Chrome per Android. In genere, gli errori di rete con l'app Google Chrome sono causati da connessioni errate del router WiFi. Pertanto, se riscontri problemi di connessione all'app Google Chrome, assicurati di aver collegato correttamente il router per evitare che Google Chrome continui a causare problemi con Android.
1. Premi il pulsante di accensione sul tuo WiFi.

2. Una volta che il WiFi è completamente spento, scollegare il router dall'interruttore principale.
3. Attendere qualche istante, quindi ricollegare il cavo e accendere il router WiFi.
Opzione II: aumentare la velocità di Internet
Se il problema di arresto anomalo di Google Chrome non è stato causato dal router, il problema potrebbe essere dovuto al provider Internet o cellulare. Puoi provare a verificare con l'operatore di telefonia mobile per assicurarti di ottenere connessioni di rete mobile forti. Inoltre, assicurati di essere abbonato a un piano dati mobile o Internet attivo per utilizzare i servizi Internet. Se continui a ricevere una connessione Internet lenta e non riesci a capire come risolvere questo problema, dovresti controllare Connessione Internet lenta? 10 modi per velocizzare Internet!
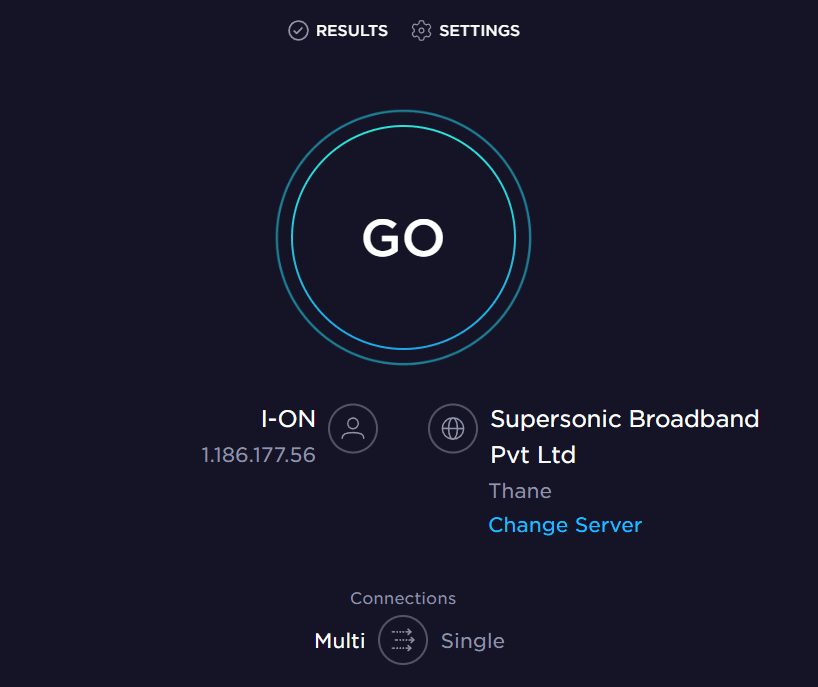
Metodo 2: riavvia Google Chrome
Una delle soluzioni di base per il motivo per cui Google continua a bloccarsi sul mio telefono con l'app Google Chrome per Android è riavviare l'applicazione sul telefono. Se il riavvio dell'applicazione non risolve il problema sul tuo smartphone Android, puoi passare a soluzioni più avanzate per correggere questo errore.
Leggi anche: Correggi l'errore hash immagine non valido dello stato di Google Chrome
Metodo 3: riavvia il dispositivo
Spesso Google Chrome ha smesso di funzionare sul mio telefono Android, il problema può essere causato da un bug del tuo dispositivo. Questo problema può verificarsi anche a causa di un avvio improprio del telefono. Fortunatamente, non devi preoccuparti di questi problemi e puoi semplicemente eseguire un riavvio del tuo dispositivo per risolvere i problemi di Google Chrome che continuano a bloccarsi in modo anomalo con Android. Pertanto, una delle prime cose da fare è riavviare il telefono. Se non sei sicuro di come riavviare in sicurezza il tuo telefono, puoi consultare Come riavviare o riavviare il tuo telefono Android? guida per riavviare in sicurezza il telefono per risolvere questo problema.
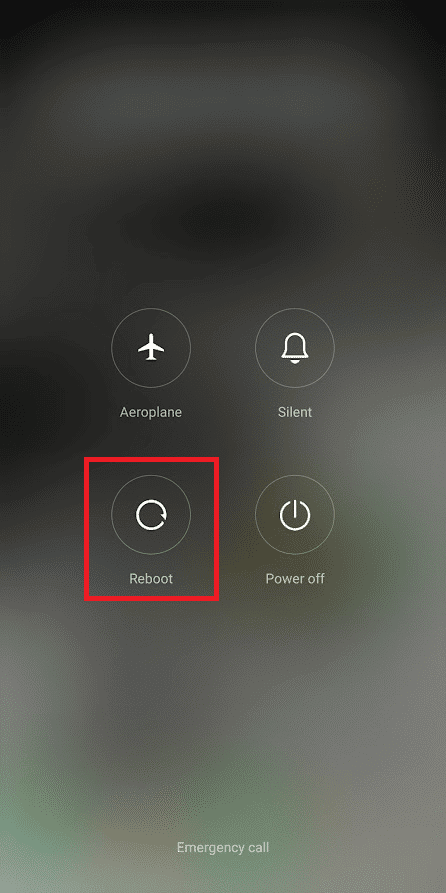
Metodo 4: chiudere le app e le schede inattive
Molte persone sperimentano ritardi di Chrome e arresti anomali dell'applicazione Google Chrome quando hanno aperto troppe schede sul browser. Inoltre, se sono presenti app inattive aperte in background, ciò può causare il ritardo del telefono e l'arresto anomalo di app come Google Chrome. Pertanto, è una buona idea chiudere le app inattive e le schede di Chrome per risolvere il motivo per cui Google continua a bloccarsi sul mio telefono. Puoi seguire questi semplici passaggi per chiudere le schede non necessarie su Google Chrome.
1. Apri Google Chrome dal menu del telefono.
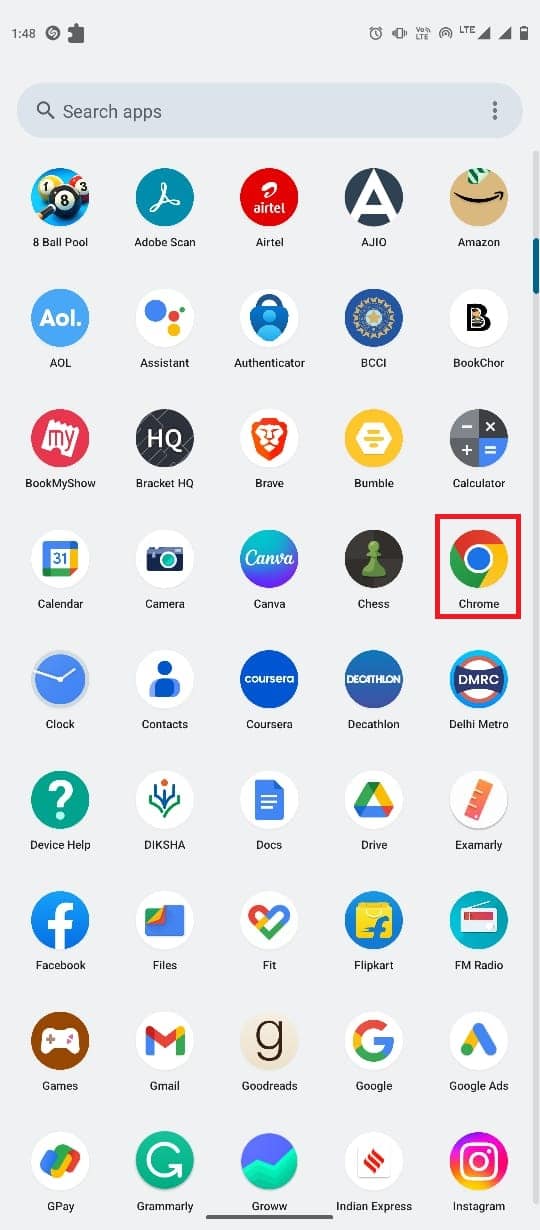
2. Tocca l'icona delle schede nella parte in alto a destra dello schermo.
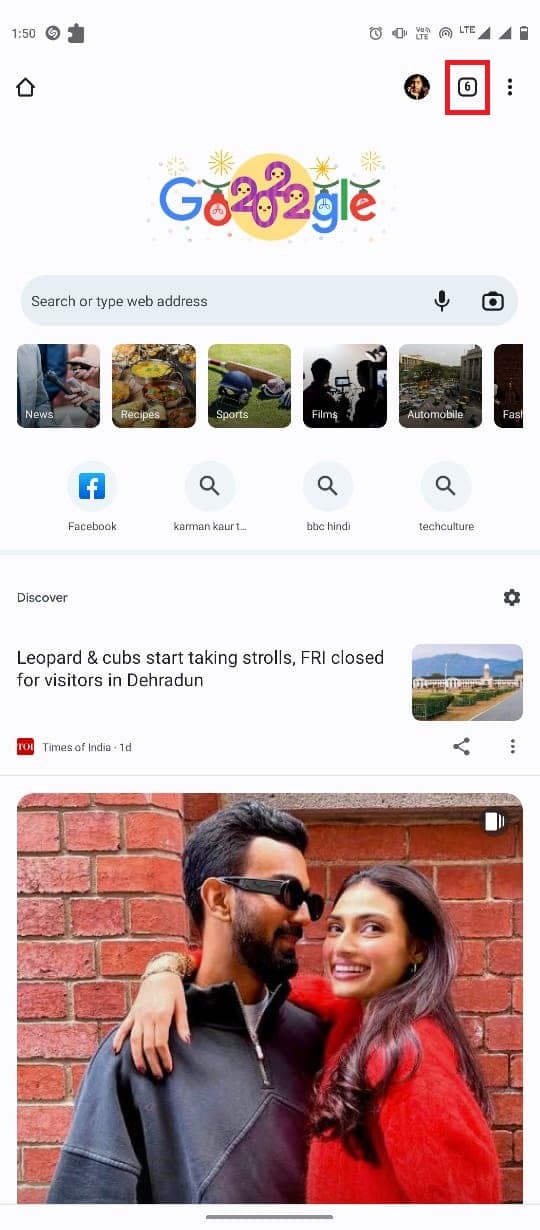
3. Ora scorri tutte le schede non necessarie per chiuderle.
4. Puoi anche toccare l'icona a tre punti , quindi selezionare Chiudi tutte le schede.
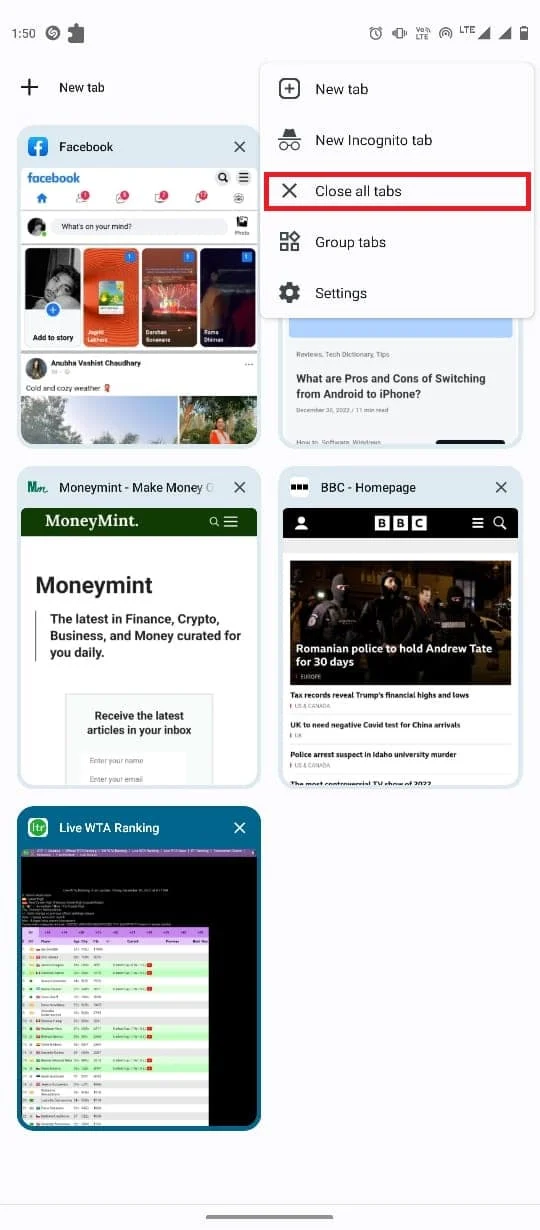
Leggi anche: Correggi gli errori di Chrome durante la ricerca di software dannoso
Metodo 5: utilizzare un browser diverso
A volte, Google Chrome ha smesso di funzionare sul problema del mio telefono Android che può essere causato da problemi del server e interruzioni di Internet. Per assicurarti che il problema sia causato dall'app Google Chrome e non da altri fattori, puoi provare a caricare la pagina Web in un browser Web diverso. Puoi utilizzare vari browser, come Firefox, Safari o Opera, per caricare la tua pagina web. Se riesci ad accedere alla pagina web e questi browser funzionano correttamente, il problema è causato da Google Chrome.
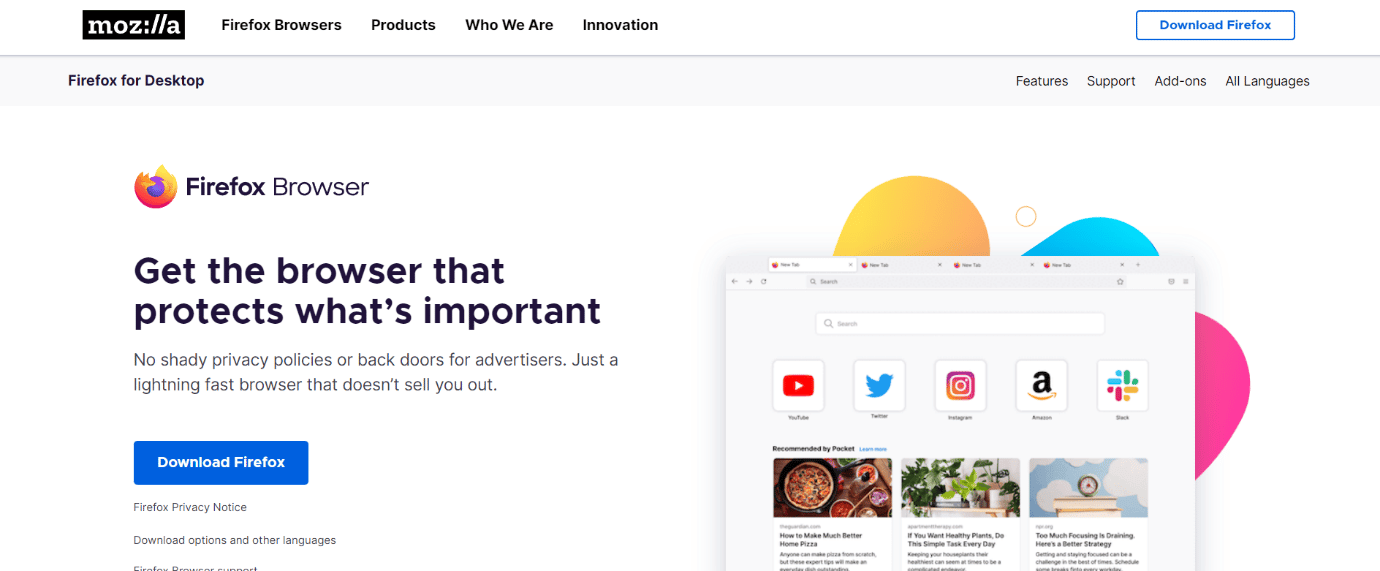
Metodo 6: aggiorna Google Play Services
Google Play Service è un'app di sistema sui telefoni Android che ti aiuta a installare applicazioni dal Google Play Store. Un servizio Google Play obsoleto può causare vari problemi con app come Google Chrome. Pertanto, se Google Chrome si arresta in modo anomalo sul tuo computer, puoi provare ad aggiornare Google Play Services.

1. Apri Impostazioni dal menu del telefono.
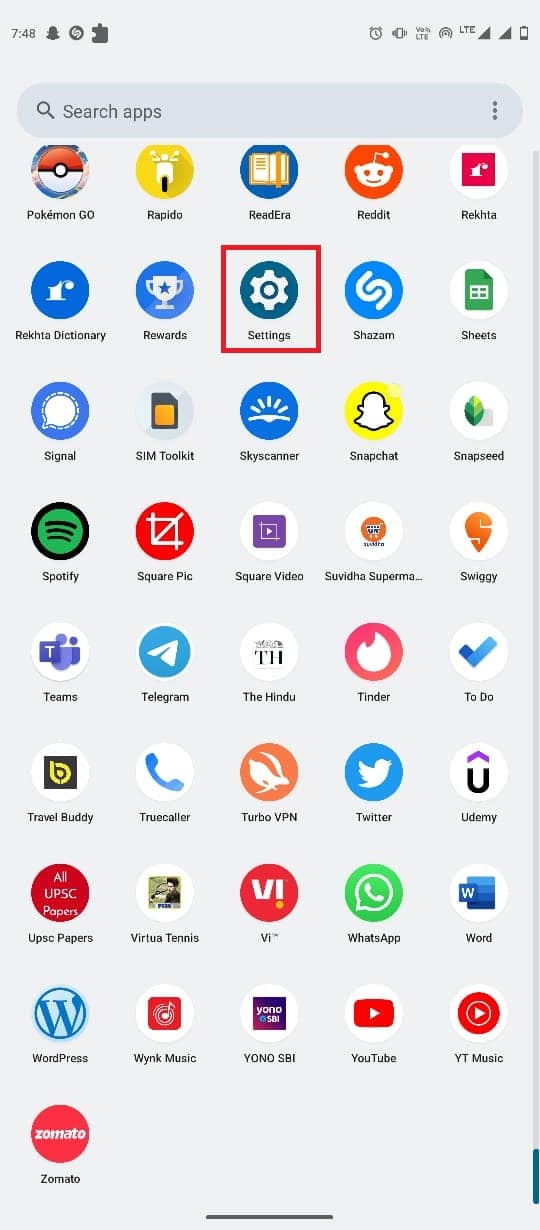
2. Ora tocca App .
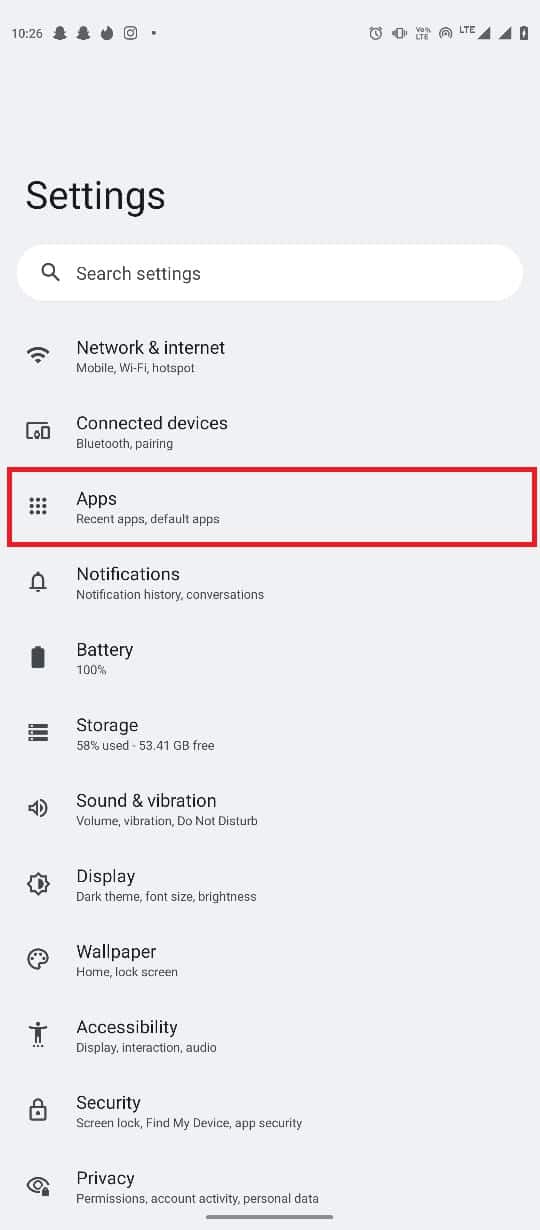
3. Qui, tocca Vedi tutte le app.
4. Individua e seleziona Google Play Services .
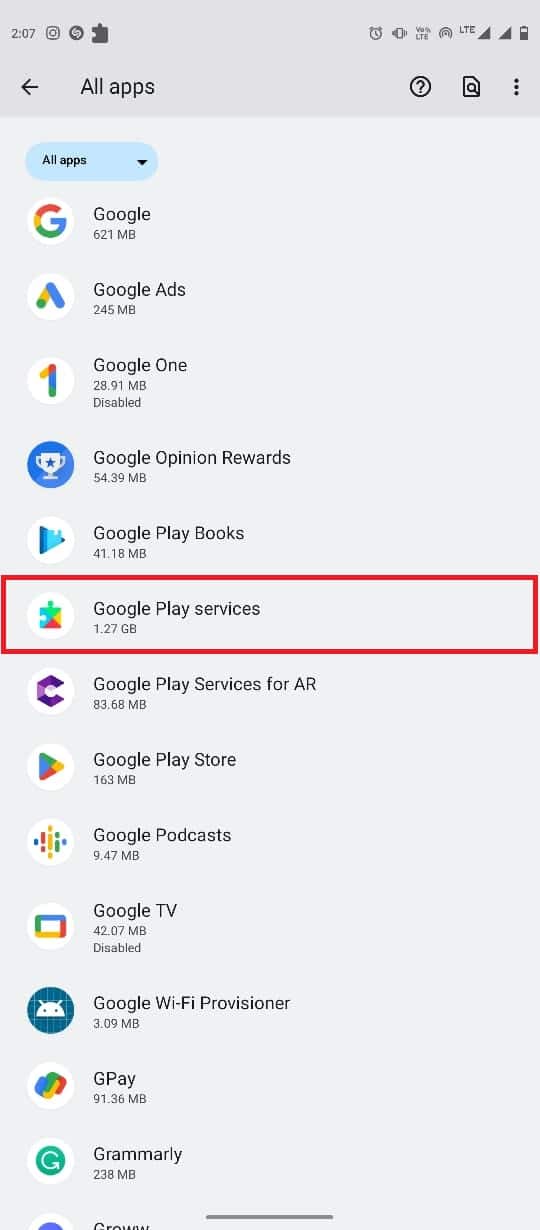
5. Scorri verso il basso e tocca Dettagli app .
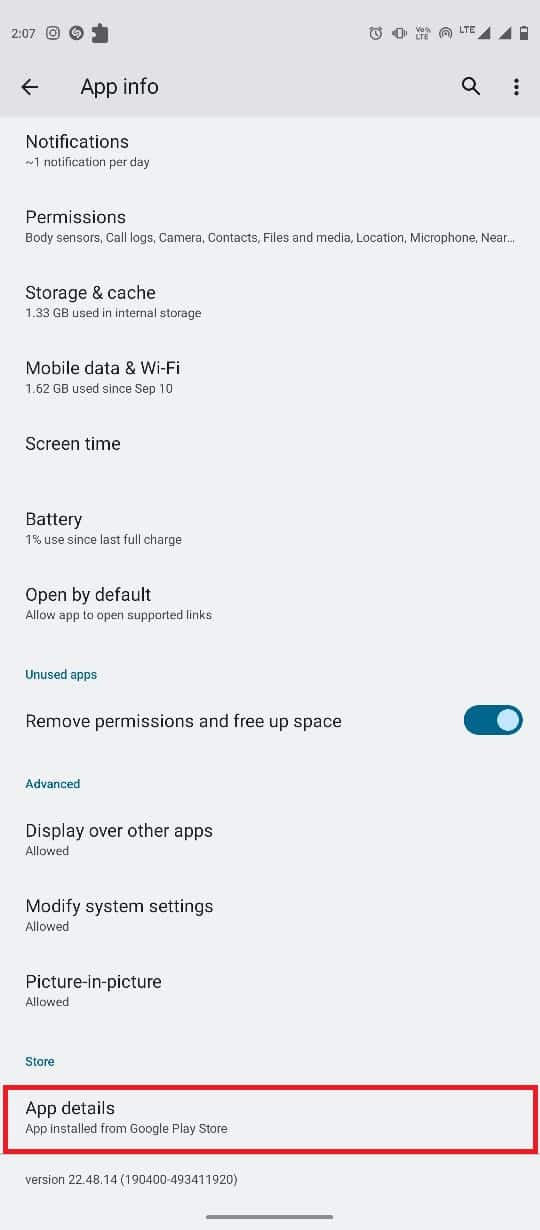
6. Infine tocca Aggiorna.
Leggi anche: Correggi Google Chrome Server non ha inviato alcun errore di dati
Metodo 7: aggiorna Android System WebView
Android System WebView è un componente importante degli smartphone Android. Questa app di sistema aiuta a eseguire le app senza problemi sui tuoi smartphone. Puoi provare ad aggiornare WebView per risolvere i problemi di arresto anomalo delle app sui tuoi smartphone Android. Segui questi semplici passaggi per aggiornare Android System WebView sul tuo telefono.
1. Apri Google Play Store dal menu del telefono.
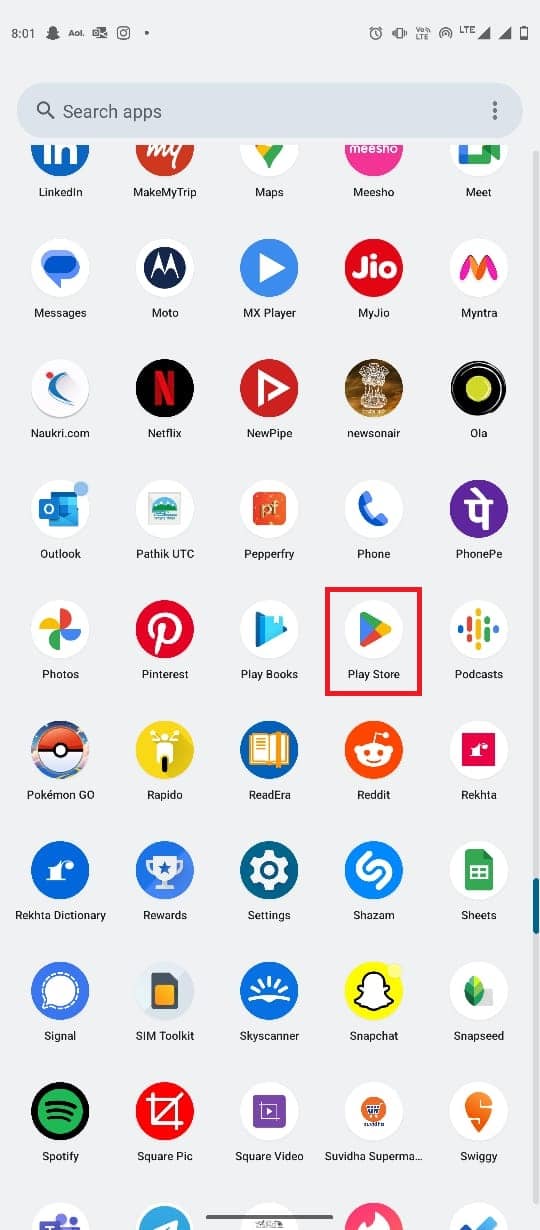
2. Ora cerca Android Service WebView .
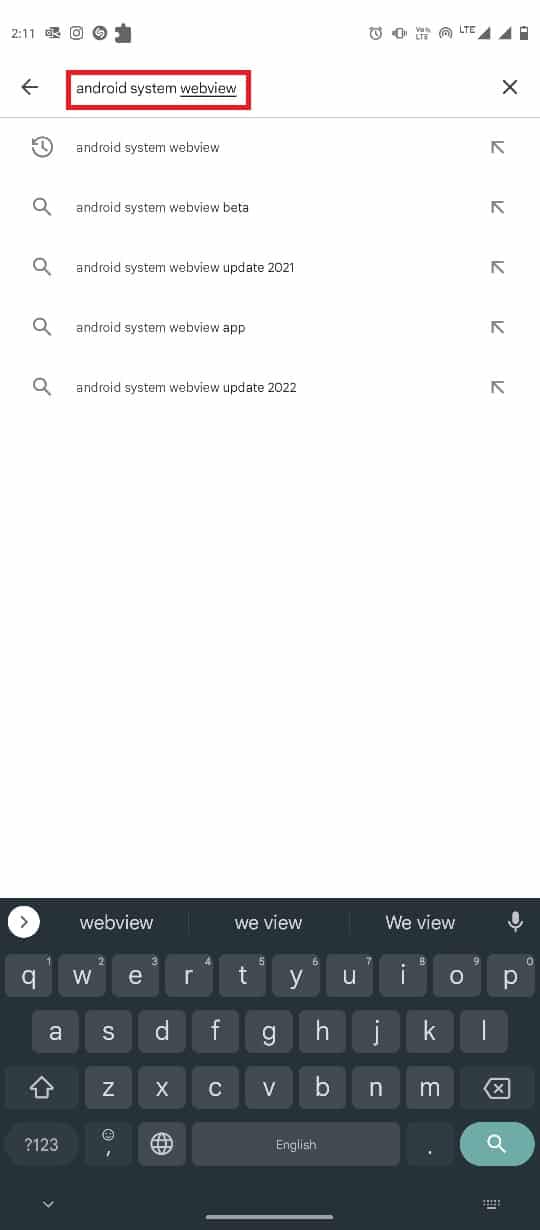
3. Selezionare Android System WebView dai risultati della ricerca.
4. Infine, tocca Aggiorna .
Metodo 8: disinstalla gli aggiornamenti di Google Chrome
A volte, i problemi di arresto anomalo di Google Chrome possono essere causati da un bug nell'ultimo aggiornamento di Chrome. In tal caso, puoi annullare gli aggiornamenti per risolvere il problema di Google Chrome che continua a bloccarsi. Segui questi semplici passaggi per disinstallare gli ultimi aggiornamenti di Google Chrome.
1. Apri Impostazioni dal menu del telefono.
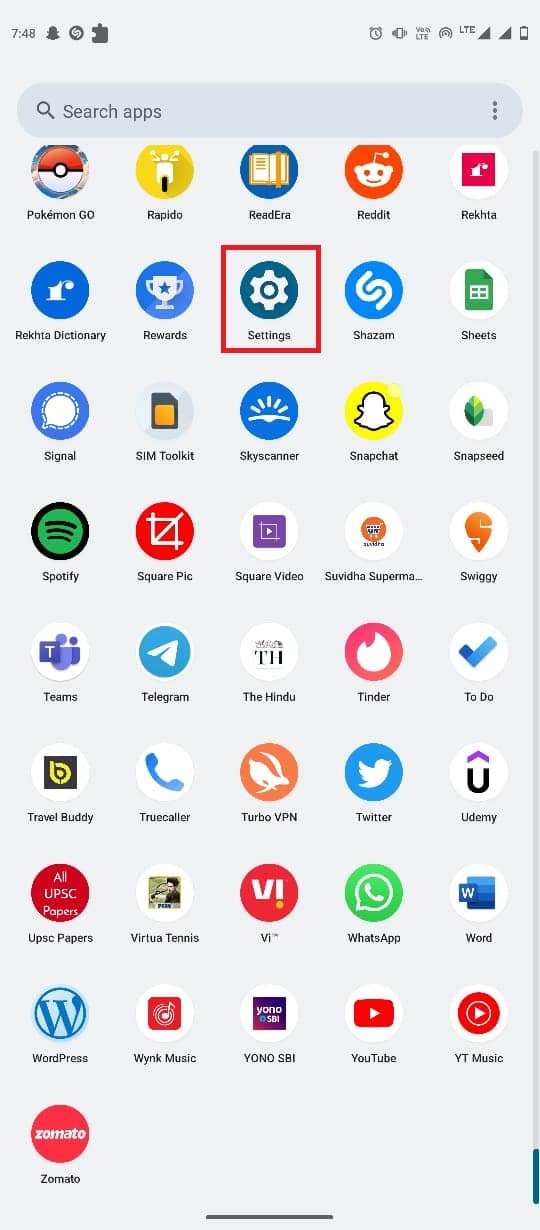
2. Ora tocca App .
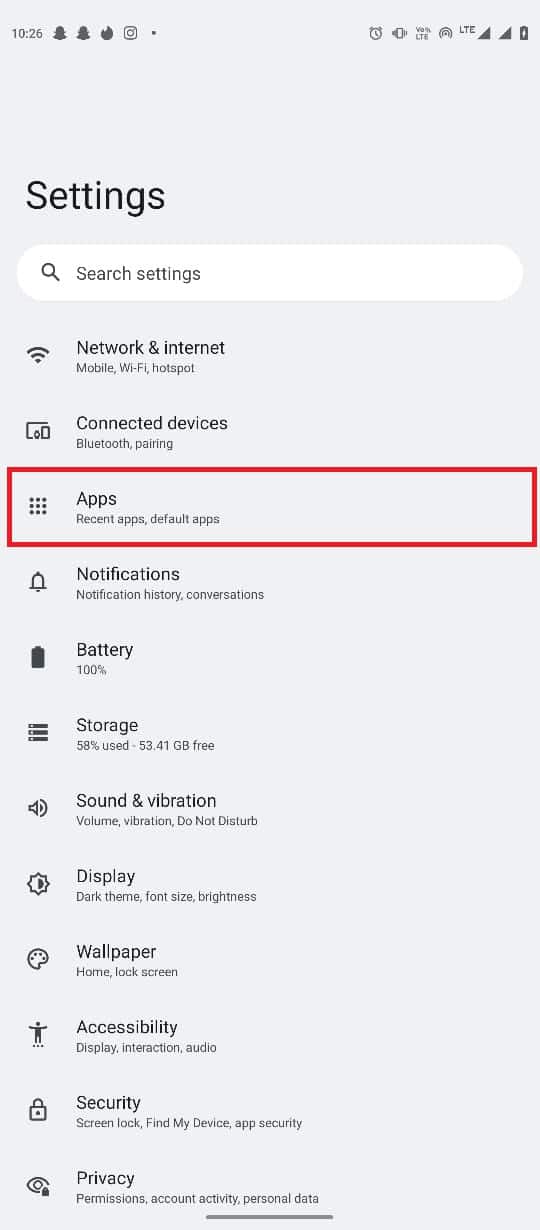
3. Ora tocca l' app Vedi tutto .
4. Qui, individua e seleziona Chrome .
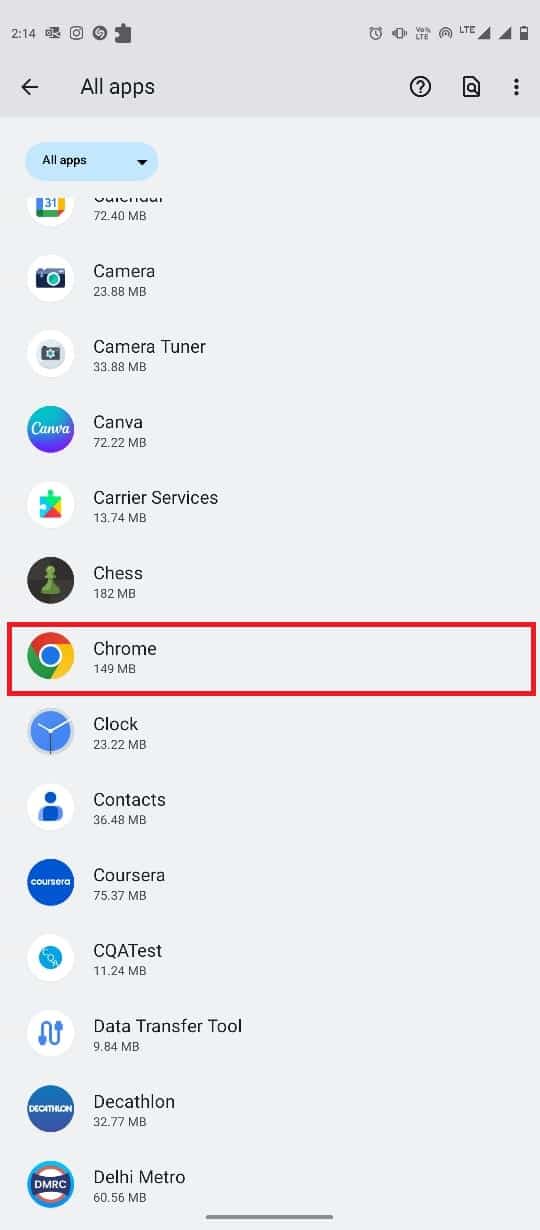
5. Tocca l'icona a tre punti nella parte in alto a destra dello schermo.
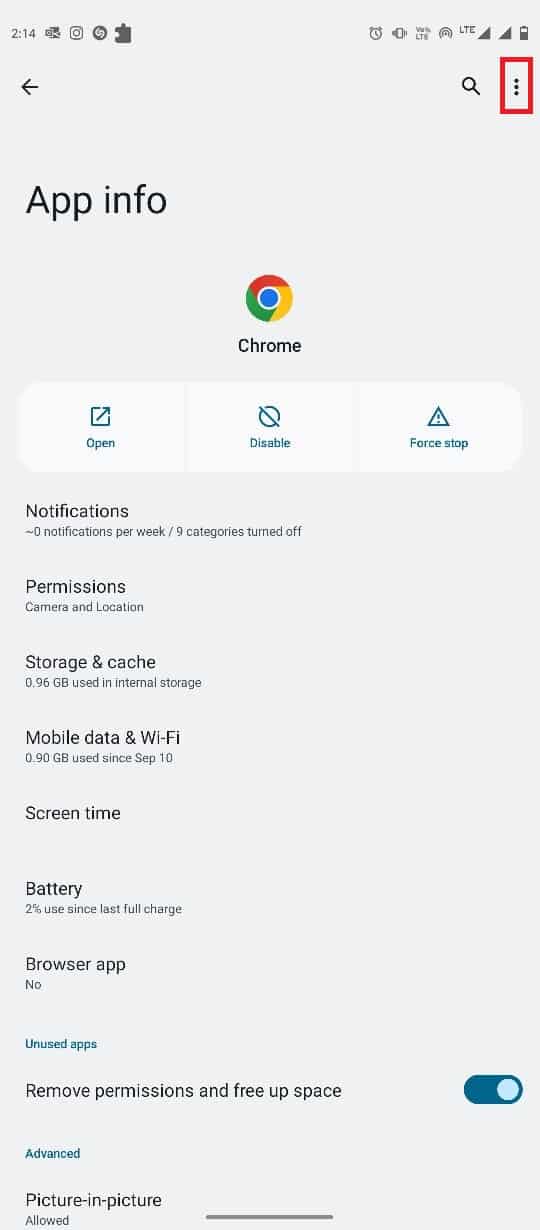
6. Qui, seleziona Disinstalla aggiornamenti .
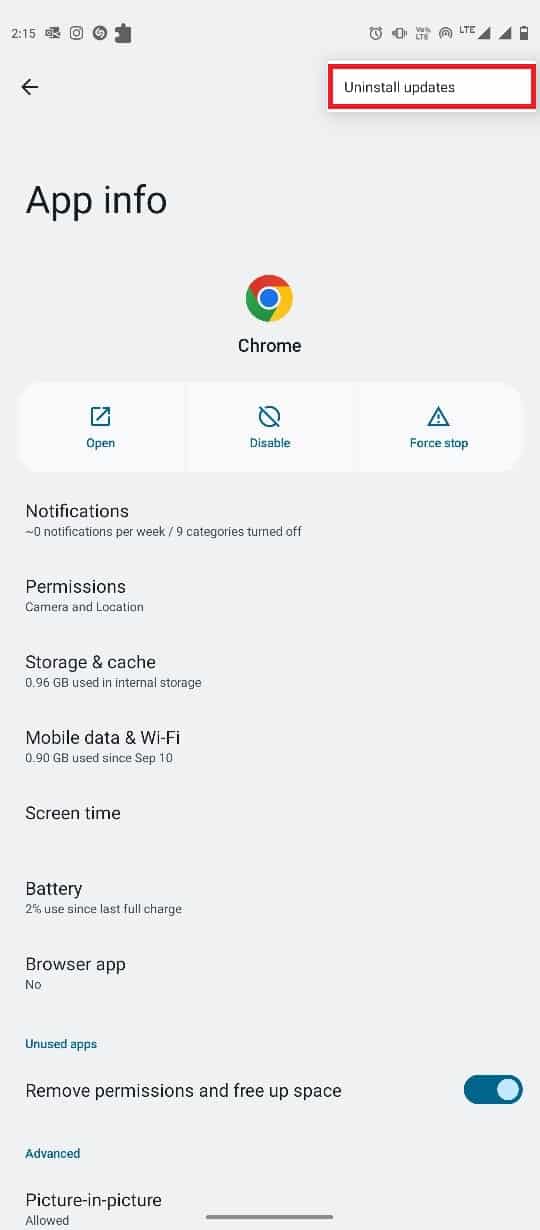
7. Infine, tocca OK per confermare l'azione.
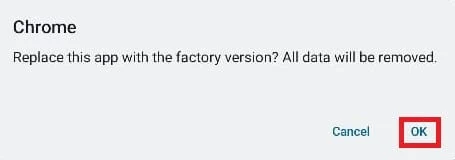
Leggi anche: I migliori 11 modi per correggere l'errore di scansione antivirus non riuscito in Google Chrome
Metodo 9: cancella la cache di Google Chrome
Se il metodo precedente non aiuta, il problema può essere causato da dati della cache corrotti nell'app Google Chrome. Puoi cancellare i dati della cache di Chrome dalle impostazioni per risolvere questo problema. Segui questi semplici passaggi per eliminare i dati della cache di Google Chrome.
1. Apri Impostazioni dal menu del telefono.
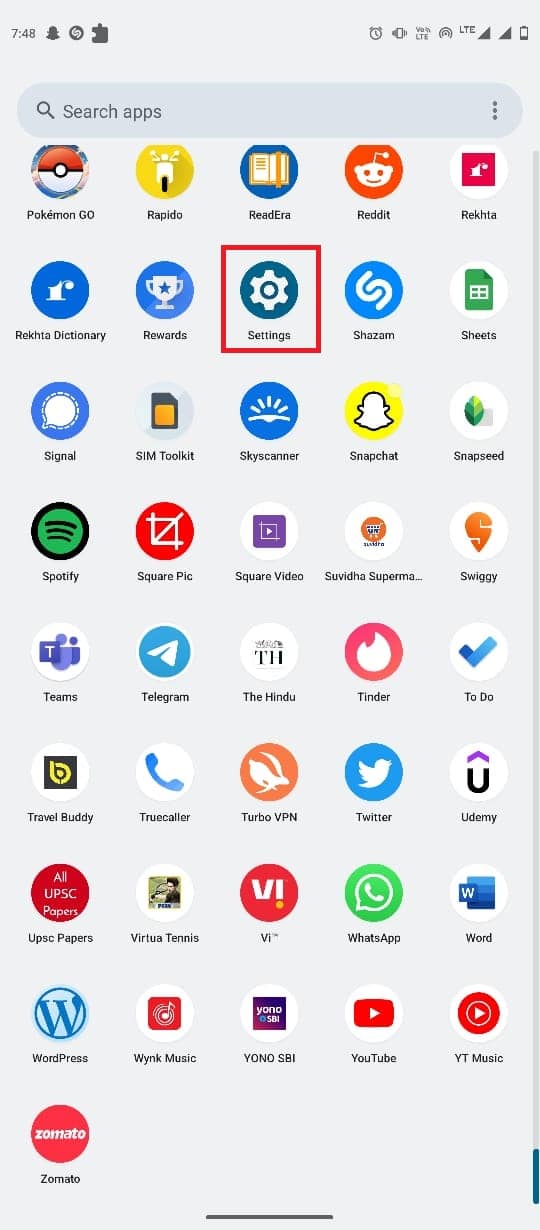
2. Ora tocca App .
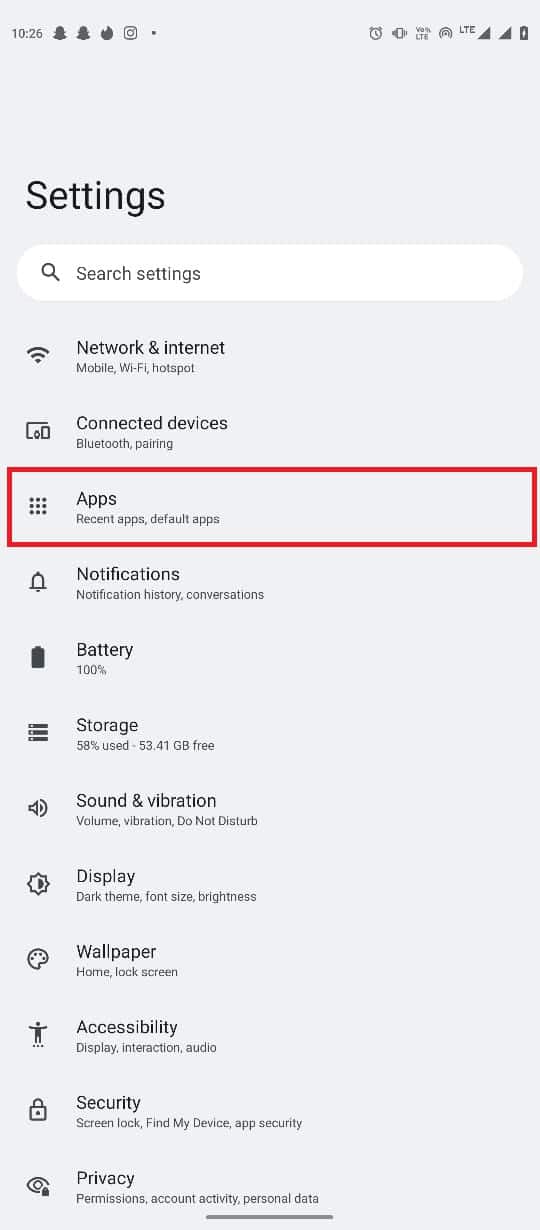
3. Ora tocca l' app Vedi tutto .
4. Qui, individua e seleziona Chrome .
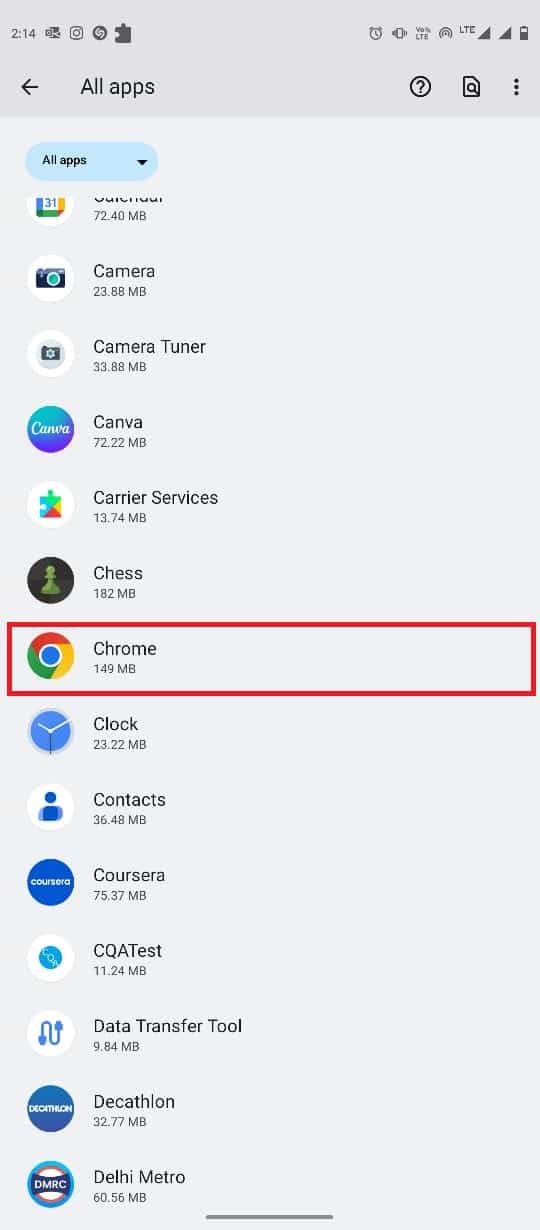
5. Ora tocca Archiviazione e cache .
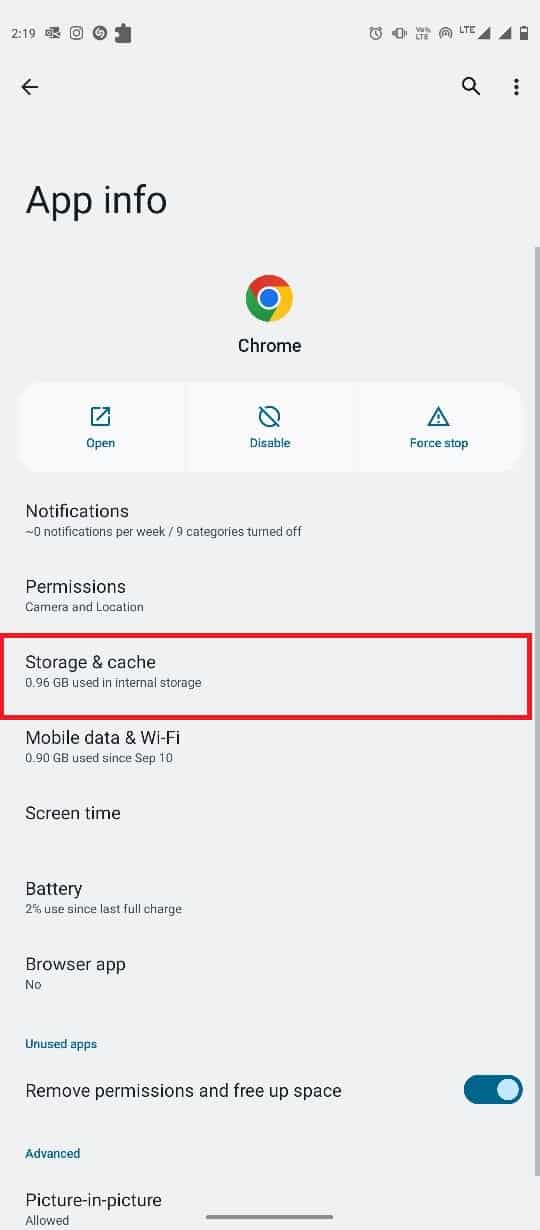
6. Infine, tocca Cancella cache .
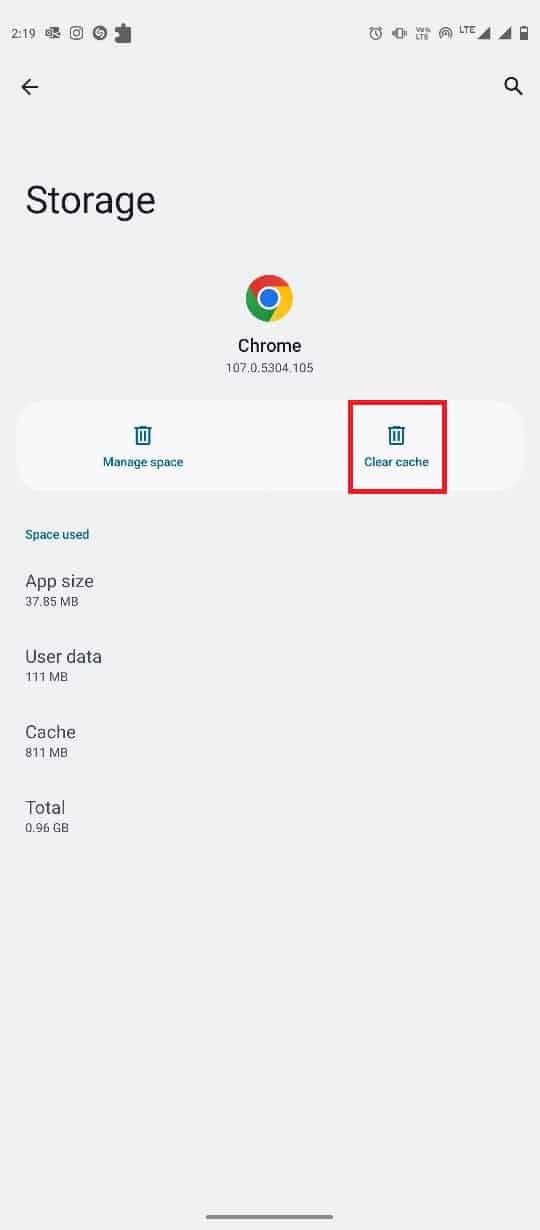
Metodo 10: aggiornare il software del dispositivo
Se nessuno dei metodi precedenti funziona, puoi provare ad aggiornare il software di sistema sul tuo cellulare. Gli aggiornamenti software possono aiutarti a risolvere vari problemi relativi alle app e al telefono. Puoi seguire questi semplici passaggi per aggiornare la versione di Android sul tuo telefono.
1. Apri Impostazioni dal menu del telefono.
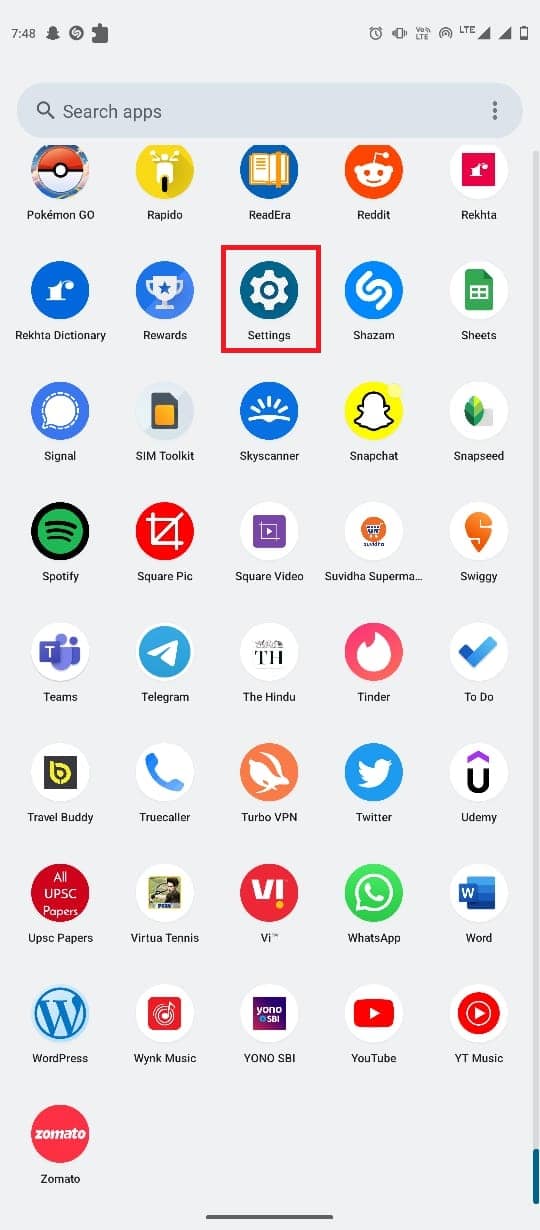
2. Qui, individua e seleziona Aggiornamento del sistema .
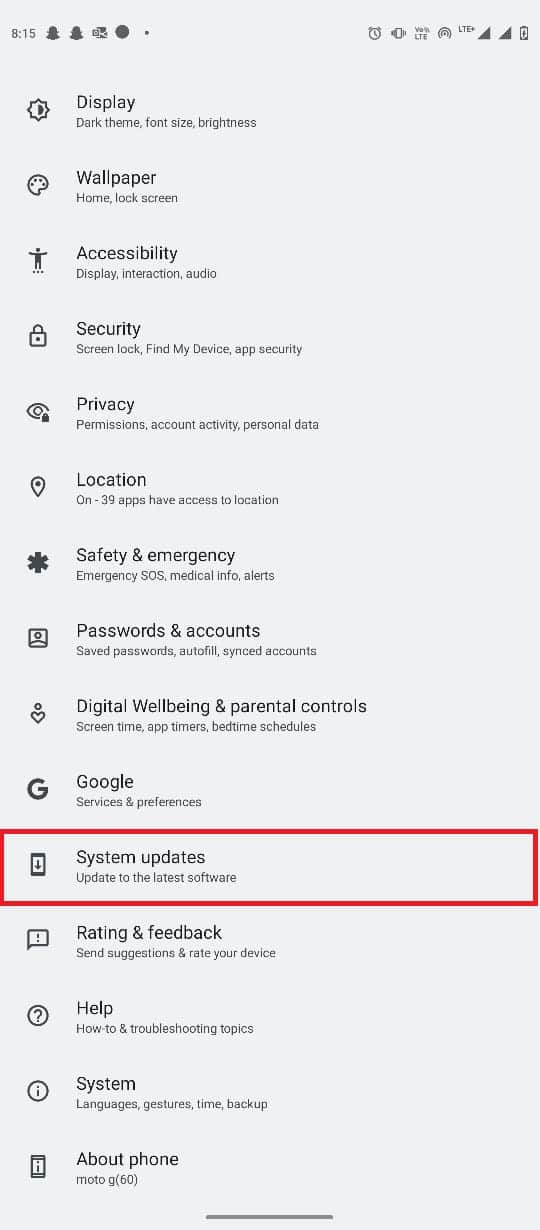
3. Qui, tocca Controlla aggiornamenti .
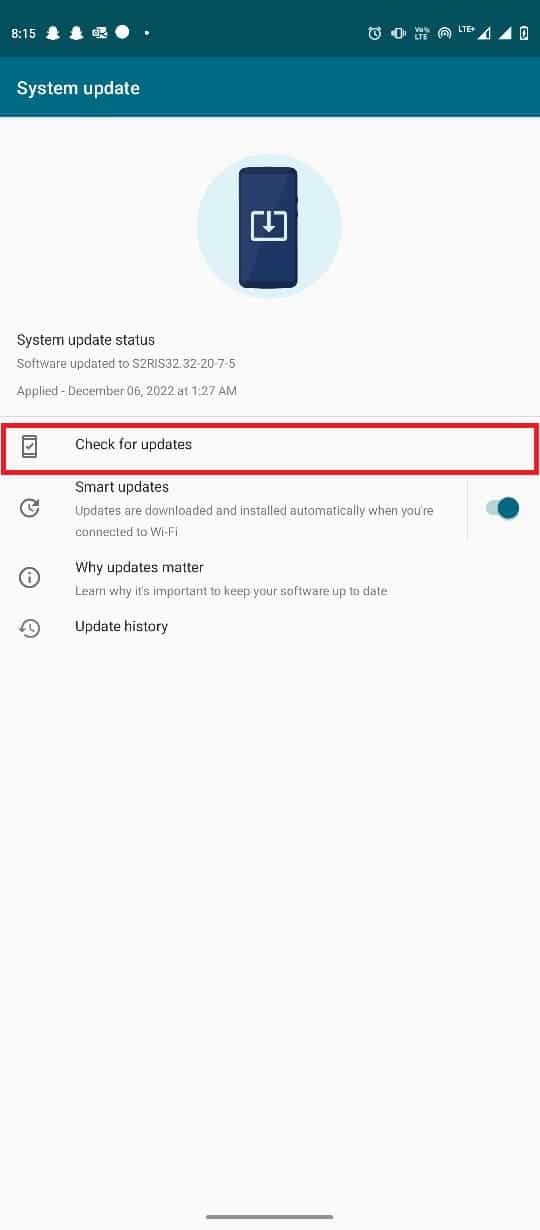
4. Se sono disponibili aggiornamenti, installare gli aggiornamenti.
Leggi anche: Correggi l'errore di download completo del disco di Google Chrome
Domande frequenti (FAQ)
Q1. Perché Google Chrome si blocca sul mio telefono Android?
Risposta. Possono esserci vari motivi per cui Google Chrome si arresta in modo anomalo sugli smartphone Android, ad esempio una cattiva connessione a Internet o applicazioni di sistema obsolete sul telefono.
D2. Come posso risolvere i problemi di arresto anomalo dell'app di Google Chrome?
Risposta. Puoi provare a cancellare i dati della cache di Google Chrome e disinstallare i nuovi aggiornamenti di Chrome per risolvere il problema di arresto anomalo dell'app di Google Chrome sul tuo smartphone Android.
D3. Posso cancellare i dati della cache di Google Chrome?
Risposta. Sì, puoi cancellare i dati della cache di Google Chrome dalle impostazioni del telefono per risolvere vari problemi di ritardo con Chrome.
D4. Posso disinstallare l'app Google Chrome dal mio dispositivo Android?
Risposta. No, non puoi disinstallare Google Chrome dal sistema operativo Android poiché è un'applicazione predefinita su Android. Tuttavia, puoi disabilitare Google Chrome se non desideri utilizzarlo.
Q5. Posso utilizzare un browser diverso da Google Chrome?
Risposta. Sì, se Google Chrome non funziona correttamente sul tuo telefono Android, puoi utilizzare un browser diverso, come Firefox, Opera, Edge, ecc., per cercare in Internet.
Consigliato:
- Risolvi il problema con il codice di accesso di Facebook
- 10 modi per correggere l'errore di Google Chrome 0xc00000a5
- Fix Err Connessione proxy non riuscita Errore di Chrome
- 35 migliori flag di Google Chrome per Android
Speriamo che questa guida ti sia stata utile e che tu sia riuscito a risolvere il problema di Google Chrome che continua a causare l'arresto anomalo di Android sul tuo smartphone. Facci sapere quale metodo ha funzionato meglio per te. Se hai suggerimenti o domande per noi, faccelo sapere nella sezione commenti.
