Ecco i modi per correggere l'errore "Google Chrome ha esaurito la memoria".
Pubblicato: 2021-05-07Chrome è parte integrante dell'ecosistema di Google. Spiega perché è difficile passare a un'alternativa dopo aver riscontrato errori che dovrebbero costringerti ad allontanarti. Ad esempio, puoi collegare le tue password, la cronologia di navigazione e le estensioni del browser al tuo account Google e Chrome integrerà tutto una volta effettuato l'accesso con il browser. E non abbiamo menzionato i documenti condivisi e Google Drive.
Chrome gode ancora della parte del leone nel mercato dei browser web, grazie alla pratica di Google di rendere i suoi servizi più fluidi con il browser. Quando gli utenti vedono errori, la risposta automatica li corregge, invece di essere stufo. E poiché altri browser hanno i loro demoni, ha ancora più senso affrontare il diavolo che conoscono.
Essere su questa pagina web (probabilmente su un altro browser) significa che stai cercando come risolvere un "aw, snap!" arresto anomalo della pagina su Google Chrome per Windows. L'errore in questione significa che hai esaurito la memoria.
Qual è l'errore "memoria insufficiente" in Google Chrome per Windows 10?
A volte, le pagine Web di Chrome si arrestano in modo anomalo perché il browser non dispone della memoria necessaria per caricarle. Questo problema potrebbe essere il risultato di memoria di sistema insufficiente, problemi di estensione o cache del browser problematica. L'errore potrebbe essere visualizzato anche perché la RAM del tuo video non è all'altezza o Chrome ha raggiunto il limite di memoria consentito.
Puoi risolvere il problema? Sicuro. Tutto quello che devi fare è gestire la causa principale.
Come risolvere l'errore Aw Snap "Esaurito la memoria" di Google Chrome
Conoscere la causa dell'errore renderebbe le cose facili, ma non è sempre possibile. L'unico modo ragionevole per farlo nella maggior parte dei casi è affrontare le possibili cause alla radice una dopo l'altra. Sarebbe meglio se iniziassi dalle cause più probabili, proprio come le abbiamo illustrate di seguito.
Riavvia il tuo dispositivo
Un riavvio del sistema può risolvere molti errori. Più processi in background e le applicazioni con cui lavori creano cache e registri temporanei quando il tuo sistema è in esecuzione. Questi processi lasciano impronte che possono ostruire la memoria di sistema. Quando la tua RAM raggiunge la capacità e non può più contenere i dati per la CPU, si verifica una perdita di memoria e provoca errori e problemi in diverse applicazioni.
Il riavvio del sistema interromperà queste applicazioni e cancellerà la RAM. In questo modo, il tuo computer può iniziare con una tabula rasa. Un riavvio cancella anche altri errori, come conflitti di app e malfunzionamenti hardware che provocano BSOD.
Nota che devi usare l'opzione Riavvia. L'uso del comando Spegnimento non funzionerà, soprattutto se l'opzione "Avvio rapido" è abilitata. Quindi, apri Start, fai clic sull'icona di alimentazione, quindi seleziona Riavvia.
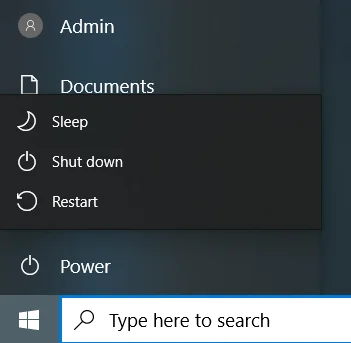
Aggiorna Google Chrome
Google rilascia aggiornamenti per correggere bug e vulnerabilità e migliorare le prestazioni di Chrome. Le applicazioni obsolete tendono a sputare errori di tanto in tanto. Se non aggiorni il programma da molto tempo, dovresti farlo immediatamente. Potrebbe essere la soluzione che stavi cercando.
Per aggiornare Chrome, procedi come segue:
- Vai nell'angolo in alto a destra del browser.
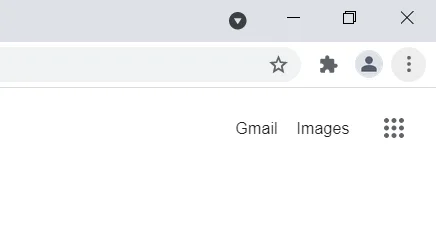
- Fai clic sui tre punti, seleziona Guida e fai clic su Informazioni su Google Chrome.
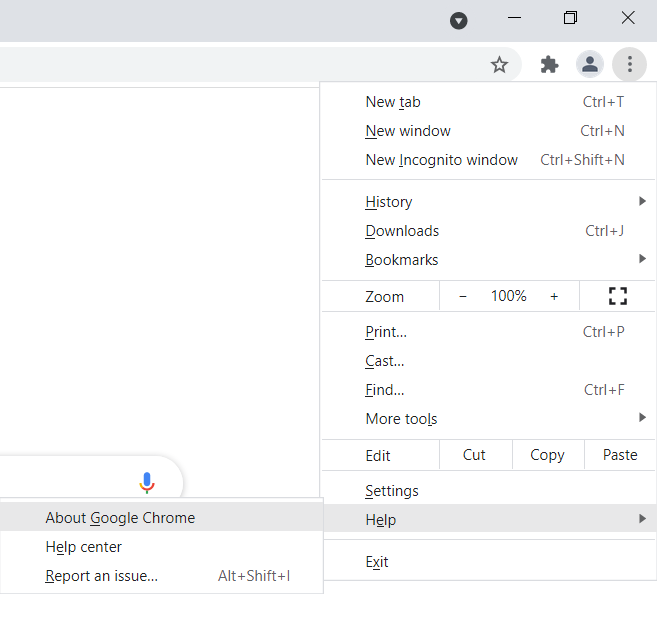
- Seleziona Aggiorna Google Chrome e attendi fino all'installazione dell'ultima versione di Chrome.
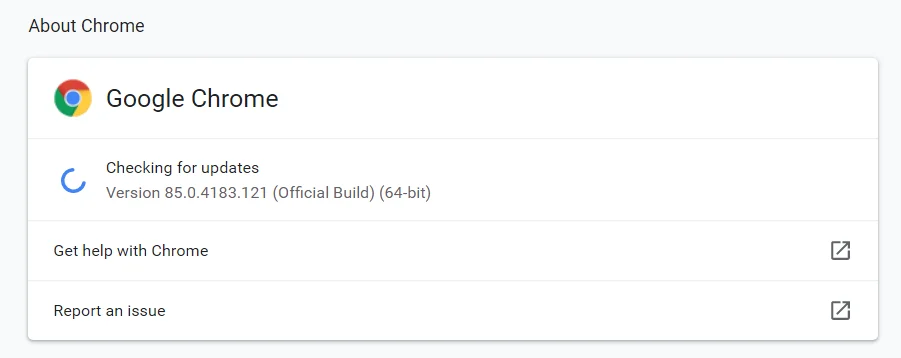
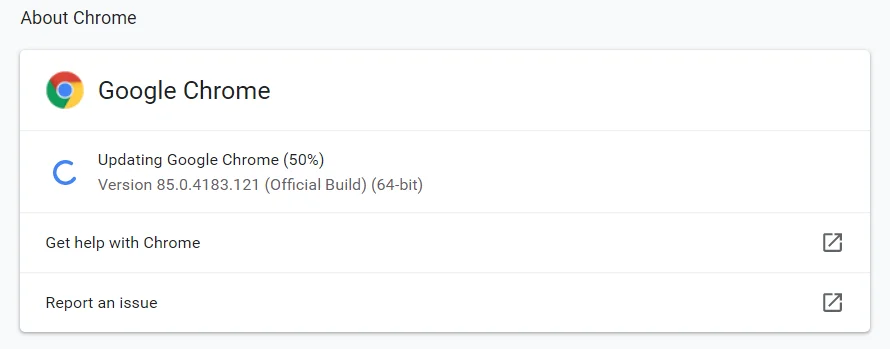
Se il pulsante non è disponibile, sei sull'ultima versione del browser.
Svuota la cache del browser
Il tuo browser salva parti di siti Web (in particolare immagini e video) in quelli che sono noti come file di cache. Questi file consentono al browser di caricare queste pagine Web più velocemente quando le visiterai in futuro. I file di cache possono variare da centinaia a migliaia. A volte, diventano così grandi che il tuo browser non può elaborarli, causando la visualizzazione dell'errore di memoria.
Svuota la cache di Chrome e verifica il problema. Questi passaggi ti mostreranno come svuotare la cache del browser:
- Avvia Ricerca, cerca Chrome, quindi avvia il browser.
- Una volta aperto Chrome, vai nell'angolo in alto a destra e fai clic sui tre punti.
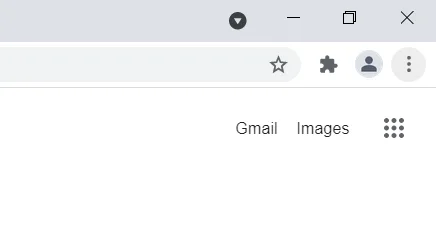
- Dopo l'apertura del menu, seleziona Altri strumenti e fai clic su "Cancella dati di navigazione" nel menu che scorre.
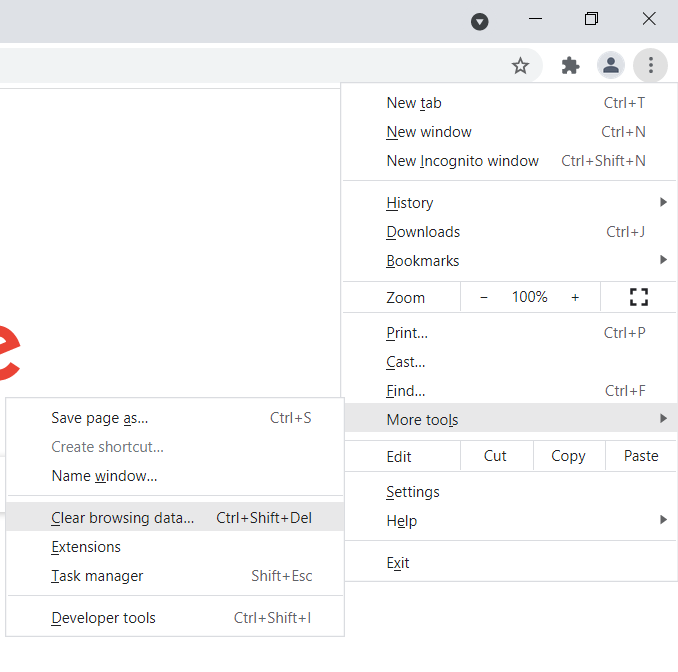
- Dopo che si apre la finestra di dialogo "Cancella dati di navigazione", rimani nella scheda Base, seleziona un intervallo di tempo e seleziona la casella di controllo "Immagini e file memorizzati nella cache". Puoi anche fare clic su "Cookie e altri dati del sito", ma tieni presente che potresti perdere moduli e password salvati.
- Fare clic su Cancella dati.
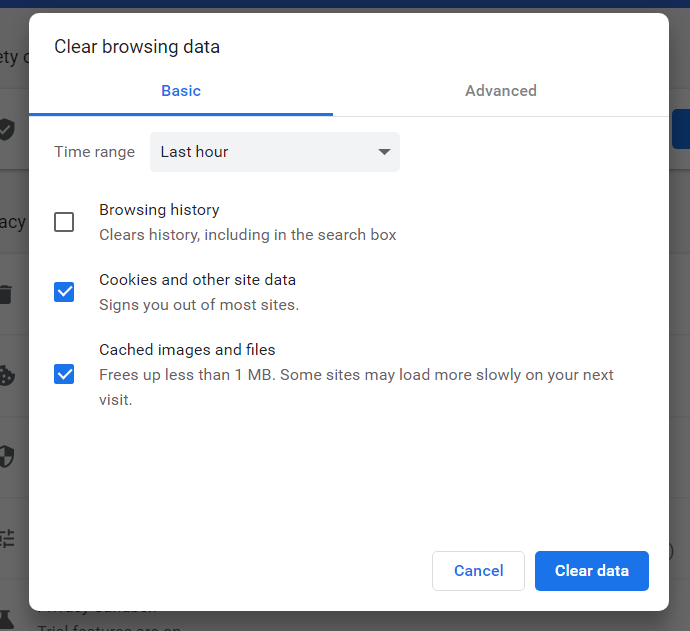
- Riavvia il browser e verifica il problema.
Disabilita le estensioni
Le estensioni ti aiutano a organizzare meglio le cose e ti consentono di modificare il modo in cui interagisci con il browser. Per quanto buone siano, a volte possono costituire un incubo per gli utenti, e questo senza aggiungere i problemi di sicurezza e privacy che li circondano.
Dovresti disattivare le estensioni o disinstallarle completamente. Per confermare che la causa del problema è un'estensione, prova ad aprire Chrome in modalità di navigazione in incognito. Se l'errore non viene visualizzato, dovresti assolutamente sbarazzarti delle tue estensioni.
Per aprire una nuova finestra di navigazione in incognito, vai nell'angolo in alto a destra del browser e fai clic sui tre punti, quindi seleziona Nuova finestra di navigazione in incognito.
Se non sai come disabilitare le estensioni in Chrome, ecco cosa devi fare:
- Avvia il menu Start, cerca Chrome, quindi avvia il browser.
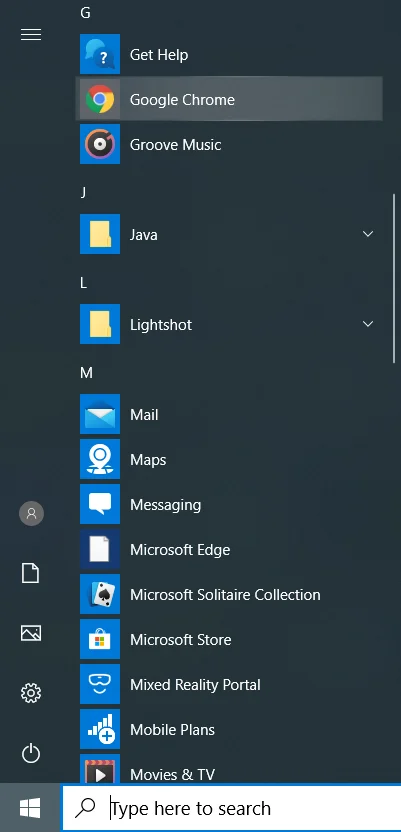
- Una volta aperto Chrome, vai nell'angolo in alto a destra e fai clic sui tre punti.
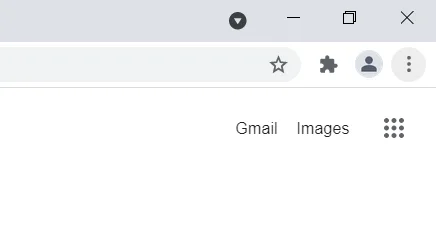
- Dopo che il menu si apre, seleziona Altri strumenti e fai clic su Estensioni.
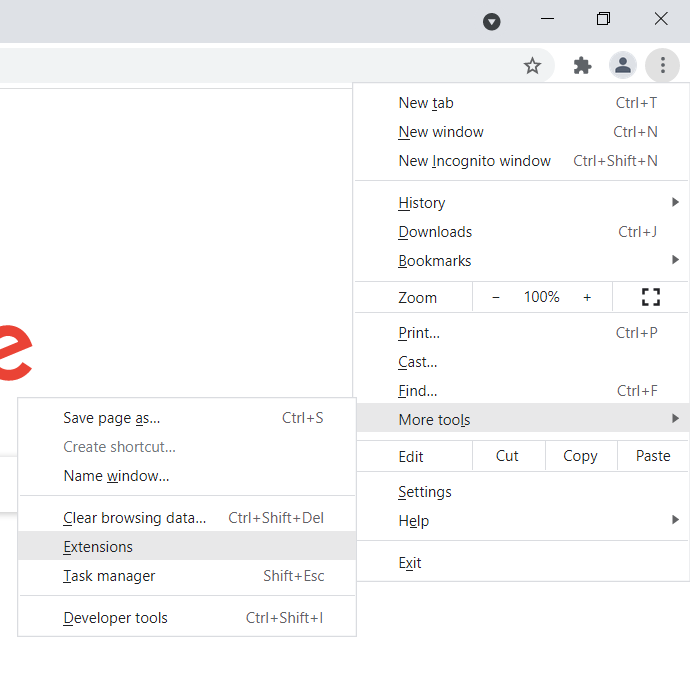
- Una volta aperta la pagina Estensioni, disattivare l'interruttore per ciascuna estensione per disabilitarle.
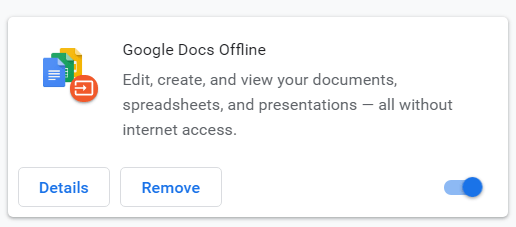
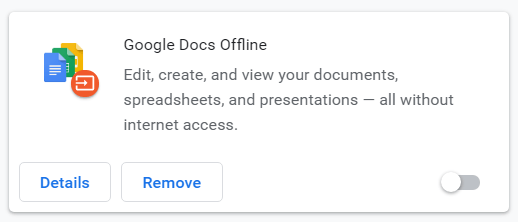
- Successivamente, riavvia Chrome e controlla se il problema è stato risolto.
- Se il problema scompare, torna alla pagina Estensioni e disinstalla le estensioni installate. Per farlo, fai clic sul pulsante Rimuovi e seleziona Rimuovi nella finestra di dialogo di conferma.
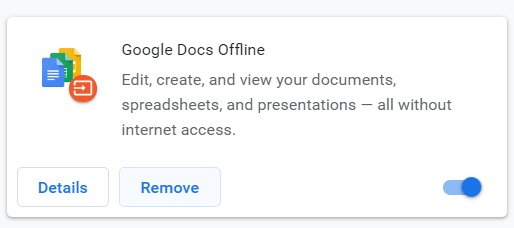
Disinstalla le app Google Chrome indesiderate o sospette
Un'app Web scaricata dal Chrome Web Store o installata tramite il browser potrebbe essere la causa dell'errore. Rimuovere l'app e verificare se il problema persiste. Puoi sbarazzarti di tutte le tue app Web per risolvere il problema.
Segui questi passi:
- Avvia Chrome, vai a una nuova scheda, incolla "chrome://apps" nella barra degli indirizzi e premi Invio.

- Una volta visualizzate le tue app, fai clic con il pulsante destro del mouse sull'app che desideri disinstallare e fai clic su "Rimuovi da Chrome" nel menu di scelta rapida.
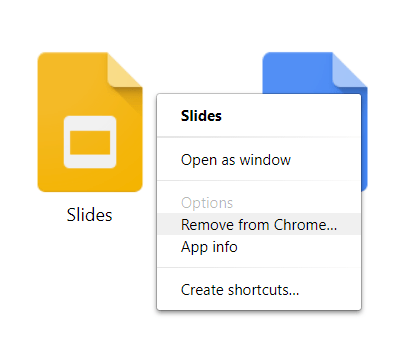
- Seleziona Rimuovi nella finestra di dialogo di conferma.
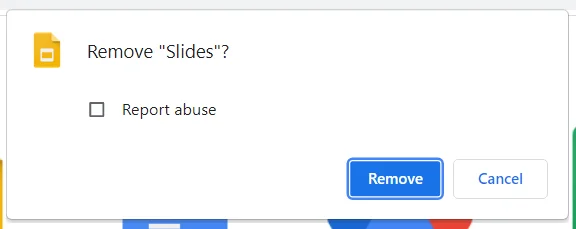
Cancella i file temporanei
Il tuo browser e altre applicazioni creano file temporanei che non usano dopo un po'. Nel tempo, questi file diventano grandi e iniziano a causare problemi, dalla carenza di spazio di archiviazione alle perdite di memoria del sistema. Potrebbero essere il motivo per cui visualizzi l'errore "memoria insufficiente" in Google Chrome.
Eliminare i file temporanei può aiutarti a risolvere il problema. Esistono due modi diversi per farlo: utilizzando lo strumento Pulizia disco e passando per l'app Impostazioni.
Ti guideremo attraverso entrambi i metodi.
Utilizzando lo strumento Pulizia disco:
- Apri Cerca, digita Esplora file e fai clic su Apri.
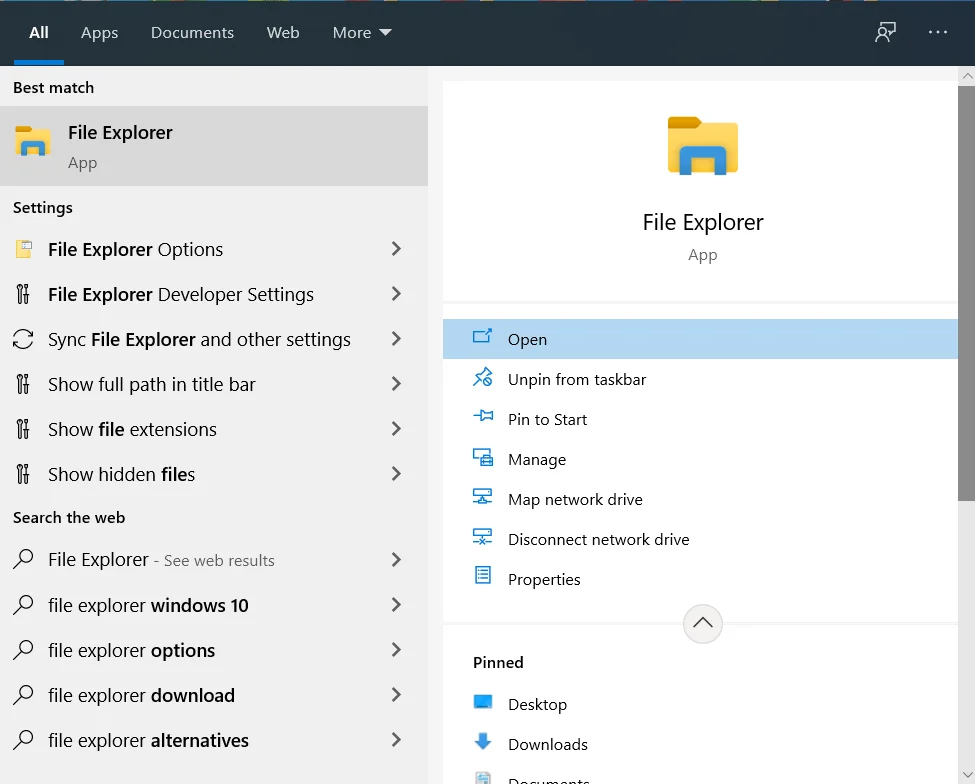
- Dopo l'apertura della finestra Esplora file, vai al riquadro di sinistra e fai clic con il pulsante destro del mouse sul disco rigido in Questo PC.
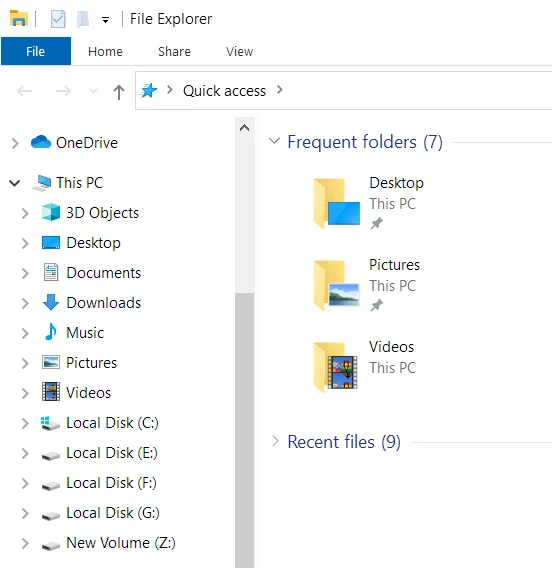
- Nel menu contestuale, seleziona Proprietà.
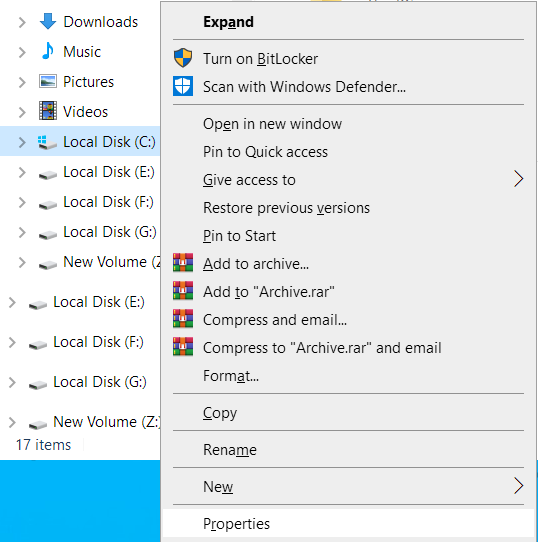
- Quando viene visualizzata la finestra di dialogo Proprietà dell'unità, fare clic su Pulizia disco nella sezione Capacità della scheda Generale.
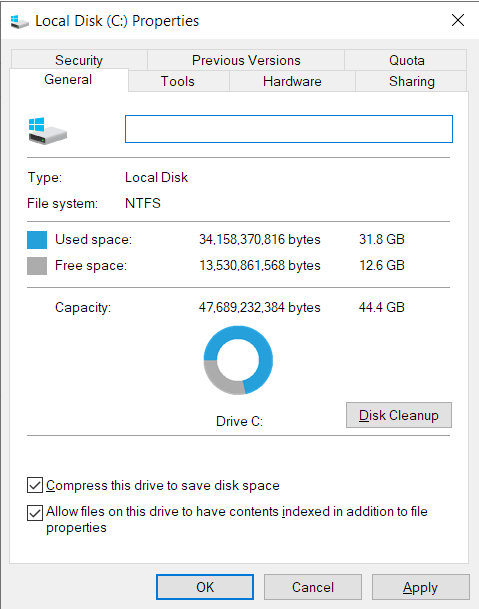
- Lo strumento individuerà i file temporanei sul disco rigido e li elencherà.
- Dopo aver visualizzato l'elenco dei file temporanei nella finestra di dialogo Pulizia disco, seleziona le categorie che desideri eliminare e fai clic su OK.
- Fai clic su "Pulisci file di sistema" se desideri rimuovere i file temporanei creati durante l'app di sistema e le installazioni di aggiornamento.
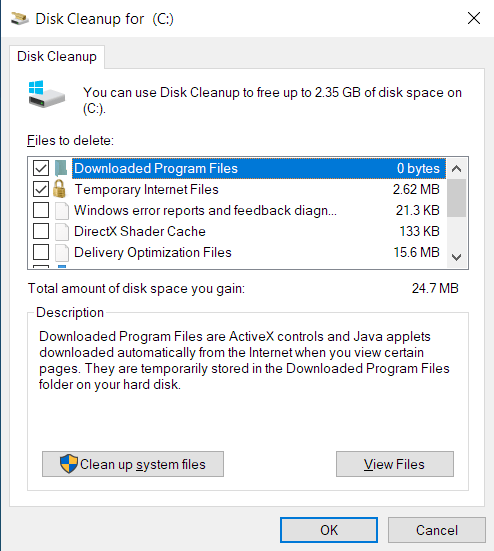
- Dopo che lo strumento ha cancellato i file, riavvia il sistema e apri Chrome per verificare l'errore.
Passando attraverso Impostazioni:
- Tocca il logo Windows e i tasti della tastiera I per aprire l'app Impostazioni e fai clic su Sistema.
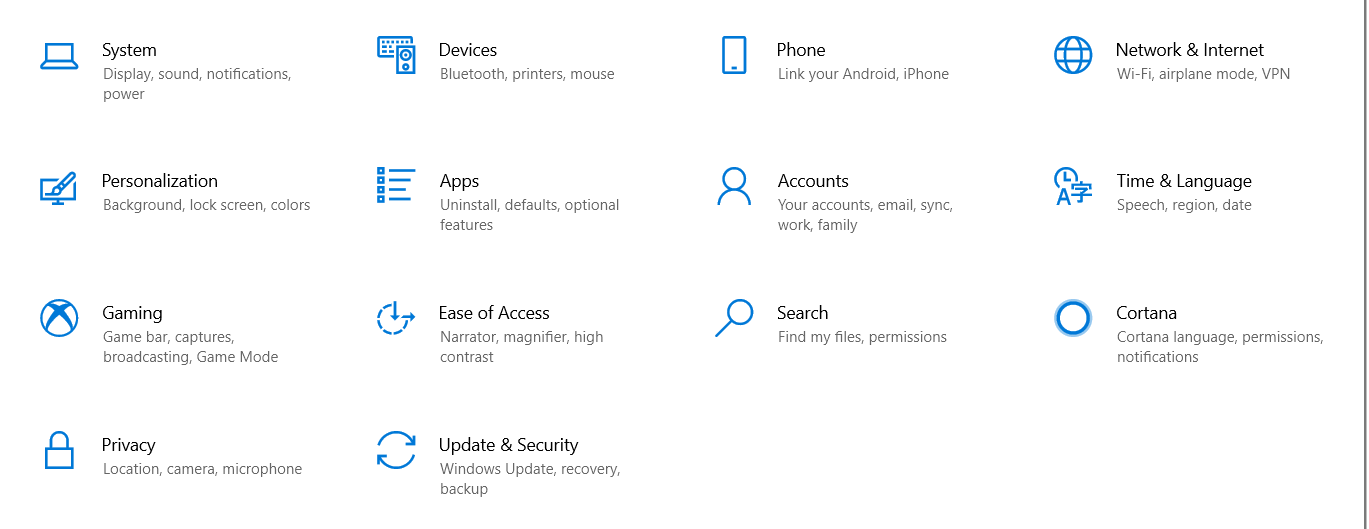
- Una volta raggiunta la pagina Sistema, passa al riquadro di sinistra e fai clic su Archiviazione.
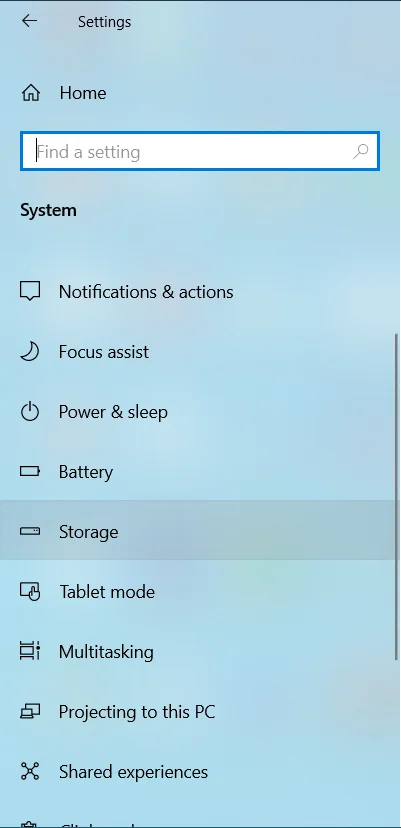
- In Archiviazione, fai clic su File temporanei.
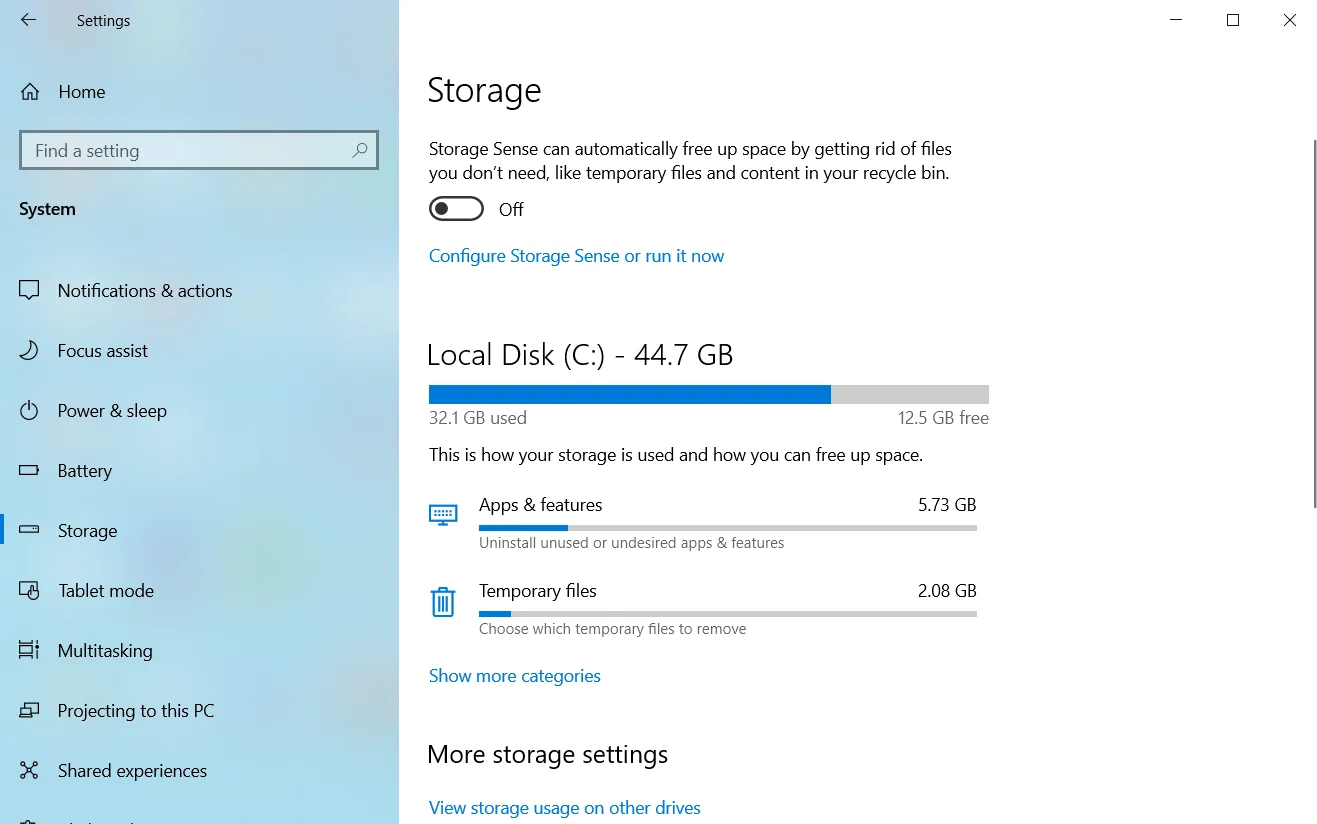
Nota: le categorie di file immediate che vedrai nella pagina Archiviazione sono quelle per l'unità o la partizione in cui è installato Windows. Se desideri eliminare i file temporanei su un'altra unità o partizione, vai alla sezione "Altre impostazioni di archiviazione" e fai clic su "Visualizza l'utilizzo della memoria su altre unità". Successivamente, seleziona un'unità nella pagina successiva, quindi fai clic su File temporanei.
4. Una volta visualizzata l'interfaccia dei file temporanei, Windows eseguirà la scansione dei file temporanei ed elencherà le categorie di file temporanei sul sistema. Verrà visualizzata anche la dimensione di ciascuna categoria.
5. Usa le caselle di controllo per scegliere le categorie che desideri ripulire e fai clic su "Rimuovi file".
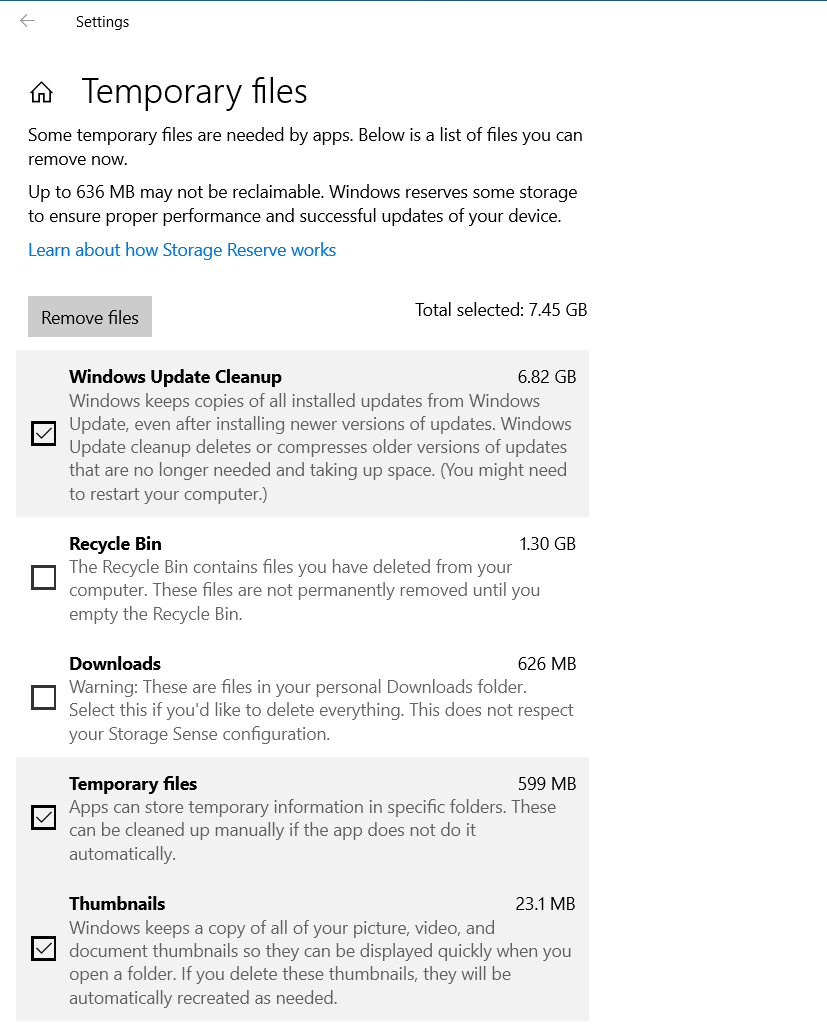
6. Una volta eliminati i file, riavvia il sistema e apri Chrome per verificare l'errore "memoria insufficiente".
Puoi anche utilizzare un programma progettato per rilevare i file spazzatura e rimuoverli. Auslogics BoostSpeed fa un buon lavoro nel mantenere la memoria di sistema libera da entità che possono facilmente causare perdite.
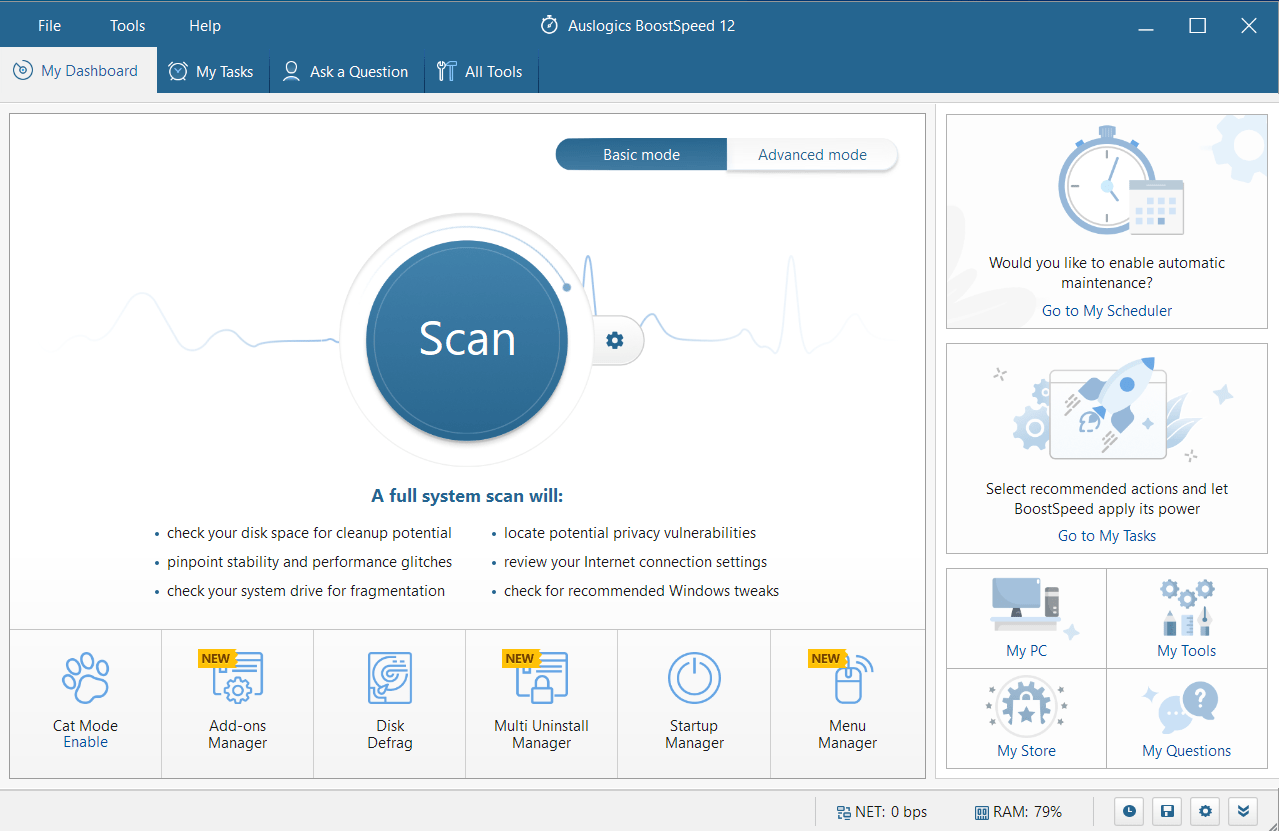
Esegue inoltre la scansione del registro di sistema alla ricerca di chiavi residue che potrebbero essere dannose per il sistema in futuro e le rimuove.

Risolvi i problemi del PC con Auslogics BoostSpeed
Oltre a pulire e ottimizzare il tuo PC, BoostSpeed protegge la privacy, diagnostica i problemi hardware, offre suggerimenti per aumentare la velocità e fornisce oltre 20 strumenti per coprire la maggior parte delle esigenze di manutenzione e assistenza del PC.
Disabilita l'accelerazione hardware
La funzione di accelerazione hardware di Google Chrome gli consente di scaricare le attività dalla CPU ad altri dispositivi hardware. Ad esempio, può assegnare attività di elaborazione video alla GPU, anche se la CPU è in grado di gestirle, il motivo è che scaricare le attività su hardware appositamente progettato per eseguirle alleggerirà il carico della CPU e consentirà alle cose di funzionare senza intoppi.
L'accelerazione hardware ha lo scopo di aumentare le prestazioni e favorire la navigazione senza interruzioni. Tuttavia, la funzione a volte si ritorce contro. Se non c'è abbastanza memoria sulla scheda grafica, potresti facilmente vedere l'errore "memoria insufficiente" quando Chrome assegna attività pesanti alla GPU. A volte, l'accelerazione hardware semplicemente fallisce indipendentemente dalle condizioni e dalla capacità della scheda video.
Disattiva la funzione per verificare se è la causa dell'errore. I seguenti passaggi ti mostreranno come farlo:
- Fai clic sul pulsante Start, cerca Chrome, quindi avvia il browser.
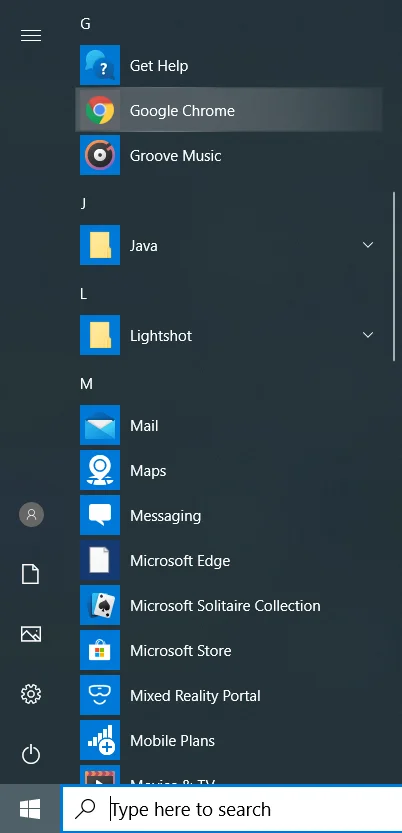
- Una volta aperto Chrome, vai nell'angolo in alto a destra e fai clic sull'icona Menu (i tre punti).
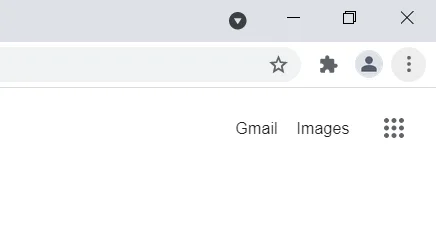
- Dopo l'apertura del menu, seleziona Impostazioni.
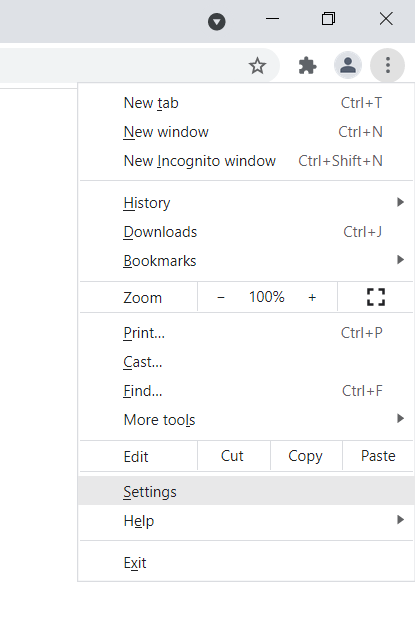
Nota: un altro modo per aprire la pagina Impostazioni in Chrome è digitare "chrome://settings/" nella Omnibox e premere Invio.
Ecco cosa dovresti fare dopo:
- Quando vedi la pagina Impostazioni, vai sul lato sinistro della finestra e fai clic sulla freccia accanto a Avanzate per aprire la sezione.
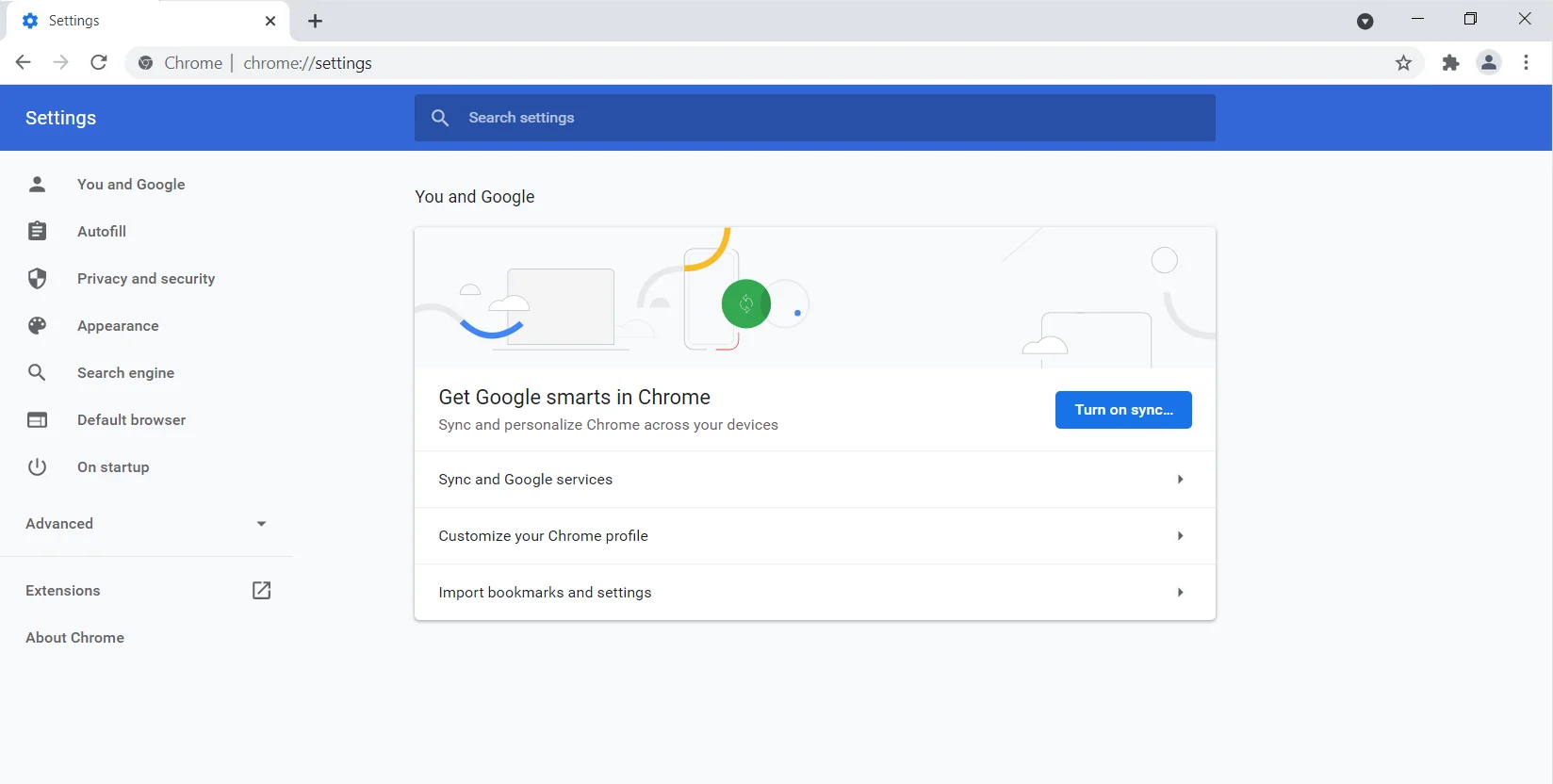
- Fare clic su Sistema in Avanzate.
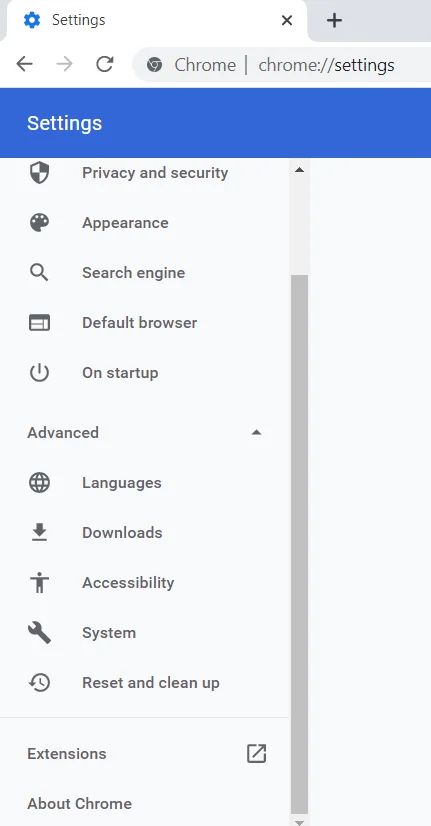
- Vai sul lato destro della finestra e disattiva l'interruttore per "Usa l'accelerazione hardware quando disponibile".
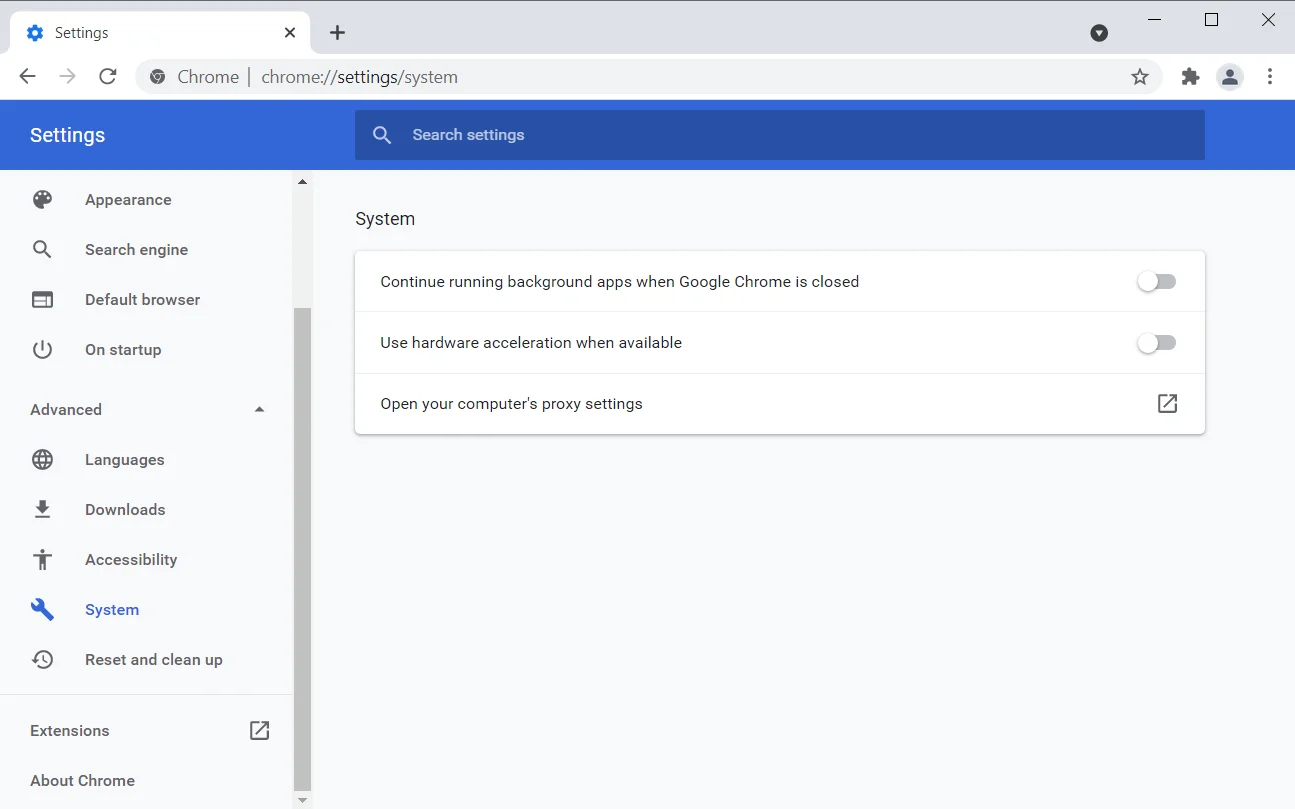
- Riavvia Chrome e controlla l'errore.
Esegui lo strumento di pulizia di Google Chrome
Lo strumento di pulizia di Chrome è il programma antivirus del browser. Funziona scansionando il tuo computer alla ricerca di programmi dannosi che possono danneggiare Chrome. La preoccupazione principale per lo strumento di pulizia per molti è la privacy. È vero, il programma esegue la scansione di ogni file sul disco rigido, ma Google afferma di non aver accesso ad essi. Rileva solo i file dannosi che potrebbero essere collegati a Google Chrome.
Una volta trovato un programma che rappresenta una minaccia per il browser, ti avvisa ed elimina l'entità dannosa dopo aver concesso l'autorizzazione. Normalmente, lo strumento invia i metadati del file e alcune informazioni di sistema a Google prima che venga visualizzato un popup. Puoi deselezionare la casella di controllo "Segnala dettagli a Google" per impedirgli di inviare i dettagli del file malware a Google.

Ti consigliamo di eseguire lo strumento di pulizia. Segui questi passi:
- Avvia il menu Start, cerca Chrome, quindi avvia il browser.
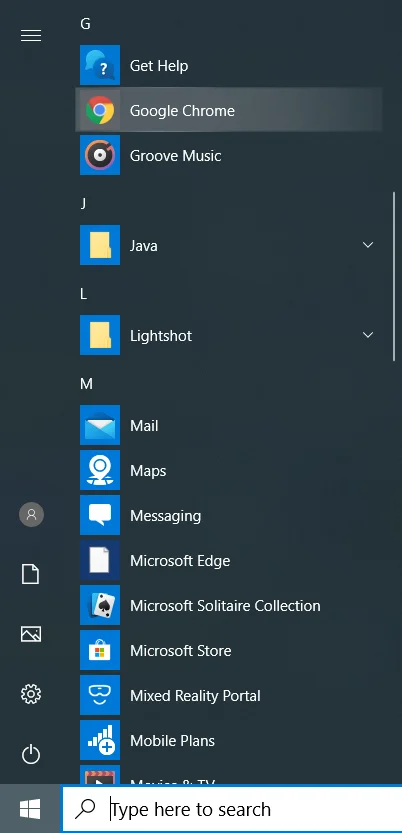
- Una volta aperto Chrome, vai nell'angolo in alto a destra e fai clic sui tre punti.
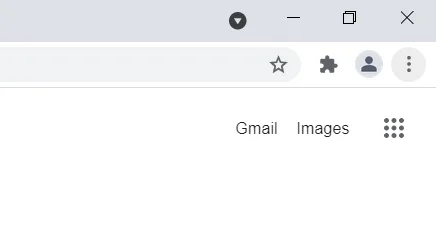
- Dopo l'apertura del menu, seleziona Impostazioni.
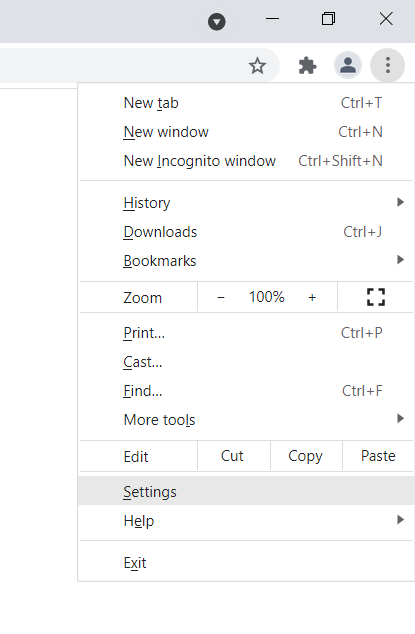
Nota: un altro modo per aprire la pagina Impostazioni in Chrome è digitare "chrome://settings/" nella Omnibox e premere Invio.
Ora segui le istruzioni seguenti:
- Quando vedi la pagina Impostazioni, vai sul lato sinistro della finestra e fai clic sulla freccia accanto a Avanzate per aprire la sezione.
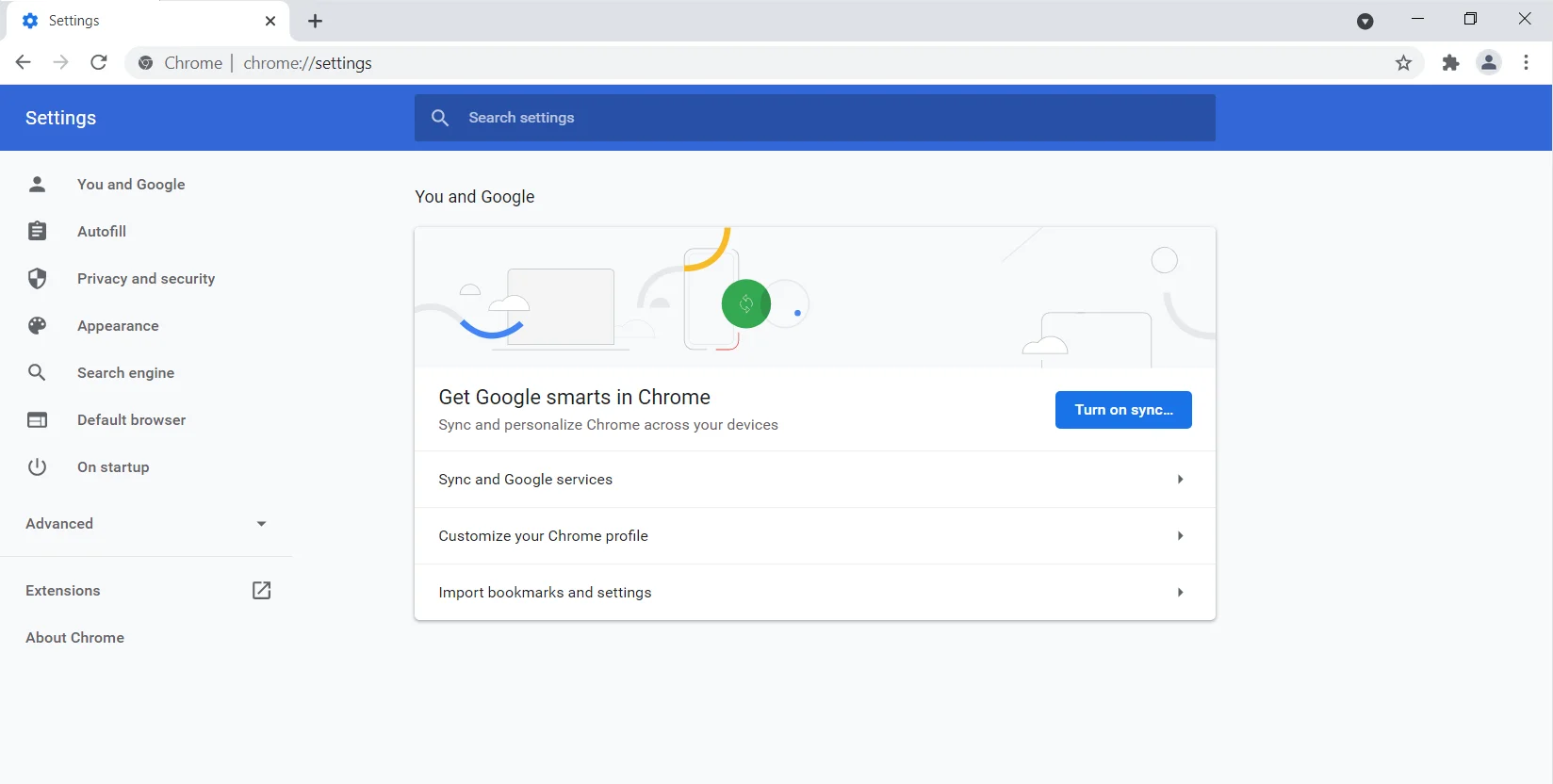
- Fai clic su "Ripristina e ripulisci" in Avanzate.
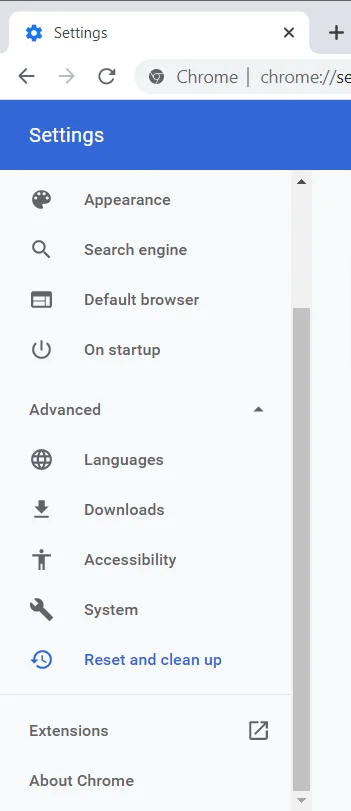
- Vai al riquadro di destra e fai clic su "Ripulisci computer".
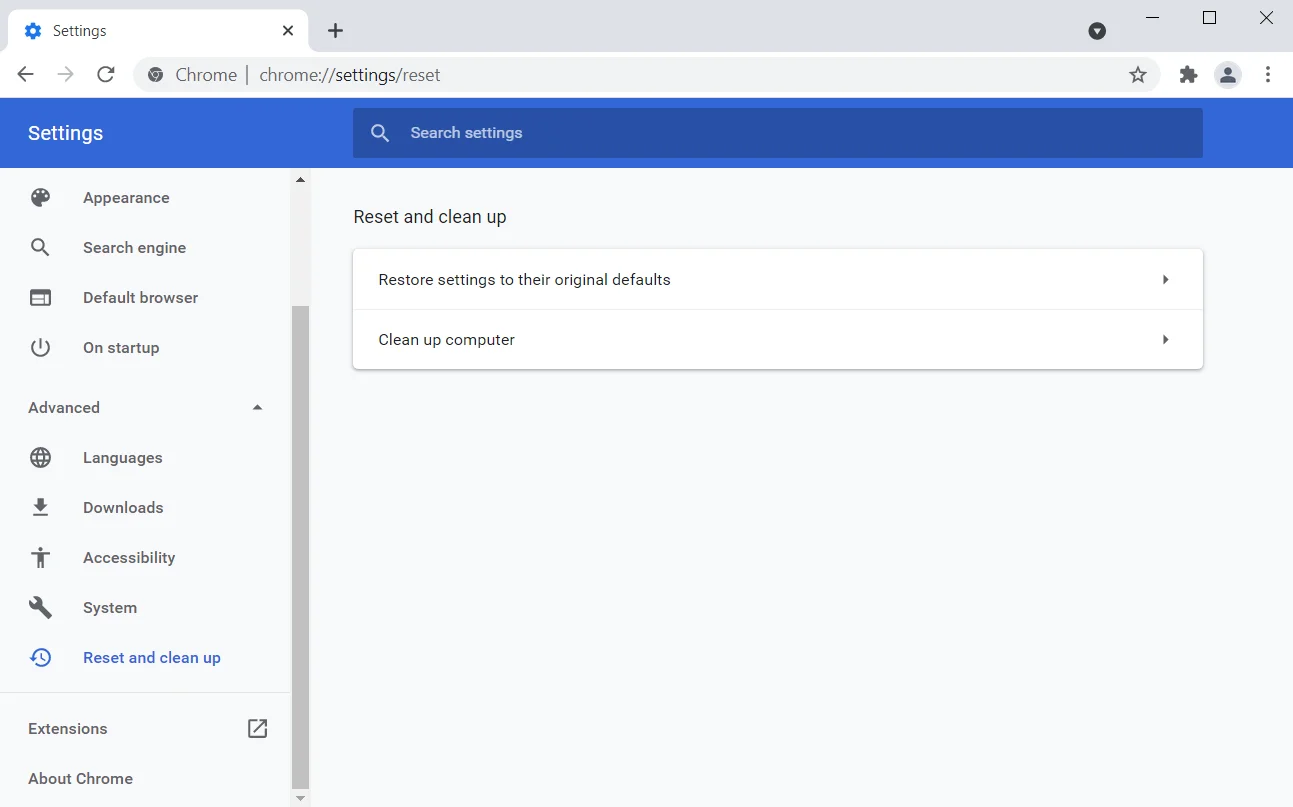
- Se non desideri che lo strumento invii dettagli a Google, deseleziona la casella accanto a "Segnala dettagli a Google su software dannoso, impostazioni di sistema e processi che sono stati trovati sul tuo computer durante questa pulizia".
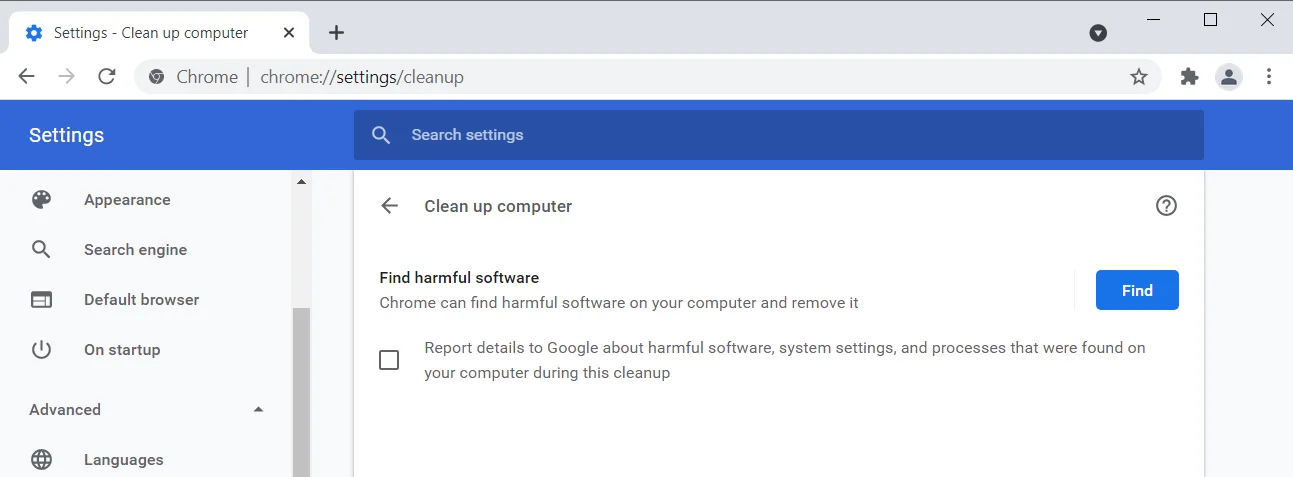
- Successivamente, fai clic su "Trova".
- Lo strumento inizierà a cercare software dannoso e ti avviserà dei suoi risultati una volta completata la scansione.
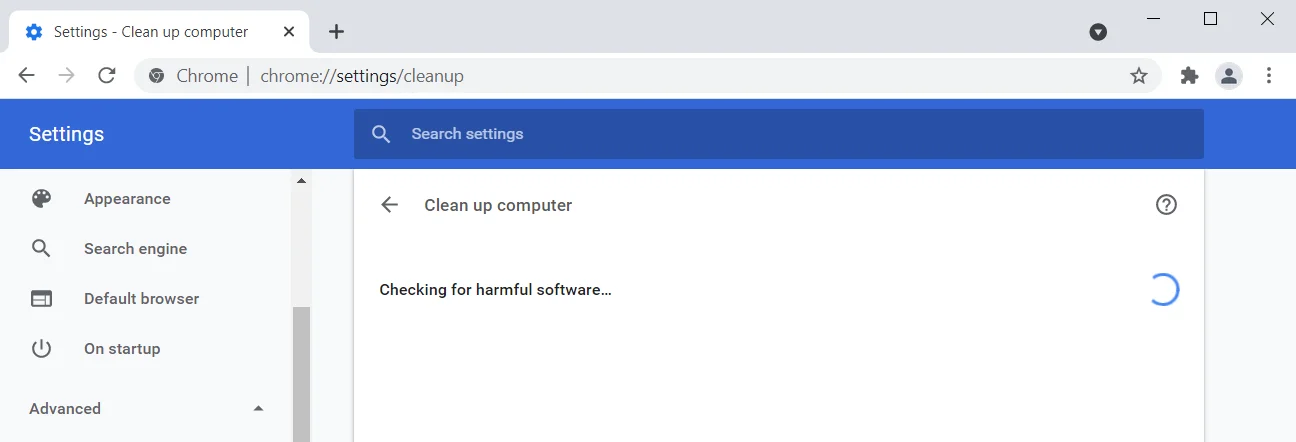
Usa il Task Manager di Chrome
Come Windows, Chrome viene fornito con un task manager integrato che ti consente di monitorare e gestire schede ed estensioni. Il Task Manager del browser ha un'interfaccia semplice e diretta. Mostra gli ID di processo delle attività secondarie e le rispettive impronte di memoria. In questo modo, scoprirai quale processo sta consumando la memoria allocata di Chrome e causa il problema.
Ecco come aprire e utilizzare il Task Manager:
- Avvia il menu Start, cerca Chrome, quindi avvia il browser.
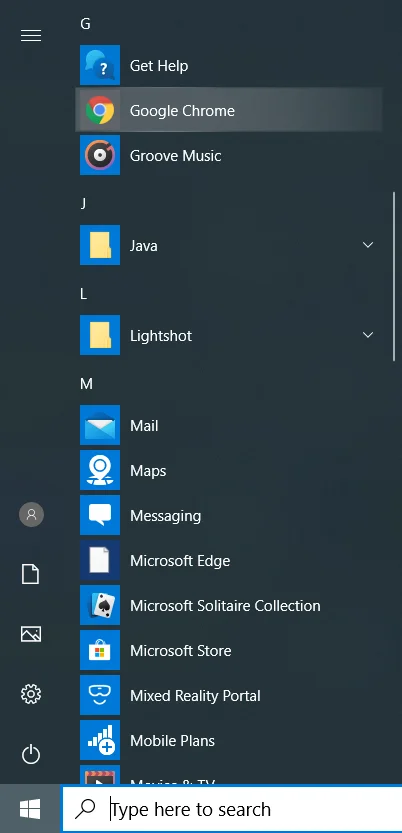
- Una volta aperto Chrome, vai nell'angolo in alto a destra e fai clic sui tre punti.
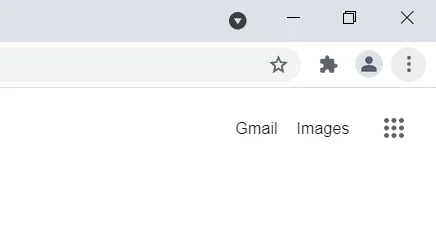
- Dopo che il menu viene visualizzato, seleziona Altri strumenti e fai clic su Task Manager.
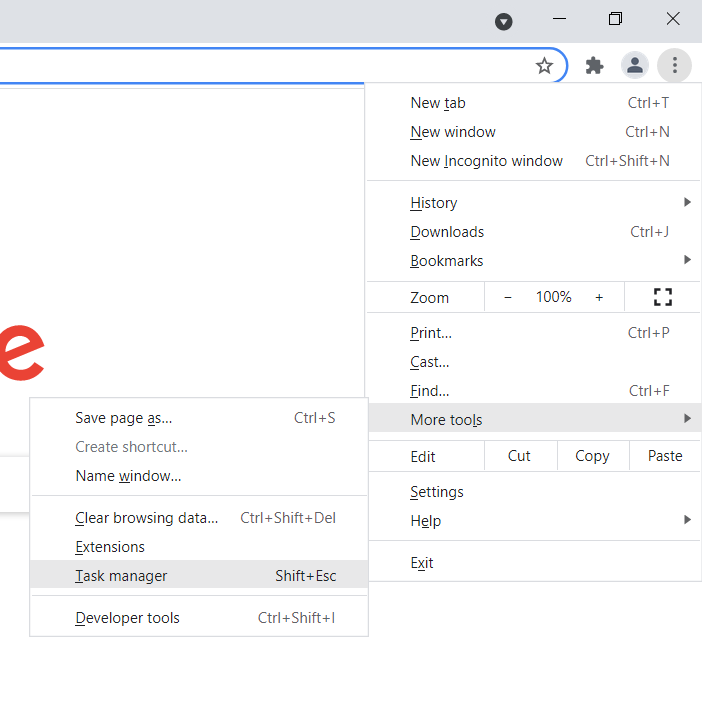
- Una volta aperta la finestra mobile di Task Manager, scorri per trovare una scheda o un'estensione con un'impronta di memoria innaturalmente elevata e terminala. Per terminare un processo, fai clic su di esso e seleziona Termina processo nell'angolo in basso a destra della finestra.
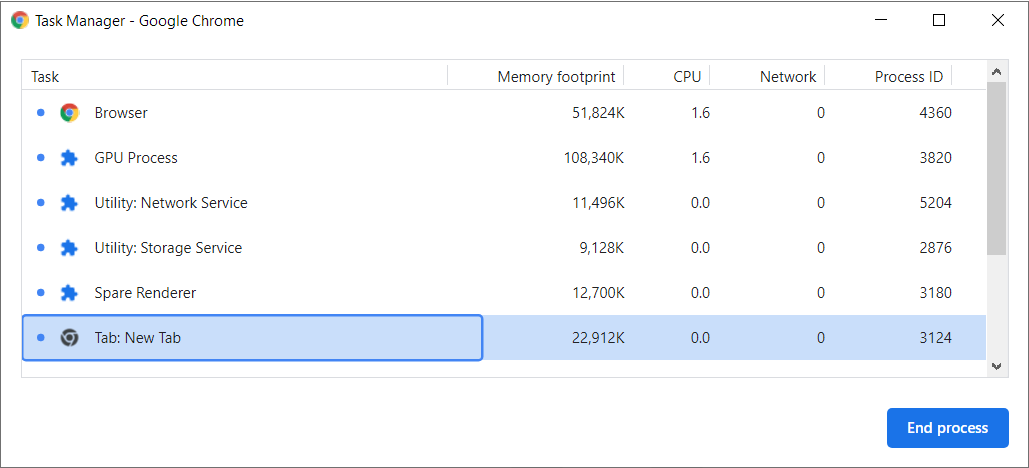
Aumenta il limite di memoria del browser
Chrome viene fornito con un limite di memoria per impostazione predefinita. I limiti sono diversi per i sistemi operativi a 32 e 64 bit e sono impostati per ciascuna scheda del browser. Google Chrome è configurato per salvare le operazioni di una scheda nella memoria di sistema quando l'utente è passato a una scheda diversa. In questo modo, il browser può visualizzare facilmente la scheda ogni volta che l'utente la attiva senza dover ricaricare nuovamente la pagina web.
Il limite di memoria predefinito è normalmente sufficiente per la normale navigazione. Ma se lavori con siti Web che richiedono una memoria enorme, puoi aumentare il limite di memoria di Chrome.
Il limite di memoria per i sistemi a 32 bit è 512 MB, mentre il limite per i sistemi a 64 bit è 1,4 GB. Per modificare il limite, devi modificare il link di destinazione per il collegamento al menu Start di Chrome. Segui questi passi:
- Premi i pulsanti Windows e S sulla tastiera o vai sulla barra delle applicazioni e fai clic sull'icona della lente d'ingrandimento.
- Una volta visualizzata la casella di ricerca, digita Chrome.
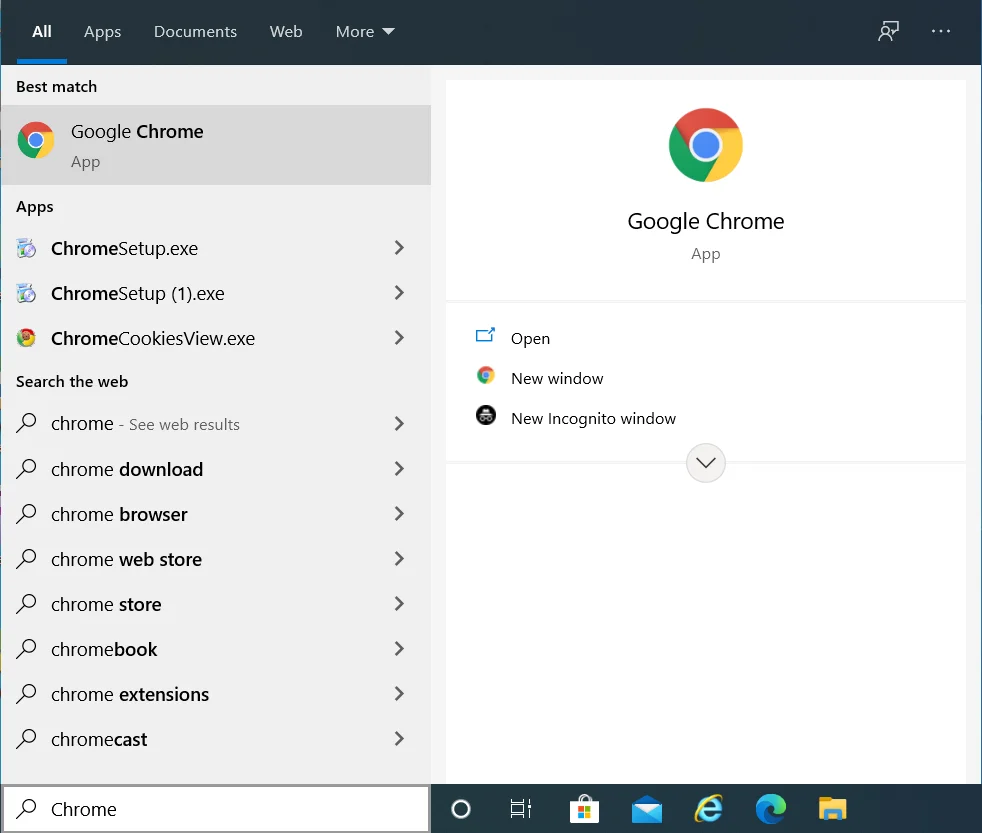
- Fai clic con il pulsante destro del mouse su Google Chrome nei risultati della ricerca e seleziona "Apri posizione file" dal menu di scelta rapida.
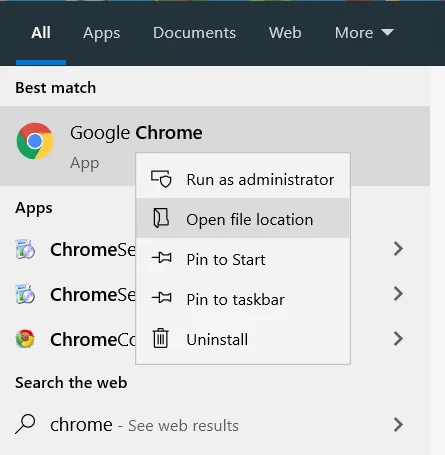
- Fai clic con il pulsante destro del mouse sul collegamento di Google Chrome e fai clic su Proprietà nel menu di scelta rapida.
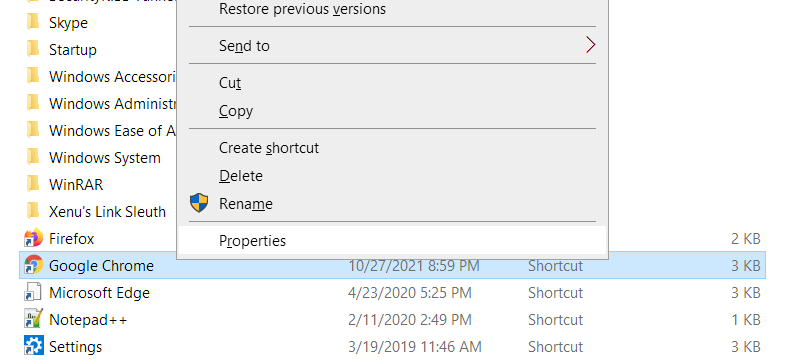
- Una volta visualizzata la finestra di dialogo Proprietà, sostituisci "C:\Programmi (x86)\Google\Chrome\Application\chrome.exe" con "C:\Programmi (x86)\Google\Chrome\Application\chrome.exe" –max_old_space_size=4096″.
Nota: tutto ciò che stai facendo è aggiungere –max_old_space_size=4096 alla posizione di destinazione corrente. Non copiare e incollare il percorso sopra se non è lo stesso della posizione di destinazione nella casella Destinazione.
- Fai clic su OK e apri Chrome per verificare il problema.
Aumenta il tuo file di paging
Windows crea un file di paging sul disco rigido quando la memoria principale del sistema raggiunge la capacità. Conosciuto anche come file di scambio, la memoria virtuale ha lo scopo di integrare la memoria principale in modo da non avere perdite di memoria.
Anche il file di paging ha il suo limite. Windows non aumenta le dimensioni del file se è impostato per gestire automaticamente il file di paging. E se la dimensione della memoria virtuale non è sufficiente per estendere la RAM, si verificheranno problemi.
Quindi, aumenta il file di paging e controlla se ha risolto il problema "memoria insufficiente" in Chrome.
Questi passaggi ti mostreranno cosa fare:
- Tocca i tasti della tastiera Windows e I per aprire l'app Impostazioni.
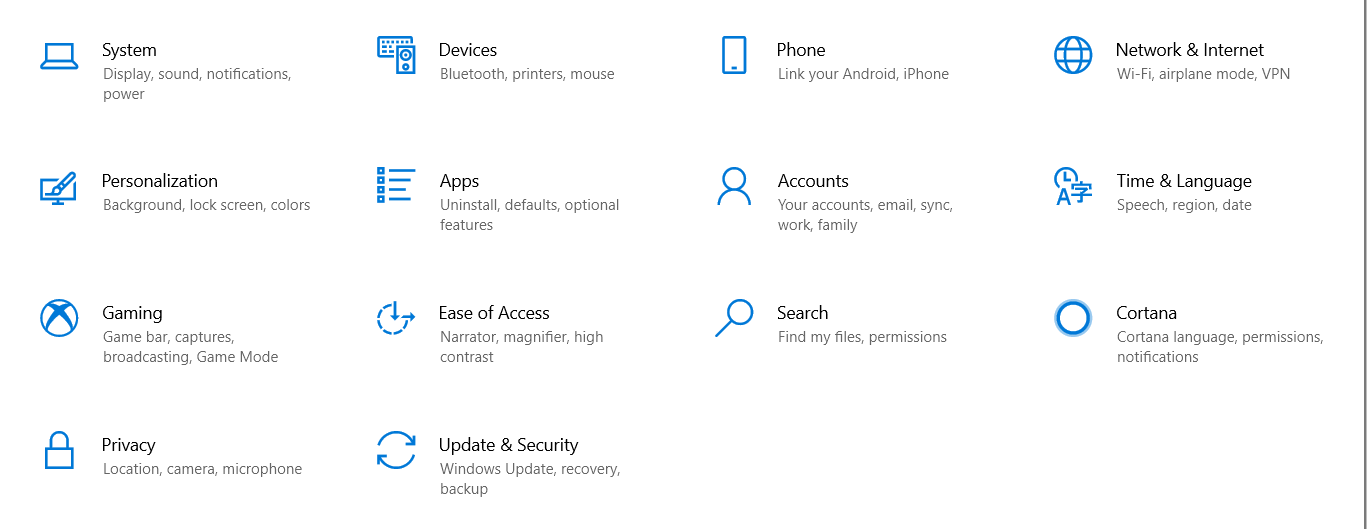
- Dopo che le impostazioni vengono visualizzate, fai clic su Sistema.
- Una volta raggiunta la pagina Sistema, passa al riquadro di sinistra, scorri verso il basso e fai clic su Informazioni.
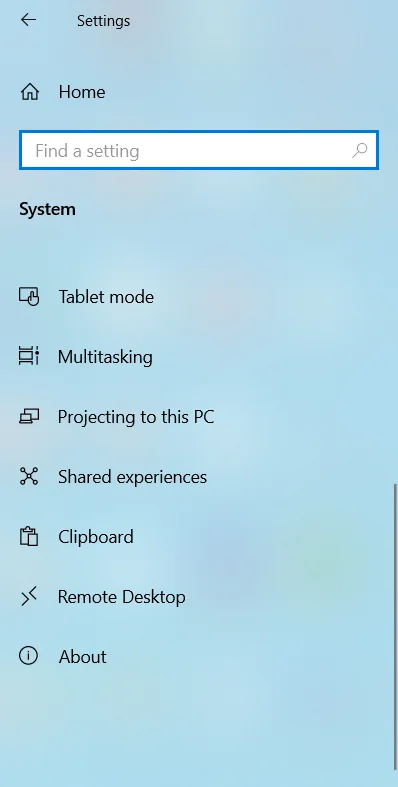
- Vai sul lato destro dello schermo e fai clic su "Impostazioni di sistema avanzate" in "Impostazioni correlate".
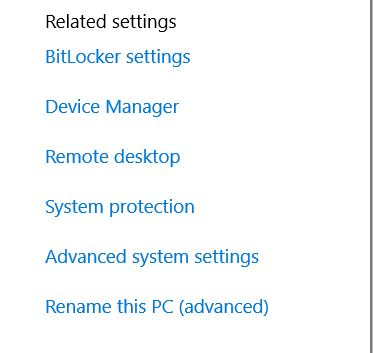
- Una volta visualizzata la scheda Avanzate della finestra di dialogo Protezione del sistema, fare clic su Impostazioni in Prestazioni.
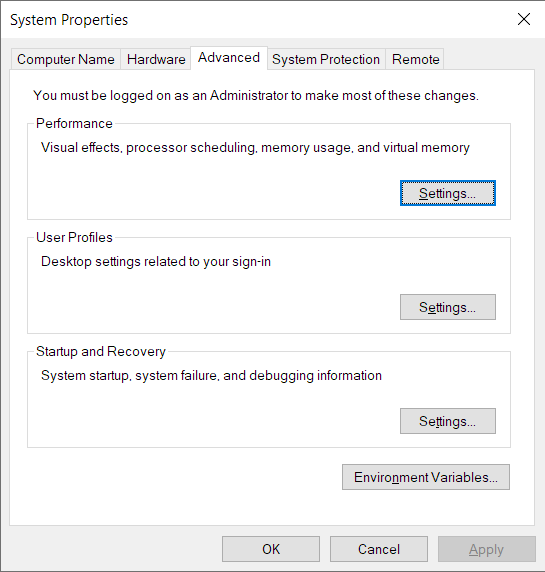
- Vai alla scheda Avanzate della finestra di dialogo Opzioni prestazioni e fai clic su Modifica in Memoria virtuale.
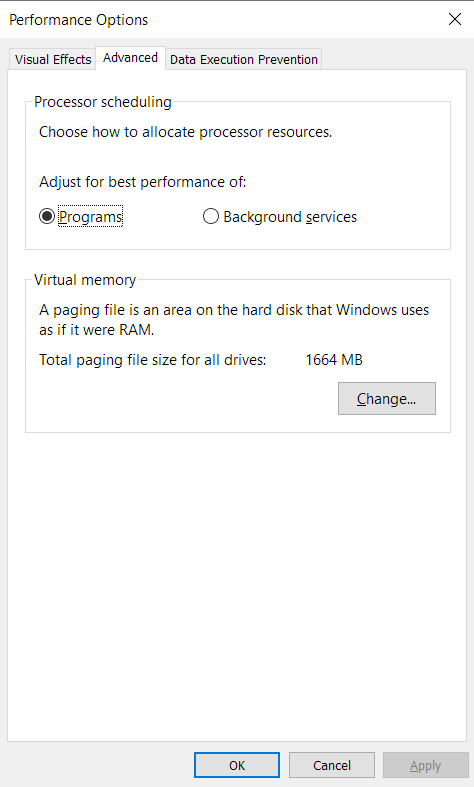
- Dopo l'apertura della finestra di dialogo Memoria virtuale, deseleziona la casella accanto a "Gestisci automaticamente le dimensioni del file di paging per tutte le unità" e seleziona l'unità Windows principale.
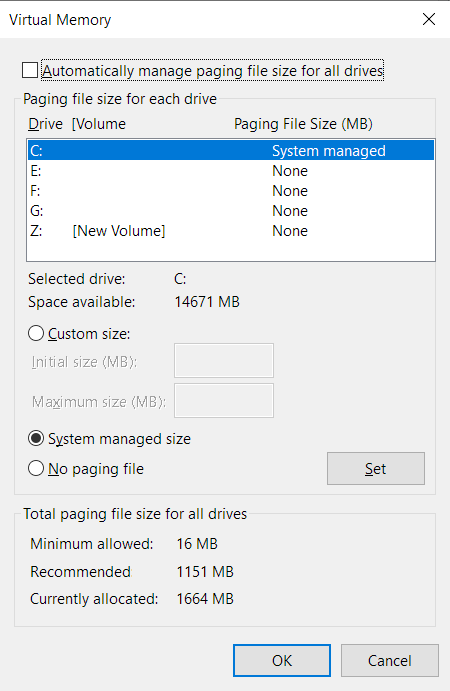
- Fare clic sul pulsante di opzione Dimensioni personalizzate e aumentare la dimensione iniziale e la dimensione massima del file di paging in megabyte.
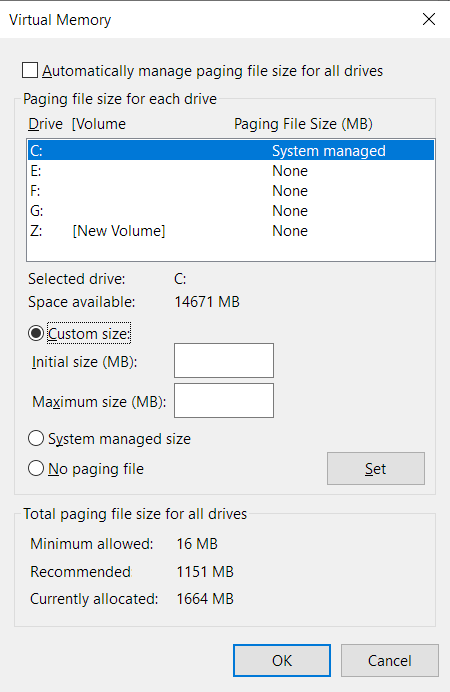
- Fare clic su OK dopo aver inserito le cifre, quindi aprire Chrome e verificare l'errore.
Eseguire un avvio pulito
Altre applicazioni possono esaurire la memoria di sistema e far sì che Google Chrome emetta il fastidioso errore. Alcune di queste applicazioni sono startup. Si avviano all'avvio di Windows e continuano a essere eseguiti in background. L'esecuzione di un avvio pulito ti consentirà di confermare se un'app di avvio è la causa del problema e di identificare il colpevole.
Per eseguire il sistema in uno stato di avvio pulito, è necessario disabilitare tutti i programmi e servizi di avvio, quindi riavviare il computer.
Innanzitutto, segui questi passaggi per disabilitare i programmi di avvio:
- Tocca contemporaneamente i pulsanti della tastiera Windows e I per aprire l'app Impostazioni.
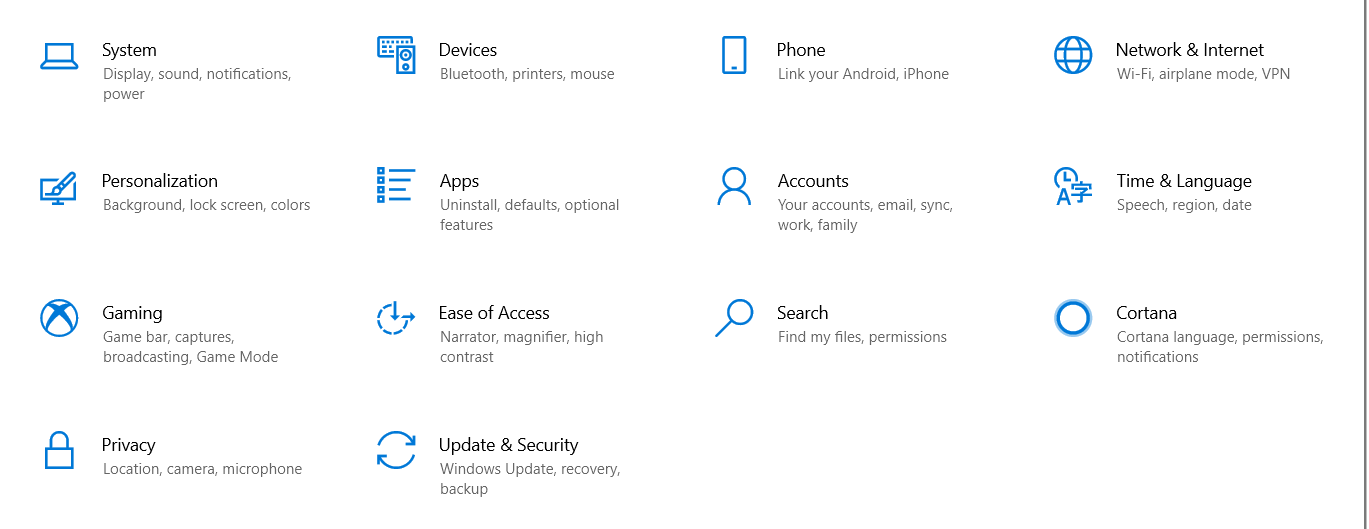
- Dopo che le impostazioni vengono visualizzate, fai clic sull'icona delle app.
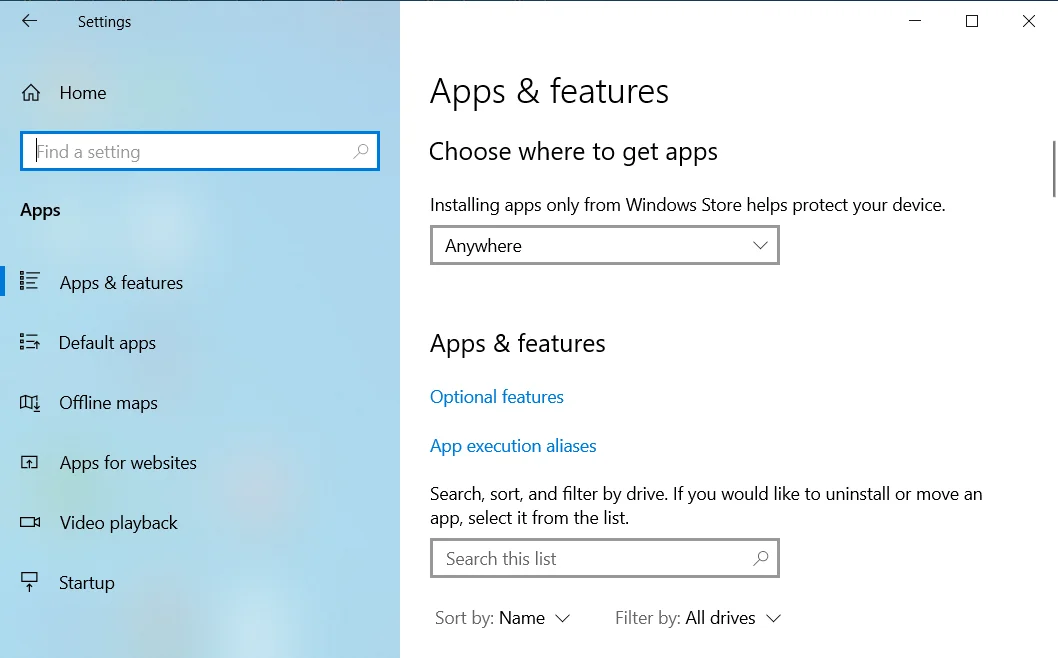
- Una volta visualizzata l'interfaccia delle app, vai al riquadro di sinistra e fai clic su Avvio.
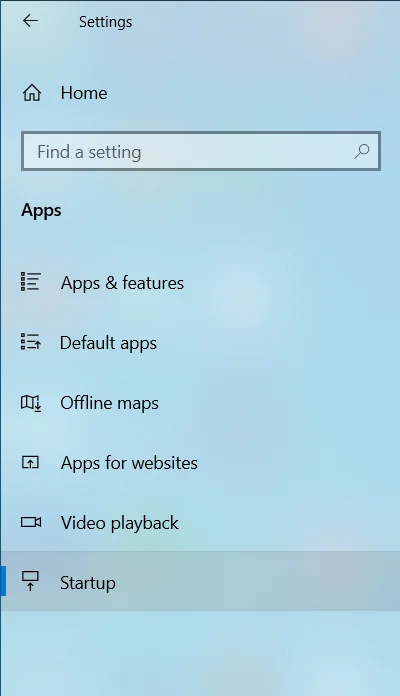
- Vai alla pagina principale e disattiva l'interruttore per i programmi in App di avvio.
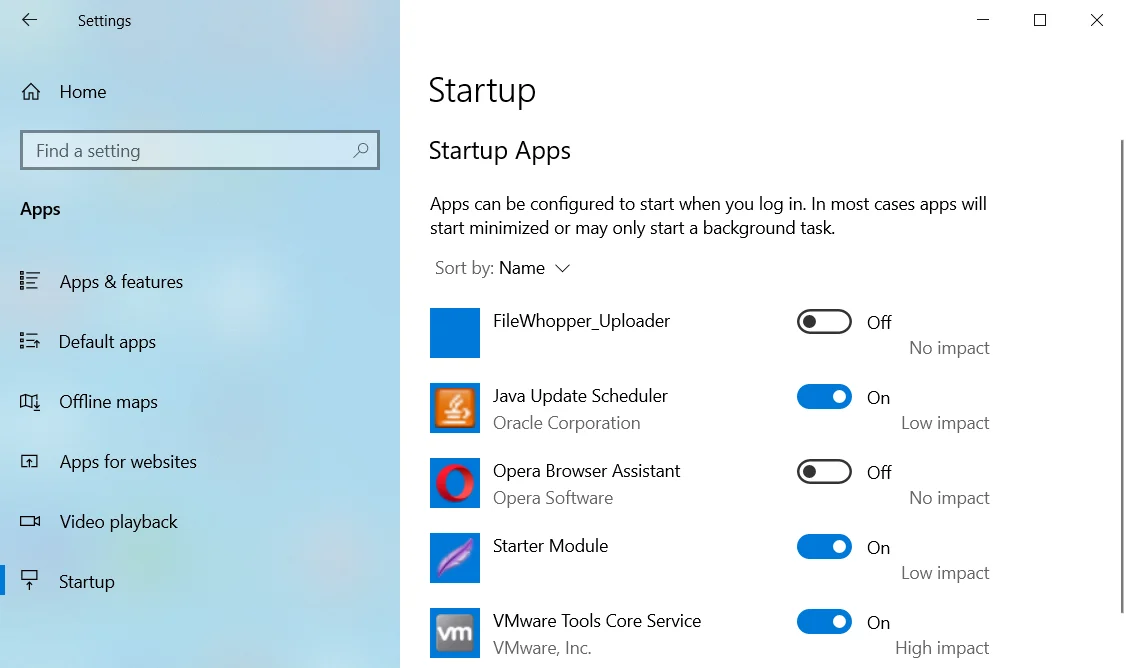
Segui questi passaggi per disabilitare i servizi di avvio:
- Fare clic con il pulsante destro del mouse sul pulsante Start nella barra delle applicazioni e fare clic su Esegui nel menu Power User.
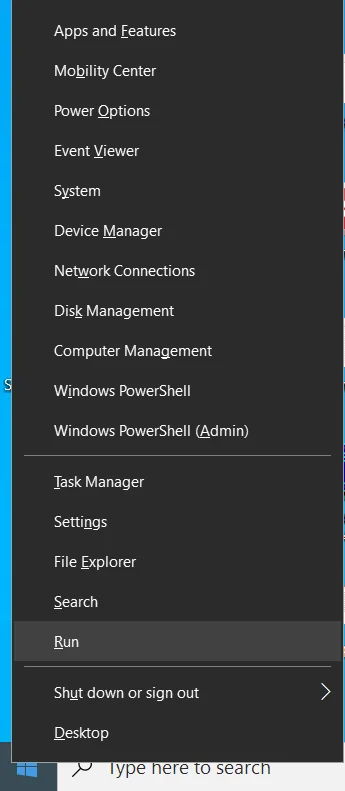
- Dopo che si apre la finestra di dialogo Esegui, digita "msconfig" e premi il tasto Invio sulla tastiera.
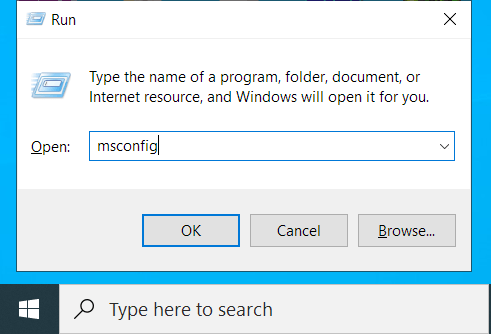
- Ora vedrai la finestra di dialogo Configurazione del sistema. Passa alla scheda Servizi.
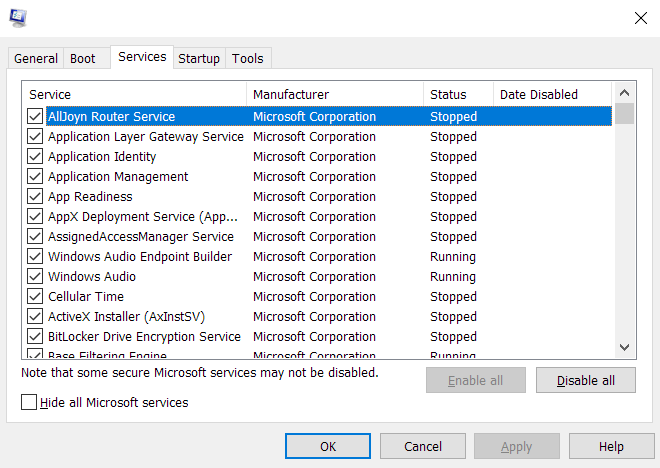
- Una volta raggiunta la scheda Servizi, contrassegnare la casella "Nascondi tutti i servizi Microsoft" per escludere i servizi del sistema operativo dall'elenco.
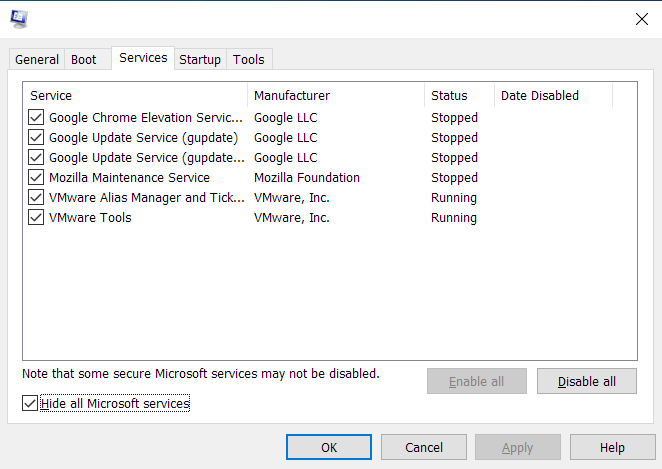
- Quindi, fai clic sul pulsante Disabilita tutto.
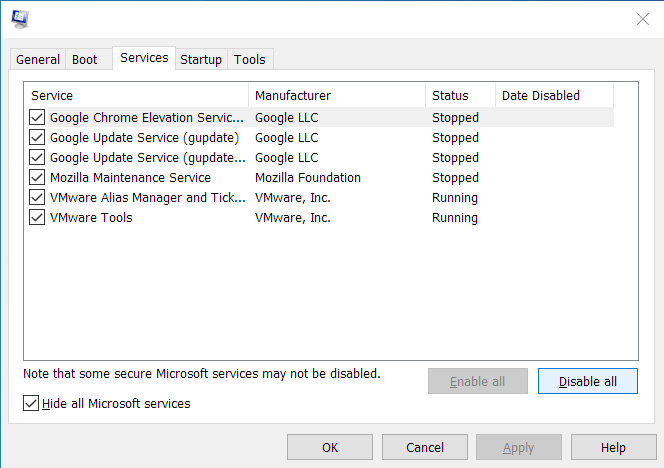
- Fare clic su OK, quindi riavviare il computer.
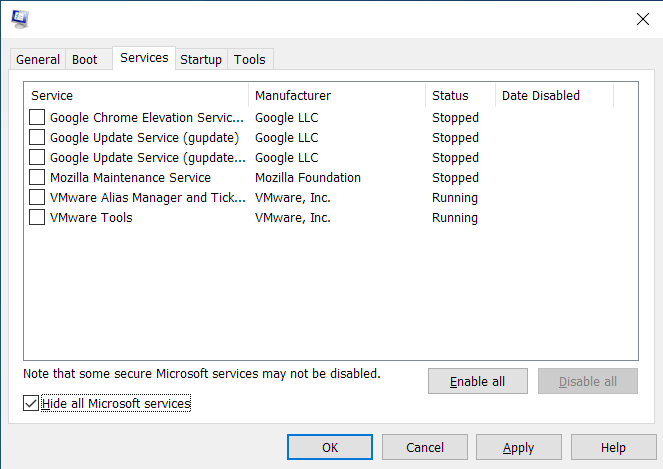
Dopo l'avvio del sistema in un ambiente di avvio pulito, apri Google Chrome e carica un sito Web. Se non vedi il messaggio di errore, hai appena confermato che dietro il problema c'è un programma di avvio. Per trovare il colpevole, devi abilitare una di queste app, riavviare il sistema, quindi verificare il problema. Se il primo servizio o programma di avvio non attiva l'errore, passare al successivo. Continua fino a quando l'errore non viene visualizzato di nuovo e assicurati di prendere nota dell'ultimo elemento abilitato.
Puoi seguire questi passaggi se non vuoi scorrere gli elementi di avvio uno dopo l'altro:
- Avvia la finestra di dialogo Configurazione del sistema.
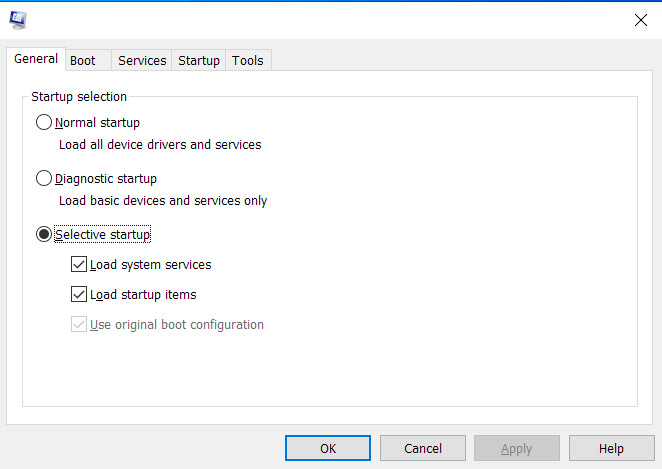
- Dopo l'apertura della finestra, vai alla scheda Servizi.
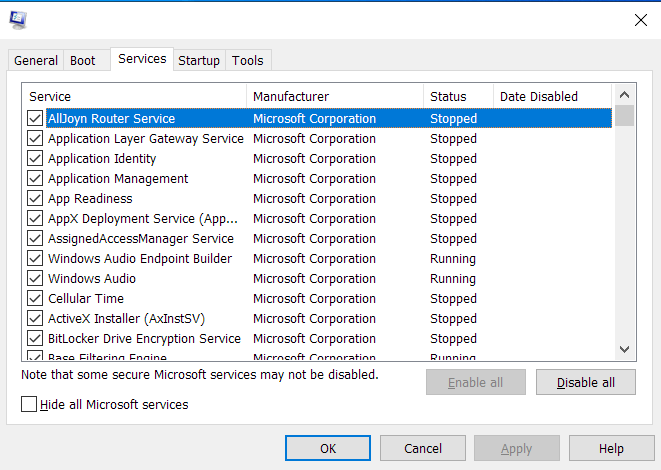
- Seleziona metà dei servizi nella scheda (dall'alto) e fai clic su Abilita tutto. Se tutti i servizi sono selezionati, deseleziona la metà dal basso.
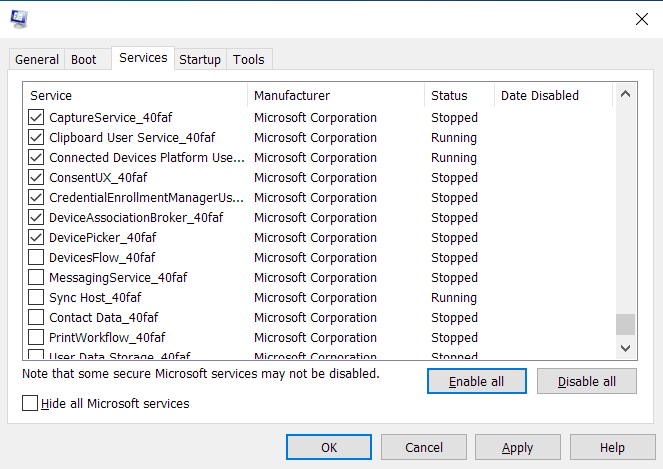
- Fai clic su OK, quindi riavvia il computer e apri Chrome per verificare l'errore.
- Se viene visualizzato l'errore, la causa è uno dei servizi che hai abilitato. Ciò significa che non devi controllare altri servizi, solo quelli che hai abilitato. Se l'errore non si verifica, puoi ignorare i servizi che hai abilitato e controllare gli altri.
- Usa la stessa tecnica per i programmi di avvio nell'app Impostazioni.
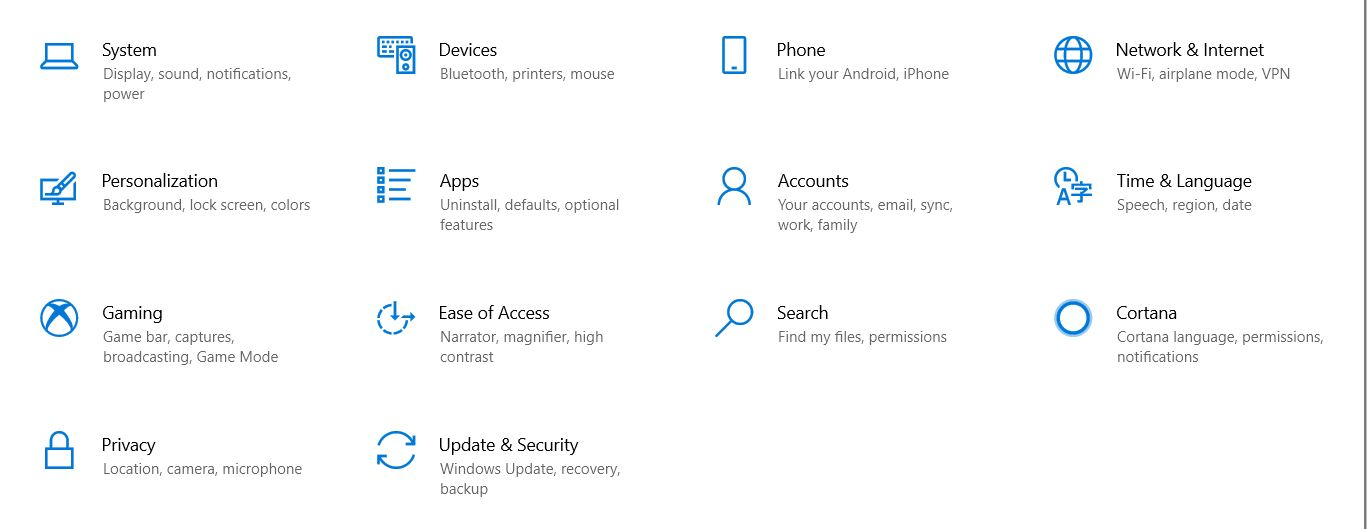
- Abilita metà e controlla se uno dei programmi nel gruppo è la causa del problema.
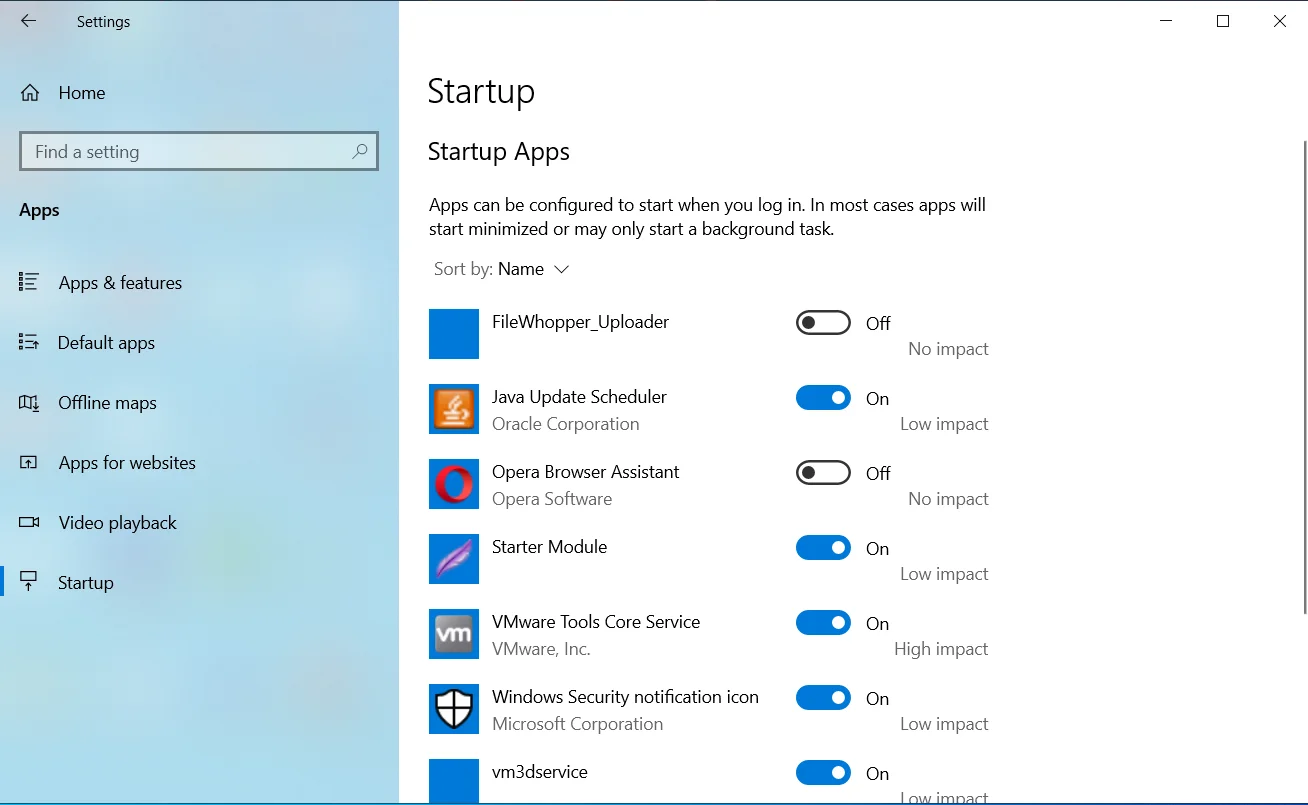
Tuttavia, se l'errore si presenta dopo aver avviato il sistema in uno stato di avvio pulito, nessuno degli elementi di avvio è la causa del problema.
Reinstalla Google Chrome
Se nessuno dei metodi precedenti ha funzionato, il passaggio successivo dovrebbe essere la reinstallazione di Chrome. A questo punto, ha senso sospettare che alcuni dei file di installazione del browser siano corrotti. L'installazione di una nuova copia della versione aggiornata di Chrome dovrebbe eliminare il problema.
Poiché la cronologia di navigazione, le estensioni, le app e le password sono allegate al tuo account Google, non dovresti avere problemi a reinstallare il browser. L'unica cosa che accadrà diversamente è che il browser dovrà caricare nuovamente quei servizi.
Segui questi passaggi per rimuovere Chrome dal tuo sistema:
- Tocca contemporaneamente i pulsanti della tastiera Windows e I per aprire l'app Impostazioni e fai clic sull'icona App.
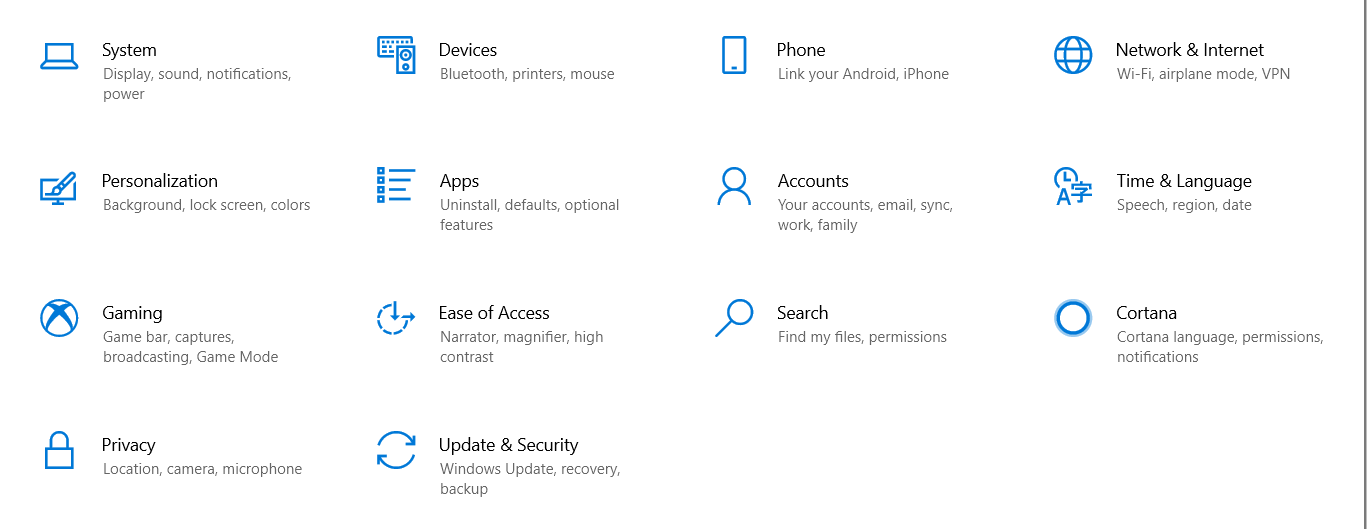
- Una volta visualizzata l'interfaccia delle app, vai alla casella di ricerca in App e funzionalità e digita "Chrome".
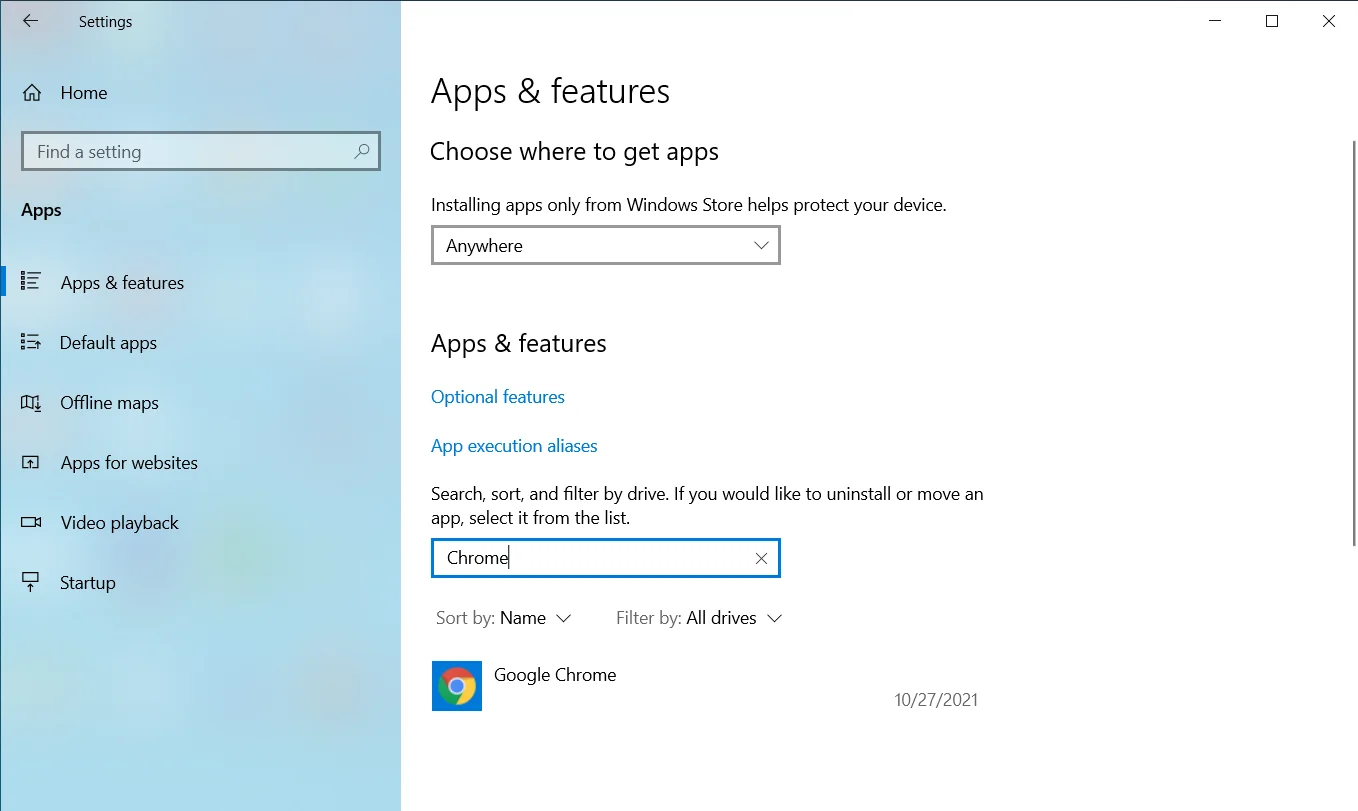
- Fare clic su Google Chrome.
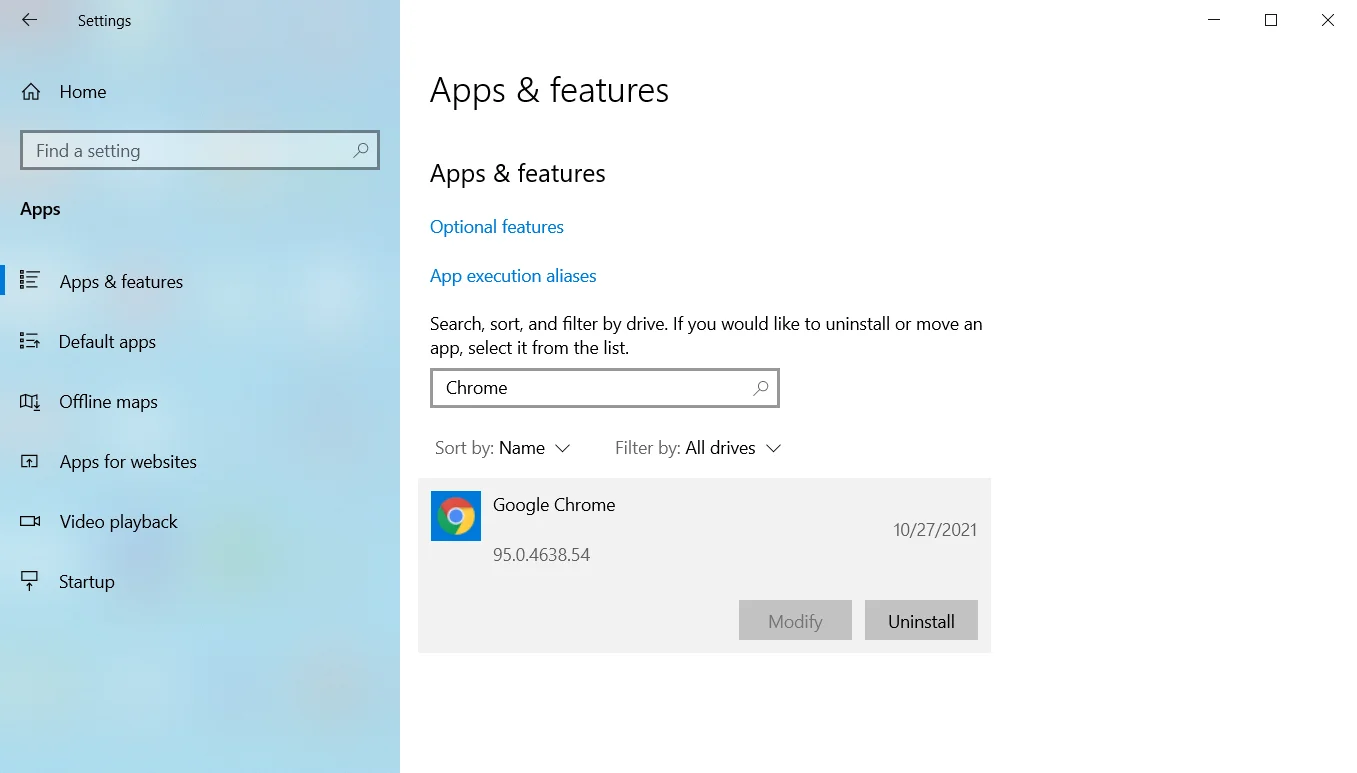
- Quindi fare clic su Disinstalla.
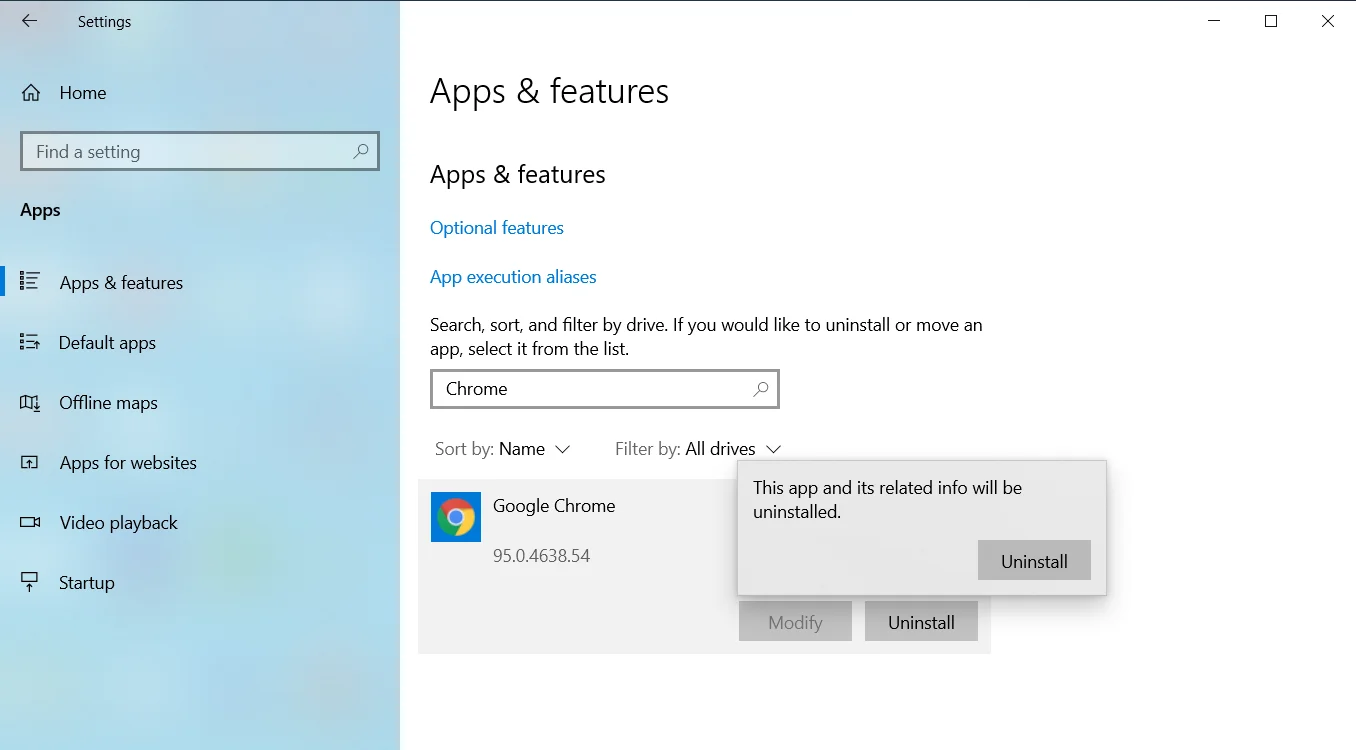
- Fai clic su Sì quando viene visualizzato il controllo dell'account utente e richiede l'autorizzazione.
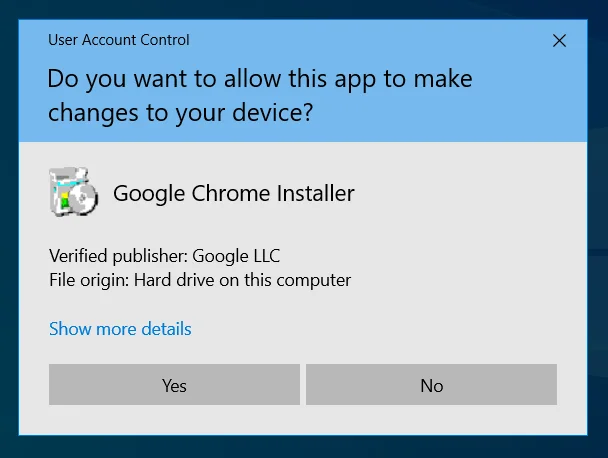
- Segui le istruzioni successive per completare il processo.
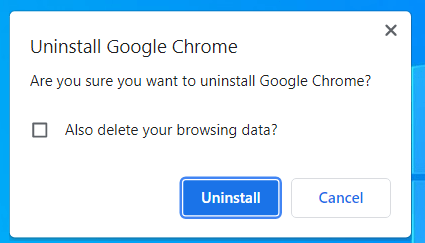
- Dopo che Windows ha rimosso Chrome, riavvia il computer.
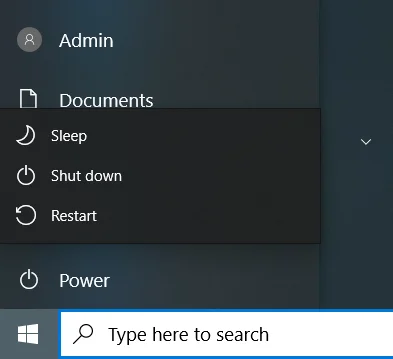
- Quindi, avvia un altro browser Web, vai al sito Web di Google e scarica Chrome.
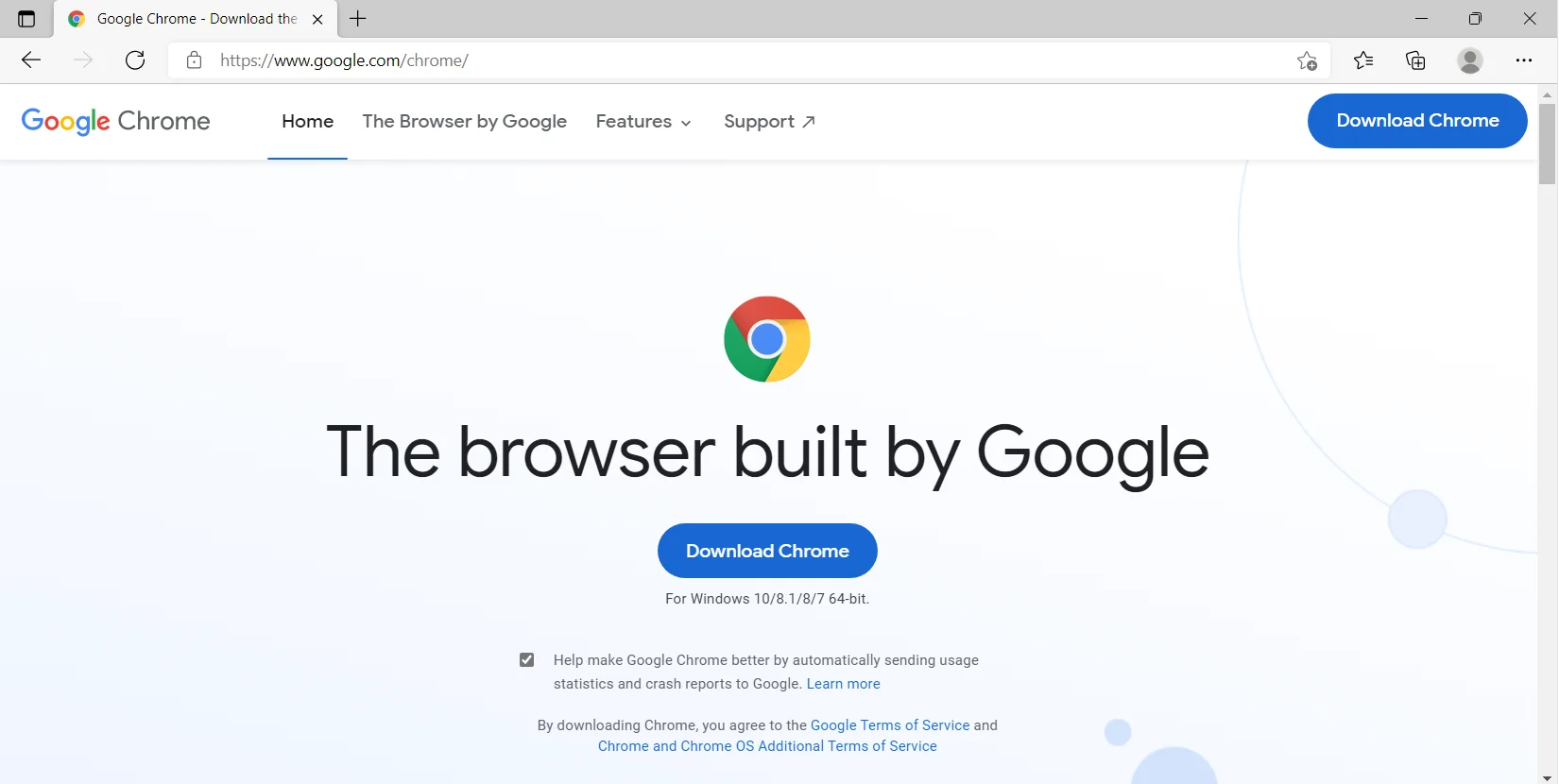
- Installa il browser e le cose dovrebbero normalizzarsi.
Conclusione
Ecco come risolvere il problema di "memoria insufficiente" di Chrome. Ricorda di utilizzare un software specializzato come Auslogics BoostSpeed per mantenere il tuo sistema ottimizzato. Il programma viene fornito con strumenti che si concentrano sul mantenimento delle prestazioni del sistema al miglior livello.
