Come risolvere il driver audio generico "rilevato" in Windows 10?
Pubblicato: 2020-11-11Il suono è parte integrante di qualsiasi PC. Se il tuo computer funge anche da dispositivo multimediale o lo usi principalmente per lavoro, hai comunque bisogno che i tuoi altoparlanti funzionino. Dal momento che errori e glitch sono inevitabili, non è fuori dall'ordinario che il tuo sistema abbia problemi di suono ogni tanto.
I problemi audio sollevano le loro brutte teste sui PC Windows quando meno te lo aspetti, anche se le attività che si sono verificate prima di un problema audio potrebbero spiegare perché si è verificato. I problemi audio possono verificarsi dopo un importante aggiornamento o aggiornamento di Windows. Potrebbero essere il risultato di problemi con i driver audio, problemi del dispositivo audio, conflitti software o servizi Windows malfunzionanti.
Quando il suono del tuo sistema diventa difettoso, uno dei primi passi da compiere è eseguire lo strumento di risoluzione dei problemi audio. Lo strumento di risoluzione dei problemi cerca i bug comuni noti per influenzare l'output audio. Una volta trovati questi problemi, tenterà di risolverli.
Detto questo, lo strumento non ha una soluzione per ogni problema. Uno di questi problemi non trattati è il problema del driver audio generico, che lo strumento segnala di essere "rilevato" dopo aver eseguito la scansione.
Lo strumento di risoluzione dei problemi segnalerà il problema solo in questo caso. Non troverai alcuna opzione per risolverlo nella finestra di dialogo. Le uniche opzioni disponibili sono "Fornisci feedback su questo strumento di risoluzione dei problemi", "Chiudi lo strumento di risoluzione dei problemi" e "Visualizza informazioni dettagliate".
In questo articolo, ti mostreremo come sbarazzarti del problema e far funzionare di nuovo il tuo dispositivo audio.
Cosa significa "driver audio generico rilevato"?
Il messaggio di errore indica che qualcosa è andato storto con il driver audio. Il driver attuale potrebbe essere danneggiato o mancante oppure alcuni dei servizi richiesti per il corretto funzionamento del driver non sono in esecuzione.
Come risolvere il problema "Driver audio generico rilevato".
Ti guideremo attraverso le principali tecniche di risoluzione dei problemi noti per risolvere questo particolare problema. Assicurati di applicare le correzioni in questo articolo nell'ordine in cui sono disposte.
Prima soluzione: assicurati che i servizi audio siano abilitati
Esistono diversi servizi audio che gestiscono l'uscita audio sul sistema. Si assicurano che il dispositivo audio risponda ai comandi eseguiti dal computer. Se questi servizi sono disattivati, il dispositivo audio non funzionerà.
Lo strumento di risoluzione dei problemi potrebbe segnalare l'errore perché i tuoi servizi audio sono stati disabilitati. Vai all'applicazione Servizi e assicurati che i servizi funzionino come dovrebbero.
I seguenti passaggi ti guideranno:
- Avvia la finestra di dialogo Esegui facendo clic con il pulsante destro del mouse sul logo di Windows nella barra delle applicazioni e selezionando Esegui quando viene visualizzato il menu Power User.
- Premendo il pulsante Win tastiera e R insieme è un altro modo per avviare la finestra di dialogo Esegui.
- Dopo l'apertura di Esegui, digita "services.msc" (assicurati di non aggiungere le virgolette) nella casella di testo, quindi premi il pulsante Invio della tastiera.
- Quando si apre l'applicazione Servizi, vai al servizio Windows Audio e fai clic su di esso. Se è in esecuzione, vai sul lato sinistro dello schermo e fai clic su Stop. Una volta interrotto il servizio, fare clic su Avvia.
- Ripetere il passaggio 4 per Windows Audio Endpoint Builder e i servizi di pianificazione delle classi multimediali.
Seconda soluzione: disabilitare e abilitare il dispositivo audio
Il riavvio del dispositivo audio potrebbe risolvere eventuali problemi causati da conflitti tra applicazioni. Come sapete, il dispositivo audio può essere utilizzato da diverse applicazioni. Se più di un programma richiede l'uscita audio contemporaneamente, il driver potrebbe subire un malfunzionamento. Quando disabiliti e abiliti il dispositivo audio, l'arretrato di problemi verrà cancellato.
Segui questi passi:
- Avvia la finestra di dialogo Esegui facendo clic con il pulsante destro del mouse sul logo di Windows nella barra delle applicazioni e selezionando Esegui quando viene visualizzato il menu Power User. Premendo il pulsante Win tastiera e R insieme è un altro modo per avviare la finestra di dialogo Esegui.
- Dopo che viene visualizzato Esegui, digita "devmgmt.msc" (assicurati di non aggiungere le virgolette), quindi premi il pulsante Invio della tastiera.
- Una volta aperto Gestione dispositivi, individua "Controller audio, video e giochi" e fai clic sulla freccia accanto ad esso.
- Ora appariranno i tuoi dispositivi audio.
- Fai clic con il pulsante destro del mouse sul dispositivo audio attivo e fai clic su Disabilita dispositivo nel menu contestuale. Fai lo stesso se hai altre voci di dispositivi audio nel menu.
- Ora, fai nuovamente clic con il pulsante destro del mouse sul dispositivo e, questa volta, seleziona Abilita dispositivo dal menu contestuale. Ricorda di fare lo stesso per gli altri dispositivi audio.
- Una volta fatto, riavvia il PC, quindi controlla se il problema è stato risolto.
Terza soluzione: ripristinare il driver audio se hai iniziato a riscontrare il problema dopo un aggiornamento
Se il problema inizia a verificarsi dopo l'aggiornamento del sistema, la causa potrebbe essere un aggiornamento del driver. Con Gestione dispositivi, puoi facilmente invertire il danno rimuovendo il driver problematico e installando il driver precedente.
I passaggi seguenti ti mostreranno cosa fare:
- Avvia la finestra di dialogo Esegui facendo clic con il pulsante destro del mouse sul logo di Windows nella barra delle applicazioni e selezionando Esegui quando viene visualizzato il menu Power User. Premere insieme i pulsanti Win e R della tastiera è un altro modo per avviare la finestra di dialogo Esegui.
- Dopo che viene visualizzato Esegui, digita "devmgmt.msc" (assicurati di non aggiungere le virgolette) e quindi premi il pulsante Invio della tastiera.
- Una volta aperto Gestione dispositivi, individua "Controller audio, video e giochi" e fai clic sulla freccia accanto ad esso.
- Ora appariranno i tuoi dispositivi audio.
- Fai clic con il pulsante destro del mouse sull'altoparlante principale e fai clic su Proprietà.
- Dopo che si apre la finestra di dialogo Proprietà, vai alla scheda Driver.
- Nella scheda Driver, fare clic sul pulsante Ripristina driver.
- Segui attentamente le istruzioni successive che compaiono, quindi fai clic sul pulsante Sì.
- Una volta completato il processo, riavvia il computer.
A volte, il pulsante Ripristina driver nella scheda Driver non sarà attivo. Ciò potrebbe essere dovuto al fatto che il driver precedente è stato eliminato. In questo caso o se il ripristino del driver non funziona, puoi ripristinare il sistema a uno stato precedente quando il problema non era presente.
Segui questi passi:
- Fai clic con il pulsante destro del mouse sul logo di Windows nella barra delle applicazioni e fai clic su Esplora file quando viene visualizzato il menu Power User. Puoi anche toccare i pulsanti della tastiera Windows ed E insieme per avviare il programma.
- Dopo l'apertura di Esplora file, vai sul lato sinistro della finestra e fai clic con il pulsante destro del mouse su Questo PC.
- Fare clic su Proprietà nel menu contestuale.
- Una volta aperta la finestra Sistema, vai al riquadro di sinistra e fai clic sul collegamento Protezione del sistema.
- Verrà ora visualizzata la scheda Protezione del sistema della finestra di dialogo Proprietà del sistema.
- Fare clic sul pulsante Ripristino configurazione di sistema.
- Nella prima pagina della procedura guidata Ripristino configurazione di sistema (dove vedi "Ripristina file e impostazioni di sistema"), fai clic su Avanti.
- Scegli un punto di ripristino nella pagina successiva, quindi fai clic su "Cerca i programmi interessati" per scoprire quali applicazioni non saranno più disponibili una volta ripristinato il sistema.
- Dopo aver esaminato l'elenco dei programmi interessati, fare clic su Chiudi.
- Successivamente, fai clic sul pulsante Avanti.
- Fare clic su Fine.
Quarta soluzione: aggiorna il driver audio
Il driver audio è uno dei motivi principali per cui viene visualizzato l'errore. Come sapete, il driver è il programma che trasferisce le istruzioni dal sistema operativo al dispositivo audio. Ciò significa che il dispositivo non funzionerà correttamente o non risponderà correttamente se il driver ha un problema.
Per eliminare l'errore, in questo caso, devi assicurarti che il programma funzioni correttamente. Il tuo primo passo dovrebbe essere quello di assicurarti che sia aggiornato.
È possibile utilizzare metodi diversi per aggiornare il driver audio. Andare al sito Web del produttore è un modo per farlo; tuttavia, puoi utilizzare lo strumento di risoluzione dei problemi di Windows Update, Gestione dispositivi o un programma di terze parti per eseguire le operazioni.
Usa Windows Update
Windows Update scarica e installa diversi tipi di aggiornamenti quando sono disponibili per il tuo PC. Questi aggiornamenti includono gli aggiornamenti dei driver per i dispositivi, come l'adattatore audio e l'altoparlante.
Normalmente, l'utilità scarica e installa gli aggiornamenti dei driver solo per i dispositivi supportati da Microsoft. Il dispositivo audio principale del tuo sistema dovrebbe essere in grado di funzionare con il driver di Microsoft.
Inoltre, altri aggiornamenti software critici per i servizi relativi all'audio possono essere scaricati tramite Windows Update.
Questi passaggi ti mostreranno come avviare manualmente il processo di aggiornamento:
- Vai alla barra delle applicazioni e fai clic con il pulsante destro del mouse sul pulsante Start.
- Quando vedi il menu Power User sopra il pulsante Start, seleziona Impostazioni.
- Questo dovrebbe aprire l'applicazione Impostazioni. Puoi anche utilizzare la scorciatoia da tastiera Windows + I per richiamare le Impostazioni.
- Dopo che la home page di Impostazioni è stata visualizzata sullo schermo, fai clic sull'icona per Aggiornamento e sicurezza.
- Nella pagina Aggiornamento e sicurezza, fare clic sul pulsante Verifica aggiornamenti.
- Consenti all'utilità di verificare la disponibilità di aggiornamenti e di scaricarli.
- Una volta scaricati gli aggiornamenti, fare clic sul pulsante Riavvia ora.
- Il PC si riavvierà e installerà gli aggiornamenti.
- Al termine del processo, verifica il problema con l'audio.
Usa Gestione dispositivi
L'uso di Gestione dispositivi è un altro modo per scaricare e installare un driver audio compatibile per il tuo dispositivo audio. È possibile utilizzare il programma per cercare in modo specifico l'aggiornamento del driver del dispositivo.

Questi passaggi ti mostreranno come utilizzare il programma:
- Avvia la finestra di dialogo Esegui facendo clic con il pulsante destro del mouse sul logo di Windows nella barra delle applicazioni e selezionando Esegui quando viene visualizzato il menu Power User. Premere insieme i pulsanti Win e R della tastiera è un altro modo per avviare la finestra di dialogo Esegui.
- Dopo che viene visualizzato Esegui, digita "devmgmt.msc" (assicurati di non aggiungere le virgolette), quindi premi il pulsante Invio della tastiera.
- Una volta aperto Gestione dispositivi, individua "Controller audio, video e giochi" e fai clic sulla freccia accanto ad esso.
- Ora appariranno i tuoi dispositivi audio.
- Fai clic con il pulsante destro del mouse sull'altoparlante principale e fai clic su Aggiorna driver nel menu di scelta rapida.
- Dopo che si apre la finestra Aggiorna driver, fare clic su "Cerca automaticamente il software driver aggiornato".
- Consenti a Gestione dispositivi di cercare in Internet l'aggiornamento del driver corretto e installarlo.
- Se il processo ha esito positivo, il problema dovrebbe essere risolto.
Aggiorna automaticamente il tuo driver audio
Esistono diversi programmi di terze parti progettati per trovare e installare gli aggiornamenti dei driver. Uno dei migliori in circolazione è Auslogics Driver Updater. Con questo strumento, non dovrai controllare tu stesso il driver giusto e gli aggiornamenti futuri saranno gestiti con facilità.
Il programma esegue controlli di routine per eliminare i problemi relativi ai driver. Trova i driver di dispositivo scaduti, mancanti o corrotti e quindi installa gli aggiornamenti approvati dal produttore. Può anche salvare copie di backup delle versioni precedenti del driver, che verranno utilizzate ogni volta che gli aggiornamenti si attivano.
Questi passaggi ti mostreranno come utilizzare lo strumento:
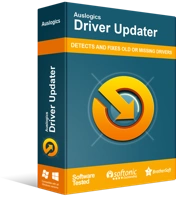
Risolvi i problemi del PC con Driver Updater
Le prestazioni instabili del PC sono spesso causate da driver obsoleti o corrotti. Auslogics Driver Updater diagnostica i problemi dei driver e ti consente di aggiornare i vecchi driver tutti in una volta o uno alla volta per far funzionare il tuo PC in modo più fluido
- Vai alla pagina di download di Auslogics Driver Updater.
- Dopo l'apertura della pagina, fai clic sul pulsante "Scarica ora".
- Quindi, fai clic su Prezzo di oggi per acquistare una chiave di licenza. Assicurati di inserire le informazioni necessarie ed effettuare il pagamento per ottenere la chiave di licenza.
- Una volta completato il download, eseguire la procedura guidata di installazione.
- Quindi, seleziona la lingua che desideri.
- Scegli una posizione di installazione.
- Vedrai caselle che dicono "Crea un'icona sul desktop", "Avvia programma all'avvio di Windows" e "Invia informazioni anonime per migliorare il nostro servizio".
- Dopo aver effettuato le selezioni, fare clic su "Fai clic per installare e controllare i driver".
- Attendere il caricamento del programma.
- Dopo che viene visualizzata l'ultima finestra di installazione, seleziona la casella "Avvia Driver Updater e scansiona i driver del PC", quindi fai clic su Fine.
- Una volta fatto, lo strumento inizierà a scansionare il tuo PC.
- Al termine della scansione, Auslogics Driver Updater visualizzerà i driver obsoleti e le relative descrizioni. Seleziona quelli che desideri aggiornare, quindi fai clic su Aggiorna driver.
- Lo strumento ora eseguirà automaticamente il backup delle versioni precedenti dei driver. In questo modo, puoi ripristinarli facilmente se gli ultimi aggiornamenti riscontrano problemi.
- Il programma inizierà a installare le ultime versioni ufficiali dei driver.
Se l'aggiornamento del driver non risolve il problema, provare a reinstallarlo. Ecco cosa dovresti fare:
- Avvia la finestra di dialogo Esegui facendo clic con il pulsante destro del mouse sul logo di Windows nella barra delle applicazioni e selezionando Esegui quando viene visualizzato il menu Power User. Premendo il pulsante Win tastiera e R insieme è un altro modo per avviare la finestra di dialogo Esegui.
- Dopo che viene visualizzato Esegui, digita "devmgmt.msc" (assicurati di non aggiungere le virgolette), quindi premi il pulsante Invio della tastiera.
- Una volta aperto Gestione dispositivi, individua "Controller audio, video e giochi" e fai clic sulla freccia accanto ad esso.
- Ora appariranno i tuoi dispositivi audio.
- Fai clic con il pulsante destro del mouse sull'altoparlante principale e fai clic su Disinstalla dispositivo nel menu contestuale.
- Una volta aperta la casella di conferma Disinstalla dispositivo, seleziona la casella accanto a "Elimina il software del driver per questo dispositivo".
- Fare clic sul pulsante OK.
- Ora riavvia il sistema.
Dopo aver riavviato il sistema, Windows proverà a reinstallare automaticamente il driver. In caso contrario, segui i passaggi precedenti per installare gli aggiornamenti. Se hai Auslogics Driver Updater, eseguilo.
Quinta soluzione: disattivare i miglioramenti audio
I miglioramenti audio sono progettati per migliorare la qualità del suono e le prestazioni dei dispositivi audio. Tuttavia, in alcuni casi finiscono per causare molti problemi. I miglioramenti dell'audio potrebbero essere il motivo per cui viene visualizzato il messaggio "Driver audio generico" ogni volta che si esegue lo strumento di risoluzione dei problemi per risolvere i problemi di uscita audio.
Prova a disattivare la funzione "miglioramenti dell'audio" per il tuo dispositivo e verifica se il problema è stato risolto. I passaggi seguenti ti mostreranno cosa fare:
- Avvia la finestra di dialogo Esegui facendo clic con il pulsante destro del mouse sul logo di Windows nella barra delle applicazioni e selezionando Esegui quando viene visualizzato il menu Power User. Premendo il pulsante Win tastiera e R insieme è un altro modo per avviare la finestra di dialogo Esegui.
- Dopo che viene visualizzato Esegui, digita "pannello di controllo" (assicurati di non aggiungere le virgolette), quindi premi il pulsante Invio della tastiera.
- Una volta aperto il Pannello di controllo, assicurati che sia selezionata la categoria nel menu a discesa "Visualizza per" nell'angolo in alto a destra dello schermo.
- Fare clic su Hardware e suoni.
- Nella pagina Hardware e suoni, fai clic su Gestisci dispositivi audio in Suono.
- Una volta visualizzata la finestra di dialogo Suono, rimani nella scheda Riproduzione e fai clic con il pulsante destro del mouse sul dispositivo audio principale.
- Fare clic su Proprietà nel menu contestuale.
- Quando si apre la finestra di dialogo Proprietà per il dispositivo, vai alla scheda Miglioramenti.
- Ora, seleziona la casella accanto a "Disabilita tutti gli effetti sonori" o "Disabilita tutti i miglioramenti" (a seconda dell'opzione disponibile) in Configurazione effetti di sistema.
Sesta soluzione: utilizzare driver audio generici
Se nessuna delle soluzioni di cui sopra ha funzionato, prova a utilizzare i driver audio nativi di Windows. Questi sono i driver di base forniti con Windows 10. Tendono a funzionare in situazioni in cui i driver del produttore non riescono a fornire.
La seguente guida ti mostrerà come trovare driver audio generici in Windows 10 e installarli:
- Avvia la finestra di dialogo Esegui facendo clic con il pulsante destro del mouse sul logo di Windows nella barra delle applicazioni e selezionando Esegui quando viene visualizzato il menu Power User. Premere insieme i pulsanti Win e R della tastiera è un altro modo per avviare la finestra di dialogo Esegui.
- Dopo che viene visualizzato Esegui, digita "devmgmt.msc" (assicurati di non aggiungere le virgolette) e quindi premi il pulsante Invio della tastiera.
- Una volta aperto Gestione dispositivi, individua "Controller audio, video e giochi" e fai clic sulla freccia accanto ad esso.
- Ora appariranno i tuoi dispositivi audio.
- Fai clic con il pulsante destro del mouse sull'altoparlante principale e fai clic su Aggiorna driver nel menu di scelta rapida.
- Dopo che si apre la finestra Aggiorna driver, fai clic su "Cerca il software del driver nel mio computer".
- Nella pagina successiva, seleziona "Fammi scegliere da un elenco di driver di dispositivo sul mio computer", quindi fai clic sul pulsante Avanti.
- Fare clic su "Dispositivo audio ad alta definizione", quindi fare clic su Avanti.
- Se viene visualizzata una finestra di dialogo di avviso, fare clic su Sì.
- Una volta completata l'operazione, riavvia il sistema e prova a verificare il problema.
Conclusione
Riteniamo che il tuo sistema ora possa riprodurre suoni senza problemi. C'è una sezione commenti qui sotto dove puoi inviarci i tuoi pensieri sul problema o condividere le tue esperienze. Sei libero di usarlo.
