Come risolvere il ritardo di modifica di Fortnite nel 2021
Pubblicato: 2021-07-20I sistemi di costruzione e modifica di Fortnite sono tra i suoi aspetti migliori. Il gioco ti consente di creare strutture e modificarle per ottenere un vantaggio sui tuoi nemici e far avanzare il tuo gioco. Questo è il motivo per cui le modifiche rapide determinano i tuoi progressi nel gioco.
Padroneggiare l'arte del montaggio in Fortnite ti dà un vantaggio significativo sugli avversari, specialmente quando sei in una rissa. Puoi facilmente battere gli avversari, proteggerti mentre ti sposti in diverse zone e sparare colpi dannosi ai nemici.
Tuttavia, le cose non sono di buon auspicio quando il tuo computer o la tua rete si intromettono e causano ritardi nella modifica. Che tu sia un professionista o meno, i ritardi di modifica possono ribaltare la situazione contro di te e, se stai affrontando un giocatore altamente qualificato, le cose potrebbero peggiorare.
Alcuni giocatori si sono lamentati di notare lievi ritardi quando provano a modificare le strutture. Dal momento che un secondo di ritardo è sufficiente per renderti vulnerabile, non vuoi continuare a riscontrare un problema del genere.
In questo articolo, ti mostreremo come correggere il ritardo di modifica di Fortnite in Windows 10. Scoprirai anche come prevenire il ritardo in futuro e affinare le tue capacità di modifica.
Come risolvere il ritardo di modifica in Fortnite nel 2021
I ritardi di modifica sono il risultato di diversi problemi sottostanti. Ad esempio, le prestazioni generali del tuo computer influiranno sul gioco e altri problemi tecnici che interessano il gioco stesso potrebbero ritardare le modifiche.
Tutto, dal miglioramento delle prestazioni del gioco e dalla risoluzione dei tassi di tick negativi all'eliminazione degli elementi che rallentano il tuo sistema, ti aiuterà a eliminare definitivamente i ritardi di modifica.
Quindi, per aiutarti a risolvere il problema del ritardo di modifica, ti mostreremo come correggere il ritardo di Fortnite nel 2021 e come sbarazzarti dei problemi tecnici in Fortnite.
Altre soluzioni alternative possono anche aiutarti a sbarazzarti dei ritardi per sempre. Continua a leggere per scoprirlo.
Assicurati che i tuoi file di gioco siano intatti
I file di gioco sono i componenti principali di qualsiasi gioco. A volte, il danneggiamento dell'installazione causa tutti i tipi di problemi, inclusi i ritardi di modifica. Se alcuni dei file relativi alle strutture del tuo gioco sono danneggiati in un modo o nell'altro, noterai ritardi significativi ogni volta che il tuo computer tenterà di elaborarli.
Quindi, assicurati che l'installazione del tuo gioco non sia la causa del problema. Per farlo, devi verificare i tuoi file di gioco utilizzando Epic Games Launcher. Il programma di avvio eseguirà la scansione dei file di gioco locali e sostituirà quelli mancanti o danneggiati.
Segui questi passi:
- Apri il lanciatore di Epic Games.
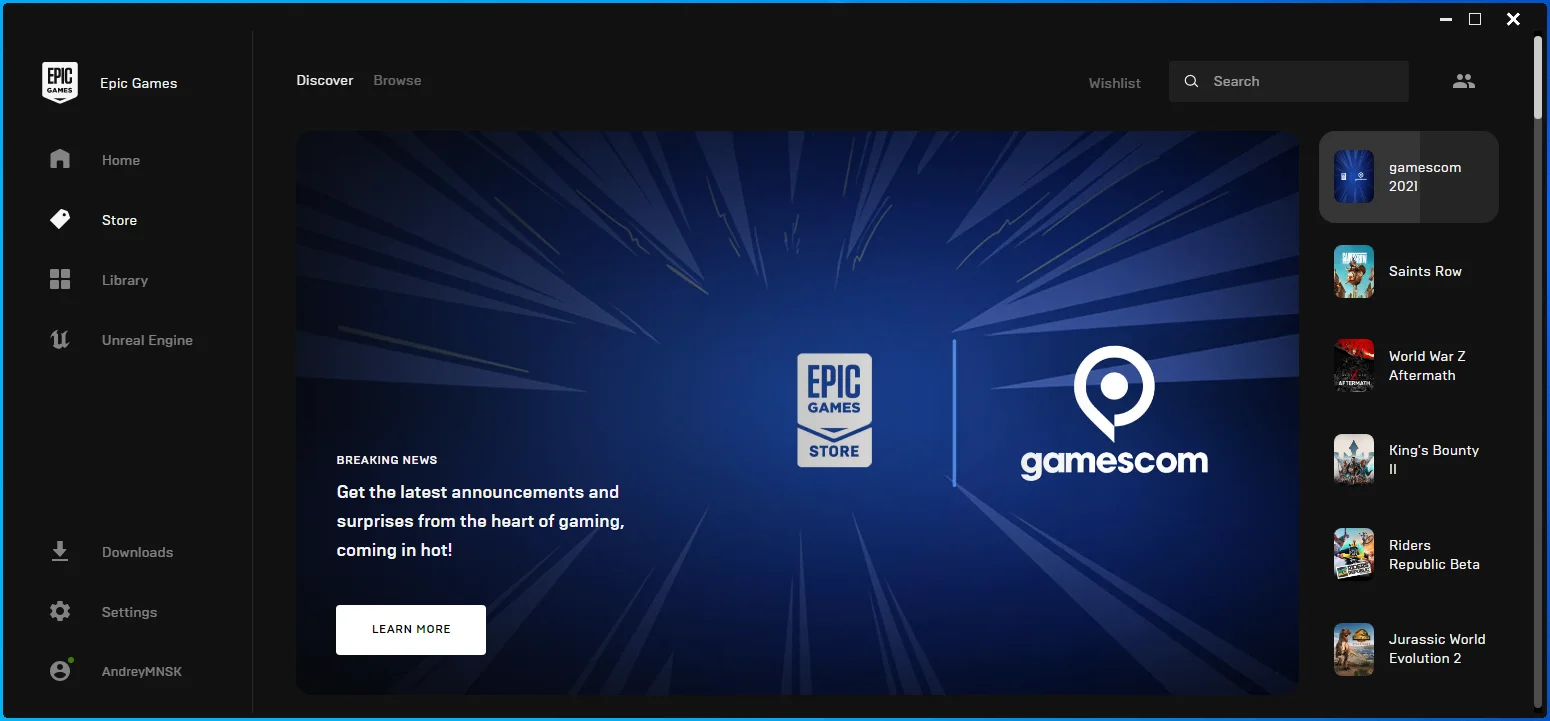
- Vai alla tua Libreria una volta visualizzato il programma di avvio.
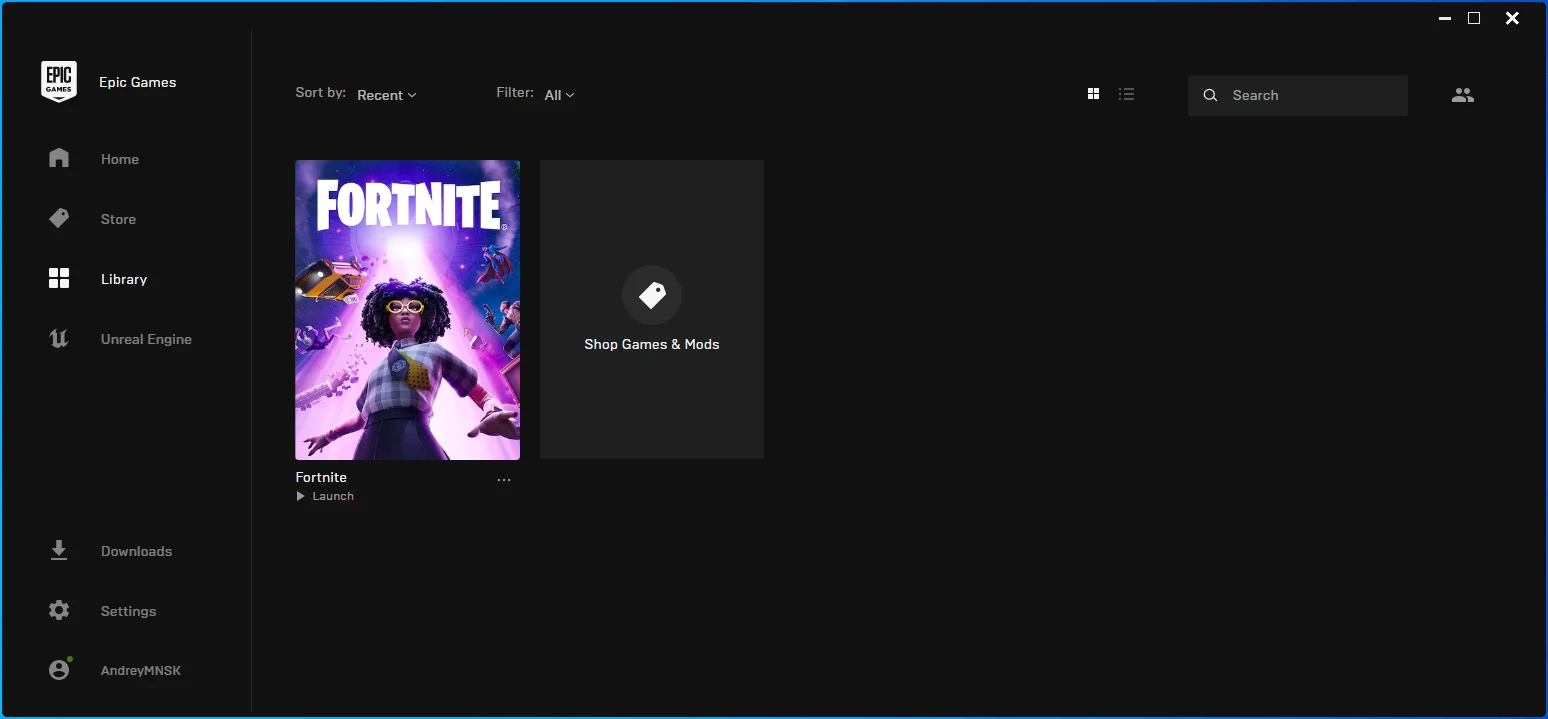
- Vai su Fortnite e fai clic sui tre punti.
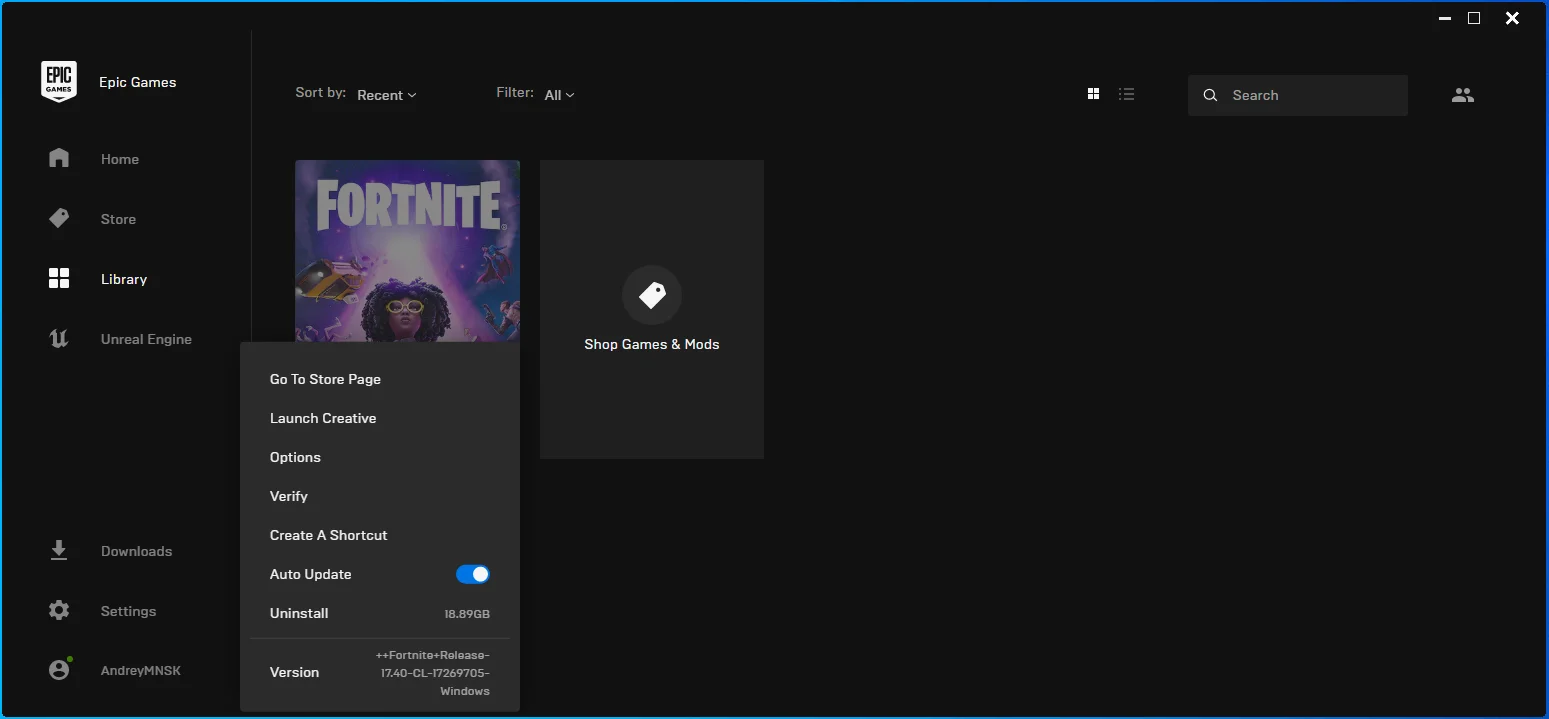
- Seleziona Verifica dal menu.
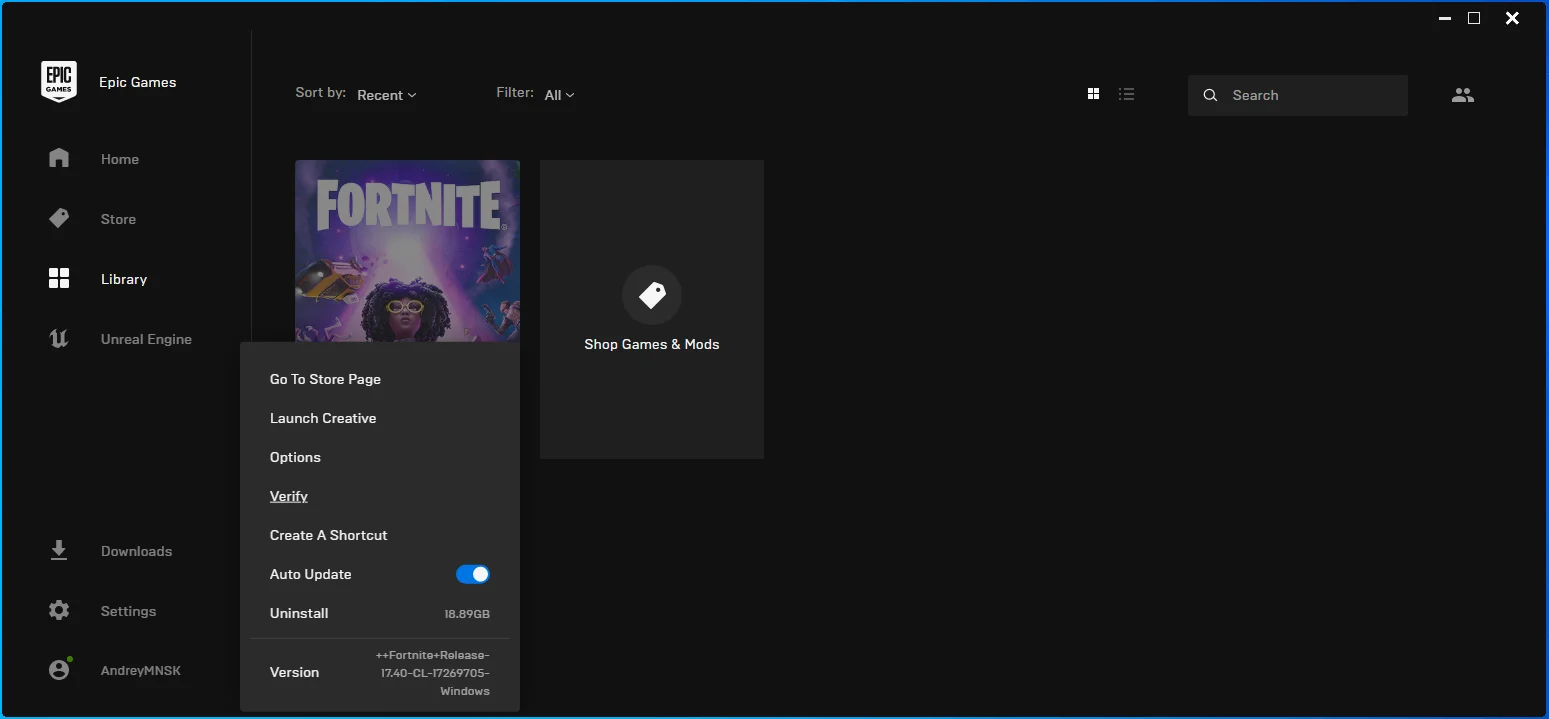
- Il programma di avvio ora cercherà i file Fortnite mancanti e rotti e li sostituirà.
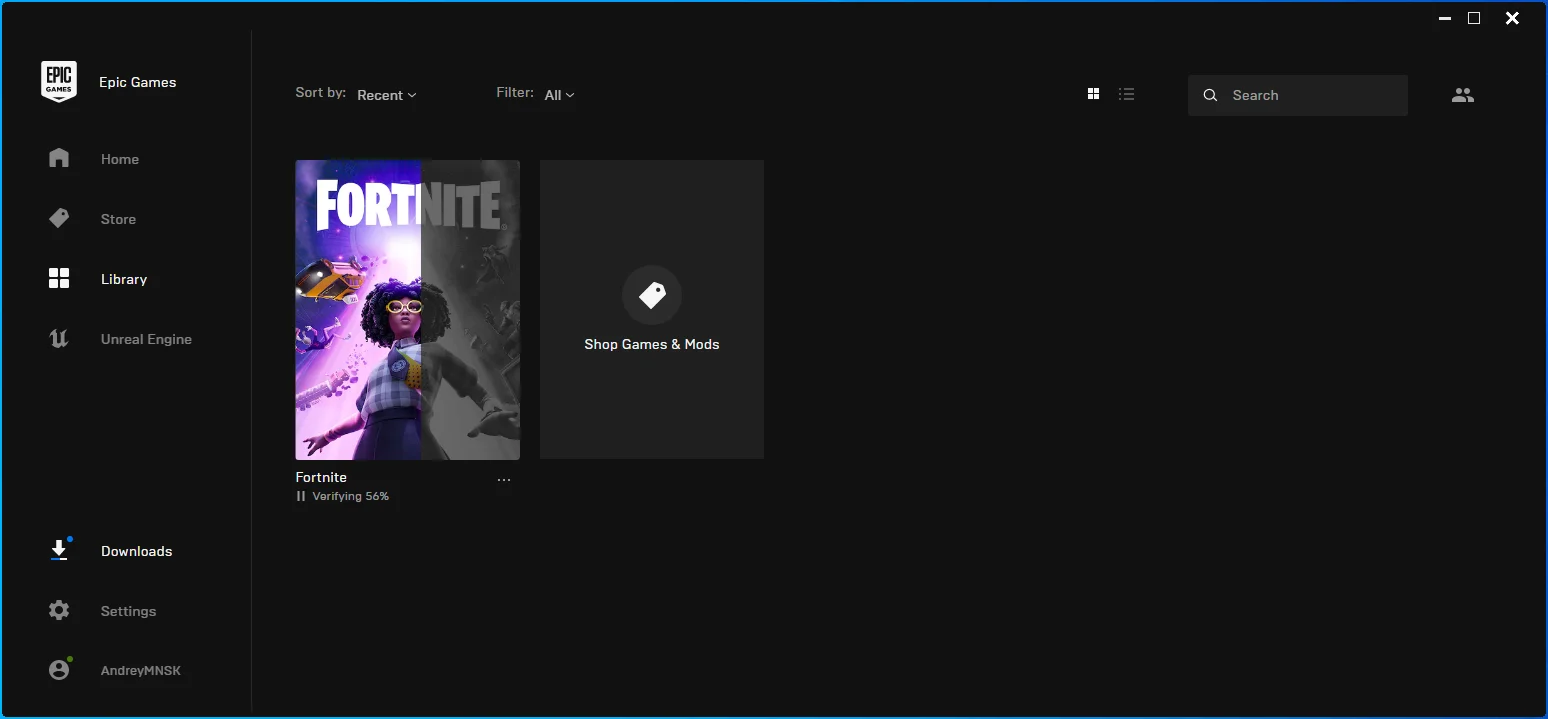
- La dimensione dei file sostituiti, la tua connessione Internet e la velocità del tuo computer determineranno quanto tempo impiegherà il programma di avvio per completare il processo.
Modifica le opzioni di avvio di Fortnite per correggere il ping elevato
Uno dei motivi principali per il ritardo di modifica è il ping di rete elevato. Puoi aumentare il tuo tick rate inserendo comandi di avvio specifici per Fortnite.
Il primo è il comando “LANPLAY”. Impedisce al motore di limitare la larghezza di banda del client quando stabilisce connessioni con i server. Questo raddoppia gli aggiornamenti del server. Dovresti usare questo comando quando sei sicuro di avere una connessione Internet forte.
Il comando "limitclientticks" aiuta a limitare gli aggiornamenti del server e a ridurre significativamente la perdita di pacchetti.
Segui questi passi:
- Avvia Epic Games Launcher.
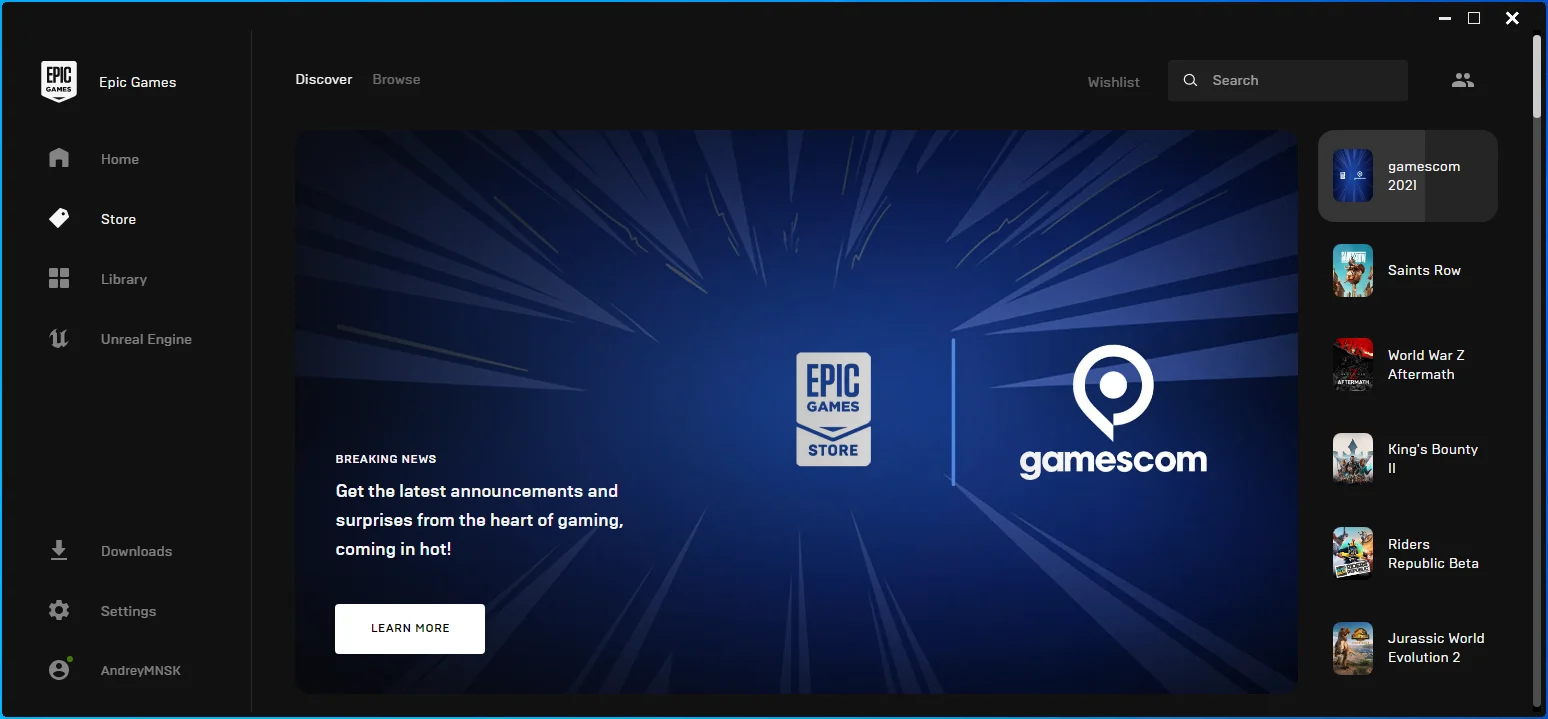
- Dopo che l'app è stata visualizzata, fai clic su Impostazioni.
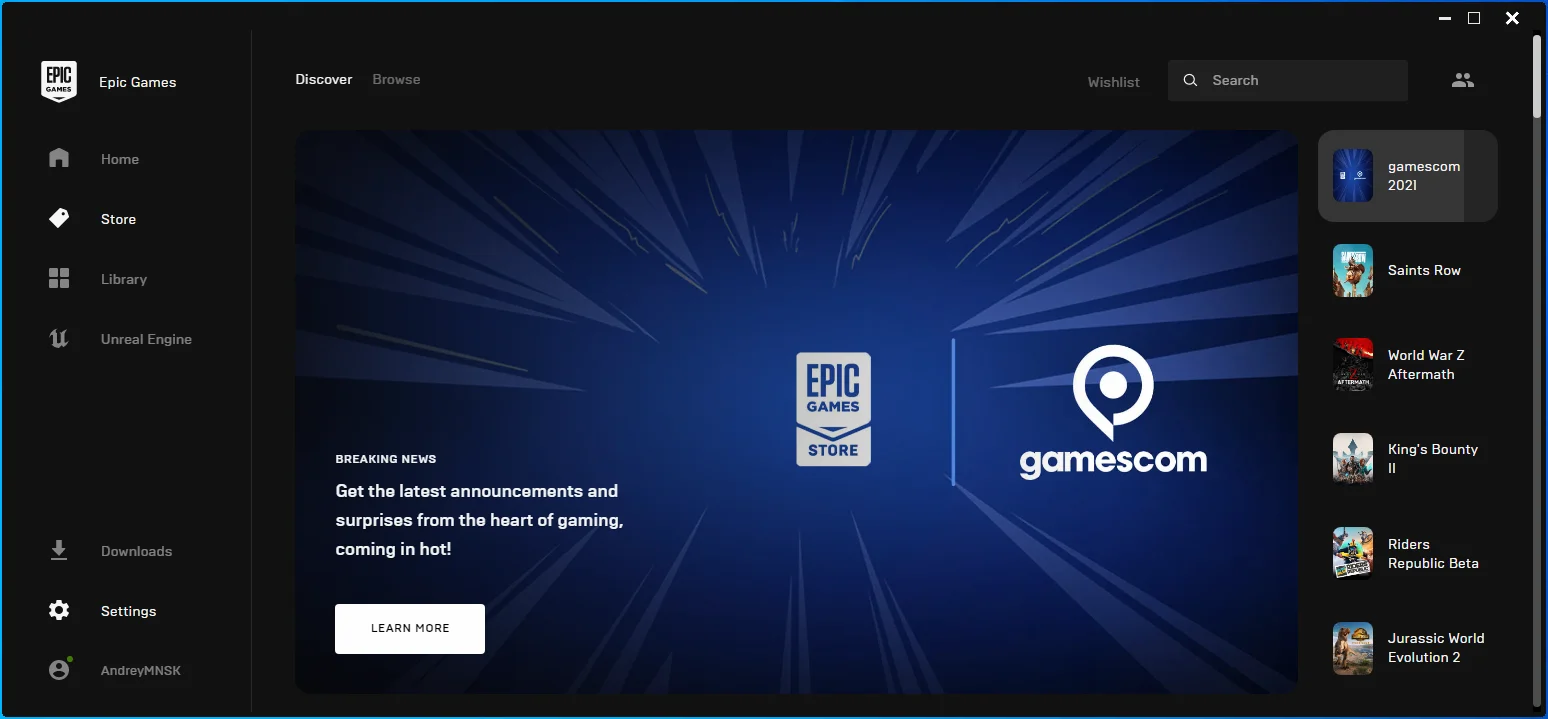
- Scorri verso il basso fino alla sezione Gestisci giochi una volta visualizzata l'interfaccia Impostazioni e fai clic su Fortnite.
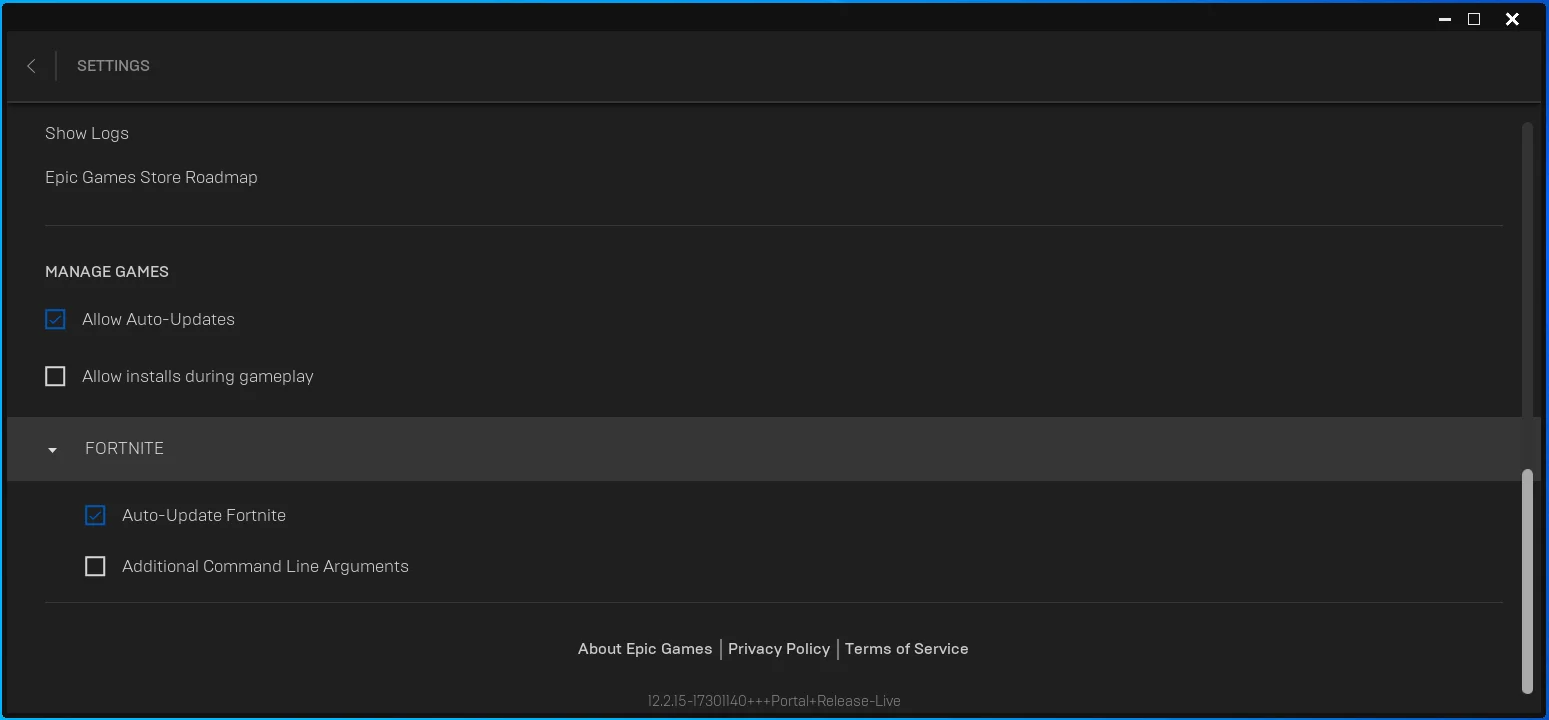
- Seleziona la casella per Argomenti aggiuntivi della riga di comando.
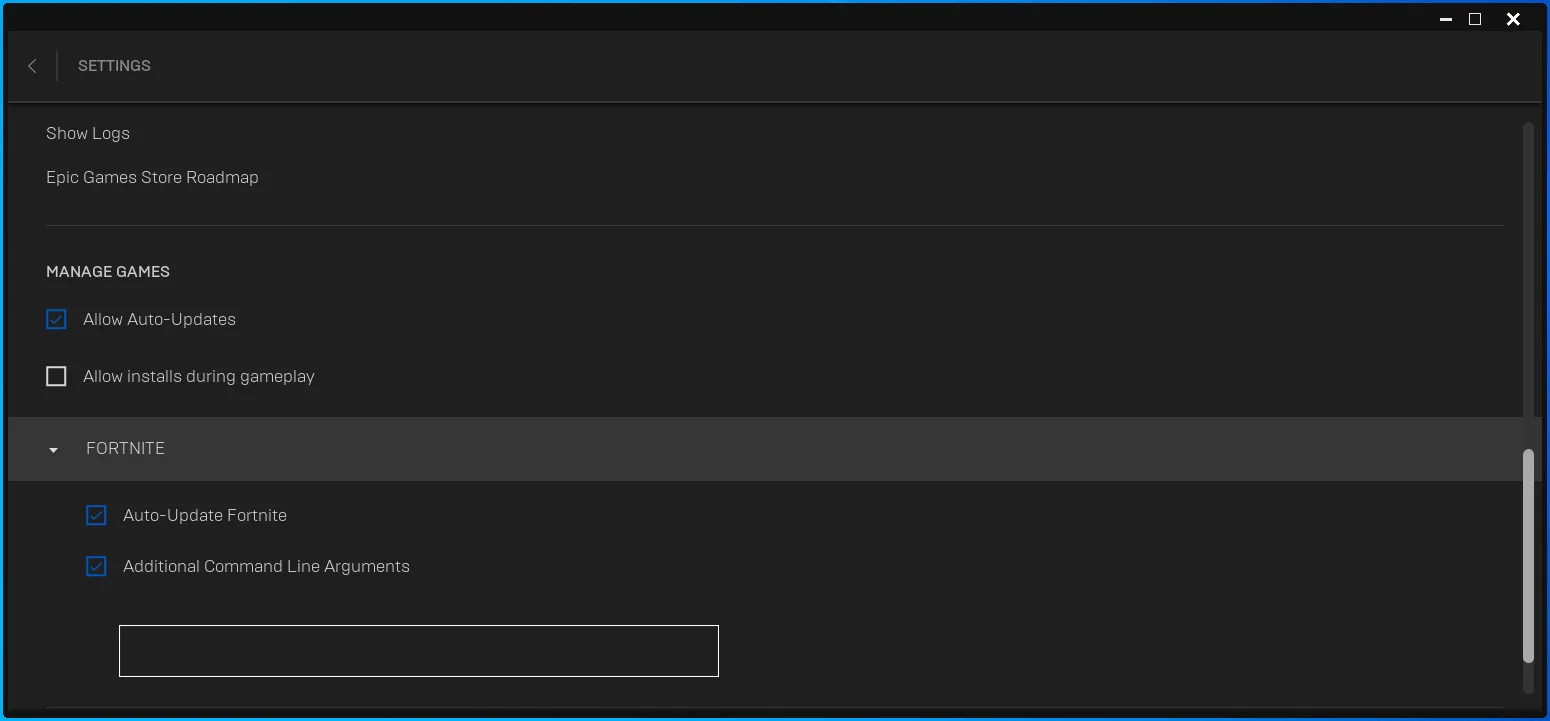
- Dopo che viene visualizzata la casella, immettere la seguente riga:
-LANPLAY -LIMITCLIENTTICKS
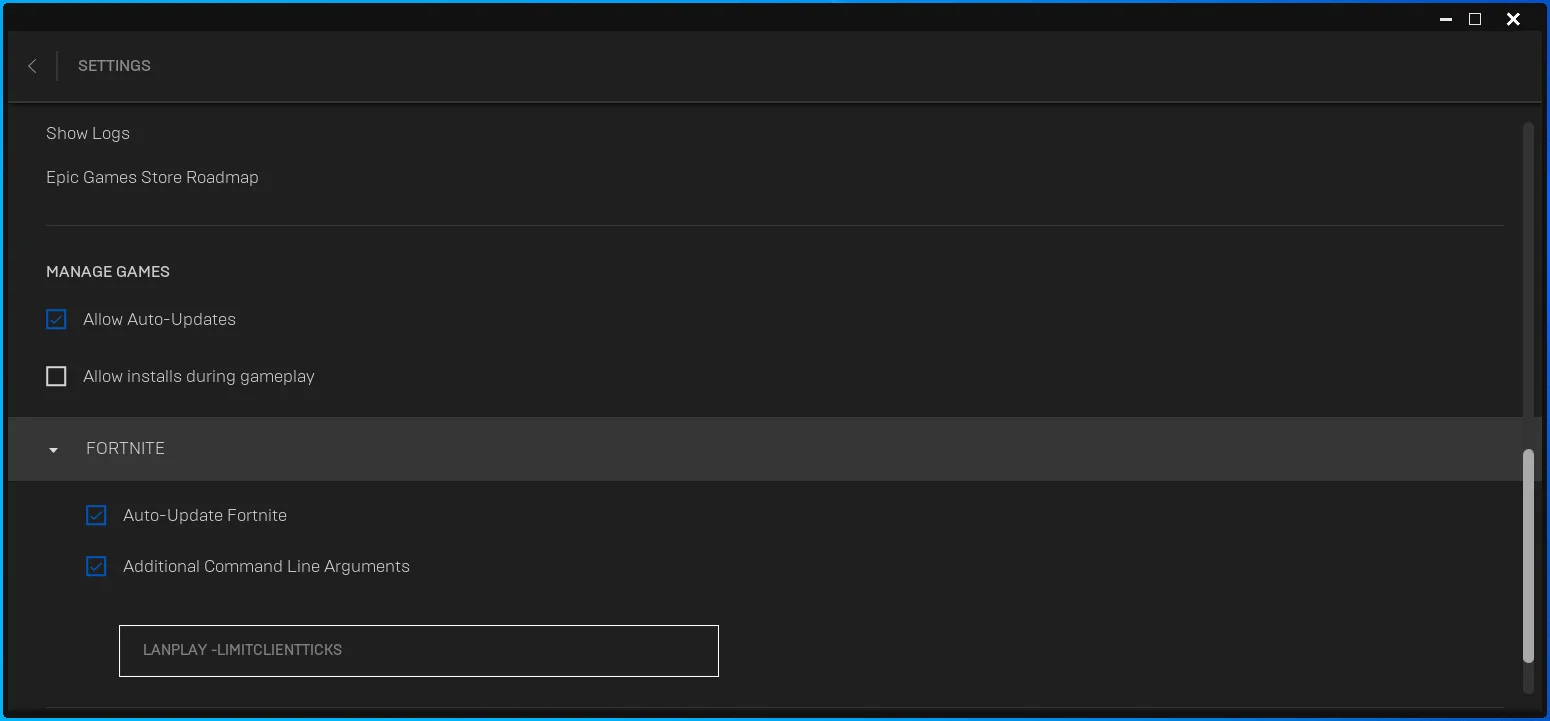
- Avvia Fortnite e controlla il ritardo di modifica.
Nota: puoi dare i comandi uno dopo l'altro e verificare che risolve il problema se l'utilizzo di entrambi insieme non funziona.
Svuota la cache DNS
Ogni volta che il tuo computer utilizza un server DNS per abbinare l'indirizzo IP di un server, salva le informazioni in una cache. In questo modo, non è necessario utilizzare nuovamente il server DNS per lo stesso scopo. Sfortunatamente, nel tempo, la cache DNS potrebbe accumulare informazioni errate per i server i cui indirizzi IP sono stati modificati. Ciò potrebbe causare problemi DNS e influire sulla frequenza di tick del tuo gioco.
Lo svuotamento del DNS consente al computer di ricostruire la cache con informazioni aggiornate. Questi passaggi ti mostreranno come svuotare la cache:
- Vai alla barra delle applicazioni, fai clic con il pulsante destro del mouse sul pulsante Start e fai clic su Esegui. Premendo Win + R si avvierà anche la finestra di dialogo Esegui.
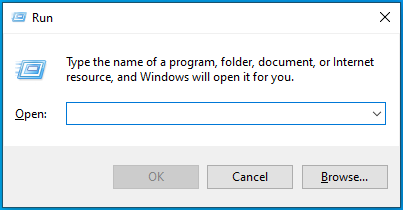
- Dopo che Esegui viene visualizzato, digita "CMD" e tocca Ctrl + Maiusc + Invio.
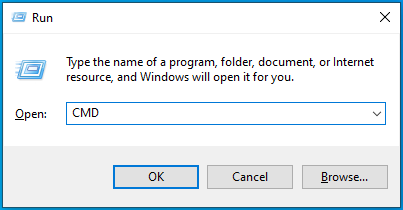
- Fare clic su Sì quando viene visualizzata la finestra di dialogo UAC.
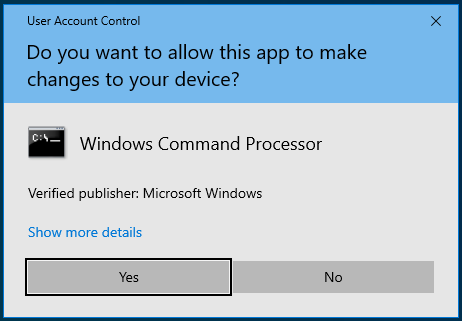
- Dopo che viene visualizzata la finestra del prompt dei comandi, digita "ipconfig /flushdns" (senza virgolette) e tocca il tasto Invio.
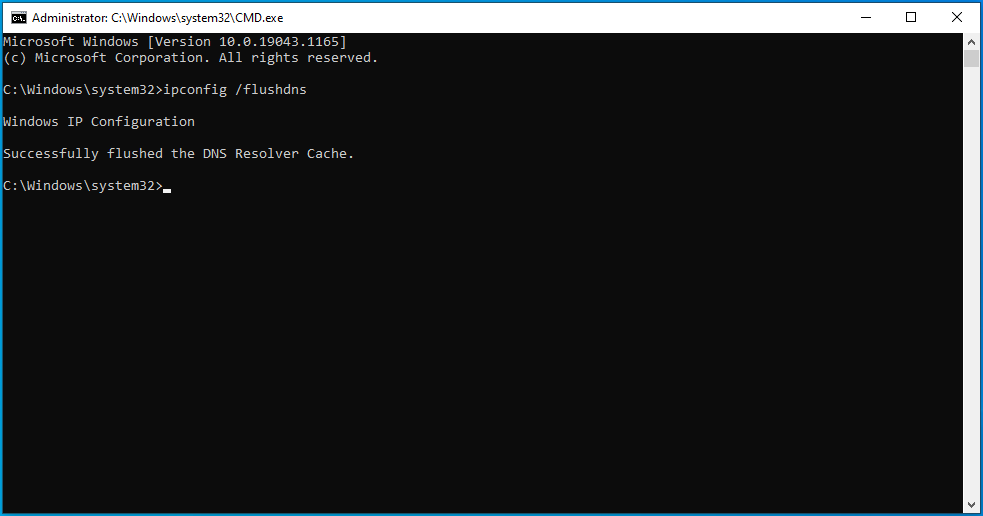
Usa un DNS pubblico
Il tuo computer dipende da un server DNS per abbinare i nomi di dominio ai loro indirizzi IP. È un aspetto essenziale della tua connessione Internet e il server predefinito fornito dal tuo ISP potrebbe non essere abbastanza veloce per soddisfare le esigenze di Fortnite. Questo potrebbe essere il motivo per cui continui a riscontrare il ritardo di modifica.
Scegliere un server DNS più veloce, come quello di Cloudflare o di Google, ridurrà il tuo ping e aumenterà anche la sicurezza del tuo sistema.
Questi passaggi ti mostreranno come utilizzare il server DNS di Cloudflare:
- Vai alla barra delle applicazioni, fai clic con il pulsante destro del mouse sul pulsante Start e fai clic su Esegui. Premendo Win + R si avvierà anche la finestra di dialogo Esegui.
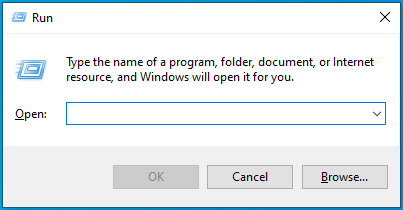
- Dopo che Esegui si presenta, digita "pannello di controllo" e premi Invio.
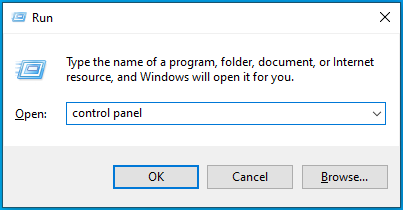
- Quando viene visualizzata la schermata iniziale del Pannello di controllo, fare clic su "Visualizza stato e attività della rete" in Rete e Internet.
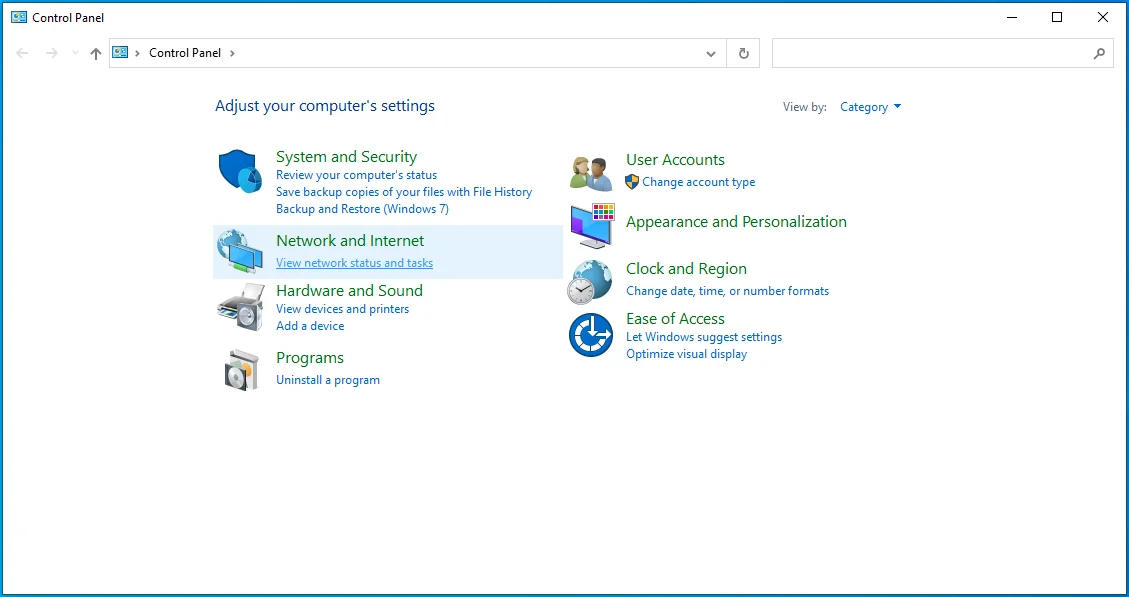
- Vai sul lato sinistro della finestra Centro connessioni di rete e condivisione e fai clic su "Modifica impostazioni scheda".
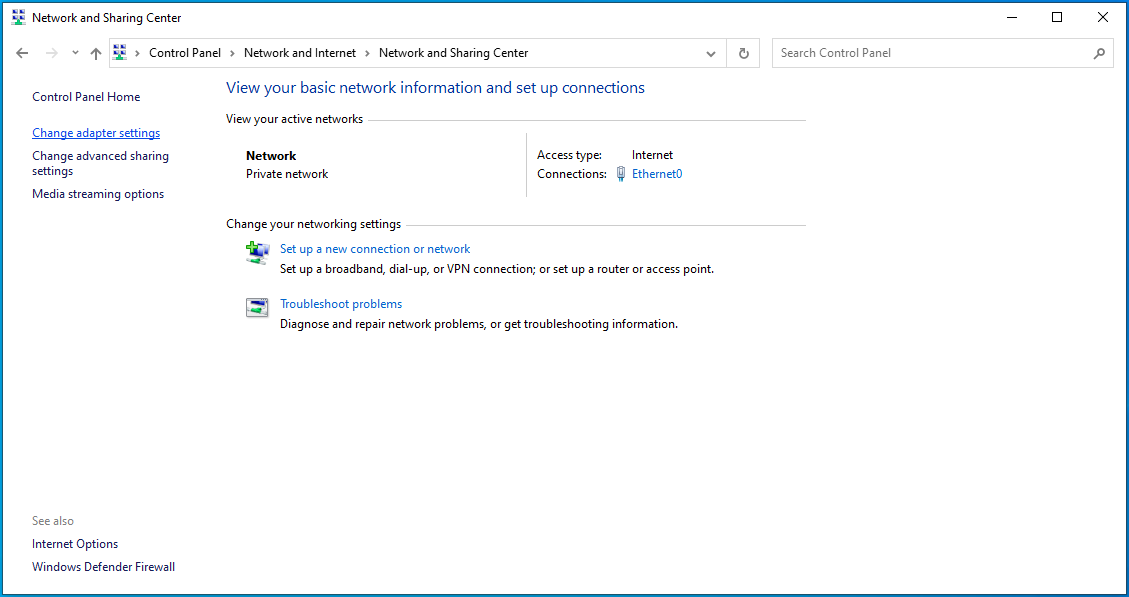
- Nella pagina successiva, fai clic con il pulsante destro del mouse sulla tua connessione attiva e seleziona Proprietà.
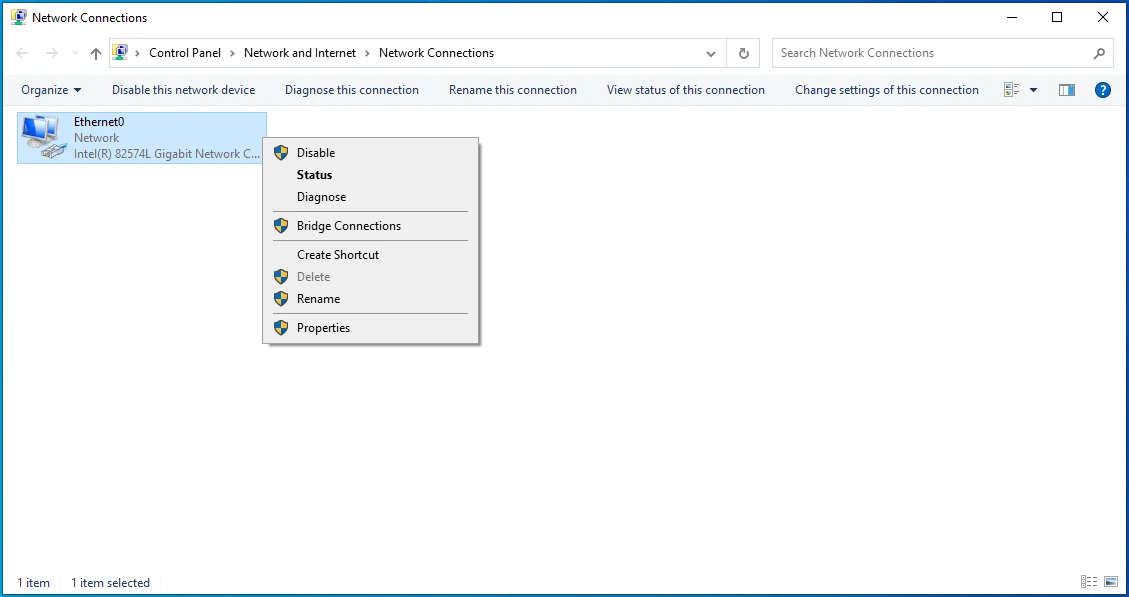
- Dopo che si apre la finestra di dialogo Proprietà, vai all'elenco delle connessioni, fai clic su Protocollo Internet versione 4 (TCP/IPv4) e fai clic su Proprietà.
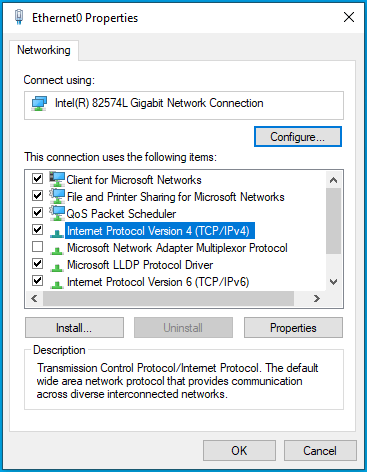
- Nella finestra di dialogo successiva che si apre, vai alla seconda casella e seleziona il pulsante di opzione "Usa il seguente indirizzo del server DNS".
- Ora, inserisci i seguenti valori:
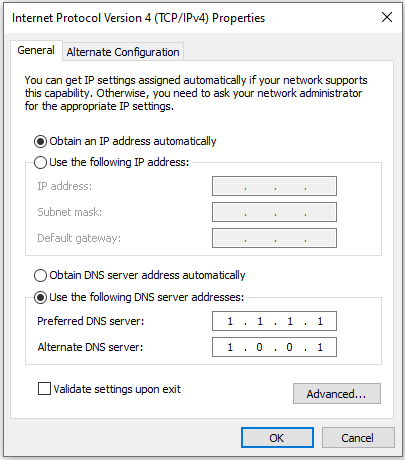
Per il server DNS preferito: 1.1.1.1
Per server DNS alternativo: 1.0.0.1
- Fare clic sui pulsanti OK in entrambe le finestre di dialogo.
Elimina i file temporanei
Eliminare i file temporanei è un modo per migliorare la velocità del tuo gioco. Questi file sono creati da programmi di sistema e di terze parti per scopi a breve termine.
I file temporanei possono occupare una notevole quantità di spazio sul disco rigido, causando rallentamenti nell'elaborazione. Potrebbero anche diventare corrotti e influenzare le prestazioni di Fortnite. L'eliminazione dei file temporanei è un modo per risolvere i problemi di prestazioni che causano ritardi nella modifica.
Puoi eliminarli manualmente, utilizzare lo strumento Pulizia disco o passare attraverso l'applicazione Impostazioni. Ti mostreremo ogni processo.
Ecco come eliminare manualmente i file temporanei:
- Vai alla barra delle applicazioni, fai clic con il pulsante destro del mouse sul pulsante Start e fai clic su Esegui. Premendo Win + R si avvierà anche la finestra di dialogo Esegui.
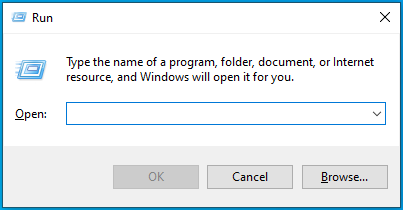
- Dopo che Esegui viene visualizzato, digita "%temp%" (senza virgolette) e premi Invio.
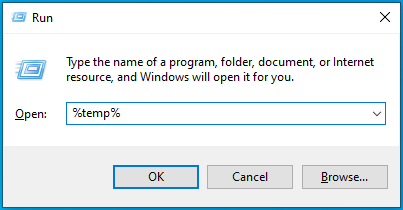
- Premi la combinazione di tasti CTRL + A per selezionare tutti i file nella cartella Temp.
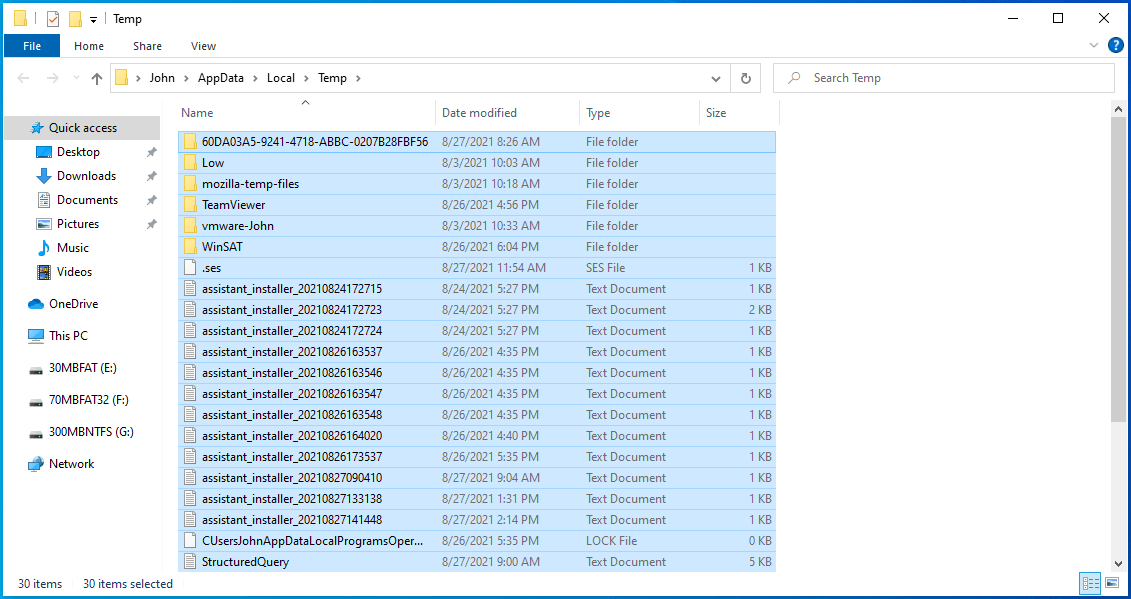
- Premi la combinazione Maiusc + Elimina per eliminare i file in modo permanente.
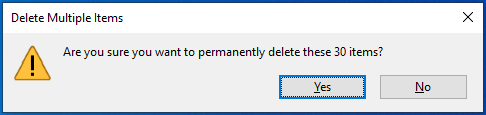
- Fare clic su Sì nella richiesta di conferma.
Nota: se viene visualizzata una finestra di dialogo che ti dice che un altro programma sta utilizzando un file, seleziona la casella di controllo "Esegui questa operazione per tutti gli elementi correnti" e fai clic sul pulsante Salta.
È possibile utilizzare lo strumento Pulizia disco per rimuovere i file temporanei dal PC:
- Utilizzare la scorciatoia da tastiera logo Windows + E per richiamare una finestra di Esplora file o fare clic con il pulsante destro del mouse sul pulsante Start e fare clic su Esplora file.
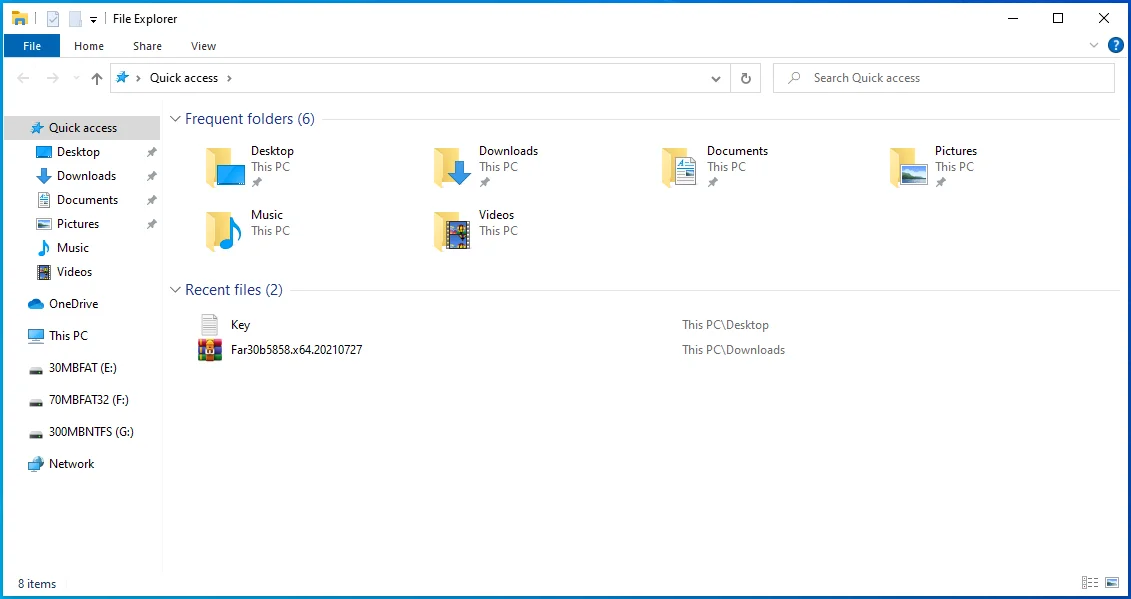
- Vai sul lato sinistro della finestra di Esplora file e fai clic su Questo PC.
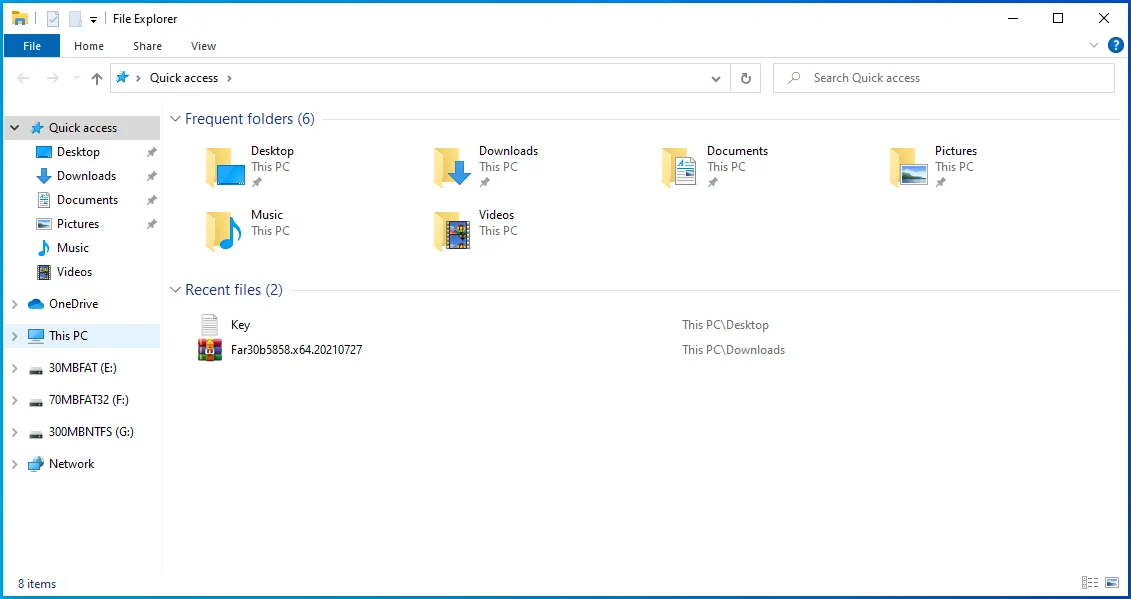
- Fare clic con il pulsante destro del mouse sul disco rigido principale e selezionare Proprietà dopo l'apertura del menu contestuale.

- Una volta visualizzata la finestra di dialogo Proprietà, rimani nella scheda Generale e fai clic sul pulsante Pulizia disco nella sezione Capacità.
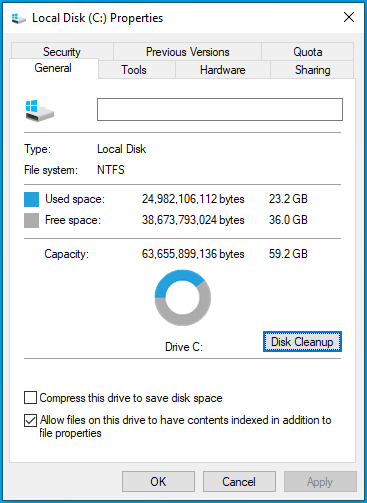
- Lo strumento Pulizia disco ora eseguirà la scansione dell'unità e visualizzerà diverse categorie di file temporanei.
- Fare clic sul pulsante "Pulisci file di sistema" per aggiungere file di sistema temporanei all'elenco.
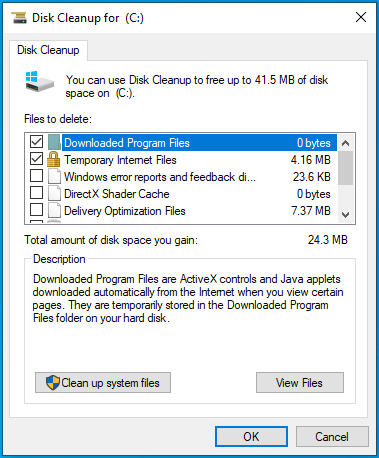
- Ora, seleziona i file temporanei che desideri rimuovere facendo clic sulla casella di controllo di ciascuna categoria.
- Fare clic sul pulsante OK.
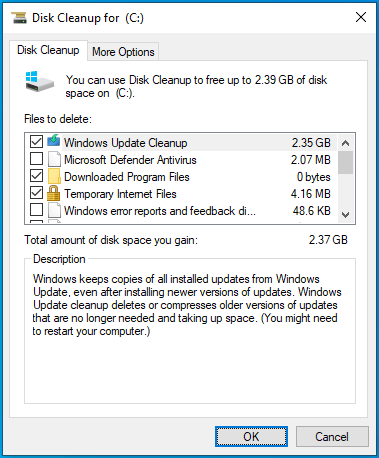
- Seleziona Elimina file nel pop-up.
Passa attraverso l'app Impostazioni e sbarazzati dei file temporanei:
- Usa la combinazione di tasti Win + I per aprire l'applicazione Impostazioni di Windows.
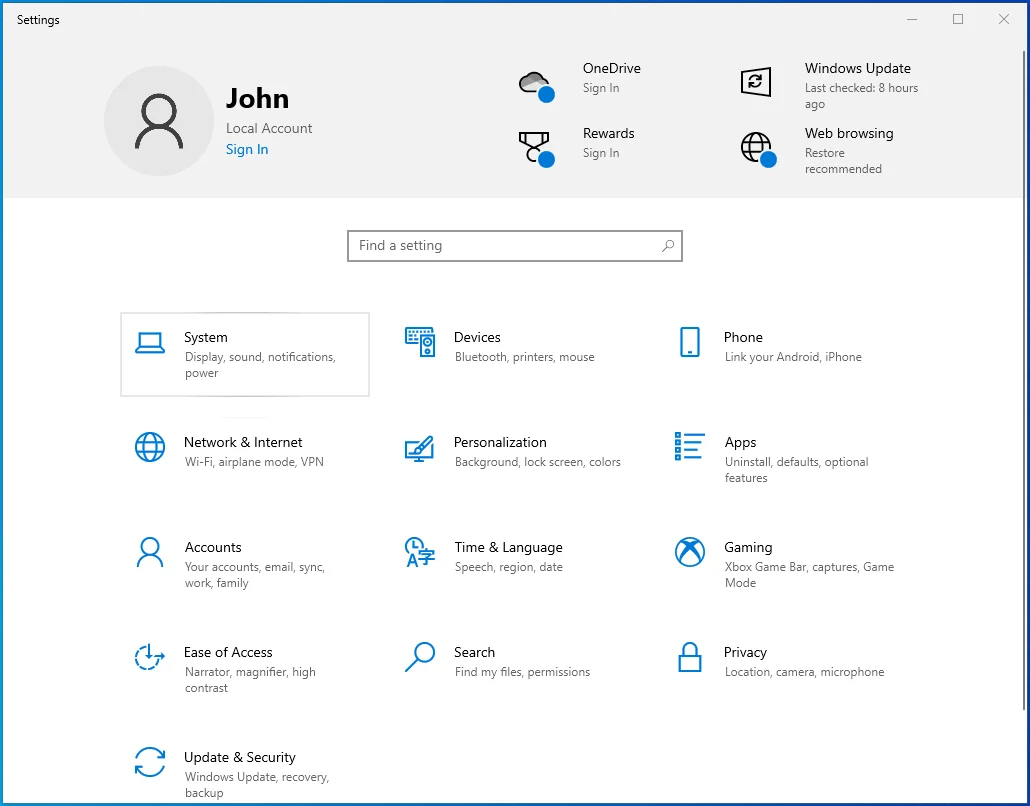
- Dopo che viene visualizzata la home page dell'applicazione, fare clic su Sistema.
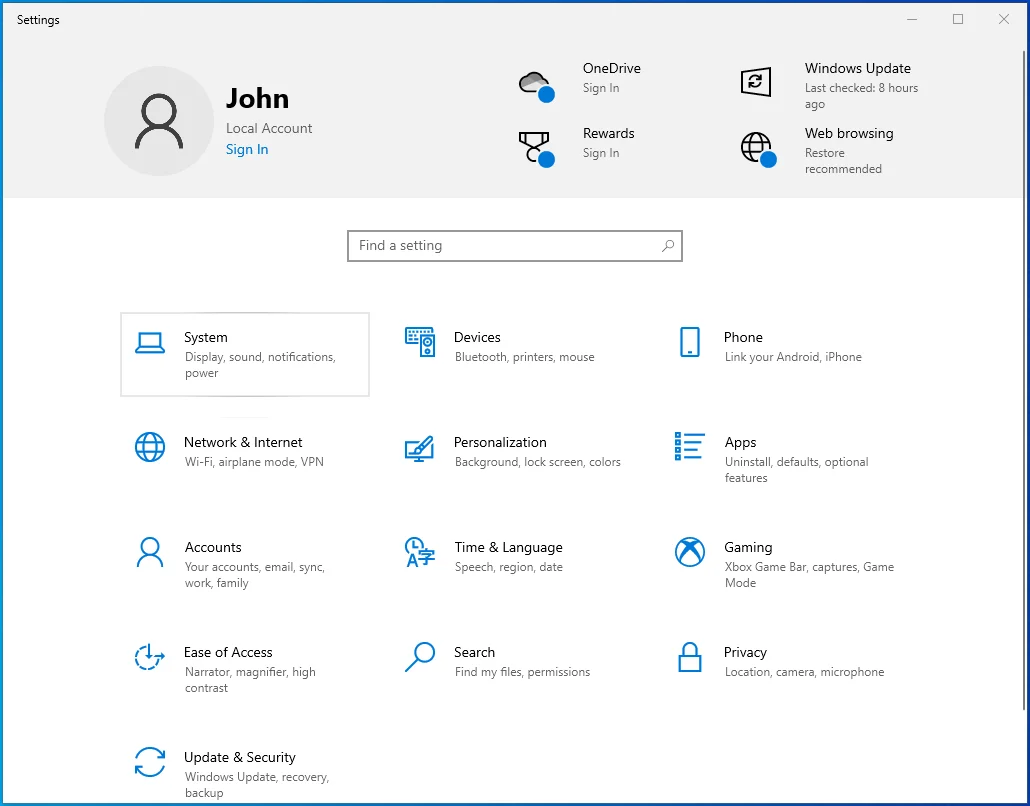
- Vai sul lato sinistro dell'interfaccia di sistema e fai clic su Archiviazione.
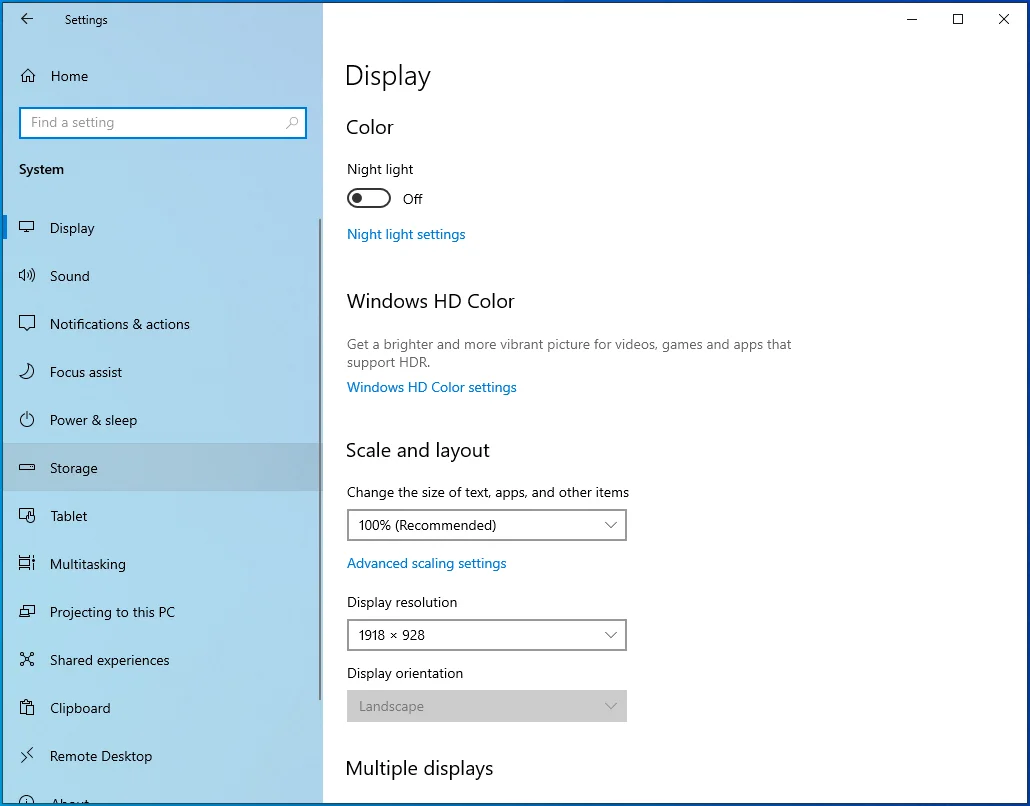
- Vai alla pagina Archiviazione e fai clic su File temporanei in Disco locale.
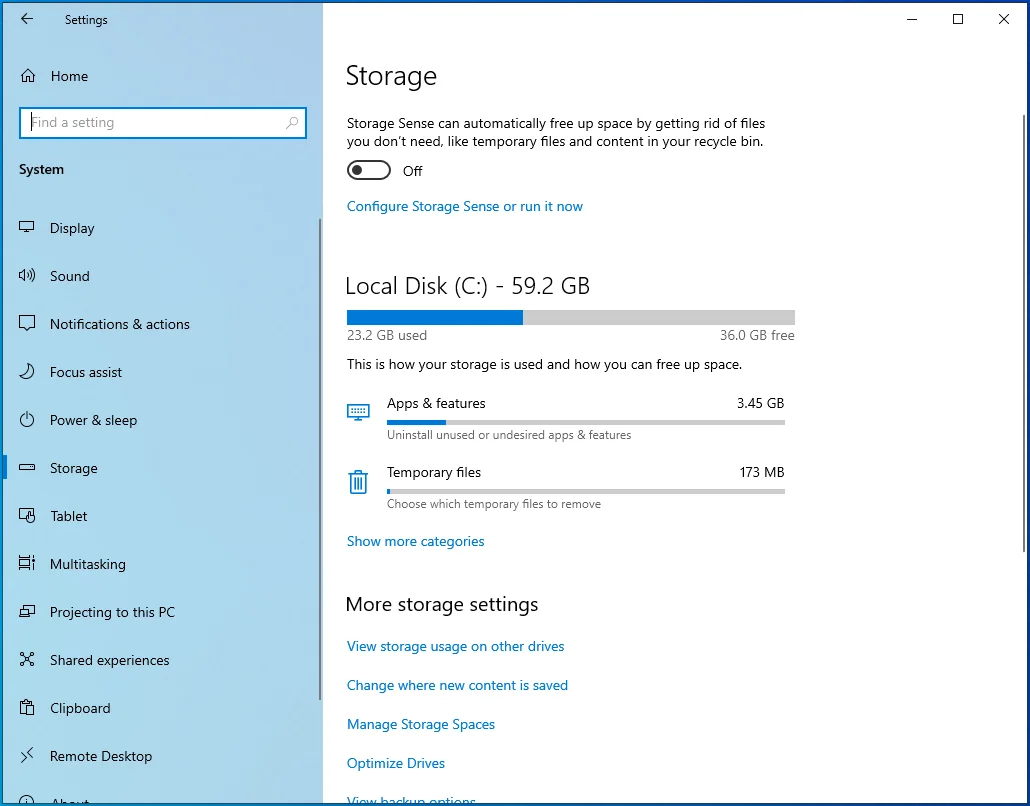
- Windows ora visualizzerà diverse categorie di file temporanei una volta aperta la pagina dei file temporanei.
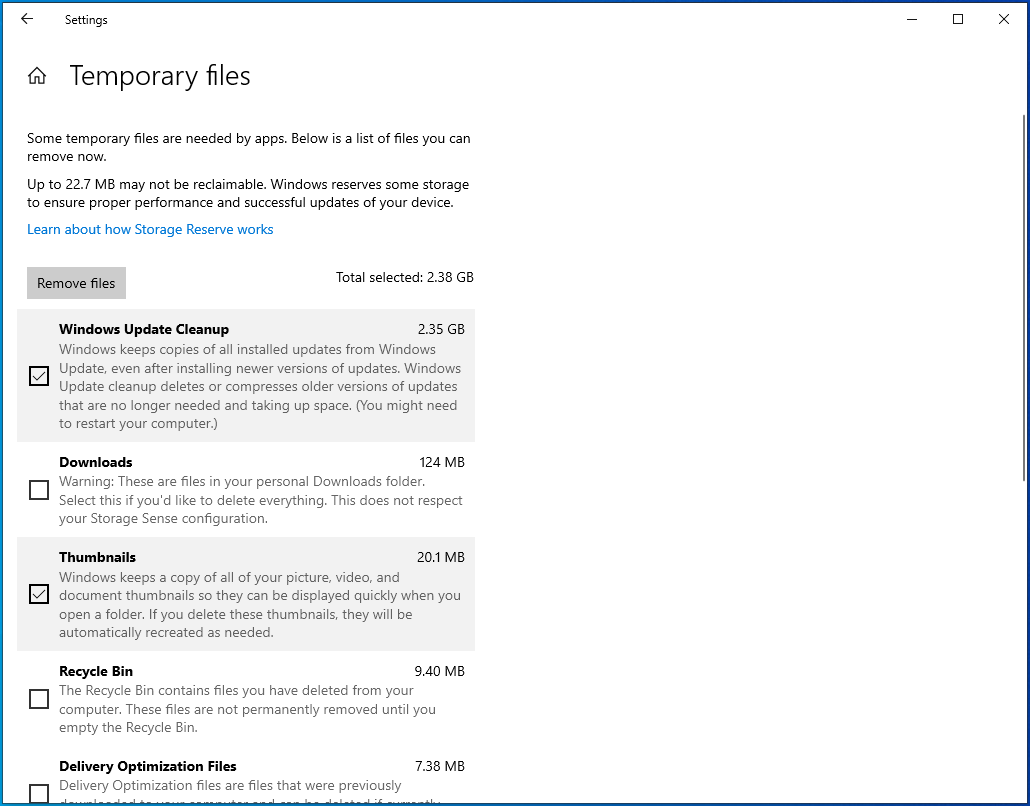
- Seleziona le caselle accanto alle categorie che desideri rimuovere e fai clic su Rimuovi file.
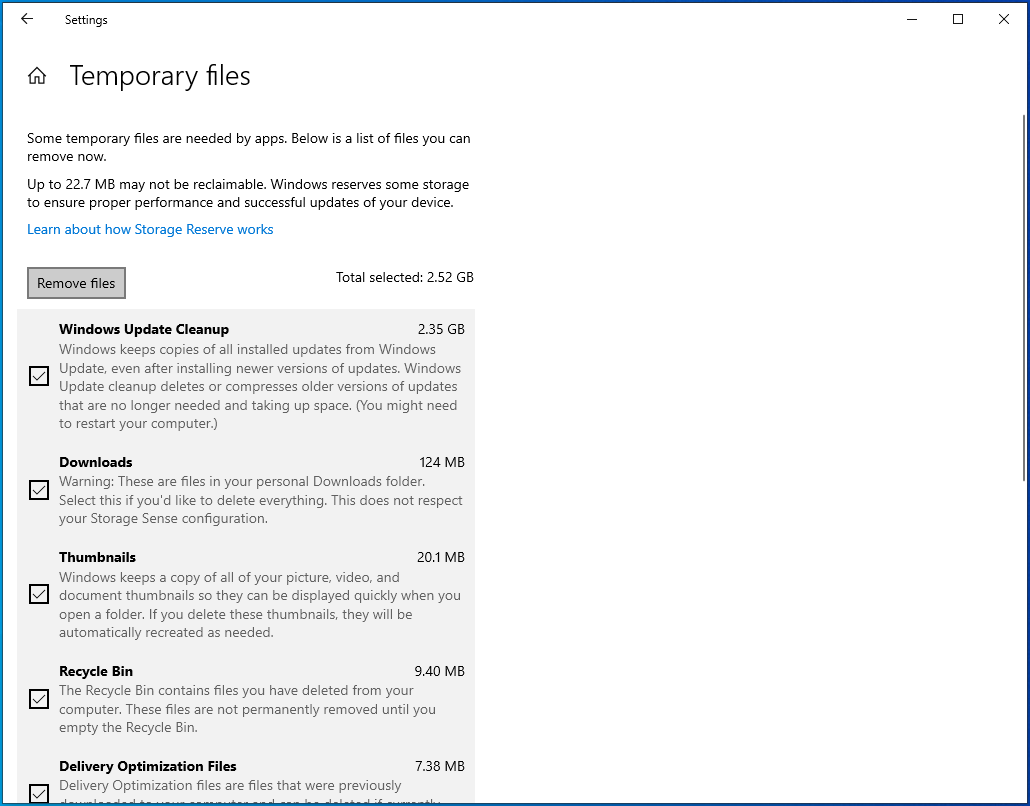
Modifica il valore DisplayGamma del gioco
L'impostazione DisplayGamma di Fortnite viene utilizzata per regolare il grado di contrasto di ogni fotogramma nel gioco. Determina quanto bene puoi vedere determinati angoli e strutture e ha un impatto diretto su cose come le ombre.
Un'impostazione sfavorevole potrebbe anche causare ritardi di modifica. Questi passaggi ti mostreranno come modificare il valore DisplayGamma per migliorare la velocità di modifica nel gioco:
- Esci da Fortnite.
- Vai alla barra delle applicazioni, fai clic con il pulsante destro del mouse sul pulsante Start e fai clic su Esegui. Premendo Win + R si avvierà anche la finestra di dialogo Esegui.
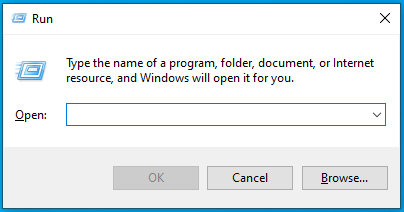
- Dopo che Esegui viene visualizzato, digita "%localappdata%" (senza virgolette) e premi Invio.
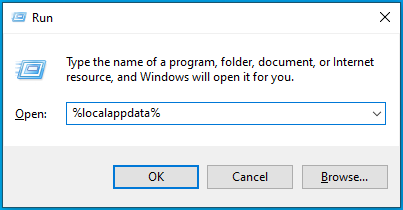
- Una volta visualizzata la cartella Local, scorri verso il basso e fai doppio clic sulla cartella FortniteGame.
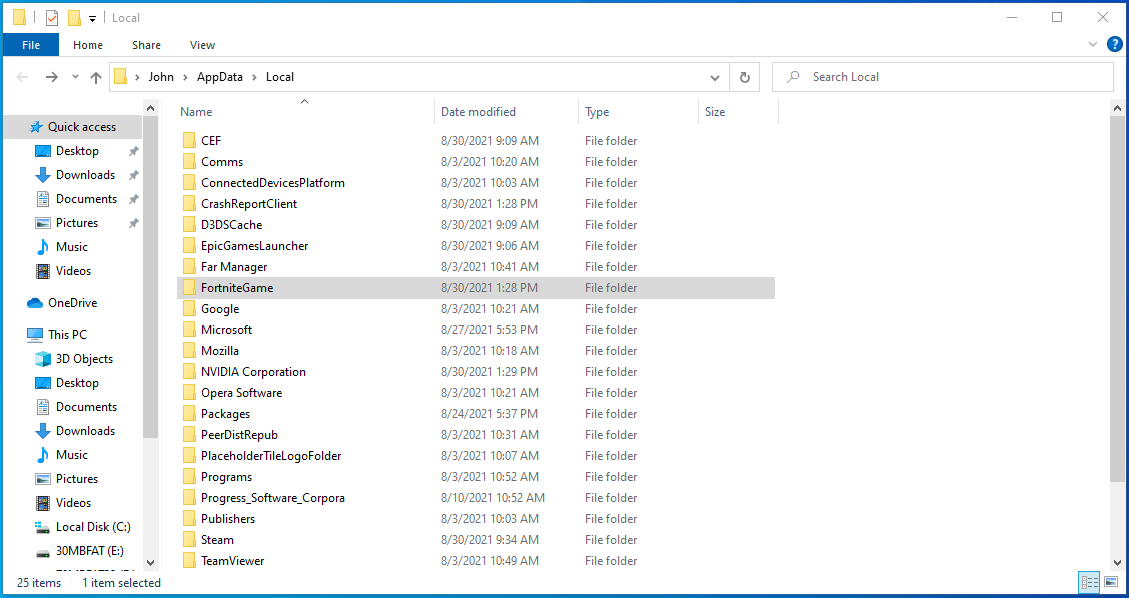
- Fai doppio clic sulla cartella Salvata una volta visualizzata la cartella FortniteGame.
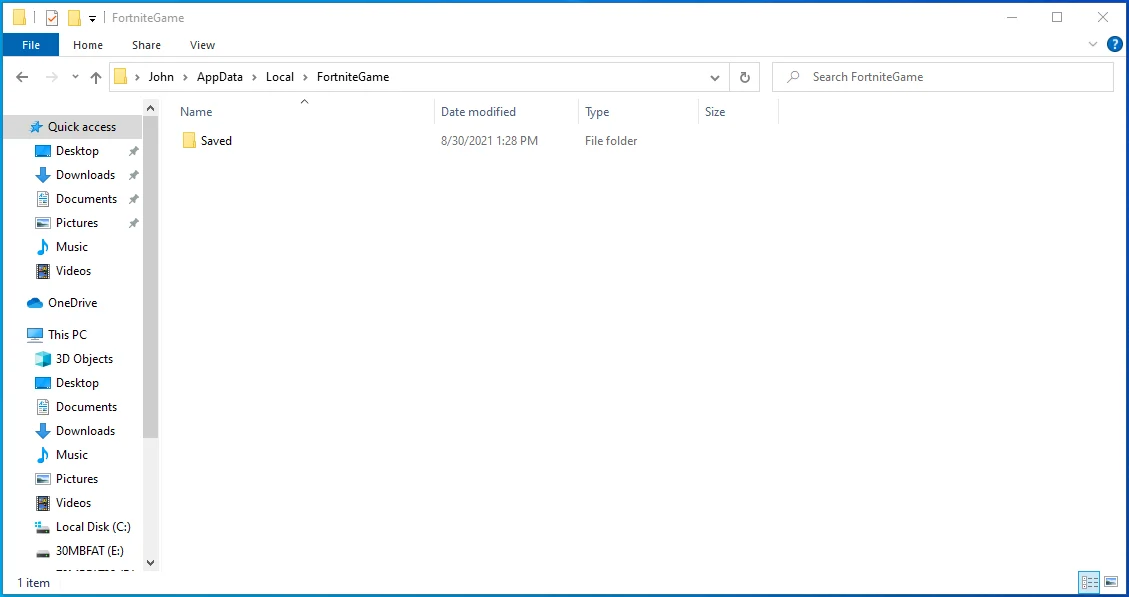
- Quindi, apri la cartella Config.
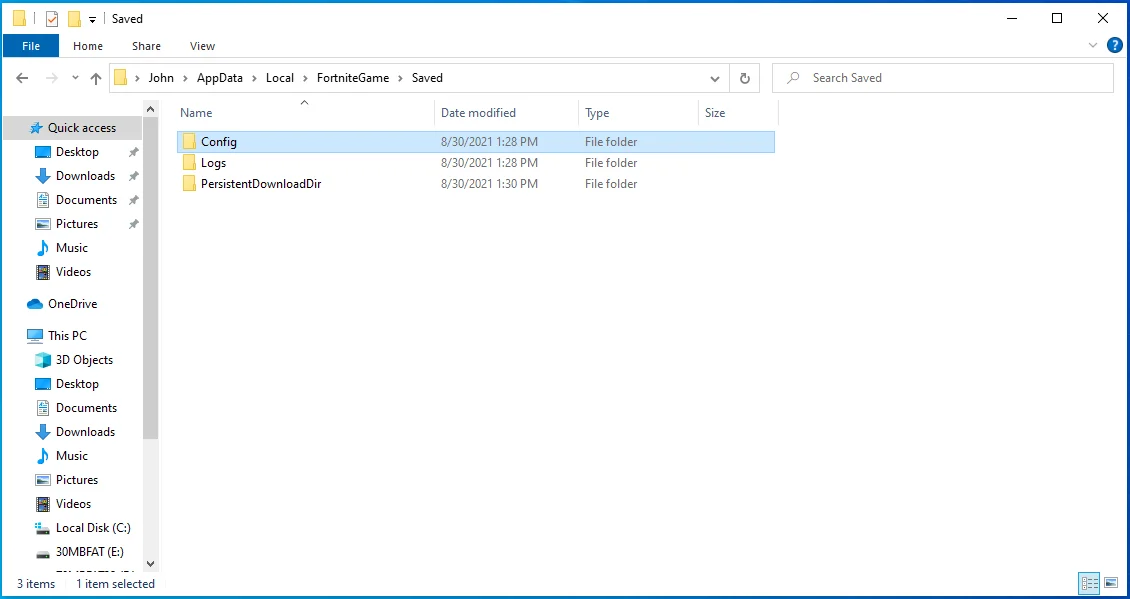
- Dopo che viene visualizzata la cartella Config, fare doppio clic sulla cartella WindowsClient.
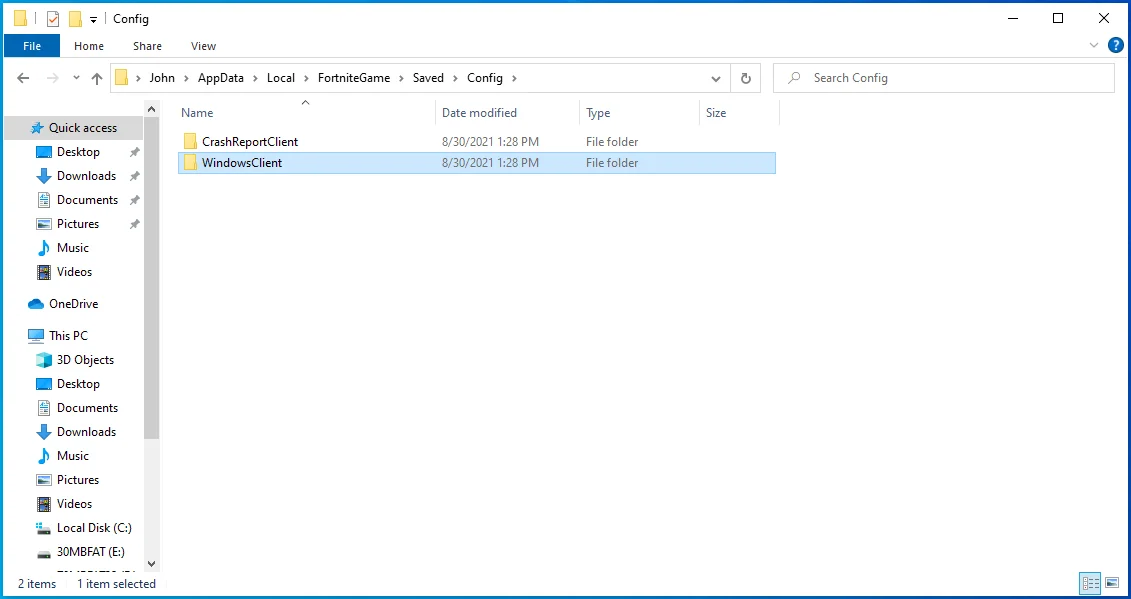
- Ora, fai clic con il pulsante destro del mouse sul file GameUserSettings.ini.
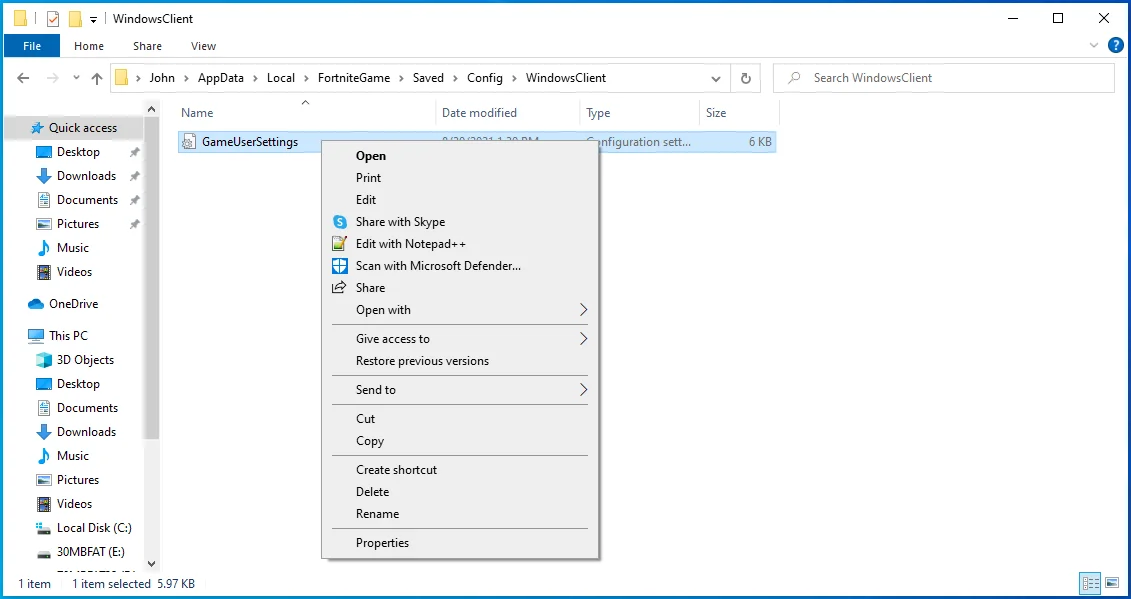
- Fare clic su Proprietà dopo che viene visualizzato il menu di scelta rapida.
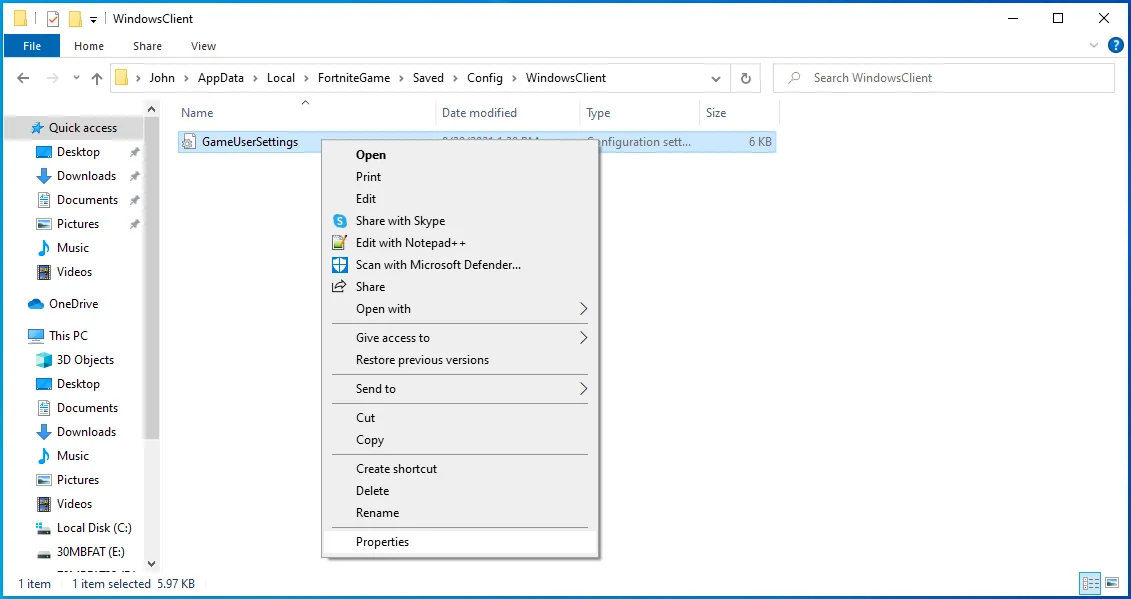
- Deseleziona la casella Sola lettura e fai clic su OK dopo che viene visualizzata la finestra di dialogo Proprietà.
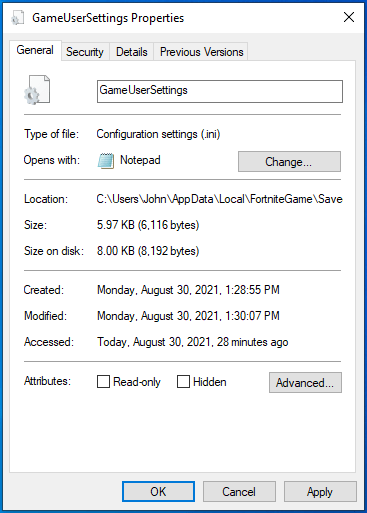
- Ora che il file non è più di sola lettura, fai clic con il pulsante destro del mouse, seleziona Apri con e fai clic su Blocco note.
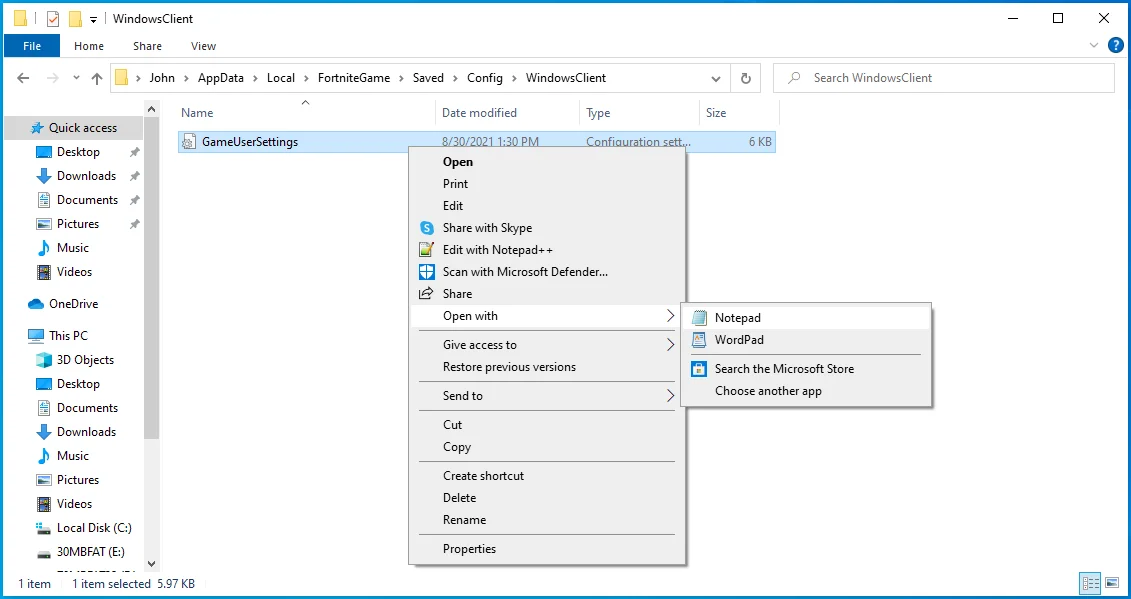
- Una volta aperto il file di testo, scorrere fino alla riga DisplayGamma. Puoi premere Ctrl + F per richiamare l'utilità Trova, digitare "DisplayGamma" e fare clic su Trova successivo.
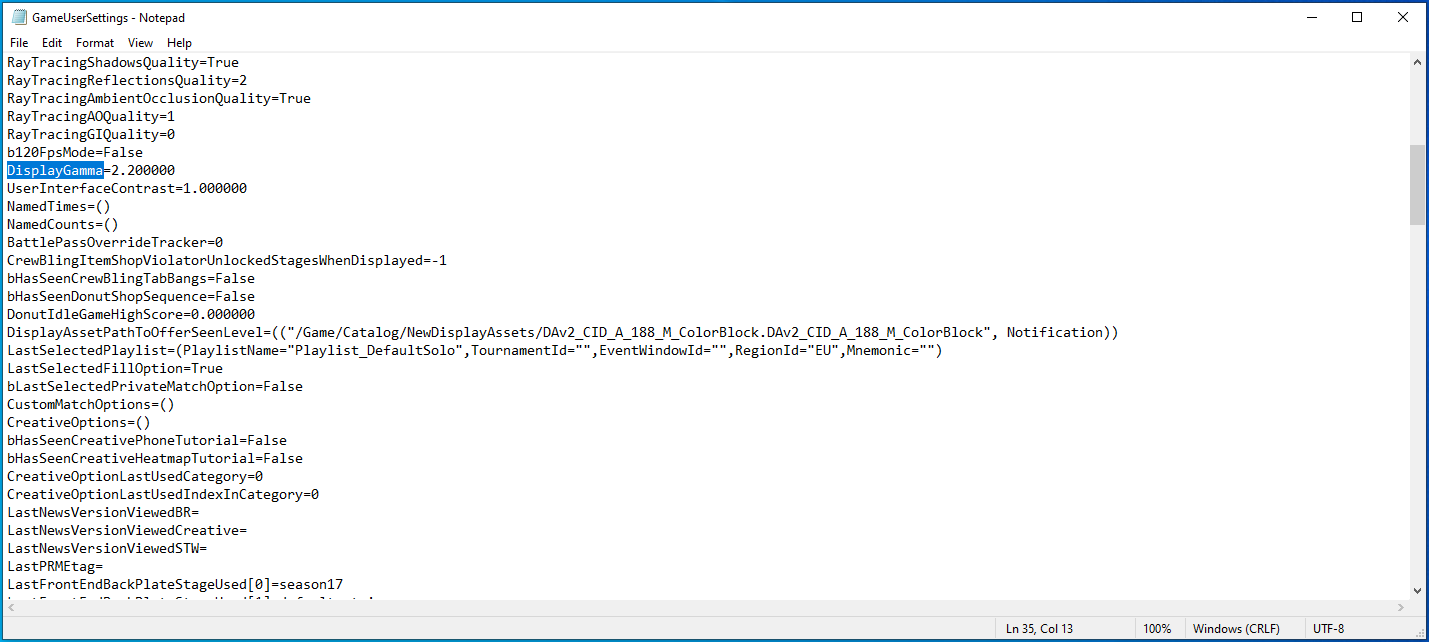
- Modificare il valore DisplayGamma su 1.000000.
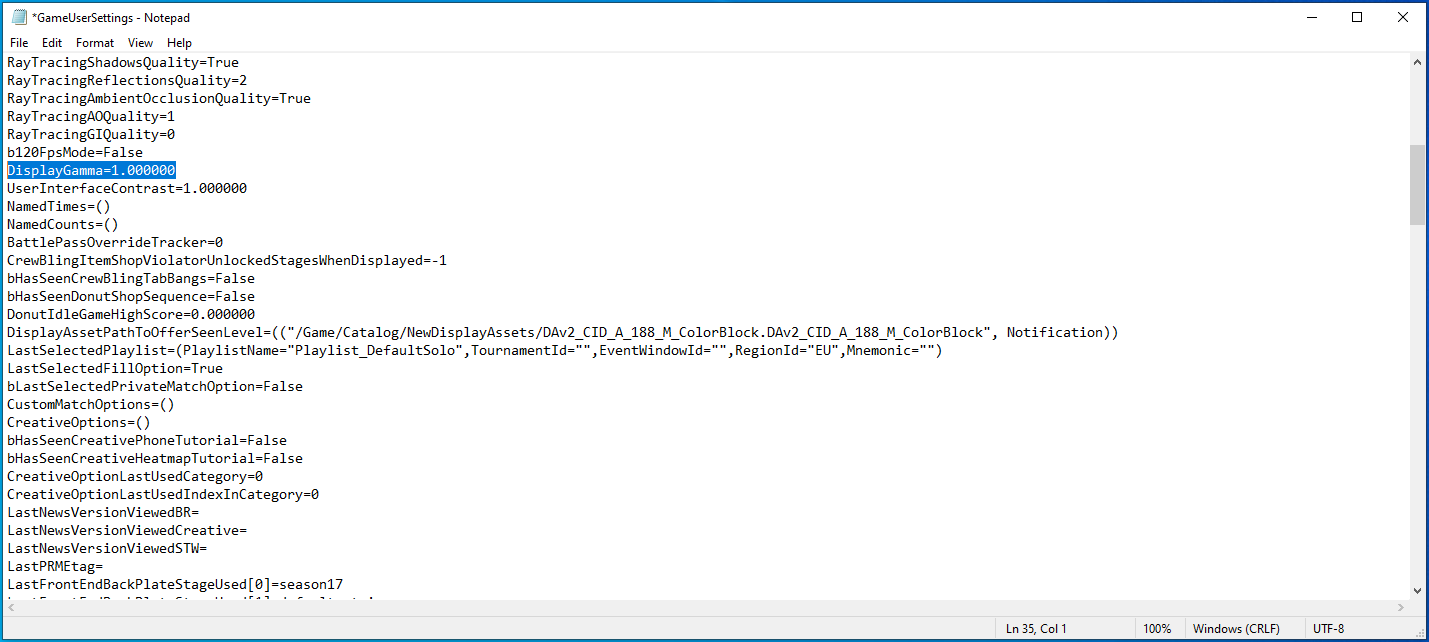
- Premi CTRL + S o fai clic su File nell'angolo in alto a sinistra e seleziona Salva.
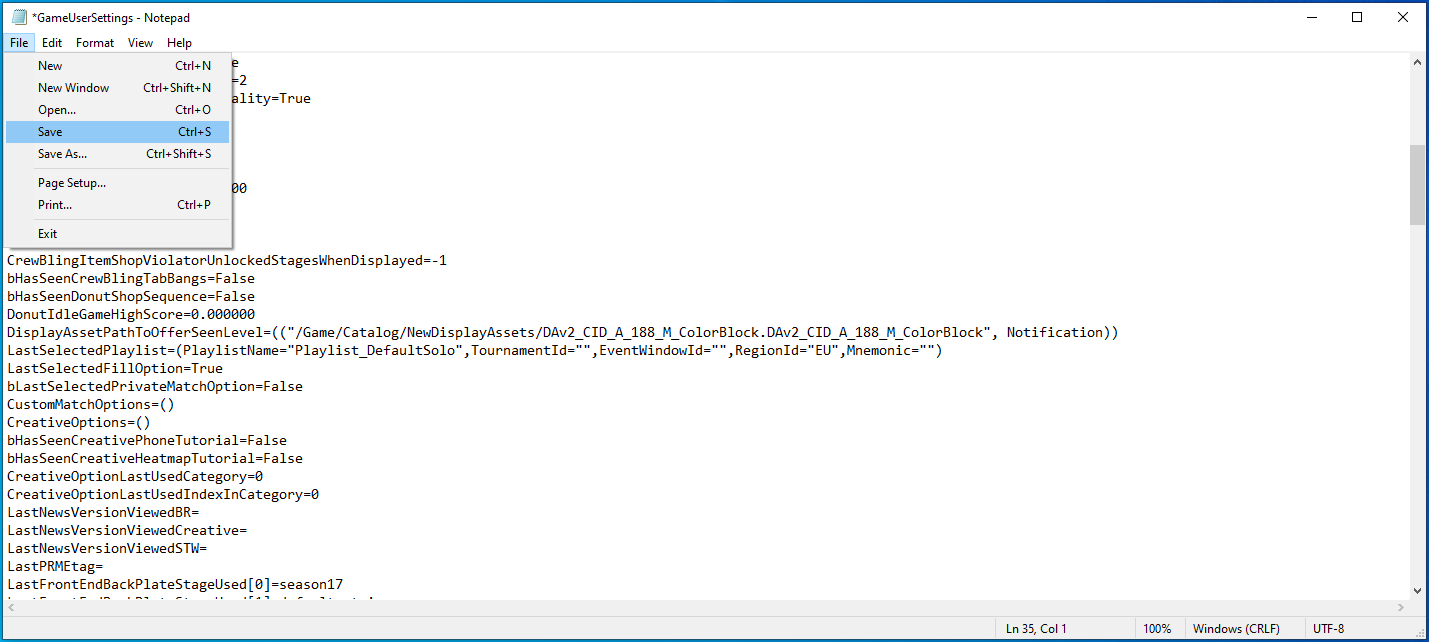
- Chiudi Blocco note e avvia Fortnite per verificare il problema.
Esegui Fortnite su tutti i core della tua CPU
Un modo per migliorare le prestazioni di Fortnite è allocare più risorse CPU al gioco. Puoi farlo bloccando il gioco su tutti i core della tua CPU. A volte, il sistema operativo condivide le risorse tra diverse app e consente di risparmiare energia limitando il modo in cui i programmi utilizzano la CPU. Ma puoi ignorare la politica e forzare il processore a gestire Fortnite con la sua capacità totale.

Mentre i moderni motori di gioco eseguono i giochi su tutti i core della CPU per impostazione predefinita, è meglio assicurarsi che avvenga applicando impostazioni specifiche. Passerai attraverso il Task Manager usando il metodo di affinità della CPU. Puoi anche modificare le opzioni di avvio del gioco per forzarne l'esecuzione su tutti i core della tua CPU.
Segui questi passaggi per passare attraverso il Task Manager:
- Avvia Fortnite.
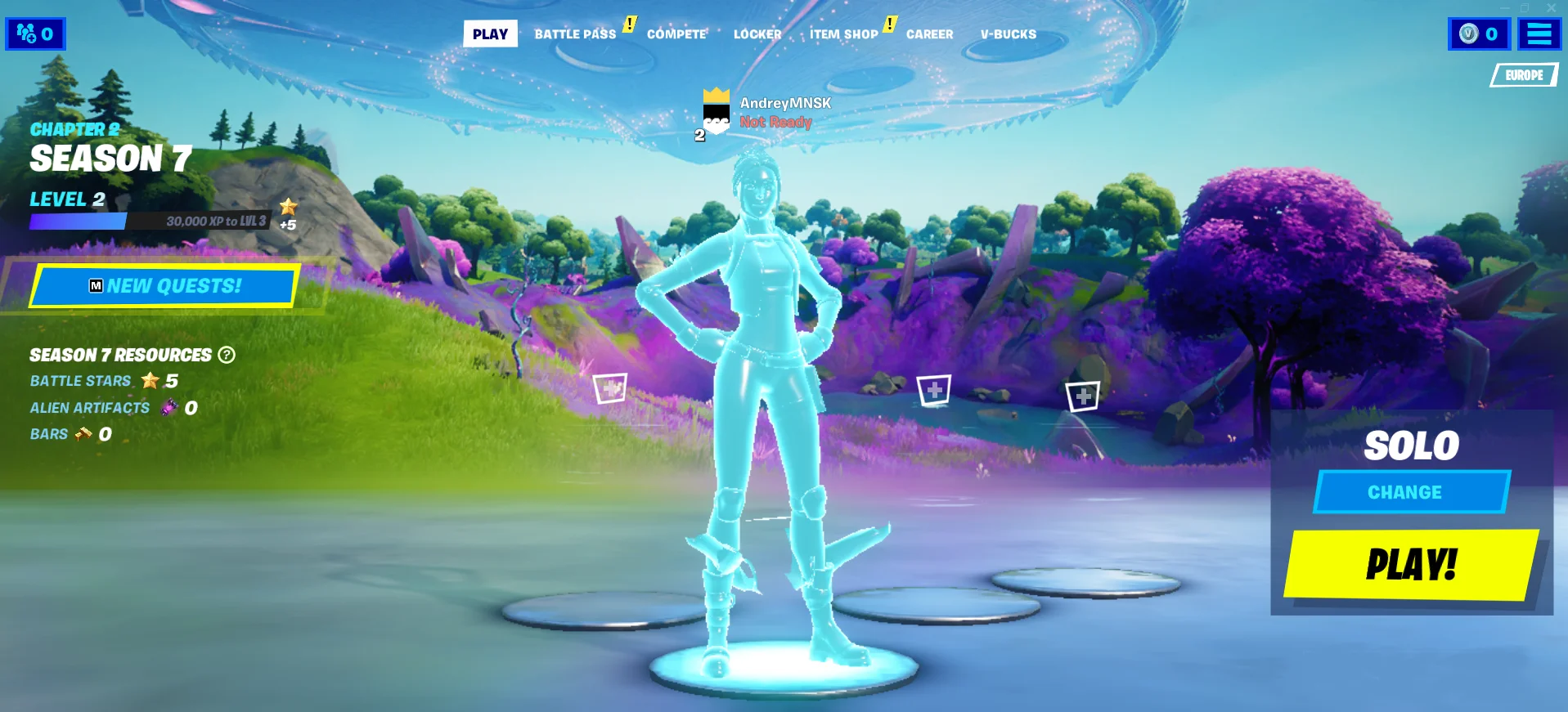
- Fare clic con il tasto destro sulla barra delle applicazioni.
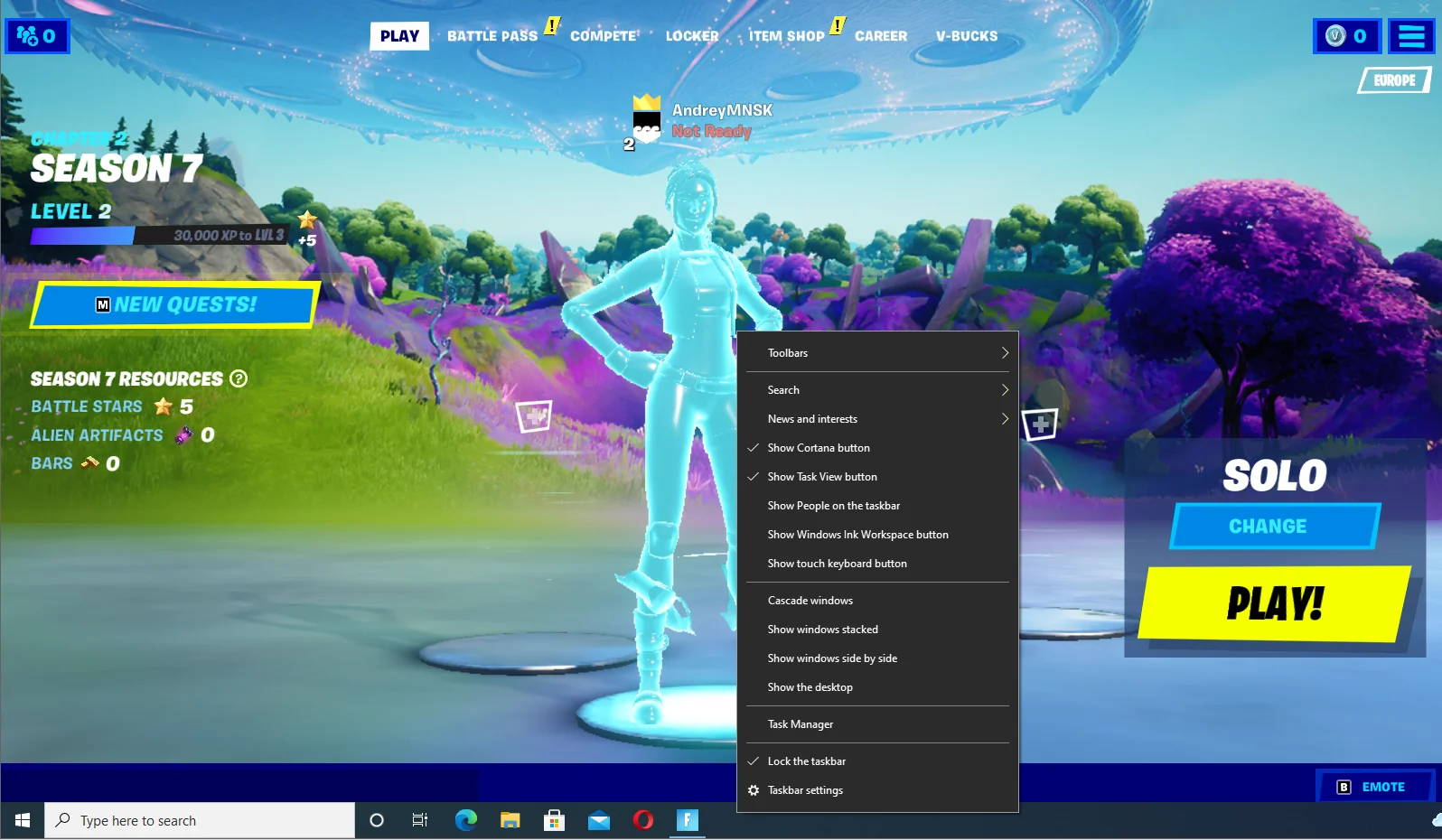
- Seleziona Task Manager dal menu.
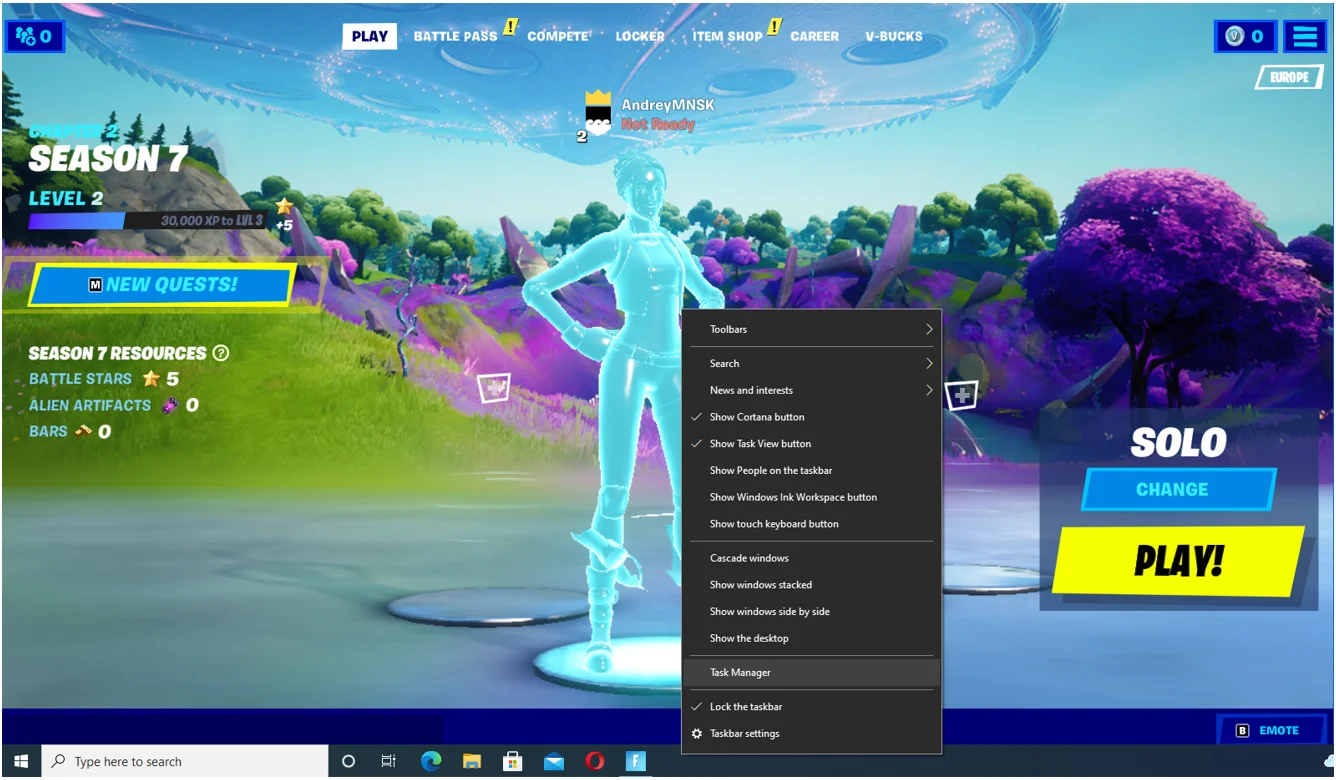
- Puoi anche toccare Ctrl + Maiusc + Esc per aprire Task Manager.
- Fai clic su Altri dettagli se non vedi la scheda Processi una volta aperto Task Manager.
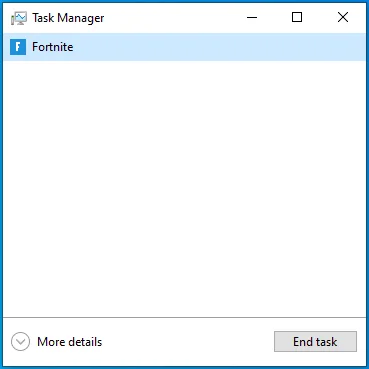
- Fai clic con il pulsante destro del mouse su Fortnite e fai clic su "Vai ai dettagli" nel menu contestuale.
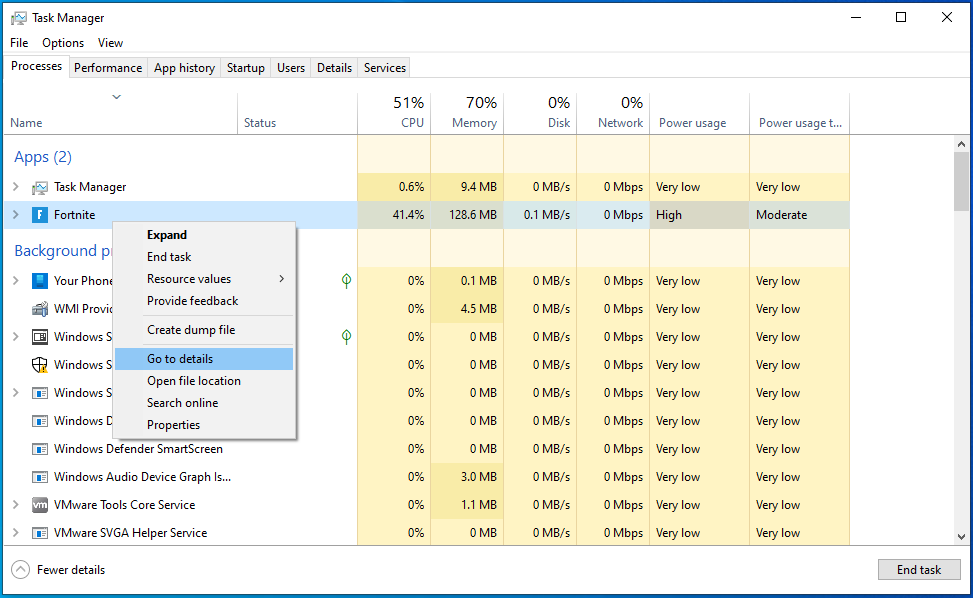
- Nella scheda Dettagli, fai clic con il pulsante destro del mouse sulla voce di Fortnite e fai clic su "Imposta affinità".
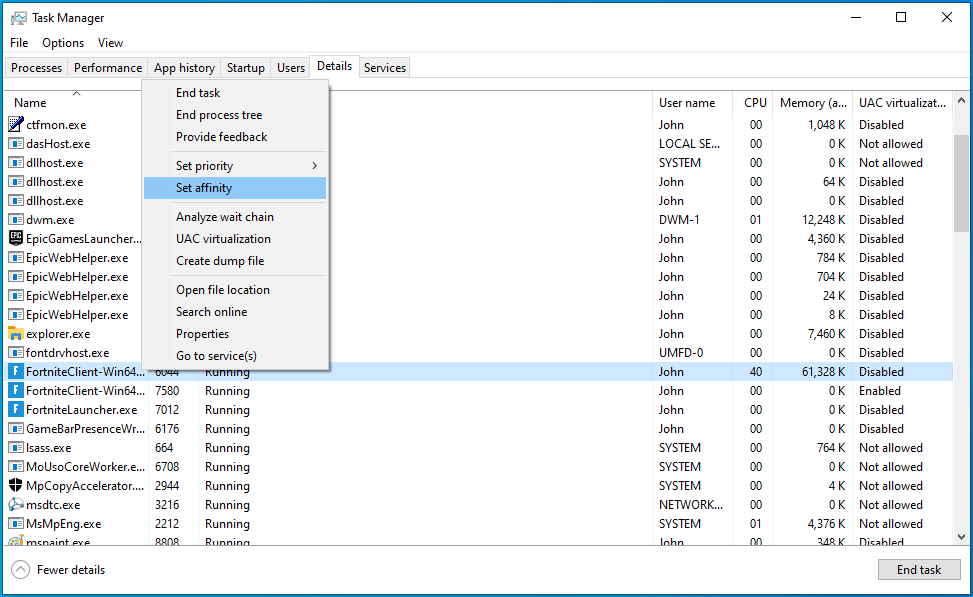
- Seleziona la casella Tutti i processori e fai clic su OK.
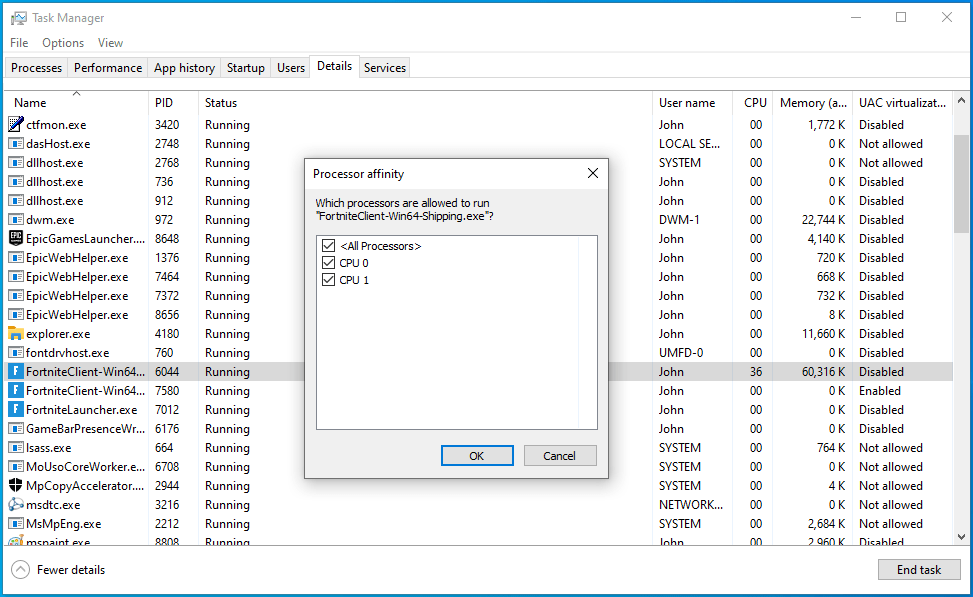
Segui questi passaggi per passare attraverso Epic Games Launcher:
- Vai al menu Start e apri Epic Games Launcher.
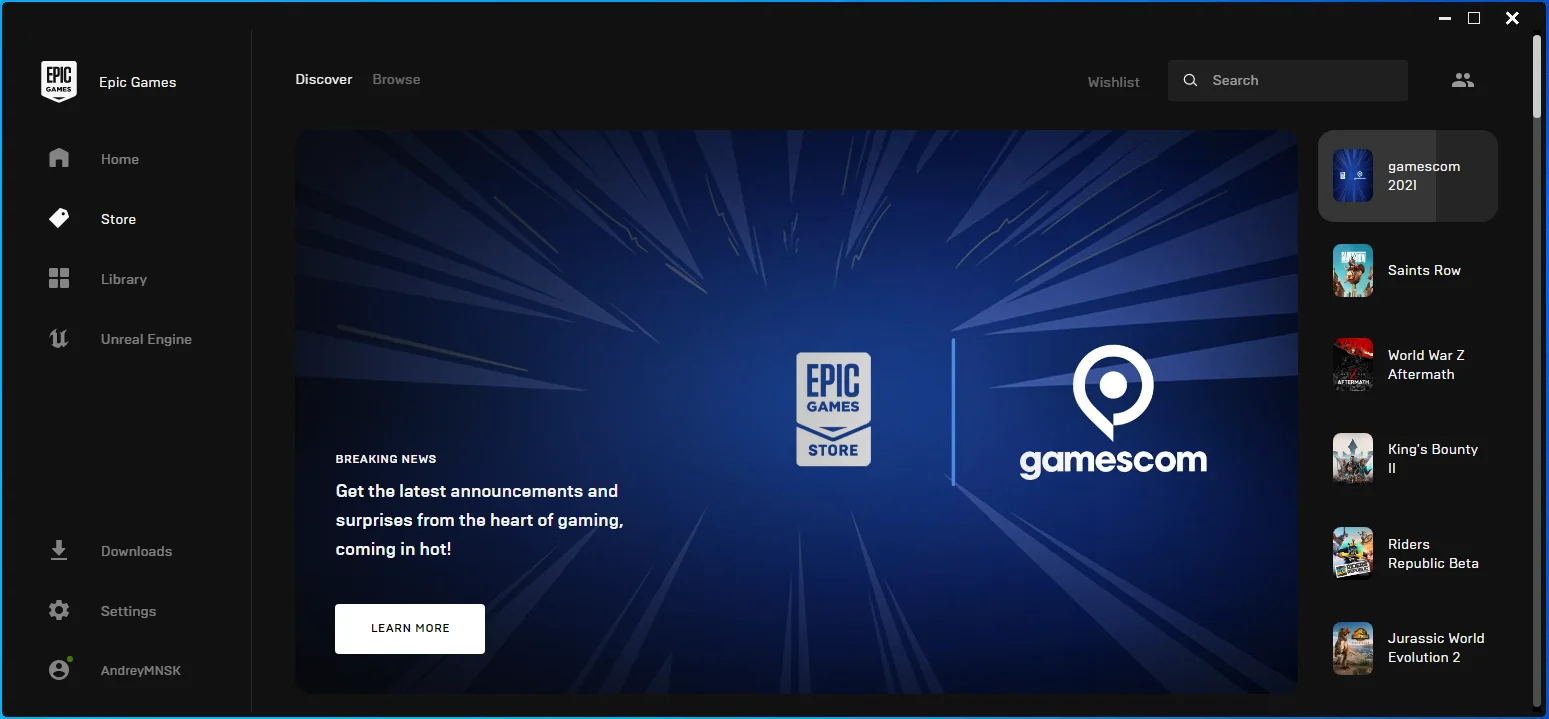
- Dopo l'apertura del client, fare clic su Impostazioni.
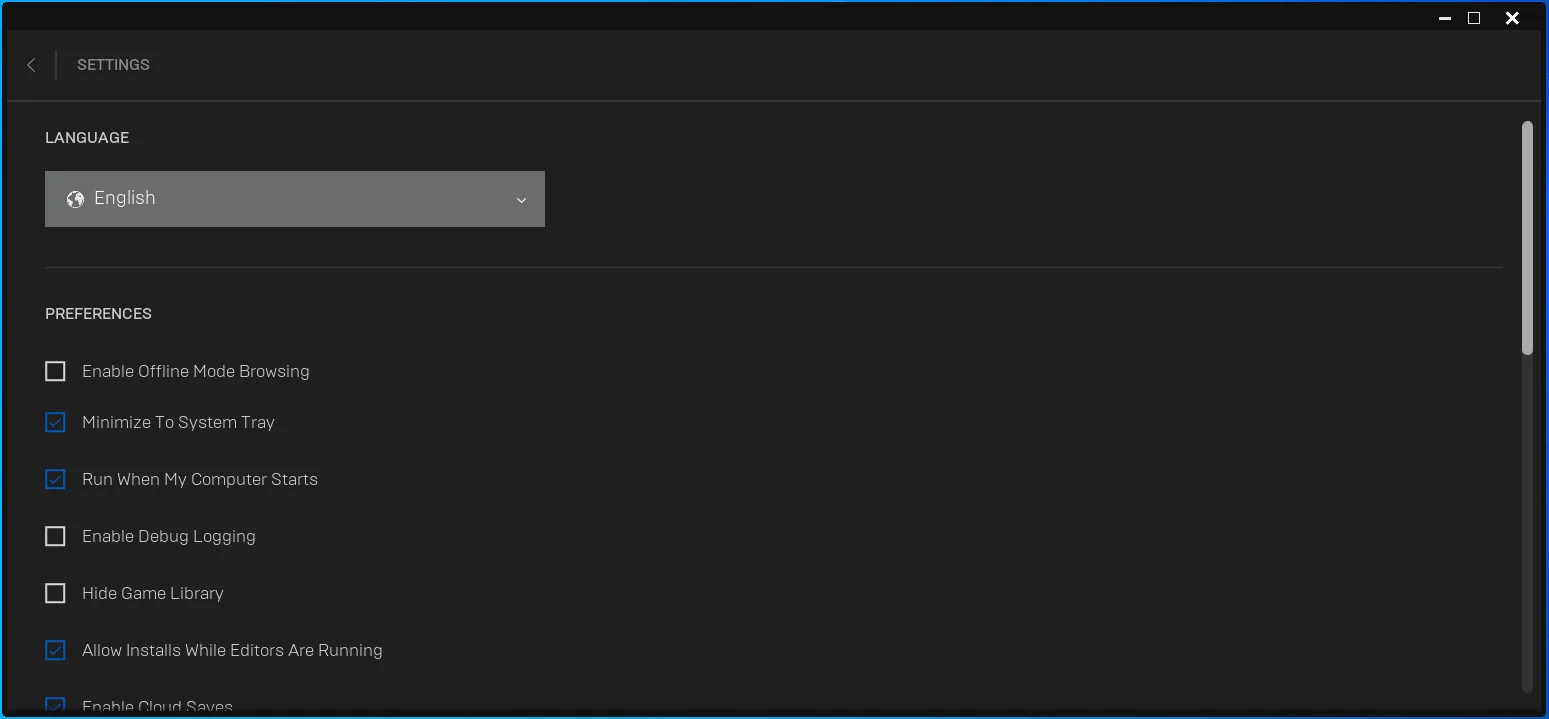
- Una volta visualizzate le opzioni delle Impostazioni, scorri verso il basso fino a "Gestisci giochi" e fai clic su Fortnite.
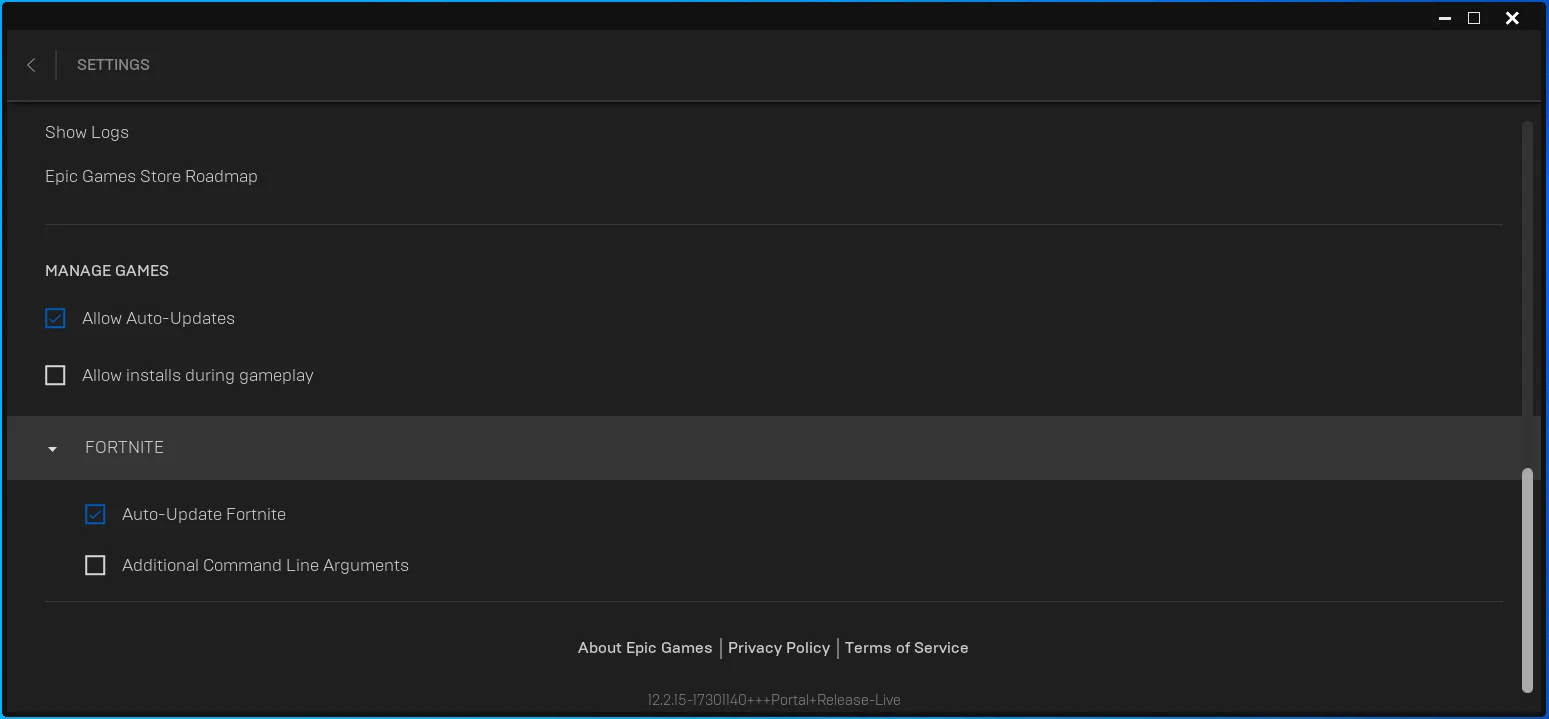
- Seleziona la casella "Argomenti aggiuntivi della riga di comando".
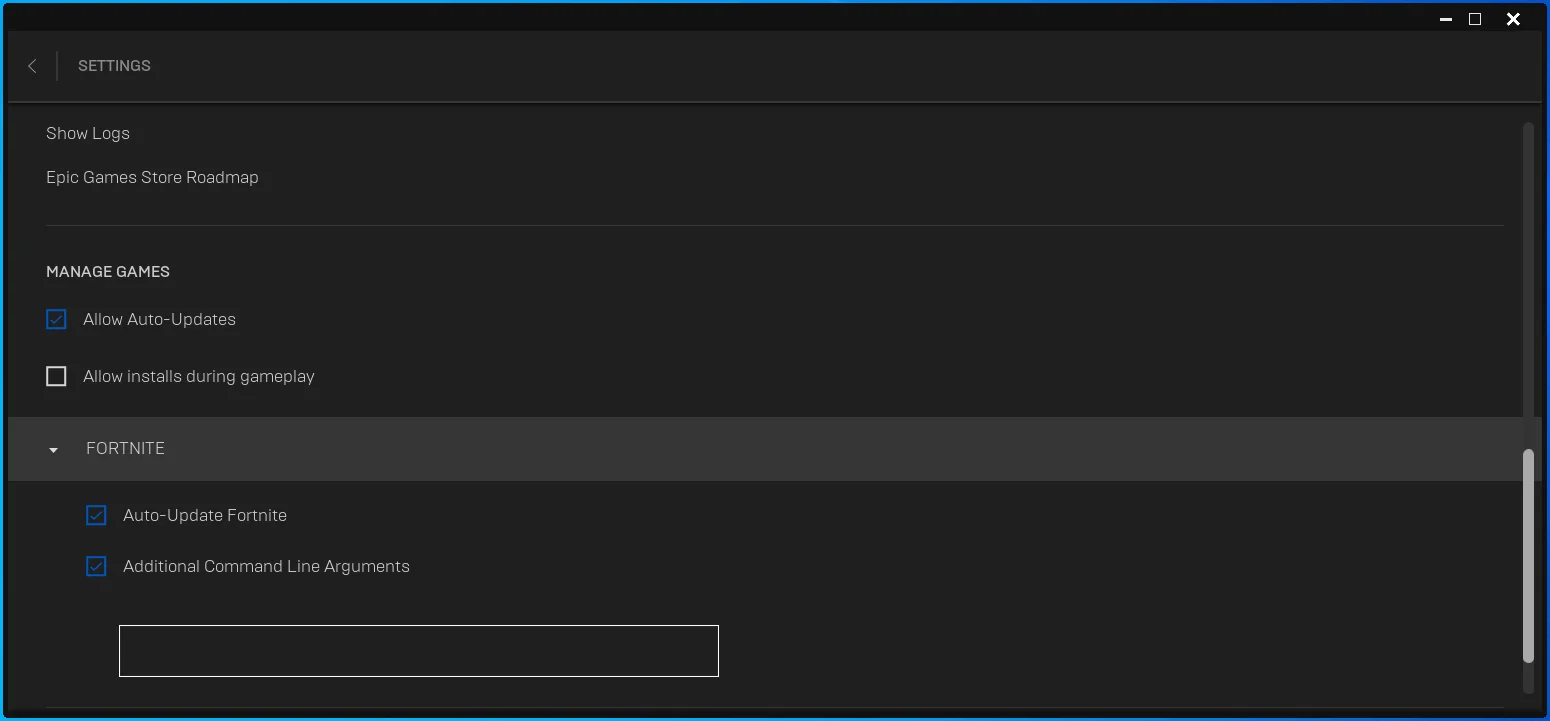
- Ora, digita questo:
-USARE TUTTI I CORE DISPONIBILI
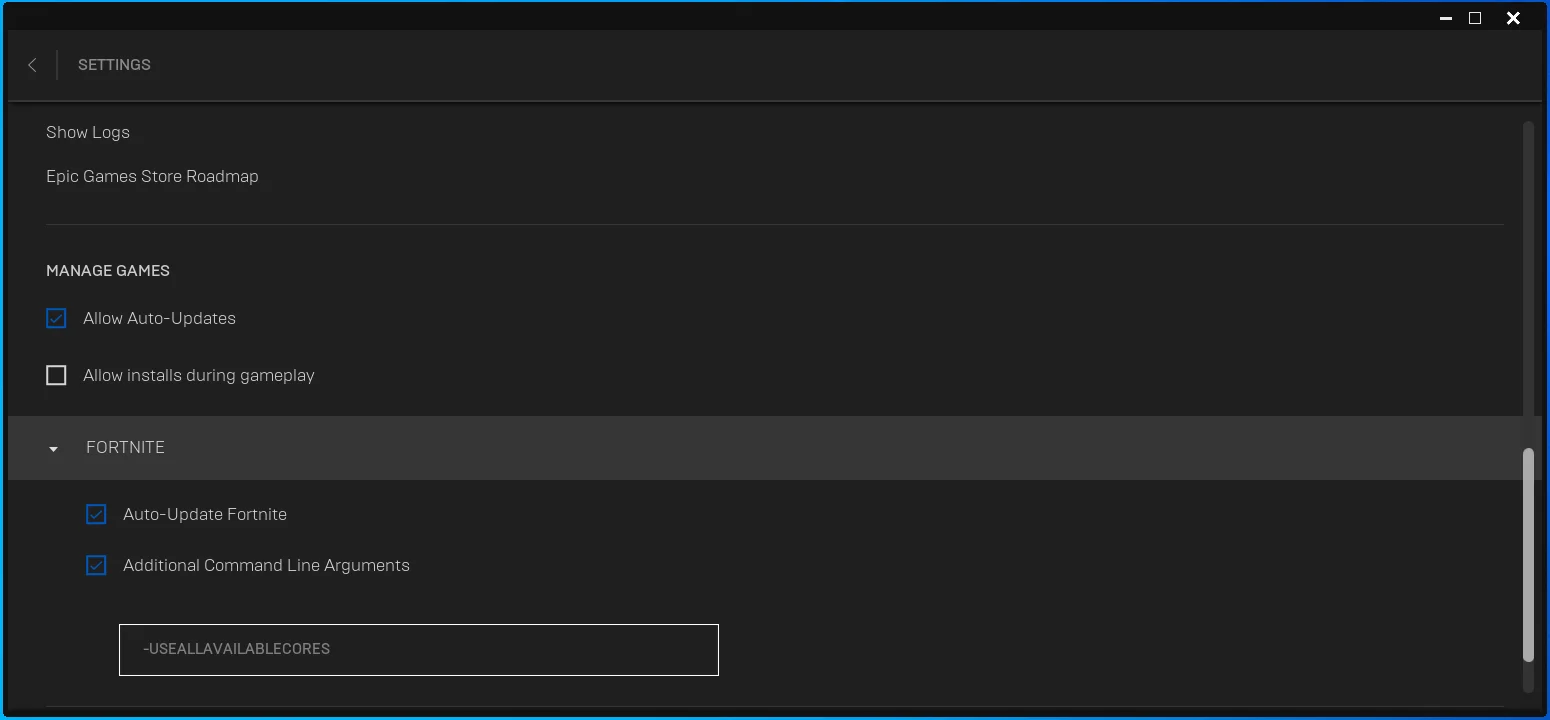
- Ora puoi avviare Fortnite e verificare il ritardo di modifica.
Puoi anche aggiungere il comando -PREFERREDPROCESSOR, ma ciò richiede di aggiungere il numero esatto di core della tua CPU. Ad esempio, il comando dovrebbe apparire così se il tuo processore ha otto core:
-UTILIZZA TUTTI I CORE DISPONIBILI -PROCESSORE PREFERITO 8
Puoi controllare il numero di core della tua CPU seguendo questi passaggi:
- Tocca Ctrl + Maiusc + Esc per aprire Task Manager.
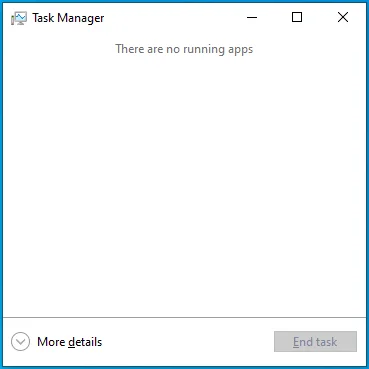
- Fai clic su Altri dettagli se non vedi alcuna scheda di Task Manager.
- Passa alla scheda Processi.
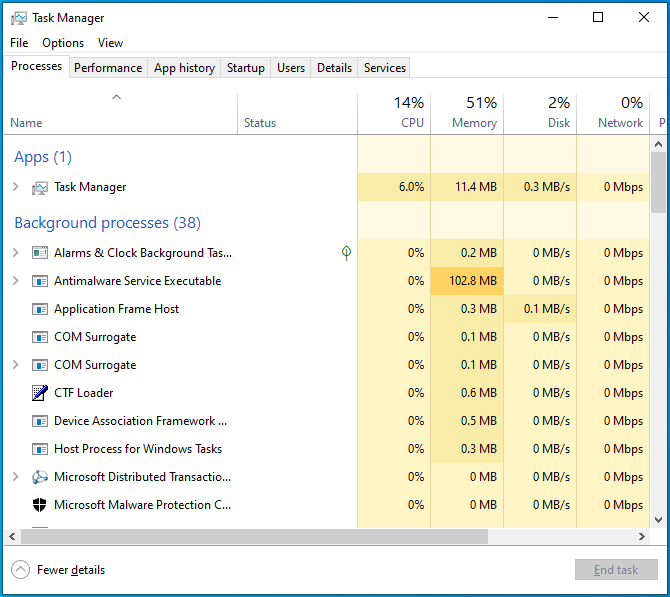
- Fai clic su CPU nella scheda Processi, quindi controlla i core della CPU sotto il grafico.
Aggiorna i tuoi driver
I driver di dispositivo obsoleti non fanno bene al tuo sistema. Possono causare svantaggi delle prestazioni, influenzare il modo in cui il sistema operativo comunica con i dispositivi e persino causare arresti anomali imprevisti. La scheda grafica e i driver del mouse sono tra i software essenziali che possono influire sulle prestazioni di Fortnite.
La tua scheda video è responsabile dell'elaborazione della maggior parte delle attività grafiche del tuo computer e giochi come Fortnite si affidano al dispositivo per il rendering di immagini pesanti, comprese le strutture che modifichi. Quindi un driver che non è migliorato per interpretare correttamente le esigenze del gioco per la GPU causerà senza dubbio ritardi di modifica.
Per cominciare, dovresti rimuovere il tuo attuale driver video. In questo modo, ti assicurerai che non influisca sulla versione aggiornata. Segui questi passi:
- Apri il menu Power User facendo clic con il pulsante destro del mouse su Start o utilizzando la scorciatoia da tastiera Win + X.
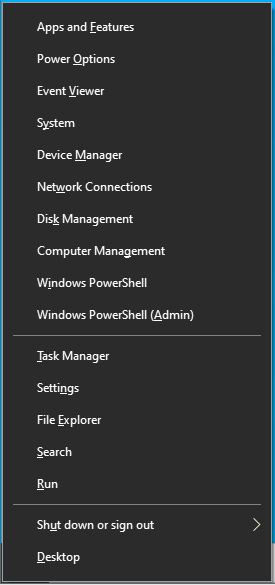
- Fare clic su Gestione dispositivi dopo che viene visualizzato il menu.
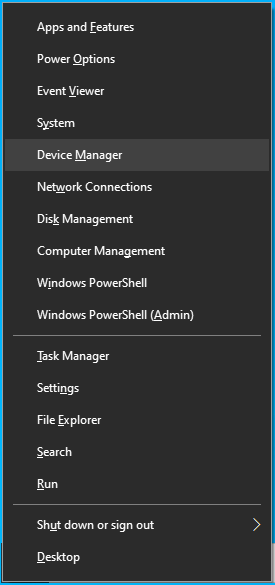
- Espandi la categoria Schede video quando vedi Gestione dispositivi.
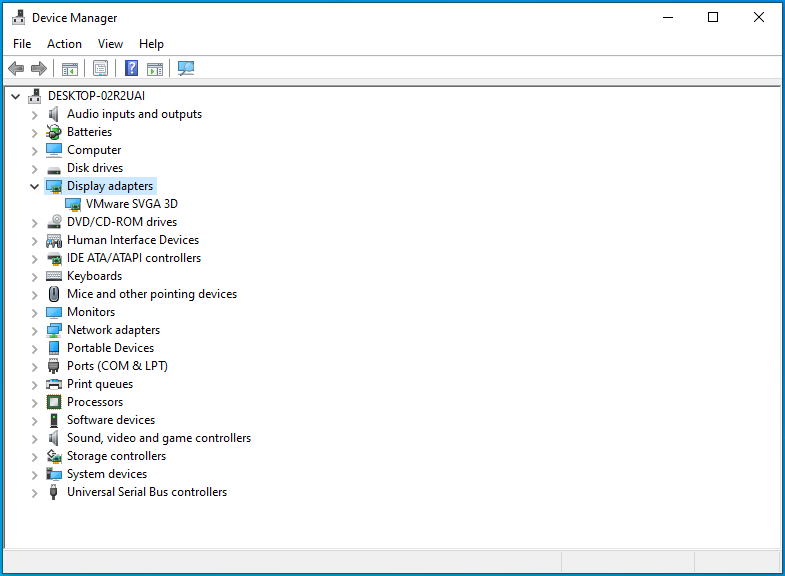
- Fare clic con il tasto destro sulla scheda grafica e fare clic su Disinstalla dispositivo.
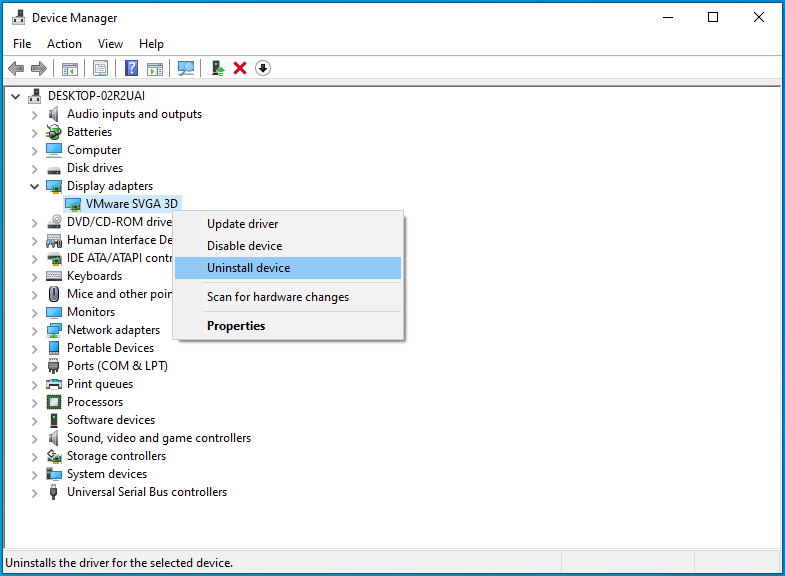
- Seleziona la casella accanto a "Elimina il software del driver per questo dispositivo" e fai clic su Disinstalla.
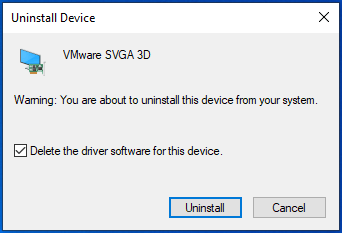
- Riavvia il tuo computer.
Esistono diversi modi per aggiornare la scheda grafica e i driver del mouse. È possibile visitare il sito Web del produttore del dispositivo per scaricare il driver più recente, utilizzare il programma software dedicato del dispositivo o utilizzare uno strumento specializzato per l'aggiornamento dei driver che automatizza il processo.
Quando visiti il sito Web del produttore del dispositivo, devi assicurarti di scegliere il software del driver giusto per la marca e il modello del tuo dispositivo e l'architettura a 64 bit o 32 bit del sistema operativo. Dopo aver scaricato il pacchetto software, passare da Gestione dispositivi per installarlo. Segui questi passi:
- Apri il menu Power User facendo clic con il pulsante destro del mouse su Start o utilizzando la scorciatoia da tastiera Win + X.
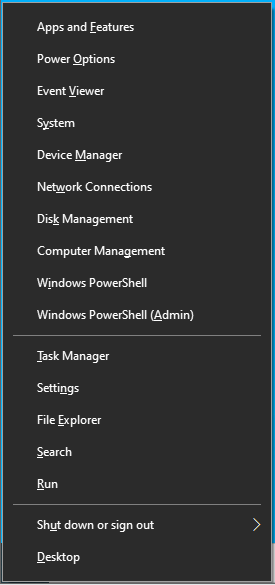
- Fare clic su Gestione dispositivi dopo che viene visualizzato il menu.
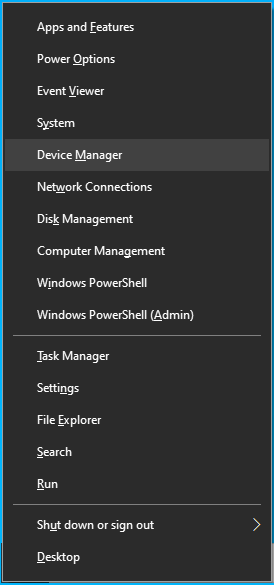
- Espandi la categoria Schede video quando vedi Gestione dispositivi.
- Fare clic con il tasto destro sulla scheda grafica e fare clic su Aggiorna driver.
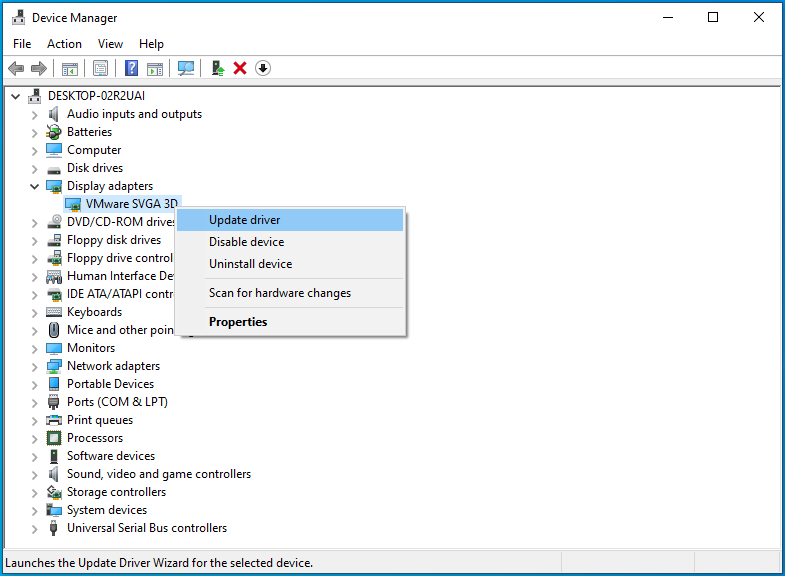
- Fai clic su "Cerca automaticamente i driver" una volta visualizzata la finestra Aggiorna driver. Il computer cercherà la versione aggiornata del driver sul disco rigido e la installerà automaticamente.
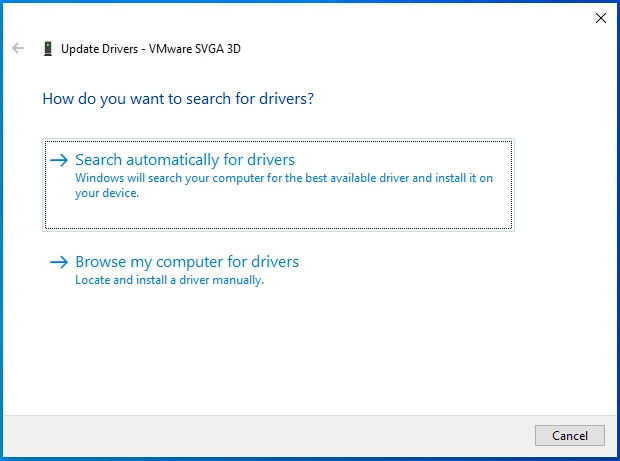
- Se vuoi puntare il tuo sistema dove hai scaricato il driver aggiornato, fai clic su "Cerca i driver nel mio computer".
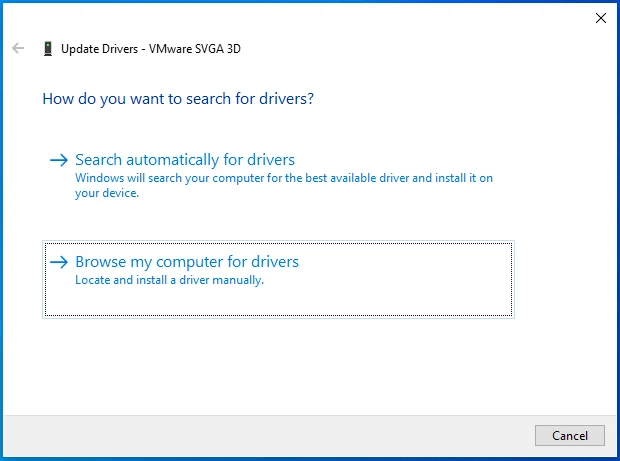
- Riavvia il computer dopo che Windows ha installato il driver.
Per semplificare il processo, è necessaria un'applicazione di terze parti chiamata Auslogics Driver Updater. Ti aiuta a cercare driver obsoleti, mancanti e corrotti e ad aggiornarli.
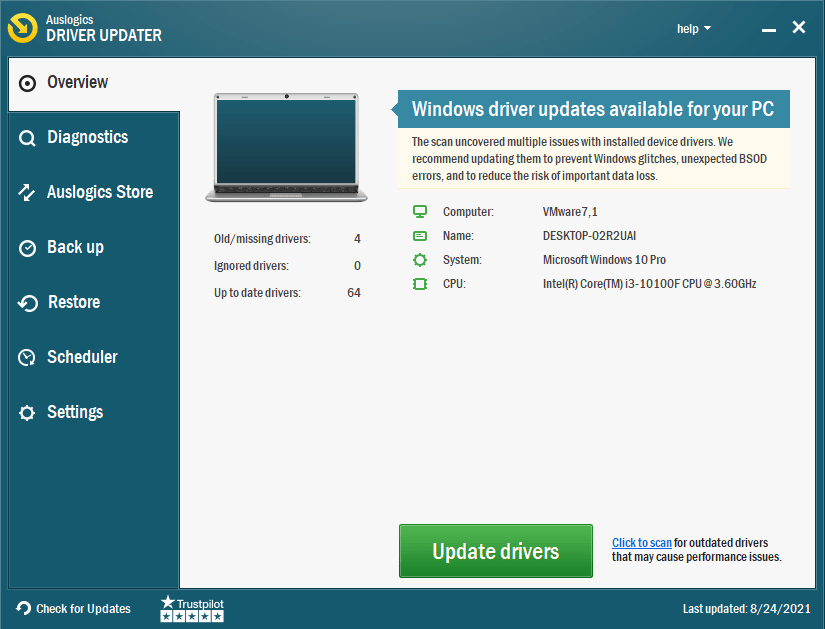
Il programma elimina lo stress e la preoccupazione di trovare e installare i driver corretti. Puoi anche scaricare più driver contemporaneamente se scegli la sua versione completa. Ciò significa che puoi aggiornare i driver del mouse e della GPU senza passare a siti Web separati del produttore del dispositivo per scaricare gli aggiornamenti.
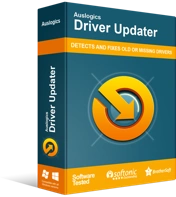
Risolvi i problemi del PC con Driver Updater
Le prestazioni instabili del PC sono spesso causate da driver obsoleti o corrotti. Auslogics Driver Updater diagnostica i problemi dei driver e ti consente di aggiornare i vecchi driver tutti in una volta o uno alla volta per far funzionare il tuo PC in modo più fluido
Utilizzando il programma dedicato del dispositivo
Puoi utilizzare il pannello di controllo NVIDIA o le impostazioni AMD Radeon per scaricare e installare il driver più recente della tua GPU, a seconda della scheda grafica che utilizzi.
Ecco come utilizzare il pannello di controllo NVIDIA:
- Avvia NVIDIA GeForce Experience facendo clic con il pulsante destro del mouse sul desktop e selezionando il programma dal menu contestuale.
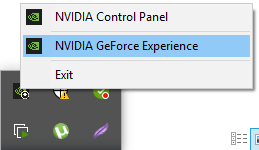
- Una volta visualizzata l'applicazione, vai nella parte superiore della finestra e fai clic su "Verifica aggiornamenti".
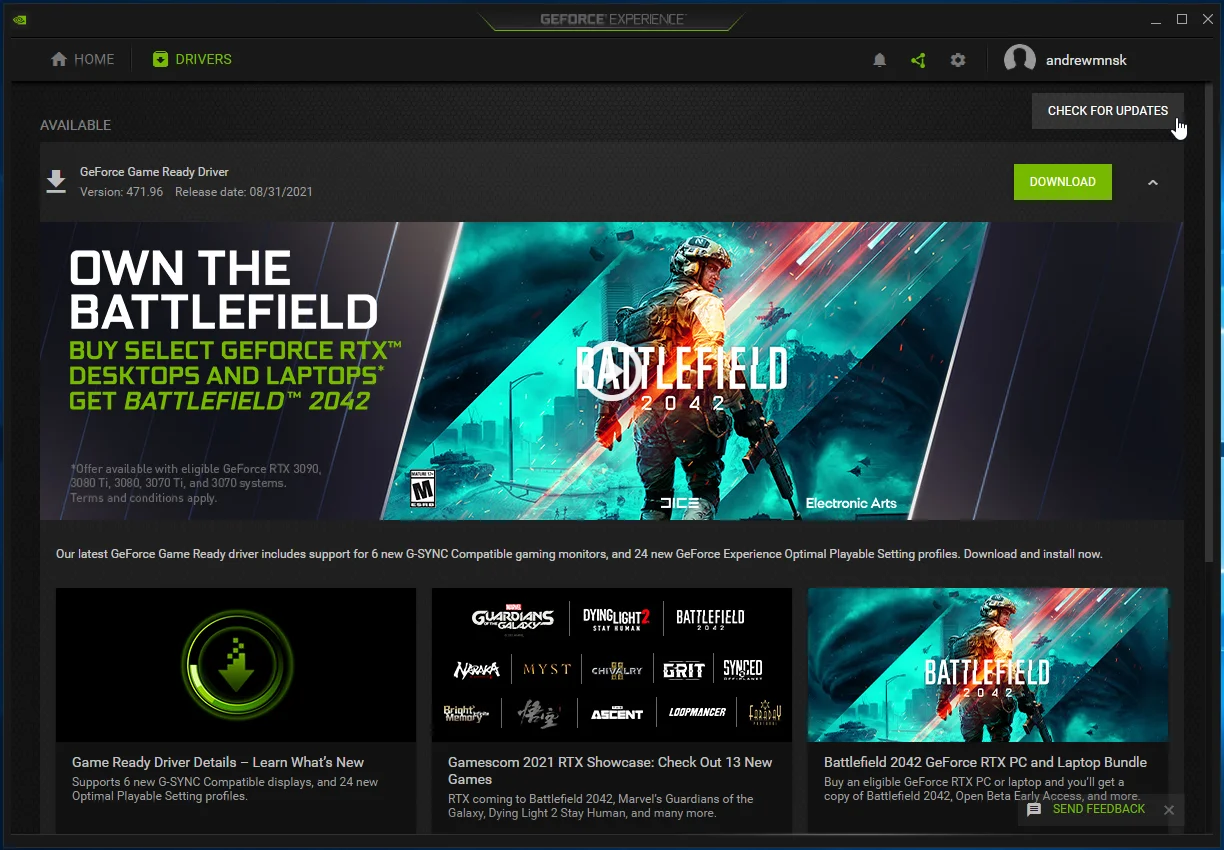
- Verrai reindirizzato a una pagina in cui puoi scaricare il driver.
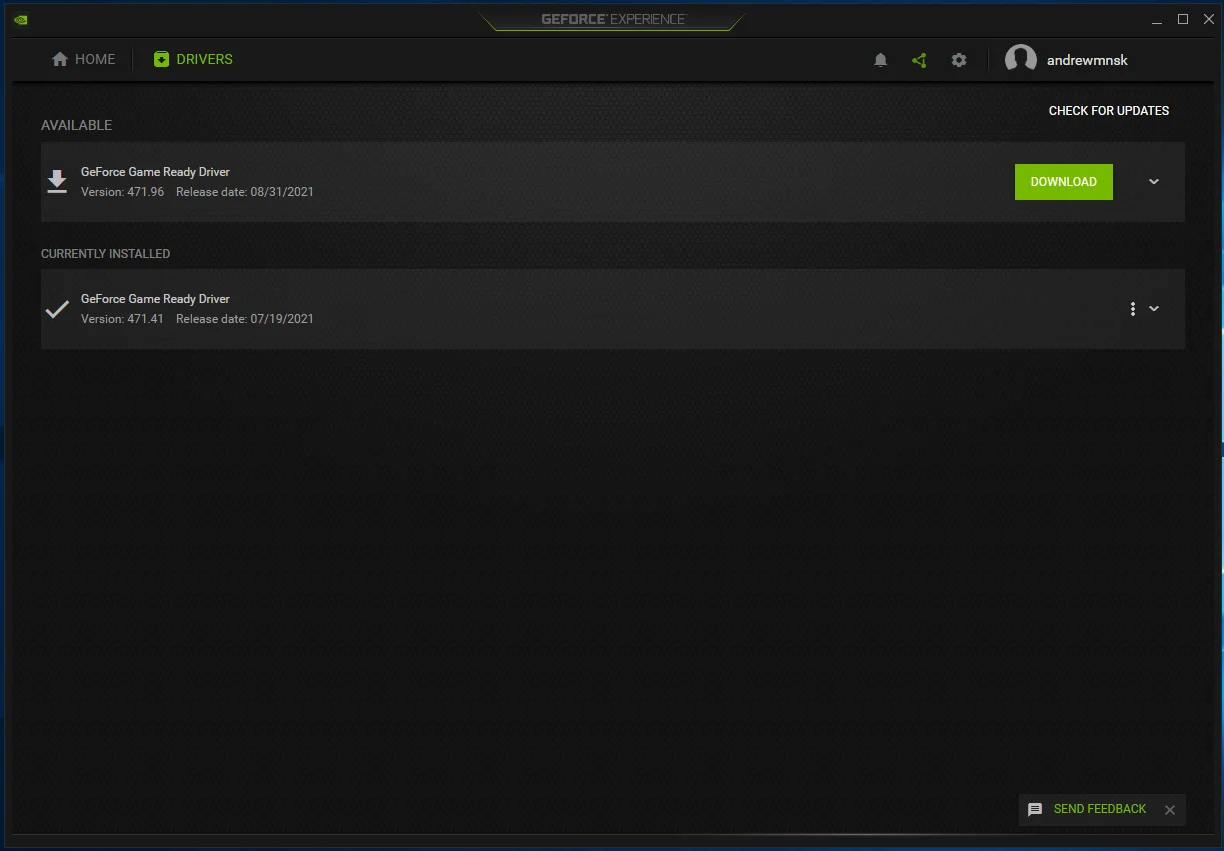
- Eseguire il programma di installazione una volta completato il download e seguire le istruzioni nella procedura guidata per completare il processo.
Ecco come utilizzare le impostazioni di AMD Radeon:
- Fare clic con il pulsante destro del mouse sul desktop e fare clic su Impostazioni AMD Radeon.
- Una volta aperta l'applicazione, fare clic sul pulsante Aggiornamenti nell'angolo inferiore sinistro della finestra.
- Nella pagina successiva, vedrai i pulsanti "Attualmente installato" e "Verifica aggiornamenti". Fare clic su quest'ultimo.
- Se sono disponibili aggiornamenti per il tuo driver, vedrai i pulsanti "Nuovo consigliato" e "Nuovo opzionale". Si consiglia di installare il driver consigliato.
- Dopo aver fatto clic sul pulsante "Nuovo consigliato", verrà visualizzato un menu a discesa.
- Quindi, fai clic su "Aggiornamento personalizzato" o "Aggiornamento rapido".
“Custom Upgrade” consente di scegliere i componenti del driver che si desidera installare, mentre “Express Upgrade” installa automaticamente i componenti standard del driver.
- Consenti allo strumento di scaricare il driver facendo clic sull'opzione Procedi.
- Riavvia il sistema una volta terminato il processo di aggiornamento e verifica il problema.
Esegui Fortnite sulla tua scheda grafica dedicata
Se il tuo computer ha una scheda video integrata e dedicata, potresti notare il ritardo di modifica ogni volta che giochi con la batteria. Questo perché il tuo computer passa alla GPU integrata per risparmiare energia ogni volta che funziona a batteria. Per risolvere questo problema, devi forzare l'esecuzione del gioco sulla GPU dedicata, indipendentemente dalla fonte di alimentazione del tuo laptop.
Esistono diversi modi per forzare l'esecuzione di Fortnite sulla tua GPU dedicata e ti mostreremo ogni metodo.
Segui questi passaggi se utilizzi una scheda NVIDIA:
- Avvia il pannello di controllo NVIDIA.
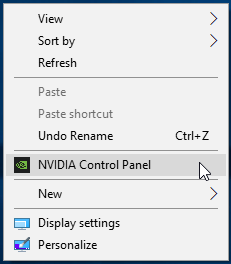
- Una volta aperta l'applicazione, vai al riquadro di sinistra e fai clic su "Regola impostazioni immagine" in Impostazioni 3D.
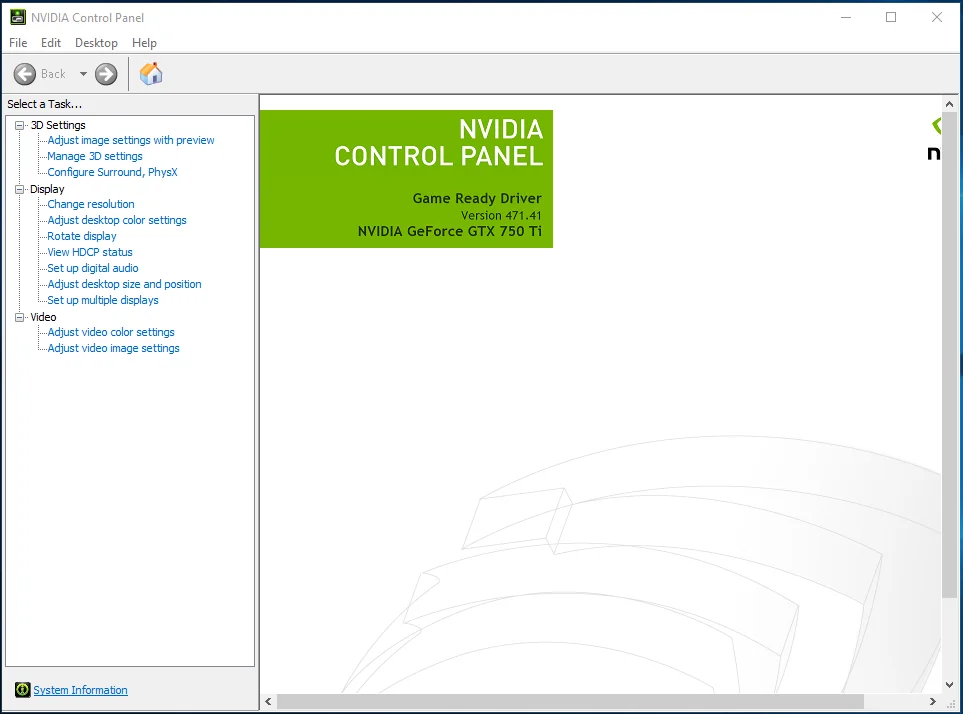
- Vai al riquadro di destra e seleziona il pulsante di opzione "Usa la mia preferenza sottolineando: Prestazioni". Assicurati che la diapositiva sia su Performance.
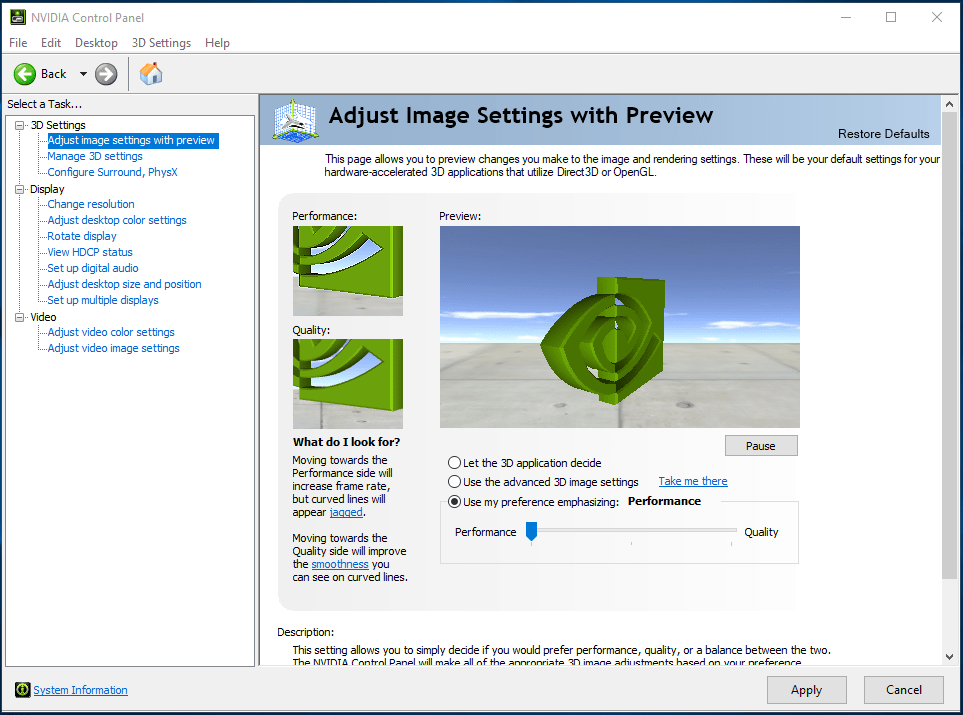
- Fare clic sul pulsante Applica.
- Quindi, vai al riquadro sinistro della finestra e fai clic su "Gestisci impostazioni 3D" in Impostazioni 3D.
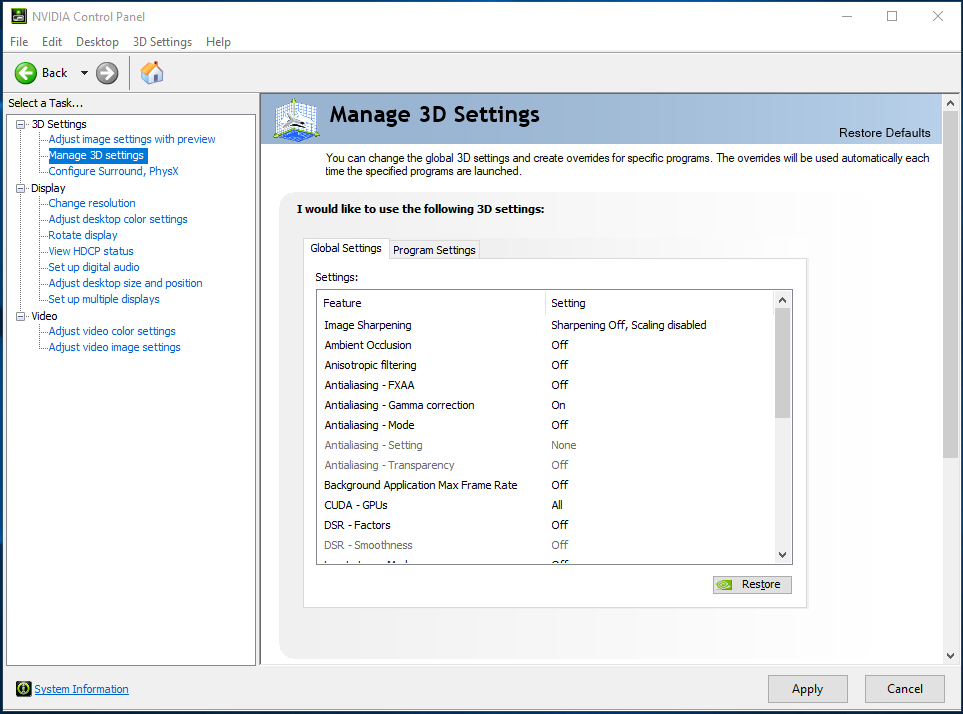
- Passa al riquadro di destra e, nella scheda Impostazioni globali, scegli Processore NVIDIA ad alte prestazioni dal menu a discesa "Processore grafico preferito".
- Passa alla scheda Impostazioni programma.
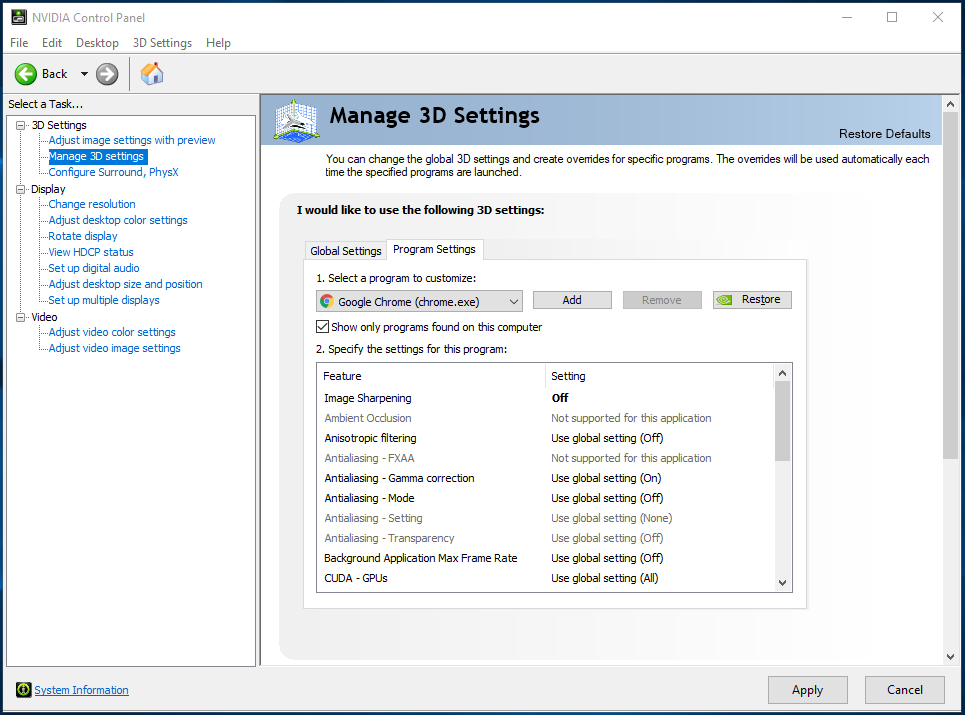
- Nel menu a discesa "Seleziona un programma da personalizzare", scegli Fortnite. Se non vedi il gioco, fai clic sul pulsante Aggiungi, vai alla sua cartella di installazione e fai doppio clic sul file EXE.
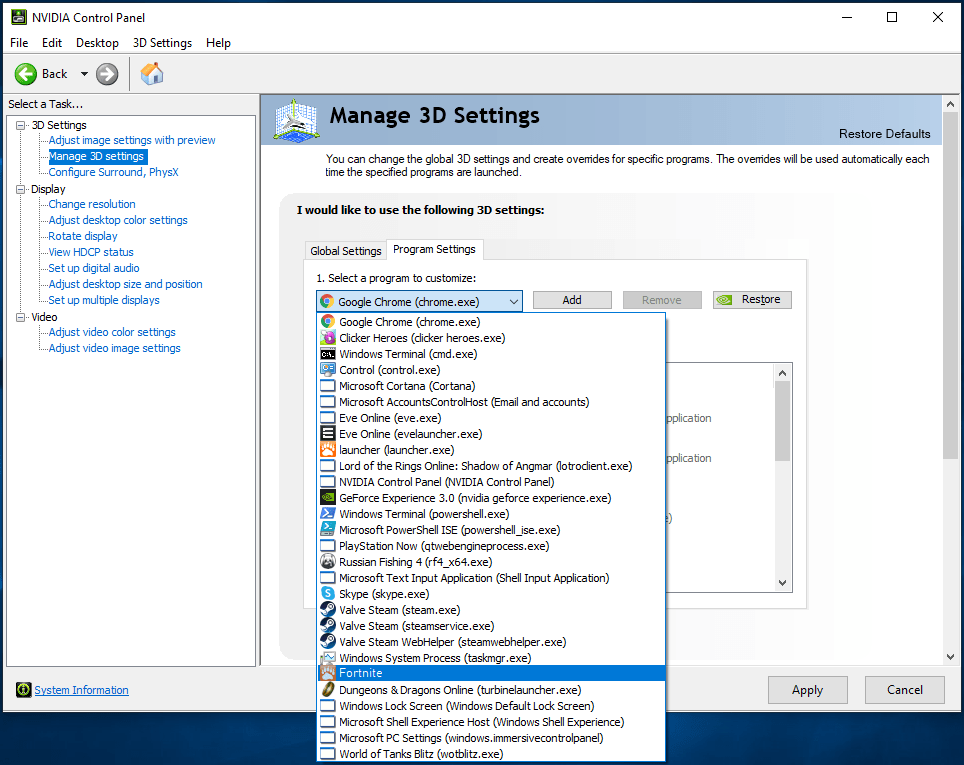
- Nel menu a discesa "Seleziona il processore grafico preferito per questo programma", scegli Processore NVIDIA ad alte prestazioni.
- Fare clic sul pulsante OK.
Segui questi passaggi se utilizzi una scheda AMD:
- Fai clic con il pulsante destro del mouse sul desktop.
- Una volta visualizzato il menu contestuale, fai clic su Impostazioni AMD Radeon.
- Una volta aperte le impostazioni di AMD Radeon, fai clic su Sistema nella parte superiore della finestra.
- Vai nell'angolo in alto a sinistra dell'app e fai clic su Grafica commutabile.
- Per impostazione predefinita, vedrai la vista Applicazioni in esecuzione una volta visualizzato il menu Grafica commutabile. Se Fortnite è in esecuzione, fai clic sulla sua freccia e seleziona Alte prestazioni.
- Se il gioco è attualmente chiuso, vai nell'angolo in alto a destra della finestra, fai clic su "Applicazioni in esecuzione", quindi fai clic su "Applicazioni profilate installate".
- Passa a Fortnite e cambia la sua opzione Grafica commutabile su "Prestazioni elevate".
- Se non riesci ancora a trovare il gioco nella finestra, vai nell'angolo in alto a destra, fai clic sull'opzione Sfoglia, vai alla cartella di installazione del gioco e aggiungilo all'elenco.
- Dopo aver modificato l'opzione di Fortnite in "Prestazioni elevate", vedrai un'icona utente nella sua etichetta.
Nota: scegliendo l'opzione "Risparmio energetico" il gioco verrà eseguito sulla GPU integrata. L'opzione "Based on Power Source" eseguirà il gioco sulla GPU integrata quando il tuo PC risparmia energia e sulla scheda dedicata quando il tuo laptop è collegato a una fonte di alimentazione.
Passa attraverso Impostazioni:
- Tocca insieme i pulsanti Windows e I sulla tastiera per aprire le Impostazioni.
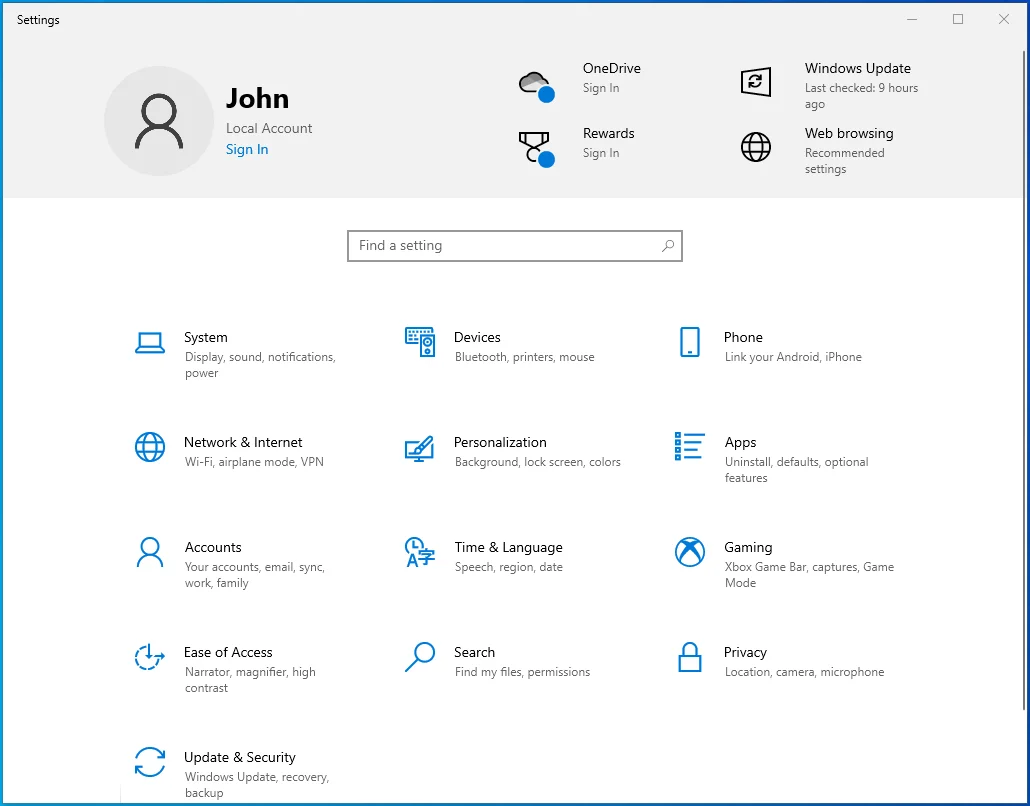
- Fare clic sull'etichetta Sistema dopo che viene visualizzata la schermata iniziale dell'app.
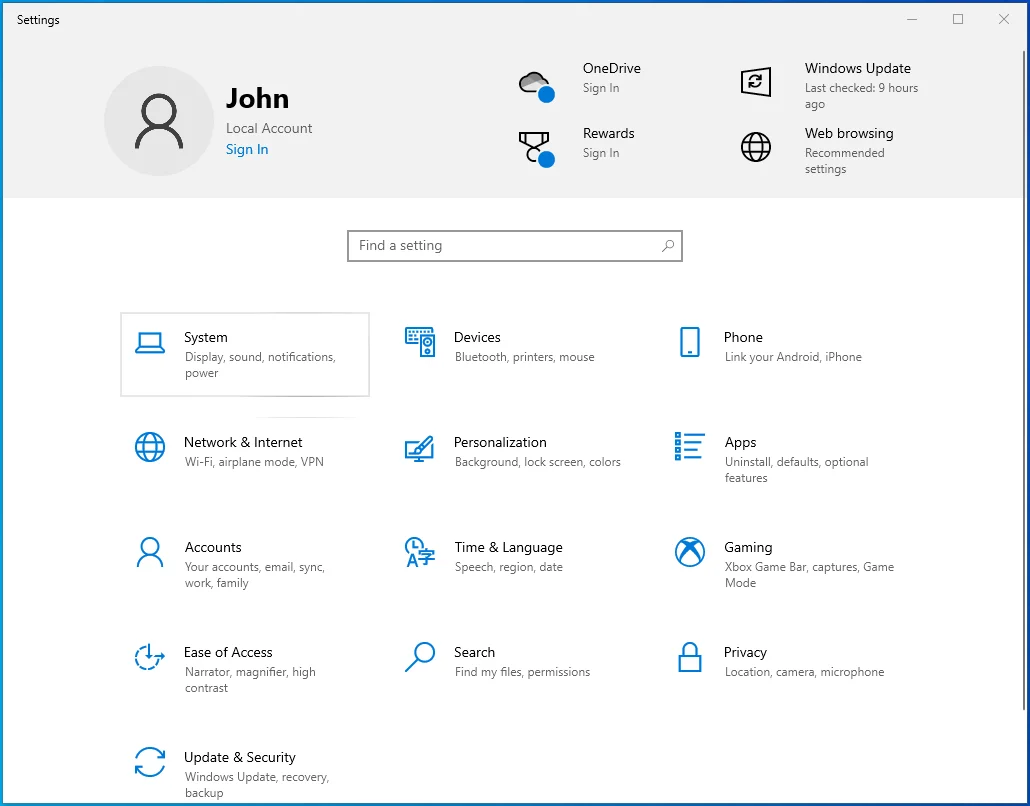
- Una volta visualizzata l'interfaccia di sistema, selezionare Display.
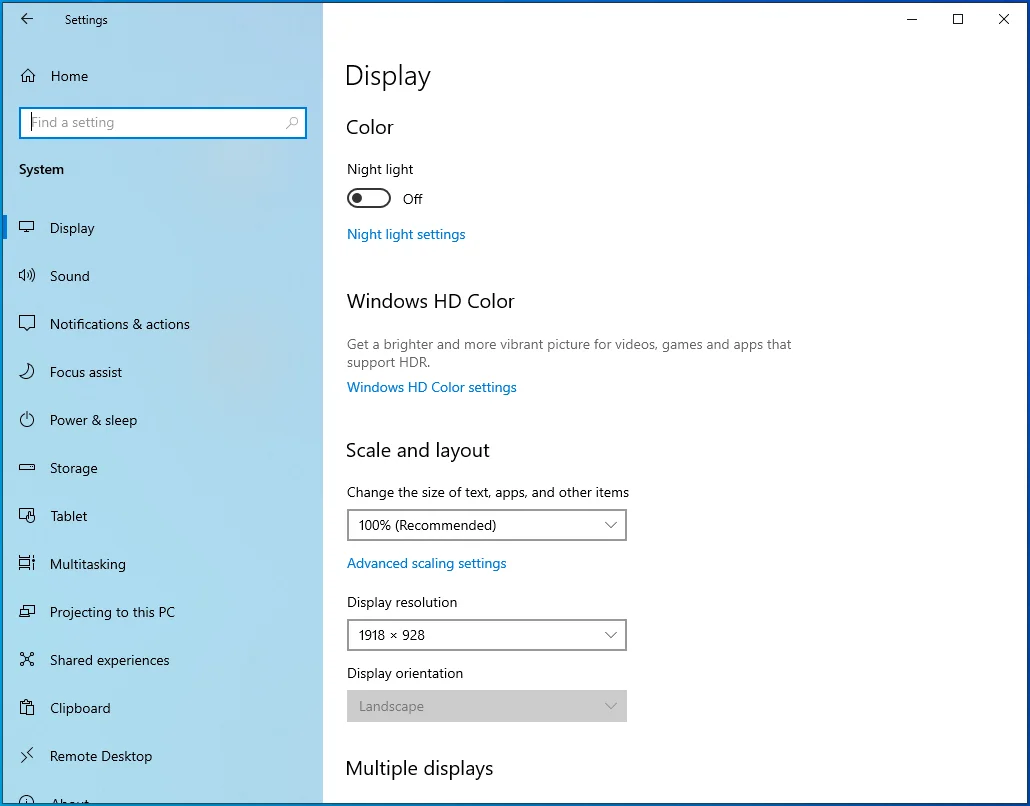
- Scorri fino in fondo alla scheda Display e fai clic su Impostazioni grafiche.
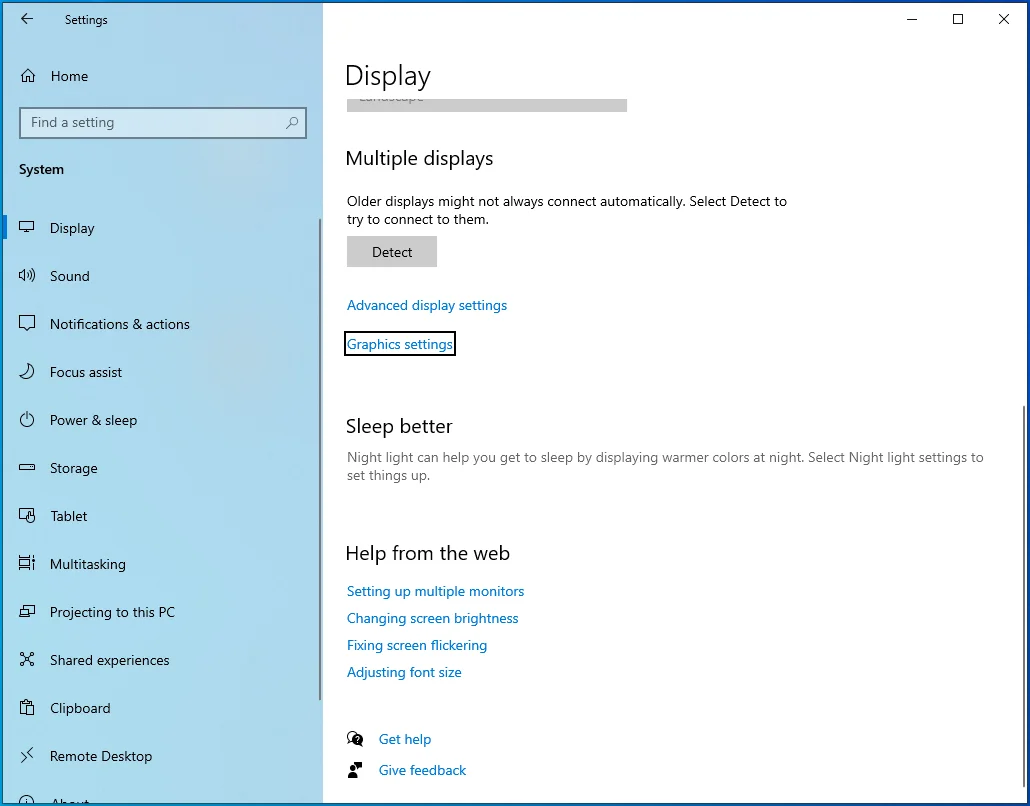
- Dopo che si apre la schermata Impostazioni grafiche, fai clic sul pulsante Sfoglia nel menu a discesa "Scegli un'app per impostare la preferenza".
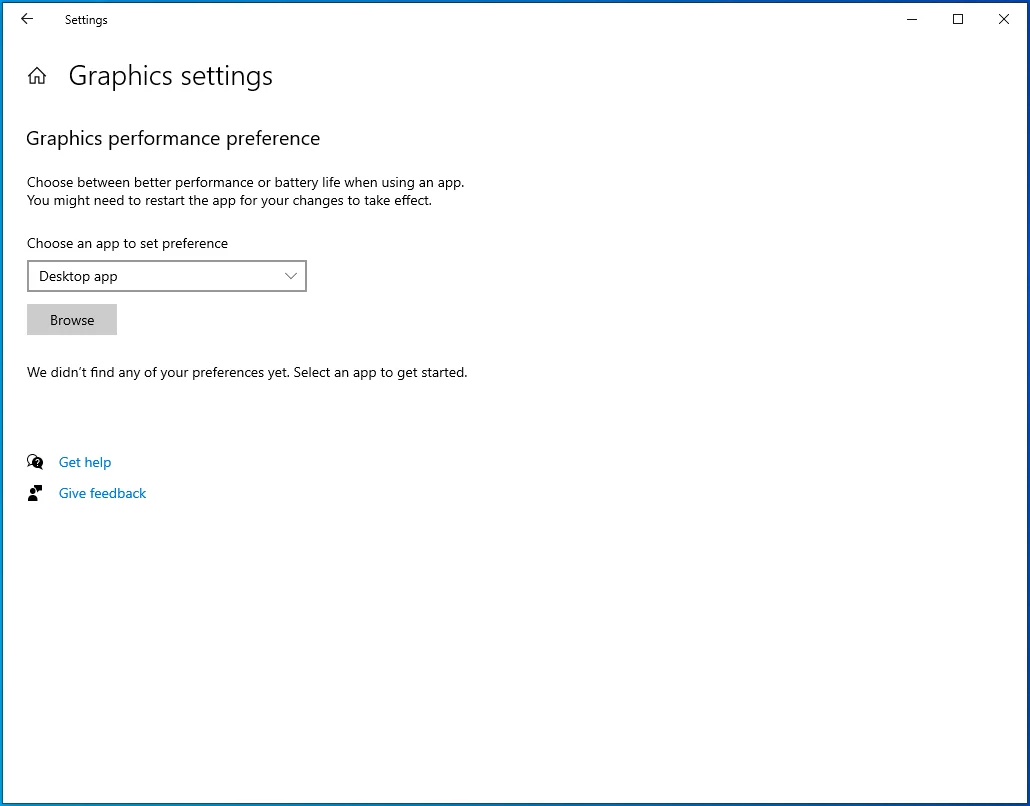
- Una volta visualizzata la finestra di dialogo Apri, vai alla cartella di installazione di Fortnite.
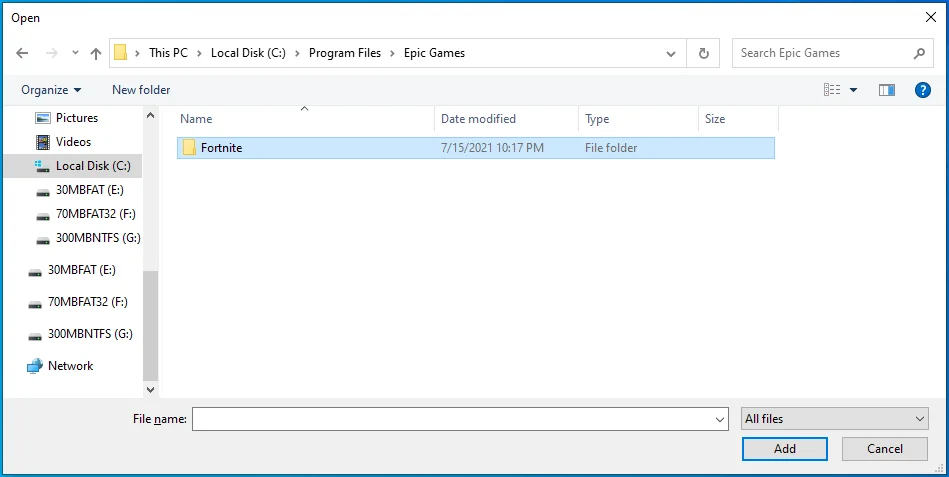
- Individua il file EXE del gioco, fai clic su di esso, quindi fai clic sul pulsante Aggiungi.
- Una volta tornato alla schermata delle impostazioni grafiche, dovresti vedere il gioco; fare clic su di esso, quindi fare clic sul pulsante Opzioni.
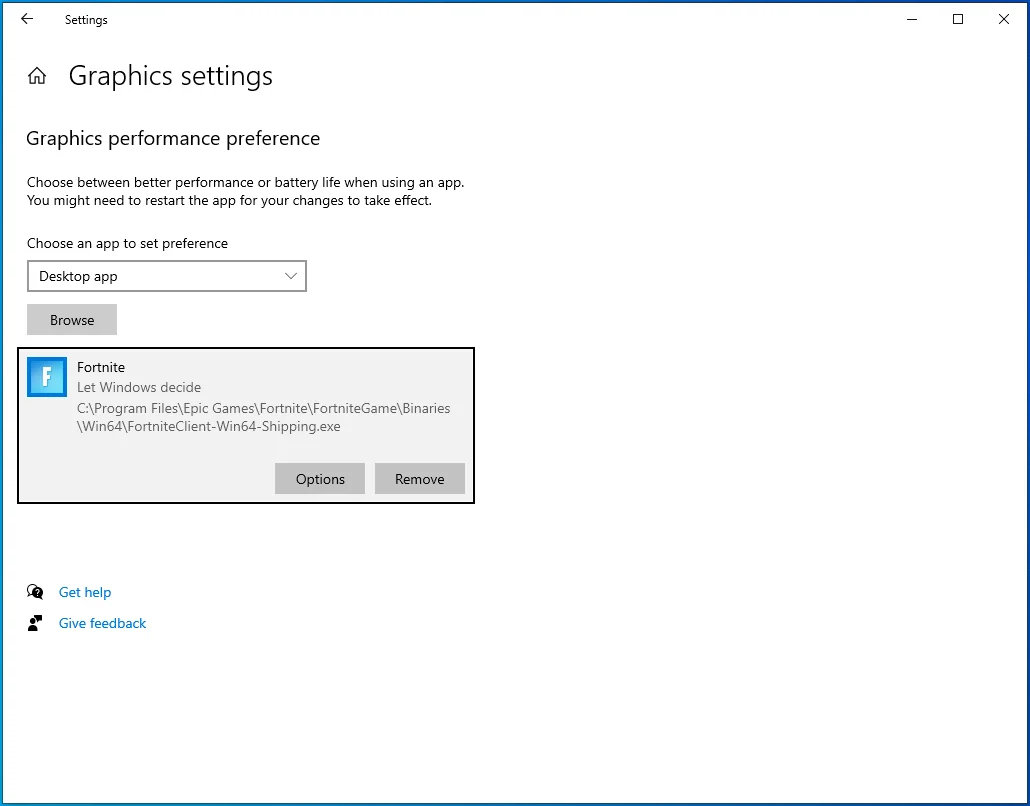
- Dopo aver visualizzato la finestra di dialogo Specifiche grafiche, fare clic sul pulsante di opzione per prestazioni elevate, quindi fare clic su Salva.
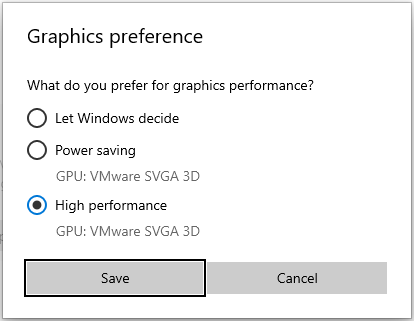
- Il gioco ora sarà forzato a funzionare sulla tua scheda video dedicata ogni volta che lo avvii.
Quali sono le migliori impostazioni del controller Fortnite nel 2021 per la modifica?
Devi padroneggiare il tuo controller e utilizzare impostazioni favorevoli per apportare modifiche rapide. Se il tuo controller attuale non funziona più bene, dovresti prenderne uno nuovo poiché un controller vecchio e glitch ti metterà in svantaggio.
La regolazione dei controlli in questo modo dovrebbe migliorare le tue capacità di editing:
LB: Non vincolato
LT: Non vincolato
RB: Nessun impegno
RT: Seleziona
Pad di direzione a destra: non vincolato
Pad direzionale a sinistra: non vincolato
Direzione Pad Up: Inventario
Pad di direzione giù: premi per parlare
Pulsante X/Quadrato: Non vincolato
Pulsante Y/Triangolo: attiva/disattiva il piccone
Pulsante A/Croce: Salta
B/ Pulsante Cerchio: Conferma
R3: ripristina
L3: Sprint/sprint automatico
TouchPad: mappa
Pulsante Opzioni: menu di gioco
Assicurati di esercitarti con questi controlli e di abituarti ad essi prima di usarli nelle partite.
Conclusione
Ecco come sbarazzarsi dei ritardi di modifica in Fortnite. Naturalmente, puoi applicare altre misure, come l'utilizzo di un cavo Ethernet o di un adattatore powerline per migliorare la velocità della connessione di rete e ridurre il ping. Facci sapere come hai risolto il problema del ritardo di modifica nella sezione commenti qui sotto!
