Correggi Firefox SSL_ERROR_NO_CYPHER_OVERLAP in Windows 10
Pubblicato: 2022-03-29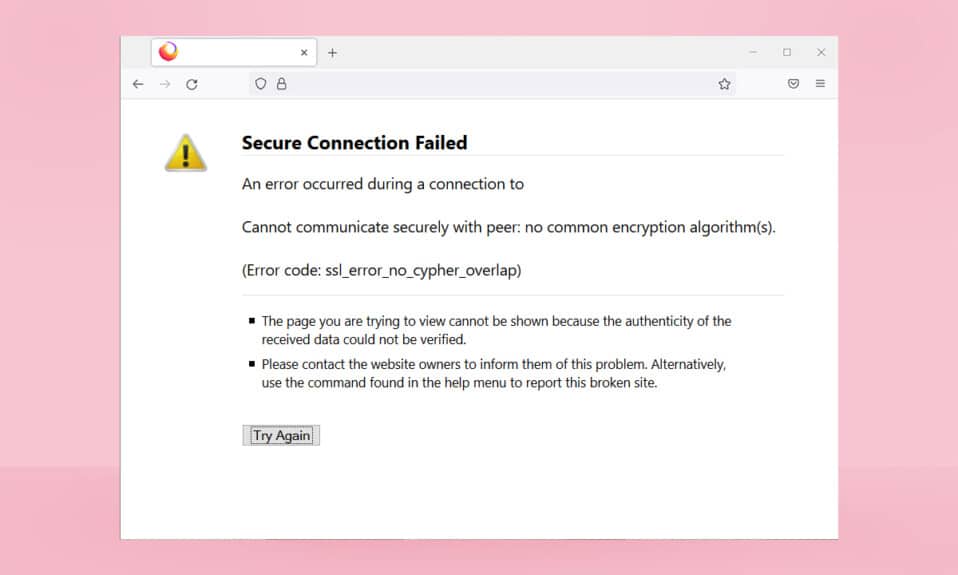
Se sei un utente di Firefox, potresti aver riscontrato l'errore SSL_ERROR_NO_CYPHER_OVERLAP almeno una volta. Questo errore NO CYPHER OVERLAP può essere correlato a problemi di aggiornamento. Interrompe la navigazione sul Web, il che può essere frustrante. Se stai affrontando questo errore, sei nel posto giusto. Ti offriamo una guida perfetta che ti aiuterà a correggere SSL_ERROR Errore PR END OF FILE del browser Firefox.
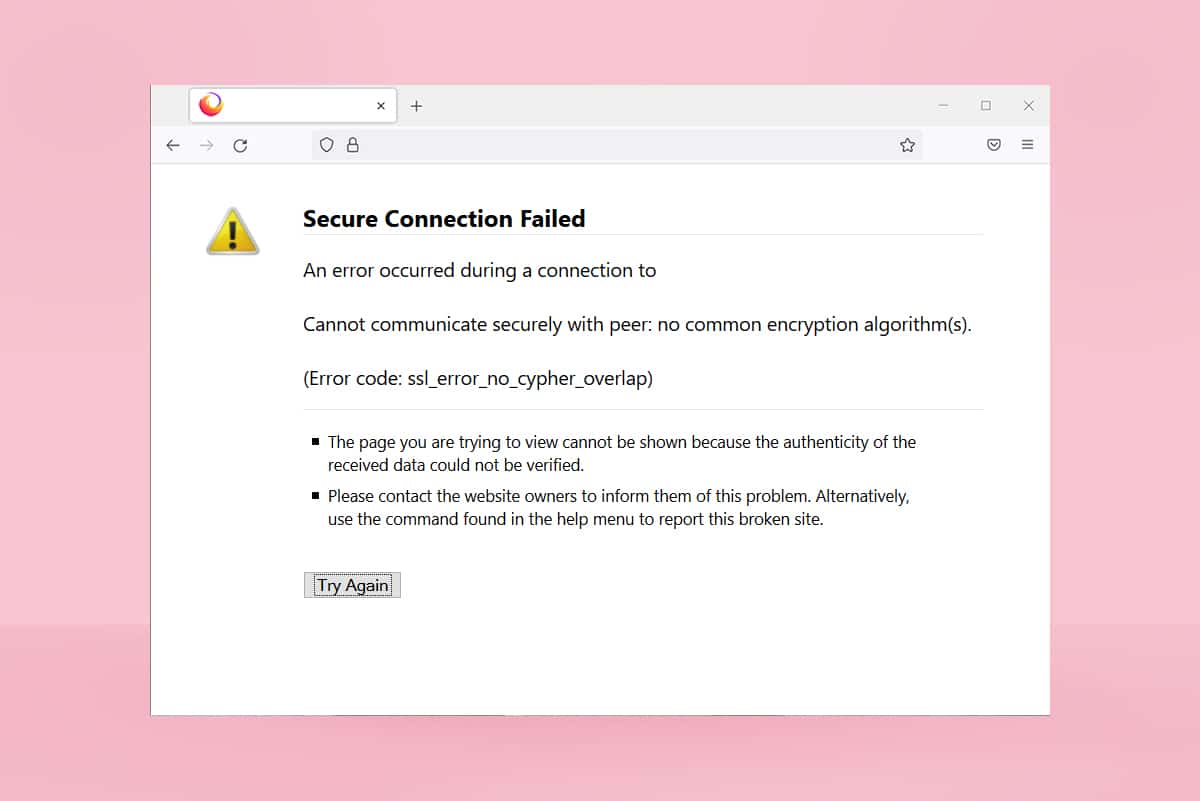
Contenuti
- Come risolvere Firefox SSL_ERROR_NO_CYPHER_OVERLAP in Windows 10
- Metodo 1: apri Firefox in modalità provvisoria
- Metodo 2: rimuovere la cache di Firefox
- Metodo 3: disattivare l'accelerazione hardware
- Metodo 4: aggiorna il browser Firefox
- Metodo 5: aggiorna le estensioni di Firefox
- Metodo 6: disabilitare o rimuovere le estensioni
- Metodo 7: disabilitare temporaneamente l'antivirus
- Metodo 8: eseguire Scansione malware
- Metodo 9: reimposta TLS e SSL3 sulle impostazioni predefinite
- Metodo 10: ignora i protocolli di crittografia
- Metodo 11: Aggiorna Firefox
- Metodo 12: crea un nuovo profilo Firefox
- Metodo 13: reinstallare Firefox
Come risolvere Firefox SSL_ERROR_NO_CYPHER_OVERLAP in Windows 10
In alcuni casi, Firefox non è in grado di raccogliere dati di sicurezza dal sito Web richiesto, il che porta principalmente a Firefox SSL_ERROR. Ecco alcuni motivi che possono causare questo errore:
- Comunicazione errata tra client e server.
- Impossibile verificare il trasferimento dei dati tra client e server.
- Server e browser che si connettono con una cifratura di crittografia diversa .
- Browser obsoleto .
- Disabilitato SSL3 o TLS.
- I programmi antivirus interferiscono con il browser.
- Presenza di malware .
Dopo aver spiegato i motivi dell'errore SSL_ERROR_NO_CYPHER_OVERLAP, è ora di risolverlo. Ecco alcuni semplici metodi che ti aiuteranno a correggere SSL_ERROR Firefox.
Metodo 1: apri Firefox in modalità provvisoria
I problemi comuni in Firefox possono essere risolti aprendolo in modalità provvisoria. Potrebbe correggere Firefox SSL_ERROR_NO_CYPHER_OVERLAP. Segui i passaggi seguenti per provarlo.
1. Aprire la finestra di dialogo Esegui premendo contemporaneamente i tasti Windows + R.
2. Digitare firefox-safe-mode nella finestra di dialogo Esegui e fare clic su OK .
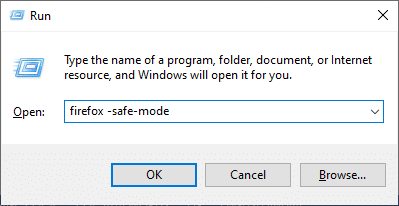
3. Fare clic su Apri quando richiesto
Metodo 2: rimuovere la cache di Firefox
La cache e i cookie danneggiati nel browser Firefox possono causare problemi nell'accesso alle pagine Web che possono portare all'errore SSL_ERROR Firefox. Puoi risolvere questo problema eliminando la cache di Firefox come indicato di seguito.
1. Apri una nuova scheda in Firefox .
2. Fare clic su tre righe ( Apri menu dell'applicazione ) come mostrato.
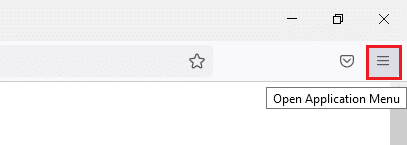
3. Dall'elenco a discesa, fare clic su Impostazioni .
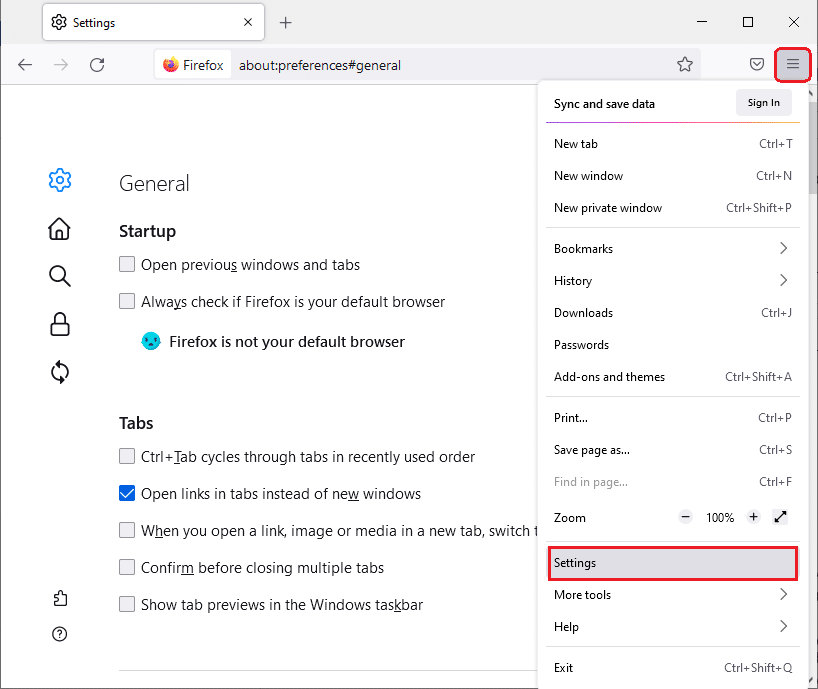
4. Nel riquadro di sinistra, fare clic sulla scheda Privacy e sicurezza .
5. Scorri verso il basso il riquadro a destra e fai clic su Cancella dati... nella sezione Cookie e dati del sito .
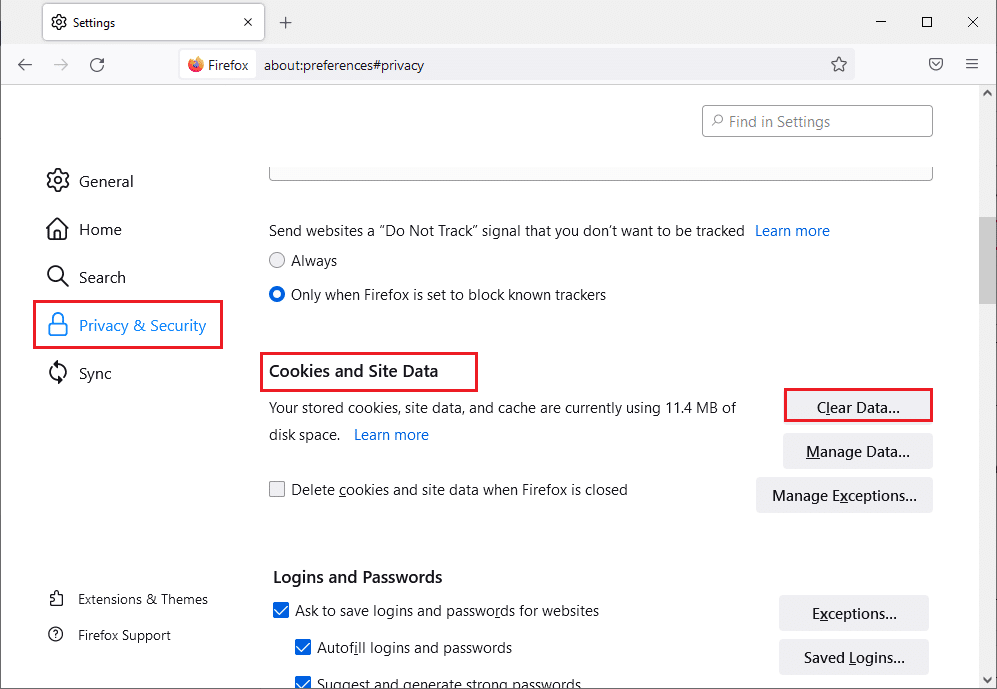
6. Deselezionare la casella Cookie e dati del sito e selezionare la casella Contenuto Web memorizzato nella cache .
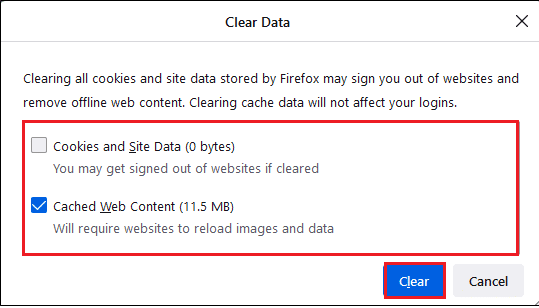
7. Fare clic su Cancella . Cancellerà la cache di Firefox.
Leggi anche: Fix No Sound in Firefox su Windows 10
Metodo 3: disattivare l'accelerazione hardware
L'uso dell'accelerazione hardware può causare problemi di prestazioni grafiche che possono causare l'errore discusso nel browser Firefox. È possibile disattivare l'opzione di accelerazione hardware come indicato di seguito.
1. Segui i passaggi da 1 a 3 del Metodo 2 per aprire le Impostazioni di Firefox .
2. Fare clic sulla scheda Generale e deselezionare la casella contrassegnata Usa impostazioni prestazioni consigliate sotto la sezione Prestazioni come mostrato.
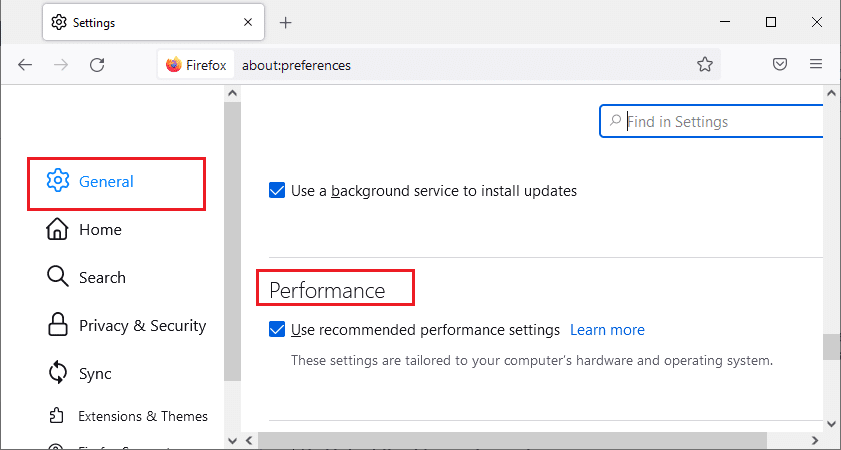
3. Deselezionare la casella contrassegnata Usa accelerazione hardware quando disponibile .
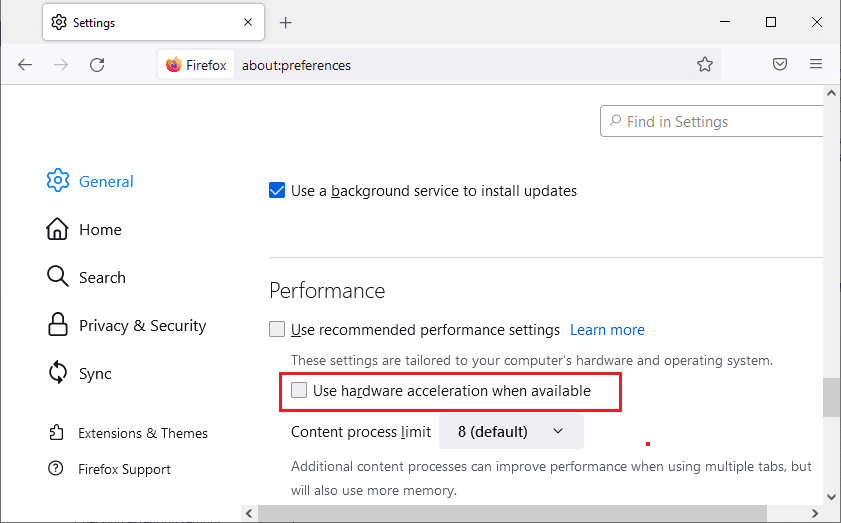
4. Esci dal browser. Puoi anche premere contemporaneamente i tasti Ctrl + Maiusc + Q per farlo.
Metodo 4: aggiorna il browser Firefox
Come qualsiasi altro programma, è necessario aggiornare periodicamente il browser Firefox per evitare errori e bug del software. L'aggiornamento potrebbe risolvere l'errore SSL_ERROR di Firefox. Segui le istruzioni seguenti per aggiornare il browser Firefox.
1. Aprire una nuova scheda in Firefox e fare clic sull'icona Menu .
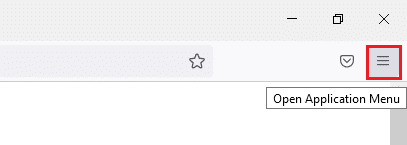
2. Fare clic su Guida .
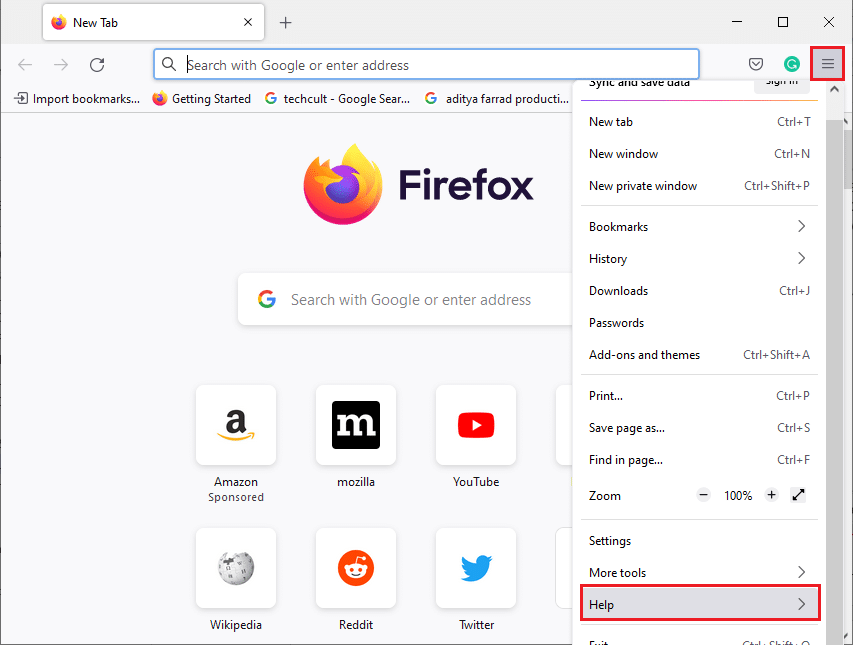
3. Fare clic su Informazioni su Firefox .
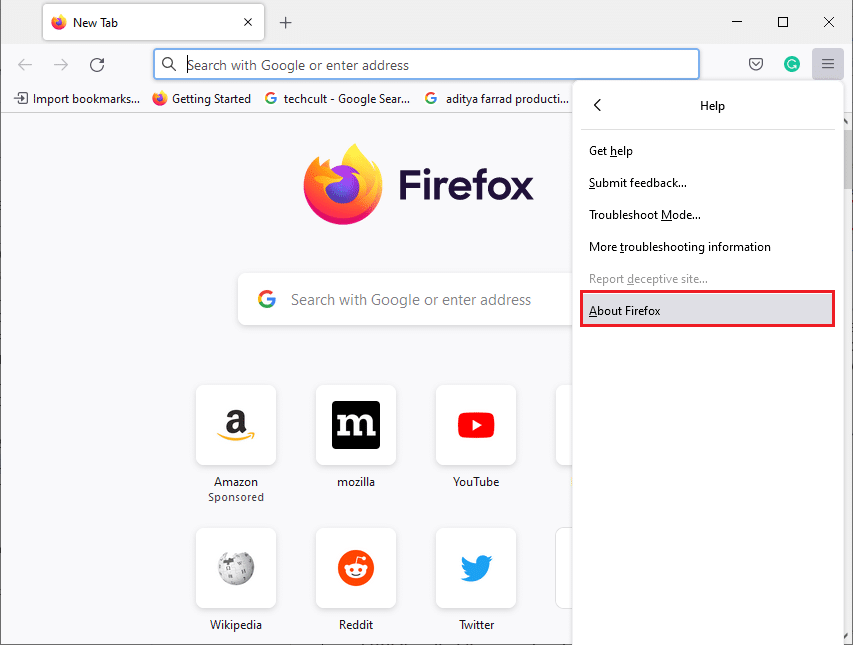
4A. Se gli aggiornamenti sono in sospeso, inizieranno a scaricarsi automaticamente per impostazione predefinita, in caso contrario, segui le istruzioni sullo schermo per aggiornare Firefox. Al termine dell'aggiornamento, vedrai un'opzione Riavvia Firefox per aggiornare. Fare clic su di esso e Firefox si riavvierà.
4B. Se Firefox è già aggiornato, riceverai il messaggio Firefox è aggiornato .
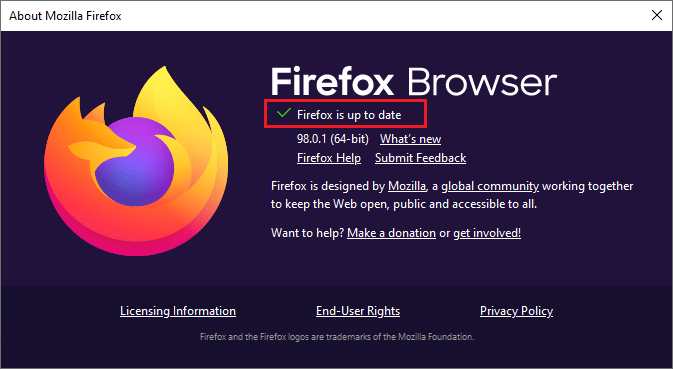
Leggi anche: Correggi la connessione non è un errore sicuro su Firefox
Metodo 5: aggiorna le estensioni di Firefox
A volte le estensioni obsolete possono interferire con la navigazione in Firefox. Possono anche causare questo errore SSL_ERROR_NO_CYPHER_OVERLAP di Firefox. Ti consigliamo di aggiornare le estensioni di Firefox come indicato di seguito.
1. Fare clic sull'icona Menu in Firefox.
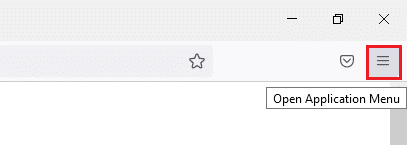
2. Fare clic su Componenti aggiuntivi e temi .
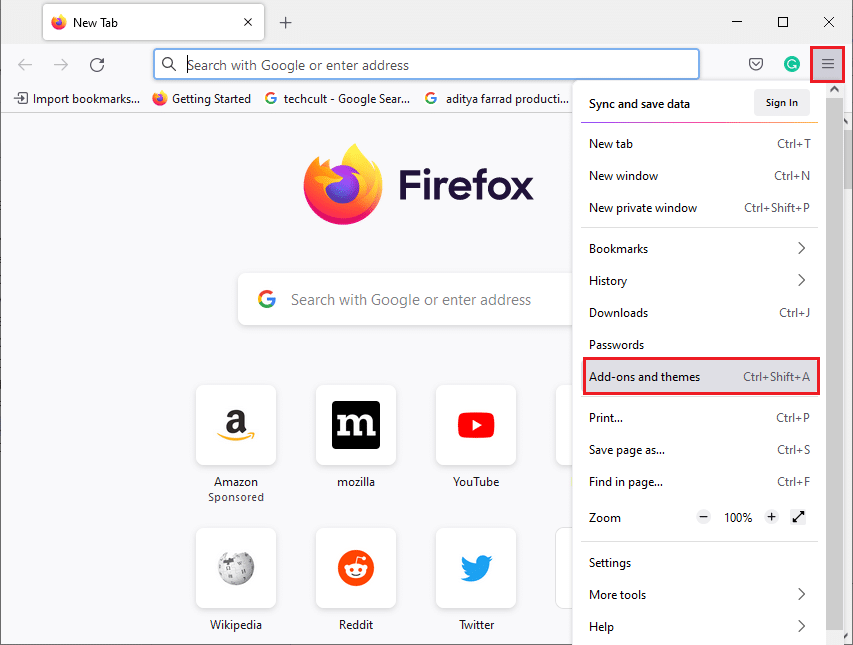
3. Nel riquadro sinistro, fare clic sulla scheda Estensioni . Successivamente, fai clic sull'icona a forma di ingranaggio situata a destra della sezione Gestisci le tue estensioni .
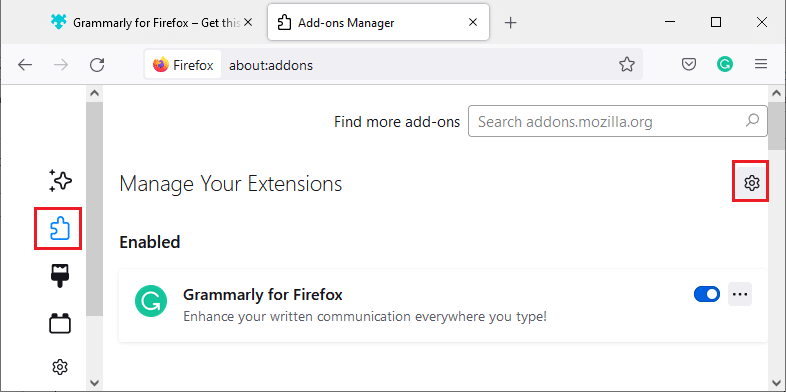
4. Fare clic su Verifica aggiornamenti .
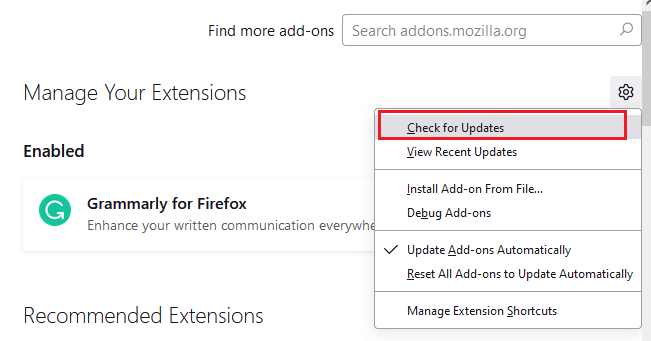
5A. Se sono disponibili aggiornamenti, segui le istruzioni sullo schermo per installarli.
5B. Se le tue estensioni sono già aggiornate, riceverai il messaggio Nessun aggiornamento trovato come mostrato.
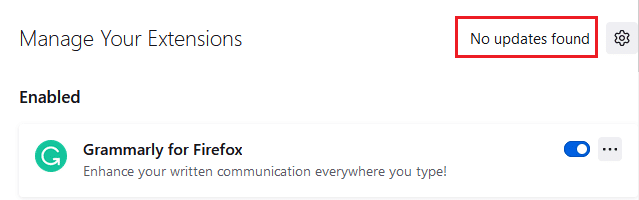
Controlla se risolve il problema.
Metodo 6: disabilitare o rimuovere le estensioni
Se l'aggiornamento delle estensioni di Firefox non ha risolto il problema, ti consigliamo di disabilitarle dal browser o rimuoverle completamente come indicato di seguito.
Opzione 1: disabilita le estensioni di Firefox
1. Segui i passaggi 1 e 2 del metodo 5.
2. Fare clic sulla scheda Estensioni e disattivare l' interruttore per le estensioni.
Nota: qui, Grammarly per Firefox è preso come esempio.
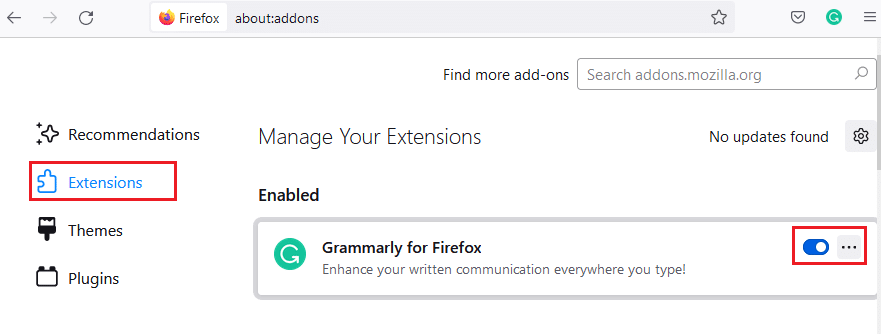
Disattiva tutte le estensioni una per una e scopri quale estensione ti sta causando il problema. Questo dovrebbe risolvere il problema.
Opzione 2: rimuovi le estensioni di Firefox
Se hai identificato l'estensione problematica che causa l'errore SSL_ERROR_NO_CYPHER_OVERLAP, ti consigliamo di rimuoverla completamente dal browser come indicato di seguito.
1. Segui i passaggi 1 e 2 del Metodo 5. Fai clic sulla scheda Estensioni .
2. Fare clic sull'icona dei tre punti a destra dell'estensione problematica e selezionare l'opzione Rimuovi dall'elenco a discesa.
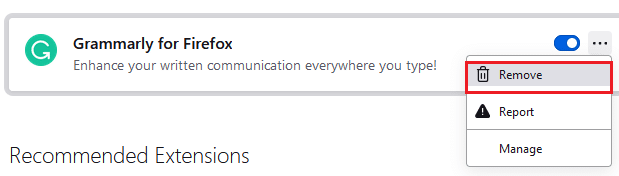
Rimuoverà l'estensione dal browser. Controlla se hai corretto l'errore NESSUN CYPHER OVERLAP.
Metodo 7: disabilitare temporaneamente l'antivirus
Il programma antivirus nel tuo PC Windows 10 a volte può interferire con programmi come Firefox che possono causare l'errore SSL_ERROR Firefox. Puoi disabilitare temporaneamente il tuo programma antivirus seguendo la nostra guida a Disabilitare l'antivirus temporaneamente su Windows 10.
Nota: abilitare l'antivirus subito dopo la risoluzione del problema.
Metodo 8: eseguire Scansione malware
Il PC Windows 10 ha una suite di sicurezza integrata per rilevare virus o file dannosi. Puoi usarlo per scansionare qualsiasi minaccia e programma dannoso che contribuiscono all'errore SSL_ERROR_NO_CYPHER_OVERLAP. Segui la nostra guida su Come posso eseguire una scansione antivirus sul mio computer?. Dopodiché puoi seguire la nostra guida su Come rimuovere malware dal tuo PC in Windows 10 e rimuovere malware.
Leggi anche: Correggi l'errore Server Not Found in Firefox
Metodo 9: reimposta TLS e SSL3 sulle impostazioni predefinite
TLS e SSL si riferiscono rispettivamente a Transport Layer Security e Secure Sockets Layer . Si tratta di protocolli crittografici che autenticano il trasferimento dei dati dal client al server. Proteggono i dati e sono abilitati per impostazione predefinita nel tuo browser. È possibile ripristinare le impostazioni ai valori predefiniti come indicato di seguito per correggere l'errore NESSUN CYPHER OVERLAP.
1. Apri Firefox e digita about:config nella barra degli indirizzi.

2. Fare clic sul pulsante Accetta il rischio e continua .
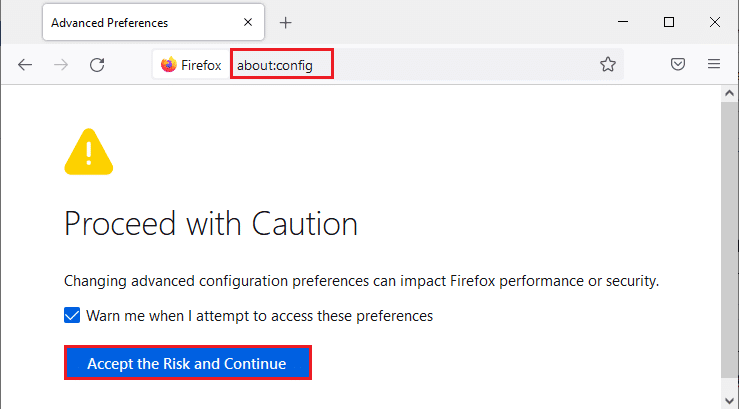
3. Digitare tls nel campo Nome preferenza di ricerca come mostrato.
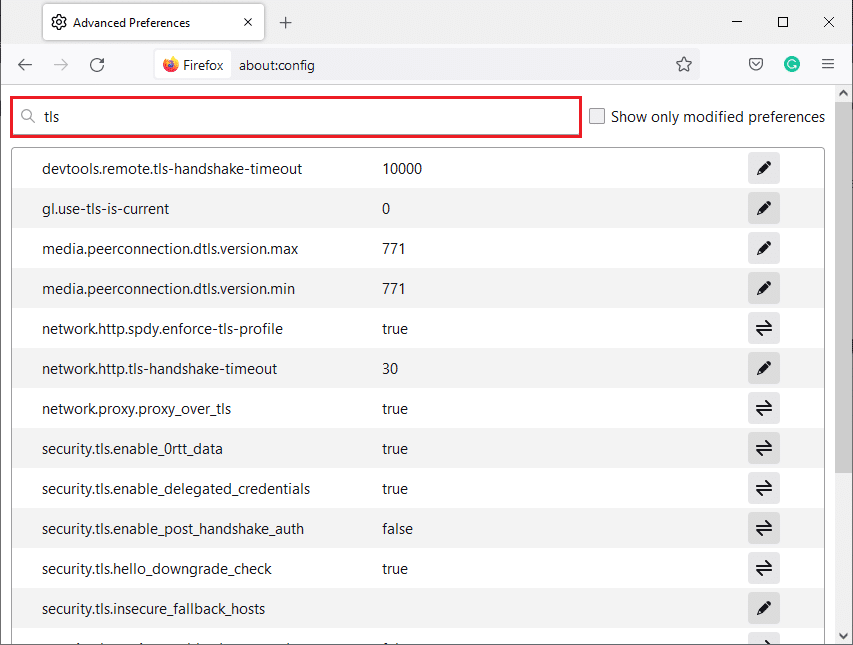
4. Se alcuni valori sono contrassegnati in grassetto, fare clic su Ripristina (simbolo della freccia) per modificare i valori alle impostazioni predefinite.
Nota: i valori evidenziati in grassetto sono quelli modificati di recente. Il ripristino delle impostazioni predefinite risolverà l'errore NO CYPHER OVERLAP.
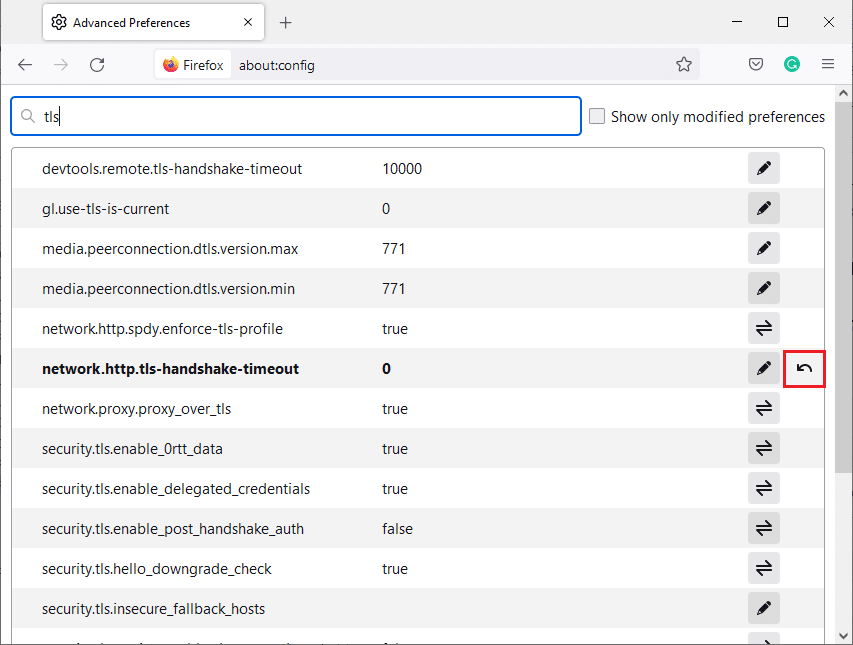
5. Ripetere i passaggi per reimpostare SSL3. Digitare SSL3 nel campo Nome preferenza di ricerca e fare clic su Reimposta simbolo per i valori in grassetto di SSL3.
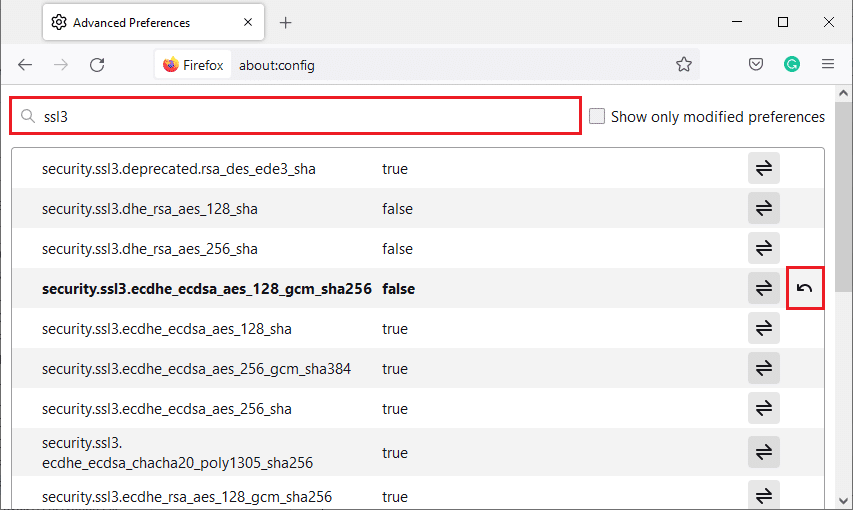
6. Nella stessa schermata, assicurarsi che le seguenti opzioni siano impostate su False.
- security.ssl3.dhe_rsa_aes_128_sha
- security.ssl3.dhe_rsa_aes_256_sha
Nota : puoi fare clic sul pulsante Attiva /disattiva per modificare lo stato da Vero a Falso o viceversa.
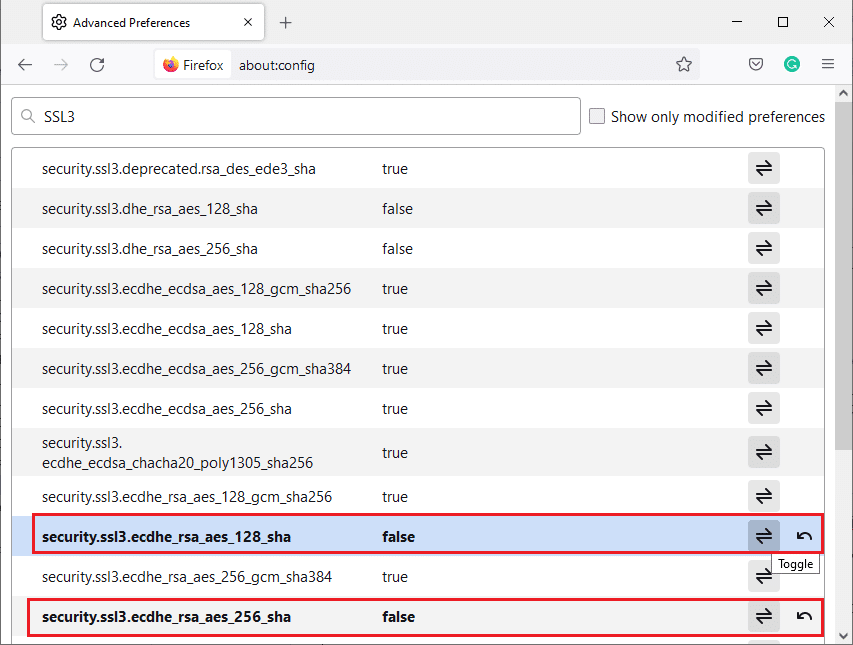
Metodo 10: ignora i protocolli di crittografia
Puoi ripristinare alcune preferenze avanzate in Firefox che potrebbero correggere l'errore SSL_ERROR_NO_CYPHER_OVERLAP. Questo metodo può causare minacce alla sicurezza, ma può essere implementato quando devi ignorare le preferenze di sicurezza per navigare in pagine Web importanti. Segui i passaggi seguenti per aggirare i protocolli di crittografia in Firefox.
Opzione 1: tramite Informazioni su Config
1. Segui i passaggi 1-3 del metodo 9.
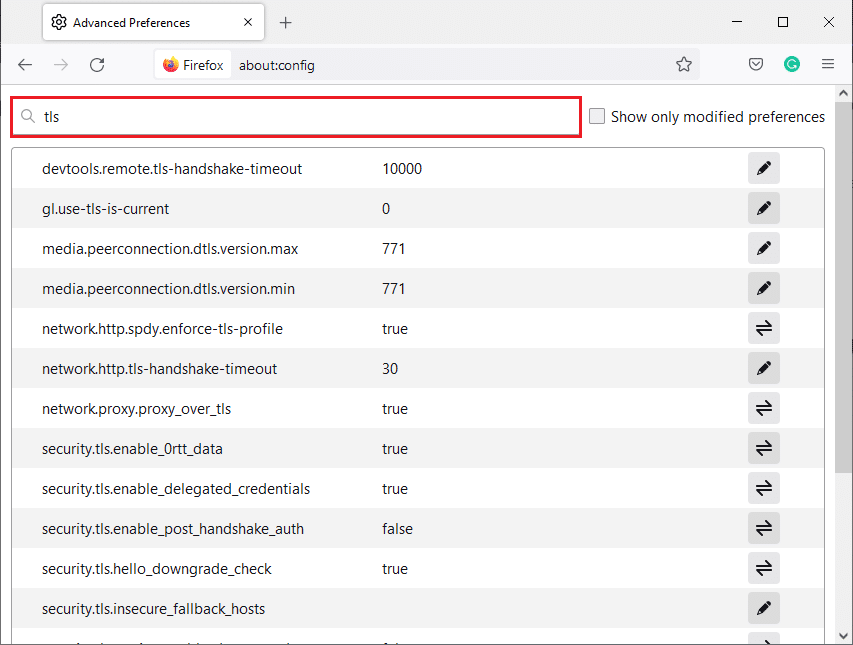
2. Cerca le seguenti opzioni una per una e fai clic sul pulsante Modifica e cambia il loro valore in 0 .
- security.tls.version.min
- security.tls.version.fallback-limit
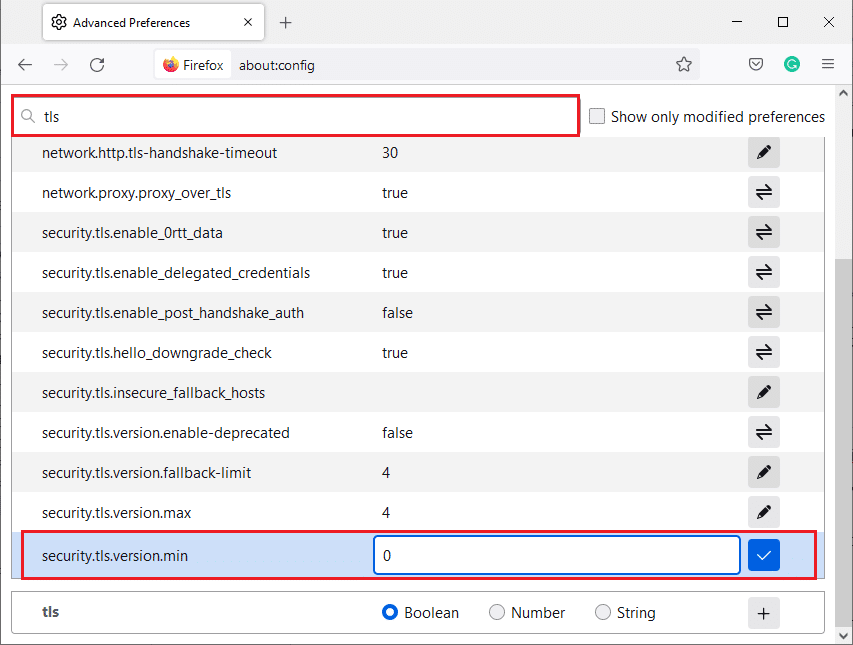
3. Quindi, fare clic sul pulsante Salva .
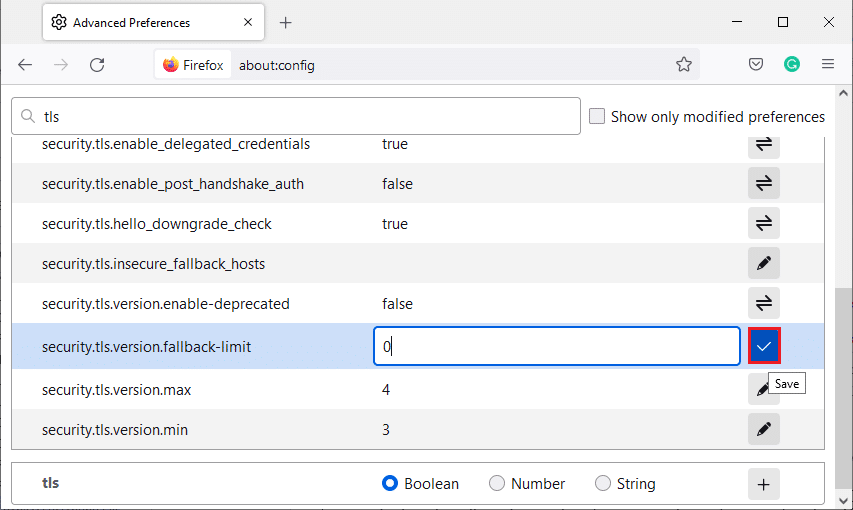
Opzione 2: tramite Informazioni sulle preferenze
Ecco un altro modo per aggirare i protocolli di crittografia in Firefox
1. Apri Firefox e digita about:preferences nella barra degli indirizzi.
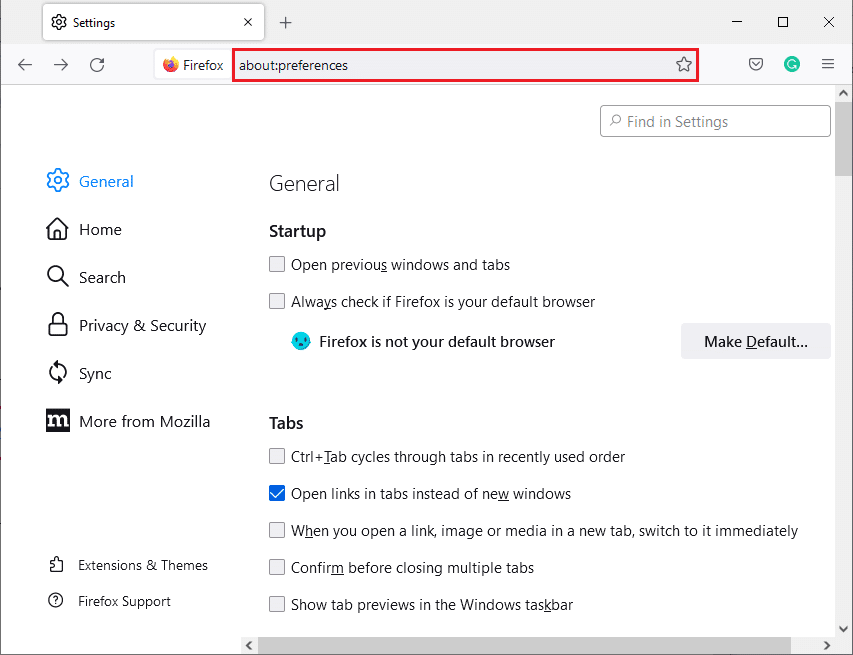
2. Fare clic sulla scheda Privacy e sicurezza e scorrere verso il basso il riquadro a destra.
3. Nel menu Sicurezza , deseleziona la casella Blocca contenuto pericoloso e ingannevole nella sezione Contenuto ingannevole e Protezione software pericoloso come mostrato.
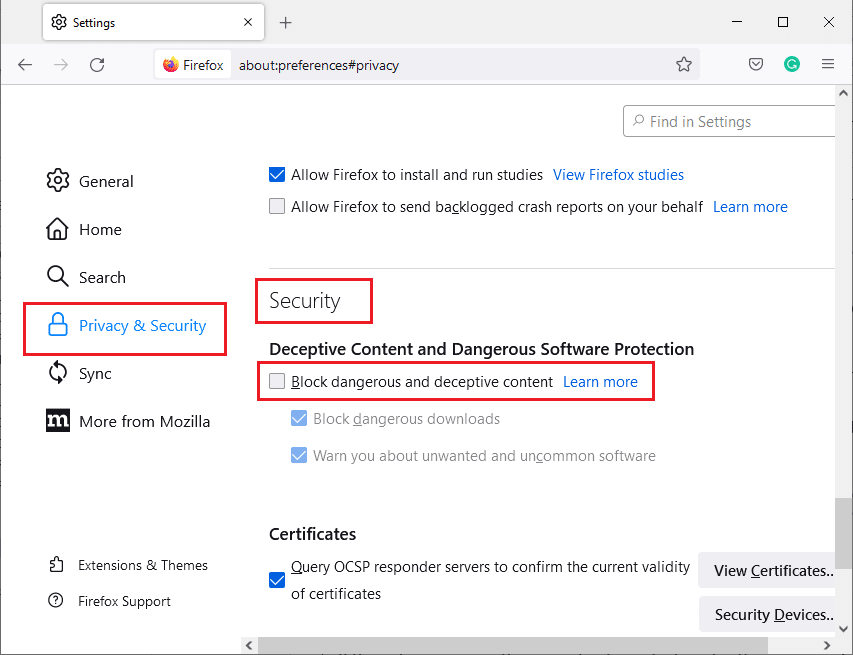
Verifica di aver corretto l'errore NESSUN CYPHER OVERLAP in Firefox.
Leggi anche: Fix Firefox è già in esecuzione
Metodo 11: Aggiorna Firefox
L'aggiornamento di Firefox eliminerà le estensioni e le altre personalizzazioni, ma non perderai i segnalibri, la cronologia dei download, le password salvate, i cookie e le informazioni di compilazione automatica dei moduli Web. Potrebbe risolvere il problema SSL_ERROR_NO_CYPHER_OVERLAP. Segui le istruzioni seguenti per aggiornare Firefox.
1. Segui i passaggi 1 e 2 del metodo 4 .
2. Fare clic su Ulteriori informazioni sulla risoluzione dei problemi .
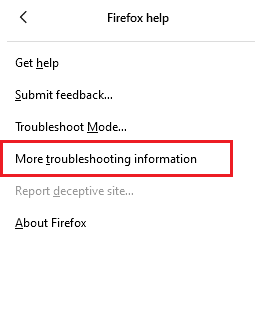
3. Selezionare l'opzione Aggiorna Firefox....
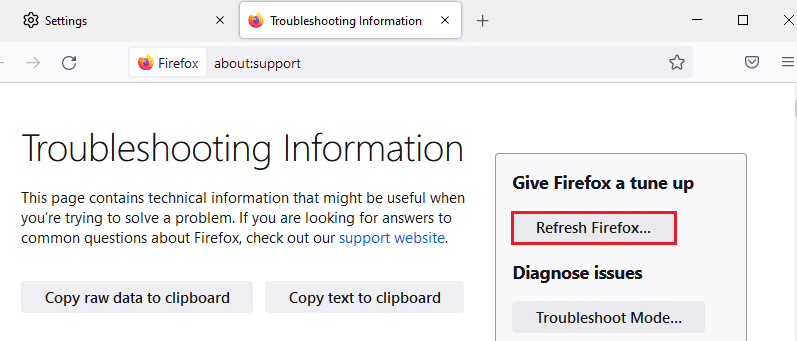
4. Fare clic sul pulsante Aggiorna Firefox e inizierà il processo di aggiornamento.
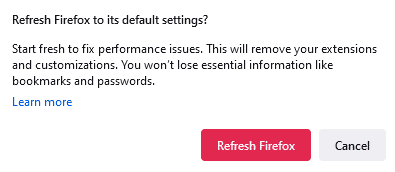
5. Fare clic su Fine nella finestra Importazione guidata.
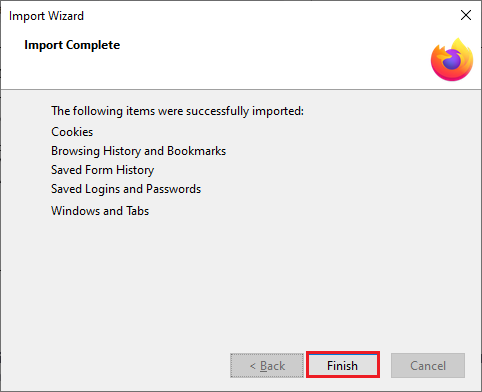
6. Clicca su Andiamo! pulsante.
Nota: quando aggiorni Firefox, tutti i precedenti dati di Firefox vengono archiviati in una cartella Old Firefox Data sul desktop. È possibile utilizzare i dati quando necessario o eliminarli.
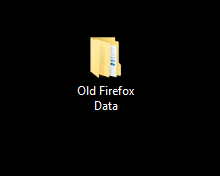
Metodo 12: crea un nuovo profilo Firefox
Se stai ancora affrontando il problema di SSL_ERROR_NO_CYPHER_OVERLAP con Firefox, la creazione di un nuovo profilo utente di Firefox potrebbe risolverlo. Segui i passaggi seguenti per farlo.
Nota: esci da Firefox e chiudi tutte le sue schede prima di seguire questo metodo.
1. Premi insieme i tasti Windows + R per aprire la finestra di dialogo Esegui .
2. Digitare firefox.exe -P e fare clic su OK .
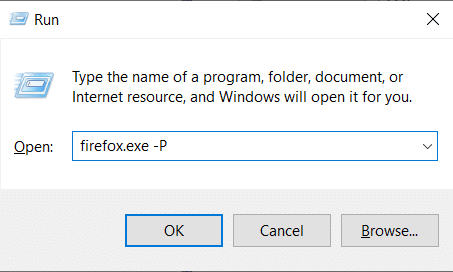
3. Selezionare l'opzione Crea profilo... come mostrato.
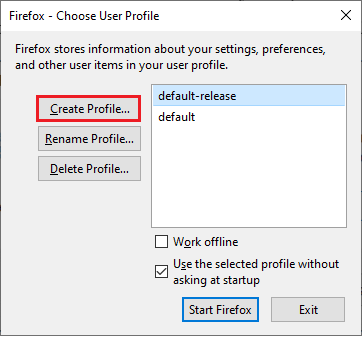
4. Fare clic sul pulsante Avanti nella finestra Creazione guidata profilo .
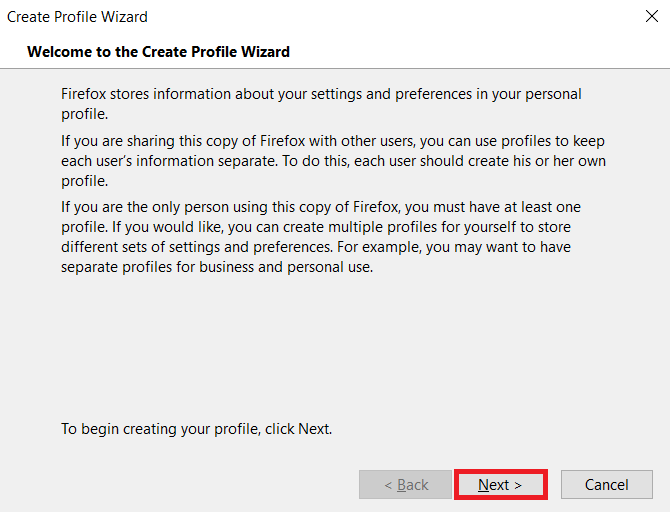
5. Digitare il nuovo nome del profilo in Immettere il nuovo nome del profilo e fare clic su Fine .
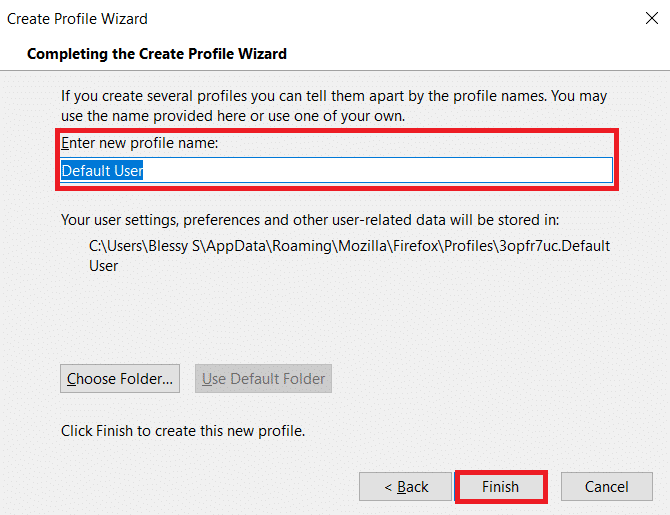
Leggi anche: Come risolvere Firefox che non carica le pagine
Metodo 13: reinstallare Firefox
Se nessuno dei metodi funziona per te e stai ancora affrontando SSL_ERROR_NO_CYPHER_OVERLAP Firefox, puoi provare a reinstallare il browser. Potrebbe fare il trucco. Puoi farlo seguendo questi passaggi.
1. Premere il tasto Windows , digitare Pannello di controllo e fare clic su Apri .
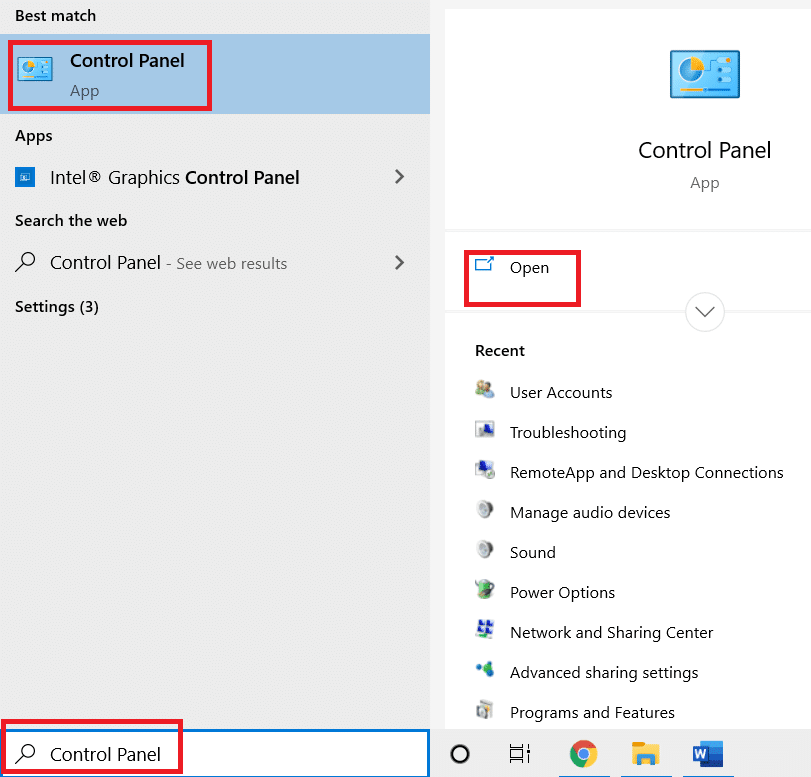
2. Fare clic su Disinstalla un programma nel menu Programmi come mostrato.
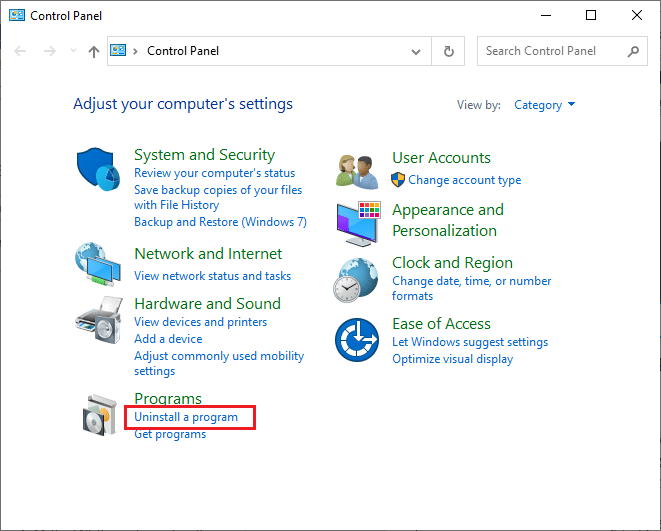
3. Selezionare Mozilla Firefox dall'elenco e fare clic su Disinstalla come mostrato.
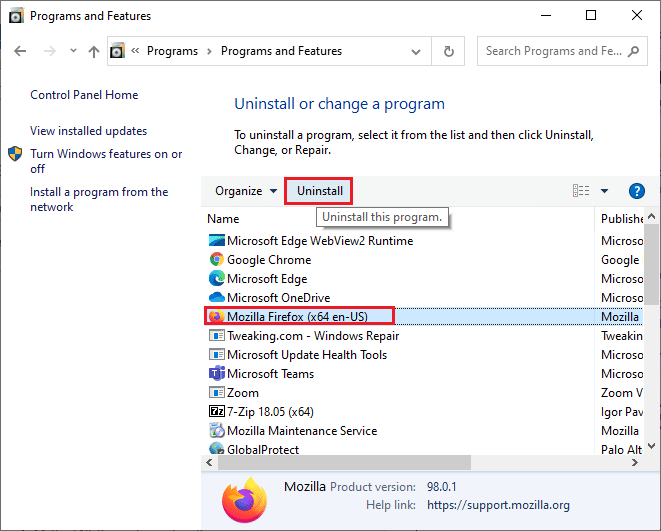
4. Fare clic su Sì nella richiesta di controllo dell'account utente .
5. Fare clic sul pulsante Avanti > nella procedura guidata di disinstallazione di Mozilla Firefox .
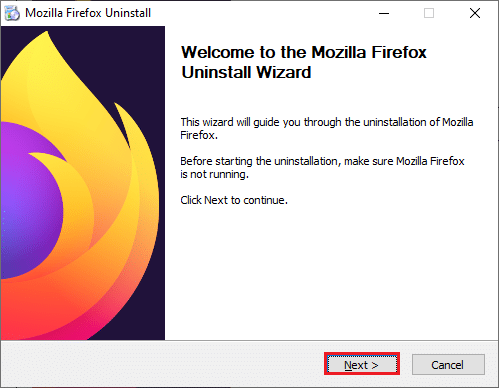
6. Fare clic su Disinstalla .
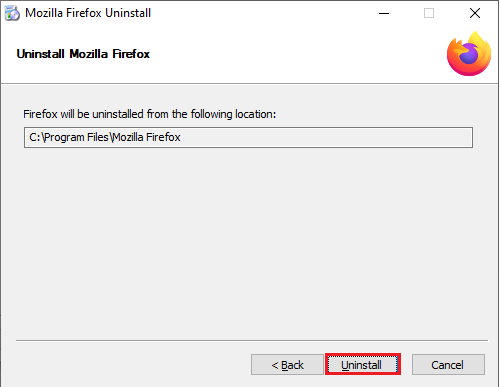
7. Fare clic su Fine per chiudere la finestra.
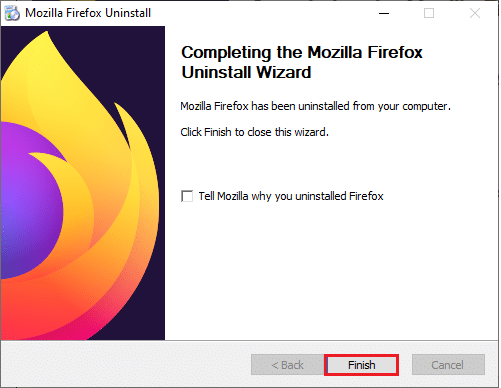
8. Premere il tasto Windows , digitare %localappdata% e fare clic su Apri per accedere alla cartella AppData Local .
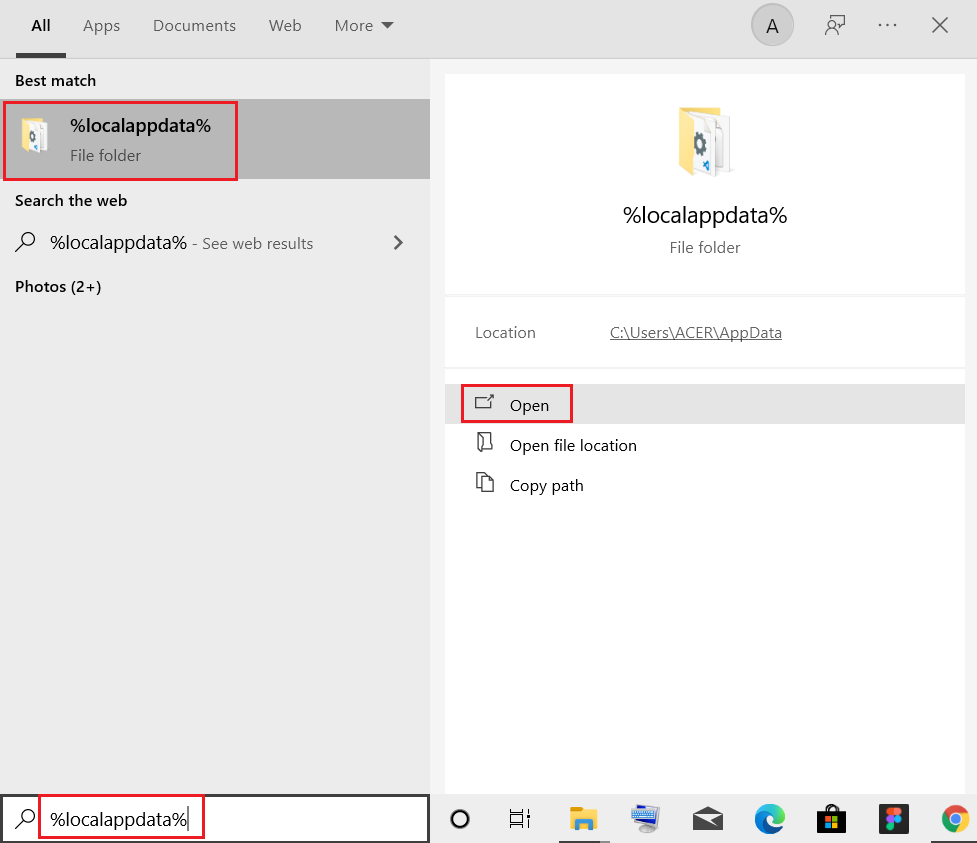
9. Fare clic con il pulsante destro del mouse nella cartella Mozilla e seleziona Elimina .
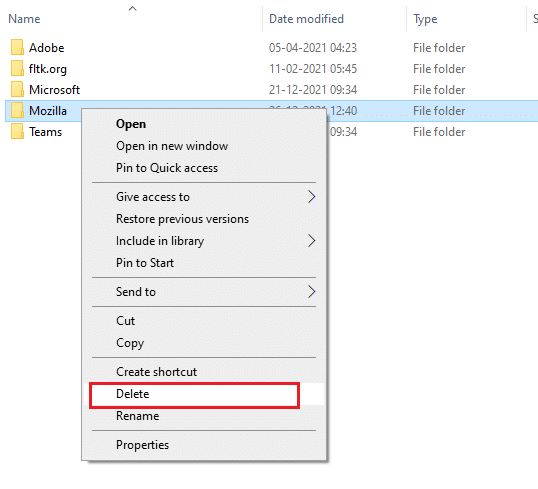
10. Premere di nuovo il tasto Windows , digitare %appdata% e fare clic su Apri per accedere alla cartella AppData Roaming .
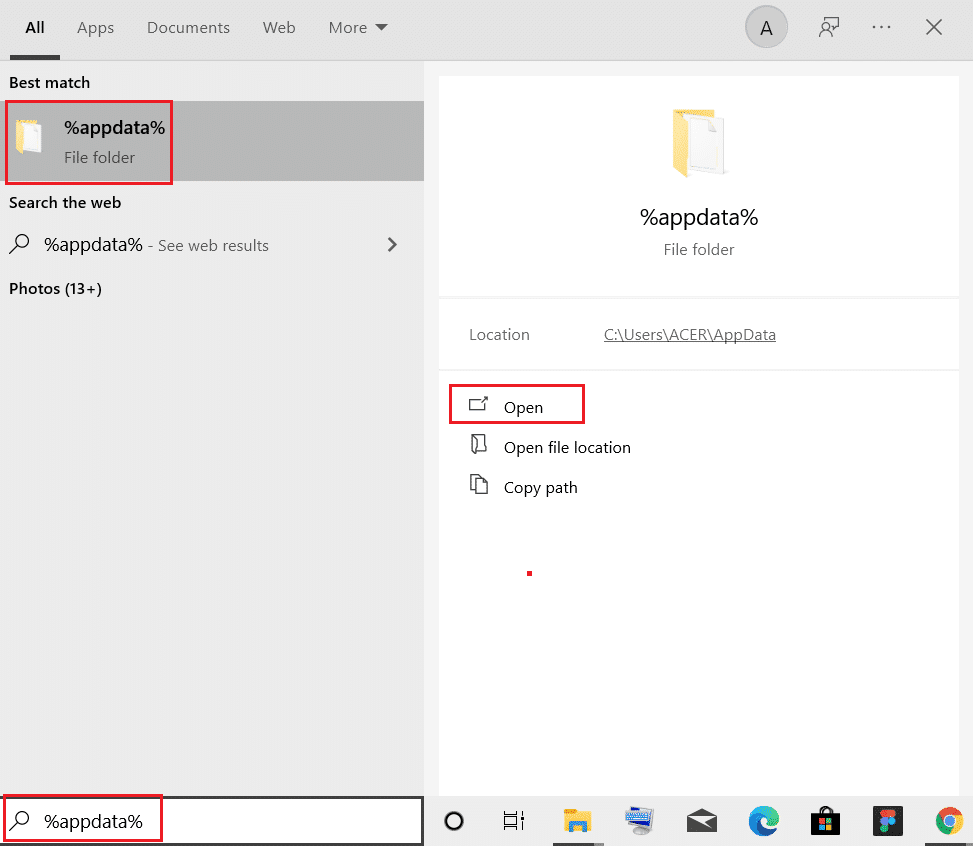
11. Ripetere il passaggio 9 per eliminare la cartella Mozilla .
12. Infine, riavvia il PC .
13. Scarica Mozilla Firefox dal sito ufficiale.
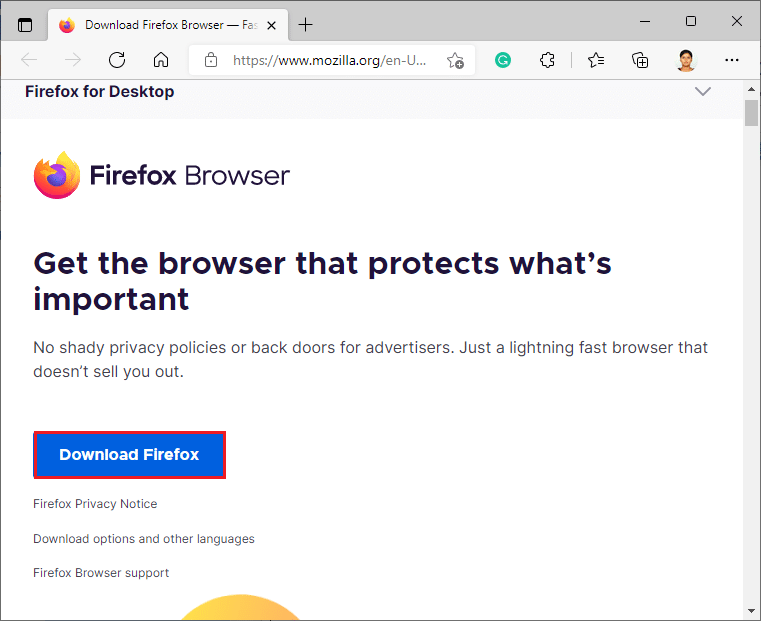
14. Esegui Firefox Installer dalla cartella Download e installa il browser sul tuo computer.
Apri il browser e controlla se il problema è stato risolto.
Nota: se continui a riscontrare l'errore SSL_ERROR di Firefox, il problema potrebbe riguardare il lato server. Si verifica se un sito è in esecuzione su una tuta di crittografia RC4 che non è supportata dai browser Web più diffusi e se il server ha impostato security.tls.unrestricted_rc4_fallback come False nelle proprie Preferenze. In tal caso, puoi contattare il proprietario del sito per risolvere il problema, se necessario .
Consigliato:
- 9 migliori canali arabi su Kodi
- Correggi Google Chrome si apre automaticamente su Windows 10
- Fix Firefox non risponde
- Correggi l'errore di ripristino della connessione di Firefox
Ci auguriamo che questa guida sia stata utile e che tu sia stato in grado di correggere l'errore SSL_ERROR_NO_CYPHER_OVERLAP di Firefox. Facci sapere quale metodo ha funzionato meglio per te. Se hai domande o suggerimenti, sentiti libero di lasciarli nella sezione commenti.
