Fix Firefox è già in esecuzione
Pubblicato: 2022-02-28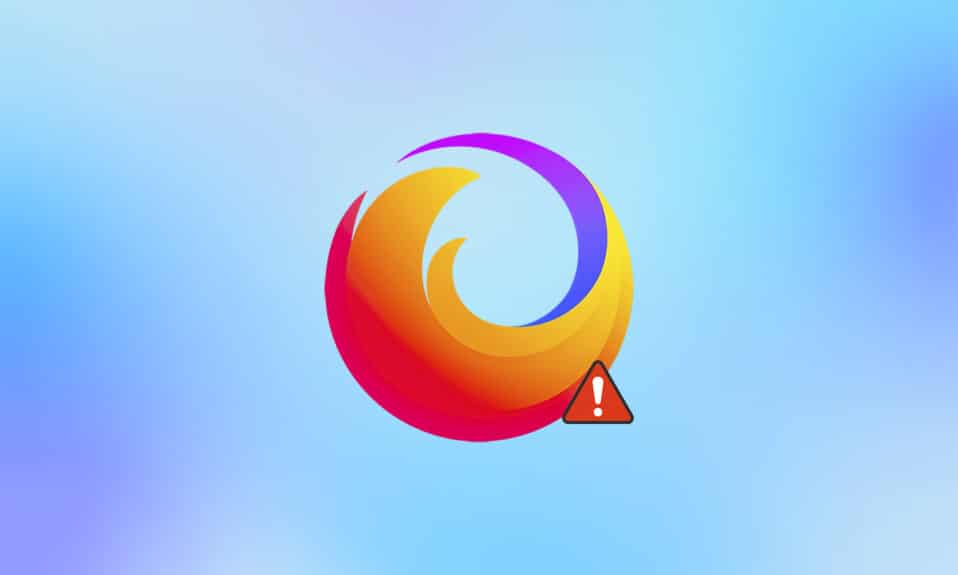
Firefox è uno dei browser Web più diffusi nel mondo di Internet. Per il corretto funzionamento del browser è necessario un profilo sbloccato. Se si blocca accidentalmente, riceverai un messaggio, Firefox è già in esecuzione, ma non risponde . Inoltre, se Firefox non viene spento correttamente ed è in esecuzione in background, dovrai affrontare lo stesso problema. Ci sono molte ragioni che causano il problema, quindi continua a leggere.
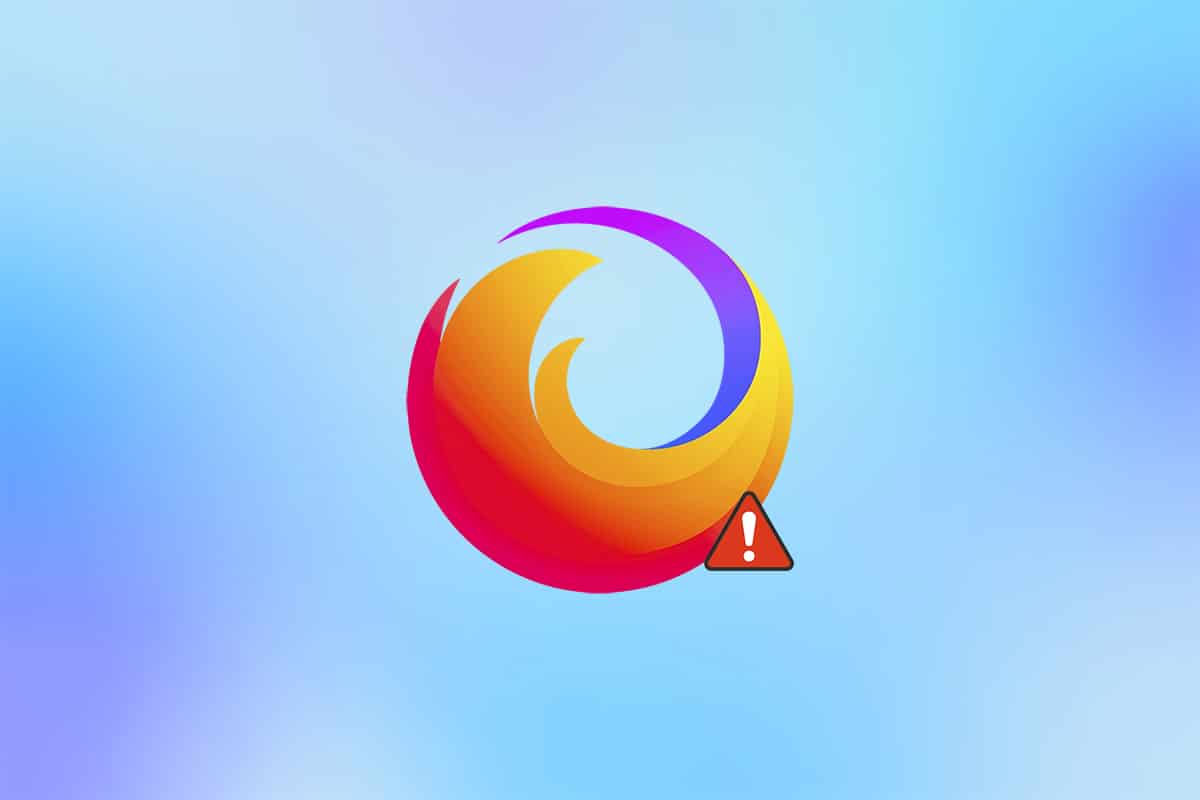
Contenuti
- Come risolvere Firefox è già in esecuzione in Windows 10
- Metodo 1: riavvia il PC
- Metodo 2: riavvia Firefox
- Metodo 3: apri Firefox in modalità di risoluzione dei problemi
- Metodo 4: disattivare l'accelerazione hardware (se applicabile)
- Metodo 5: modifica le estensioni
- Metodo 6: svuota la cache del browser
- Metodo 7: abilitare i diritti di accesso per la cartella dei profili di Firefox
- Metodo 8: Elimina il file di blocco del profilo di Firefox
- Metodo 9: aggiorna Firefox
- Metodo 10: aggiorna Windows
- Metodo 11: crea un nuovo profilo Firefox
- Metodo 12: Aggiorna Firefox
- Metodo 13: reinstallare Firefox
Come risolvere Firefox è già in esecuzione in Windows 10
Tutti i dati che memorizzi in Firefox vengono raccolti nel profilo di Firefox. Questo profilo è archiviato in un disco di archiviazione locale. Se qualcosa non va con Firefox, puoi utilizzare questa cartella memorizzata sul tuo PC. Quando reinstalli il browser, tutti i dati possono essere ripristinati, se necessario. Per motivi di coerenza e stabilità, a volte il tuo browser blocca il tuo profilo, indicando che il tuo browser è bloccato. In questo caso, l'applicazione utilizza questo file di profilo per eseguire il browser, attivando così il problema. Ecco alcuni motivi per cui Firefox è già in esecuzione, ma non risponde al problema:
- Diverse attività di Firefox sono in esecuzione in background, ma non sono visibili.
- Quando Firefox si arresta in modo anomalo durante la navigazione, dovrai affrontare lo stesso problema.
- Firefox è aggiornato, ma le modifiche non si riflettono nel browser.
- A volte, Firefox si blocca a causa della presenza di bug dell'applicazione, quindi tutte le attività del browser vengono lasciate in background.
- Cache ed estensioni danneggiate nel browser.
- Eventuali problemi nel profilo utente e impostazioni del browser incompatibili.
In questa sezione, abbiamo compilato un elenco di metodi che ti aiuteranno a risolvere il problema. Le modalità sono organizzate in base alla gravità e all'efficacia delle stesse. Seguili nello stesso ordine per ottenere risultati perfetti.
Metodo 1: riavvia il PC
Il primo e più importante metodo di risoluzione dei problemi per qualsiasi problema relativo al PC è il riavvio del computer. Il riavvio del computer risolverà tutti i problemi temporanei associati ad esso aiutandoti a risolvere tutti i conflitti del browser. Seguire le istruzioni riportate di seguito per riavviare il PC o in alternativa spegnere il computer e riavviarlo.
1. Passare al desktop premendo contemporaneamente i tasti Windows + D.
2. Ora premi contemporaneamente i tasti Alt + F4 . Vedrai una finestra pop-up come mostrato di seguito.
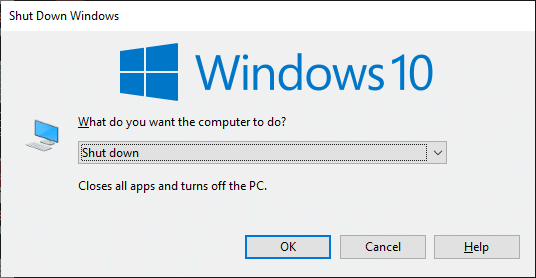
3. Ora, fai clic sulla casella a discesa e seleziona l'opzione Riavvia .
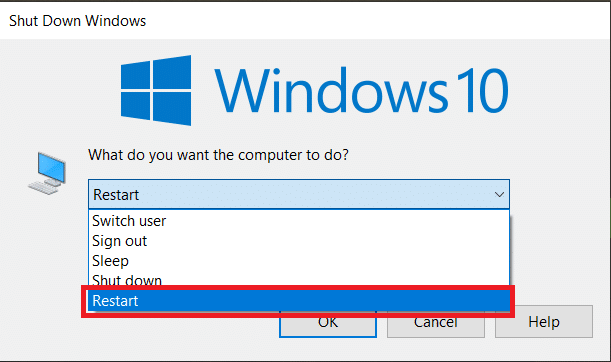
4. Infine, premi Invio per riavviare il sistema.
Metodo 2: riavvia Firefox
Puoi terminare manualmente tutti i processi di Firefox seguendo i passaggi indicati di seguito.
1. Avvia Task Manager premendo contemporaneamente i tasti Ctrl + Maiusc + Esc .
2. Nella scheda Processi , selezionare Processo di Firefox .
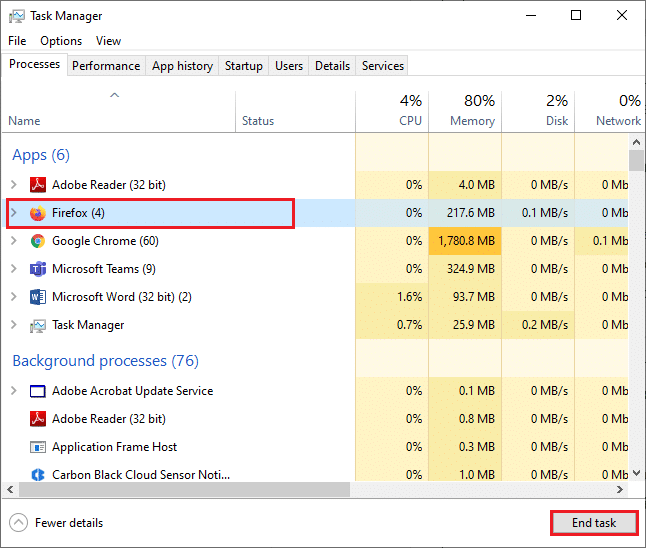
3. Infine, fare clic su Termina attività e riavviare il PC .
4. Ora, avvia nuovamente il browser Mozilla Firefox .
Leggi anche: Come risolvere il problema dello schermo nero di Firefox
Metodo 3: apri Firefox in modalità di risoluzione dei problemi
Il riavvio di Firefox in modalità di risoluzione dei problemi disabiliterà tutte le estensioni, disattiverà l'accelerazione hardware e utilizzerà invece le impostazioni predefinite della barra degli strumenti, i temi. Questo ti aiuterà a risolvere il problema che Firefox è già in esecuzione, ma non risponde e il problema con il clic destro di Firefox non funziona. così come il problema con il tasto destro del mouse su Firefox non funzionante. Quindi, per riavviare Firefox in modalità di risoluzione dei problemi, segui i passaggi indicati di seguito:
1. Avvia Firefox e fai clic sul menu dell'applicazione
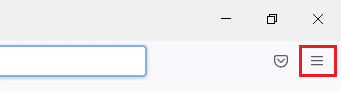
2. Selezionare l'opzione Guida
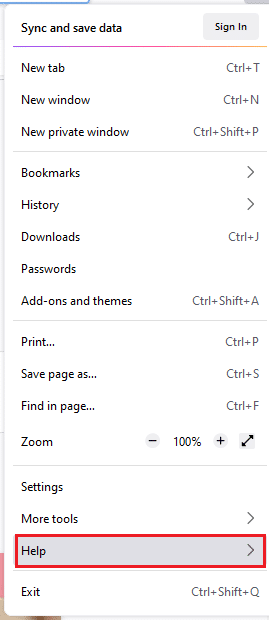
3. Fare clic su Modalità di risoluzione dei problemi
Nota: puoi anche premere il tasto Maiusc durante l'apertura di Firefox per avviarlo in modalità Risoluzione dei problemi.
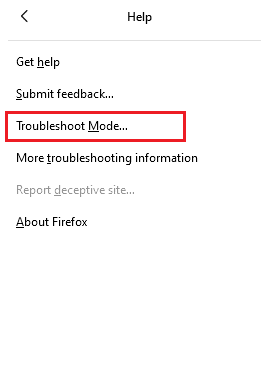
4. Confermare la richiesta facendo clic su Riavvia
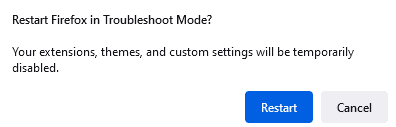
5. Confermare nuovamente la richiesta facendo clic su Apri
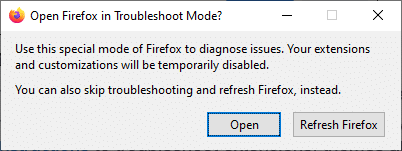
Nota: per disattivare la modalità di risoluzione dei problemi, segui i passaggi 1 e 2 e fai clic su Disattiva la modalità di risoluzione dei problemi
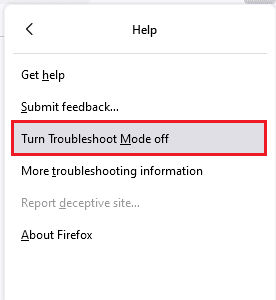
Metodo 4: disattivare l'accelerazione hardware (se applicabile)
Potresti riscontrare il problema se il tuo browser presenta alcuni problemi con i processori grafici e le impostazioni dei driver. Puoi provare a disattivarlo seguendo i passaggi indicati di seguito:
1. Avvia Firefox e fai clic sull'icona Menu
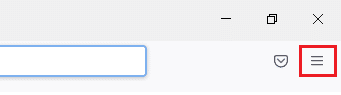
2. Fare clic su Impostazioni dal menu a discesa
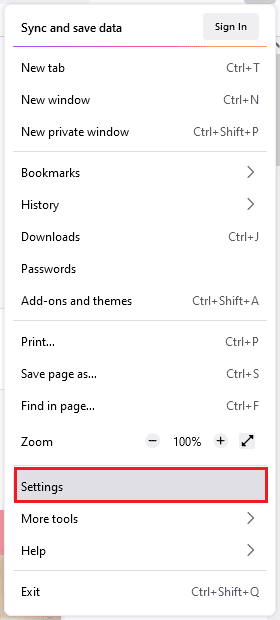
3. Fare clic sulla scheda Generale nel riquadro di sinistra e scorrere fino al menu Prestazioni
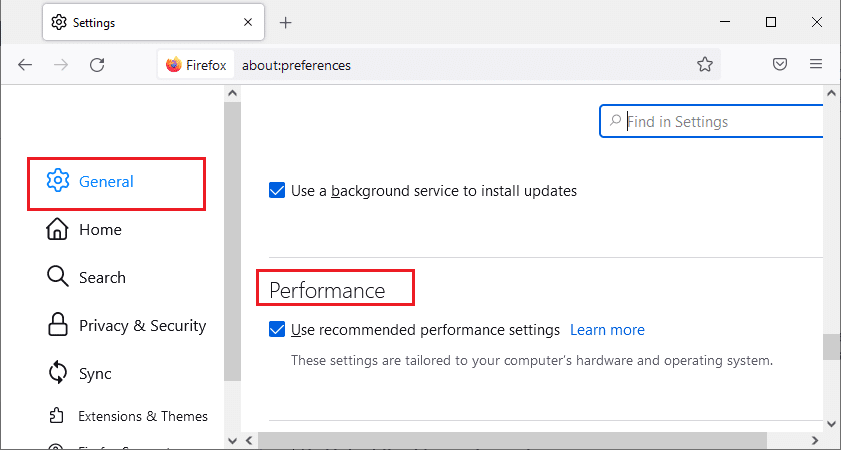
4. Deseleziona queste opzioni:
- Usa le impostazioni di prestazione consigliate
- Usa l'accelerazione hardware quando disponibile
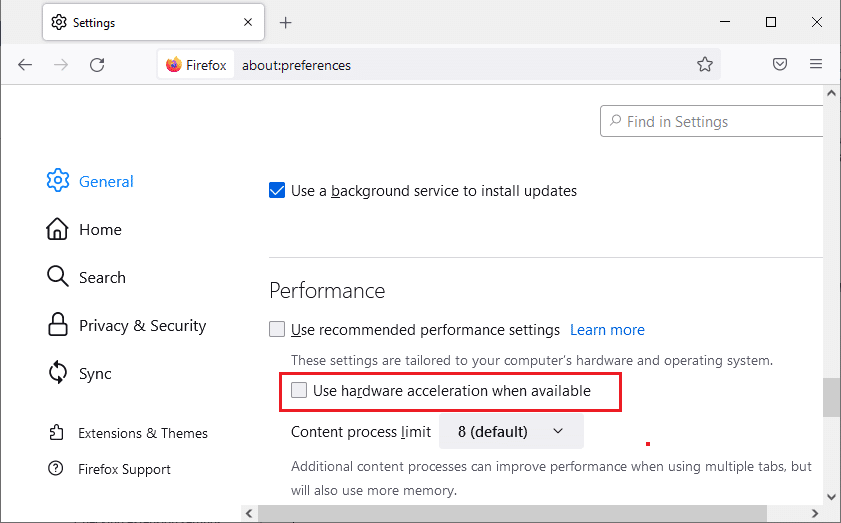
5. Tieni premuti contemporaneamente i tasti Ctrl + Maiusc + Q per uscire dal browser
6. Infine, riavvia il browser .
Leggi anche: Come risolvere Firefox che non riproduce video
Metodo 5: modifica le estensioni
Se hai delle estensioni problematiche abilitate nel tuo browser, potresti riscontrare che Firefox è già in esecuzione, ma non risponde all'errore. Per risolverli, aggiorna le estensioni (per correggere i bug) o disabilitale dal tuo browser. Ecco alcune istruzioni per aggiornare e disabilitare le estensioni di Firefox.
Opzione I: aggiorna le estensioni di Firefox
Se hai delle estensioni problematiche abilitate nel tuo browser, puoi provare ad aggiornarle per risolvere la tastiera che non funziona in Firefox.
1. Fare clic sull'icona Menu in Firefox, quindi su Componenti aggiuntivi e temi
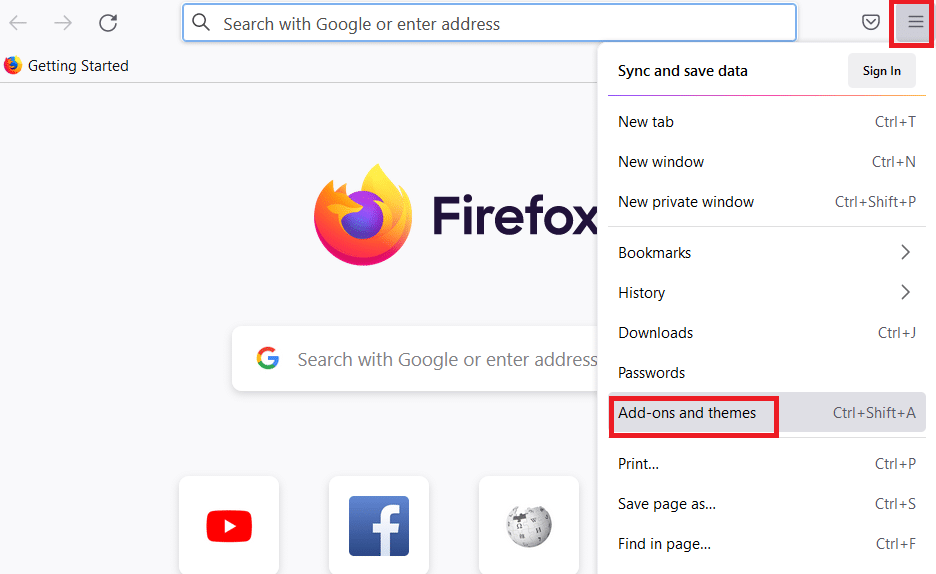
2. Fare clic su Impostazioni
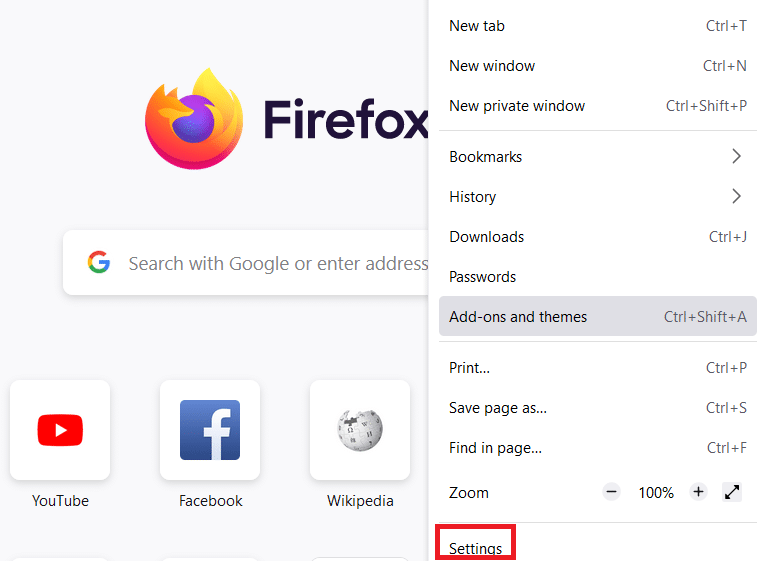
3. Fare clic su Estensioni e temi
4. Fare clic su Impostazioni e selezionare l'opzione Verifica aggiornamenti
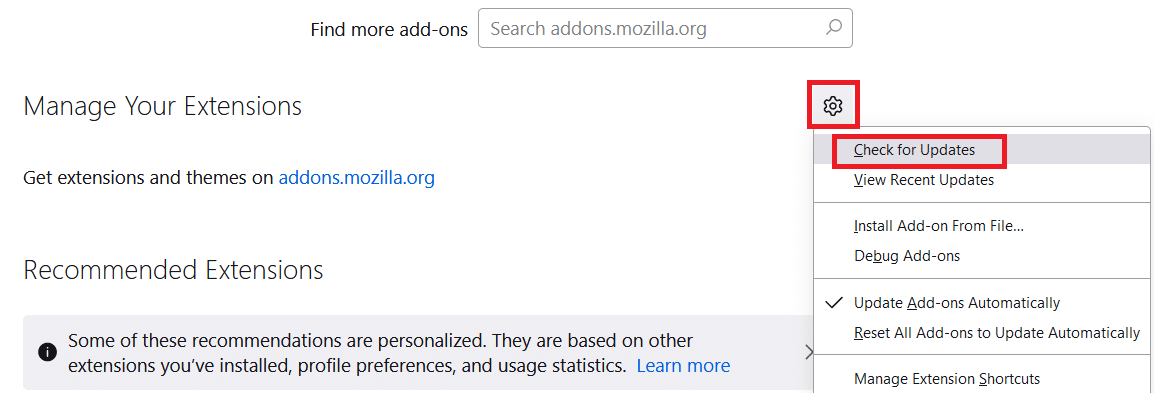
5A. Segui le istruzioni sullo schermo per aggiornare la tua estensione.
5B. Se non è necessario aggiornare nulla, nessun aggiornamento trovato. Riavvia Firefox per verificare se il problema è stato risolto
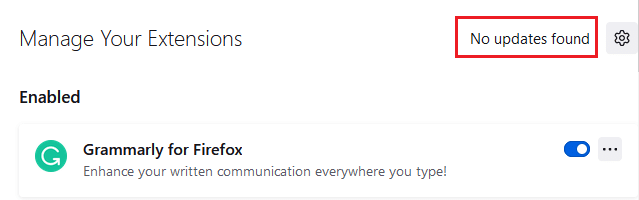
Opzione II: disabilita le estensioni di Firefox
Se non hai ottenuto alcuna correzione aggiornando le estensioni di Firefox, puoi disabilitarle seguendo i passaggi indicati di seguito.
1. Avvia Firefox e fai clic sull'icona Menu
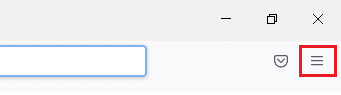
2. Seleziona Componenti aggiuntivi e temi
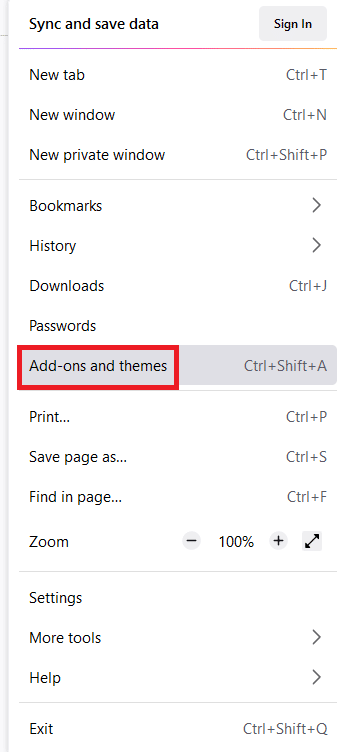
3. Fare clic su Estensioni nel riquadro di sinistra e disattivare le estensioni
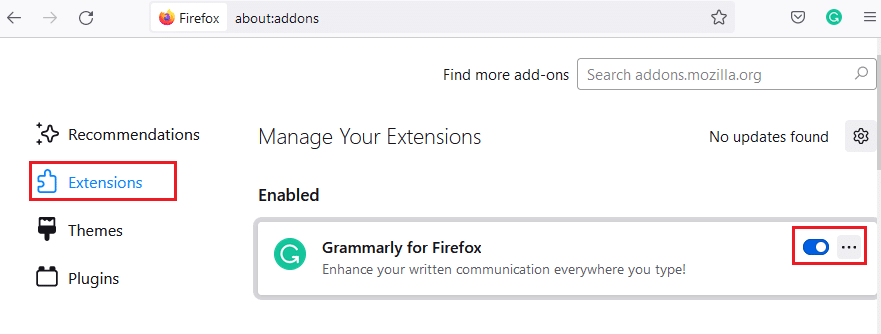
4. Allo stesso modo, disabilita tutte le estensioni una per una e controlla quale estensione sta causando il problema
5. Infine, se hai identificato quale estensione ti sta causando il problema, fai clic sull'icona a tre punti corrispondente ad essa e seleziona l'opzione Rimuovi
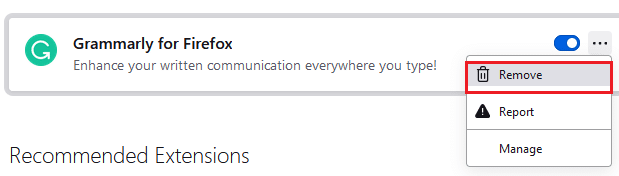
Metodo 6: svuota la cache del browser
File temporanei come la cache del browser danneggiata potrebbero causare interruzioni nella connessione dell'utente finale. Questo può portare al problema discusso durante la navigazione in Internet. Prova a svuotare la cache del browser e controlla se hai corretto l'errore. Ecco alcune istruzioni per rimuovere la cache del browser Firefox.
1. Avviare il browser Web Firefox .
2. Fare clic sull'icona Menu nell'angolo in alto a destra dello schermo
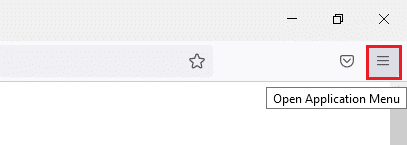
3. Selezionare l'opzione Impostazioni dall'elenco a discesa
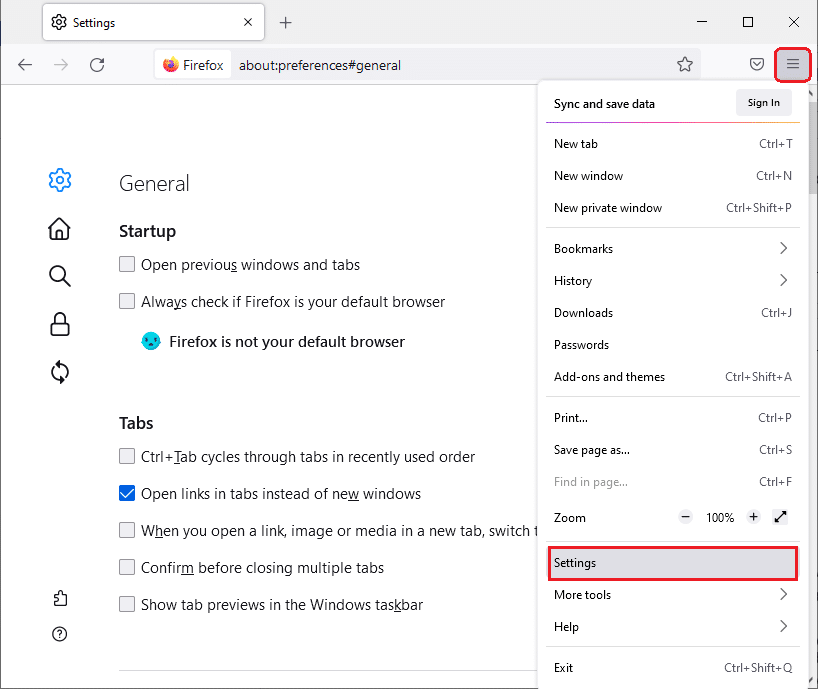
4. Fare clic sull'opzione Privacy e sicurezza nel riquadro di sinistra
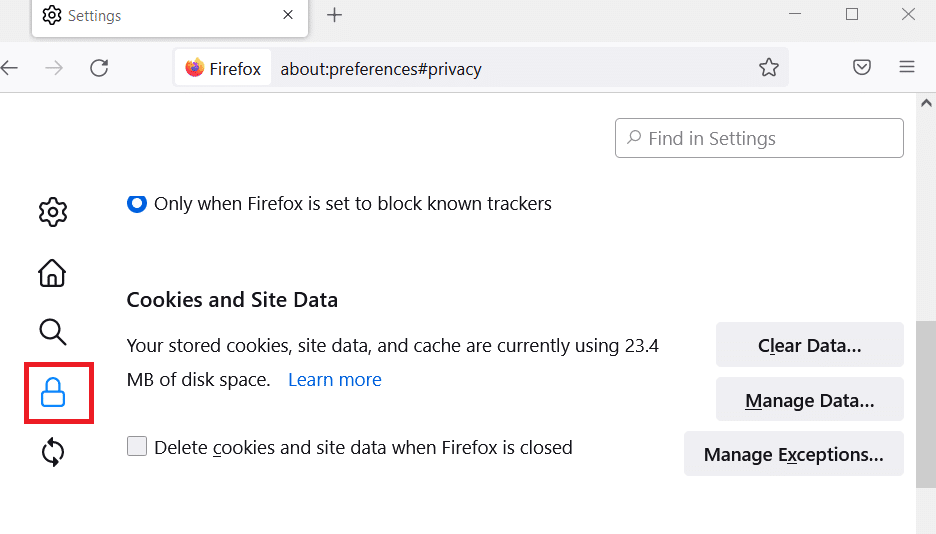
5. Fare clic sul pulsante Cancella dati per Cookie e Dati del sito
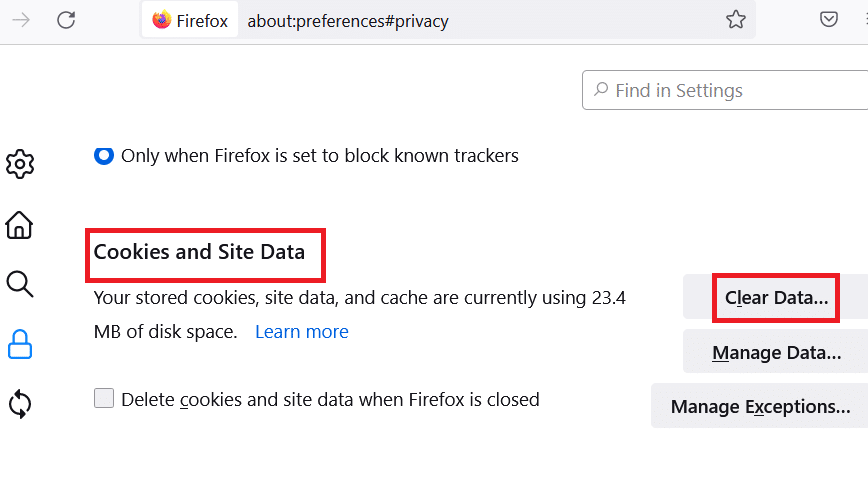

6. Deseleziona la casella Cookie e dati del sito e seleziona la casella Contenuto Web memorizzato nella cache .
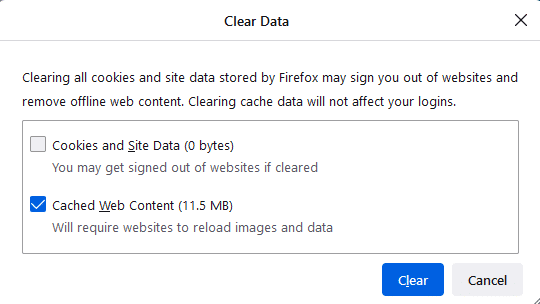
7. Infine, fare clic sul pulsante Cancella per cancellare i cookie memorizzati nella cache di Firefox.
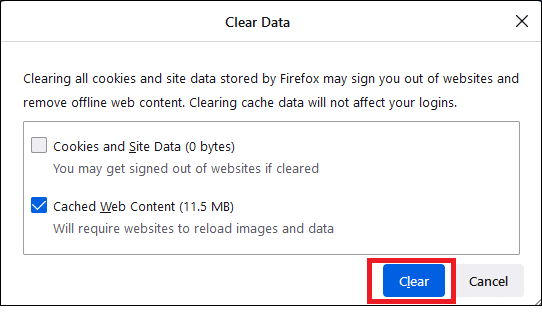
Leggi anche: Correggi l'errore Server Not Found in Firefox
Metodo 7: abilitare i diritti di accesso per la cartella dei profili di Firefox
Se si tenta di accedere a qualsiasi contenuto del file che ha solo diritti di sola lettura, è possibile che si verifichi il problema discusso. Assicurati di aver concesso i diritti di accesso appropriati alla cartella del profilo seguendo i passaggi indicati di seguito.
1. Fare clic sui tasti Windows + E per aprire Esplora file
2. Copia e incolla il percorso sottostante nella barra degli indirizzi
C:\Utenti\NOME UTENTE\AppData\Roaming\Mozilla\Firefox
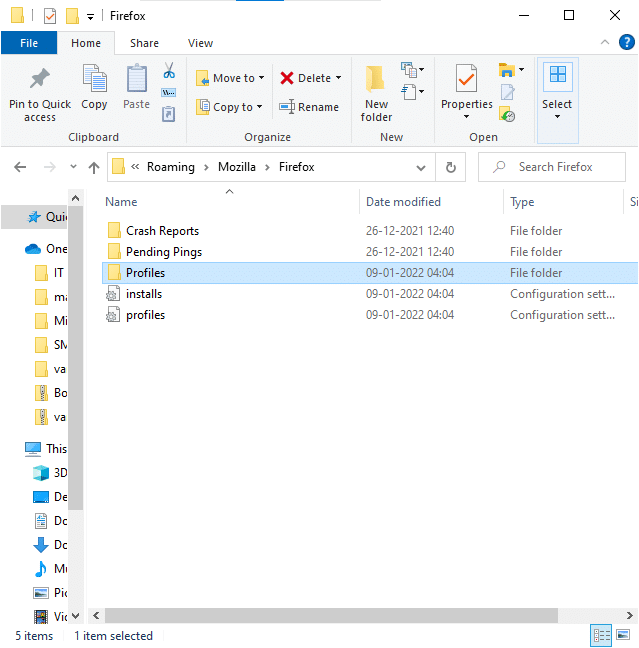
3. Fare clic con il pulsante destro del mouse sulla cartella Profili e selezionare Proprietà
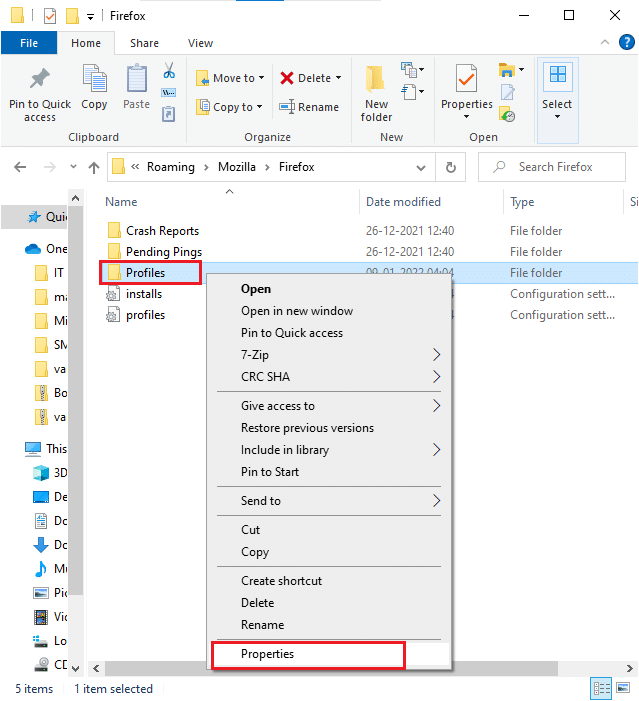
4. Nella scheda Generale , deseleziona la casella Sola lettura (si applica solo ai file nella cartella)
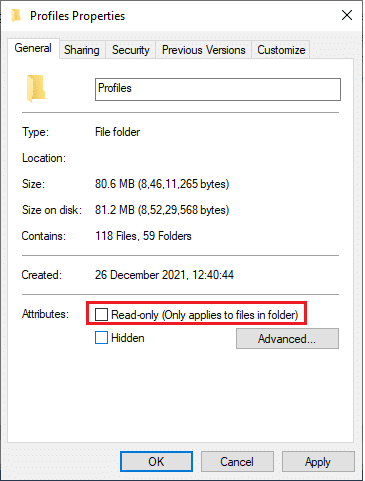
5. Infine, fare clic su Applica e quindi su OK per salvare le modifiche
Metodo 8: Elimina il file di blocco del profilo di Firefox
Se Firefox si arresta in modo anomalo, il file di blocco rimane in Esplora file. Questo file potrebbe interferire con le normali funzioni del browser portando a tale problema. Si consiglia di eliminare questo file di blocco del profilo come indicato di seguito per risolvere il problema con Firefox già in esecuzione.
1. Tenere premuti contemporaneamente i tasti Windows + E per aprire Esplora file
2. Incollare il seguente percorso nel menu di navigazione e premere il tasto Invio
%APPDATA%\Mozilla\Firefox\Profili\
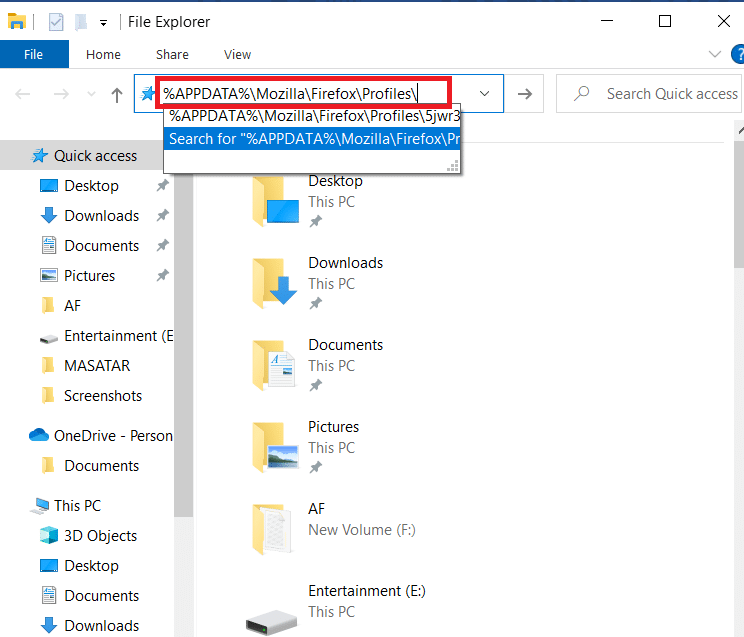
3. Aprire la cartella che termina con .default
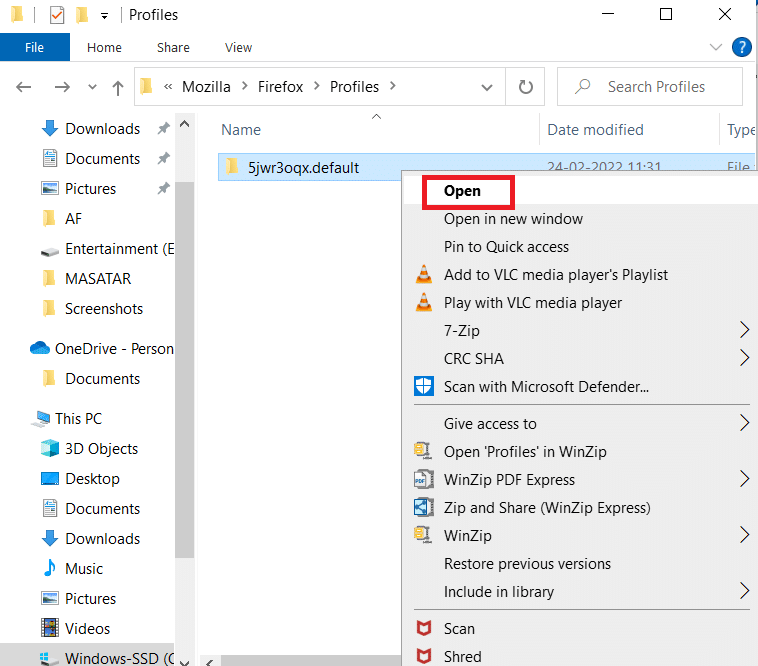
4. Scorri verso il basso e fai clic con il pulsante destro del mouse sul file parent.lock ed elimina
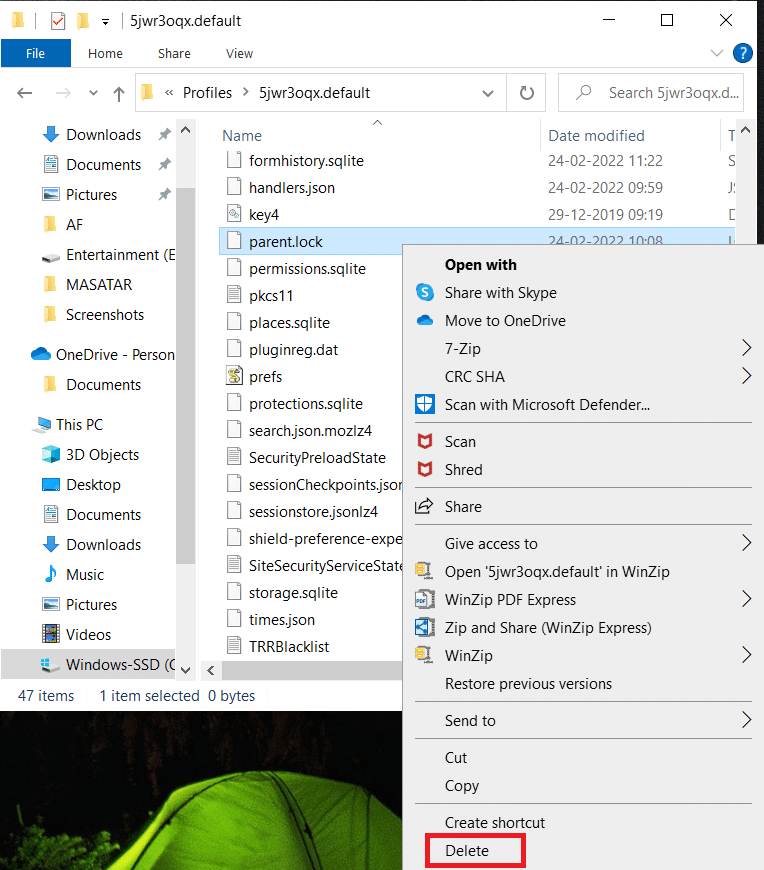
Nota: se stai avviando Firefox con le opzioni della riga di comando -no-remote , rimuovilo.
Leggi anche: Correggi la connessione non è un errore sicuro su Firefox
Metodo 9: aggiorna Firefox
Firefox rilascia spesso aggiornamenti per correggere i bug. Puoi aggiornare Firefox per risolvere il problema che Firefox sta già eseguendo come indicato di seguito.
1. Aprire Firefox e fare clic sul Menu come mostrato
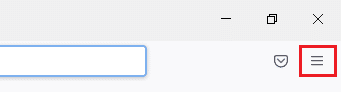
2. Selezionare l'opzione Guida
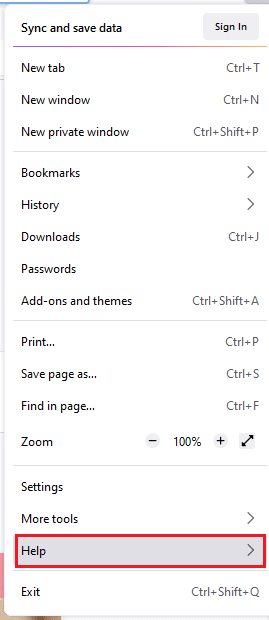
3. Fare clic su Informazioni su Firefox .
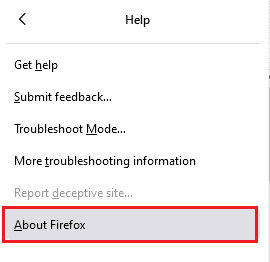
4A. Viene visualizzata una nuova finestra sullo schermo. Qui controlla se il tuo Firefox è aggiornato .
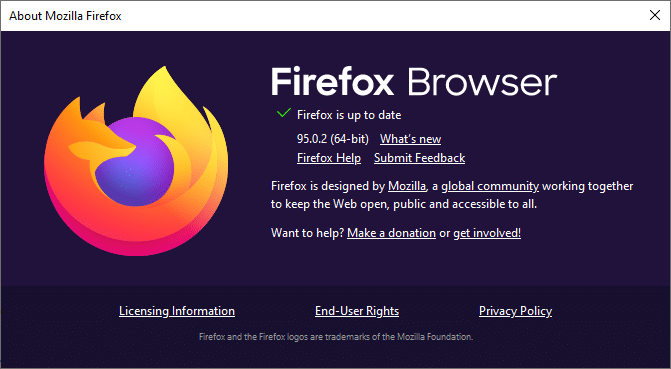
4B. Altrimenti, segui le istruzioni sullo schermo per aggiornare Firefox
Metodo 10: aggiorna Windows
Microsoft sta cercando di migliorare tutte le sue versioni di Windows per portare un PC senza errori. Puoi correggere i bug e i problemi relativi al browser nel tuo computer Windows 10 aggiornandolo. Segui i passaggi indicati di seguito per aggiornare Windows e risolvere il problema con Firefox già in esecuzione.
1. Premere contemporaneamente i tasti Windows + I per avviare Impostazioni .
2. Fare clic sul riquadro Aggiornamento e sicurezza , come mostrato.
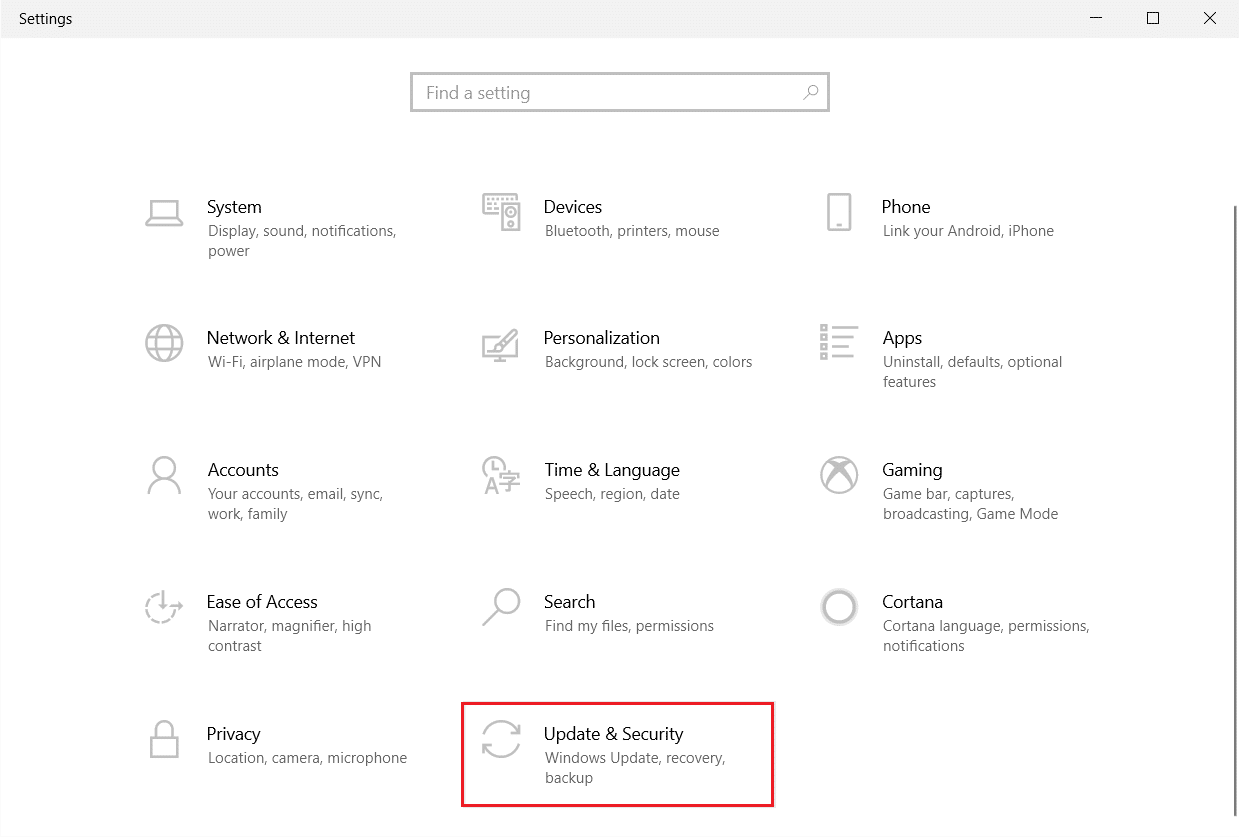
3. Nella scheda Windows Update , fare clic sul pulsante Verifica aggiornamenti .
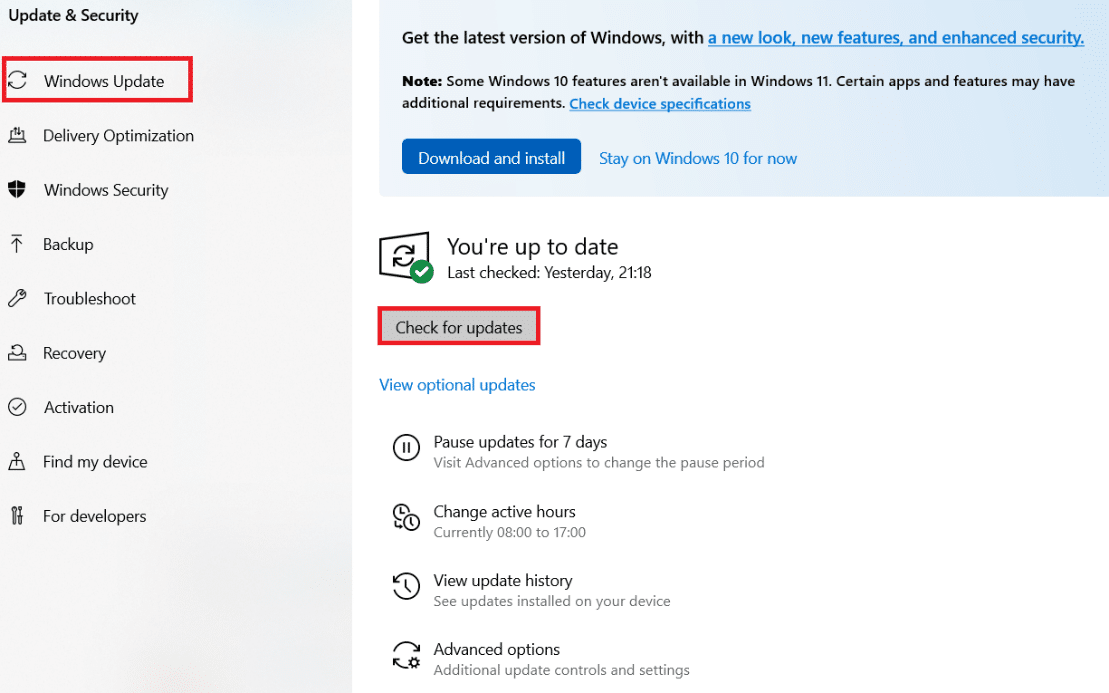
4A. Se è disponibile un nuovo aggiornamento, fai clic su Installa ora e segui le istruzioni per l'aggiornamento.
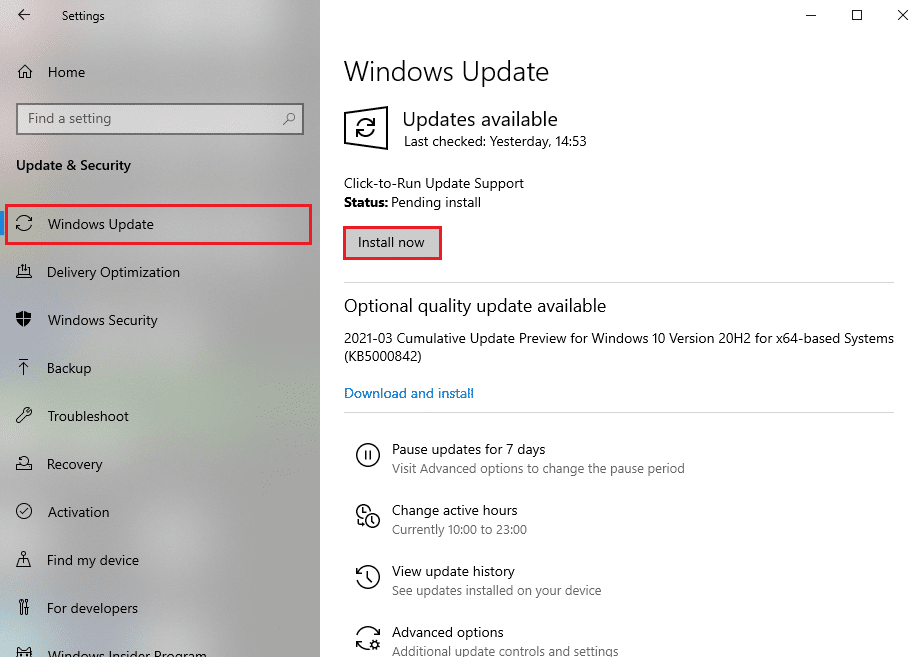
4B. Altrimenti, se Windows è aggiornato, mostrerà il messaggio Sei aggiornato .
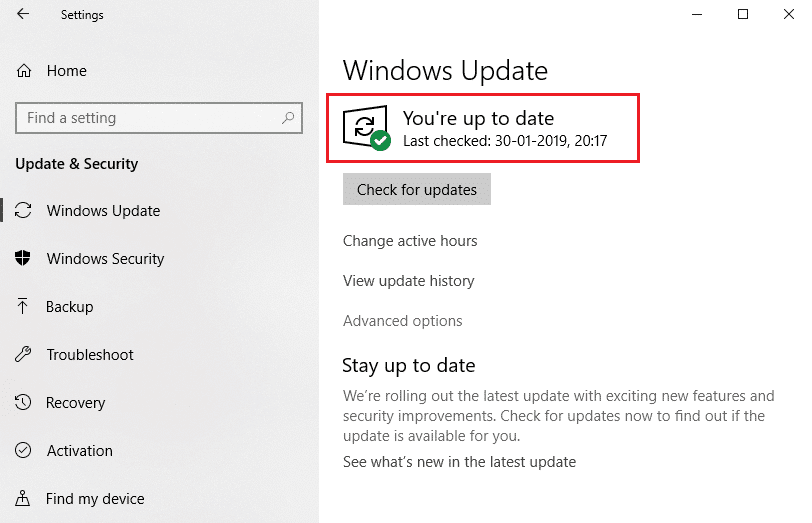
Leggi anche: Come abilitare la modalità di navigazione in incognito in Chrome
Metodo 11: crea un nuovo profilo Firefox
La creazione di un nuovo profilo Firefox risolverà i problemi comuni associati al profilo utente. Ecco alcune semplici istruzioni per creare un nuovo profilo per risolvere il problema con Firefox già in esecuzione.
1. Premere insieme i tasti Windows + R per aprire la finestra di dialogo Esegui
2. Digita firefox.exe –P e premi il tasto Invio .
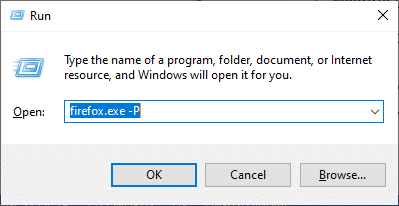
3. Fare clic sul pulsante Crea profilo....
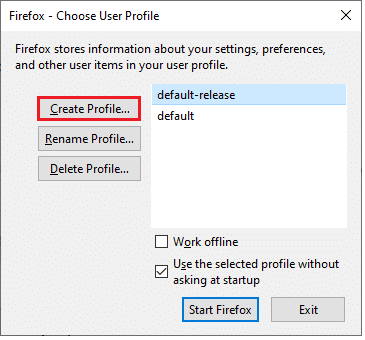
4. Fare clic su Avanti in Creazione guidata profilo .
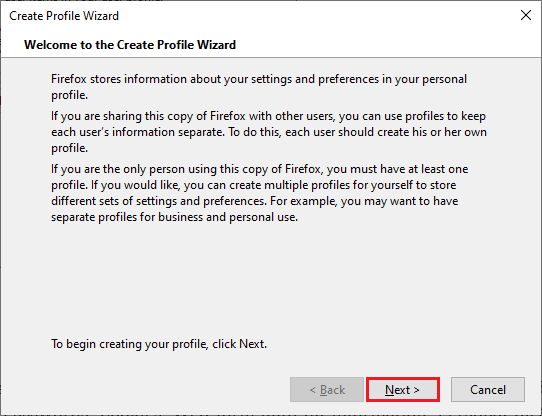
5. Digitare un nuovo nome profilo nel campo Inserisci nuovo nome profilo
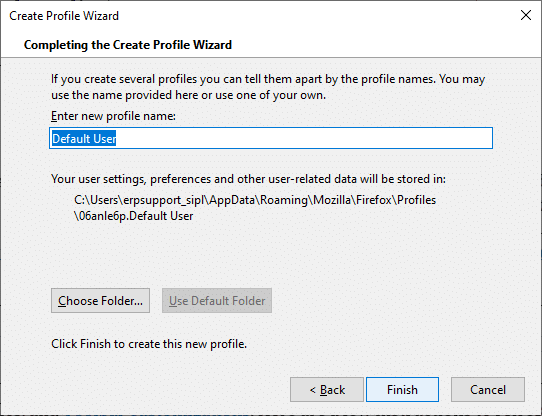
6. Infine, fare clic su Fine per completare il processo
7. Ora verrai reindirizzato di nuovo al Profile Manager . Avvia di nuovo Firefox con un nuovo profilo elencato lì. Non dovresti affrontare Firefox è già in esecuzione ma non risponde al problema
Metodo 12: Aggiorna Firefox
Aggiornando il browser, Firefox salverà;
- Segnalibri
- Cronologia di navigazione e download
- Password, cookie
- Informazioni sulla compilazione automatica del modulo web
- Dizionario personale
Ma cancella i seguenti dati.
- Estensioni e temi
- Autorizzazioni del sito web
- Preferenze modificate
- Aggiunti motori di ricerca
- Archiviazione DOM
- certificato di sicurezza e impostazioni del dispositivo
- Scarica azioni
- Stili utente e personalizzazioni della barra degli strumenti.
Nota: dopo aver aggiornato il browser, il tuo vecchio profilo Firefox verrà posizionato sul desktop con una cartella denominata Old Firefox Data . Puoi ripristinare i dati di Firefox sul tuo nuovo profilo da questa cartella. Se non hai bisogno di questa cartella, puoi eliminarla in qualsiasi momento.
1. Aprire Firefox e fare clic sull'icona Menu
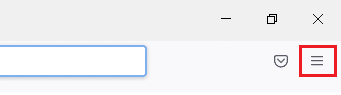
2. Fare clic sull'opzione Guida
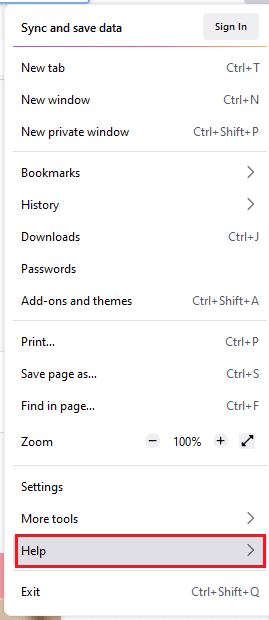
3. Selezionare l'opzione Ulteriori informazioni sulla risoluzione dei problemi
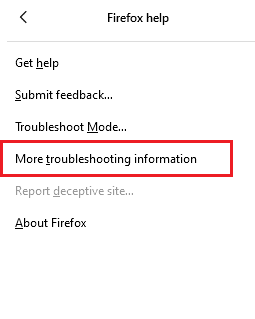
4. Fare clic su Aggiorna Firefox
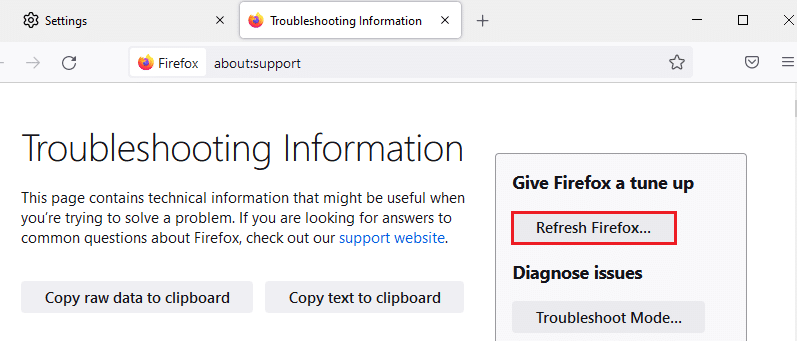
5. Ancora una volta, fare clic sull'opzione Aggiorna Firefox
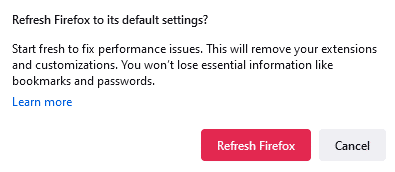
6. Fare clic su Fine nella finestra Importazione guidata
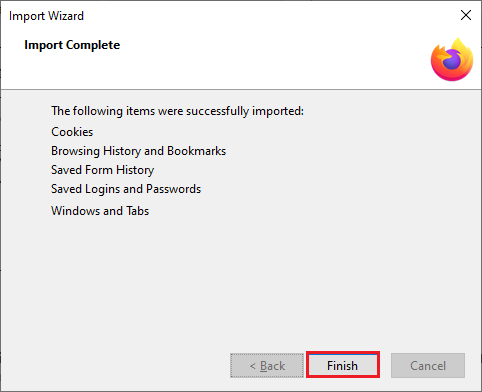
7. Infine, fai clic su Andiamo! Opzione per continuare a navigare la tua navigazione
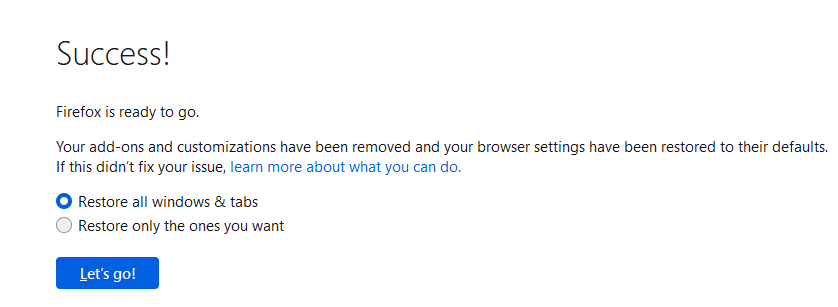
Leggi anche: Come risolvere Chrome esaurito la memoria
Metodo 13: reinstallare Firefox
Se hai file di installazione corrotti in Firefox, puoi facilmente risolvere questo problema reinstallando il browser Firefox. Segui i passaggi indicati di seguito per reinstallare il browser Firefox e risolvere il problema con Firefox già in esecuzione.
1. Fare clic su Start , digitare Pannello di controllo e premere il tasto Invio .
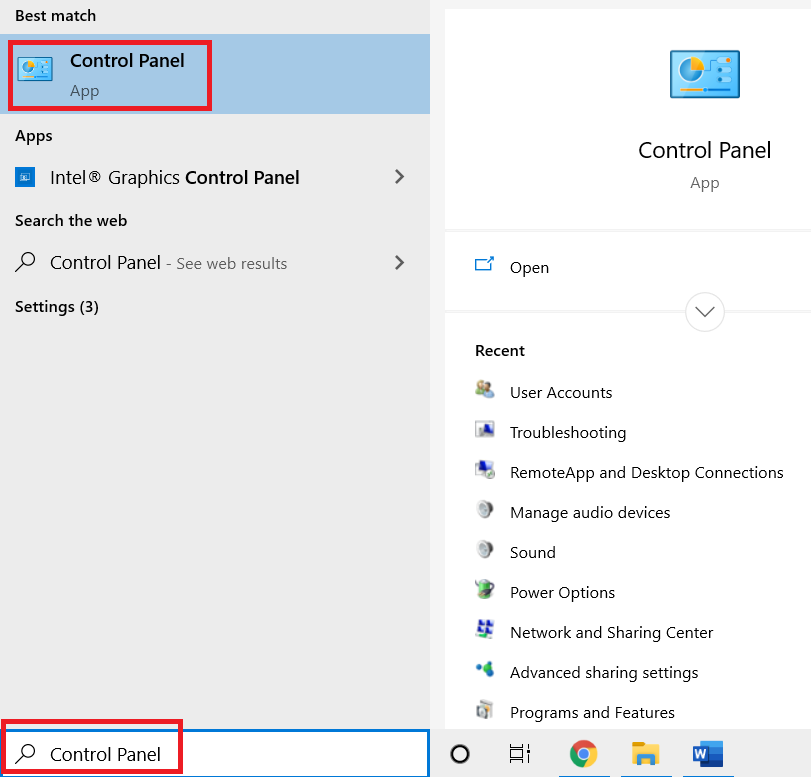
2. Impostare Visualizza per > Icone grandi e fare clic su Programmi e funzionalità
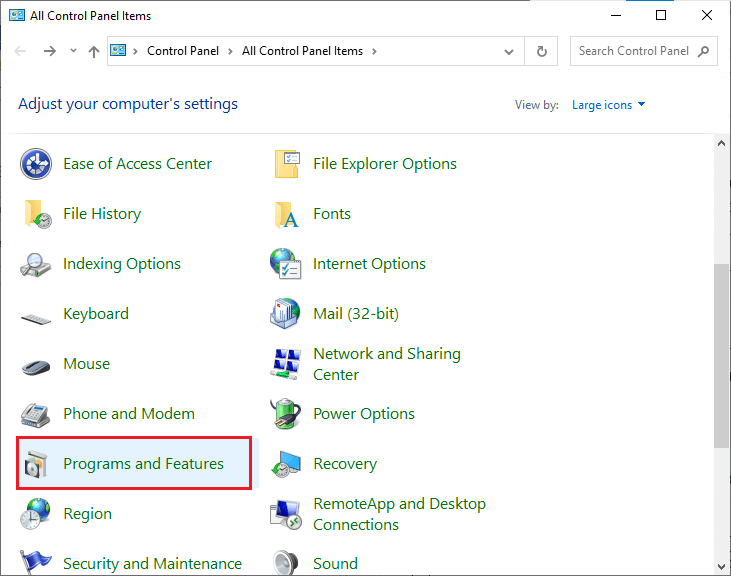
3. Fare clic su Firefox e selezionare l'opzione Disinstalla
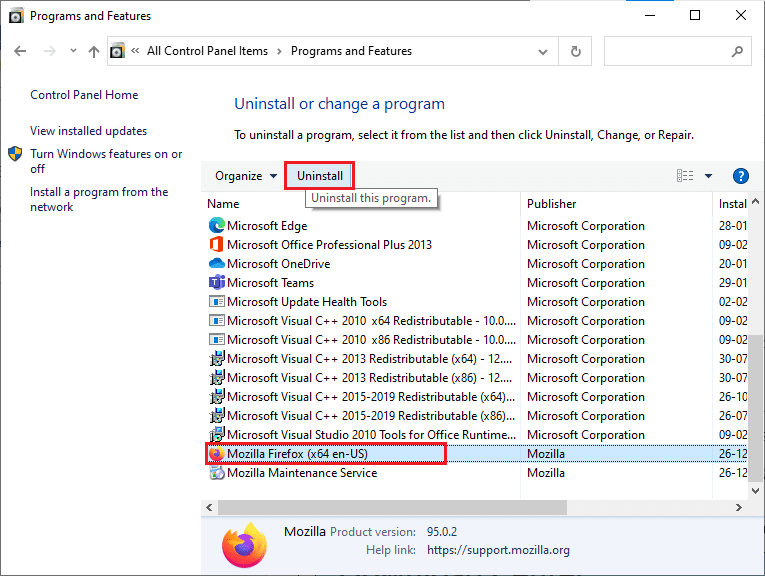
4. Conferma la richiesta, se presente, e attendi fino a quando il browser non viene disinstallato sul tuo dispositivo. Quindi, riavvia il PC
5. Scarica il browser Mozilla Firefox dal sito ufficiale.
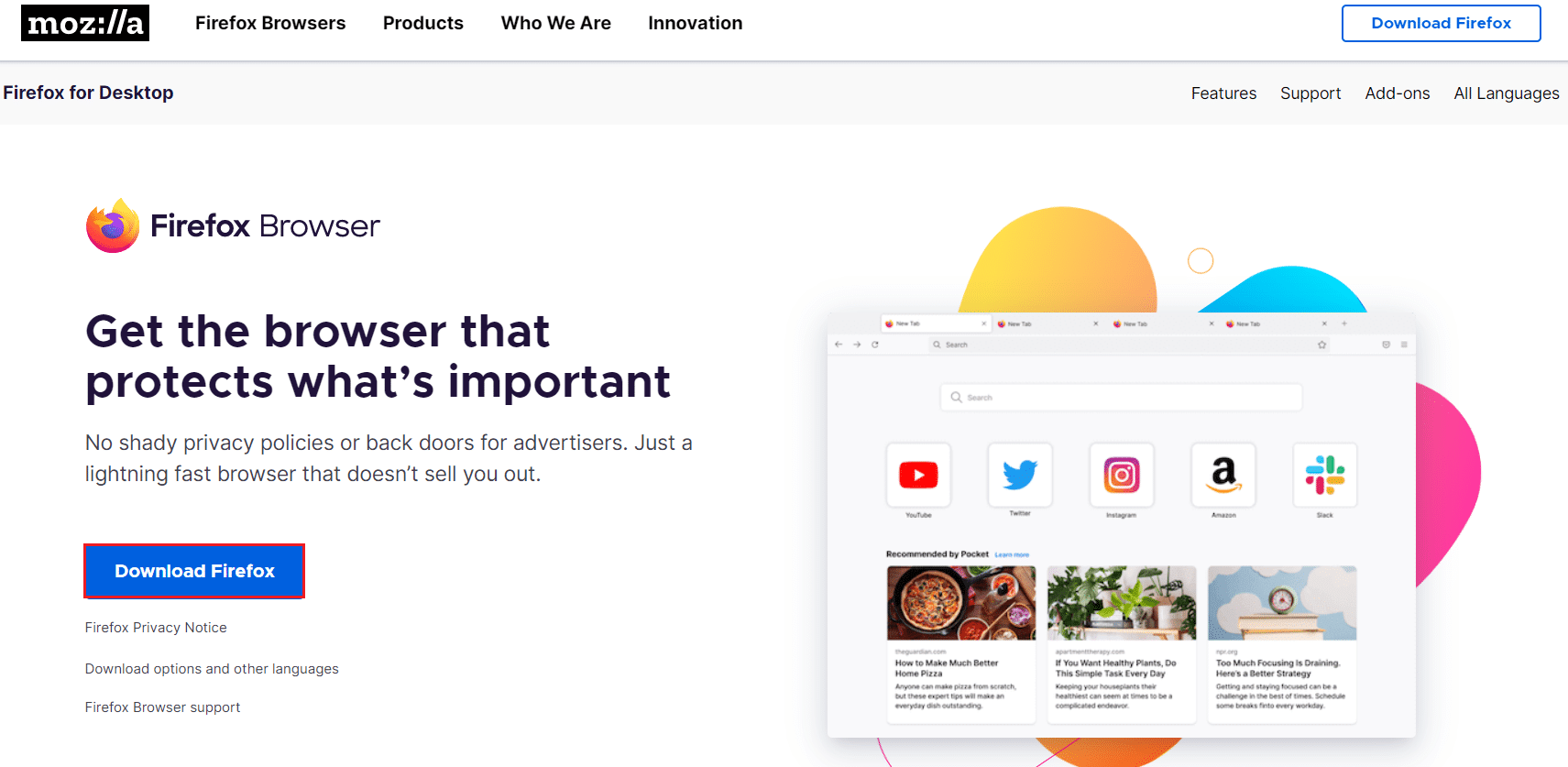
6. Eseguire il programma di installazione di Firefox facendo doppio clic sul file setup.exe.
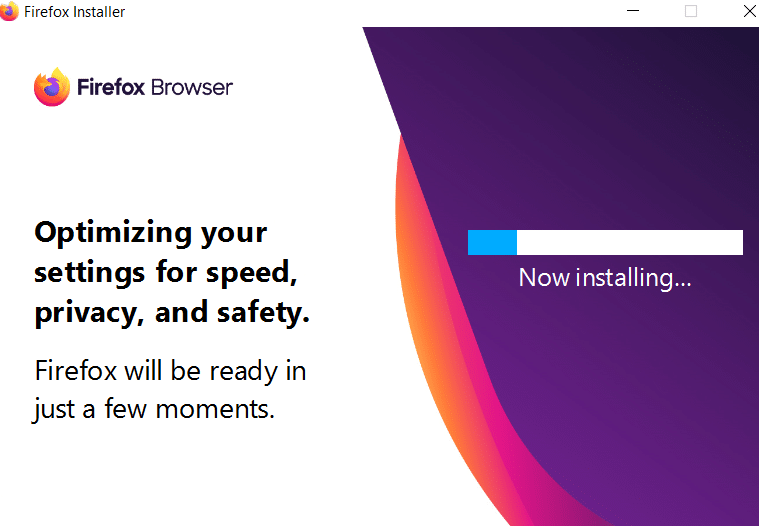
Consigliato:
- Risolto il problema con Teamviewer che non si connetteva in Windows 10
- Correggi l'errore di Windows 0 ERROR_SUCCESS
- Correggi l'errore BREAKPOINT di Google Chrome STATUS
- Come risolvere Firefox che non carica le pagine
Ci auguriamo che questa guida sia stata utile e che tu sia stato in grado di correggere Firefox è già in esecuzione ma non risponde su Windows 10. Facci sapere quale metodo ha funzionato meglio per te. Inoltre, se hai domande/suggerimenti su questo articolo, sentiti libero di lasciarli nella sezione commenti.
