Correggi l'errore stdole32.tlb di Excel in Windows 10
Pubblicato: 2022-04-21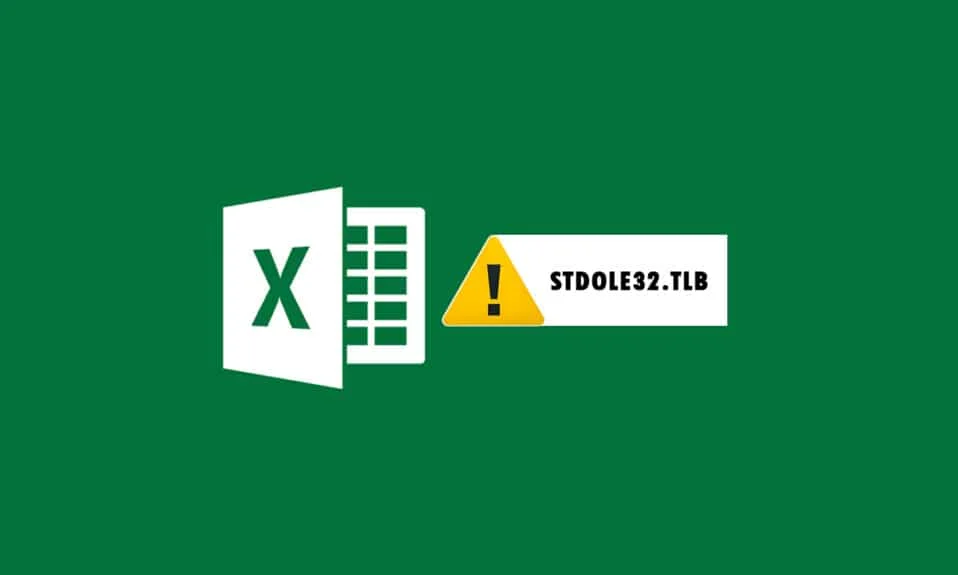
Microsoft Office è un software che usi quotidianamente. Non puoi ignorare l'importanza di un programma MS Office, sia che si tratti di comporre un documento, preparare un foglio dati o presentare una presentazione. A causa di diverse difficoltà con la suite Microsoft Office, l'apertura di Microsoft Word o Excel potrebbe essere un incubo. Quando si avvia Microsoft Word o Microsoft Excel, Windows tenta di configurare Microsoft Office 2007, il che è noioso e di conseguenza viene visualizzato l'errore stdole32.tlb. Continua a leggere questo articolo per correggere questo errore.
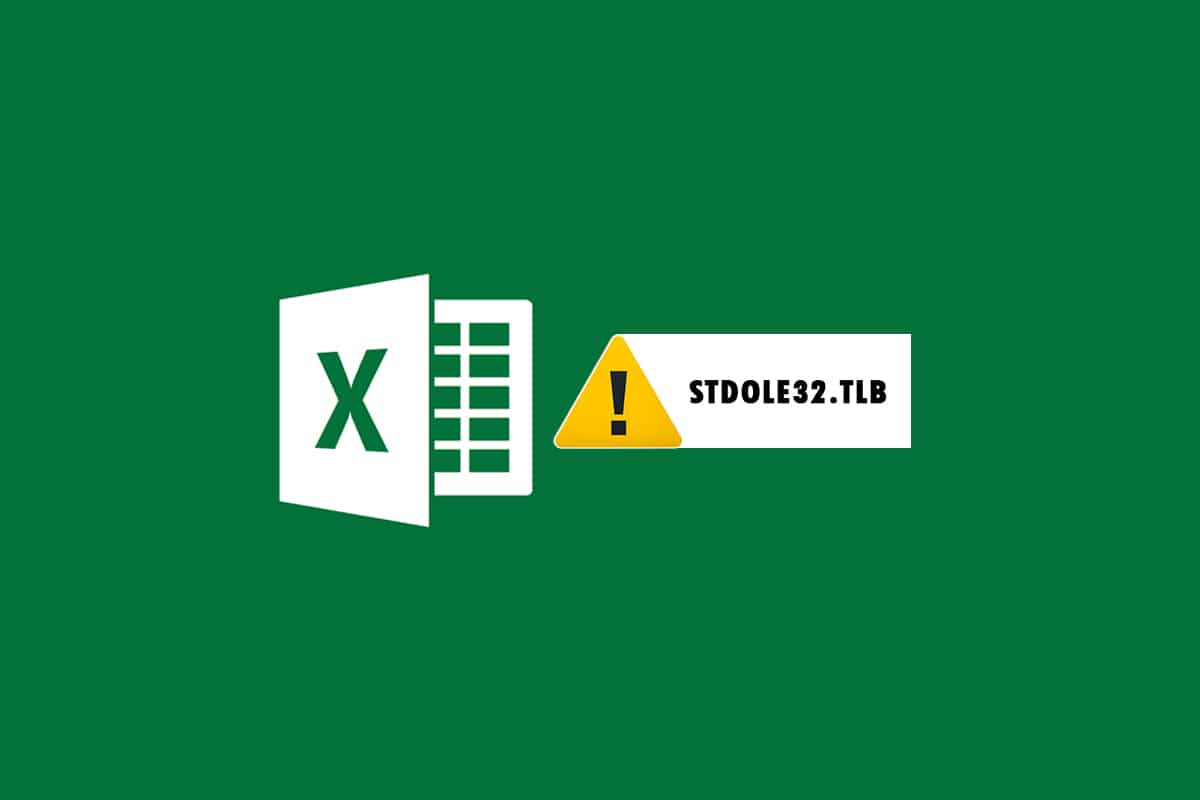
Contenuti
- Come correggere l'errore stdole32.tlb di Excel in Windows 10
- Metodo 1: ripara Microsoft Office
- Metodo 2: aggiorna Windows
- Metodo 3: eseguire Scansione malware
- Metodo 4: riparare i file di sistema
- Metodo 5: modificare l'autorizzazione per le chiavi di registro
- Metodo 6: eliminare le chiavi di Office dal database del registro
- Metodo 7: elimina i file temporanei
- Metodo 8: rinominare il file di installazione
- Metodo 9: disinstallare gli aggiornamenti recenti
- Metodo 10: reinstallare Microsoft Office
- Metodo 11: eseguire Ripristino configurazione di sistema
Come correggere l'errore stdole32.tlb di Excel in Windows 10
- Errore in Excel stdole32.tlb Perdita di memoria: quando si verifica un problema di perdita di memoria, la dimensione della memoria di Excel aumenta regolarmente, riducendo le prestazioni complessive del sistema. Avvia anche un ciclo infinito o l'esecuzione ripetuta dello stesso lavoro.
- Errore stdole32.Tlb Errore logico: nonostante l'assegnazione dell'ingresso corretto, è possibile che si inizi a ricevere l'uscita sbagliata a causa di questo errore logico. La causa principale di questo errore è un difetto nel codice sorgente di Microsoft Corporation, che è responsabile della gestione di tutti i dati in entrata.
- stdole32.tlb Error Crash: questo errore impedisce al software Excel di eseguire qualsiasi attività. A parte questo, il programma Excel non è in grado di fornire un output appropriato in risposta all'input fornito.
Questo errore si verifica quando i programmi Excel si arrestano in modo anomalo o non riescono. L'errore indica che un codice non funziona durante il runtime, ma non indica necessariamente che è danneggiato. Questo errore di Excel è piuttosto fastidioso poiché ostruisce il processo. Gli utenti di Excel 2007 si trovano spesso ad affrontare questo problema, sebbene non sia limitato. Anche gli utenti di Excel 2019 e 2016 hanno segnalato questo problema. Questo articolo sarà molto utile in caso di problemi con questo errore di Excel.
Metodo 1: ripara Microsoft Office
Come affermato in precedenza, i clienti riscontrano l'errore a causa di un bug nel prodotto Microsoft Office. La prima opzione che puoi provare è la riparazione di Microsoft Office 2007. In caso di danneggiamento dei file, i file verranno sostituiti con quelli nuovi durante la riparazione di Microsoft Office. Di conseguenza, si consiglia di correggere il pacchetto di Microsoft Office 2007, poiché si tratta di un problema normale con Excel 2007. Ciò risolverà il danneggiamento del file e i file verranno sostituiti con quelli nuovi quando Microsoft Office sarà stato riparato. Ecco le azioni da intraprendere:
1. Premere contemporaneamente i tasti Windows + R per aprire la finestra di dialogo Esegui .
2. Digitare appwiz.cpl e premere il tasto Invio per aprire l'applet per Programmi e funzionalità .
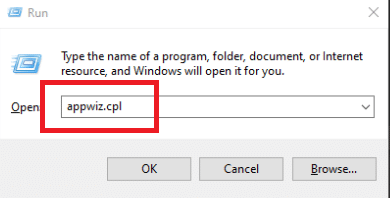
3. Fare clic con il pulsante destro del mouse su Microsoft Office 2007 e fare clic su Modifica .
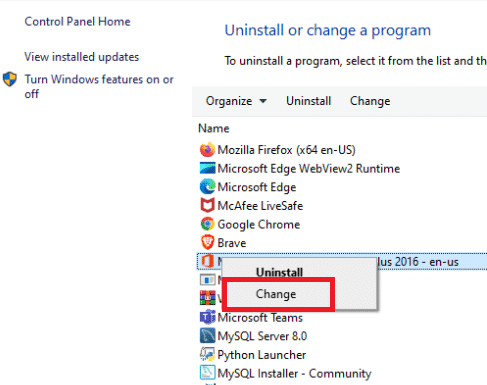
4. Fare clic su Sì nella richiesta.
5. Successivamente, fare clic su Ripara e quindi su Continua .
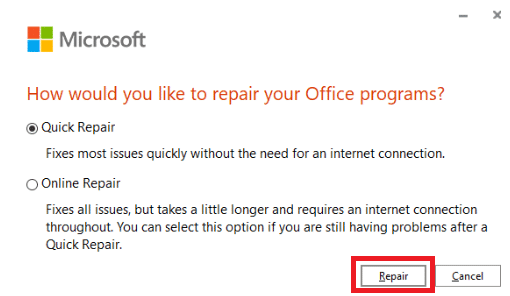
6. Ancora una volta, fare clic su Ripara .
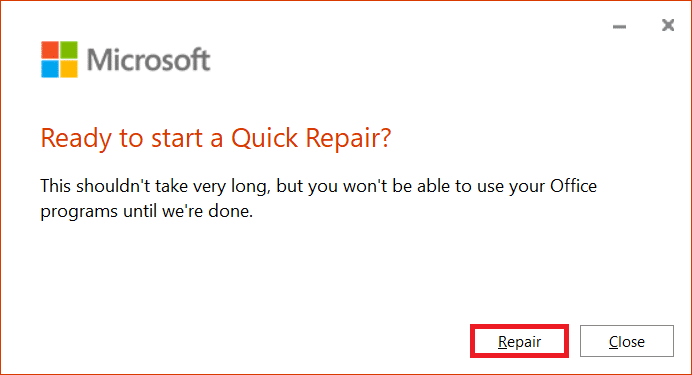
7. Dopo che Microsoft Office 2007 ha completato la sua riparazione, fare clic su Chiudi .
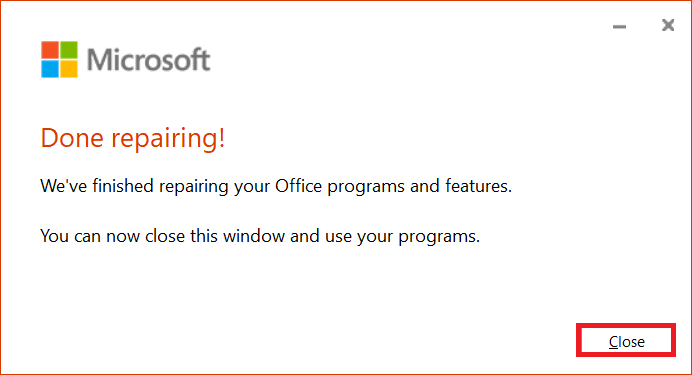
Metodo 2: aggiorna Windows
Gli aggiornamenti di Windows risolvono una serie di problemi ed errori. Verifica se la patch più recente è stata applicata a Windows. Di conseguenza, in questa fase aggiornerai il sistema operativo per risolvere il problema. Leggi la nostra guida su Come scaricare e installare l'ultimo aggiornamento di Windows 10 per farlo.
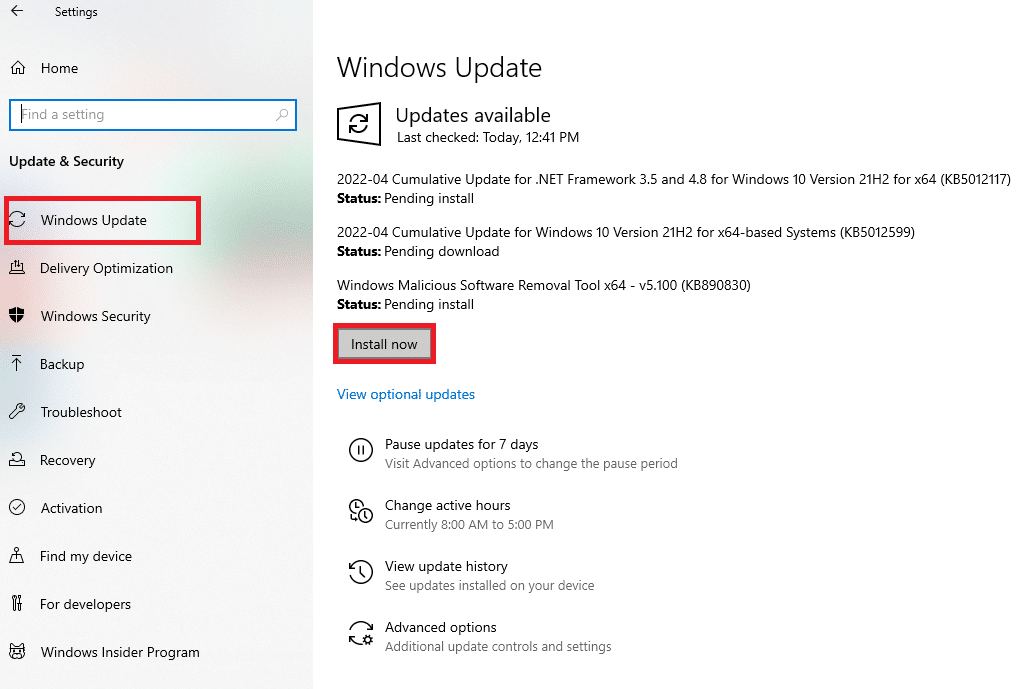
Leggi anche: Correggi Microsoft Office che non si apre su Windows 10
Metodo 3: eseguire Scansione malware
Se riscontri ancora questo problema in Excel dopo aver provato le soluzioni di cui sopra, è possibile che un'infestazione da virus o malware si sia infiltrata nel tuo sistema e stia causando l'errore stdole32.tlb. Di conseguenza, si consiglia vivamente di scansionare e rimuovere qualsiasi malware o virus dal computer. Leggi la nostra guida su Come rimuovere malware dal tuo PC in Windows 10 per farlo.
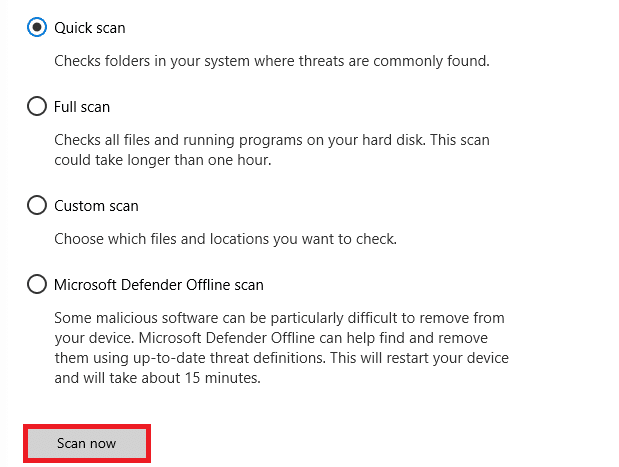
Metodo 4: riparare i file di sistema
È possibile che alcuni file di sistema vitali siano stati danneggiati, causando l'errore stdole32.tlb in Excel. La scansione del controllo dei file di sistema (SFC) sarà di enorme aiuto nell'affrontare questo scenario. Il metodo di scansione SFC esamina tutti i file danneggiati prima di ripararli. Di conseguenza, si consiglia di eseguire una scansione completa del controllo dei file di sistema per risolvere il problema. Le seguenti sono le misure che devi prendere. Leggi la nostra guida su Come riparare i file di sistema su Windows 10 e segui i passaggi come indicato per riparare tutti i tuoi file corrotti.
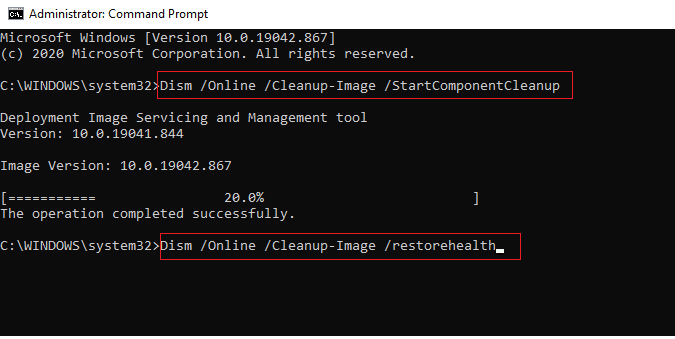
Leggi anche: Come copiare e incollare valori senza formule in Excel
Metodo 5: modificare l'autorizzazione per le chiavi di registro
Se la procedura precedente non funziona, provare a modificare le varie autorizzazioni nel database del registro in questo modo. Segui le istruzioni seguenti per farlo.
Nota: per evitare ulteriori problemi, si consiglia di eseguire il backup del database del registro prima di apportare modifiche. In caso di configurazione errata, è possibile ripristinare il database del registro a uno stato precedente in cui tutto funzionava correttamente.
1. Premere contemporaneamente i tasti Windows + R per avviare la finestra di dialogo Esegui .
2. Digitare regedit e premere il tasto Invio per aprire la finestra dell'Editor del Registro di sistema.
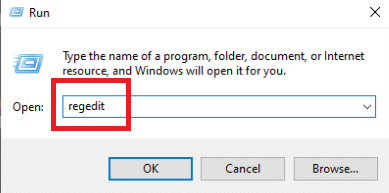
3. Fare clic su Sì nella richiesta di controllo dell'account utente .
4. Selezionare File , quindi Esporta dal menu a discesa.
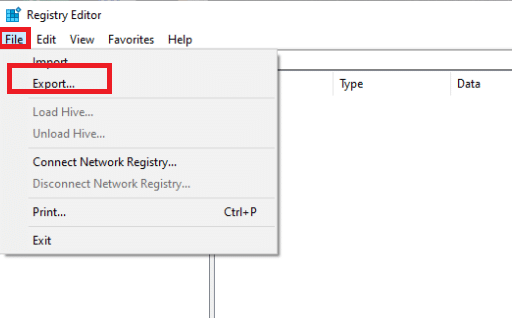
4. Quindi, digita Nome file . In Intervallo di esportazione , seleziona Tutto e fai clic su Salva .

5. Passare al percorso della posizione specificato nell'Editor del Registro di sistema .
HKEY_CLASSES_ROOT\Excel.Chart.8
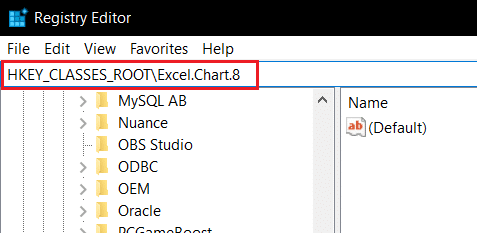
6. Fare clic con il pulsante destro del mouse su Excel.Chart.8 e scegliere Autorizzazioni dal menu a discesa.
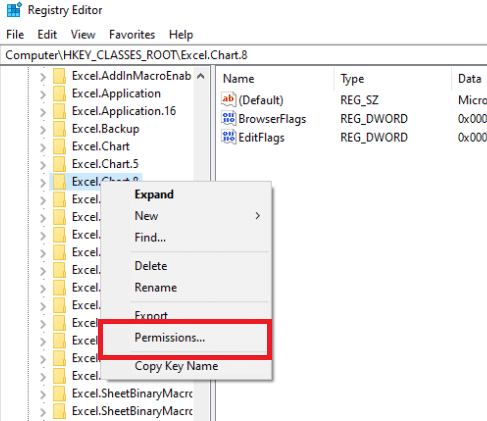
7. Fare clic su Aggiungi nella finestra Autorizzazioni.
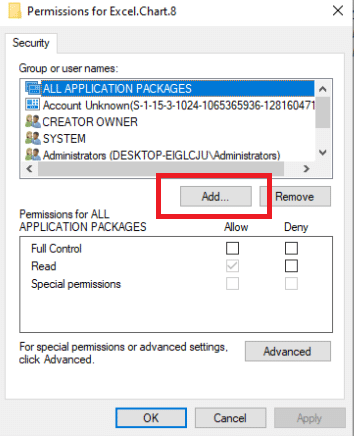
8. Digitare Everyone in Immettere i nomi degli oggetti, quindi fare clic su Verifica nomi .
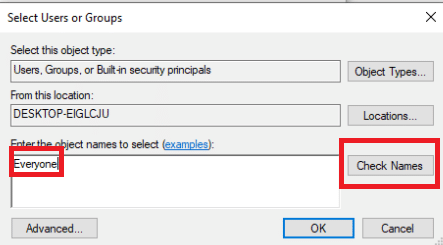
9. Per confermare l'aggiunta della voce Tutti, fare clic su OK .
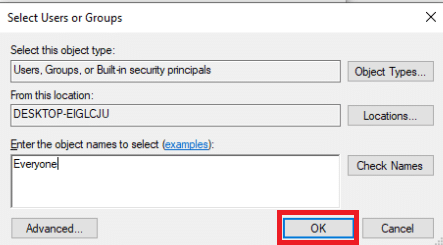
10. Successivamente, fare clic sul pulsante Avanzate .
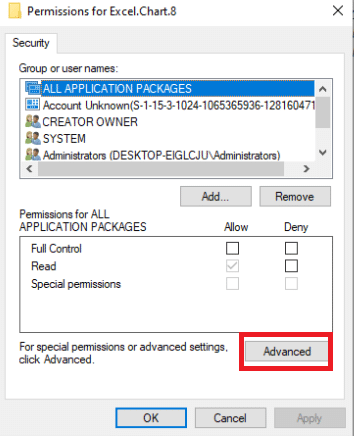
11. Modificare il proprietario facendo clic su Modifica .
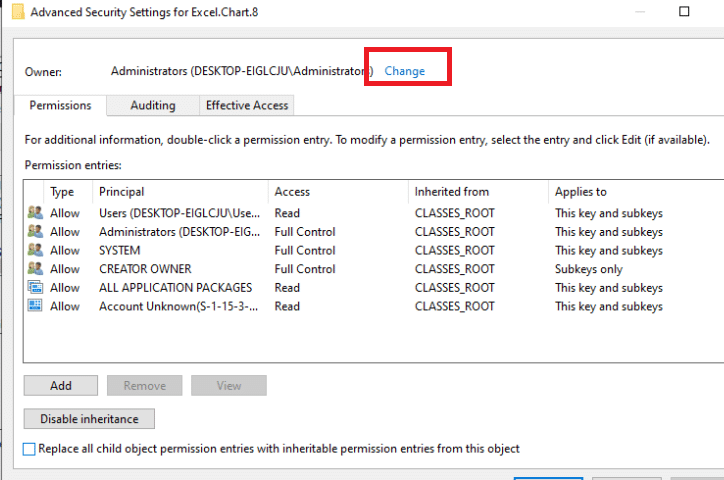
12. Digitare Everyone in Immettere i nomi degli oggetti e quindi fare clic su Verifica nomi .
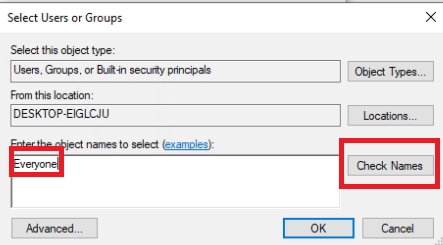
13. Per confermare l'aggiunta della voce Everyone, fare clic su OK .
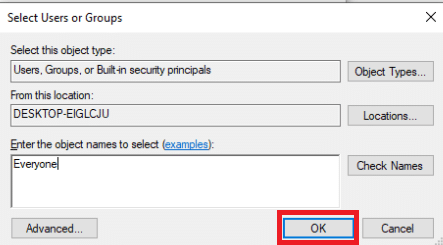
14. Successivamente, fare clic su Applica e quindi su OK .
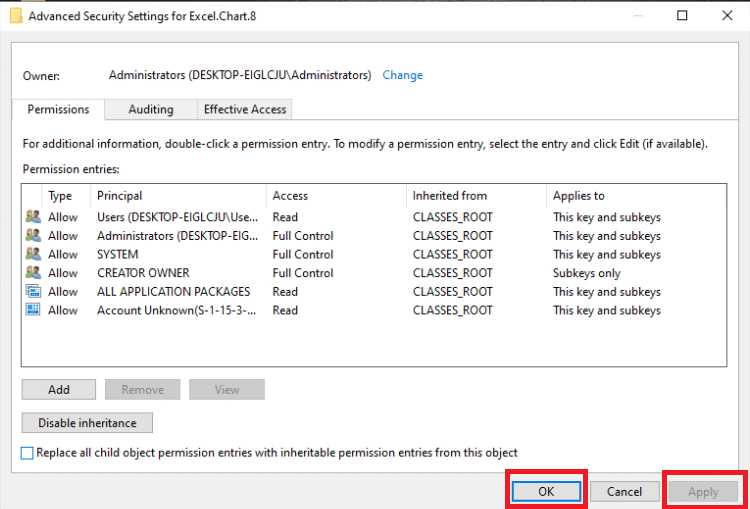
15. Seleziona Tutti in Autorizzazioni e spunta le caselle Controllo completo e Leggi .
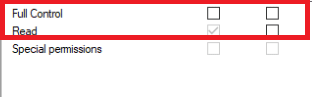

16. Fare clic su Applica e OK .
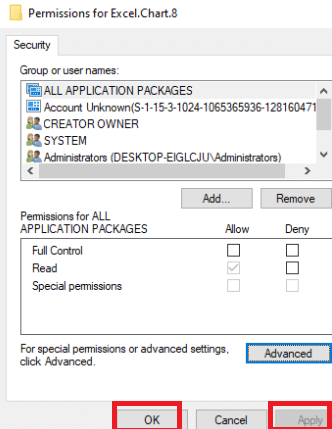
17. Premere il tasto F5 per aggiornare il database del registro, determinando la creazione di una nuova chiave secondaria denominata Protocol sotto Excel.Chart.8.
18. Ripetere i passaggi 7 – 16 per aggiornare le autorizzazioni di questa chiave.
19. Aggiornare il database del registro premendo il tasto F5 e ripetere le procedure per concedere l'autorizzazione alla sottochiave StdFileEditing\Server .
20. Infine, chiudere la finestra dell'Editor del Registro di sistema.
Metodo 6: eliminare le chiavi di Office dal database del registro
Per correggere questo errore, dovrai occuparti di nuovo del registro. Prima di apportare modifiche alla registrazione, si consiglia di eseguire un backup del database del registro. Puoi fare un backup come hai fatto nel metodo precedente. Se si verifica un'errata configurazione del registro, è possibile ripristinare il database del registro a uno stato precedente in cui tutto funzionava correttamente. Riconosci come eseguire le azioni descritte per correggere l'errore stdole32.tlb.
Nota: se non riesci a rimuovere o trovare chiavi, non preoccuparti; non influirà sull'esito della risoluzione dei problemi.
1. Premere contemporaneamente i tasti Windows + R per avviare la finestra di dialogo Esegui .
2. Digitare regedit e premere il tasto Invio per aprire la finestra dell'Editor del Registro di sistema.
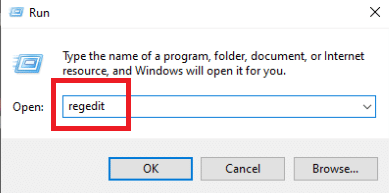
3. Fare clic su Sì nella richiesta.
4. Selezionare File , quindi Esporta dal menu a discesa.
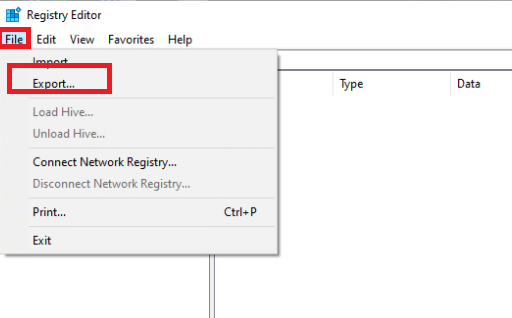
5. Quindi, digita Nome file. In Intervallo di esportazione , seleziona Tutto e fai clic su Salva .

6. Passare al seguente percorso nell'Editor del Registro di sistema .
HKEY_CURRENT_USER\Software\Microsoft\Office
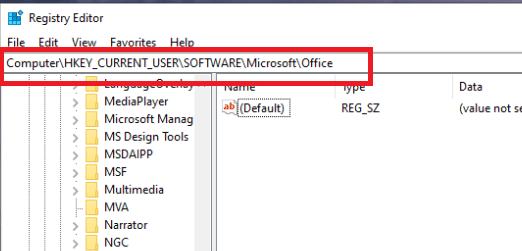
7. Fare clic con il pulsante destro del mouse sulle sottochiavi Word ed Excel e selezionare Elimina per rimuoverle.
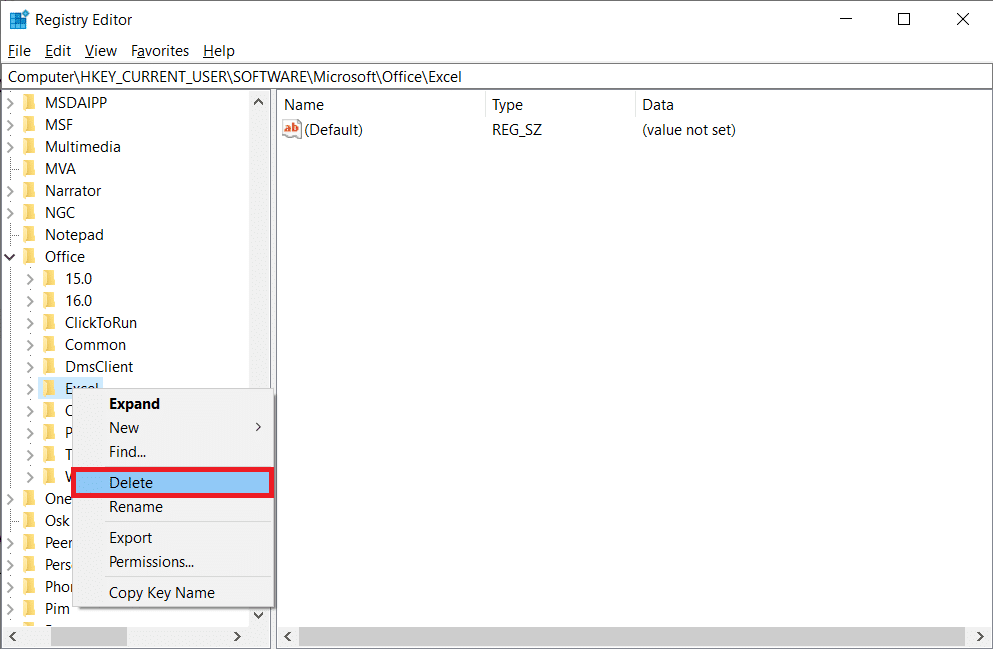
8. Quindi, apri le sottocartelle 8.0, 9.0, 10.0, 11.0 e 12.0 ed elimina le sottochiavi Excel e Word .
Nota 1: se hai problemi con Word, elimina la sottochiave Word e, se hai problemi con entrambi, elimina sia Word che Excel .
Nota 2: se non riesci a trovare queste sottocartelle, cerca altre versioni come 15.0 e 16.0 .
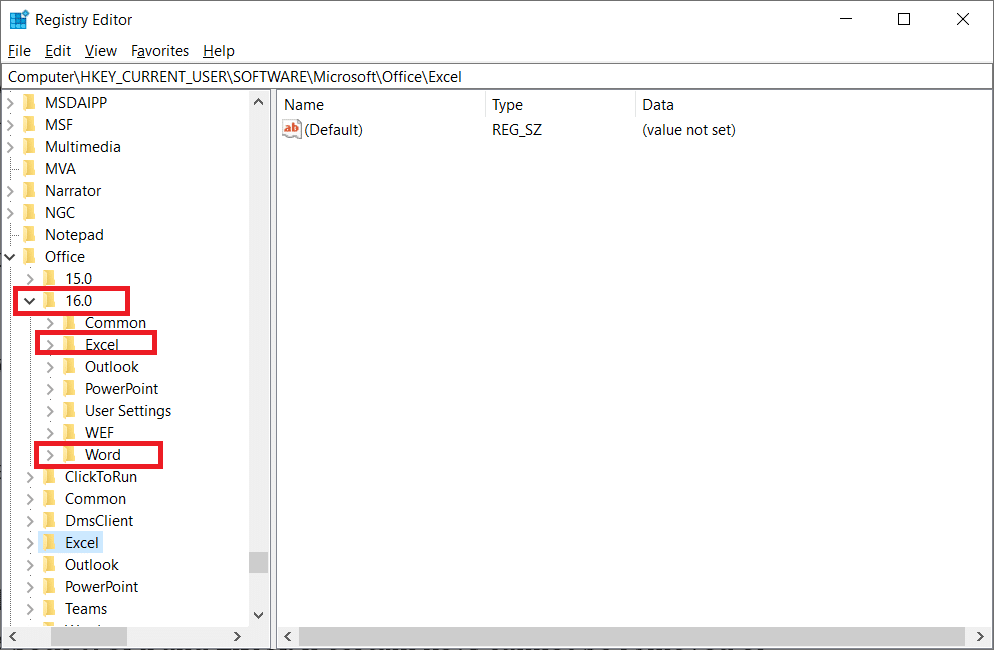
9. Fare clic su Sì per confermare l'eliminazione della chiave.
10. Allo stesso modo, elimina le sottochiavi etichettate Word ed Excel nel percorso
HKEY_LOCAL_MACHINE\SOFTWARE\Wow6432Node\Microsoft\Office.
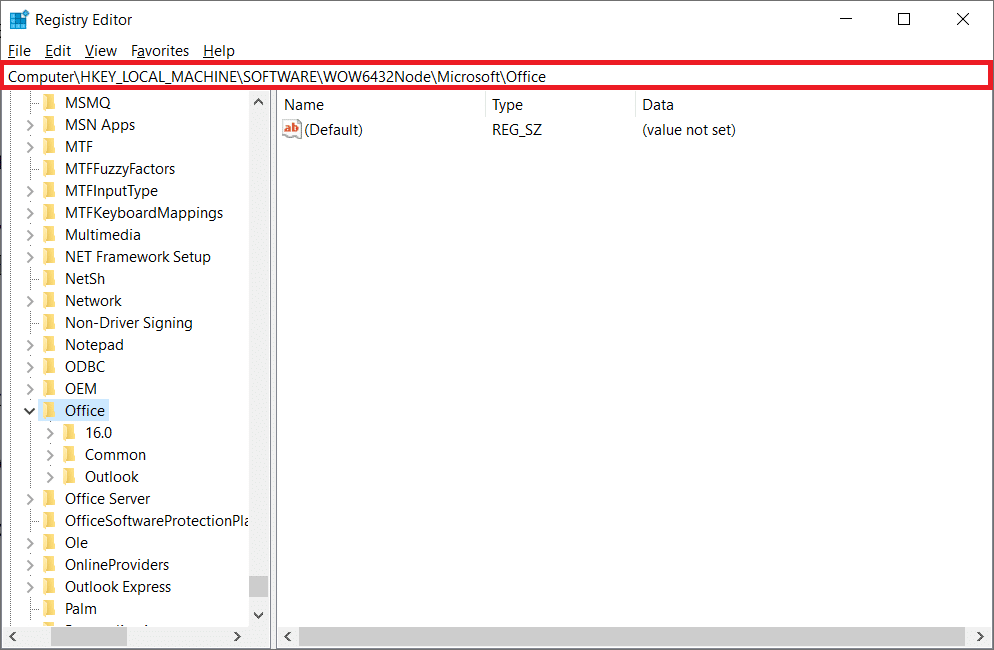
11. Infine, chiudere la finestra dell'Editor del Registro di sistema.
Leggi anche: Come impedire l'apertura di Microsoft Teams all'avvio
Metodo 7: elimina i file temporanei
Alcuni dati vengono memorizzati nella cache dalle applicazioni per migliorare la velocità di caricamento e l'esperienza utente. Tuttavia, questa cache potrebbe danneggiarsi nel tempo, interferendo con le funzioni chiave del sistema. Troppi dati memorizzati nella cache causano anche questo errore di perdita di memoria. Di conseguenza, eliminerai tutti i file temporanei sul computer come mostrato nei passaggi seguenti per correggere l'errore stdole32.tlb.
1. Premere contemporaneamente i tasti Windows + R per avviare la finestra di dialogo Esegui .
2. Digita %temp% e premi il tasto Invio per aprire la cartella temporanea .
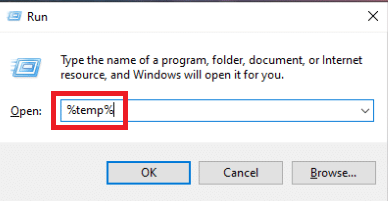
3. Per selezionare tutti i file, premere i tasti Ctrl + A e poi i tasti Maiusc + Canc per rimuoverli completamente.
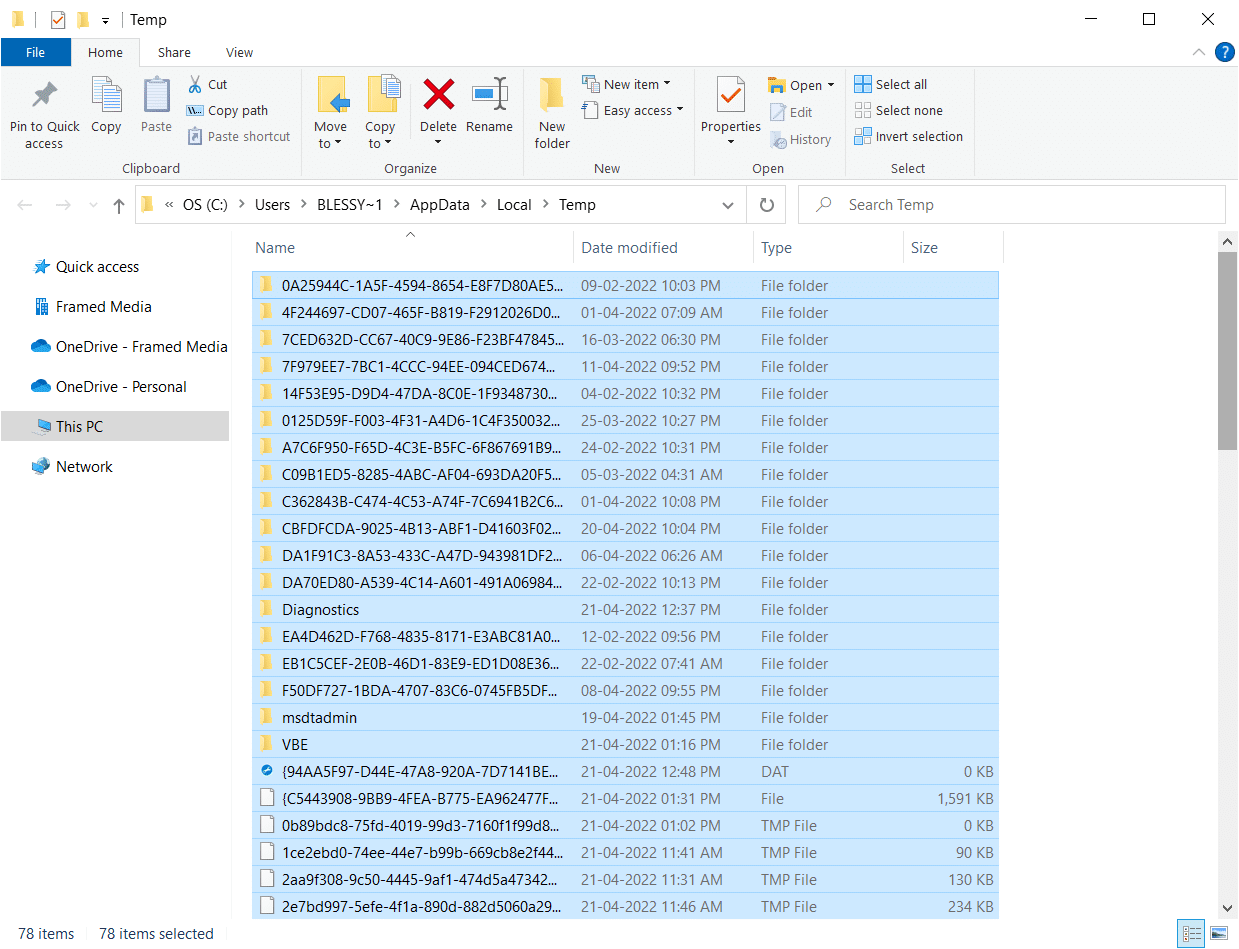
Metodo 8: rinominare il file di installazione
Rinominare il file di installazione può aiutare a risolvere questo problema in alcune circostanze. Questo problema di Excel può essere risolto in questo modo. Come esempio,
1. Premere i tasti Windows + I per aprire Esplora file .
2. Passare al seguente percorso di posizione.
C:\Programmi\File comuni\microsoft shared\OFFICEX\Office Setup Controller
Nota 1: se non riesci a raggiungere questo percorso, prova il percorso seguente.
C:\Programmi (x86)\File comuni\microsoft shared\OFFICEX\Office Setup Controller
Nota 2: la X deve essere sostituita con la versione di Microsoft Office installata nel sistema.
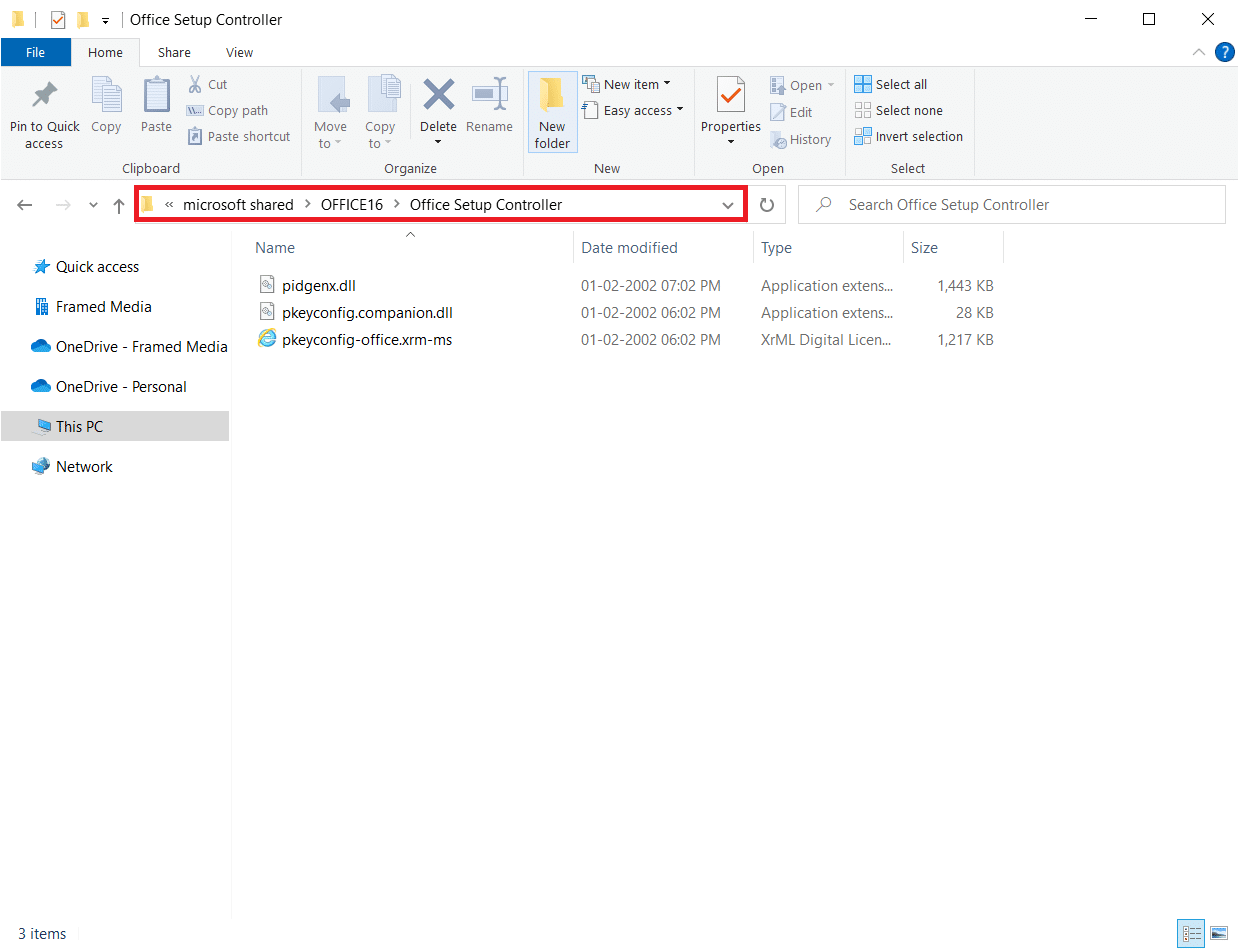
3. Ora, fai clic con il pulsante destro del mouse sul file di installazione e seleziona Rinomina.
Nota : rinominare il file in qualcosa di diverso da Setup .
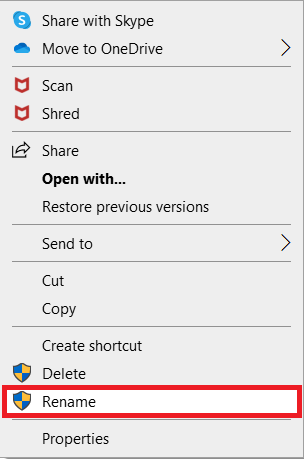
4. Confermare eventuali richieste.
5. Quando si verifica l'errore, eseguire il programma e selezionare OK .
Leggi anche: Come bloccare o sbloccare le celle in Excel
Metodo 9: disinstallare gli aggiornamenti recenti
Anche eventuali aggiornamenti incompatibili precedenti sul tuo PC Windows 10 potrebbero non causare questo problema. Pertanto, si consiglia di disinstallare gli aggiornamenti recenti installati sul computer per risolvere l'errore stdole32.tlb di Excel. È molto facile eseguire l'operazione e i passaggi sono illustrati di seguito.
1. Premi il tasto Windows e digita Pannello di controllo. Quindi, fai clic su Apri come mostrato.
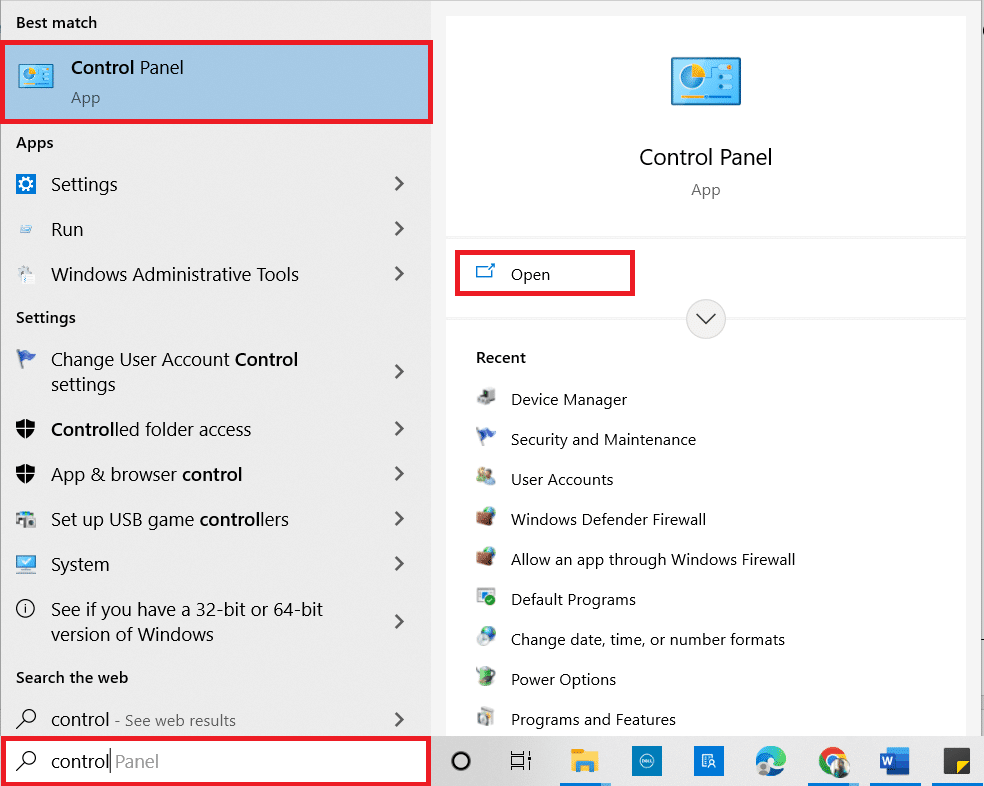
2. Impostare Visualizza per come Categoria .
3. Ora, fai clic sull'opzione Disinstalla un programma nel menu Programmi come illustrato.
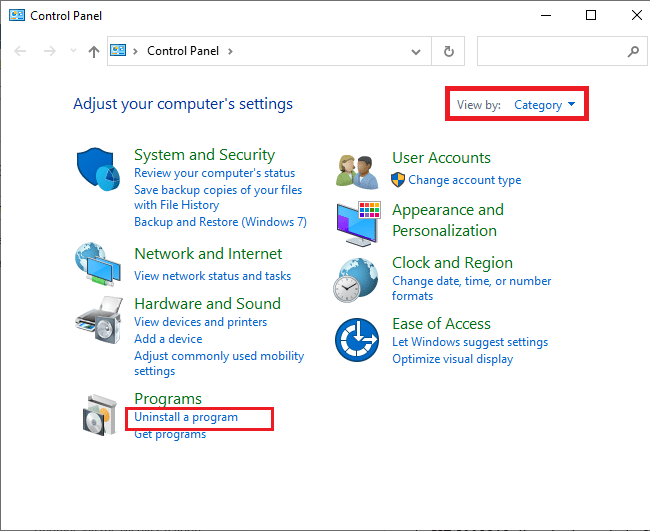
4. Fare clic su Visualizza aggiornamenti installati nel riquadro di sinistra come mostrato.
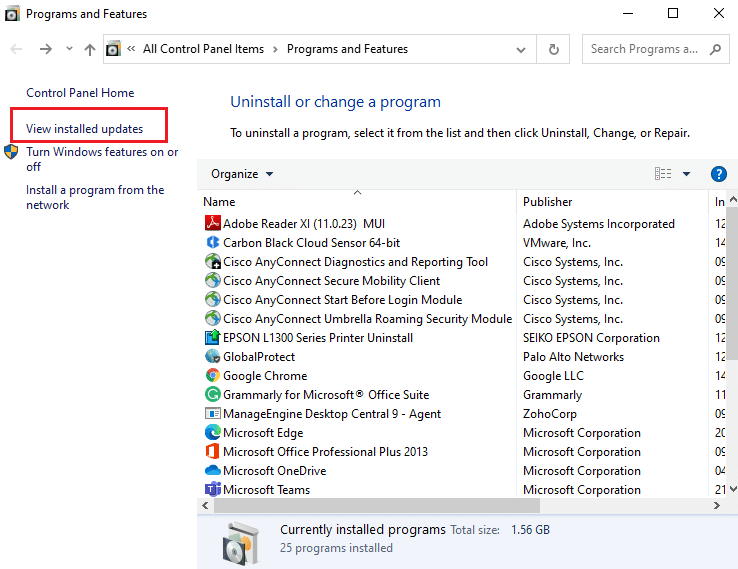
5. Ora, cerca e seleziona l'aggiornamento più recente facendo riferimento a Installato il giorno e facendo clic sull'opzione Disinstalla come mostrato di seguito.
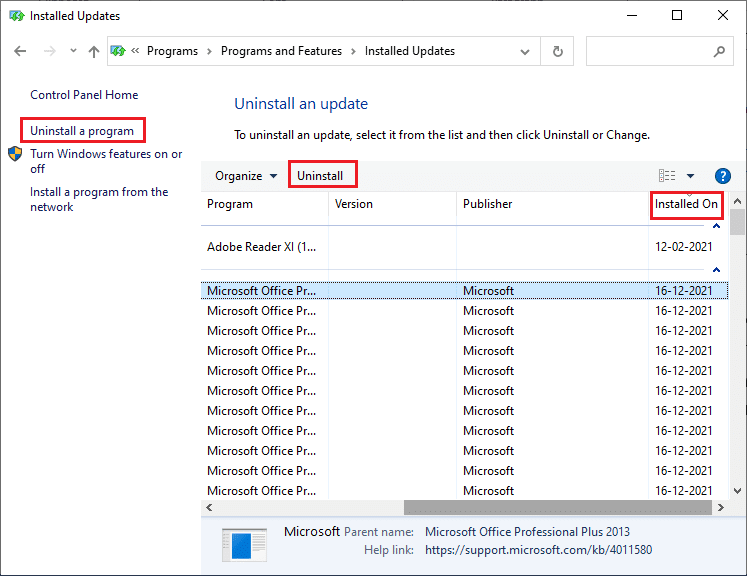
6. Infine, conferma qualsiasi richiesta e riavvia il PC .
Metodo 10: reinstallare Microsoft Office
Molte persone riscontrano questo errore stdole32.tlb a causa di un'installazione incompleta di un'applicazione Microsoft Office difettosa. Di conseguenza, si consiglia di eliminare completamente Office e quindi reinstallarlo dopo averlo ottenuto dal sito Web ufficiale di Microsoft. La disinstallazione manuale di un'applicazione non cancellerà alcun componente residuo dalle macchine. Per rimuovere Office dal computer, attenersi alla seguente procedura:
1. Premere contemporaneamente i tasti Windows + I per aprire Impostazioni .
2. Seleziona App .
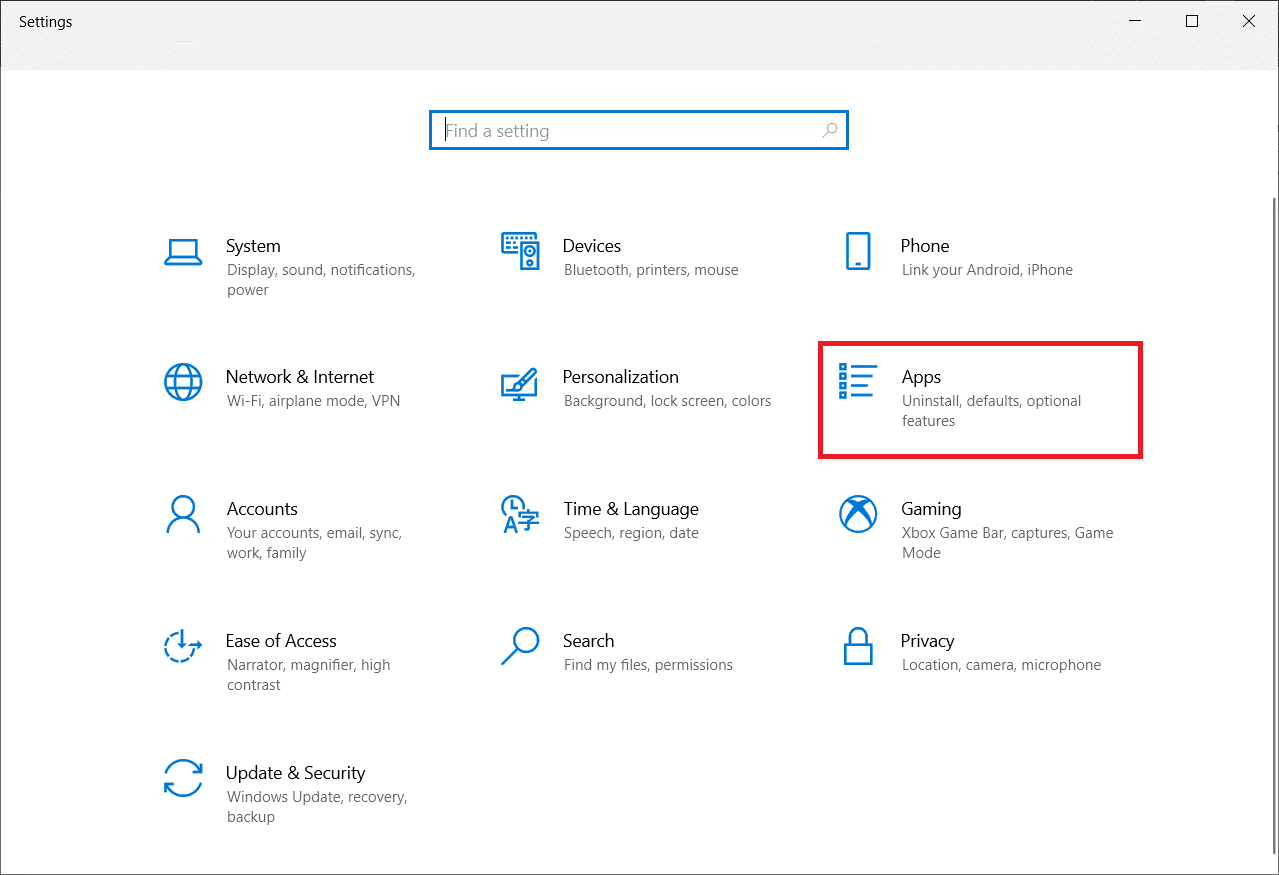
3. Scorri verso il basso e fai clic su Microsoft Office .
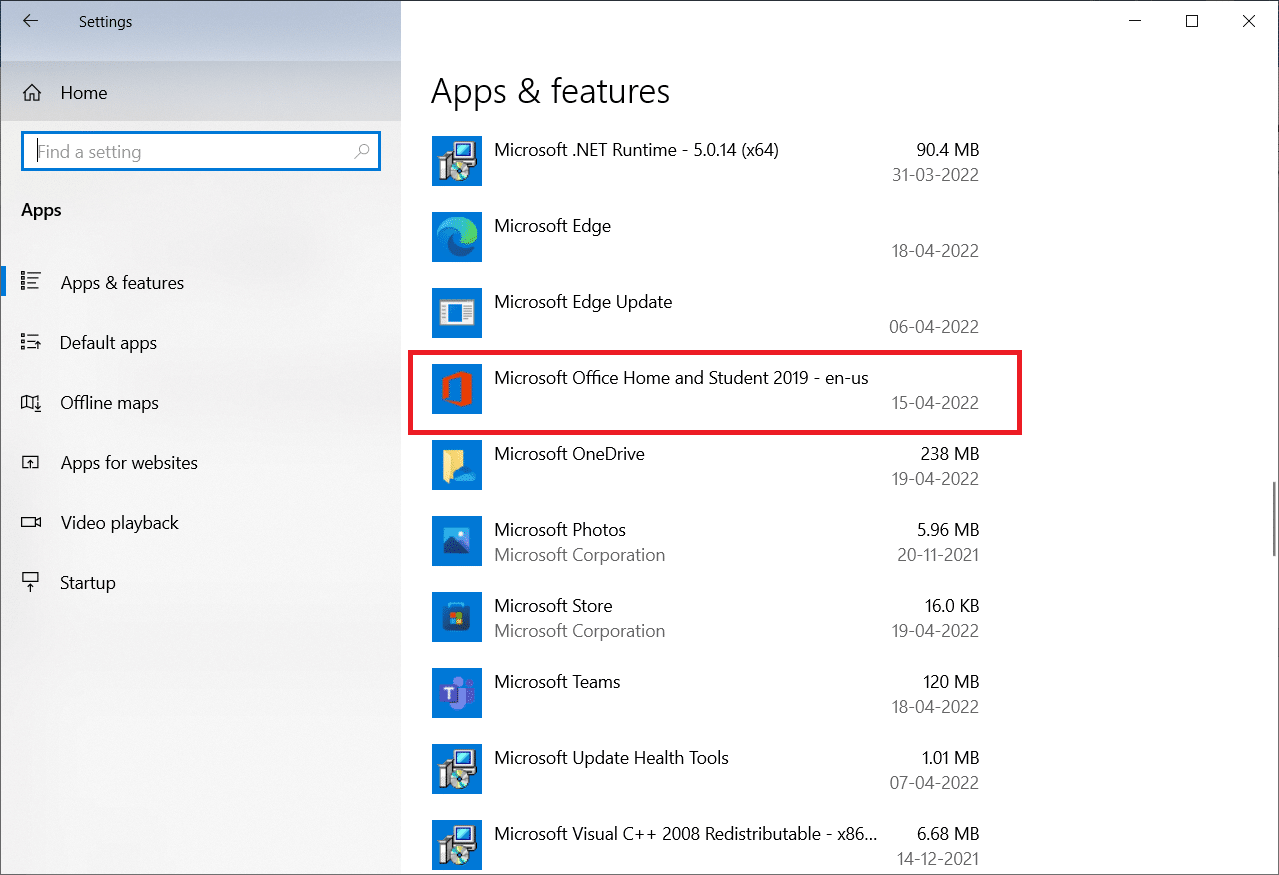
4. Fare clic su Disinstalla .
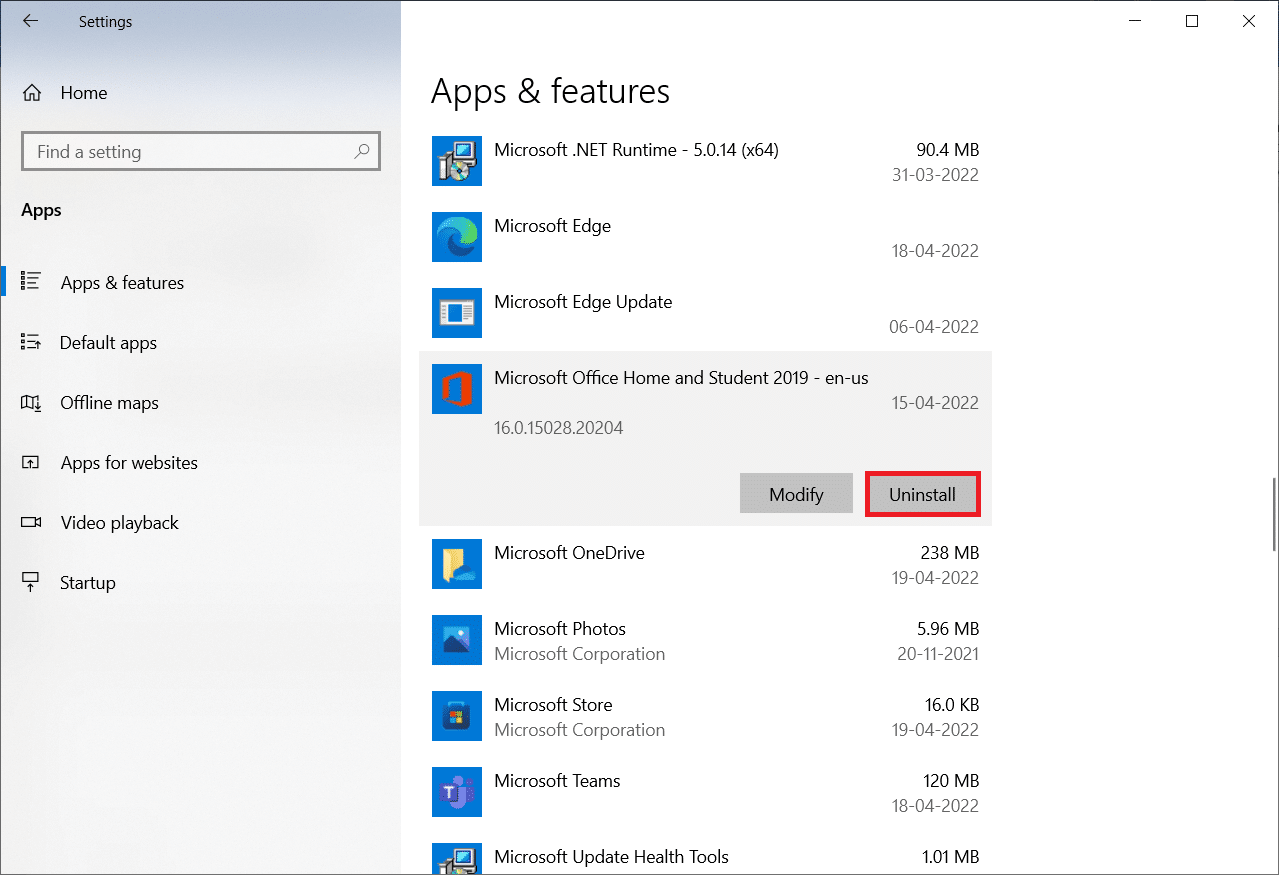
5. Fare clic su Disinstalla nel pop-up, quindi Sì dal pop-up.
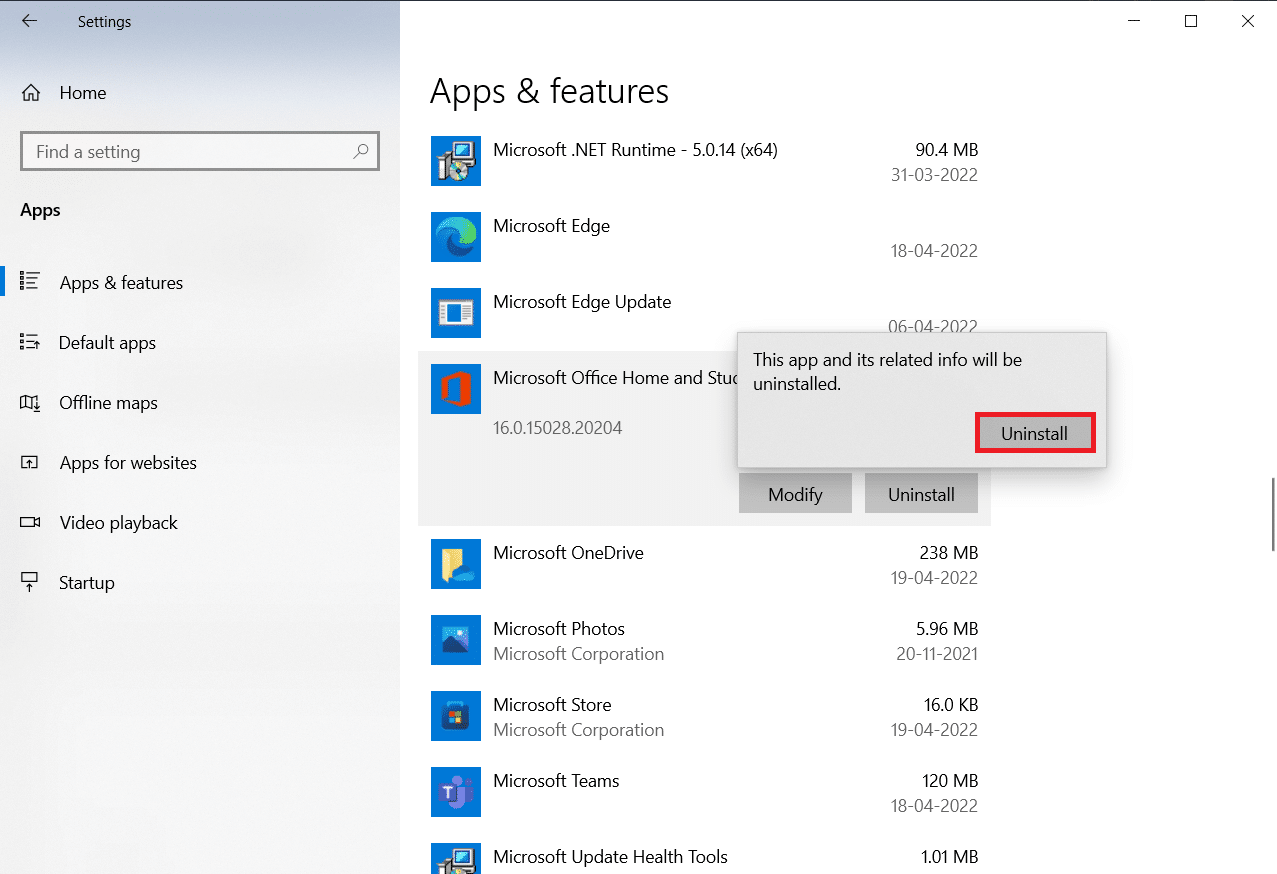
6. Quindi, riavviare il PC .
7. Scarica Microsoft Office dal sito Web ufficiale.
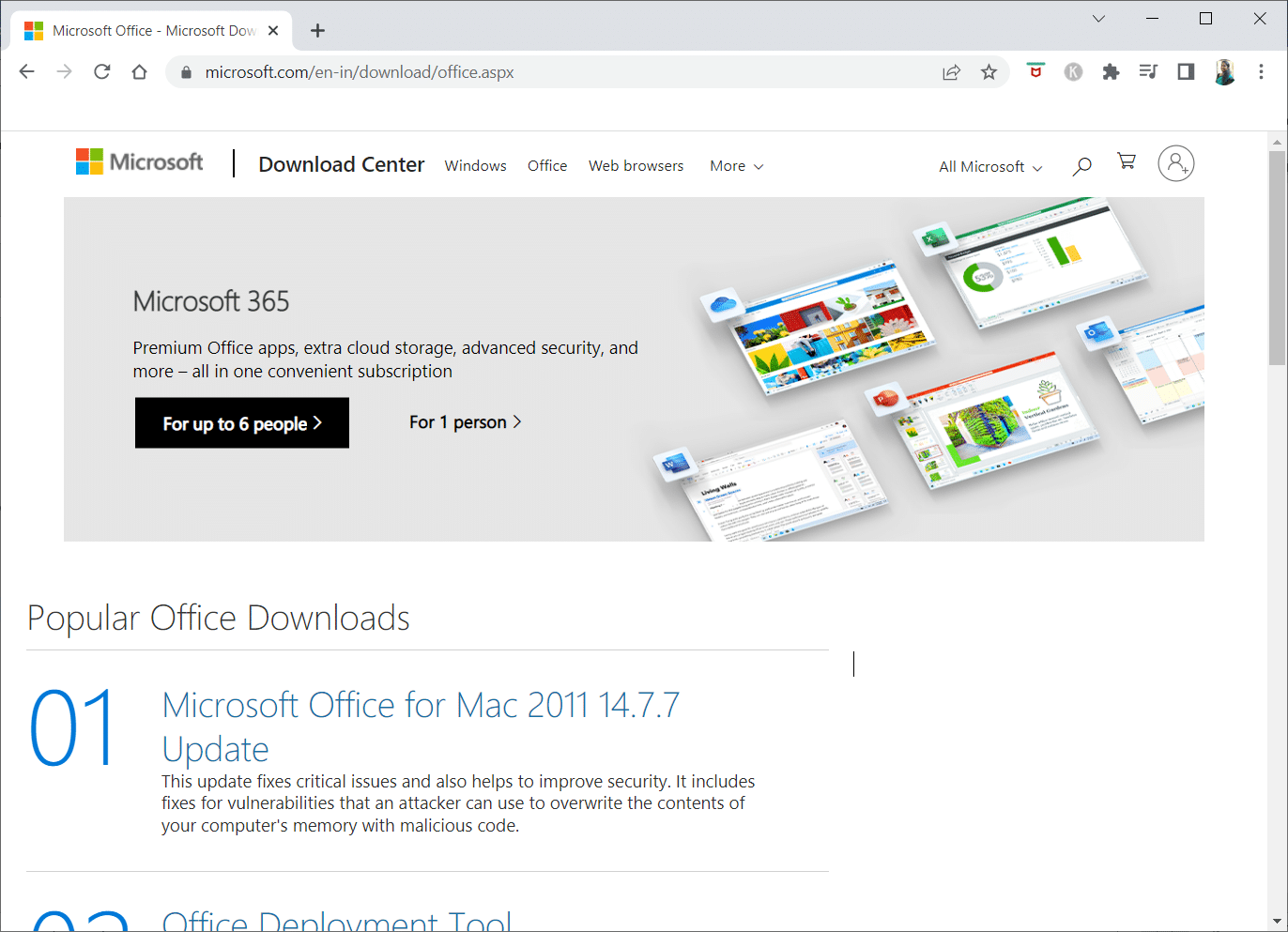
Leggi anche: Come bloccare righe e colonne in Excel
Metodo 11: eseguire Ripristino configurazione di sistema
Se nessuno di questi metodi ha funzionato per te, ripristina il computer alla versione precedente come ultima risorsa. Per farlo, segui la nostra guida su Come utilizzare Ripristino configurazione di sistema su Windows 10 e implementa le istruzioni come mostrato. Alla fine, il tuo computer verrà ripristinato a uno stato precedente in cui non presenta alcun errore.
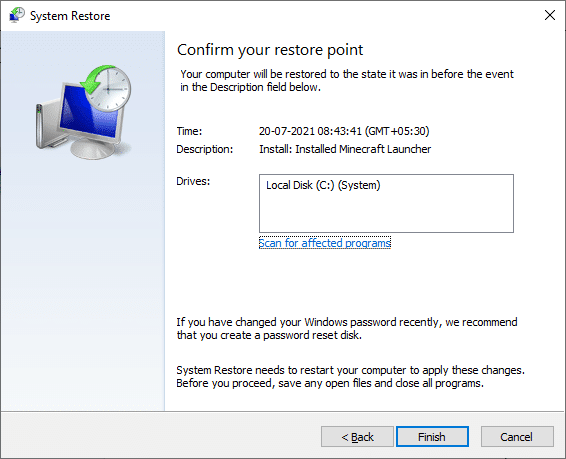
Dopo aver ripristinato il tuo PC Windows 10, controlla se l'errore è stato risolto.
Consigliato:
- Risolto il problema con Microsoft Store che non funziona su Windows 10
- Correggi l'errore di Windows 10 File Explorer che funziona su di esso
- Come impostare l'immagine di sfondo per Microsoft Word
- Come modificare il file VCF su Windows 10
Ci auguriamo che tu abbia trovato queste informazioni utili e che tu sia stato in grado di risolvere l'errore stdole32.tlb . Fateci sapere quale tecnica è stata la più vantaggiosa per voi. Se hai domande o commenti, utilizza il modulo sottostante.
