Fix Excel ha riscontrato un errore
Pubblicato: 2022-09-17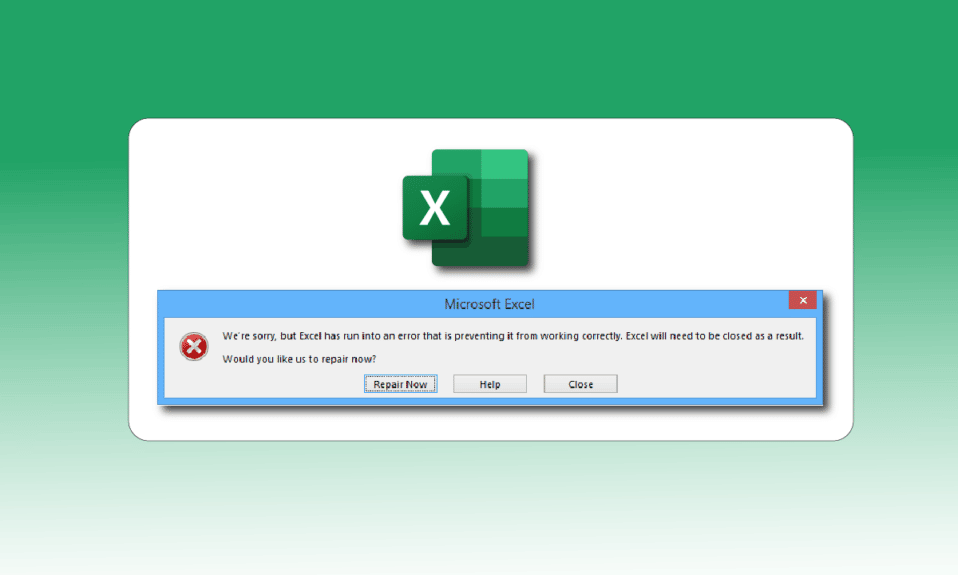
Peyush Bansal, il co-fondatore dell'azienda indiana di occhiali Lenskart e uno squalo di Shark Tank India, una volta ha dichiarato nello show che la sua vita sarebbe stata inimmaginabile senza MS Excel. E, suppongo che la maggior parte delle aziende e degli individui abbia un pensiero simile. Inizialmente, Excel è stato lanciato per la prima volta su Mac e successivamente su Windows nel 1987 e presto è diventato il miglior software per fogli di calcolo in tutto il mondo. Tuttavia, Windows è noto per i suoi arresti anomali e bug e molti utenti hanno affrontato il problema di Excel che ha riscontrato un errore. Quindi, se anche tu hai a che fare con noi, ci dispiace ma Excel ha riscontrato un problema di errore, sei nel posto giusto. Ti offriamo una guida perfetta che ti aiuterà a risolvere Excel che ha riscontrato un problema di errore.
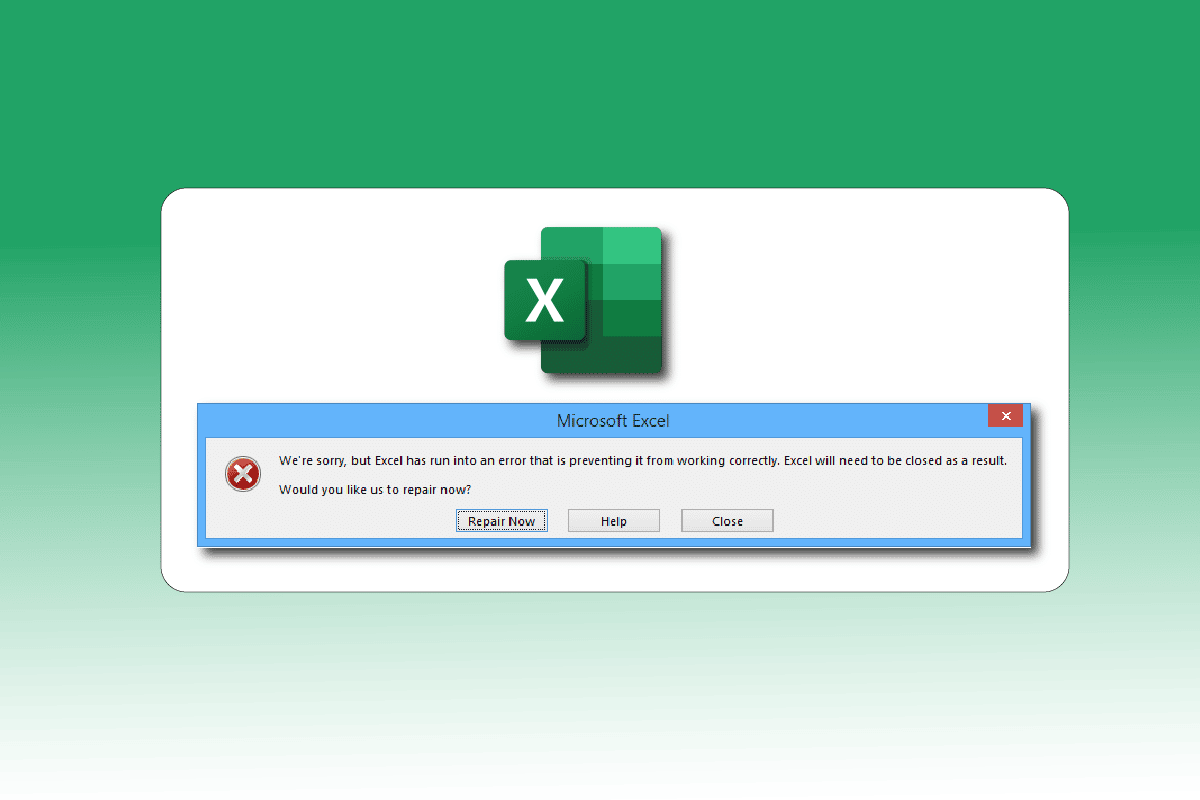
Contenuti
- Come risolvere Excel si è verificato un errore
- Metodo 1: riavvia il PC
- Metodo 2: eseguire l'avvio pulito
- Metodo 3: esegui Excel come amministratore
- Metodo 4: eseguire lo strumento di risoluzione dei problemi di compatibilità del programma
- Metodo 5: disabilitare la modalità di compatibilità
- Metodo 6: disabilitare i componenti aggiuntivi
- Metodo 7: aggiorna Windows
- Metodo 8: eliminare le cartelle chiave dell'editor del registro
- Metodo 9: aggiorna Excel
- Metodo 10: riparare MS Office
- Metodo 11: reinstallare Office 365
Come risolvere Excel si è verificato un errore
Di seguito sono riportati i possibili motivi che causano l'errore di Microsoft Excel.
- Problemi di compatibilità tra la versione di Windows e l'aggiornamento di Microsoft Office.
- Componenti aggiuntivi problematici.
- File di sistema danneggiati o danneggiati.
Ecco i metodi di risoluzione dei problemi per correggere il suddetto errore di Excel in Windows 10.
Metodo 1: riavvia il PC
Tutti gli eventuali bug o errori temporanei verranno risolti semplicemente riavviando il sistema. L'errore di Excel può verificarsi anche se non si spegne il dispositivo da molto tempo mantenendolo in modalità sospensione o ibernazione. Quindi, spegni il PC e accendilo dopo qualche minuto.
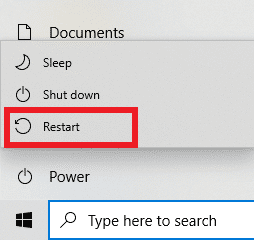
Metodo 2: eseguire l'avvio pulito
Excel ha riscontrato un errore può verificarsi anche a causa di eventuali interferenze di app di terze parti che potrebbero essere in conflitto con Excel. Per risolverlo, esegui Windows in avvio pulito, che disabilita tutte le applicazioni e i servizi esterni, quindi controlla se viene visualizzato un messaggio di errore dopo. Se l'errore viene risolto, il problema risiede in una delle app o dei servizi disabilitati. Dopo aver identificato l'app/servizio problematico, disinstallarlo o disabilitarlo. Oppure aggiornalo all'ultima versione. Leggi la nostra guida su Come eseguire l'avvio pulito in Windows 10.
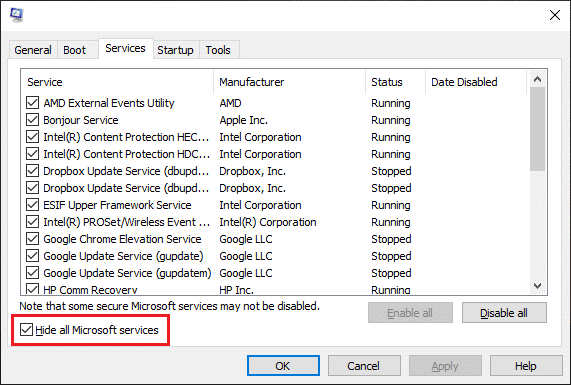
Leggi anche: Correggi Microsoft Office che non si apre su Windows 10
Metodo 3: esegui Excel come amministratore
Puoi eliminare il messaggio di errore di Siamo spiacenti ma Excel ha riscontrato un errore aprendo l'app Excel come amministratore. Consentire a un'app di essere eseguita come amministratore significa concedere all'app un accesso aggiuntivo al sistema. Segui questi passaggi per eseguire un'app come amministratore:
1. Premere contemporaneamente i tasti Windows + Q per aprire il menu di ricerca di Windows .
2. Digitare excel e fare clic su Esegui come amministratore .
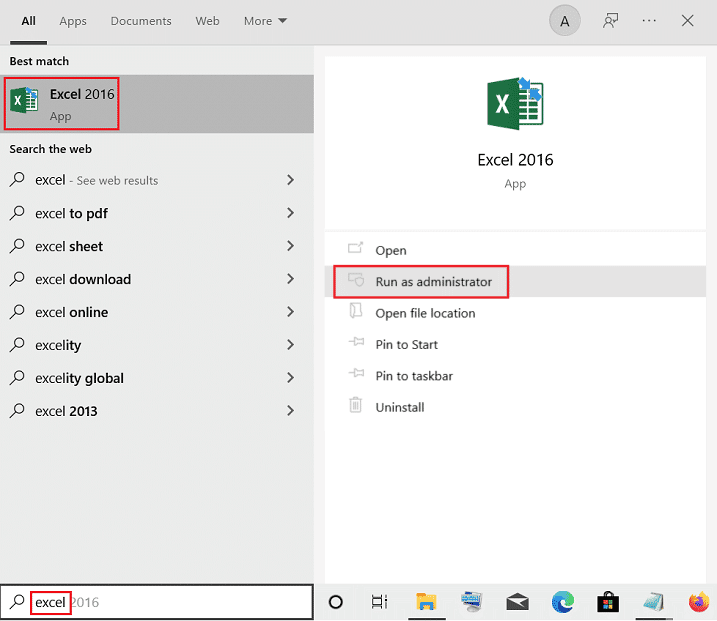
Metodo 4: eseguire lo strumento di risoluzione dei problemi di compatibilità del programma
Lo strumento di risoluzione dei problemi di compatibilità del programma risolverà tutti i problemi non identificati, incluso Excel che ha riscontrato un problema di errore. Segui questi passaggi per eseguire lo strumento di risoluzione dei problemi:
1. Premere il tasto Windows , digitare excel , quindi fare clic su Apri percorso file .
Nota: fare clic sull'icona della freccia giù nella barra di ricerca di Windows se l'opzione Apri percorso file non è visualizzata.
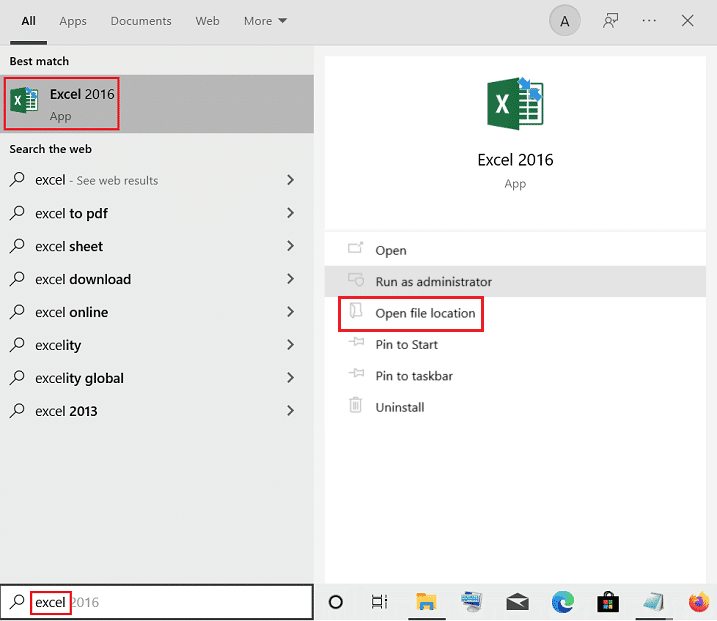
2. Selezionare l' app Excel , fare clic con il pulsante destro del mouse su di essa e fare clic su Risoluzione dei problemi di compatibilità .
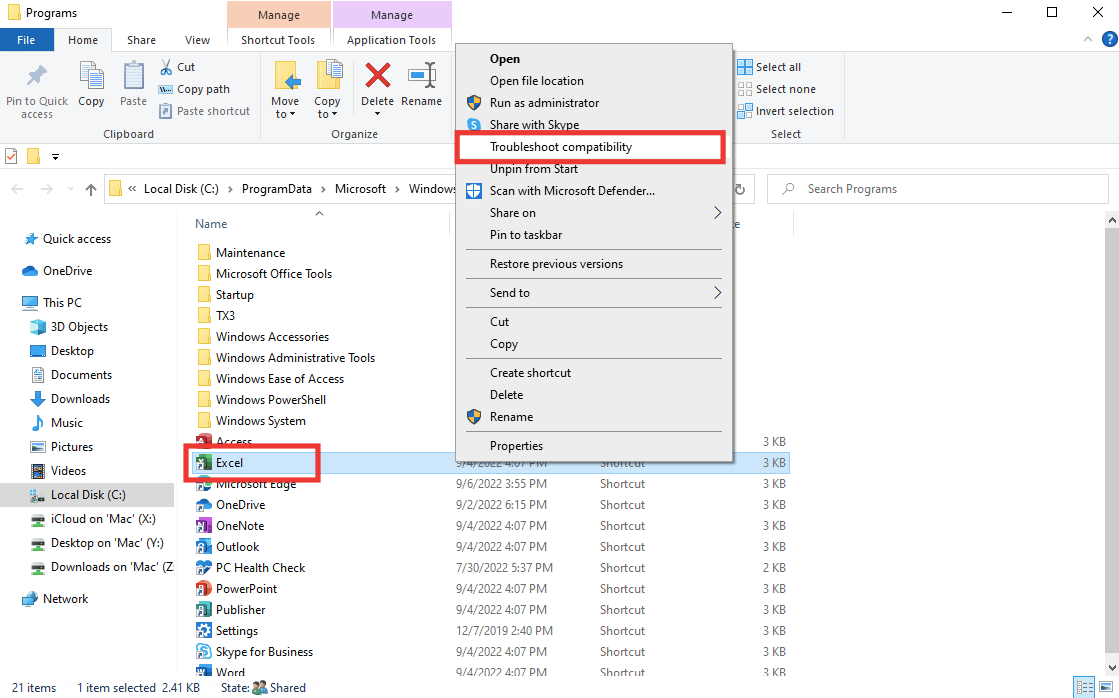
3. Attendi qualche secondo e fai clic su Prova impostazioni consigliate .
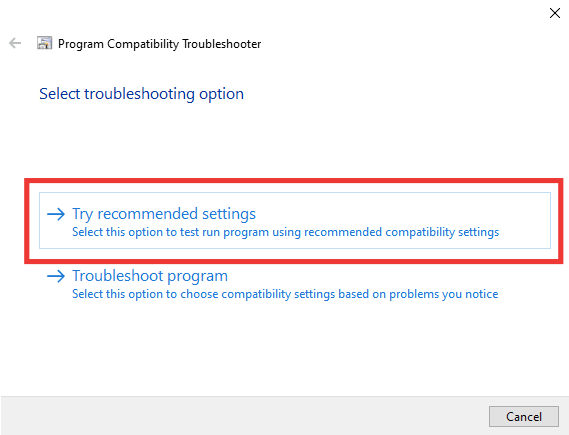
4. Quindi, fare clic sull'opzione Testare il programma....
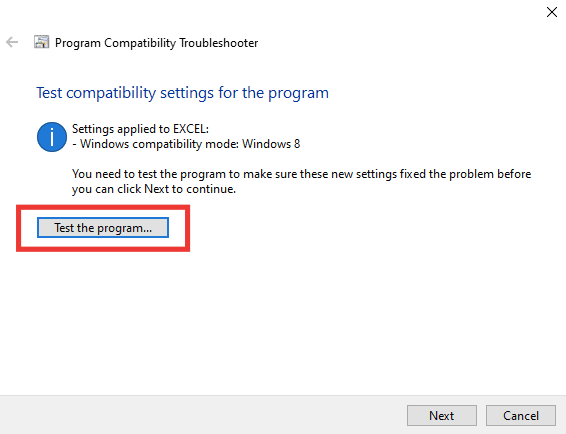
5. Un nuovo set di impostazioni verrà applicato a Excel. Testare l'applicazione e vedere se il problema è stato risolto o meno.
6. Se è stato risolto, torna alla finestra Risoluzione dei problemi di compatibilità del programma e fai clic su Avanti .
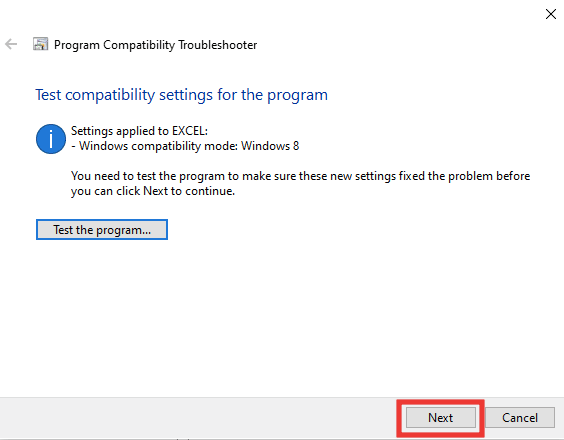
7. Fare clic su Sì , salvare le impostazioni per questa opzione del programma . Se si verifica ancora l'errore, fare clic su No, riprovare utilizzando un'opzione di impostazione diversa .
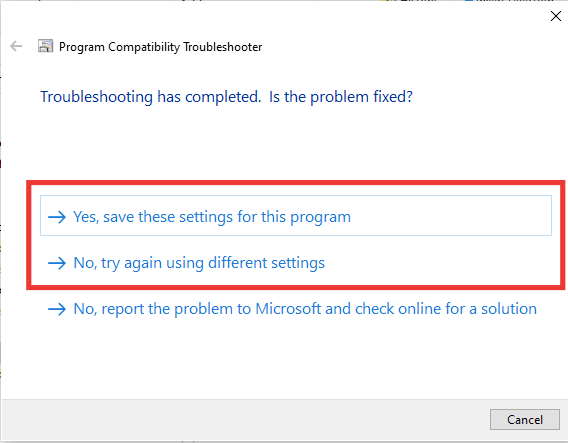
Leggi anche : Come bloccare righe e colonne in Excel
Metodo 5: disabilitare la modalità di compatibilità
La disabilitazione della modalità di compatibilità può anche aiutare a risolvere gli errori di Excel, ad esempio, ci dispiace, ma si è verificato un errore in Excel. Per risolverlo, procedi come segue:
1. Passare al percorso del file di Microsoft Excel e fare clic con il pulsante destro del mouse sull'app Excel .
2. Quindi fare clic su Proprietà .
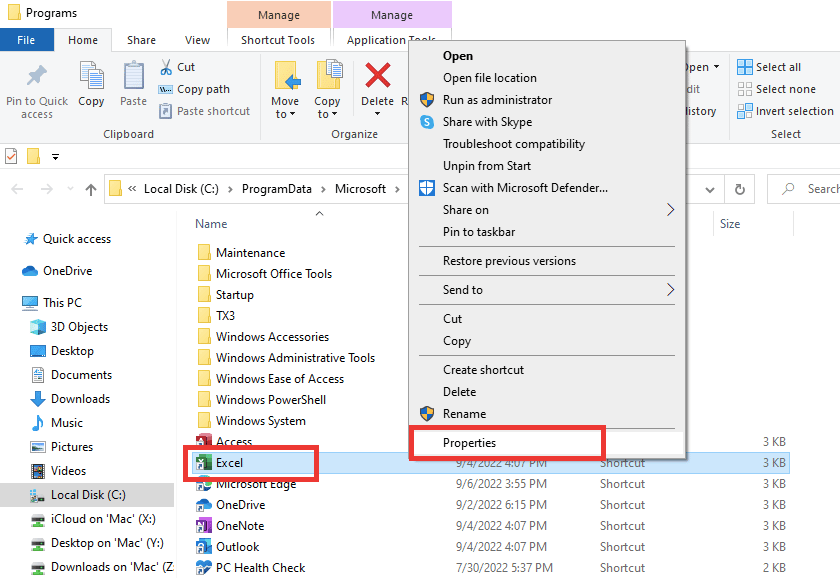
3. Vai alla scheda Compatibilità e deseleziona Esegui questo programma in modalità compatibilità per l' opzione.
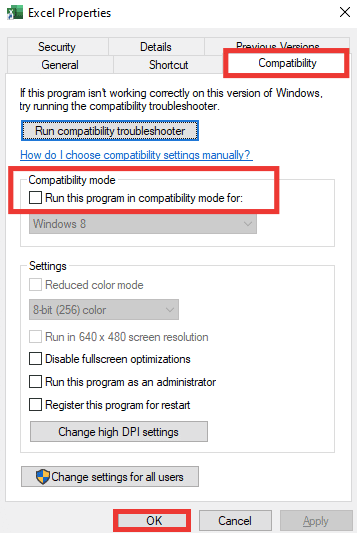
4. Infine, fare clic su Applica > OK pulsanti per salvare le modifiche.
Metodo 6: disabilitare i componenti aggiuntivi
A volte i componenti aggiuntivi possono essere problematici e potrebbero essere il motivo per cui Excel ha riscontrato un problema di errore. Per questo metodo, devi aprire Excel in modalità provvisoria e verificare se il problema è stato risolto o meno. Se non ci sono errori in modalità provvisoria, significa che i componenti aggiuntivi sono il problema qui. Segui questi passaggi per disabilitare i componenti aggiuntivi:
1. Premere contemporaneamente i tasti Windows + R per aprire la finestra di dialogo Esegui .
2. Digita excel /s e premi il tasto Invio che aprirà Excel in modalità provvisoria .
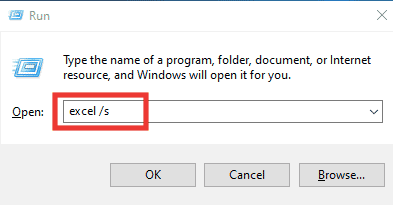
3. Fare clic su File .

4. Quindi, fare clic su Opzioni .
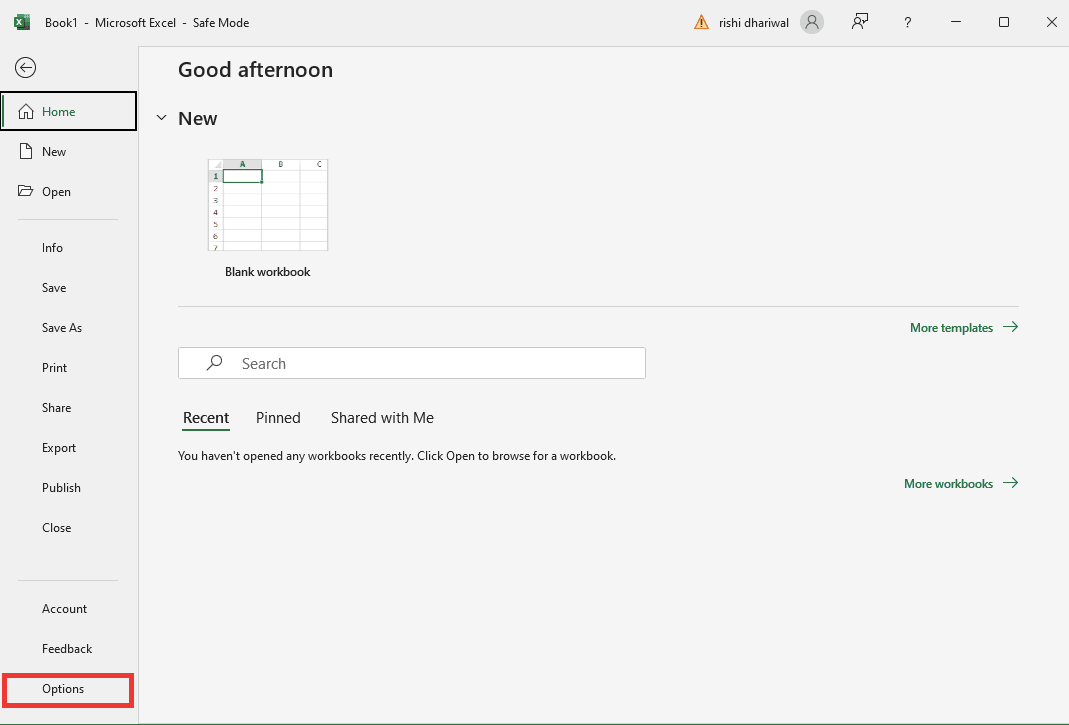
5. Vai alla sezione Componenti aggiuntivi e fai clic sul pulsante Vai....
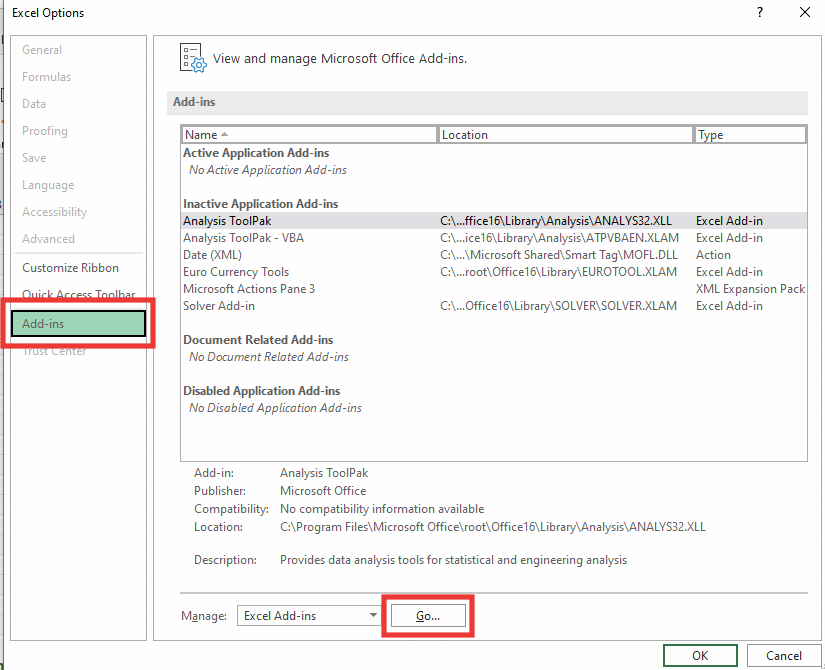

6. Deseleziona tutti i componenti aggiuntivi e fai clic su OK .
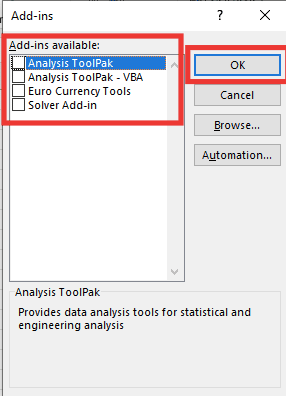
7. Infine, riavviare il PC .
Leggi anche: Come copiare e incollare valori senza formule in Excel
Metodo 7: aggiorna Windows
Il tuo PC risolverà e correggerà automaticamente tutti i difetti, i dati danneggiati e gli errori di sistema, inoltre offrirà un'esperienza utente migliorata e una sicurezza aggiornata. Leggi la nostra guida su come scaricare e installare l'ultimo aggiornamento di Windows 10.
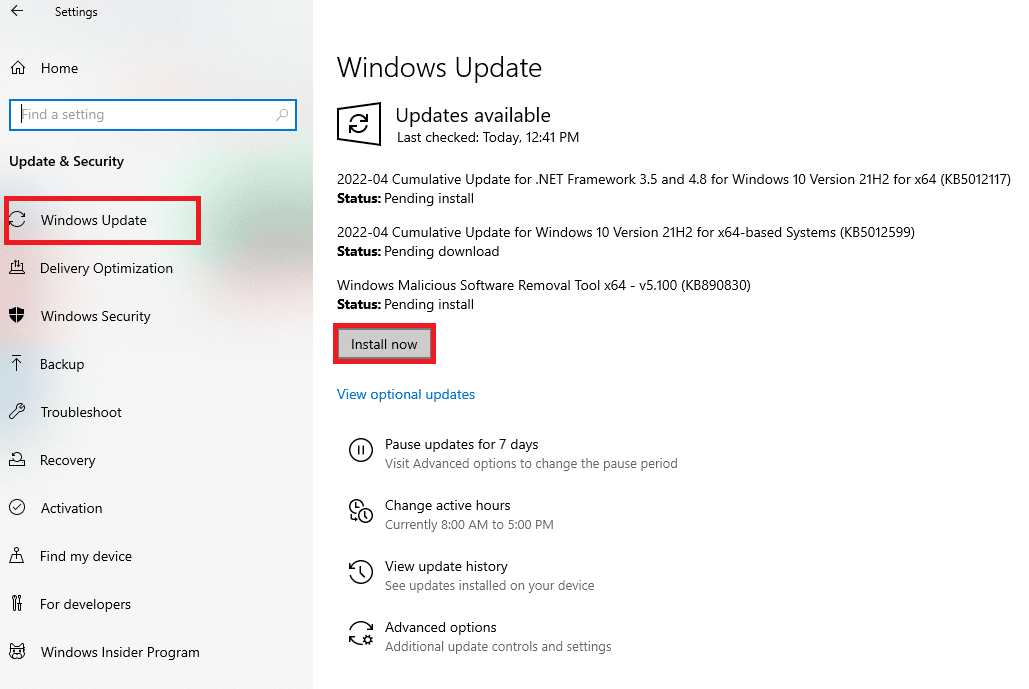
Metodo 8: eliminare le cartelle chiave dell'editor del registro
Segui i passaggi elencati di seguito per eliminare le cartelle chiave nell'Editor del Registro di sistema per correggere Excel che ha riscontrato un problema di errore.
Nota: è possibile creare backup e ripristinare il registro su Windows prima di eseguire questi passaggi.
1. Premere il tasto Windows , digitare Editor del Registro di sistema, quindi fare clic su Esegui come amministratore .
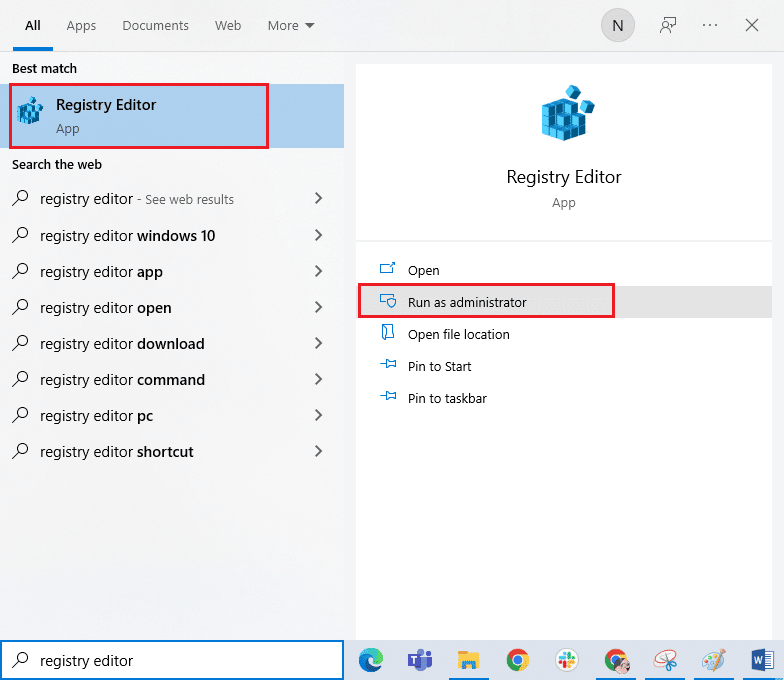
2. Quindi, fare clic su Sì per concedere l'autorizzazione.
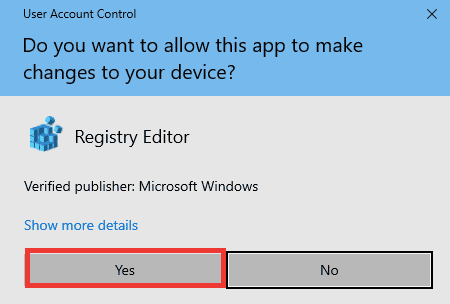
3. Quindi, vai su HKEY_CURRENT_USER > SOFTWARE > Microsoft > Office > 16.0 > Cartella comune .
4. Eliminare le seguenti cartelle di chiavi.
- Sperimentare
- ExperimentConfigs
- Esperimento Ecs
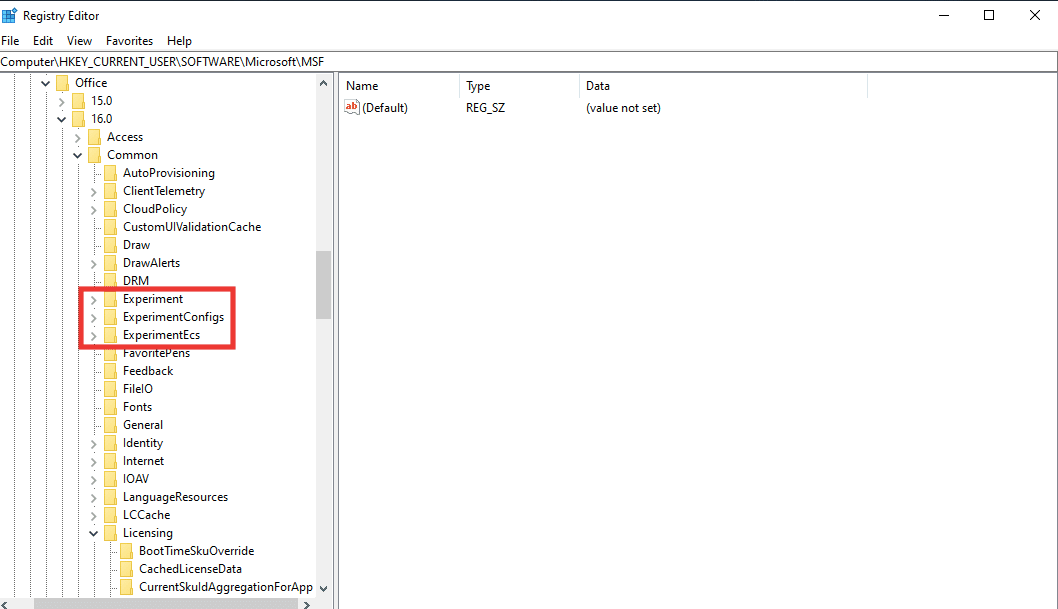
Nota: per eliminare la cartella, selezionala e fai clic con il pulsante destro del mouse su di essa. Quindi, seleziona l'opzione Elimina e fai clic su Sì per confermare.
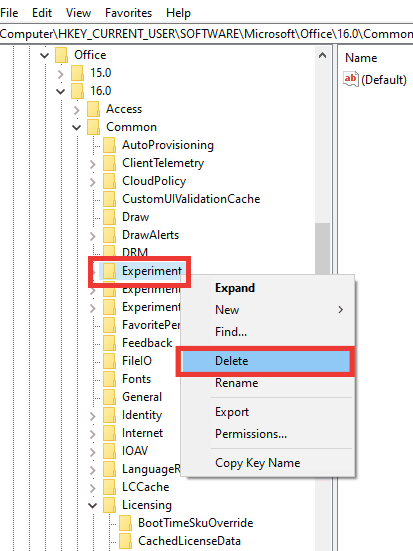
5. Quindi, scorrere verso il basso, trovare la cartella della chiave di licenza e fare doppio clic su di essa per espandere.
6. Qui, elimina la cartella CurrentSkulAggregationForApp .
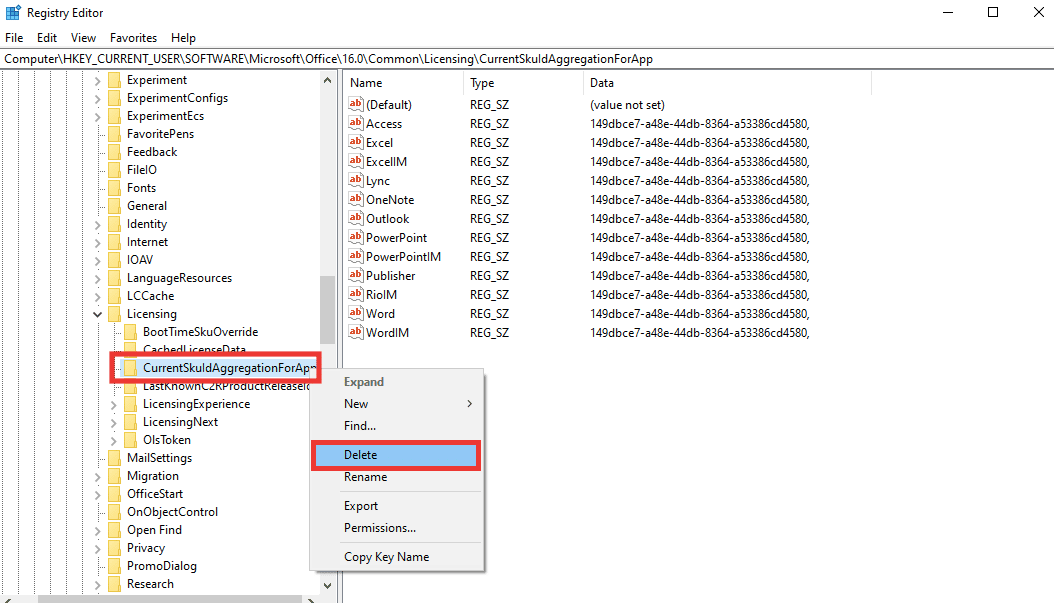
7. Infine, chiudere l' Editor del Registro di sistema e riavviare il PC .
Nota : è consigliabile eseguire il backup dei file di registro prima di eliminare o modificare qualsiasi file. Seguire i passaggi forniti di seguito per esportare i file di registro.
1. Avviare l' Editor del Registro di sistema, quindi fare clic su File .
2. Quindi fare clic sull'opzione Esporta....
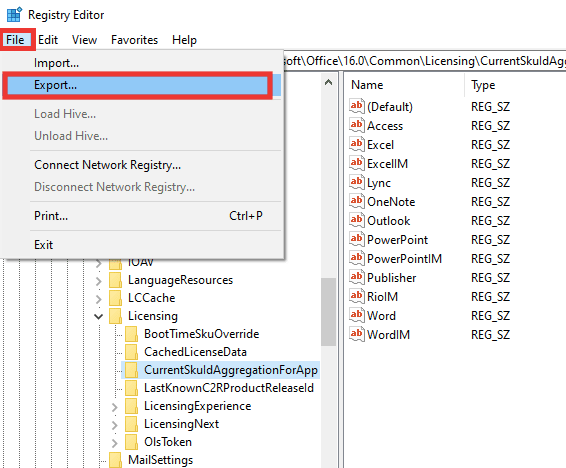
3. Successivamente, fornire un Nome file e fare clic su Tutto .
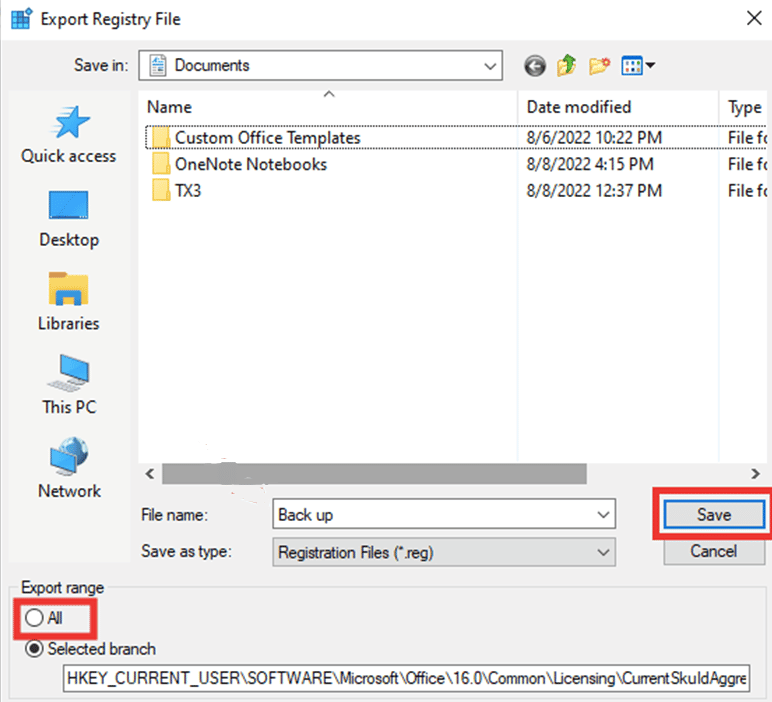
4. E fare clic su Salva .
Leggi anche: Correggi l'errore stdole32.tlb di Excel in Windows 10
Metodo 9: aggiorna Excel
Se non desideri disinstallare e reinstallare le app di Microsoft Office 365, puoi provare ad aggiornare l'app Excel. Segui questi passi:
1. Aprire l'app Microsoft Excel .
2. Fare clic su File .

3. Vai alla scheda Account e fai clic su Opzioni di aggiornamento .
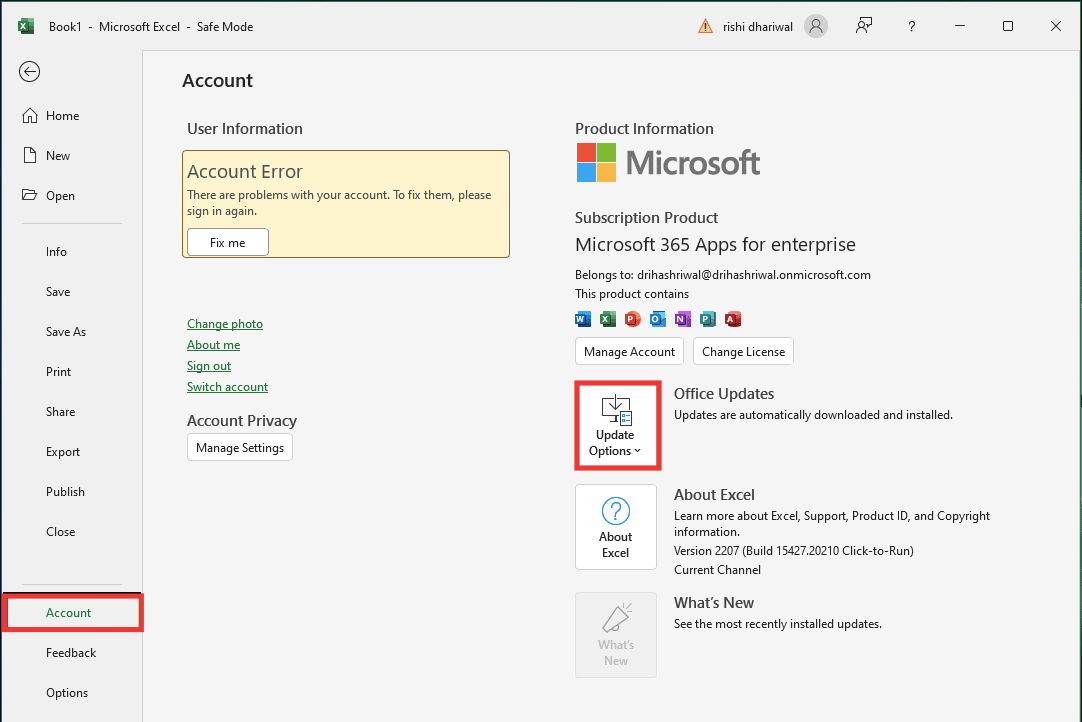
4. E fare clic su Aggiorna ora .
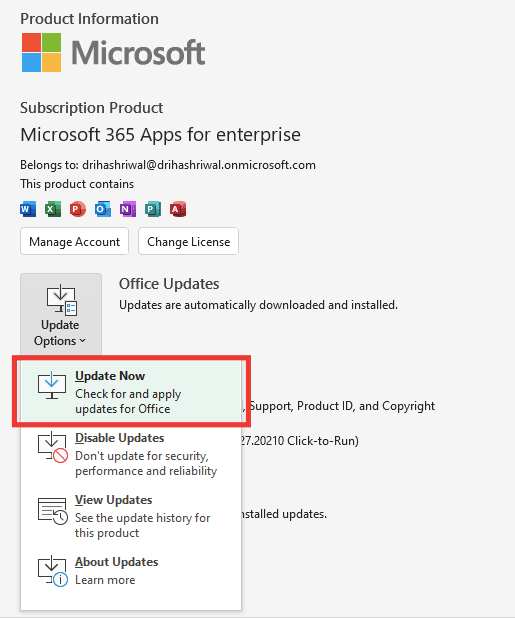
Metodo 10: riparare MS Office
Anche se hai provato l'opzione di riparazione visualizzata sotto il messaggio di errore di, siamo spiacenti ma Excel ha riscontrato un errore; c'è un'altra opzione di riparazione che puoi provare. Segui questi passi:
1. Premi i tasti Windows + I insieme per aprire Impostazioni .
2. Fare clic su Impostazioni app .
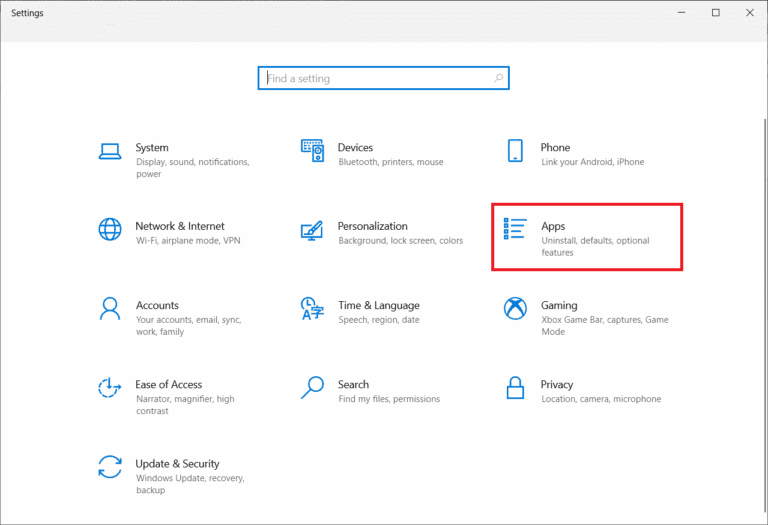
3. Scorri verso il basso e fai clic su Microsoft 365 Apps for enterprise-en-us app.

4. Fare clic sul pulsante Modifica .
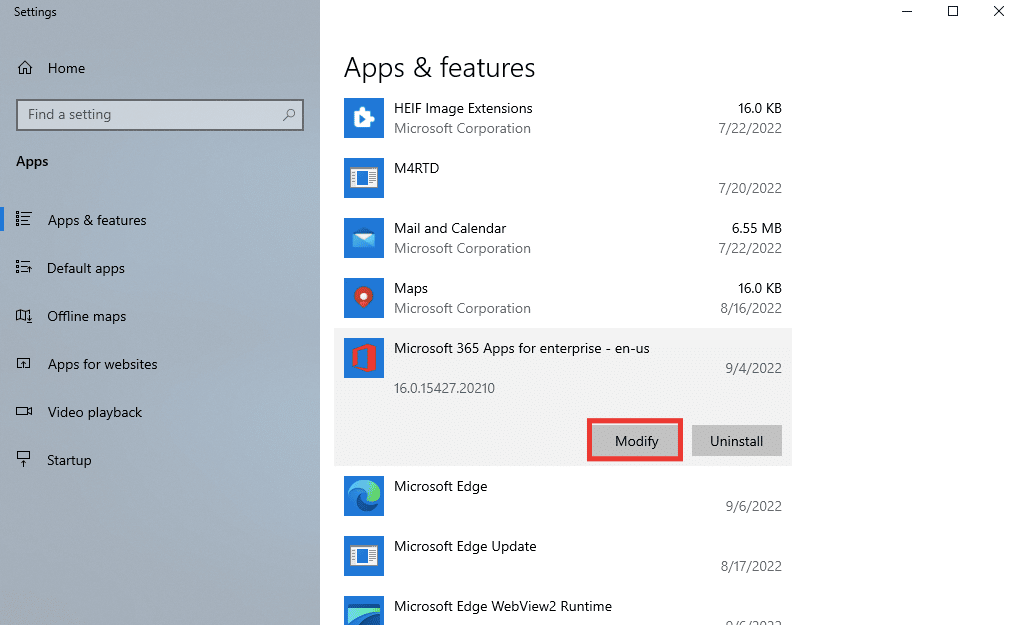
5. Fare clic su Sì per consentire all'app di apportare modifiche.
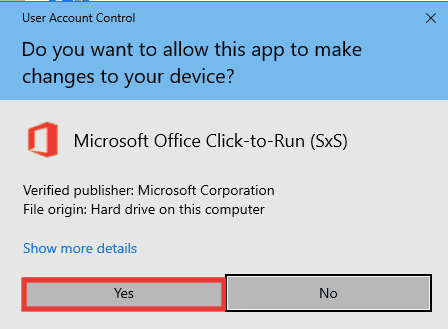
6. Innanzitutto, vai avanti con l'opzione Riparazione rapida o prova l'opzione Riparazione in linea se ricevi ancora il messaggio di errore.
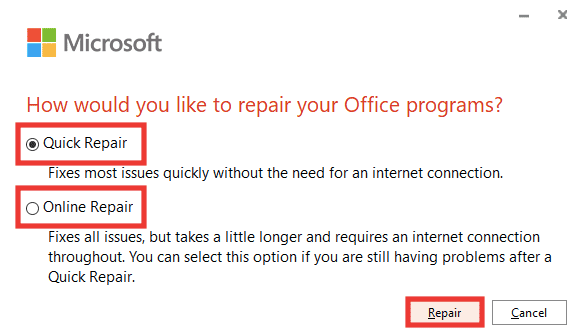
7. Fare clic su Ripara per iniziare.
Nota : il processo di riparazione richiederà alcuni minuti per analizzare gli errori.
Leggi anche: Correggi il codice di errore di Office 1058 13 in Windows 10
Metodo 11: reinstallare Office 365
Non è ancora stato possibile correggere Excel si è verificato un errore, quindi è necessario disinstallare e reinstallare le app di Microsoft 365.
1. Premi il tasto Windows e digita App e funzionalità , quindi fai clic su Apri .
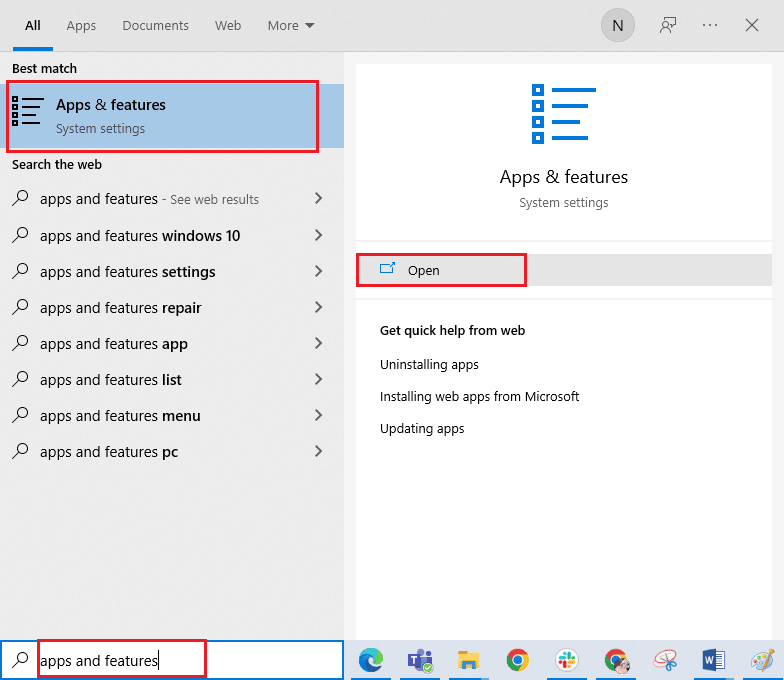
2. Fare clic sull'app Microsoft 365 .

3. Fare clic su Disinstalla, quindi fare clic su Disinstalla ancora una volta per confermare.
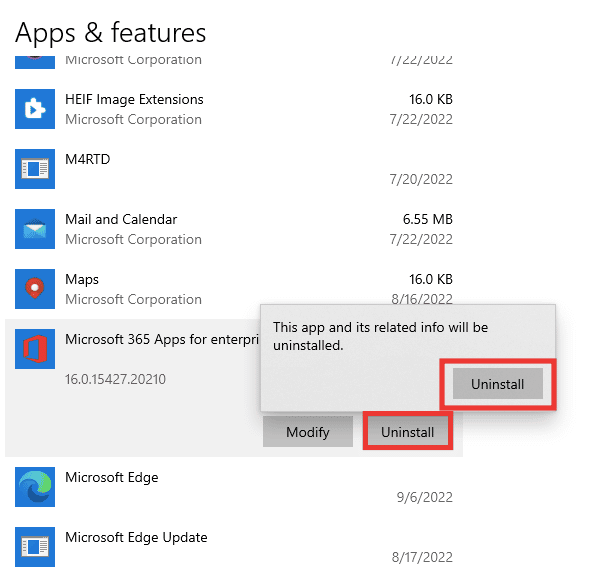
4. Vai su office.com.
5. Accedi al tuo account o creane uno nuovo.
6. Fare clic su Installa Office e quindi su App di Office 365 . Verrà scaricato il file di installazione di Office.
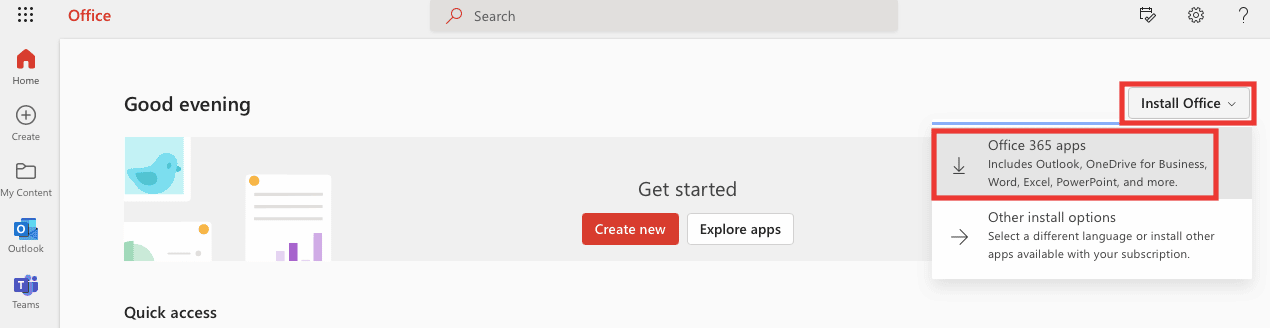
7. Vai alla cartella Download e fai doppio clic sul file OfficeSetup.exe per iniziare l'installazione.
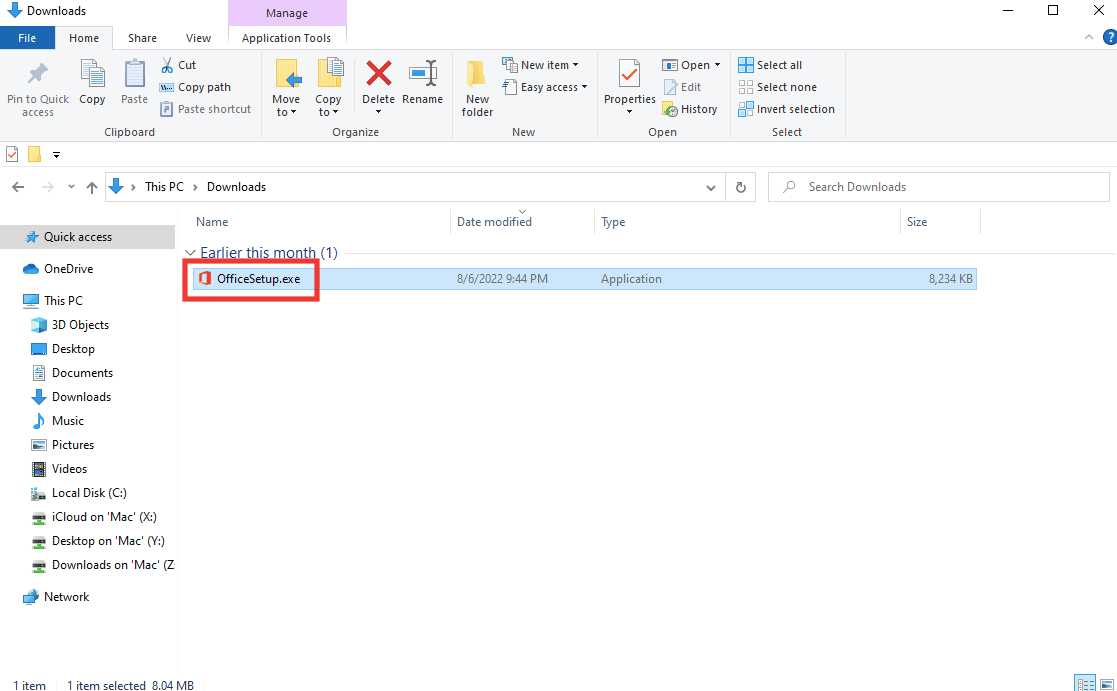
8. Attendere il completamento del processo di installazione. Ci vorranno alcuni minuti.
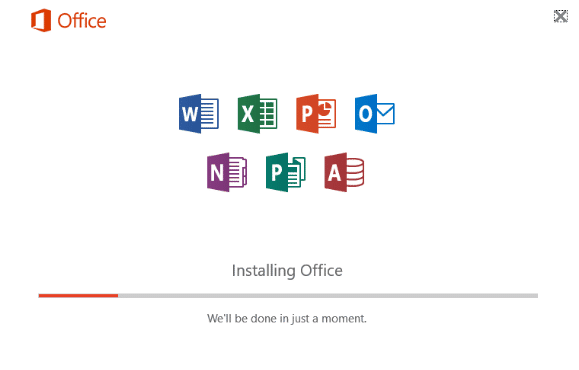
Consigliato:
- Correggi l'errore del punto di ingresso della procedura su Windows
- Il sistema di correzione non è riuscito a trovare l'opzione ambiente inserita
- Correggi Office 365 Il nome del file non è valido durante il salvataggio dell'errore
- Come correggere l'errore di spostamento della colonna di Excel
Ci auguriamo che questa guida sia stata utile e che tu sia stato in grado di correggere Excel si è imbattuto in un errore . Facci sapere quale metodo ha funzionato meglio per te. Se hai domande o suggerimenti in merito a problemi relativi alla tecnologia, sentiti libero di lasciarli nella sezione commenti qui sotto.
