Cosa succede se Escape from Tarkov continua a bloccarsi su Windows 10?
Pubblicato: 2020-05-07Quando sei in un'intensa missione in un gioco hard-core come Escape from Tarkov, l'ultima sfida che vuoi affrontare è un problema della vita reale come arresti anomali casuali.
Se riscontri problemi di arresto anomalo in Escape from Tarkov, ci sono soluzioni che puoi applicare per eliminare il problema. In questo articolo, troverai i passaggi che ti guideranno su come applicare tali correzioni.
Assicurati che il tuo sistema abbia le specifiche per eseguire Escape from Tarkov
È risaputo che i computer sono fabbricati in modo diverso. Il fatto che il tuo sistema possa riprodurre facilmente altri videogiochi non significa che abbia tutto ciò che serve per eseguire Escape from Tarkov senza problemi. È possibile che tu stia affrontando il problema di arresto anomalo perché il tuo computer non soddisfa uno o più dei requisiti per l'esecuzione del gioco.
Quindi, prima di iniziare a modificare il tuo sistema e le impostazioni nel gioco, inizia confermando che il tuo computer contiene le risorse giuste.
Di seguito troverai i requisiti di sistema minimi e consigliati del gioco. Inoltre, ti mostreremo come confermare se il tuo PC li soddisfa.
Fuga dai requisiti minimi di sistema di Tarkov
Sistema operativo: Windows 7 (64 bit); Windows 8 (64 bit); Windows 10 (64 bit)
CPU: Intel Core 2 Duo o Core i3 2,4 GHz; AMD Athlon, Phenom II 2,6 GHz
Memoria di sistema: 8 GB di RAM
GPU: compatibile con DX11 con 1 GB di VRAM
Scheda audio: compatibile con DirectX
Spazio su disco: almeno 8 GB di spazio di archiviazione libero
Fuga dai requisiti di sistema consigliati da Tarkov
Sistema operativo: Windows 7 (64 bit); Windows 8 (64 bit); Windows 10 (64 bit)
CPU: Intel Core i5, i7 3,2 GHz; AMD FX, Athlon 3,6 GHz
Memoria di sistema: 12 GB di RAM
GPU: compatibile con DX11 con 2 GB di VRAM o più
Scheda audio: compatibile con DirectX
Spazio su disco: almeno 8 GB di spazio di archiviazione libero
Verifica delle specifiche del tuo PC:
- Fare clic con il pulsante destro del mouse sul pulsante Start e selezionare Impostazioni nel menu Accesso rapido per aprire l'applicazione Impostazioni. Puoi anche toccare i tasti Windows e I contemporaneamente per aprire l'app.
- Dopo che si apre la schermata iniziale di Impostazioni, fare clic sull'icona Sistema.
- Una volta raggiunta l'interfaccia di sistema, passare al riquadro di sinistra, scorrere verso il basso e quindi fare clic su Informazioni.
- Ora passa alla finestra principale (la scheda Informazioni) e controlla le specifiche del tuo sistema in Specifiche del dispositivo. Qui è dove vedrai la marca, il modello e l'architettura della tua CPU e la dimensione della tua RAM, tra gli altri.
- Se desideri controllare la quantità di spazio di archiviazione disponibile, fai doppio clic su Questo PC sul desktop e vai a Dispositivi e unità.
- Per controllare i dettagli della scheda video, attenersi alla seguente procedura:
- Fare clic con il pulsante destro del mouse sul pulsante Start e selezionare Esegui.
- Dopo l'apertura di Esegui, digita "dxdiag" (senza virgolette) nella casella di testo e fai clic sul pulsante OK o premi il tasto Invio.
- Dopo che viene visualizzata la finestra dello strumento di diagnostica DirectX, vai alla scheda Display e controlla i dettagli della scheda grafica come la marca e il modello e la versione del driver.
Installa l'ultimo aggiornamento del gioco
Se sei indietro con l'installazione dell'ultimo aggiornamento di Escape from Tarkov, prova a farlo. Battlestate Games ha rilasciato una serie di aggiornamenti dall'uscita del gioco. Questi aggiornamenti sono orientati al miglioramento delle prestazioni e alla correzione di bug e glitch generali. È possibile che la causa principale del problema di arresto anomalo che stai riscontrando sia stata risolta in un aggiornamento.
Se l'aggiornamento del gioco non risolve il problema, passa alla soluzione successiva.
Installa Windows 10 Media Feature Pack
Dopo l'aggiornamento 0.12.4, alcuni giocatori hanno iniziato a segnalare che i loro giochi hanno iniziato a bloccarsi improvvisamente. Il motivo di questo problema non è noto, ma il gioco tende a bloccarsi dopo che i giocatori tentano di avviare un raid. Se questo è il problema che stai affrontando, puoi sbarazzartene facilmente scaricando e installando Windows 10 Media Feature Pack.
Il pacchetto di funzionalità è principalmente dedicato agli utenti le cui regioni impediscono a Windows 10 di essere spedito con il pacchetto di funzionalità multimediali preinstallato. Non c'è alcuna spiegazione sul motivo per cui questo risolve il problema e Battlestate Games potrebbe rilasciare una soluzione in futuro. Prima di allora, puoi scaricare e installare il pacchetto di funzionalità o semplicemente abilitarlo nel Pannello di controllo se il tuo PC è stato fornito con la funzionalità.
Esegui Fuga da Tarkov come amministratore
Gli arresti anomali casuali che stai riscontrando potrebbero derivare dalla mancanza di autorizzazioni del gioco. I videogiochi per PC necessitano di tutte le risorse di sistema disponibili a causa della loro necessità di un'elaborazione grafica pesante. Sfortunatamente, non saranno in grado di accedere alle risorse di cui hanno bisogno se non dispongono delle autorizzazioni richieste.
Puoi risolvere il problema, in questo caso, eseguendo il gioco come amministratore. Per fare ciò, il tuo account utente deve disporre dei privilegi di amministratore:
- Individua il collegamento sul desktop del gioco, fai clic con il pulsante destro del mouse e quindi fai clic su Esegui come amministratore.
- Se non disponi di un collegamento sul desktop, apri una finestra di Esplora file, vai alla cartella di installazione del gioco, quindi fai clic con il pulsante destro del mouse sul suo file EXE e seleziona Proprietà.
- La cartella di installazione dovrebbe trovarsi in C:\Programmi\Escape_From_Tarkov.
- Dopo l'apertura della finestra Proprietà, vai alla scheda Compatibilità e seleziona la casella accanto a "Esegui questo programma come amministratore".
- Fare clic sul pulsante OK, quindi verificare il problema di arresto anomalo.
Esegui Escape from Tarkov sulla tua scheda grafica dedicata
Se il tuo computer ha due schede video, il problema di arresto anomalo potrebbe verificarsi perché il tuo sistema sta forzando l'esecuzione del gioco sulla scheda integrata. Le schede grafiche integrate non sono progettate per gestire processi video pesanti forniti con giochi come Escape from Tarkov. Se hai intenzione di risolvere il problema qui, dovrai forzare l'esecuzione del gioco sulla tua GPU dedicata.
Esistono diversi modi per bloccare il gioco sulla scheda dedicata: puoi utilizzare l'app Impostazioni, il pannello di controllo NVIDIA e le impostazioni AMD Radeon.
Utilizzando il pannello di controllo NVIDIA:
- Fai clic con il pulsante destro del mouse sul desktop e fai clic su Pannello di controllo NVIDIA nel menu di scelta rapida.
- Una volta visualizzata l'app, spostati nel riquadro di sinistra e fai clic su Gestisci impostazioni 3D nell'albero delle impostazioni 3D.
- Vai al riquadro di destra, rimani nella scheda Generale, quindi fai clic su "Processore NVIDIA ad alte prestazioni" nel menu a discesa Processore grafico preferito.
- Successivamente, vai alla scheda Impostazioni programma.
- Nel menu a discesa "Scegli un programma da personalizzare", fai clic su Escape from Tarkov. Se non riesci a trovare il gioco nel menu, fai clic su Aggiungi, quindi vai su Esci dalla cartella di installazione di Tarkov e fai doppio clic sul suo file eseguibile.
- Ora vai al menu "Seleziona il processore grafico preferito per questo programma" e seleziona "Processore NVIDIA ad alte prestazioni".
- Fare clic sul pulsante Applica per salvare le modifiche, quindi verificare il problema di arresto anomalo.
Utilizzo delle impostazioni di AMD Radeon:
- Evoca le impostazioni AMD Radeon facendo clic con il pulsante destro del mouse sul desktop e selezionando Impostazioni AMD Radeon dal menu contestuale. Puoi anche cercare l'app nel menu Start e avviarla.
- Una volta aperte le impostazioni di AMD Radeon, vai nella parte superiore della finestra e fai clic su Sistema.
- Fai clic su Grafica commutabile nell'angolo in alto a destra dell'app una volta aperta l'interfaccia di sistema.
- Vedrai la vista Applicazioni in esecuzione per impostazione predefinita una volta visualizzata l'interfaccia grafica commutabile. Se Escape from Tarkov è aperto, dovrebbe essere visibile. Fare clic sulla freccia sotto di essa e selezionare Prestazioni elevate.
- Se non vedi il gioco, vai nell'angolo in alto a destra dell'interfaccia grafica commutabile e fai clic su Esecuzione di applicazioni.
- Fare clic su Applicazioni profilate installate nella pagina successiva nella stessa posizione.
- Individua Fuga da Tarkov e cambia la sua opzione Grafica commutabile in Alte prestazioni.
- Se il gioco continua a non essere visualizzato, vai di nuovo nell'angolo in alto a destra e fai clic sul pulsante Sfoglia. Una volta aperta la finestra di dialogo Sfoglia, trova la strada per la cartella di installazione del gioco e aggiungila.
- Ora puoi cambiare la sua opzione in Alte prestazioni.
Notare che:
- L'opzione Risparmio energetico significa che il gioco verrà eseguito sulla GPU integrata.
- L'opzione "Based on Power Source" significa che il gioco verrà eseguito sulla GPU integrata quando il tuo PC sta risparmiando energia e sulla scheda dedicata quando il tuo laptop è collegato a una fonte di alimentazione.
Utilizzando l'app Impostazioni:
- Fai clic con il pulsante destro del mouse sul desktop e fai clic su Impostazioni schermo nel menu contestuale. Se desideri avviare le Impostazioni più velocemente, tocca i tasti Windows e I contemporaneamente.
- Una volta visualizzata l'interfaccia di visualizzazione dell'app Impostazioni, vai nella parte inferiore della finestra e fai clic su Impostazioni grafiche.
- Dopo che viene visualizzata la schermata Impostazioni grafiche, vai al menu a discesa in "Scegli un'app per impostare la preferenza" e seleziona App classica.
- Ora, fai clic sul pulsante Sfoglia, quindi vai alla cartella di installazione di Escape from Tarkov e fai doppio clic sul suo file EXE.
- Una volta visualizzata l'icona del gioco, fai clic su di essa, quindi fai clic su Opzioni.
- Quindi, seleziona Prestazioni elevate nella finestra di dialogo che si apre e fai clic sul pulsante Salva.
Eseguire un controllo di integrità
Alcuni dei file del gioco potrebbero essere danneggiati o mancanti. È possibile che un attacco malware abbia compromesso i file, che il tuo programma antivirus li abbia manomessi o che un arresto improvviso del sistema li abbia danneggiati. Per risolvere il problema, devi utilizzare il launcher di Battlestate Games per eseguire un controllo di integrità.
Quello che fa il launcher è scansionare i file del gioco sul tuo computer e confrontarli con le loro versioni aggiornate sui server di Battlestate. Successivamente, il programma sostituirà automaticamente i file mancanti o difettosi. I seguenti passaggi ti mostreranno cosa fare:
- Vai al menu Start, cerca Battlestate Launcher e aprilo. Se hai il collegamento sul desktop del programma di avvio, fai doppio clic su di esso.
- Una volta aperta l'applicazione, vai nell'angolo in alto a destra della finestra e fai clic sulla freccia accanto al tuo nome utente.
- Nel menu contestuale a discesa, fai clic su "Verifica integrità".
- Consenti al programma di avvio di verificare la presenza di file di gioco difettosi e di sostituirli automaticamente.
- Una volta completato il processo, riavvia il programma di avvio ed esegui il gioco.
Ripristina il driver della scheda grafica
Se Escape from Tarkov ha iniziato a bloccarsi dopo aver eseguito un aggiornamento per il driver della scheda grafica, prova a reinstallare il driver precedente e verifica se ciò risolve il problema. I passaggi seguenti ti guideranno attraverso il processo:

- Fare clic con il pulsante destro del mouse sul pulsante Start per richiamare il menu Accesso rapido.
- Dopo che viene visualizzato il menu, fare clic su Gestione dispositivi.
- Una volta visualizzato Gestione dispositivi, fai clic sulla freccia accanto a "Schede video" per visualizzare la scheda grafica.
- Fare clic con il pulsante destro del mouse sull'adattatore e fare clic su Proprietà.
- Una volta visualizzata la finestra di dialogo Proprietà, passare alla scheda Driver.
- Ora, fai clic sul pulsante Ripristina driver.
- Dopo aver fatto clic su Rollback driver, verrà visualizzata la finestra di dialogo Rollback pacchetto driver. Seleziona il motivo del rollback del driver, quindi fai clic sul pulsante Sì per continuare.
- Una volta che Windows ripristina il driver della scheda grafica, riavvia il computer, quindi verifica il problema di arresto anomalo.
Se il pulsante Ripristina driver è disattivato, significa che la copia del software del driver precedente non è disponibile. In tal caso, dovrai eseguire l'azione manualmente. Ciò significa che andrai al sito Web del produttore della scheda grafica, scaricherai il software del driver che precede la versione corrente e quindi lo installerai. Puoi facilmente controllare la tua versione attuale del driver nella scheda Driver della finestra di dialogo Proprietà della scheda video.
Esegui il pacchetto driver dopo averlo scaricato. È anche possibile installare il driver tramite Gestione dispositivi. I passaggi seguenti ti guideranno:
- Apri Gestione dispositivi ed espandi il menu Schede video.
- Fare clic con il pulsante destro del mouse sulla scheda video, quindi fare clic su Aggiorna driver.
- Quando viene visualizzata la finestra di dialogo Aggiorna driver, fai clic sulla seconda opzione, che dice "Cerca il software del driver nel mio computer".
- Ora vai alla cartella in cui hai estratto il pacchetto del driver che hai scaricato, quindi consenti a Windows di installarlo.
- Una volta completato il processo di installazione, riavvia il sistema ed esegui Escape from Tarkov per verificare il problema di arresto anomalo.
Aggiorna il driver della scheda grafica
Dovrai aggiornare il driver della scheda grafica se l'installazione della versione precedente non ha risolto il problema. A quanto pare, i driver obsoleti non funzionano bene con giochi come Escape from Tarkov. È anche possibile che l'aggiornamento installato in precedenza sia problematico o il software sbagliato. Ti mostreremo diversi metodi che puoi applicare per aggiornare correttamente il driver.
Utilizzando l'utilità di Windows Update
Windows Update è uno strumento che installa aggiornamenti critici per il sistema operativo e le applicazioni e i servizi Microsoft principali. Questi aggiornamenti software vanno dalle definizioni dei virus ai driver di dispositivo.
Ogni aggiornamento passa attraverso rigorose fasi di test prima di essere rilasciato. Ciò significa che l'aggiornamento del driver tramite Windows Update fornisce un software compatibile con il PC. L'unico aspetto negativo è che il processo di test potrebbe ritardare il rilascio del software del driver aggiornato.
I passaggi seguenti ti mostreranno come utilizzare l'utilità di Windows Update:
- Premere contemporaneamente i tasti Windows e I per aprire l'applicazione Impostazioni.
- Dopo aver aperto le Impostazioni, vai in fondo alla pagina e fai clic su Aggiornamento e sicurezza.
- Dopo l'apertura dell'interfaccia Aggiornamento e sicurezza, fare clic su Verifica aggiornamenti in Windows Update.
- L'utilità ora verificherà la presenza di aggiornamenti e inizierà a scaricare quelli disponibili per il tuo sistema.
- Fare clic sul pulsante Riavvia ora una volta che l'utilità ha scaricato gli aggiornamenti.
- Il sistema verrà ora riavviato e Windows inizierà a scaricare gli aggiornamenti.
- Dopo che il processo è stato completato e il tuo sistema si è avviato normalmente, esegui il gioco e controlla se si arresta di nuovo in modo anomalo.
Utilizzo di Gestione dispositivi
Il Device Manager è un altro strumento integrato che puoi utilizzare per aggiornare il driver della tua GPU. Cercherà il driver della scheda grafica su Internet e lo installerà automaticamente. Sebbene sia possibile scaricare il driver manualmente e installarlo tramite Gestione dispositivi, si consiglia di consentire a Gestione dispositivi di aggiornare il driver automaticamente.
Segui questi passaggi per farlo:
- Premi contemporaneamente i tasti Windows e X, quindi fai clic su Gestione dispositivi una volta visualizzato il menu Accesso rapido sul bordo sinistro dello schermo.
- Dopo l'apertura di Gestione dispositivi, vai al menu Schede video ed espandilo.
- Fare clic con il tasto destro sulla scheda grafica e fare clic su Aggiorna driver.
- Dopo che si apre la finestra Aggiorna driver, fare clic sulla prima opzione (Cerca automaticamente il software del driver aggiornato).
- Consenti a Windows di cercare il driver aggiornato e installarlo automaticamente.
- Esegui il gioco e controlla se il problema persiste.
Aggiornamento automatico del driver
Se Windows Update e Gestione dispositivi non riescono a portare a termine il lavoro, puoi utilizzare un programma dedicato, che può essere un'opzione ancora migliore. I programmi di aggiornamento dei driver sono progettati per mantenere tutti i driver di dispositivo del sistema aggiornati e privi di problemi. Ciò significa che risolverai altri driver di dispositivo problematici mentre aggiorni il driver della scheda grafica.
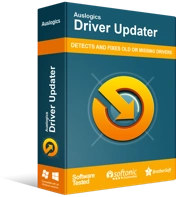
Risolvi i problemi del PC con Driver Updater
Le prestazioni instabili del PC sono spesso causate da driver obsoleti o corrotti. Auslogics Driver Updater diagnostica i problemi dei driver e ti consente di aggiornare i vecchi driver tutti in una volta o uno alla volta per far funzionare il tuo PC in modo più fluido
Uno dei migliori programmi in circolazione è Auslogics Driver Updater. Lo strumento ti aiuterà a individuare i driver di dispositivo problematici e ad aggiornarli senza problemi. Scarica e installa solo i driver che hanno ricevuto la firma di Windows Hardware Quality Labs. Inoltre, durante il processo di aggiornamento, eseguirà il backup dei driver precedenti in modo da poter eseguire il rollback in futuro quando sarà necessario.
Aumenta il tuo file di paging
Il file di paging è la memoria virtuale del tuo computer. È il modo in cui Windows estende la memoria di sistema quando viene riempita. A volte, la memoria virtuale stessa potrebbe non essere sufficiente. In uno scenario del genere, il tuo gioco potrebbe risentirne. I passaggi seguenti ti mostreranno come aumentare il file di paging:
- Apri la funzione di ricerca facendo clic sull'icona della lente d'ingrandimento nella barra delle applicazioni.
- Una volta aperta la casella di ricerca, digita "impostazioni di sistema avanzate" (senza virgolette), quindi fai clic su "Visualizza impostazioni di sistema avanzate" una volta visualizzati i risultati della ricerca.
- Dopo che si apre la scheda Avanzate della finestra di dialogo Proprietà del sistema, fare clic sul pulsante Impostazioni in Prestazioni.
- Quindi, passa alla scheda Avanzate una volta aperta la finestra di dialogo Opzioni prestazioni.
- Fare clic sul pulsante Modifica in Memoria virtuale.
- Deseleziona la casella accanto a "Gestisci automaticamente le dimensioni del file di paging per tutti i driver", fai clic sul pulsante di opzione "Dimensioni personalizzate", quindi aumenta la dimensione iniziale (in megabyte) e la dimensione massima (anche in megabyte) del file di paging.
- Al termine, fai clic sul pulsante OK nelle finestre di dialogo Opzioni prestazioni e Protezione del sistema.
Impedisci al tuo programma antivirus di bloccare il gioco
I programmi antivirus normalmente aumentano la sicurezza e controllano la presenza di minacce ogni volta che si installa una nuova applicazione. In alcuni casi, bloccano i programmi che considerano minacce, soprattutto quando iniziano a consumare molte risorse di sistema, proprio come fanno i giochi. Questo potrebbe essere il motivo degli arresti anomali casuali in Escape from Tarkov. Prova ad aggiungere il gioco all'elenco delle eccezioni del programma di sicurezza e controlla se questo risolve il problema.
Dovrai aggiungere la cartella di installazione del gioco come eccezione, esclusione o esenzione, a seconda del programma antivirus che stai utilizzando. Ad esempio, se usi Bitdefender, lavorerai con la Whitelist. Puoi sempre cercare una guida sul sito Web dello sviluppatore della tua app se non sai cosa fare.
Se utilizzi il programma antivirus nativo di Windows, tuttavia, i passaggi seguenti ti mostreranno come impedire allo strumento di bloccare il gioco:
- Apri la funzione di ricerca facendo clic sull'icona della lente d'ingrandimento nella barra delle applicazioni.
- Una volta aperta la casella di ricerca, digita "Virus e minacce" (senza virgolette), quindi fai clic sul primo risultato.
- Dopo che viene visualizzata l'interfaccia di Protezione da virus e minacce, scorri verso il basso fino a Impostazioni di protezione da virus e minacce e fai clic sul collegamento Gestisci impostazioni.
- Dopo che viene visualizzata l'interfaccia delle impostazioni di protezione e virus, vai alla sezione Esclusioni e fai clic sul collegamento "Aggiungi o rimuovi esclusioni".
- Ora, fai clic su "Aggiungi un'esclusione" una volta visualizzata la schermata Esclusioni, quindi fai clic su Cartella nel menu di scelta rapida.
- Dopo che viene visualizzata la finestra di dialogo Seleziona cartella, vai alla cartella di installazione di Escape from Tarkov, selezionala, quindi fai clic sulla finestra di dialogo Seleziona cartella.
Conclusione
Se non funziona nulla, l'ultima risorsa dovrebbe essere reinstallare Escape from Tarkov. Detto questo, crediamo che i passaggi precedenti ti aiuteranno a sbarazzarti degli arresti anomali casuali. Se hai altri problemi o vuoi condividere le tue esperienze e pensieri, usa la sezione commenti qui sotto.
