Correggi il codice di errore Beaver in Destiny
Pubblicato: 2022-08-26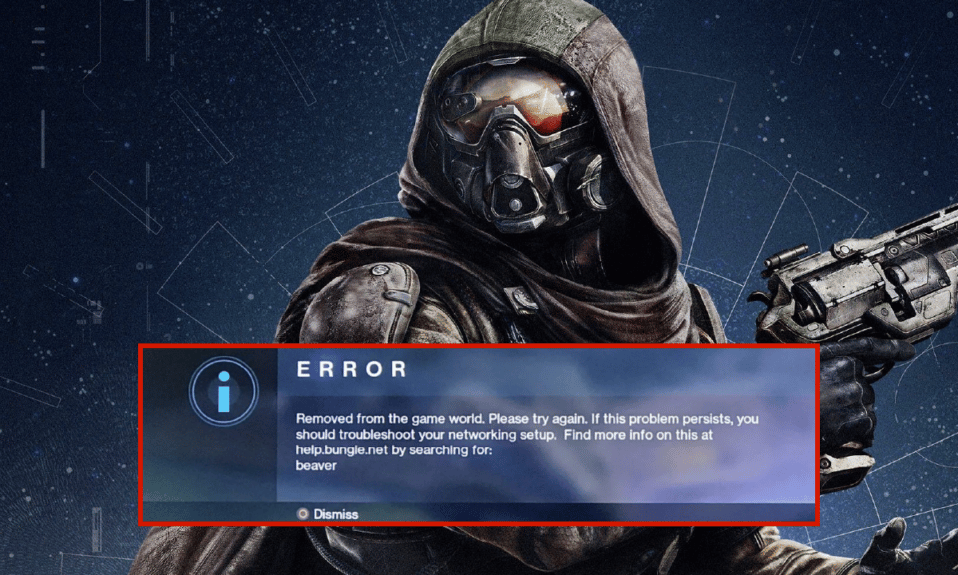
Il videogioco sparatutto in prima persona Destiny è disponibile esclusivamente online. Il gioco, ambientato in un mitico mondo di fantascienza, ha un'ambientazione multiplayer condivisa con aspetti di gioco di ruolo. I tipi di gioco Giocatore contro ambiente (PvE) e Giocatore contro giocatore (PvP) costituiscono la maggior parte delle attività in Destiny. Il PvE offre raid per sei giocatori e "scioperi" per tre giocatori oltre alle missioni della storia standard. Per ogni località con attività pubbliche viene offerta anche una modalità di pattugliamento in roaming gratuito. Le varianti basate sugli obiettivi e le classiche modalità di gioco deathmatch sono entrambe incluse nel PvP. Se non disponi di una connessione Internet funzionante in modo ottimale per giochi come Destiny, dovrai affrontare il codice di errore Beaver. Inoltre, qualsiasi configurazione errata del router porta allo stesso problema. Se stai riscontrando lo stesso problema anche sul tuo PC Windows 10, puoi seguire la guida alla risoluzione dei problemi di seguito per risolvere il problema.
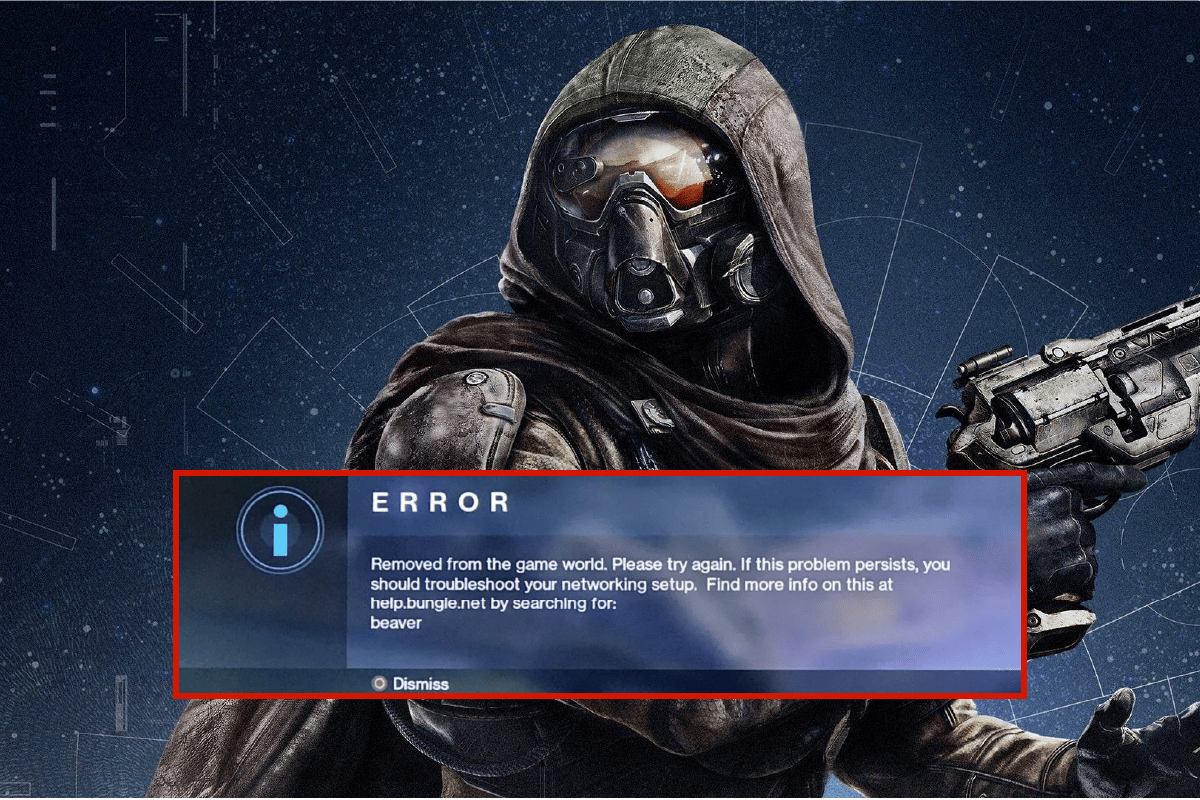
Contenuti
- Come correggere il codice di errore Beaver in Destiny
- Metodo 1: metodi di base per la risoluzione dei problemi
- Metodo 2: ricollegare la rete
- Metodo 3: abilita la connessione Wi-Fi
- Metodo 4: disabilitare la modalità aereo
- Metodo 5: eseguire lo strumento di risoluzione dei problemi di rete
- Metodo 6: chiudere i processi in background
- Metodo 7: rigenera l'indirizzo IP
- Metodo 8: disabilitare il server proxy
- Metodo 9: reimposta TCP/IP
- Metodo 10: utilizza Google DNS
- Metodo 11: usa il client Steam Beta
- Metodo 12: aggiornamento o ripristino del driver di rete
- Metodo 13: reinstallare il driver di rete
- Metodo 14: ripristinare le impostazioni di rete
Come correggere il codice di errore Beaver in Destiny
Potresti chiederti perché questo codice di errore si verifica sul tuo PC Windows 10. Ecco alcuni validi motivi che attivano questo problema nel tuo dispositivo.
- Guasto all'infrastruttura del tuo PC Windows 10.
- La connessione di rete è pessima.
- Il cavo che collega il router e il modem è danneggiato o rotto.
- Troppe persone sono connesse alla stessa rete.
- Interferenza wireless tra il router e il dispositivo.
- Driver di rete obsoleti.
- Altri processi in background stanno consumando troppe risorse della CPU dal tuo PC.
- Impostazioni di configurazione proxy/TCP incompatibili.
- Gli indirizzi DNS non sono appropriati.
- La versione del client Steam non è compatibile con il gioco.
Ecco alcune idee per la risoluzione dei problemi che ti aiuteranno a correggere il codice di errore Beaver DDoS. Seguili nello stesso ordine per ottenere i migliori risultati.
Metodo 1: metodi di base per la risoluzione dei problemi
Segui questi metodi di risoluzione dei problemi di base per risolvere il suddetto problema.
1A. Riavvia il router
Come passaggio principale, controlla se il tuo computer è connesso a una rete stabile. Senza una connessione Internet, non puoi goderti il gioco senza errori.
1. Trova il pulsante di accensione sul retro del router/modem.
2. Premere una volta il pulsante per spegnerlo.

3. Ora, scollegare il cavo di alimentazione del router/modem e attendere che l'alimentazione sia completamente scaricata dai condensatori.
4. Quindi, ricollegare il cavo di alimentazione e riaccenderlo dopo un minuto.
5. Attendi fino a quando la connessione di rete non viene ristabilita e prova ad accedere di nuovo.
6. Quindi, aggiorna il firmware del router.
Inoltre, assicurati di seguire questi punti se i passaggi precedenti ora funzionano.
- Passa a un cavo Ethernet e controlla la connettività Internet.
- Connettiti alle connessioni di rete cellulare e controlla quale connessione funziona bene per PUBG.
- Evita l'overclocking.
1B. Verifica i requisiti di sistema
Se il tuo PC non soddisfa i requisiti minimi/consigliati per il gioco Destiny 2, valuta la possibilità di aggiornare il tuo computer.
Requisiti minimi
- CPU : Intel – Core i3-3250 / AMD – FX-4350
- VELOCITÀ CPU : Info
- RAM : 6 GB
- Sistema operativo : Windows 7 a 64 bit o Windows 8.1 a 64 bit o Windows 10 a 64 bit
- SCHEDA VIDEO : Nvidia – GeForce GTX 660 2GB / AMD – Radeon HD 7850 2GB
- PIXEL SHADER : 5.0
- VERTEX SHADER : 5.0
- SPAZIO LIBERO SU DISCO : 68 GB
- RAM VIDEO DEDICATA : 2048 MB
Requisiti consigliati
- CPU : Intel – Core i5-2400 / AMD – Ryzen R5 1600X
- VELOCITÀ CPU : Info
- RAM : 8 GB
- Sistema operativo : Windows 10 a 64 bit
- SCHEDA VIDEO : Nvidia GeForce GTX 970 4GB o GTX 1060 6GB / AMD – Radeon R9 390 8GB
- PIXEL SHADER : 5.1
- VERTEX SHADER : 5.1
- SPAZIO LIBERO SU DISCO : 68 GB
- RAM VIDEO DEDICATA : 4 GB (AMD 8 GB)
1C. Esegui Scansione malware
Gli attacchi improvvisi di virus o malware provocheranno problemi di rete sul tuo computer. Se nel caso, l'attacco del virus è molto grave, non è possibile connettersi continuamente a nessuna rete. Per risolvere il problema, devi rimuovere completamente il virus o il malware dal tuo computer Windows 10.
Ti consigliamo di scansionare il tuo computer come indicato nella nostra guida Come eseguire una scansione antivirus sul mio computer?
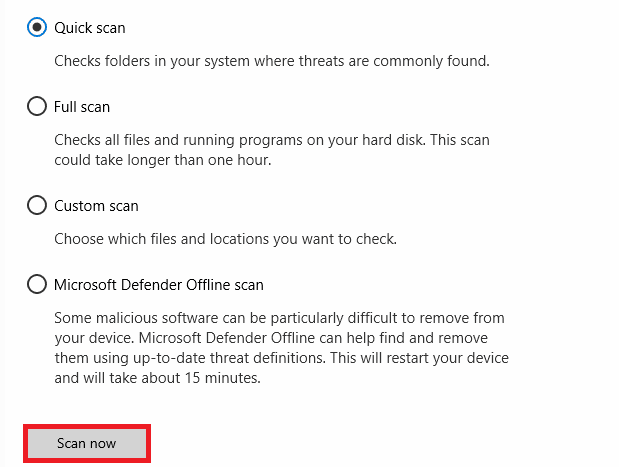
Inoltre, se desideri rimuovere malware dal tuo computer, consulta la nostra guida Come rimuovere malware dal tuo PC in Windows 10.
1D. Aggiorna Windows
Puoi anche eliminare i bug laterali del software nel tuo computer aggiornando il tuo sistema operativo. Assicurati sempre di aver aggiornato il tuo sistema operativo Windows e se ci sono aggiornamenti in sospeso in azione, usa la nostra guida Come scaricare e installare l'ultimo aggiornamento di Windows 10
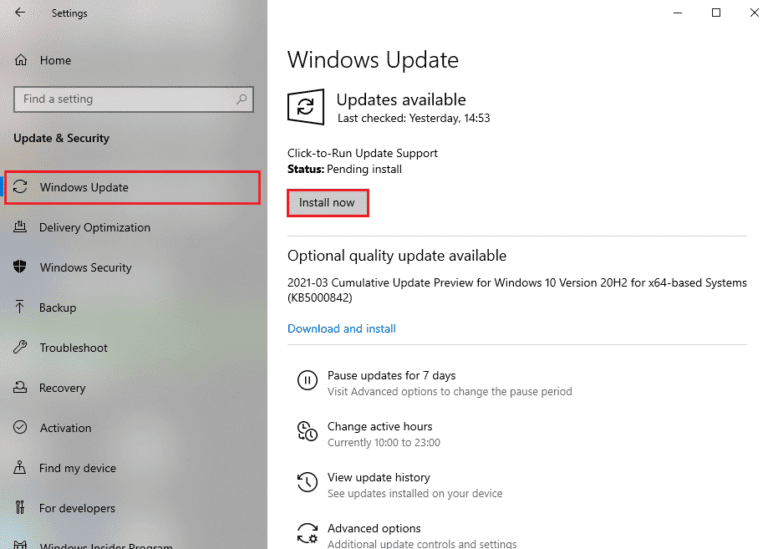
Dopo aver aggiornato il tuo sistema operativo Windows, controlla se riesci a connetterti alla tua rete.
1E. Ripara i file di sistema
Se sono presenti file di sistema corrotti nel tuo sistema operativo Windows, il tuo PC potrebbe dover affrontare molti problemi di connettività Internet. Se stai riscontrando il codice di errore: Beaver molto di recente, ci sono alcune possibilità che i file del tuo computer siano stati danneggiati o danneggiati. Fortunatamente, il tuo PC Windows 10 ha strumenti di riparazione integrati come SFC (System File Checker) e DISM (Deployment Image Servicing and Management) che ti aiuteranno a riparare tutti i file corrotti. Leggi la nostra guida su Come riparare i file di sistema su Windows 10 e segui i passaggi come indicato per riparare tutti i tuoi file corrotti.
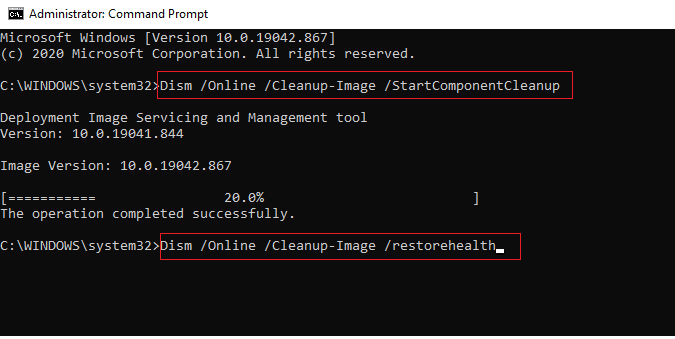
Metodo 2: ricollegare la rete
Questa è un'altra semplice soluzione alternativa che corregge il codice di errore: Beaver. Il tuo computer deve connettersi alla rete Ethernet o Wi-Fi alla volta. Verifica se questa condizione si applica al tuo computer e se ritieni interruzioni tra le connessioni cablate e wireless, ricollegale come indicato di seguito.
1. Disconnetti la connessione di rete , attendi qualche istante e ricollegala.
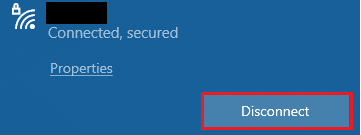
2. Se il cavo Ethernet è collegato, rimuoverlo dal PC. Quindi, ricollegalo o connettiti a una rete Wi-Fi.
Ciò garantirà che non vi siano sfarfallio tra le connessioni cablate e wireless.
Leggi anche: Correggi il codice di errore di Destiny 2 Broccoli
Metodo 3: abilita la connessione Wi-Fi
A volte, se gli adattatori Wi-Fi non sono abilitati sul tuo PC, dovrai affrontare il problema DDoS di Error Code Beaver. Ma ci sono alcune semplici istruzioni per abilitare il WiFi sul tuo computer.
1. Avviare la finestra di dialogo Esegui premendo contemporaneamente i tasti Windows + R.
2. Ora, digita ncpa.cpl e premi il tasto Invio per aprire Connessioni di rete .
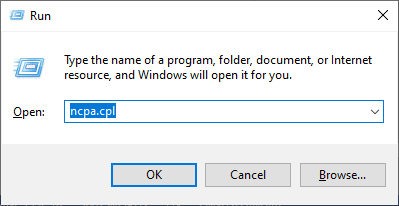
3. Ora, fai clic con il pulsante destro del mouse sulla scheda di rete attiva e controlla se è abilitata o disabilitata.
4. Fare clic su Abilita se lo stato è disabilitato.
Nota: se lo stato è già in Enable , passa al metodo successivo.
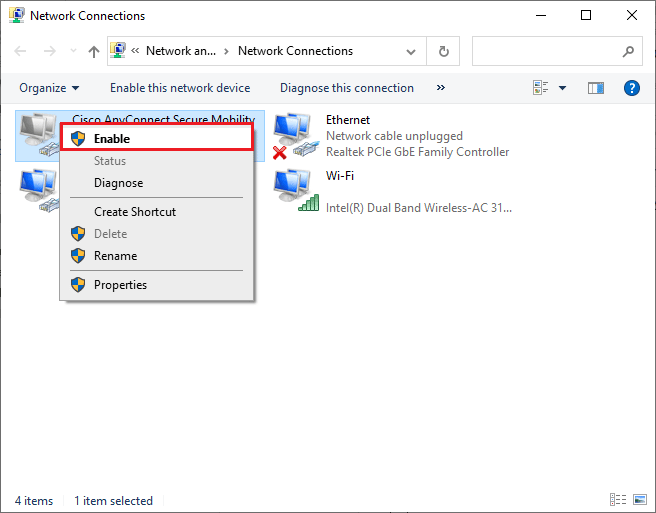
Verifica di aver corretto il codice di errore: Beaver è stato corretto.
Metodo 4: disabilitare la modalità aereo
L'abilitazione della modalità aereo disabiliterà WiFi, Bluetooth, modalità cellulare, tutti i servizi radio, ecc. Pertanto, si consiglia di disabilitare la modalità aereo per correggere il codice di errore discusso. Di solito, sulla tastiera è presente un tasto dedicato per abilitare o disabilitare la modalità aereo. Premi il tasto per fare lo stesso o implementare le istruzioni elencate di seguito.
1. Premere contemporaneamente i tasti Windows + A per aprire il Centro operativo.
2. Qui, controlla se la modalità aereo è attiva .
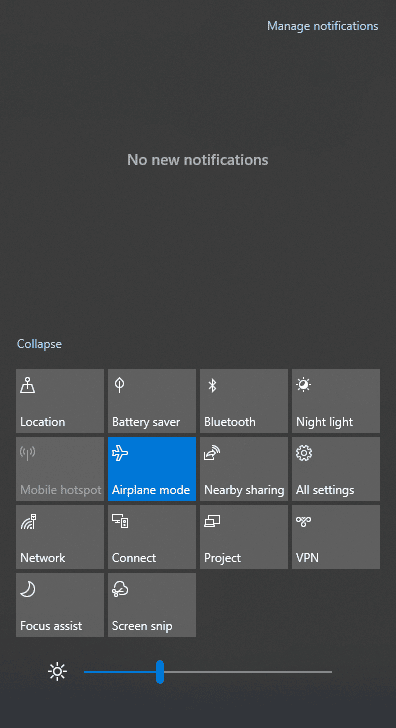
3. Se la modalità aereo è attiva, vai all'impostazione premendo i tasti Windows + I insieme per disattivarla.
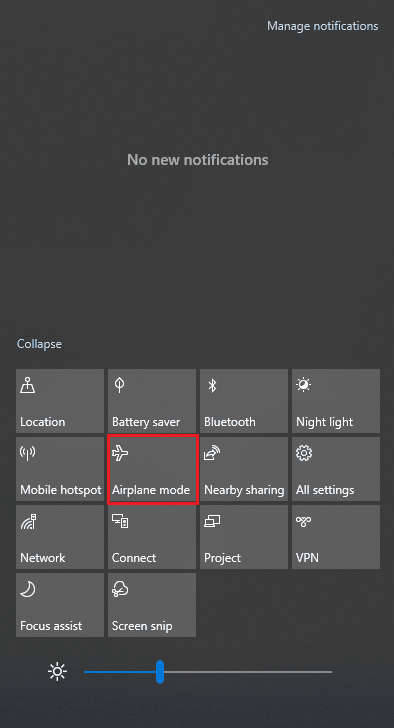
4. Disattiva l'interruttore per la modalità aereo.
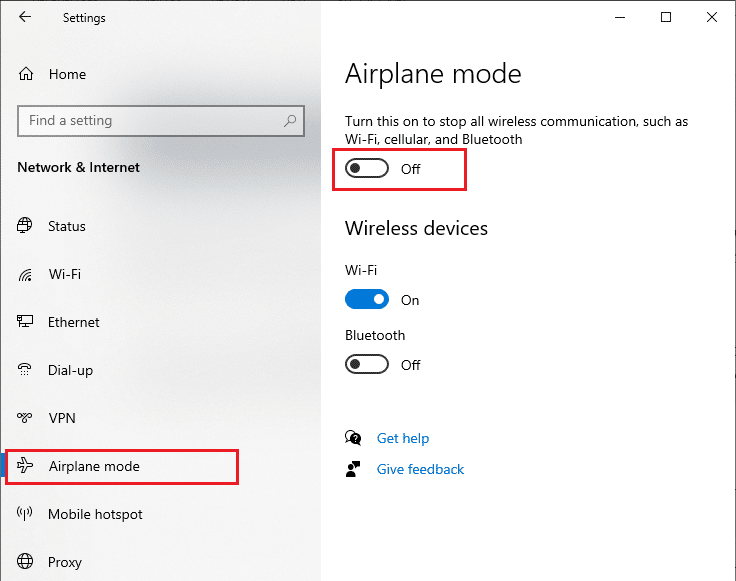

Se la modalità aereo non è attiva, passa al metodo successivo.
Leggi anche: Risolvi nessuna rete WiFi trovata in Windows 10
Metodo 5: eseguire lo strumento di risoluzione dei problemi di rete
Per risolvere vari problemi di connettività Internet, puoi utilizzare lo strumento integrato fornito nel PC Windows 10 quando necessario. Utilizzando lo strumento di risoluzione dei problemi di rete di Windows, puoi analizzare e diagnosticare eventuali problemi comuni relativi alla rete. È un processo sistematico, se implementato passo dopo passo, ti aiuterà a risolvere il problema del codice di errore Beaver nel problema di Destiny.
Segui la nostra guida Come risolvere i problemi di connettività di rete su Windows 10 per apprendere i passaggi di base per la risoluzione dei problemi per risolvere tutti i problemi relativi alla rete utilizzando lo strumento di risoluzione dei problemi della scheda di rete di Windows.
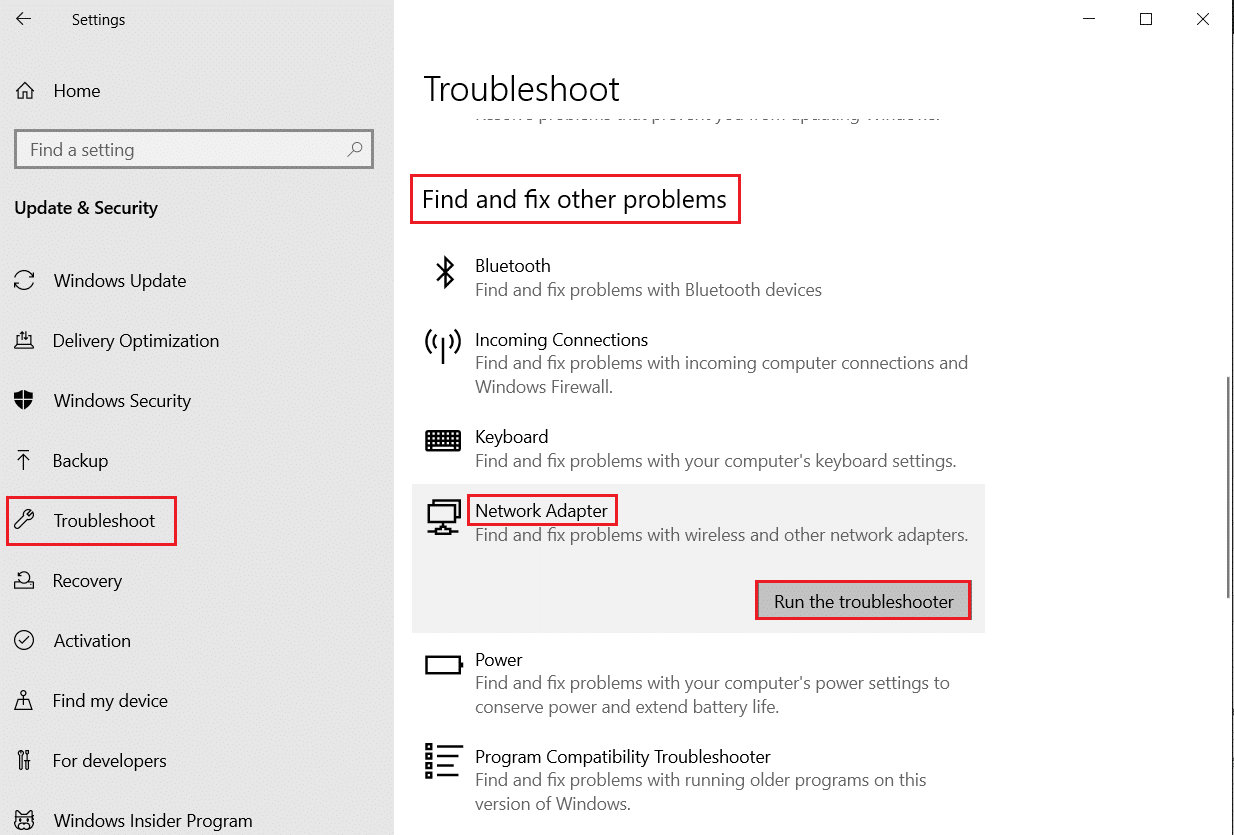
Puoi utilizzare i passaggi indicati nella guida per diagnosticare le connessioni Wi-Fi, Ethernet e tutte le schede di rete nel tuo PC Windows 10. Infine, controlla se hai corretto l'errore di comunicazione degli scanner Epson.
Metodo 6: chiudere i processi in background
Diversi utenti hanno confermato che il codice di errore: Beaver può essere risolto chiudendo tutte le attività in background in esecuzione sul PC. Per implementare l'attività, segui la nostra guida Come terminare l'attività in Windows 10 e procedi come indicato.
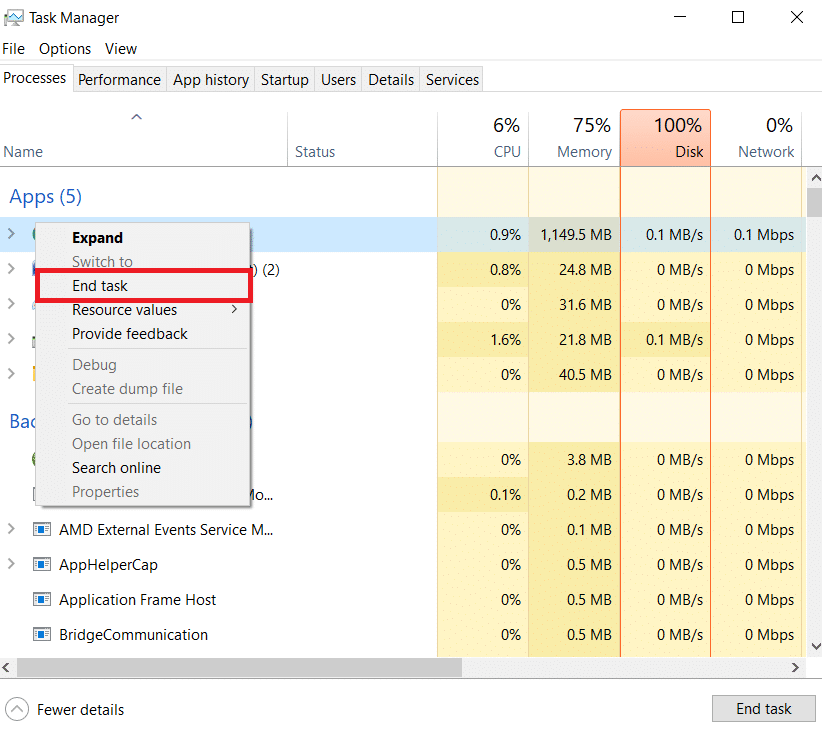
Dopo aver chiuso tutti i processi in background, controlla se sei stato in grado di avviare il gioco senza problemi.
Leggi anche: Correggi l'errore della schermata blu Netwtw04.sys di Windows 10
Metodo 7: rigenera l'indirizzo IP
Alcuni giochi non funzionano su indirizzi IP pubblici a causa di problemi di sicurezza e, di conseguenza, bloccano temporaneamente l'account. Segui questi passaggi per ripristinare l'indirizzo IP e correggere il codice di errore Beaver.
1. Premere il tasto Windows e digitare prompt dei comandi nella casella di ricerca.
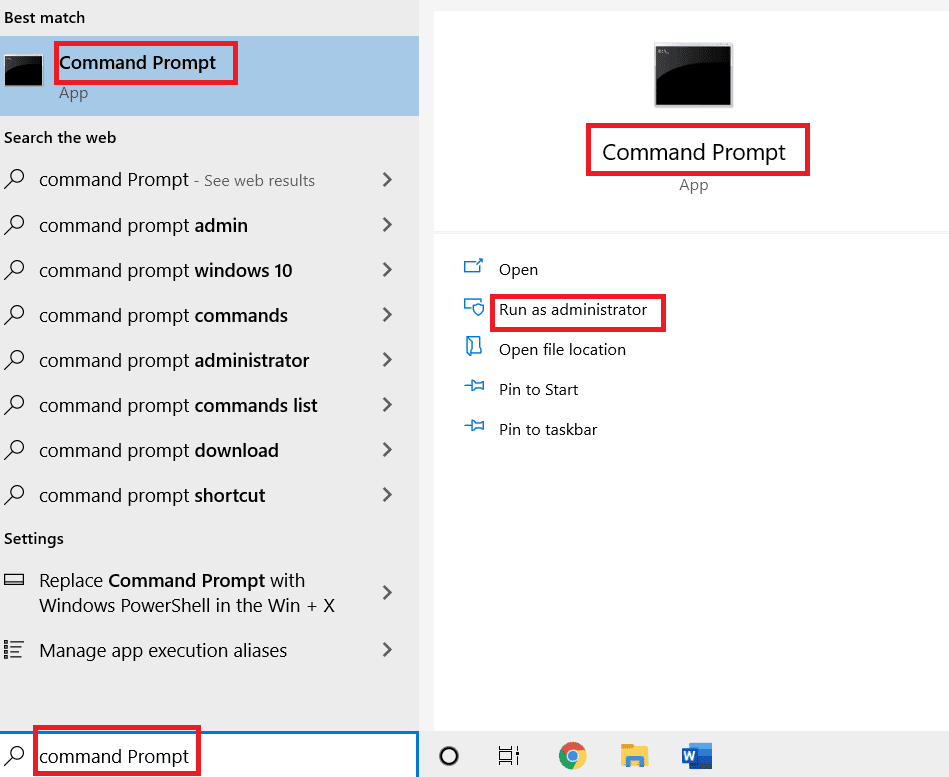
2. Fare clic con il pulsante destro del mouse su Prompt dei comandi e selezionare Esegui come amministratore .
3. Fare clic su Sì nel controllo dell'account utente .
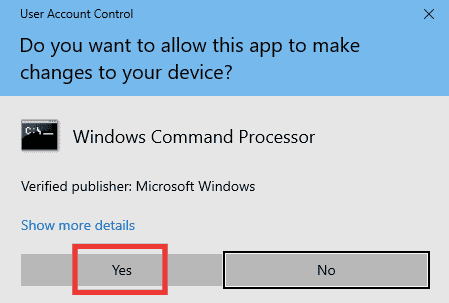
4. Digita i seguenti comandi uno dopo l'altro e premi il tasto Invio dopo ogni comando.
Ipconfig /flushdns ipconfig/rilascio ipconfig/rinnova
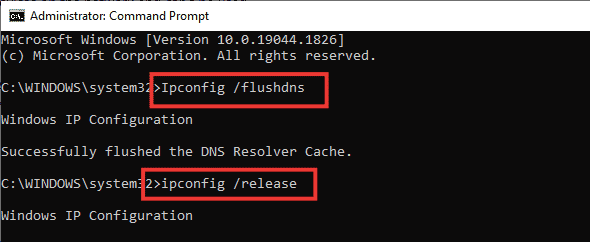
5. Eseguire i seguenti comandi per correggere eventuali configurazioni di rete errate:
netsh int ip reset netsh winsock reset

6. Dopo aver inserito i comandi, riavviare il PC .
Metodo 8: disabilitare il server proxy
A volte, configurazioni di rete inappropriate sul tuo computer Windows 10, dovrai affrontare il codice di errore discusso. Se hai installato un servizio VPN o utilizzi server proxy sul tuo PC, leggi Come disabilitare VPN e proxy su Windows 10 e implementa i passaggi come indicato nell'articolo.
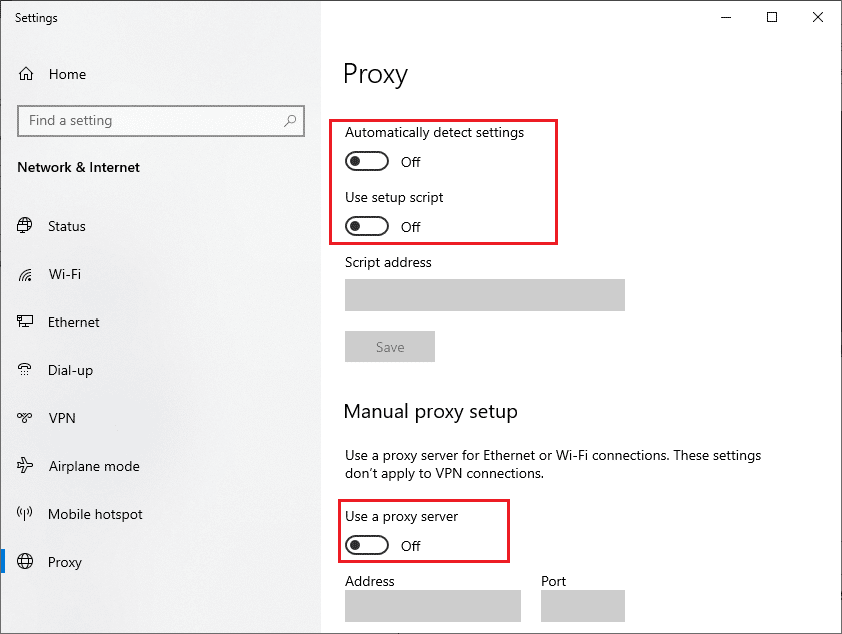
Dopo aver disabilitato il client VPN e i server proxy, controlla se hai corretto il codice di errore Beaver DDoS. Tuttavia, se riscontri lo stesso problema, prova a connetterti a un hotspot mobile.
Leggi anche: Correggi i computer che non vengono visualizzati in rete in Windows 10
Metodo 9: reimposta TCP/IP
TCP (Transmission Control Protocol) è un protocollo di connessione di rete essenziale che assegna e identifica regole e procedure standard su Internet. I protocolli TCP/IP sono responsabili del trasferimento dei pacchetti di dati dal mittente e dal destinatario. Se si verifica un conflitto nel processo, la reimpostazione del protocollo insieme all'indirizzo IP ti aiuterà a risolvere il problema discusso.
Segui la nostra guida su Come risolvere i problemi di connettività di rete su Windows 10 per ripristinare TCP/IP.
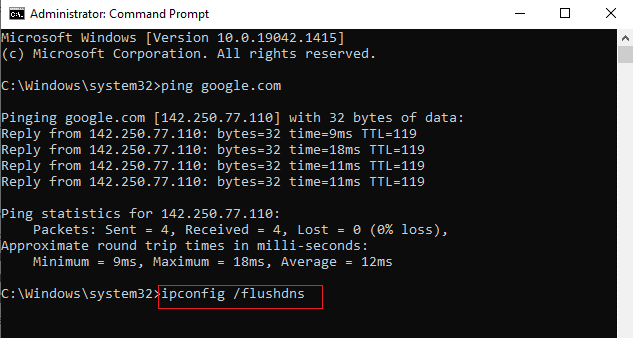
Dopo aver implementato i passaggi, controlla se è possibile correggere Error Code Beaver DDoS o meno.
Metodo 10: utilizza Google DNS
Domain Name System (DNS) è essenzialmente importante per stabilire una connessione Internet. A volte, gli indirizzi DNS forniti dal tuo provider di servizi Internet potrebbero essere molto lenti e quindi avvii il gioco Destiny sul tuo PC Windows 10. Google DNS ha indirizzi IP 8.8.8.8 e 8.8.4.4 semplici e facili da ricordare per stabilire una connessione DNS sicura tra il client e il server.
Ecco la nostra semplice guida su Come modificare le impostazioni DNS in Windows 10 che ti aiuterà a modificare i tuoi indirizzi DNS sul tuo computer. Puoi anche passare a qualsiasi Open DNS o Google DNS sul tuo computer Windows 10 seguendo la nostra guida Come passare a OpenDNS o Google DNS su Windows. Segui le istruzioni e verifica se riesci ad avviare il gioco senza problemi.
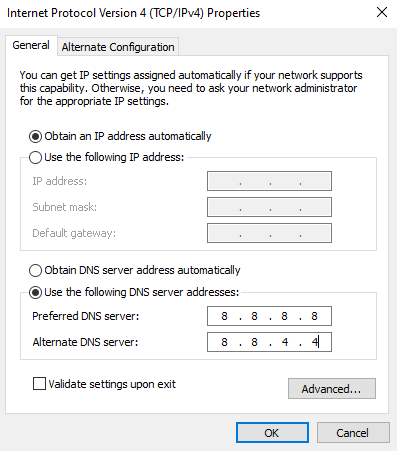
Leggi anche: Risolto il problema con l'uscita di Unreal Engine a causa della perdita del dispositivo D3D
Metodo 11: usa il client Steam Beta
Molti utenti hanno suggerito che anche il passaggio alla versione Beta di Steam ha risolto il problema. Segui come indicato.
1. Apri Steam e fai clic su Steam > Impostazioni .
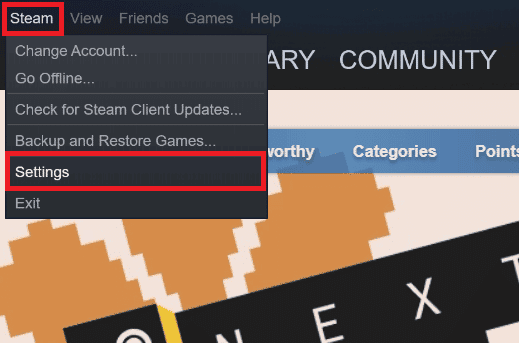
2. Fare clic sulla scheda Account > CAMBIA... nella sezione Partecipazione beta , come illustrato di seguito.
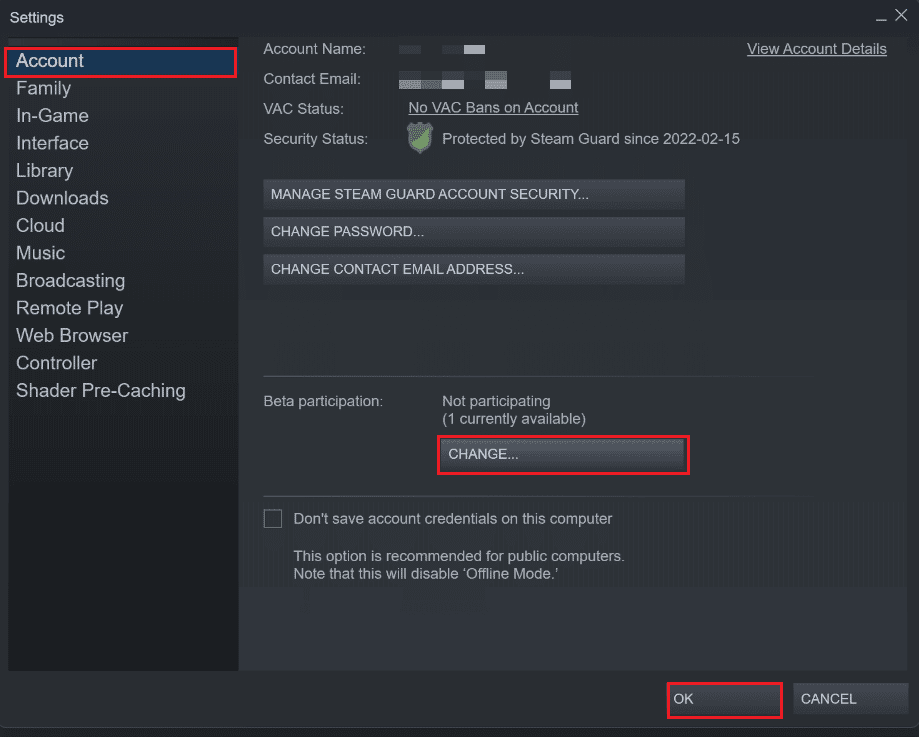
3. Scegli l'opzione Candidato client di Steam dal menu a discesa.
4. Ora, fai clic su OK e riavvia l'app Steam .
Metodo 12: aggiornamento o ripristino del driver di rete
Questo codice di errore: Beaver può apparire sul tuo computer se hai installato un driver grafico obsoleto. Segui i passaggi indicati per aggiornare o ripristinare gli aggiornamenti del driver di rete per correggere il codice di errore Beaver DDoS.
Opzione I: Aggiorna driver di rete
È possibile aggiornare il driver grafico all'ultima versione per risolvere definitivamente il problema desiderato. Leggi la nostra guida su Come aggiornare i driver della scheda di rete su Windows 10 per apprendere i diversi metodi che puoi utilizzare per aggiornare il tuo driver grafico.
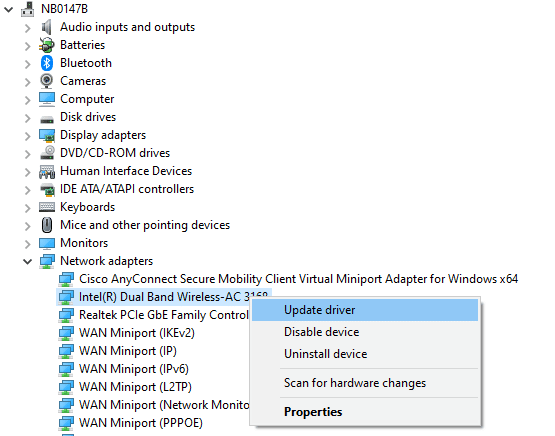
Opzione II: ripristinare i driver di rete
Tutti i driver delle versioni correnti verranno eliminati dal PC e la versione precedente verrà installata quando si ripristinano i driver di rete. Questa è una funzione utile quando un nuovo driver non è compatibile con il sistema.
Segui i passaggi come indicato nella nostra guida Come ripristinare i driver su Windows 10 per correggere il codice di errore: Beaver.
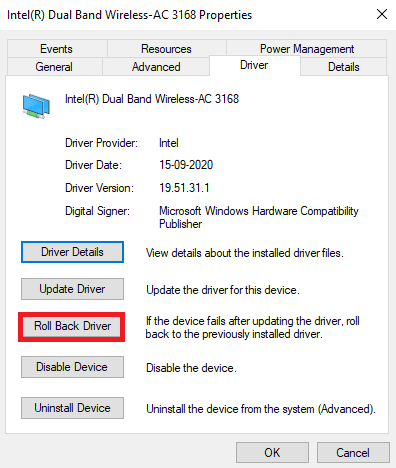
Dopo che il tuo computer Windows 10 ha installato la versione precedente dei driver, controlla se può connettersi al gioco senza interruzioni.
Metodo 13: reinstallare il driver di rete
Tuttavia, se affronti il codice di errore discusso anche dopo aver aggiornato i driver di rete, c'è un'altra soluzione per eliminare tutti i driver nel tuo computer e reinstallarli di nuovo. Questo processo stabilizza i problemi di connettività di rete risolvendo così il codice di errore discusso.
Segui la nostra guida Come disinstallare e reinstallare i driver su Windows 10 per reinstallare i driver nel tuo computer Windows 10.
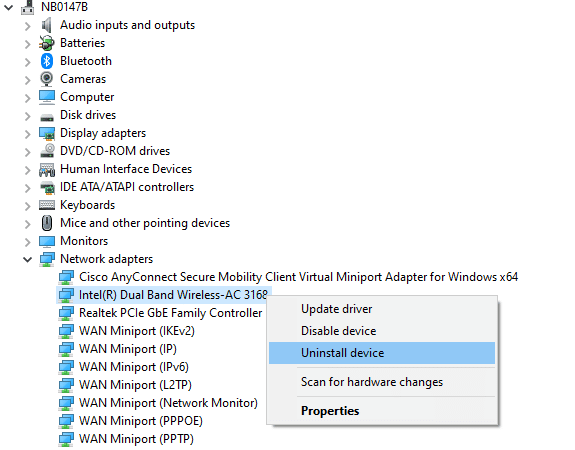
Dopo aver reinstallato i driver di rete, controlla se riesci a connetterti al server di gioco senza problemi.
Leggi anche: Aggiornamenti di Windows bloccati? Ecco alcune cose che potresti provare!
Metodo 14: ripristinare le impostazioni di rete
Diversi utenti hanno dichiarato che il ripristino delle impostazioni di rete risolverà strani problemi di connessione di rete come Error Code Beaver DDoS. Questo metodo dimenticherà tutte le impostazioni di configurazione di rete, le credenziali salvate e molto altro software di sicurezza come VPN e programmi antivirus.
Per farlo, segui la nostra guida su Come ripristinare le impostazioni di rete su Windows 10
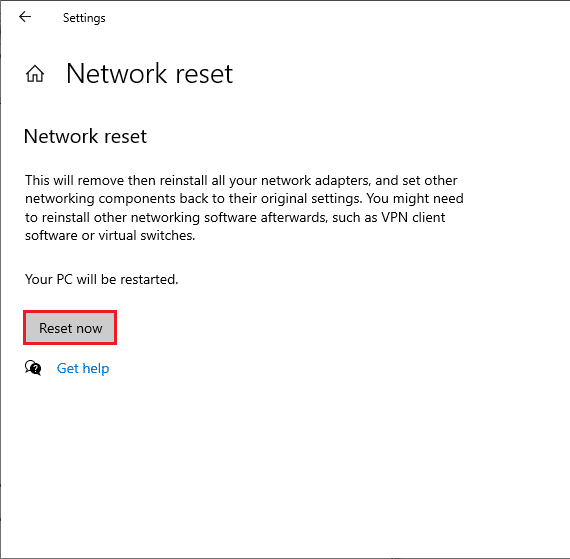
Consigliato:
- Quali sono le differenze tra Telegram e Telegram X?
- Correggi l'errore WOW51900314 in Windows 10
- Correzione dell'errore fatale del rischio di pioggia nell'azione numero 1
- Correggi l'errore Pokemon 29 in Windows 10
Ci auguriamo che questa guida sia stata utile e che tu possa correggere il codice di errore Beaver in Destiny . Facci sapere quale metodo ha funzionato meglio per te. Inoltre, se hai domande/suggerimenti su questo articolo, sentiti libero di lasciarli nella sezione commenti.
