Correggere il codice di errore 130 Impossibile caricare la pagina Web Errore sconosciuto
Pubblicato: 2022-09-01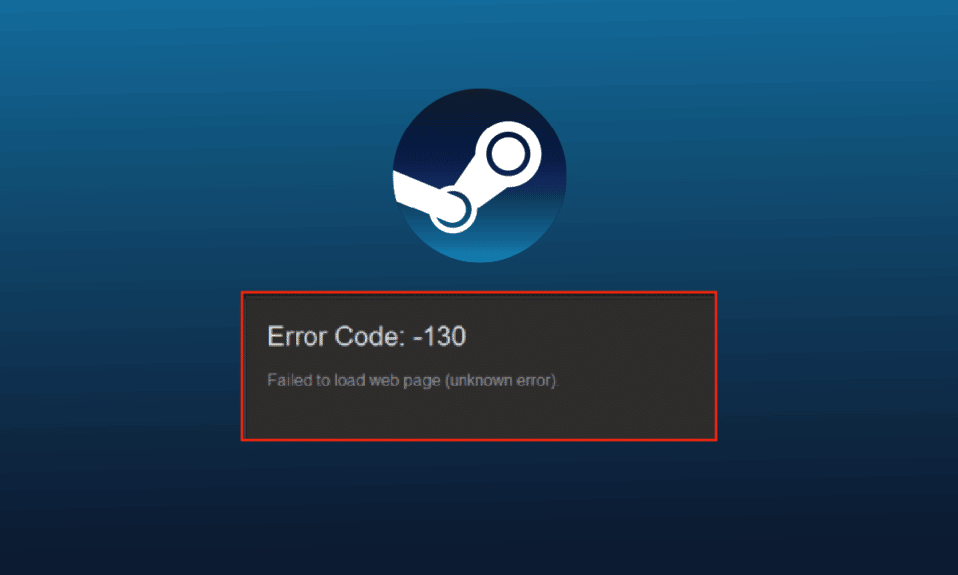
Steam è una popolare piattaforma di streaming di videogiochi online di Valve. Non solo lo streaming, ma i giocatori possono acquistare, creare, giocare e anche discutere di giochi su Steam. È un ottimo negozio di giochi per PC ed è gratuito da scaricare e utilizzare. Tra tutte queste straordinarie funzionalità su Steam, a volte gli utenti possono riscontrare errori su Steam. Uno di questi problemi che si riscontra frequentemente su Steam è il codice di errore 130 che non è riuscito a caricare l'errore sconosciuto della pagina Web. Quando si avvia Steam utilizzando un browser su PC o laptop Windows, i giocatori possono riscontrare l'errore 130. Sebbene sia comune sperimentarlo, non è così difficile liberarsene. Se sei una persona che affronta il problema, sei nel posto giusto. Abbiamo una guida perfetta per te che ti farà conoscere l'errore 130, i motivi che di solito lo causano e i metodi per risolverlo.
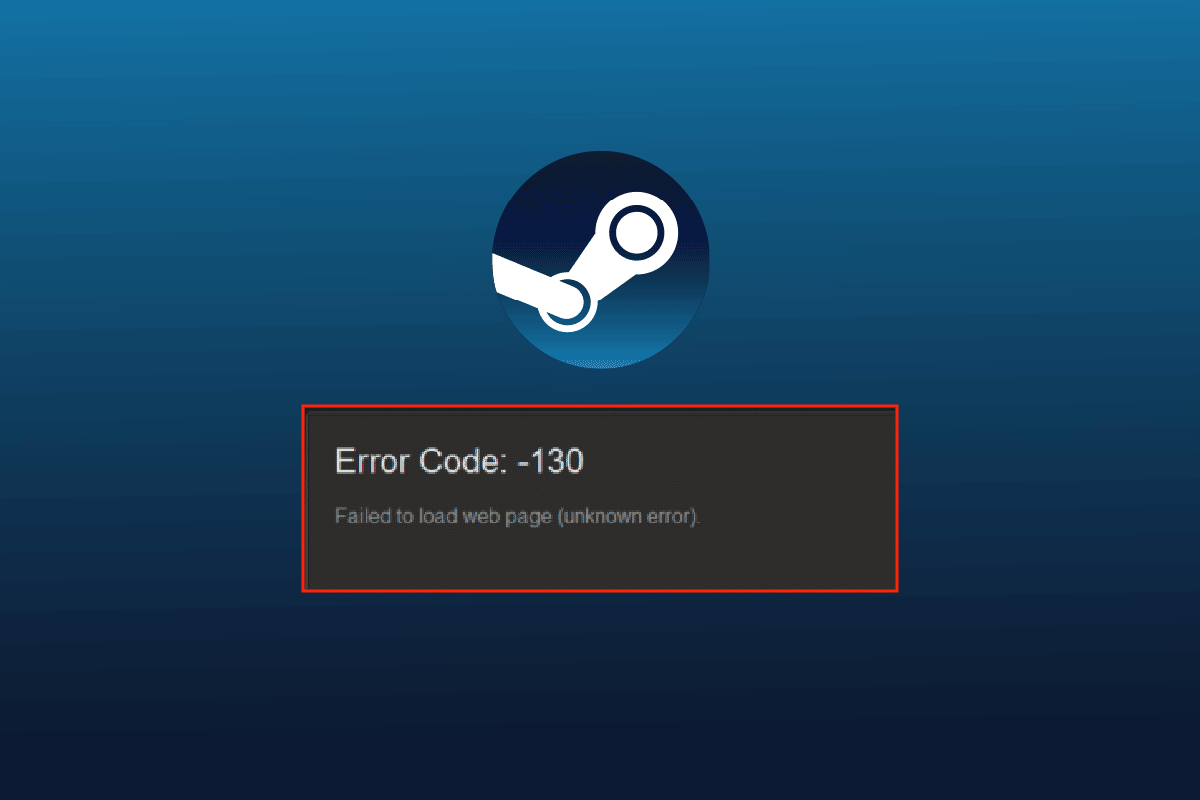
Contenuti
- Come correggere il codice di errore 130 Impossibile caricare la pagina Web Errore sconosciuto
- Quali sono le cause Impossibile caricare il problema della pagina Web?
- Metodo 1: verifica Steam Server
- Metodo 2: riavvia Steam
- Metodo 3: esegui Steam in modalità compatibilità
- Metodo 4: cancella i file della cache
- Metodo 5: regolare le impostazioni del proxy
- Metodo 6: aggiorna il driver della scheda di rete
- Metodo 7: disabilitare Windows Defender Firewall (non consigliato)
- Metodo 8: disabilitare le estensioni
- Metodo 9: disabilitare temporaneamente il software antivirus (se applicabile)
- Metodo 10: ripara Steam
- Metodo 11: reinstalla Steam
Come correggere il codice di errore 130 Impossibile caricare la pagina Web Errore sconosciuto
L'errore 130 su Steam si verifica durante la navigazione sulla piattaforma tramite un browser di terze parti. Questo errore di solito viene risolto da solo, ma a volte persiste a lungo, il che si traduce in una cache del browser danneggiata.
Quali sono le cause Impossibile caricare il problema della pagina Web?
Esistono diversi motivi che causano l'errore 130 durante l'avvio di Steam utilizzando un browser sul desktop. Di seguito sono indicate alcune cause che scatenano il problema:
- Debole potenza della connettività Internet
- Un problema con i server Steam
- Programmi software antivirus di terze parti
- File Steam corrotti o danneggiati
- Problema della cache DNS
- Problemi con la scheda di rete
- Steam installato in modo errato
Oltre alle cause sopra menzionate, potrebbero esserci anche altri problemi dalla fine di Steam, ma tutti questi problemi possono essere risolti facilmente come indicato nei metodi indicati di seguito. Procedi con le correzioni e vedi quale ti torna utile.
Metodo 1: verifica Steam Server
Il primo metodo con cui iniziare è controllare lo stato del server Steam in quanto può essere basso e può essere il motivo per cui il codice di errore 130 non è riuscito a caricare l'errore sconosciuto della pagina Web. Di solito, gli errori tecnici possono causare il mancato funzionamento dei server e quindi l'errore. Pertanto, prima di iniziare con altre correzioni, Downdetector.
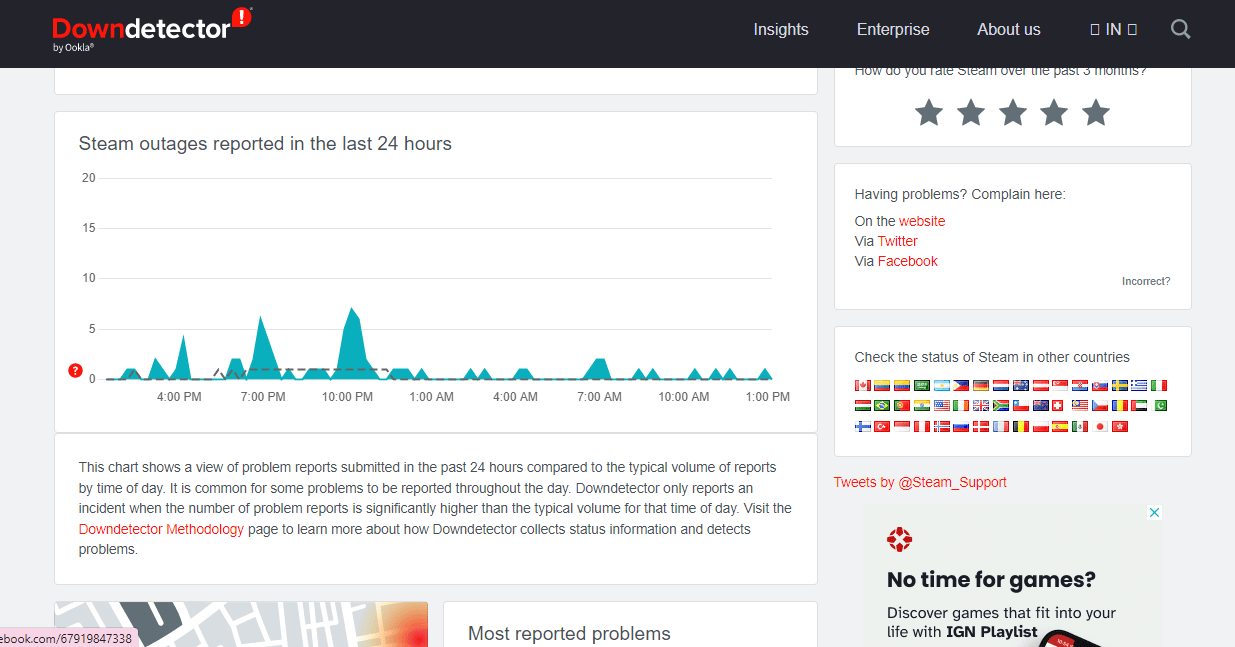
Metodo 2: riavvia Steam
A volte, un semplice passaggio può essere estremamente utile per risolvere gli errori su Steam. Uno di questi metodi è il riavvio di Steam che può aiutarti a risolvere i problemi di impossibilità di caricare sulla piattaforma. È possibile riavviare l'applicazione utilizzando i passaggi indicati di seguito:
1. Premere il tasto Windows , digitare Steam e fare clic su Apri .
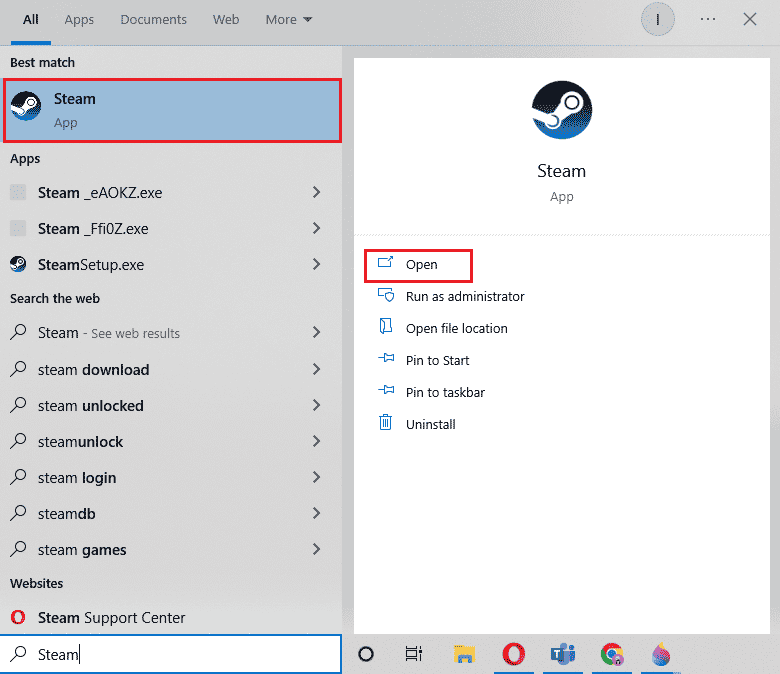
2. Fare clic sulla scheda Steam .
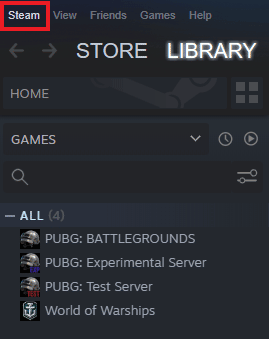
3. Selezionare Esci dal menu a discesa.
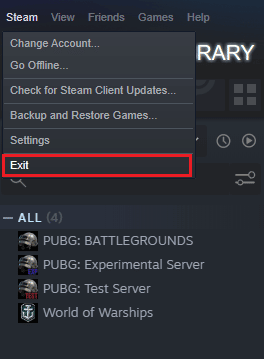
4. Una volta chiuso Steam, premi insieme i tasti Ctrl + Maiusc + Esc per aprire Task Manager .
5. Qui, vai alla scheda Processi .
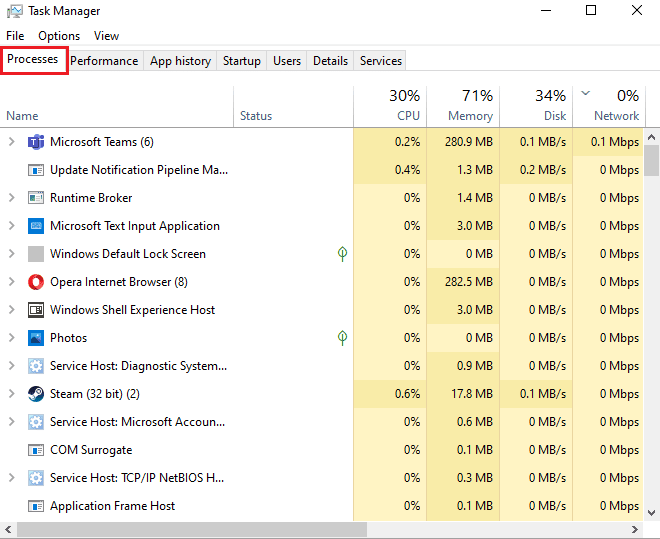
6. Individua e fai clic con il pulsante destro del mouse sul processo Steam .
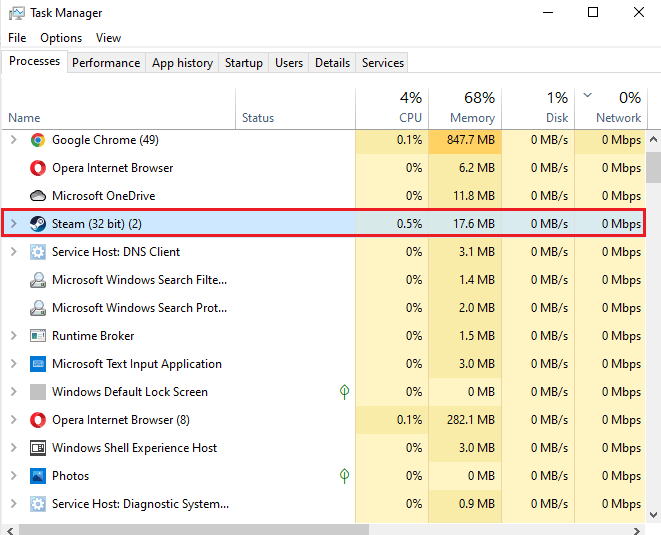
7. Selezionare l'opzione Termina attività .
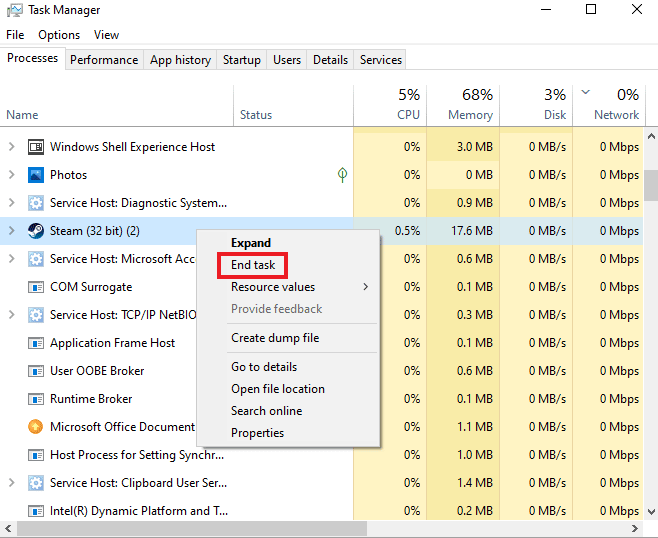
Una volta chiuso correttamente Steam, fai nuovamente clic sul programma per aprirlo.
Leggi anche: Correggi l'errore di blocco del file di contenuti di Steam
Metodo 3: esegui Steam in modalità compatibilità
Se non stai eseguendo Steam in modalità compatibilità sul tuo computer, potrebbe riscontrare il codice di errore 130 Impossibile caricare la pagina Web errore sconosciuto mentre stai tentando di avviarlo. Abilita la modalità di compatibilità per il tuo Windows utilizzando la nostra guida completa sull'argomento Modifica modalità di compatibilità per le app in Windows 10.
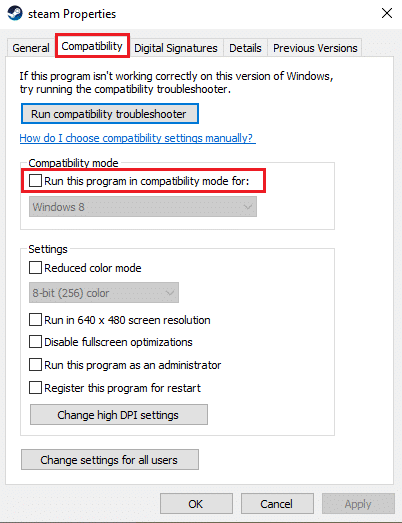
Metodo 4: cancella i file della cache
Le cartelle cache del PC memorizzano i file temporanei di giochi o programmi nella libreria. Questi file di cache possono danneggiarsi nel tempo e causare problemi durante l'avvio di Steam. Pertanto, svuotare la cache di Steam è utile per risolvere l'impossibilità di caricare la pagina Web, cosa che puoi fare con i passaggi indicati di seguito:
1. Apri l' applicazione Steam e fai clic sulla scheda Steam .
2. Selezionare Impostazioni dal menu.
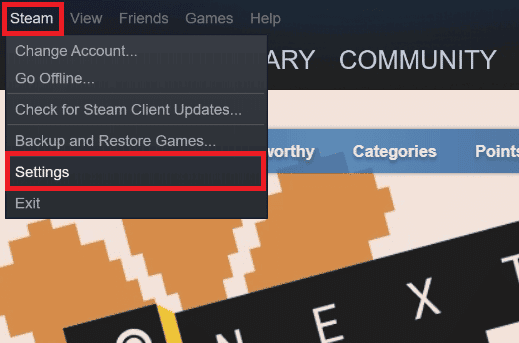
3. Apri Download dal menu laterale e fai clic su CANCELLA CACHE DOWNLOAD .
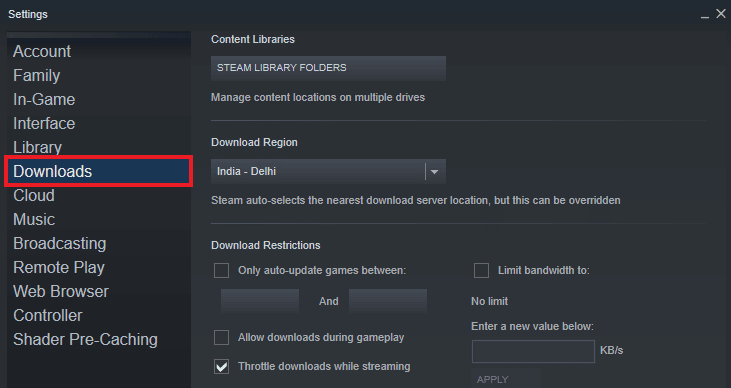
Ora che la cache è stata cancellata dall'applicazione, puoi eseguire nuovamente Steam e verificare se il codice di errore 130 non è riuscito a caricare il problema di errore sconosciuto della pagina Web è stato risolto ora.
Leggi anche: Fix Steam continua a bloccarsi
Metodo 5: regolare le impostazioni del proxy
Se stai ancora lottando con l'errore 130 su Steam, è possibile che tu debba modificare alcune impostazioni del proxy per risolvere questo problema. È possibile correggere configurazioni proxy non corrette utilizzando i passaggi indicati di seguito:
1. Innanzitutto, apri la finestra di dialogo Esegui premendo contemporaneamente i tasti Windows + R.
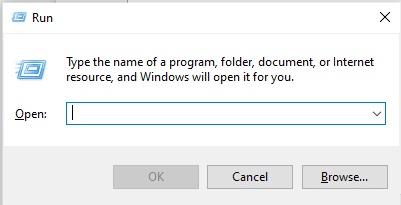
2. Ora, digita inetcpl.cpl nella casella e premi il tasto Invio .
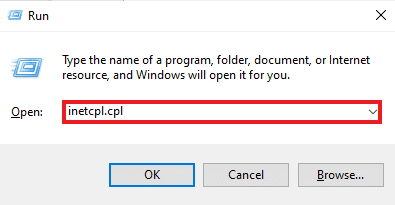
3. Successivamente, nella scheda Connessioni e fare clic su Impostazioni LAN .
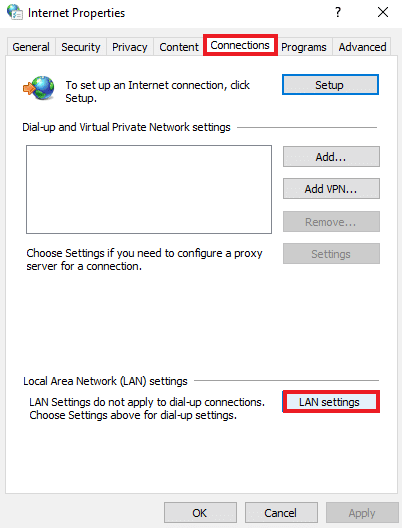
4. Deselezionare tutte le caselle nella finestra LAN e fare clic su OK .
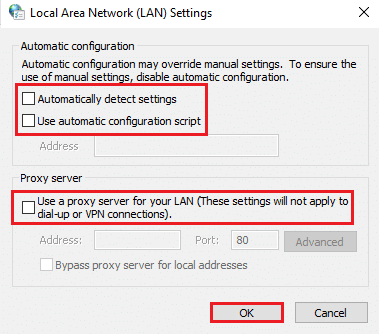
Una volta eseguite le impostazioni del proxy, riavvia il PC ed esegui Steam per verificare se l'errore persiste.
Metodo 6: aggiorna il driver della scheda di rete
I driver della scheda di rete sono essenziali per collegare il computer a una rete affidabile. Se questi driver non sono aggiornati, possono causare problemi come il codice 130 su Steam quando si tenta di aprirlo. Pertanto, aggiornare regolarmente i driver di rete sul PC è importante per evitare problemi di connessione. Puoi consultare la nostra guida Come aggiornare i driver della scheda di rete su Windows 10 e completare il processo di aggiornamento per i tuoi driver.
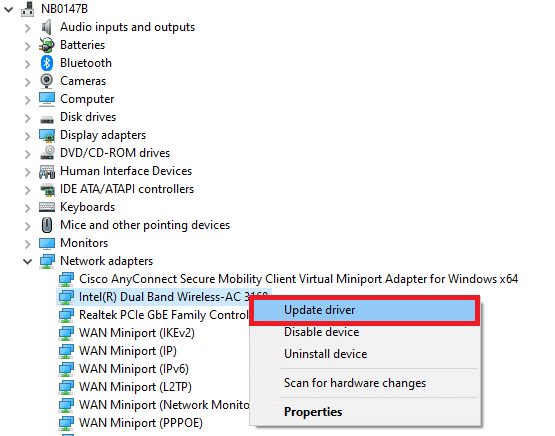
Leggi anche: Come eseguire il backup dei giochi Steam
Metodo 7: disabilitare Windows Defender Firewall (non consigliato)
Non solo il software antivirus di terze parti sul tuo sistema, ma anche Windows Defender Firewall integrato sul tuo PC può anche interferire con il funzionamento di Steam e causare problemi di caricamento della pagina web. Pertanto, è essenziale disabilitare il Firewall per garantire un funzionamento corretto e senza ostacoli di Steam. Consulta la nostra guida su Come disabilitare Windows 10 Firewall ed esegui le istruzioni dettagliate sul tuo sistema affinché Steam funzioni correttamente.
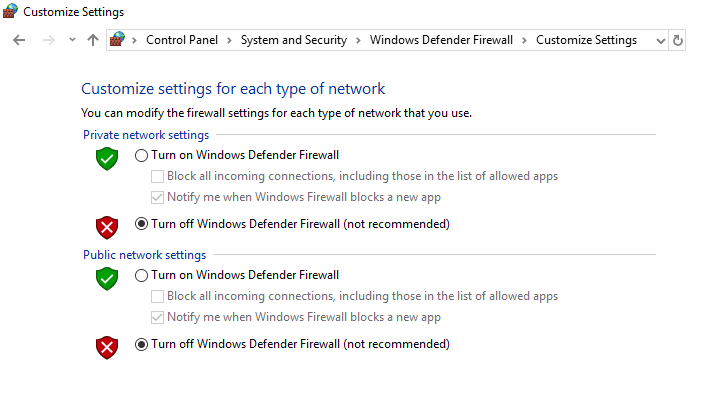
Metodo 8: disabilitare le estensioni
Le estensioni aiutano nella personalizzazione di un browser web. Esistono diverse estensioni fornite da un browser, inclusi cookie, blocco degli annunci, interfaccia utente, ecc. Queste estensioni, se abilitate nel browser, possono essere uno dei motivi per cui si verifica il codice di errore 130 Impossibile caricare la pagina Web sconosciuta errore. Quindi, disabilita le estensioni di Google Chrome sul tuo PC seguendo i passaggi seguenti:
1. Premere il tasto Windows , digitare Google Chrome , quindi fare clic su Apri .
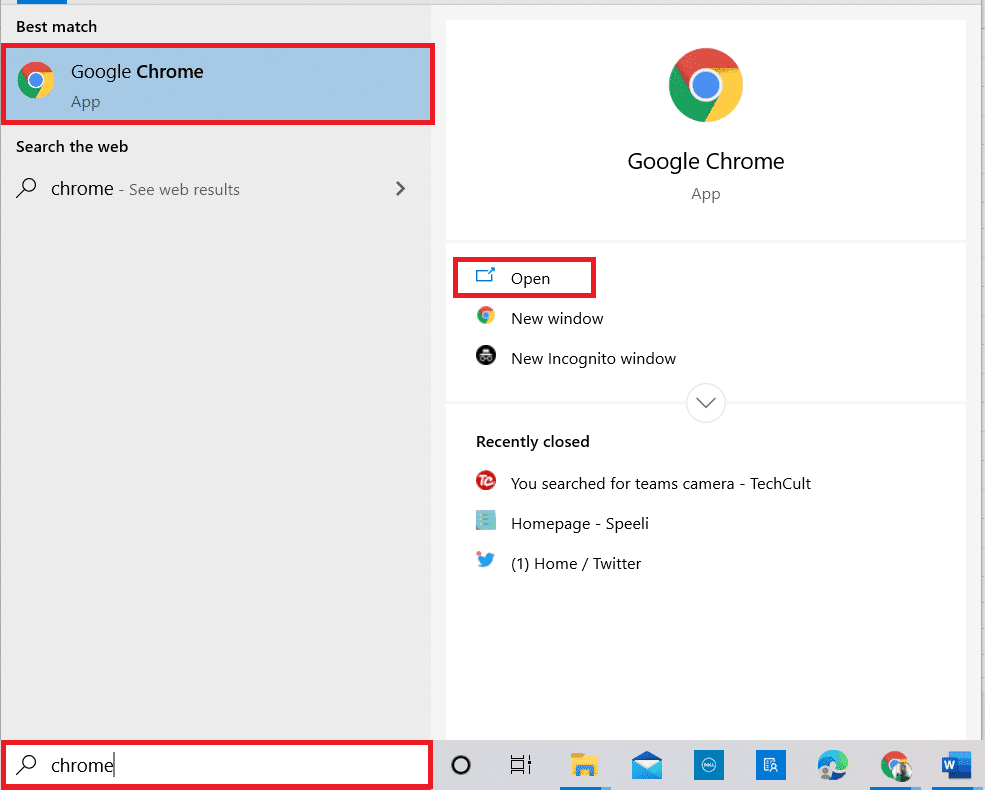
2. Apri Google Chrome e fai clic sui tre punti verticali come fatto nel metodo precedente.
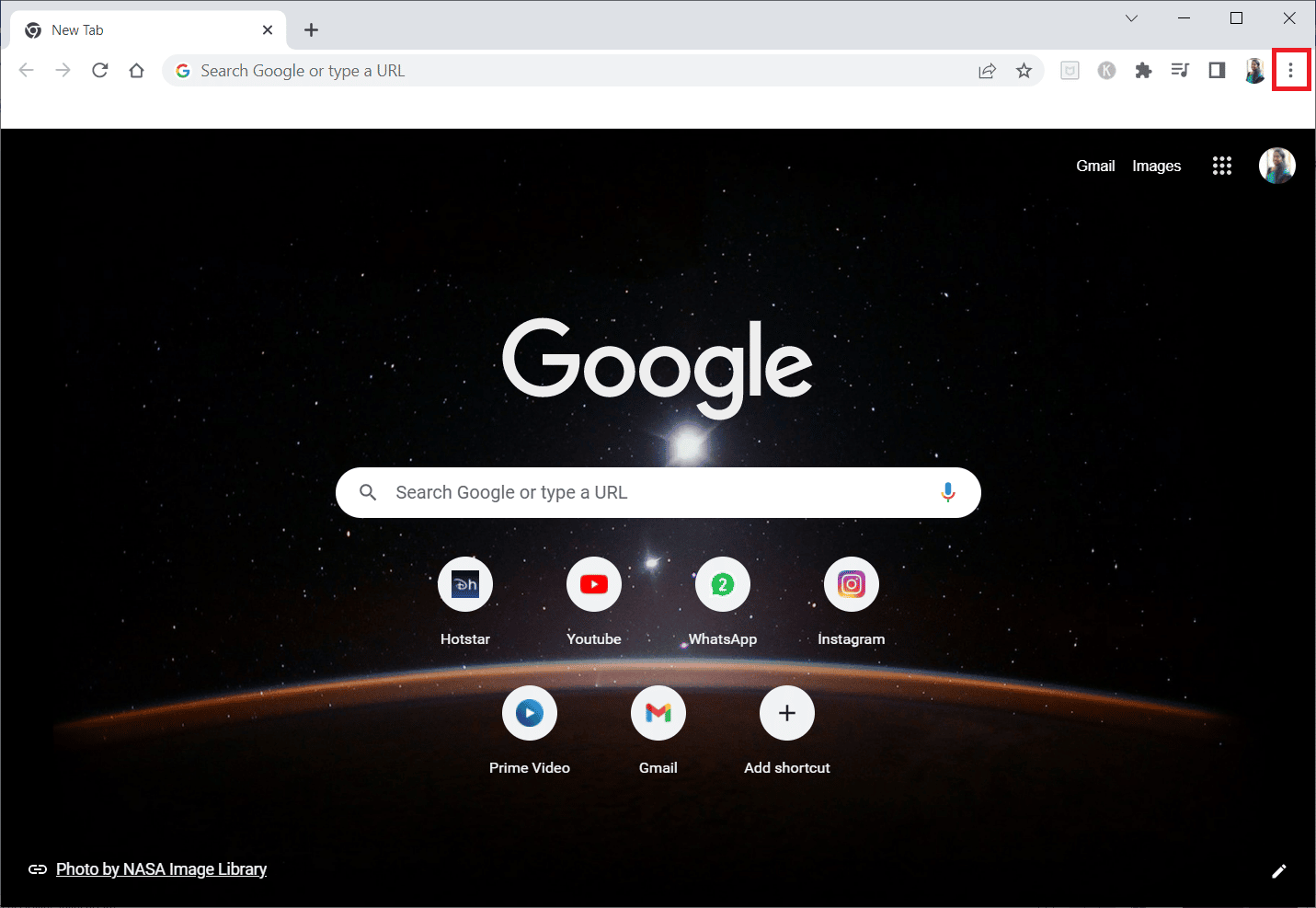
3. Fare clic su Altri strumenti e quindi selezionare Estensioni .
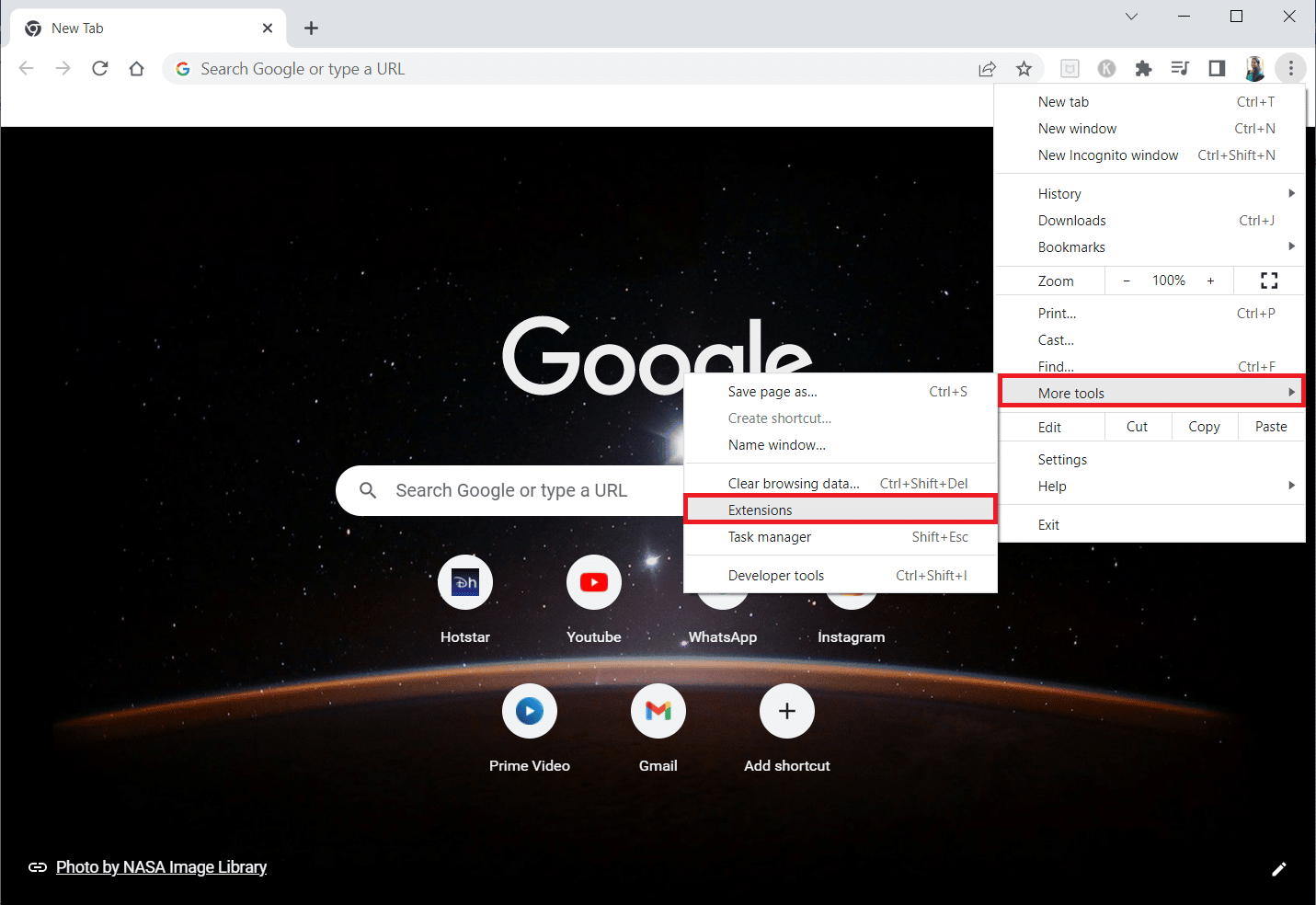
4. Disattiva l'interruttore per le estensioni inutilizzate . Qui, Google Meet Grid View è preso come esempio.

Nota: se l'estensione web non è essenziale, puoi eliminarla facendo clic sul pulsante Rimuovi .
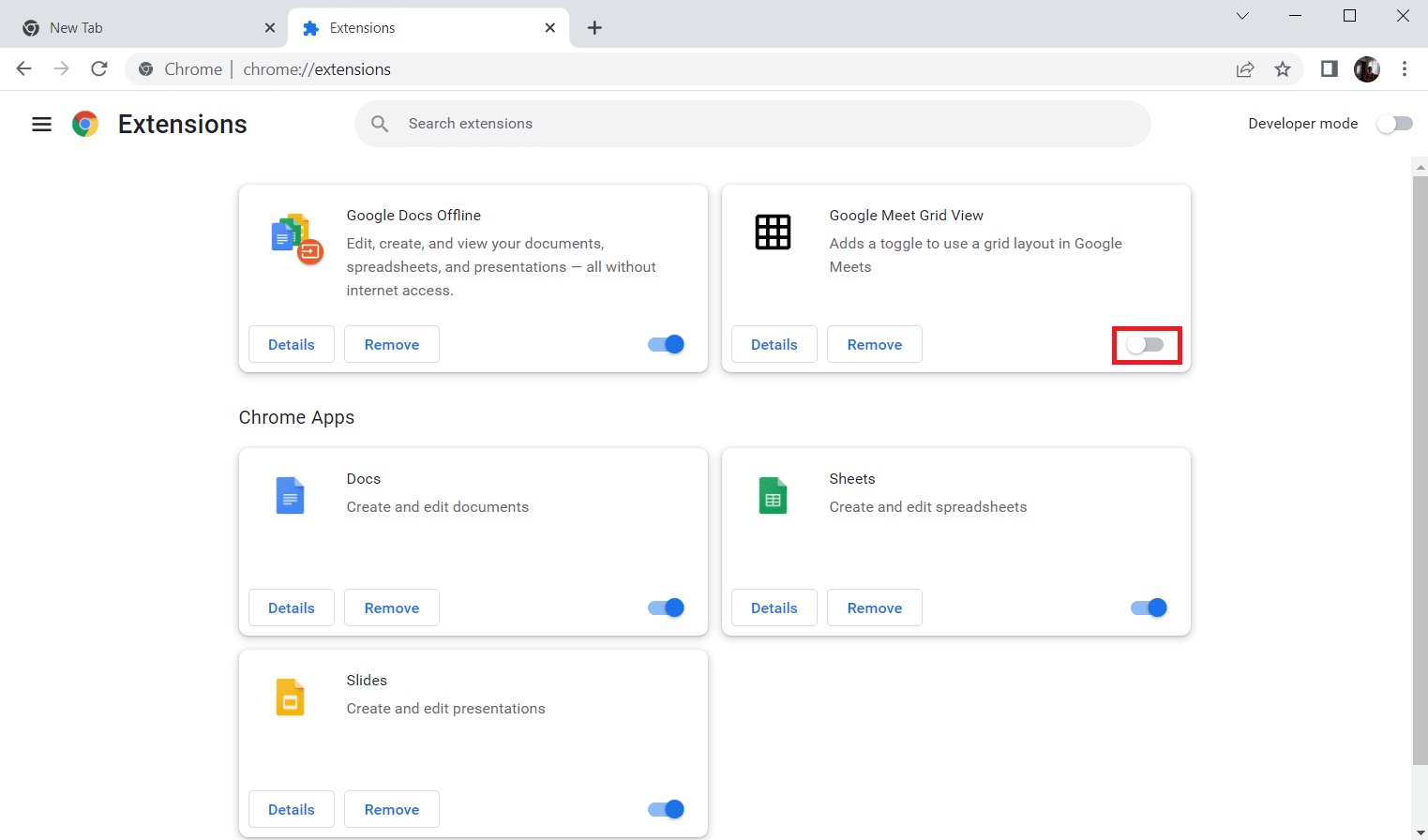
Una volta completati i passaggi, riavvia il browser ed esegui Steam per verificare se l'errore è stato risolto.
Leggi anche: Correggi steam_api64.dll mancante su Windows 10
Metodo 9: disabilitare temporaneamente il software antivirus (se applicabile)
Il prossimo metodo per risolvere il codice 130 è disabilitare il software antivirus sul tuo PC. È possibile che i programmi di sicurezza sul sistema interferiscano con le applicazioni installate. In questo caso, dovresti disabilitare o disinstallare il programma antivirus. Per fare ciò, controlla la nostra guida su Come disabilitare temporaneamente l'antivirus su Windows 10.
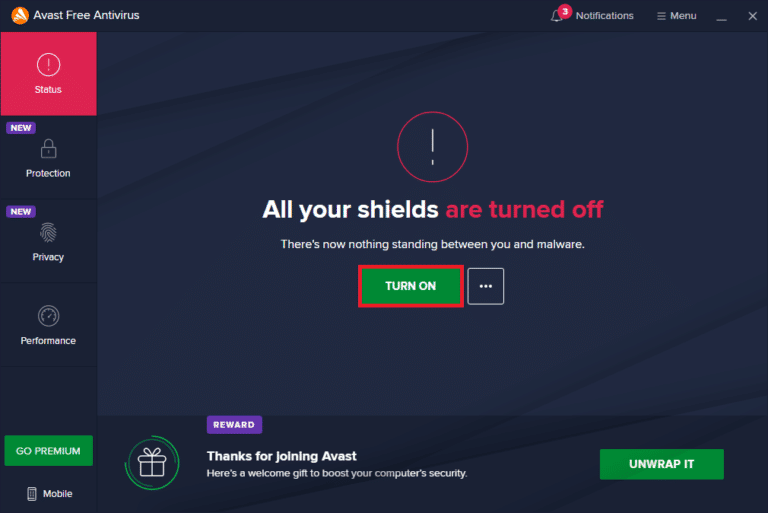
Metodo 10: ripara Steam
Se i metodi sopra indicati non ti hanno fornito risultati positivi nella risoluzione dell'errore, prova a riparare il client Steam. Steam è un'ottima piattaforma per accedere ai giochi basati su PC, ma ci sono alcuni problemi come l'errore 130 che possono essere risolti solo con il processo di riparazione. Quindi, puoi controllare 5 modi per riparare Steam Client sul tuo PC per superare l'errore.
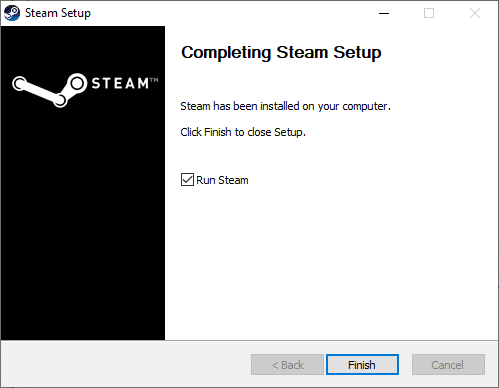
Metodo 11: reinstalla Steam
L'ultimo metodo che può aiutarti con l'errore 130 è reinstallare il client Steam. Anche se la reinstallazione dell'applicazione aiuta a ordinare questo codice di errore 130 non è riuscito a caricare il problema di errore sconosciuto della pagina Web, è importante eseguire il backup di tutti i dati che hai salvato nell'app poiché l'esecuzione di questo metodo può eliminarlo.
1. Apri Steam e fai clic su Steam nell'angolo in alto a sinistra. Qui, seleziona l'opzione Impostazioni nel menu.
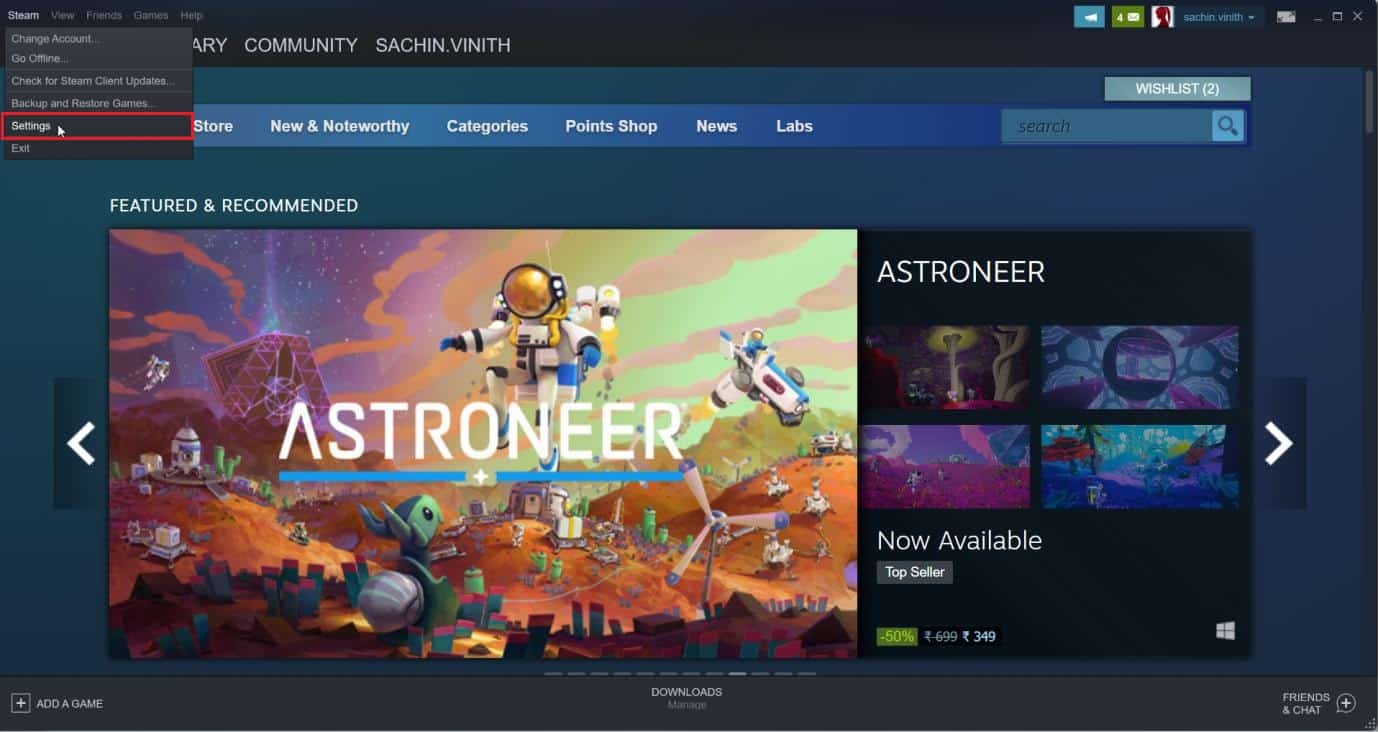
2. Nella scheda Download , fare clic su STEAM LIBRARY FOLDERS per aprire lo storage manager.
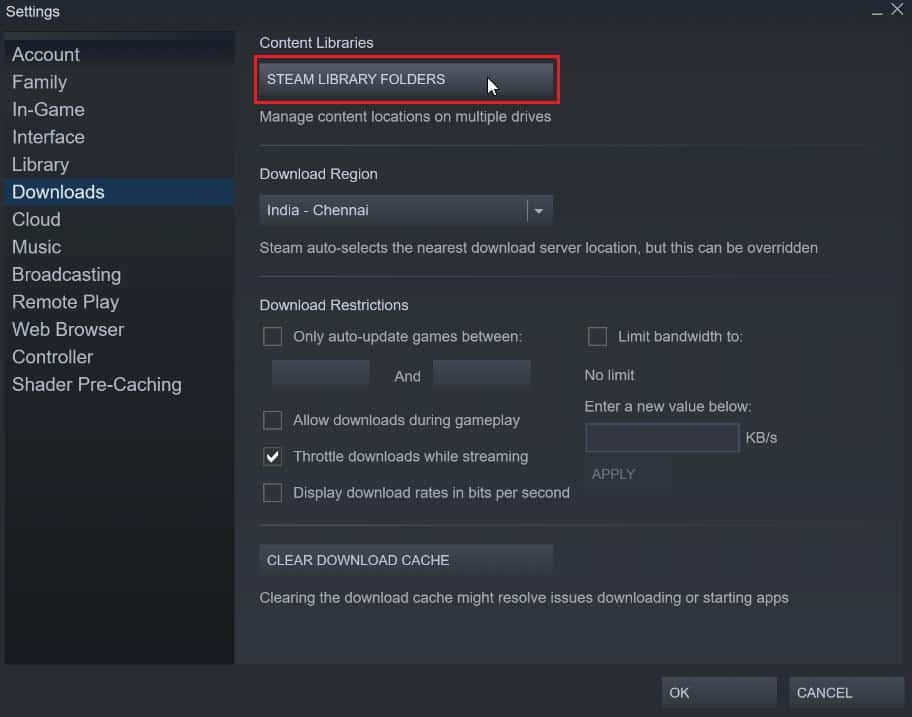
3. Scegli l' unità locale su cui sono installati i giochi. Qui abbiamo scelto Local drive (d) .
Nota: il percorso di installazione predefinito per i giochi Steam è Unità locale (c).
4. Fare clic sui tre punti e selezionare Sfoglia cartella per aprire la cartella steamapps .
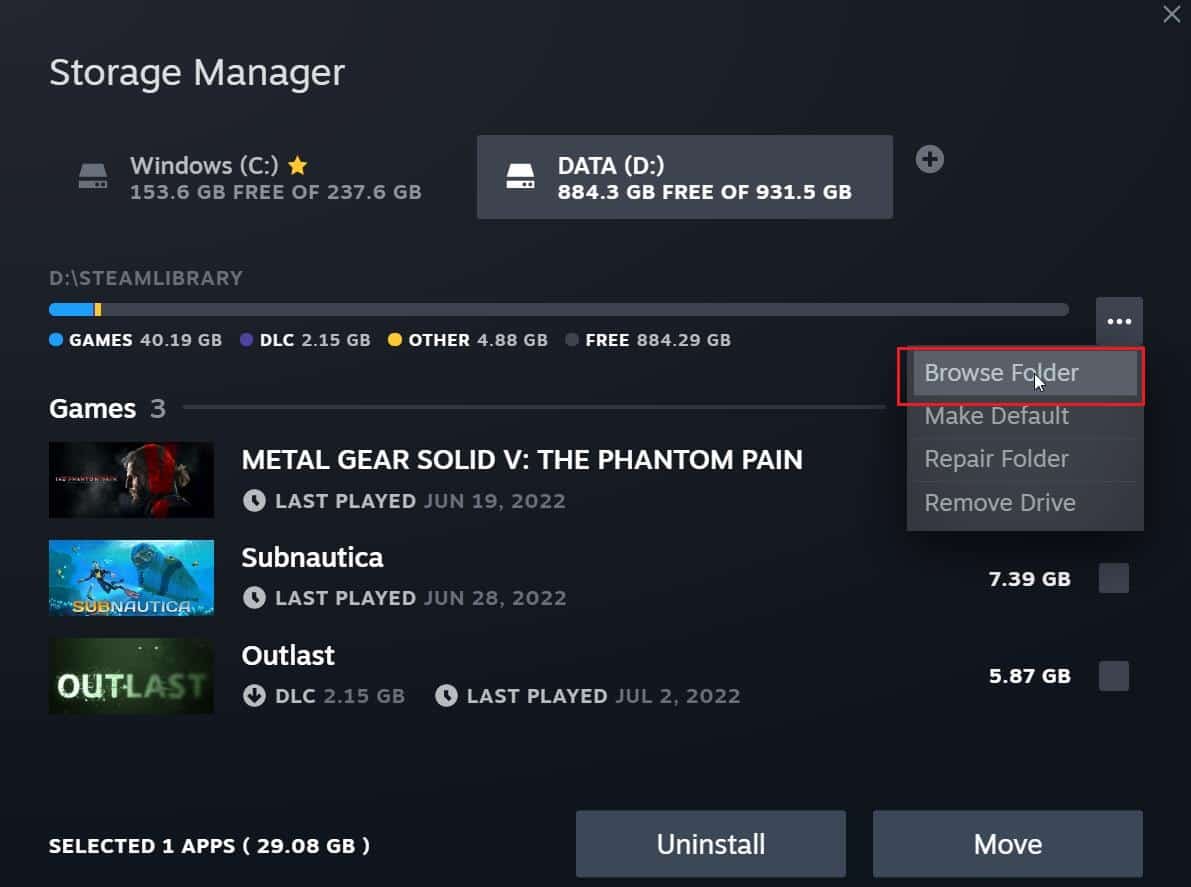
5. Fare clic su SteamLibrary come mostrato di seguito per tornare indietro.
Nota: se non riesci a trovare SteamLibrary nella barra degli indirizzi, vai alla cartella precedente e cerca la cartella SteamLibrary.
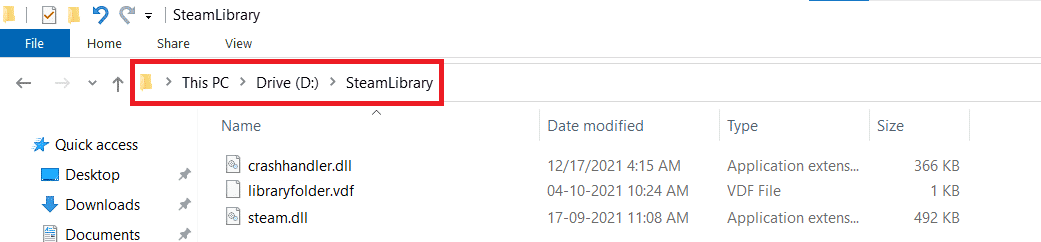
6. Copia la cartella steamapps premendo contemporaneamente i tasti Ctrl + C.
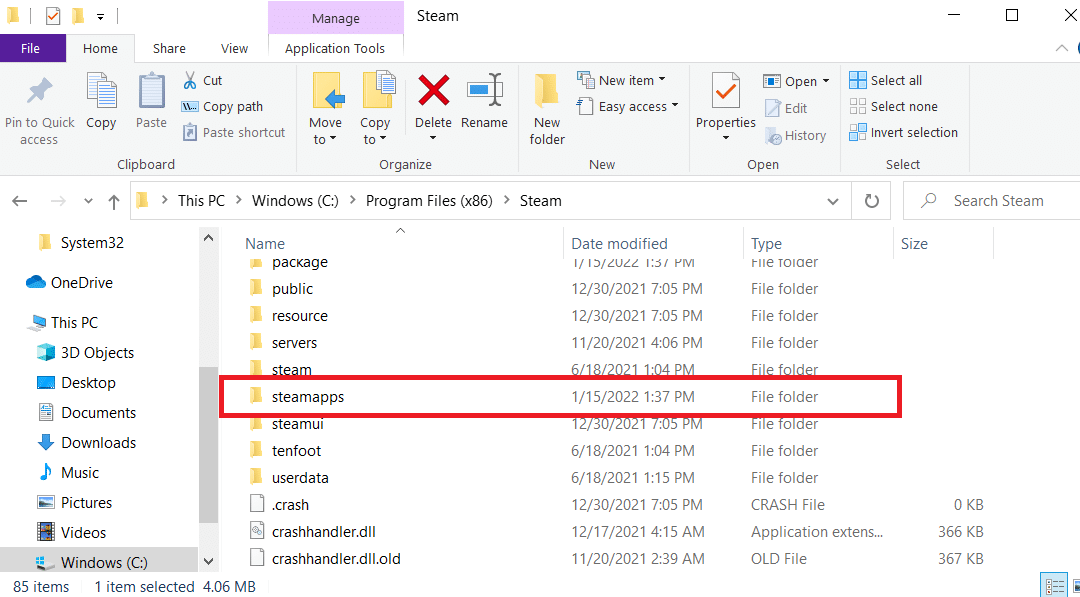
7. Incolla la cartella steamapps in un'altra posizione per il backup premendo i tasti Ctrl + V insieme.
8. Premi contemporaneamente i tasti Windows + I per aprire Impostazioni .
9. Fare clic su Impostazioni app .
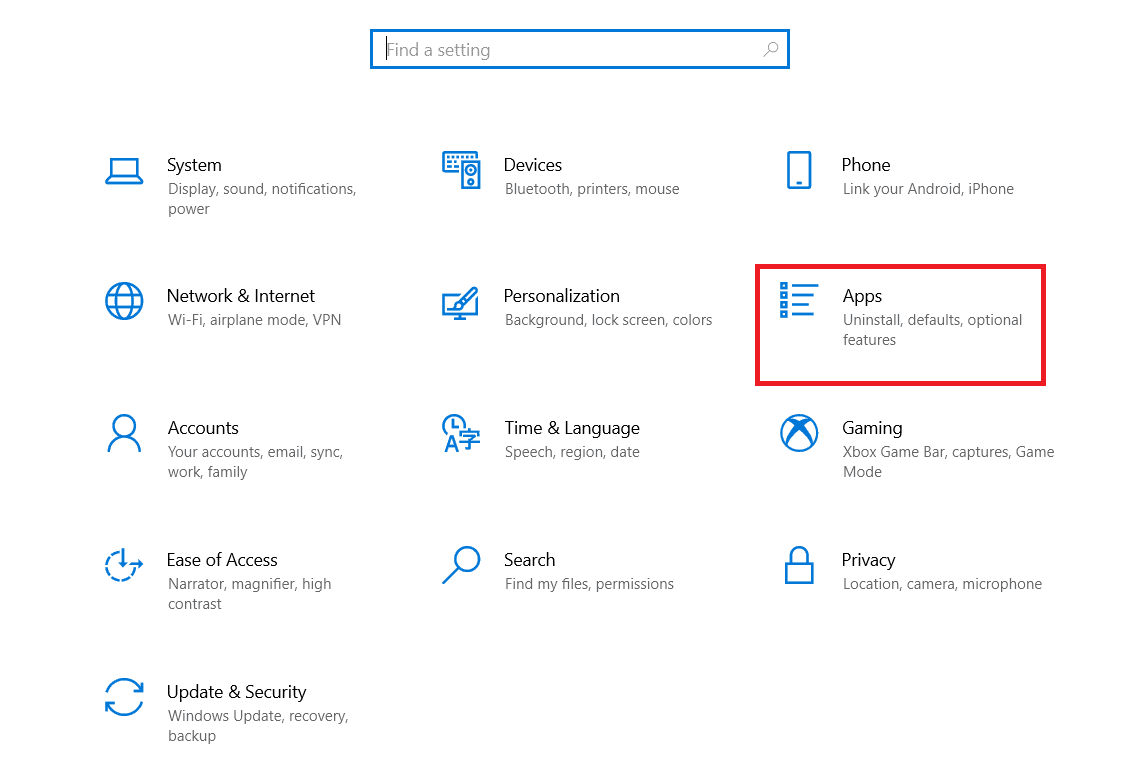
10. Seleziona l'app Steam .
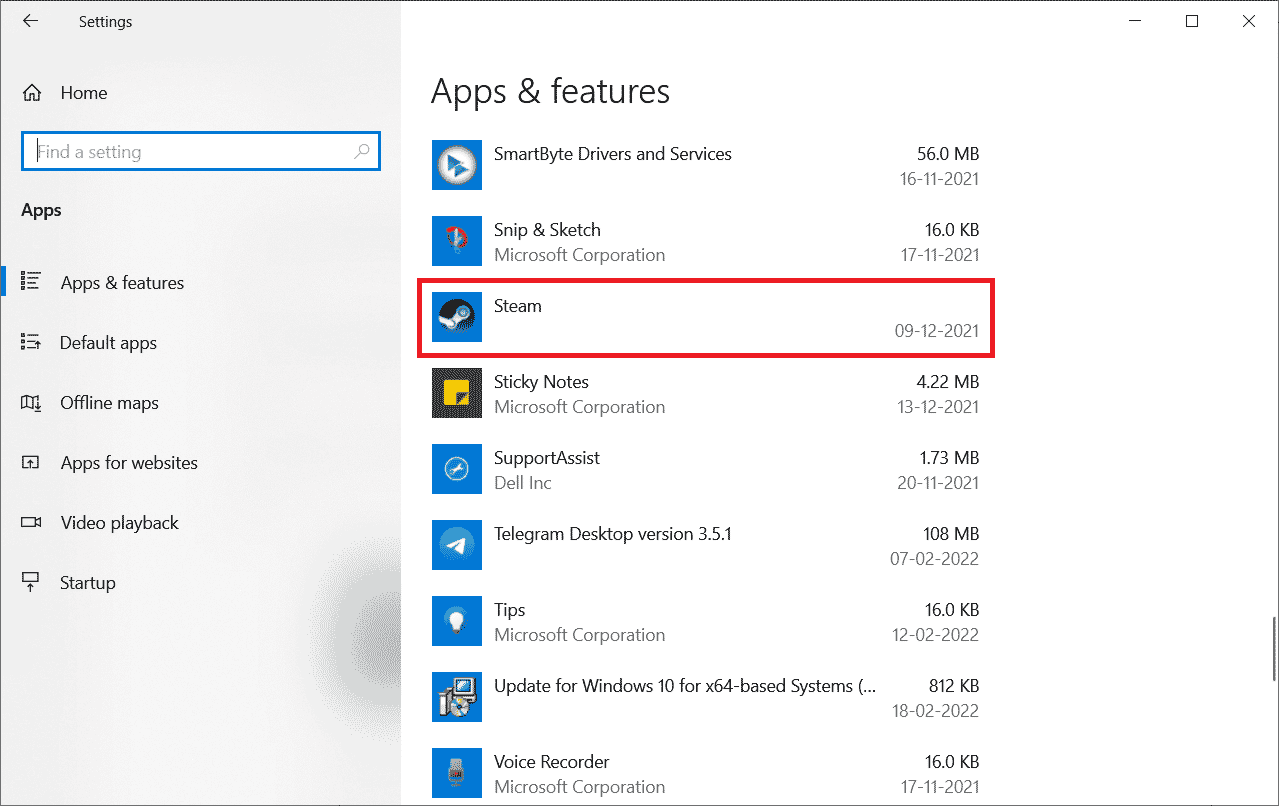
11. Fare clic su Disinstalla .
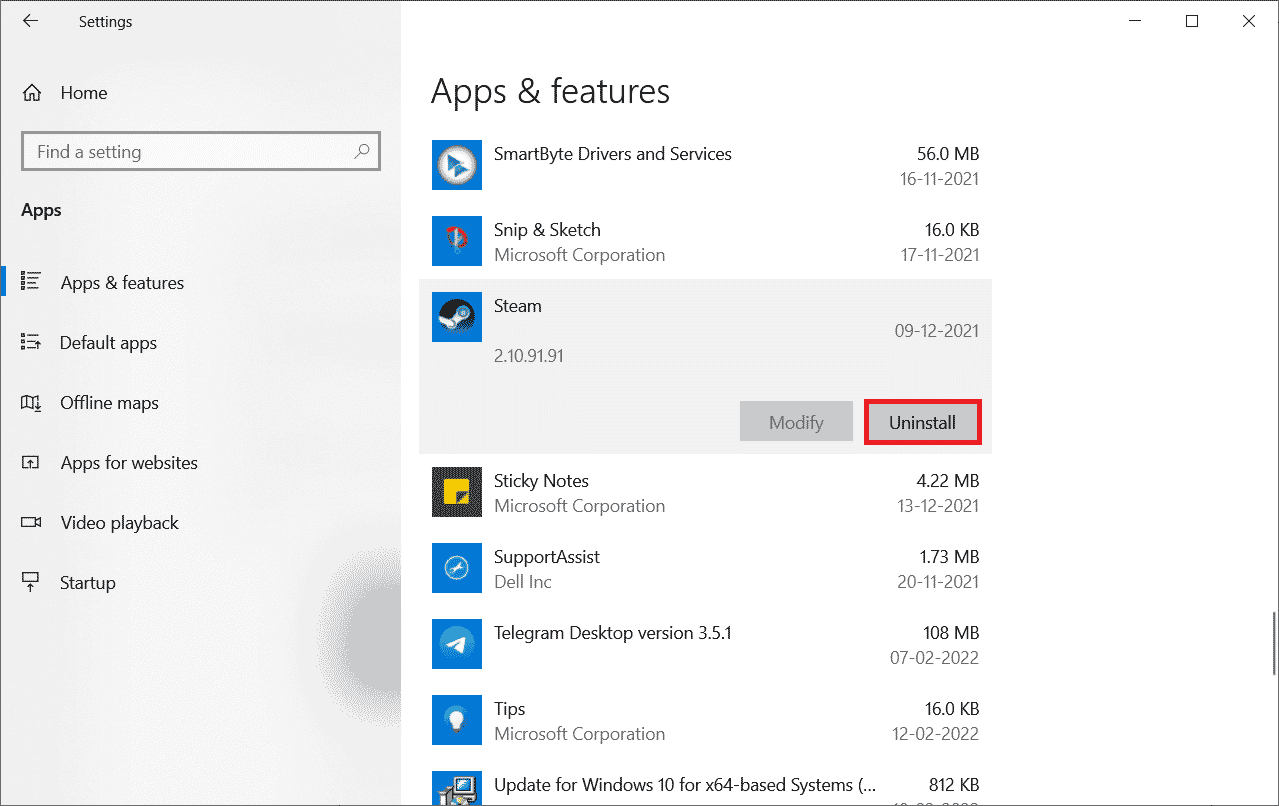
12. Ancora una volta, fare clic su Disinstalla per confermare il pop-up.
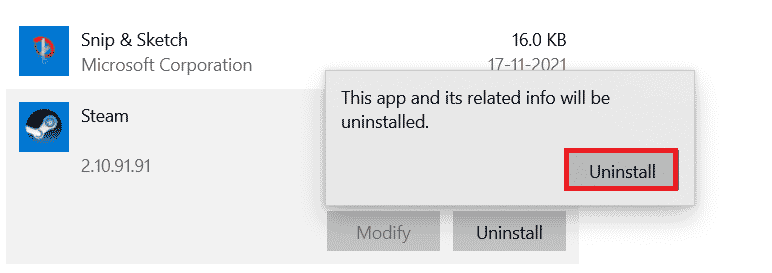
13. Fare clic su Sì nella richiesta.
14. Fare clic su Disinstalla per confermare la disinstallazione.
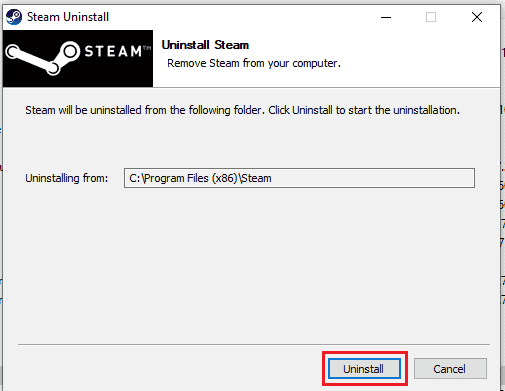
15. Fare clic su Chiudi una volta che l'applicazione è stata completamente disinstallata dal sistema.
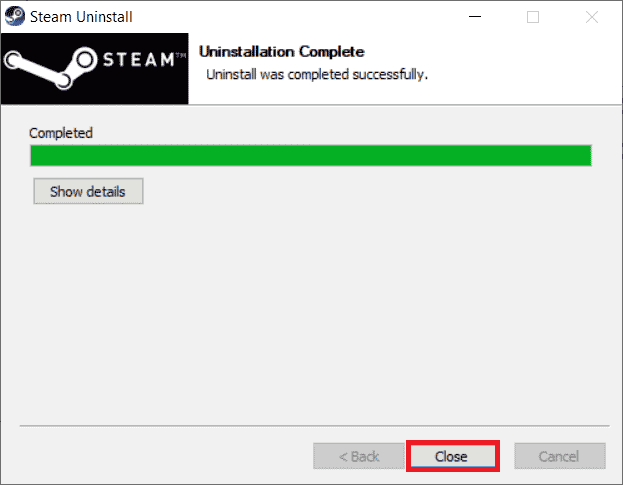
Leggi anche: Risolto il problema con il gioco Steam disinstallato casualmente su Windows 10
16. Fare clic su Start , digitare %localappdata% e premere il tasto Invio .
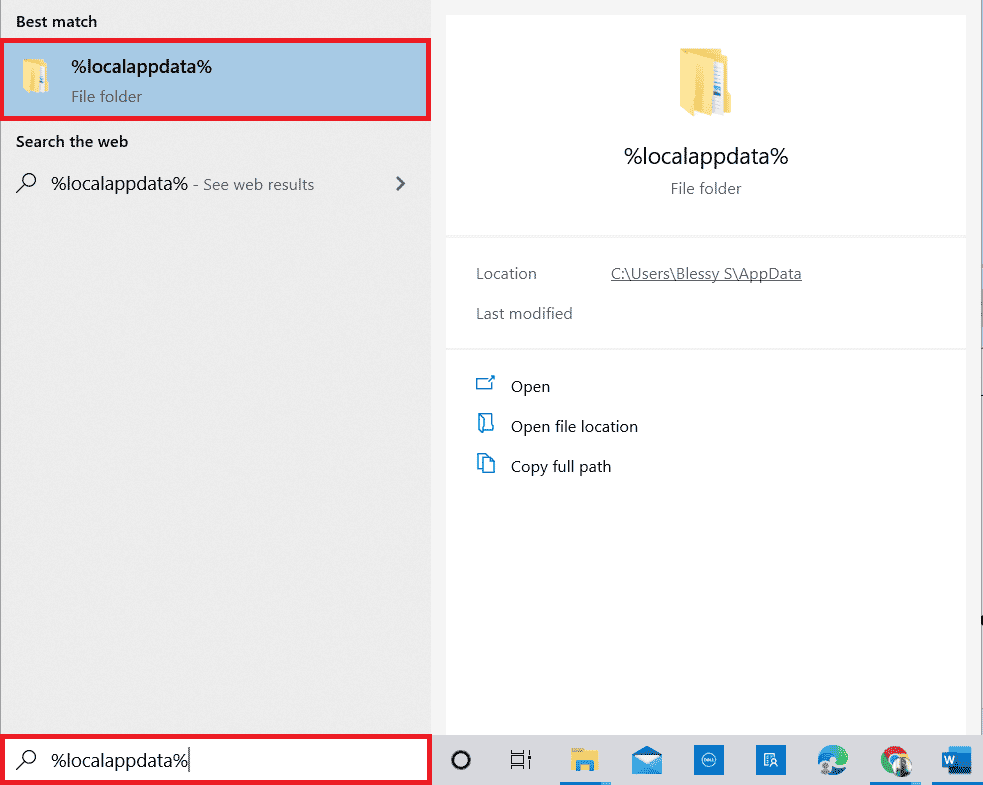
17. Ora, fai clic con il pulsante destro del mouse sulla cartella Steam ed eliminala .
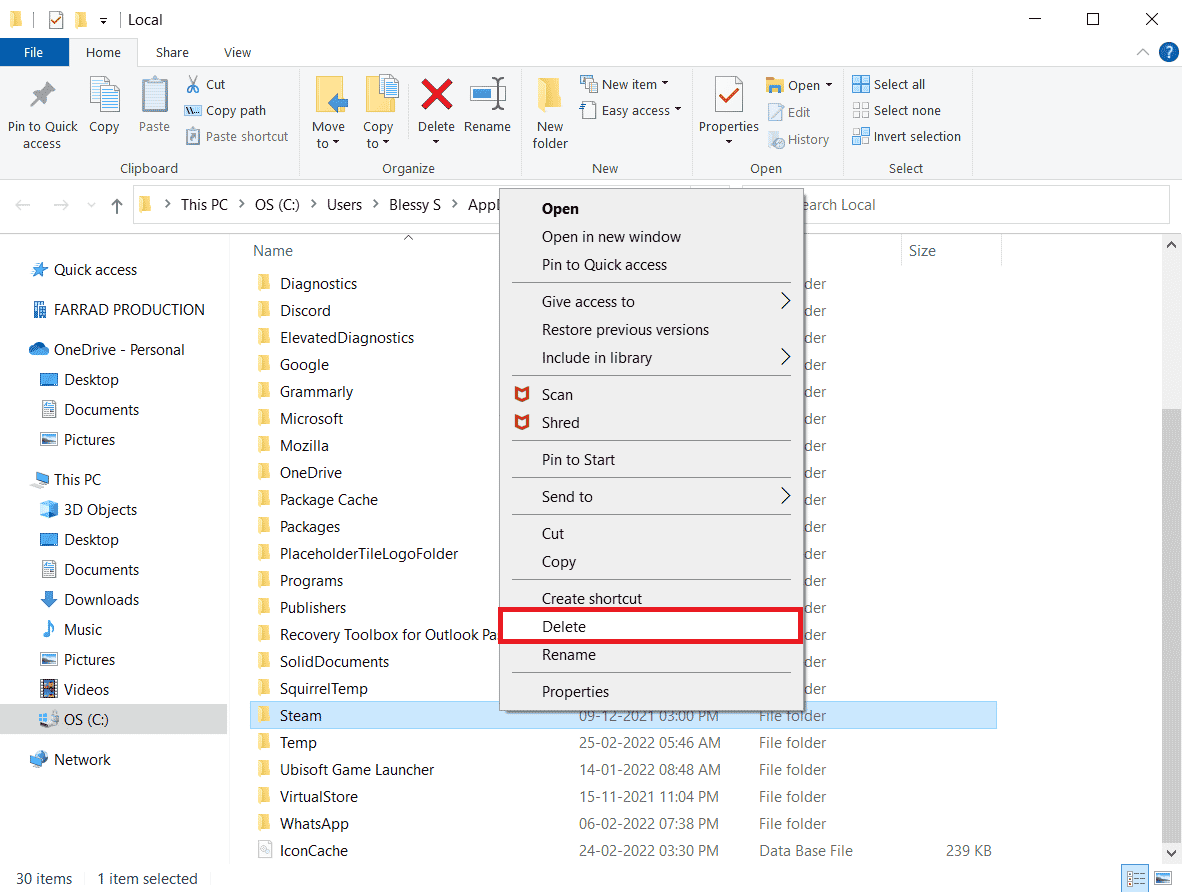
18. Di nuovo, premere il tasto Windows . Digita %appdata% e fai clic su Apri .
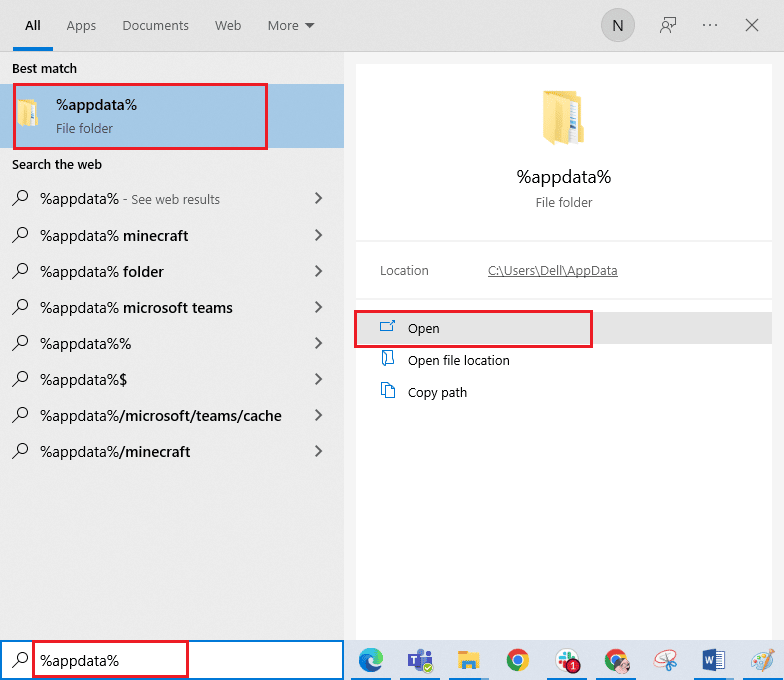
19. Elimina la cartella Steam come fatto in precedenza.
20. Quindi, riavvia il PC e reinstalla Steam per correggere il codice di errore 130 non è riuscito a caricare il problema di errore sconosciuto della pagina Web.
21. Visita il sito ufficiale di Steam e fai clic su INSTALL STEAM per ottenere l'eseguibile di installazione di Steam.
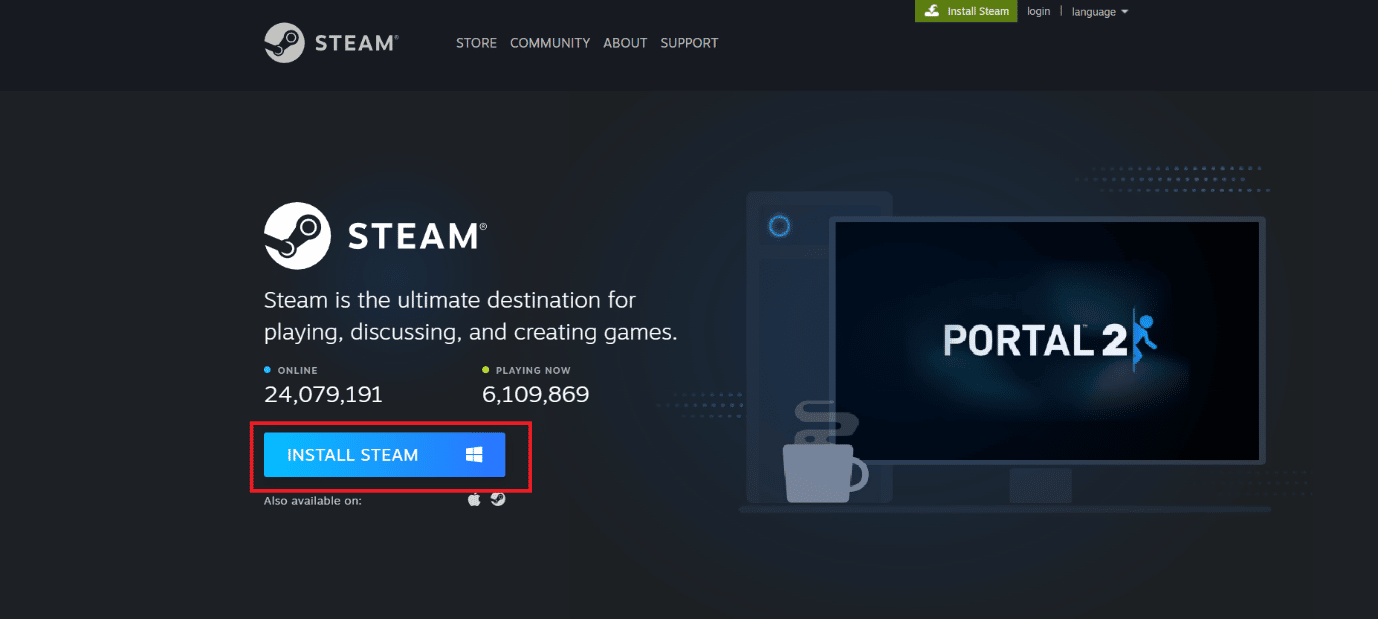
22. Fare clic sul file eseguibile installato per installare l'applicazione e correggere l'impossibilità di inizializzare l'errore dell'API di Steam.
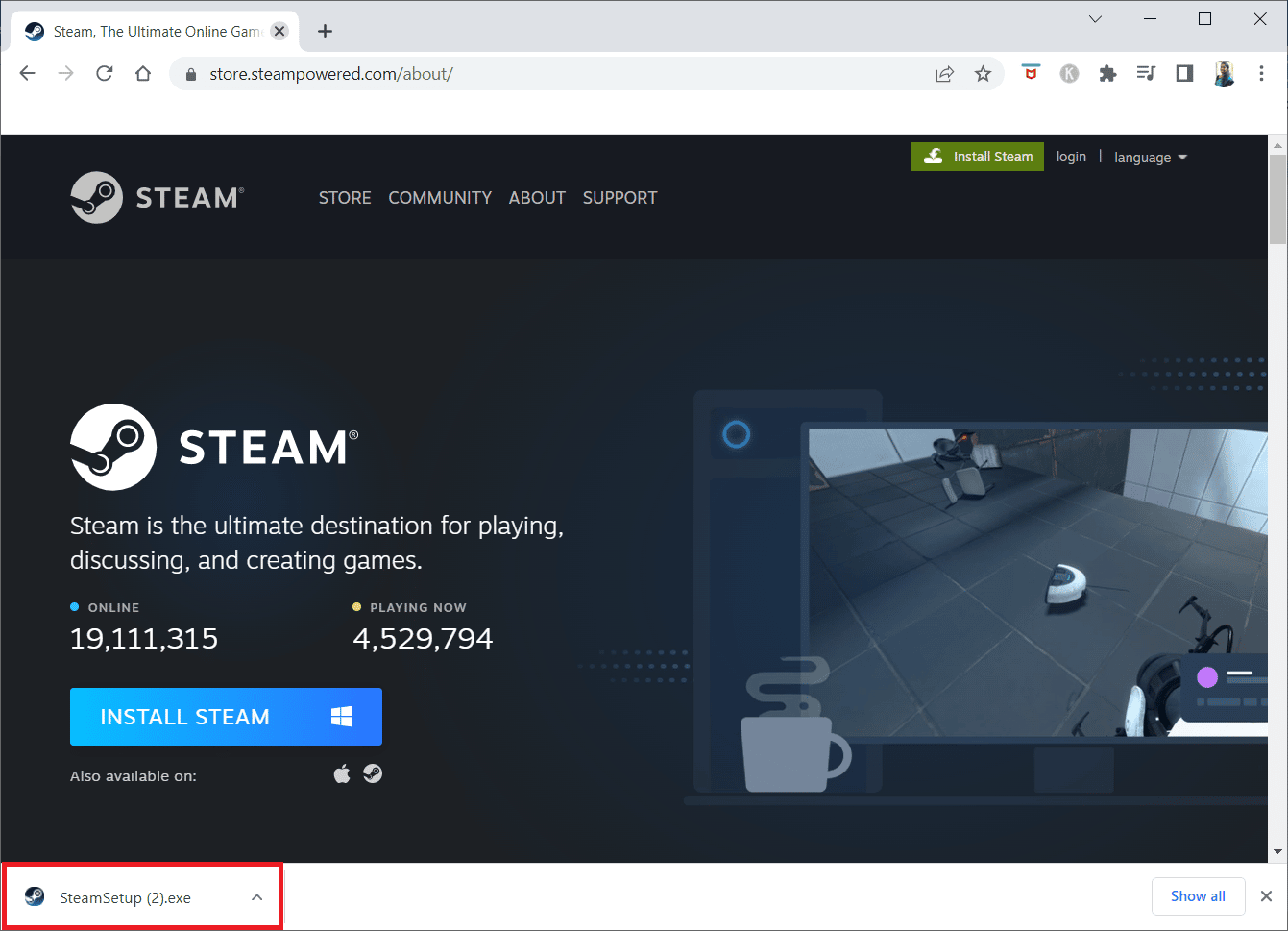
23. Fare clic su Sì nella richiesta.
24. Nella procedura guidata di installazione, fare clic su Avanti .
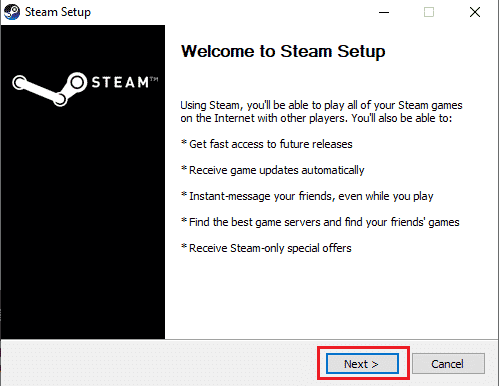
25. Selezionare la lingua desiderata e fare clic su Avanti .
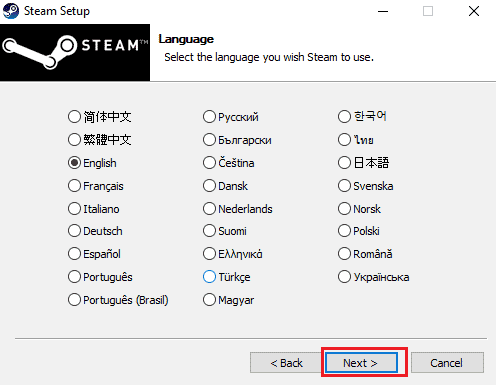
26. Quindi, fare clic su Installa .
Nota: se non desideri che l'app sia installata nella cartella predefinita menzionata, scegli la cartella di destinazione desiderata facendo clic sull'opzione Sfoglia .
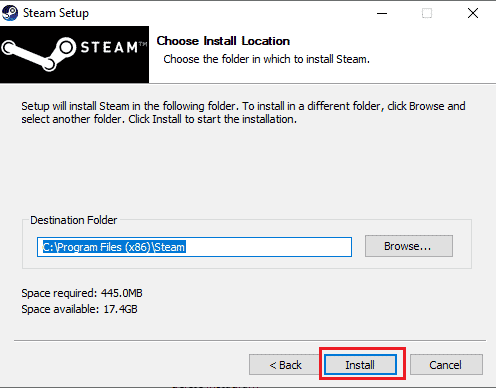
27. Attendi l'installazione del client Steam e fai clic su Fine .
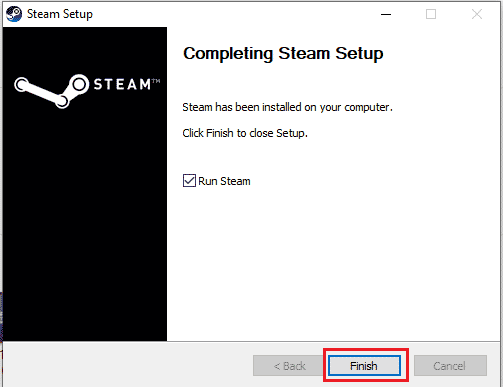
28. Una volta completata l'installazione, accedi con le tue credenziali di Steam .
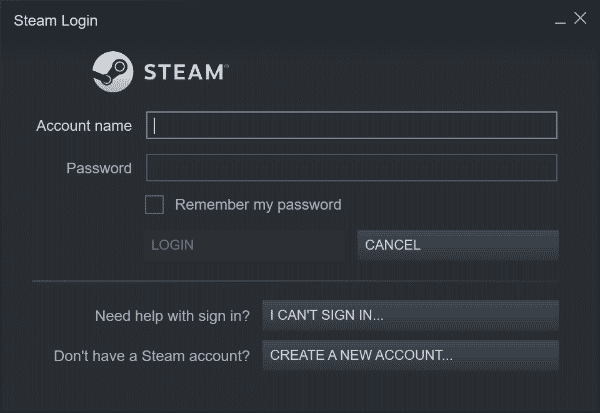
29. Incolla la cartella steamapps nel percorso di posizione predefinito.
C:\Programmi (x86)\Steam\SteamLibrary
Nota : la posizione potrebbe cambiare a seconda di dove scarichi i giochi.
Leggi anche: Correggi il codice di errore 118 Steam in Windows 10
Domande frequenti (FAQ)
Q1. Cosa fare quando non riesci a connetterti ai server Steam?
Ans. Nel caso in cui non riesci a connetterti ai server Steam, controlla se il software antivirus sul tuo sistema sta bloccando l'app. In tal caso, disabilitare temporaneamente il software sul PC.
Q2. Cosa fare quando Steam non funziona?
Ans. Se Steam smette di funzionare sul tuo sistema, chiudi l'applicazione e prova a riavviare il PC. Riavvia Steam e quindi controlla se il problema è stato risolto con un semplice riavvio.
Q3. Cosa farà la reinstallazione di Steam?
Ans. La reinstallazione di Steam rimuove tutti i giochi installati dall'app e altri dati archiviati. Pertanto, prima di reinstallare l'app, assicurati di eseguire il backup di tutti i dati.
Q4. Posso eseguire Steam su Windows 11?
Ans. Sì , Steam può essere eseguito anche su Windows 11 e altri sistemi operativi Windows, purché siano soddisfatti i requisiti di sistema per eseguire Steam.
Q5. Cosa succede al riavvio di Steam?
Ans. Riavviare Steam significa aggiornare l'app nel caso in cui i file sembrino mancanti o danneggiati sulla piattaforma.
Consigliato:
- Correggi questa app non supporta l'errore specificato nel contratto
- Come gestire le impostazioni dell'account EA
- Correggi l'errore 306 di Steam VR in Windows 10
- Risolto il problema con l'impossibilità di inizializzare l'API di Steam in Windows 10
Ci auguriamo che la nostra guida sia stata utile per risolvere il codice di errore 130 non è riuscito a caricare l'errore sconosciuto della pagina Web e uno dei molteplici metodi sopra menzionati ti ha aiutato a raggiungere questo obiettivo. Facci sapere quale delle correzioni ha funzionato per te. Lascia i tuoi preziosi suggerimenti e domande sull'errore 130 nella sezione commenti qui sotto.
