Correggi il codice di errore 118 Steam in Windows 10
Pubblicato: 2022-06-02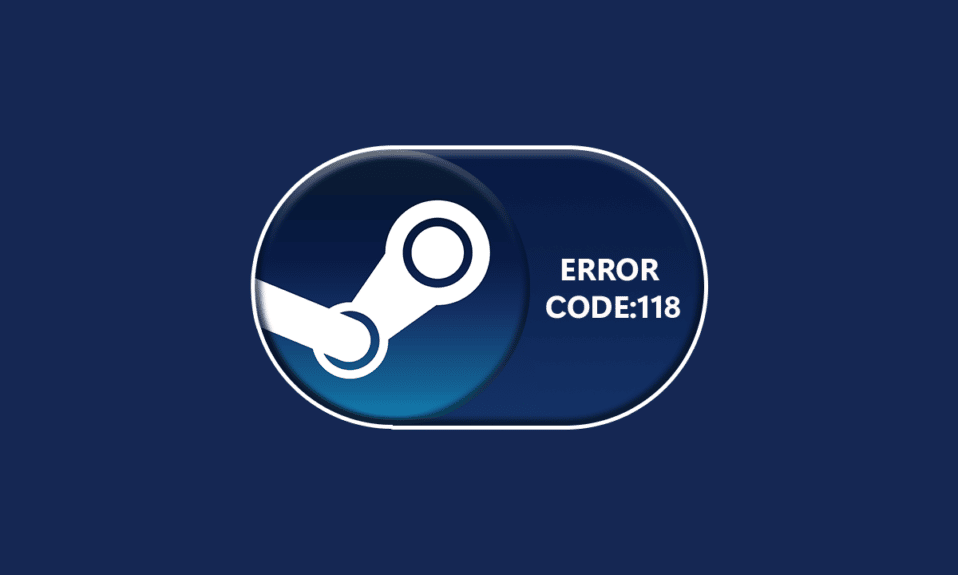
Steam è una piattaforma di gestione dei giochi online amata da milioni di utenti in tutto il mondo. Ha una libreria di giochi basata su cloud che ti consente di acquistare e installare facilmente giochi sul tuo computer. Secondo diversi rapporti online, i giocatori hanno recentemente riscontrato il codice di errore 118 su Steam. Se anche tu stai riscontrando lo stesso codice di errore, non preoccuparti! Questa guida alla risoluzione dei problemi ti aiuterà a correggere Steam incapace di connettersi all'errore del server . Quindi, continua a leggere!
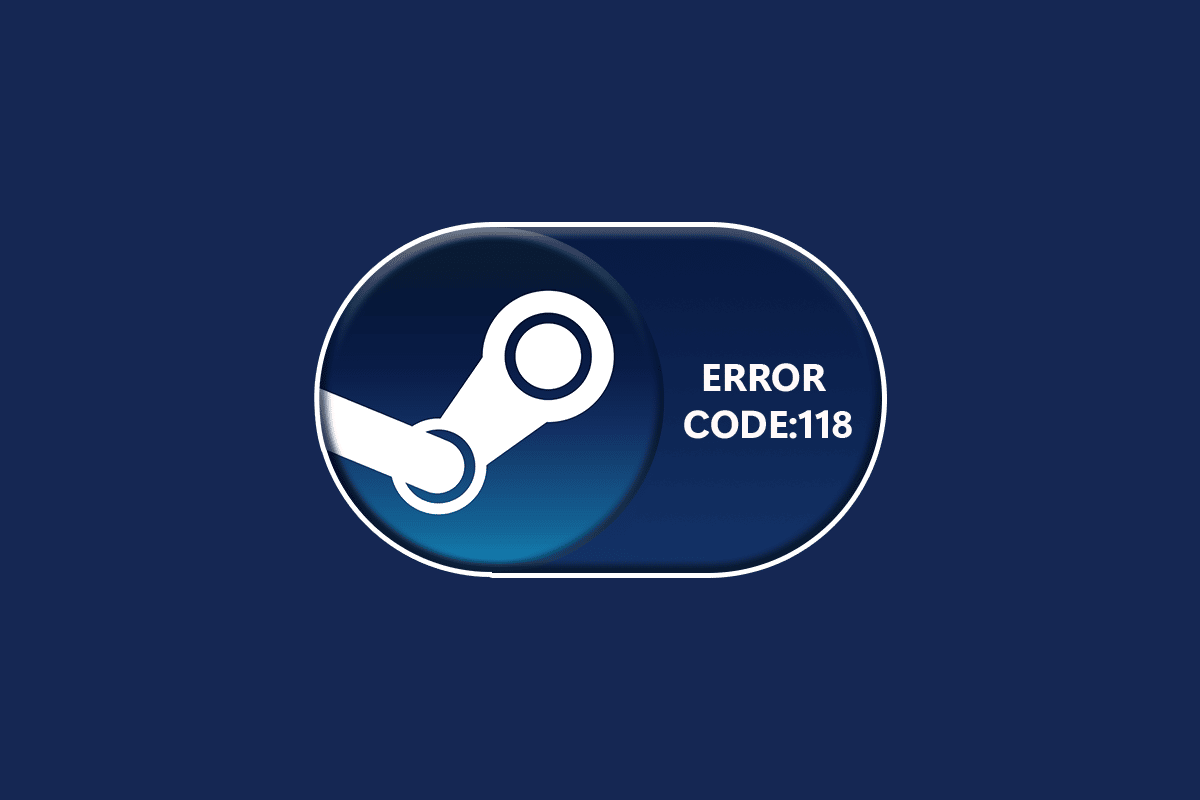
Contenuti
- Come correggere il codice di errore 118 Steam in Windows 10
- Metodo 1: passaggi di base per la risoluzione dei problemi
- Metodo 2: assicurati una connessione Internet stabile
- Metodo 3: riavvia il router
- Metodo 4: ricollegare Internet
- Metodo 5: eseguire lo strumento di risoluzione dei problemi di rete
- Metodo 6: esci da tutti i processi in background
- Metodo 7: aggiorna il client di Steam
- Metodo 8: riparare i file di sistema
- Metodo 9: eseguire Scansione malware
- Metodo 10: aggiorna Windows
- Metodo 11: disabilitare il server proxy
- Metodo 12: reimpostare i protocolli TCP/IP
- Metodo 13: utilizza Google DNS
- Metodo 14: disabilitare temporaneamente l'antivirus (se applicabile)
- Metodo 15: modifica l'impostazione di Windows Defender Firewall
- Metodo 16: aggiorna il driver di rete
- Metodo 17: reinstallare il driver di rete
- Metodo 18: ripristinare i driver di rete
- Metodo 19: Modifica il file degli host
- Metodo 20: disinstallare il programma installato di recente
- Metodo 21: reinstalla Steam
- Metodo 22: ripristinare le impostazioni di rete
- Metodo 23: eseguire Ripristino configurazione di sistema
Come correggere il codice di errore 118 Steam in Windows 10
Quando giochi o avvii il tuo gioco su Steam, potresti riscontrare il codice di errore 118 Steam. Il messaggio di errore completo sarà Impossibile connettersi al server. Il server potrebbe essere offline accompagnato da un codice di errore 118. I motivi più comuni che causano il codice di errore 118 Steam sono elencati di seguito.
- Connettività Internet impropria.
- Connessione Wi-Fi interrotta.
- Steam è bloccato da Firewall e antivirus.
- Alcune app sul tuo dispositivo bloccano i giochi Steam.
- Steam obsoleto e file di integrità mancanti.
- Presenza di virus.
- Driver e sistema operativo obsoleti.
- I processi in background stanno interferendo con Steam.
Ecco alcuni semplici metodi di risoluzione dei problemi efficaci che ti aiuteranno a correggere il codice di errore 118 Steam.
Nota: assicurati sempre di creare un punto di ripristino del sistema per ripristinare il PC se qualcosa va storto.
Metodo 1: passaggi di base per la risoluzione dei problemi
- Sposta il router in un altro posto e controlla la connettività Internet .
- Evita le interferenze wireless da dispositivi come cuffie wireless, auricolari, TV e molto altro.
- Avvicina il PC al router e controlla se l'errore si ripresenta.
- Riavvia il tuo PC . Questo risolverà tutti i problemi temporanei associati al tuo PC Windows 10.
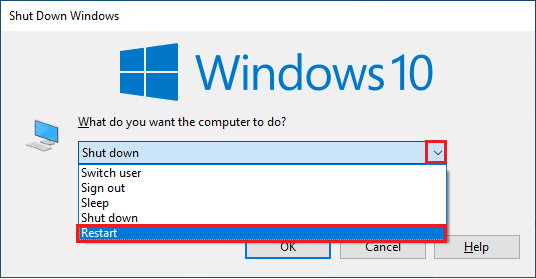
Metodo 2: assicurati una connessione Internet stabile
Non dovrai affrontare Steam incapace di connettersi al server nel tuo computer Windows 10 solo se disponi di una connessione di rete stabile. Se sono presenti ostacoli tra il router e il computer, potrebbero interferire con il segnale wireless e impediranno a Steam di connettersi al server.
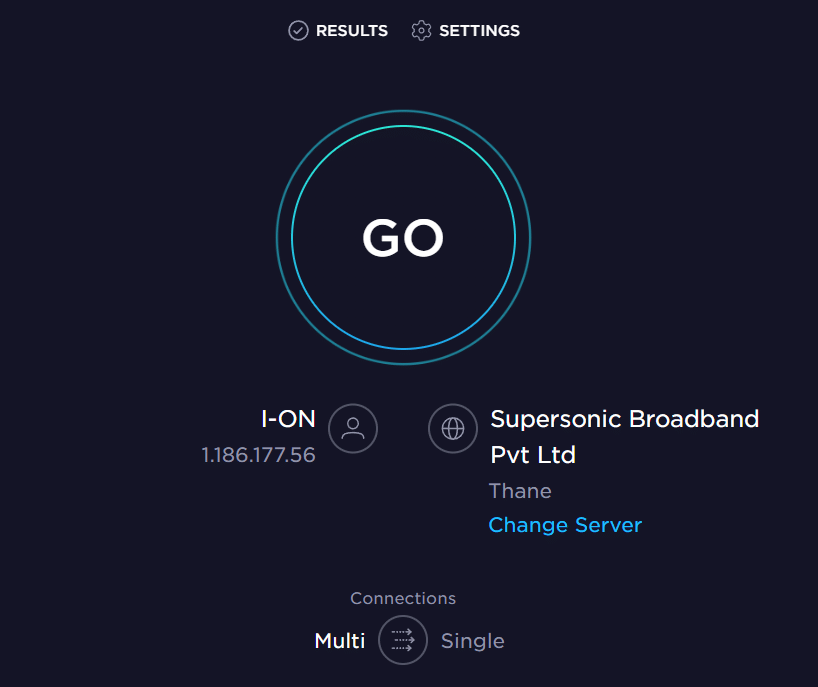
- Trova la potenza del segnale della tua rete e, se è molto bassa, elimina tutte le ostruzioni intermedie. È possibile eseguire SpeedTest per visualizzare la velocità della rete.
- Evita troppi dispositivi collegati alla stessa rete.
Leggi anche: Correggi il codice di errore di Steam e502 l3 in Windows 10
Metodo 3: riavvia il router
Il motivo molto comune che causa il codice di errore 118 Steam è una velocità di rete inadeguata e un segnale scadente. Il problema di connettività tra il server Steam e il client può essere risolto quando si riavvia il router. In questo modo, stabilirai una nuova connessione Internet tra il client e il server. Puoi riavviare il tuo router seguendo la nostra guida Riavvia Router o Modem. Una volta riavviato il router, controlla se è possibile aver corretto l'errore.

Metodo 4: ricollegare Internet
Questa è un'altra semplice soluzione alternativa che corregge il codice di errore 118 Steam. Il PC Windows 10 dovrebbe connettersi a Ethernet o alla rete Wi-Fi alla volta. Verifica se questa condizione si applica al tuo computer e se ritieni interruzioni tra le connessioni cablate e wireless, ricollegale come indicato di seguito.
1. Scollegare la connessione di rete, attendere un po' e ricollegarla.
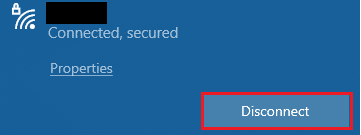
2. Se il cavo Ethernet è collegato, rimuoverlo dal PC. Quindi, ricollegalo o connettilo a una rete Wi-Fi. Ciò garantirà che non vi siano sfarfallio tra le connessioni cablate e wireless.
Leggi anche: Come disabilitare Steam Overlay in Windows 10
Metodo 5: eseguire lo strumento di risoluzione dei problemi di rete
Per risolvere vari problemi di connettività Internet, puoi utilizzare lo strumento integrato fornito nel PC Windows 10 quando necessario. Utilizzando lo strumento di risoluzione dei problemi di rete di Windows, puoi analizzare e diagnosticare eventuali problemi comuni relativi alla rete. È un processo sistematico, se implementato passo dopo passo, ti aiuterà a risolvere Steam incapace di connettersi al server. Segui la nostra guida Come risolvere i problemi di connettività di rete su Windows 10 per apprendere i passaggi di base per la risoluzione dei problemi per risolvere tutti i problemi relativi alla rete utilizzando lo strumento di risoluzione dei problemi della scheda di rete di Windows.
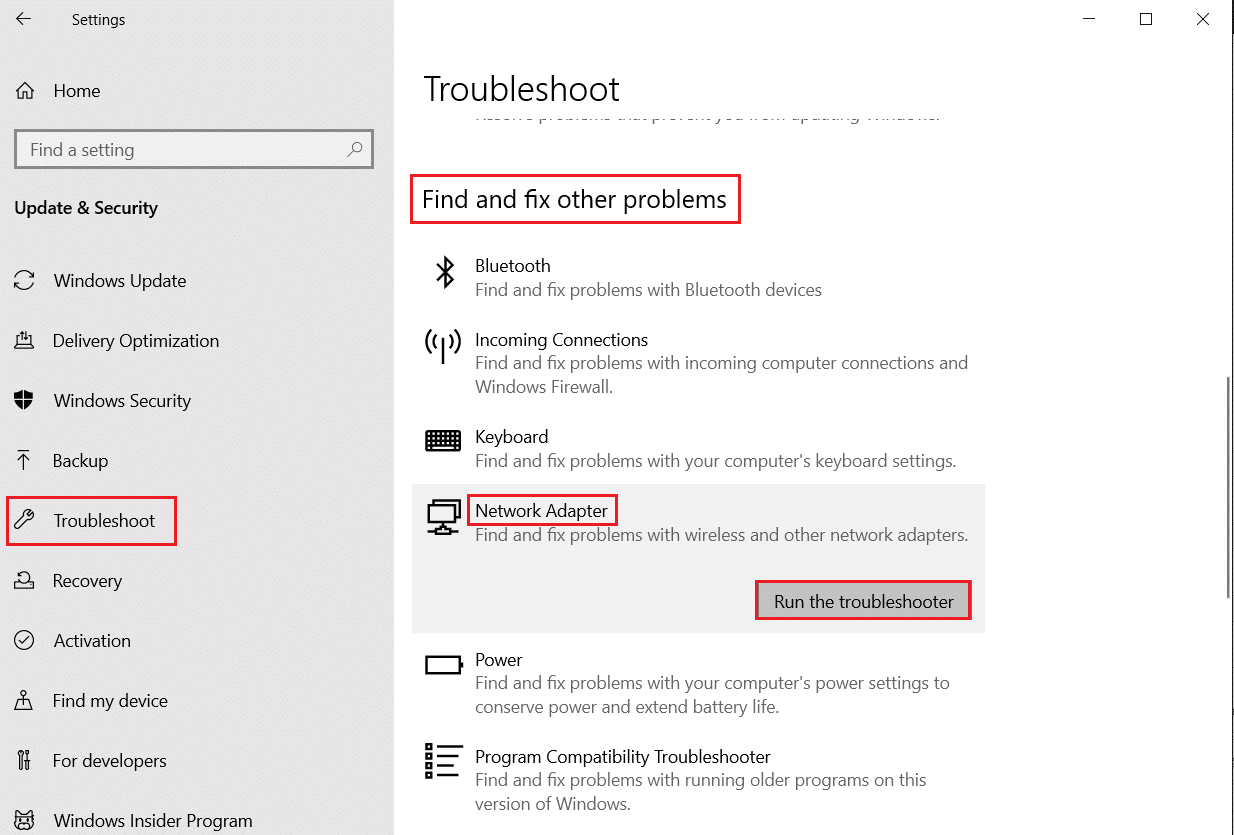
Puoi utilizzare i passaggi indicati nella guida per diagnosticare le connessioni Wi-Fi, Ethernet e tutte le schede di rete nel tuo PC Windows 10. Infine, controlla se hai corretto il codice di errore del negozio Steam 118 .
Metodo 6: esci da tutti i processi in background
Se sono presenti applicazioni di terze parti in conflitto in esecuzione sul tuo PC, il tuo client Steam potrebbe attivare codici di errore casuali. Pertanto, per correggere il codice di errore 118 Steam, chiudi tutti i processi in background seguendo la nostra guida Come terminare l'attività in Windows 10 nel tuo PC Windows 10.
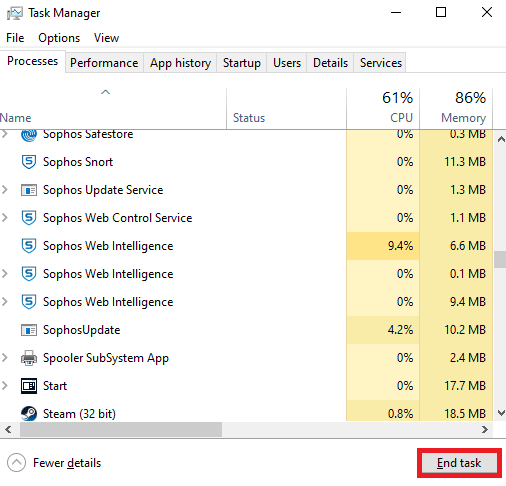
Dopo aver chiuso tutti i processi in background, controlla se Steam non è in grado di connettersi al codice di errore del server è stato corretto o meno.
Leggi anche: Risolto il problema con il caricamento dell'immagine di Steam non riuscito
Metodo 7: aggiorna il client di Steam
Se utilizzi un'applicazione Steam obsoleta, dovrai affrontare il codice di errore del negozio Steam 118. Quindi assicurati sempre di utilizzare una versione aggiornata di Steam e del tuo gioco prima di avviarlo.
1. Premi il tasto Windows e digita Steam . Quindi, fare clic su Apri.
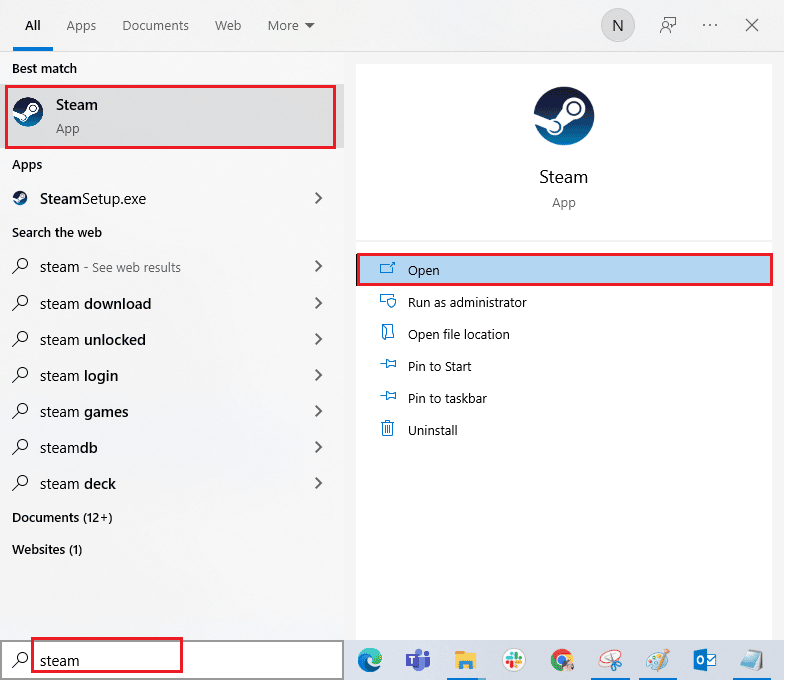
2. Ora, fai clic su Steam nell'angolo in alto a sinistra dello schermo seguito da Verifica aggiornamenti client di Steam... come evidenziato di seguito.
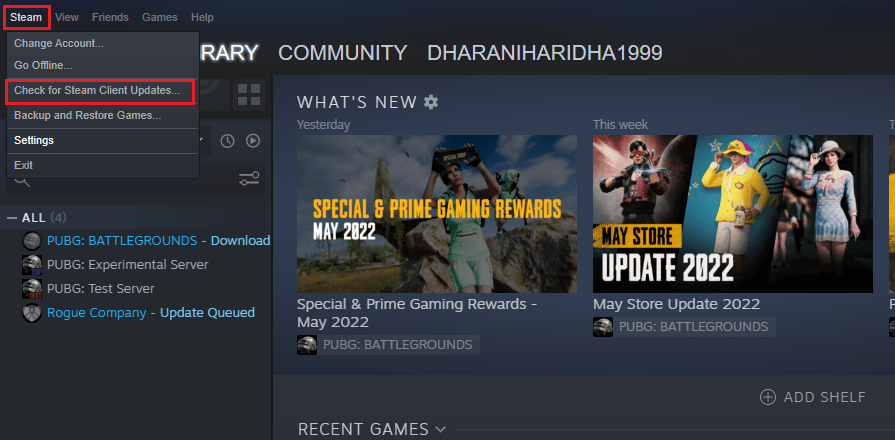
3. Se hai nuovi aggiornamenti da scaricare, installali e assicurati che il tuo client Steam sia aggiornato .
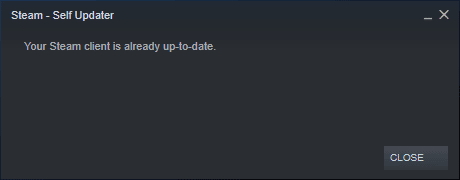
4. Ora riavvia Steam e controlla se Steam non è in grado di connettersi al codice di errore del server è stato risolto ora.
Metodo 8: riparare i file di sistema
Se sono presenti file di sistema corrotti nel tuo sistema operativo Windows, il tuo PC potrebbe dover affrontare molti problemi di connettività Internet. Se riscontri il codice di errore 118 Steam molto di recente, ci sono alcune possibilità che i file del tuo computer siano corrotti o danneggiati. Il PC Windows 10 ha strumenti di riparazione integrati come SFC (System File Checker) e DISM (Deployment Image Servicing and Management) che ti aiuteranno a riparare tutti i file corrotti. Leggi la nostra guida su Come riparare i file di sistema su Windows 10 e segui i passaggi come indicato per riparare tutti i tuoi file corrotti.
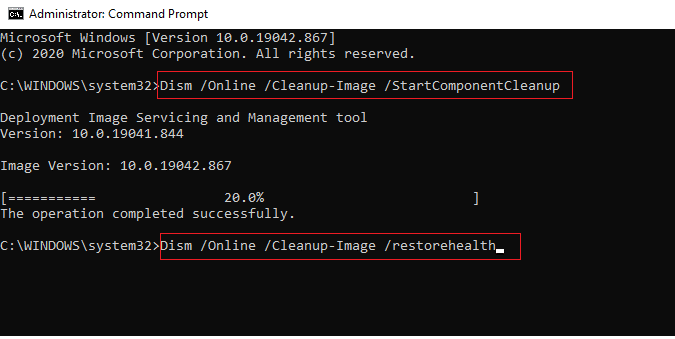
Leggi anche: Fix Steam continua a bloccarsi
Metodo 9: eseguire Scansione malware
La presenza di virus causa conflitti ed errori come il codice di errore 118 Steam. Quindi, installa un software antivirus affidabile sul tuo computer ed esegui una scansione completa. Se sei confuso sull'esecuzione di una scansione malware, la nostra guida Come si esegue una scansione antivirus sul mio computer? ti aiuterà a farlo.
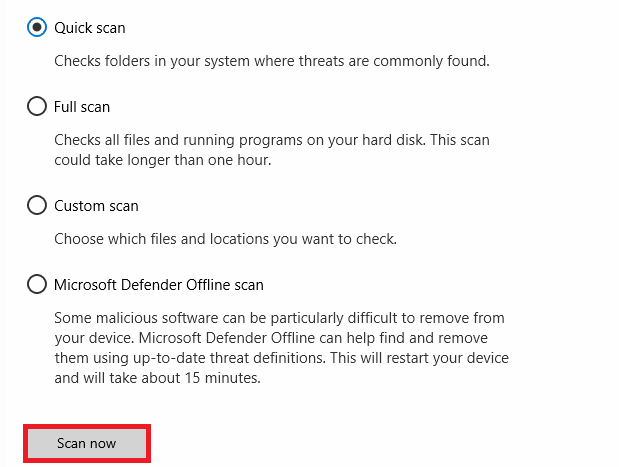
Inoltre, se desideri rimuovere malware dal tuo computer, consulta la nostra guida Come rimuovere malware dal tuo PC in Windows 10.
Metodo 10: aggiorna Windows
Puoi anche eliminare il codice di errore 118 Steam nel tuo computer aggiornando il tuo sistema operativo. Assicurati sempre di aver aggiornato il tuo sistema operativo Windows e se ci sono aggiornamenti in sospeso in azione, usa la nostra guida Come scaricare e installare l'ultimo aggiornamento di Windows 10
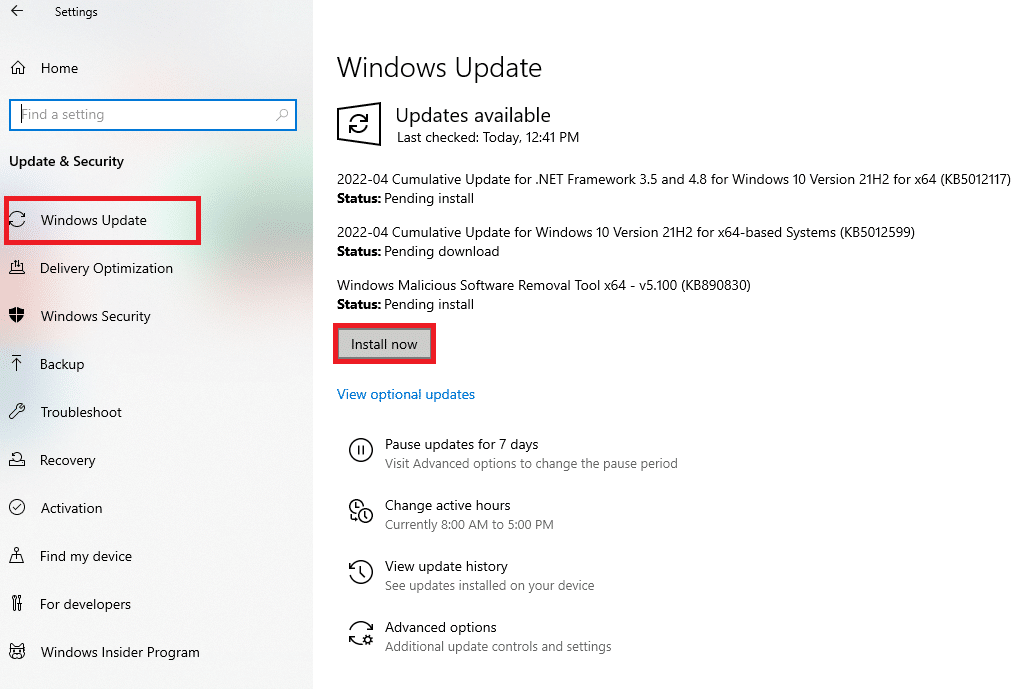
Dopo aver aggiornato il tuo sistema operativo Windows, controlla se riesci a connetterti alla tua rete.
Leggi anche: Come scaricare giochi Steam su disco rigido esterno
Metodo 11: disabilitare il server proxy
A volte, a causa di configurazioni di rete inadeguate sul tuo computer Windows 10, ti imbatterai in Steam incapace di connettersi all'errore del server. Se hai installato un servizio VPN o utilizzi server proxy sul tuo PC, leggi il nostro Come disabilitare VPN e proxy su Windows 10 e implementa i passaggi come indicato nell'articolo.
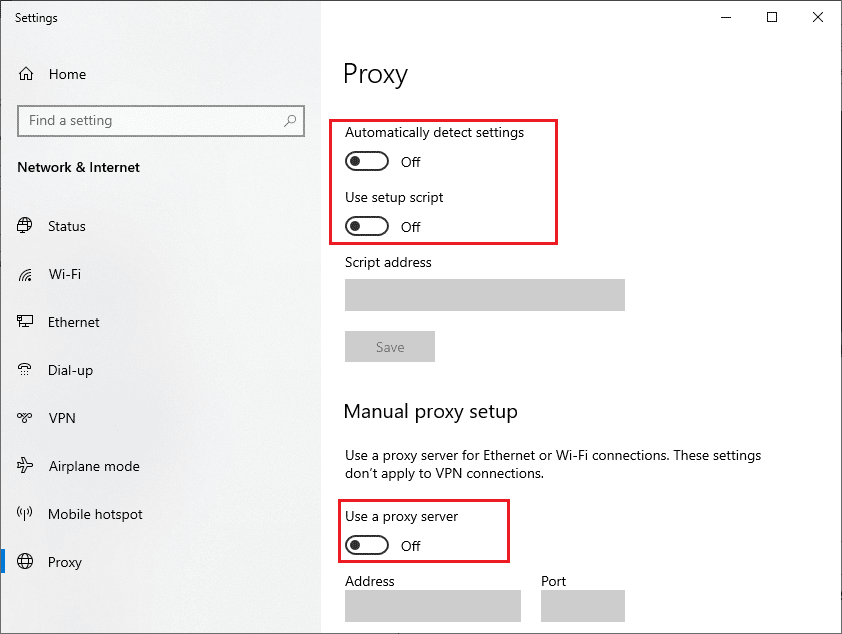
Dopo aver disabilitato il client VPN e i server proxy, controlla di aver corretto il codice di errore 118 del negozio Steam. Tuttavia, se riscontri lo stesso problema, prova a connetterti a un hotspot mobile.
Metodo 12: reimpostare i protocolli TCP/IP
TCP (Transmission Control Protocol) è un protocollo di connessione di rete essenziale che assegna e identifica regole e procedure standard su Internet. I protocolli TCP/IP sono responsabili del trasferimento dei pacchetti di dati dal mittente e dal destinatario. Se si verifica un conflitto nel processo, la reimpostazione del protocollo insieme all'indirizzo IP ti aiuterà a risolvere il problema discusso. Segui la nostra guida su Come risolvere i problemi di connettività di rete su Windows 10 per ripristinare TCP/IP.
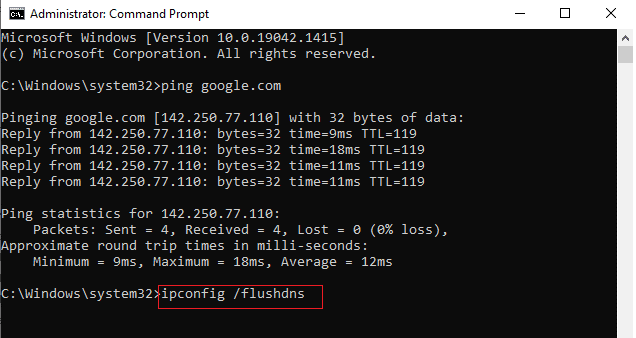
Dopo aver implementato i passaggi, controlla se riesci a risolvere Steam incapace di connettersi al server.
Metodo 13: utilizza Google DNS
Gli indirizzi DNS (Domain Name System) hanno la responsabilità di stabilire una connessione di rete tra il client e il lato server. Molti esperti tecnici hanno suggerito che l'utilizzo degli indirizzi DNS di Google li ha aiutati a correggere Steam incapace di connettersi al codice di errore del server. Per farlo, segui la nostra guida su Come modificare le impostazioni DNS in Windows 10.
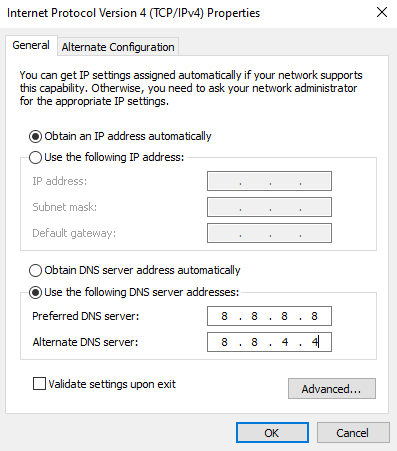
Leggi anche: Come modificare le impostazioni del server DNS su Windows 11
Metodo 14: disabilitare temporaneamente l'antivirus (se applicabile)
Alcuni programmi antivirus incompatibili installati sul tuo computer impediranno a Steam di connettersi agli errori del server. Per evitare conflitti, devi garantire le impostazioni di sicurezza del tuo computer Windows 10 e verificare se sono stabili o meno. Per scoprire se la suite antivirus è il motivo per cui la rete continua a perdere problemi, disabilitala una volta e prova a connetterti a una rete. Leggi la nostra guida su Come disabilitare temporaneamente l'antivirus su Windows 10 e segui le istruzioni per disabilitare temporaneamente il tuo programma antivirus sul tuo PC.
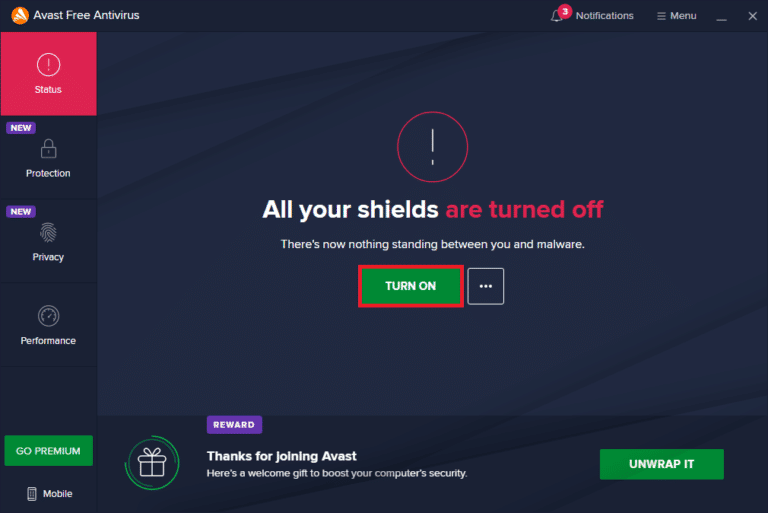
Se non hai riscontrato alcun problema con Steam dopo aver disabilitato il programma antivirus nel tuo computer, ti consigliamo di disinstallare completamente il programma dal tuo PC. Leggi la nostra guida Forza la disinstallazione dei programmi che non verranno disinstallati in Windows 10 per disinstallare il tuo programma antivirus nel tuo computer.
Metodo 15: modifica l'impostazione di Windows Defender Firewall
Dovrai anche affrontare il codice di errore 118 Steam, a causa di una suite antivirus eccessivamente reattiva o eccessivamente protettiva nel tuo computer Windows 10. Ciò impedisce il collegamento di connessione tra l'avvio del gioco e il server. Quindi, per risolvere questo problema, puoi autorizzare Steam nelle impostazioni del firewall o disabilitare temporaneamente il problema.
Opzione I: whitelist Steam
Per consentire a Steam nel tuo Windows Defender Firewall, segui la nostra guida Consenti o blocca app tramite Windows Firewall e implementa i passaggi come indicato.
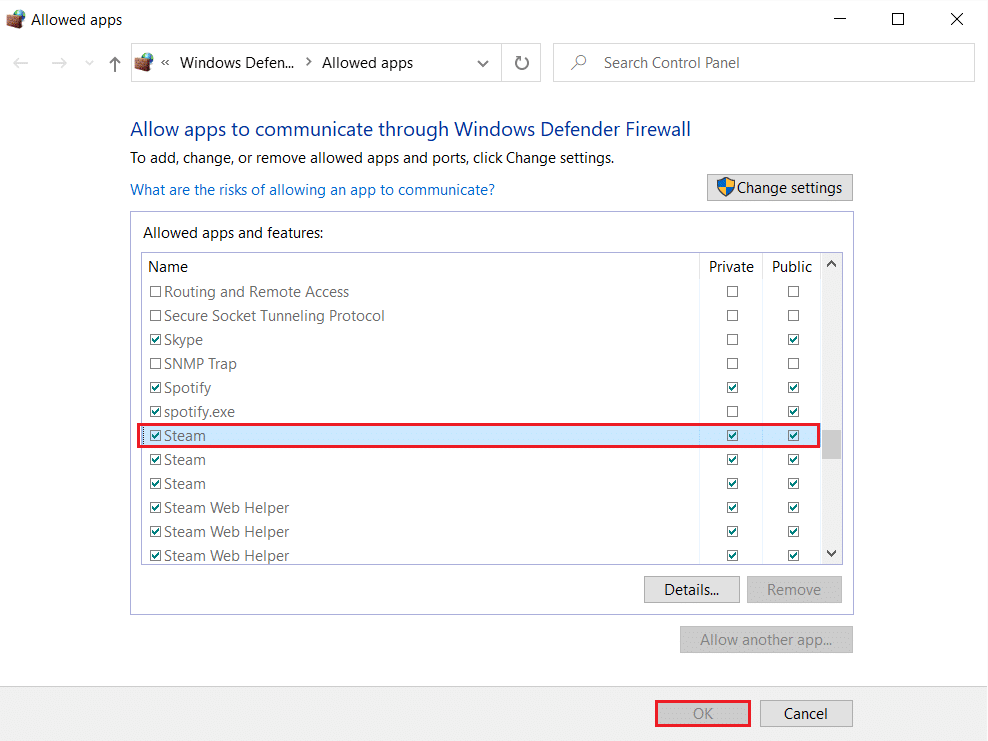
Opzione II: disabilita Windows Defender Firewall (non consigliato)
Se non sai come disabilitare Windows Defender Firewall, la nostra guida su Come disabilitare Windows 10 Firewall ti aiuterà a farlo.
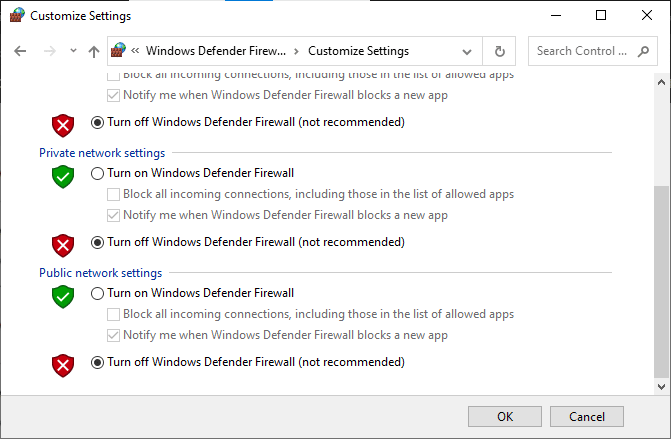
Opzione III: crea una nuova regola nel firewall
1. Premi il tasto Windows e digita Windows Defender Firewall con sicurezza avanzata . Quindi, fare clic su Apri .
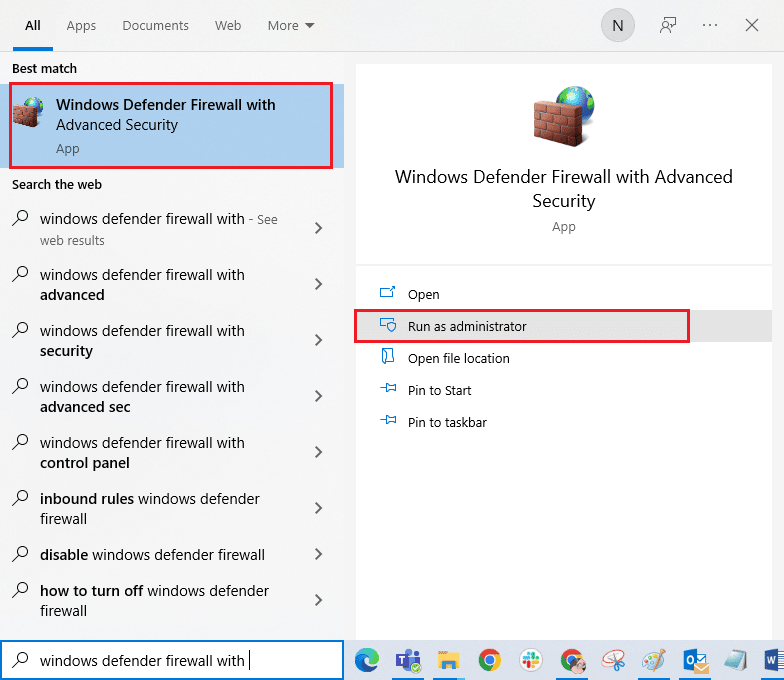

2. Ora, nel riquadro di sinistra, fare clic su Regole in entrata come illustrato.
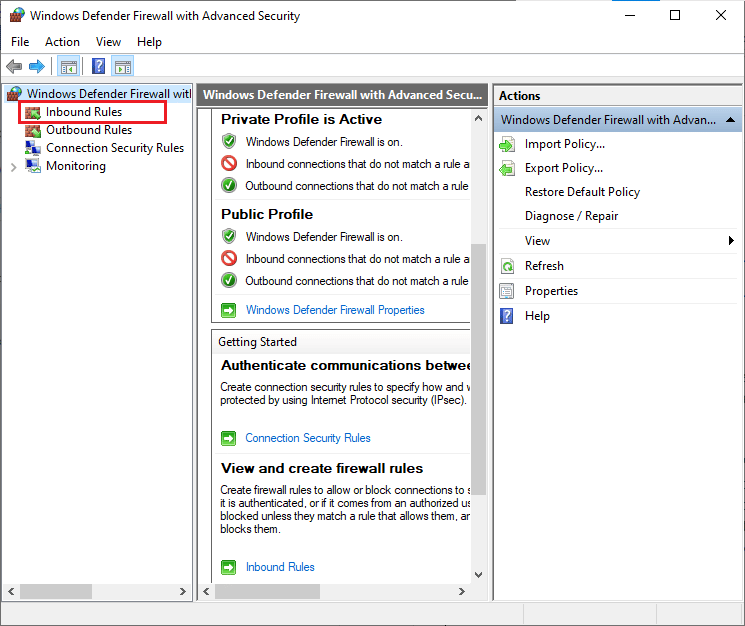
3. Quindi, nel riquadro di destra, fare clic su Nuova regola... come mostrato.
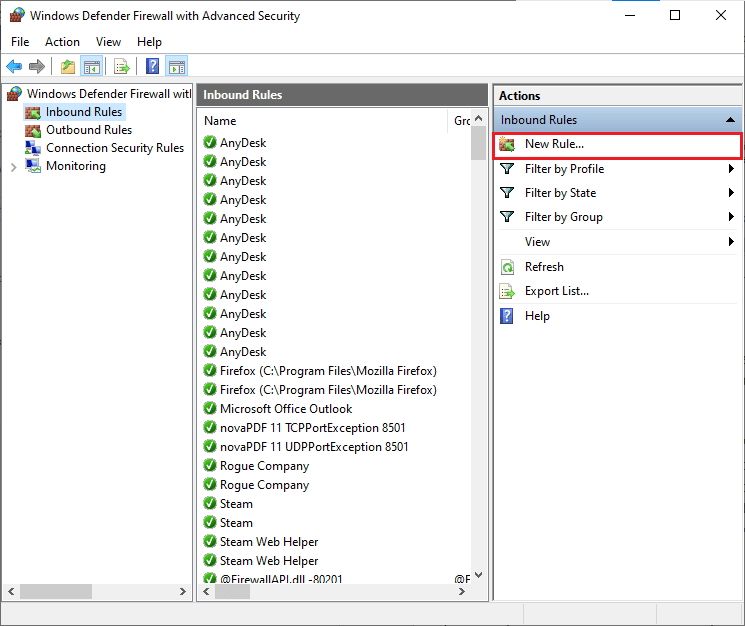
4. Ora assicurati di selezionare l'opzione Programma in Che tipo di regola desideri creare? menu e fare clic su Avanti> come mostrato.
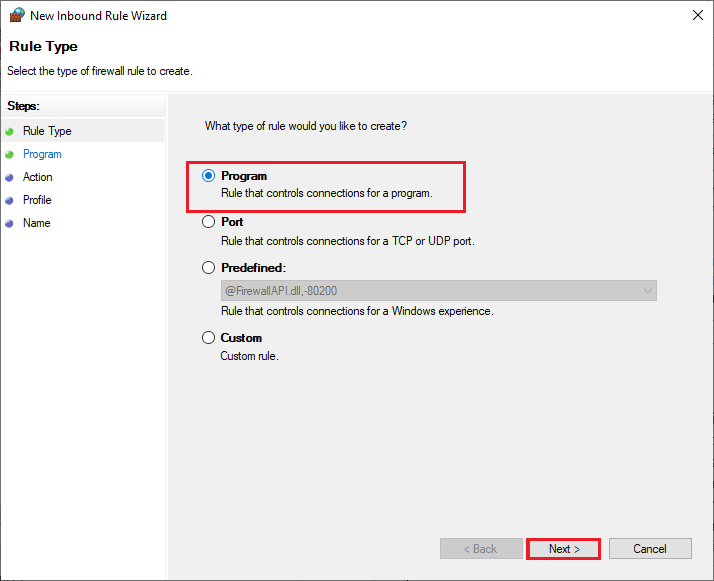
5. Quindi, fare clic sul pulsante Sfoglia... corrispondente a Percorso del programma: come mostrato.
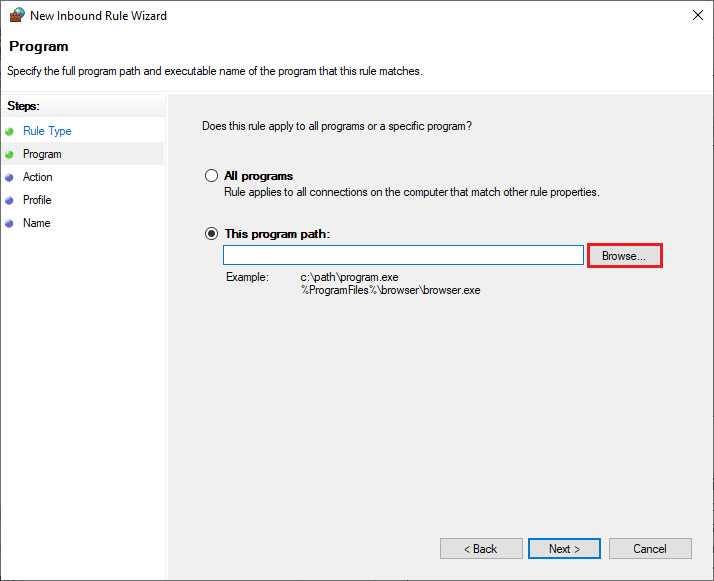
6. Quindi, vai al percorso C:\Programmi (x86)\Steam e fai doppio clic sul file di installazione . Quindi, fare clic sul pulsante Apri .
7. Quindi, fare clic su Avanti > nella finestra Creazione guidata nuova regola in entrata come mostrato.
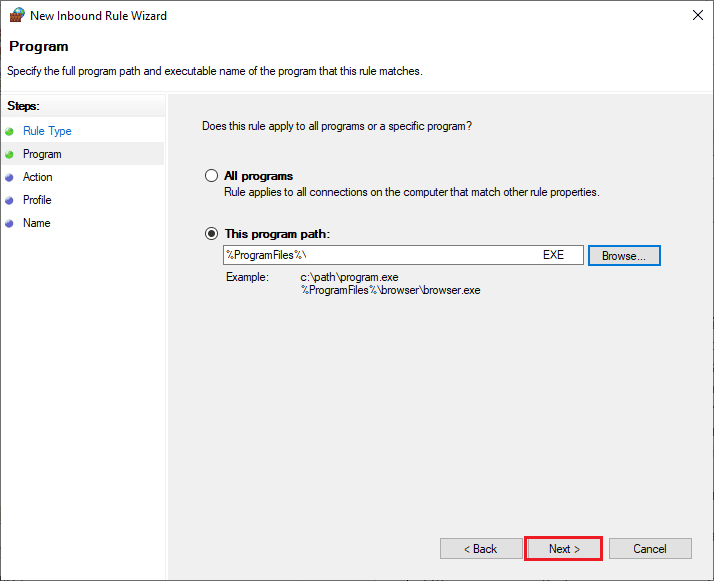
8. Ora, seleziona il pulsante di opzione accanto a Consenti la connessione e fai clic su Avanti > come illustrato.
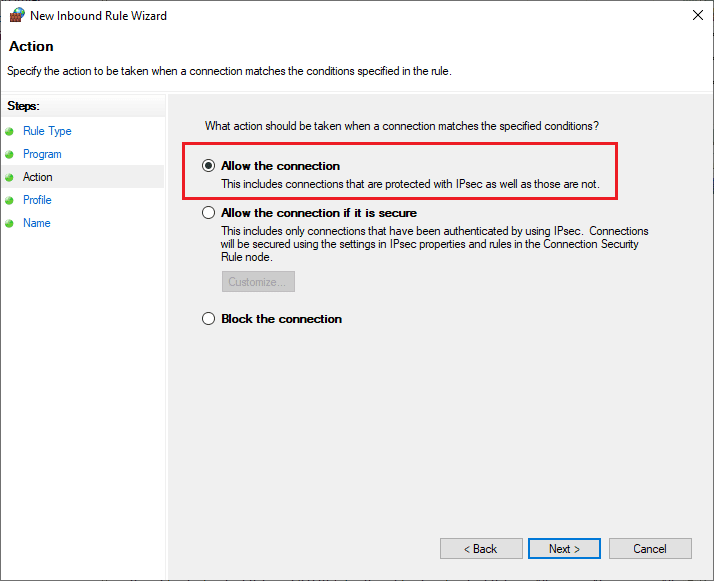
9. Assicurati che le caselle Dominio, Privato, Pubblico siano selezionate e fai clic su Avanti > come mostrato.
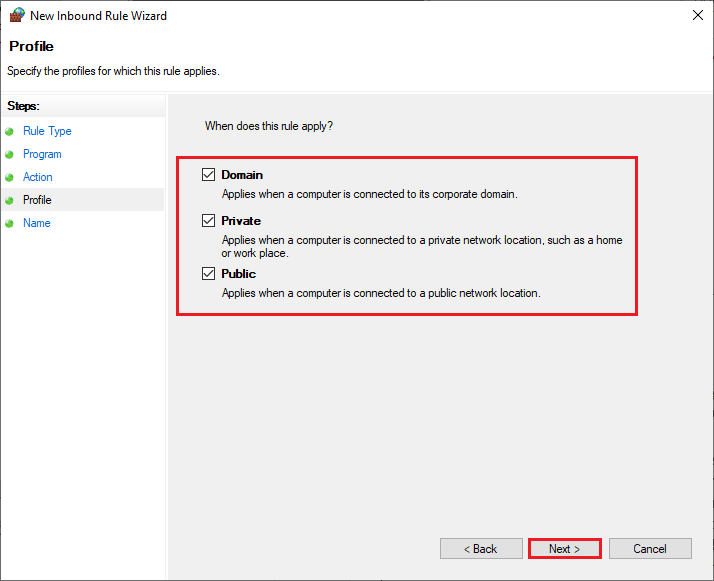
10. Infine, aggiungi un nome alla tua nuova regola e fai clic su Fine .
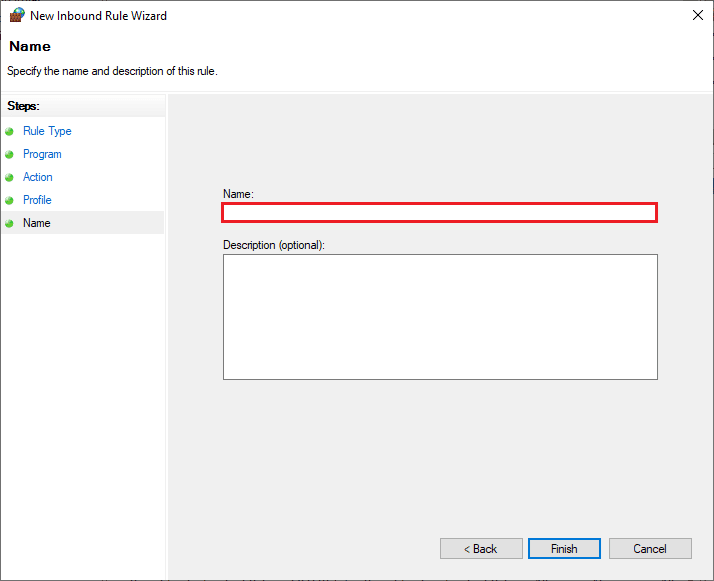
Tutto fatto! Controlla se hai corretto il codice di errore del negozio Steam 118 è stato corretto o meno.
Leggi anche: Come disinstallare i giochi di Steam
Metodo 16: aggiorna il driver di rete
Assicurati sempre se stai utilizzando driver di rete aggiornati e se ci sono aggiornamenti in sospeso in azione, ti consigliamo di scaricare e installare gli stessi. Segui la nostra guida su Come aggiornare i driver della scheda di rete su Windows 10 per farlo. Dopo aver aggiornato il driver di rete, riavvia il computer e verifica la connessione di rete. Non dovrai più affrontare il codice di errore 118 del negozio Steam.
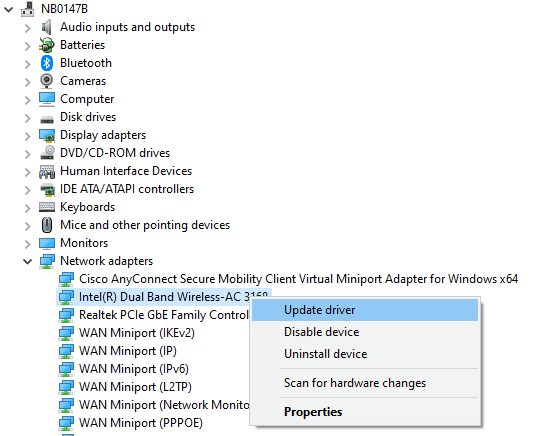
Metodo 17: reinstallare il driver di rete
Tuttavia, se riscontri il codice di errore 118 Steam anche dopo aver aggiornato i driver di rete, c'è un'altra soluzione per eliminare tutti i driver nel tuo computer e reinstallarli di nuovo. Questo processo stabilizza i problemi di connettività di rete, risolvendo in tal modo la rete continua a disconnettere il problema di Windows 10. Segui la nostra guida Come disinstallare e reinstallare i driver su Windows 10 per reinstallare i driver nel tuo computer Windows 10.
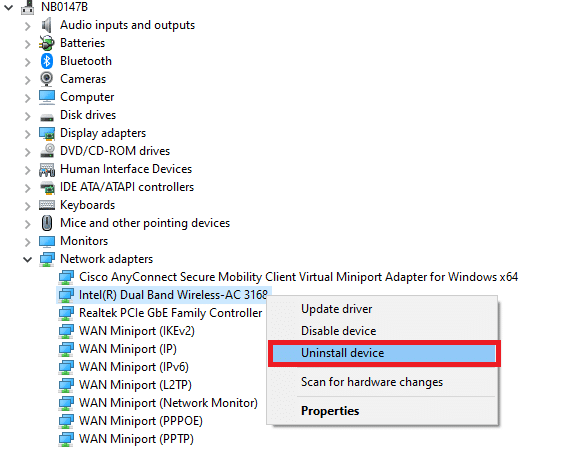
Dopo aver reinstallato i driver di rete, controlla se riesci a connetterti alla rete senza problemi.
Metodo 18: ripristinare i driver di rete
Tutti i driver delle versioni correnti verranno eliminati dal PC e la versione precedente verrà installata quando si ripristinano i driver di rete. Questa è una funzione utile quando un nuovo driver non è compatibile con il sistema. Segui i passaggi come indicato nella nostra guida Come ripristinare i driver su Windows 10 per correggere il codice di errore 118 del negozio di Steam.
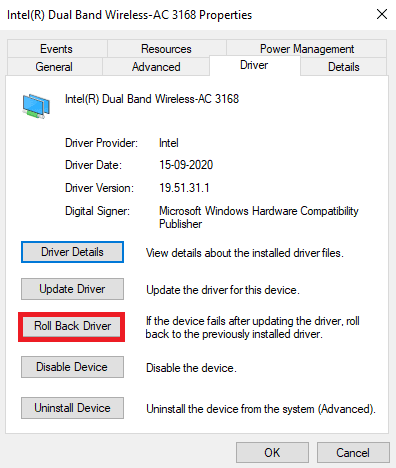
Dopo che il tuo computer Windows 10 ha installato la versione precedente dei driver, controlla se può connettersi alla rete senza interruzioni.
Leggi anche: Fix Steam è lento in Windows 10
Metodo 19: Modifica il file degli host
Se il file hosts ha delle voci modificate di Steam, dovrai affrontare Steam incapace di connettersi al codice di errore del server. Quindi, devi rimuovere le voci per risolvere lo stesso. Ecco alcune istruzioni per modificare le voci degli host.
1. Premere i tasti Windows + E insieme per aprire Esplora file .
2. Ora passa alla scheda Visualizza e seleziona la casella Elementi nascosti nella sezione Mostra/nascondi .
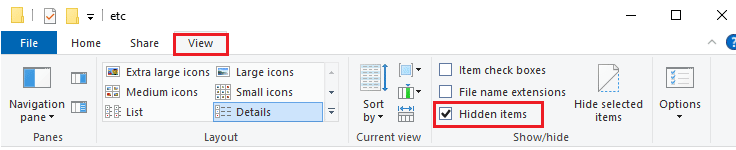
3. Ora vai al seguente percorso nel percorso di navigazione di Esplora file .
C:\Windows\System32\driver\ecc
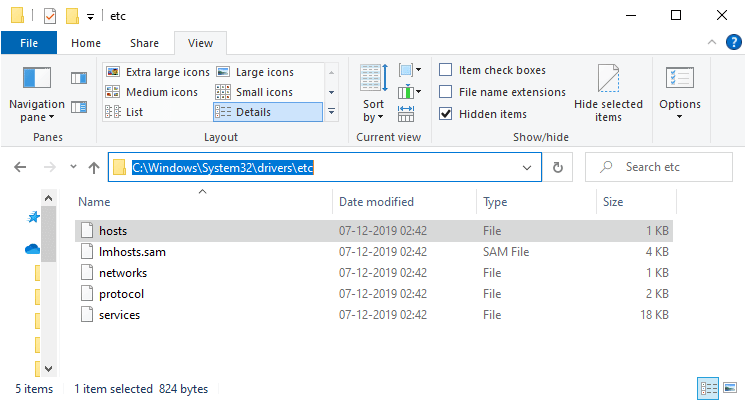
4. Ora seleziona e fai clic con il pulsante destro del mouse sul file hosts e seleziona l'opzione Apri con come mostrato.
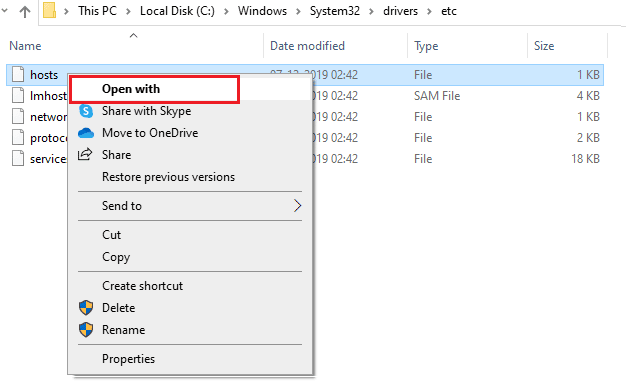
5. Ora, seleziona l'opzione Blocco note dall'elenco e fai clic su OK come illustrato.
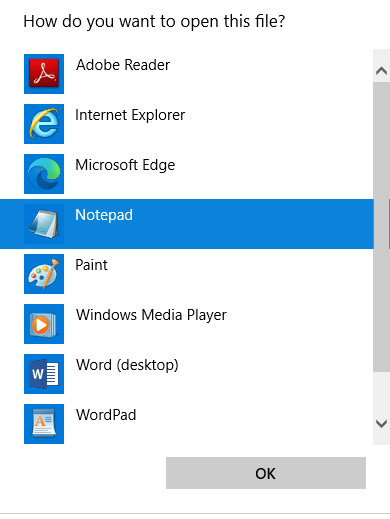
6. Ora, il file hosts verrà aperto nel Blocco note come segue.
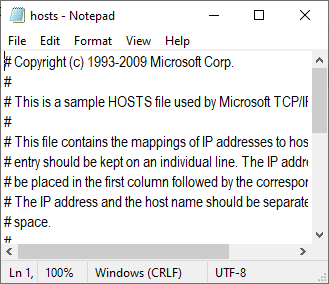
7. Rimuovere tutti i dati tranne 127.0.0.1 localhost .
8. Ora salva il file facendo clic sui tasti Ctrl+S insieme.
9. Esci da Blocco note e controlla se hai corretto il codice di errore 118.
Metodo 20: disinstallare il programma installato di recente
Se hai installato un nuovo programma di recente sul tuo PC e poi hai riscontrato il codice di errore 118 Steam, significa che il programma è incompatibile con i driver nel computer. Innanzitutto, avvia il PC in modalità provvisoria e verifica se il problema viene nuovamente riscontrato. Se non hai riscontrato il problema in modalità provvisoria, disinstalla l'applicazione o il programma che hai aggiunto di recente al PC. Ecco come farlo. Segui la nostra guida Come avviare in modalità provvisoria in Windows 10 per avviare il PC in modalità provvisoria.
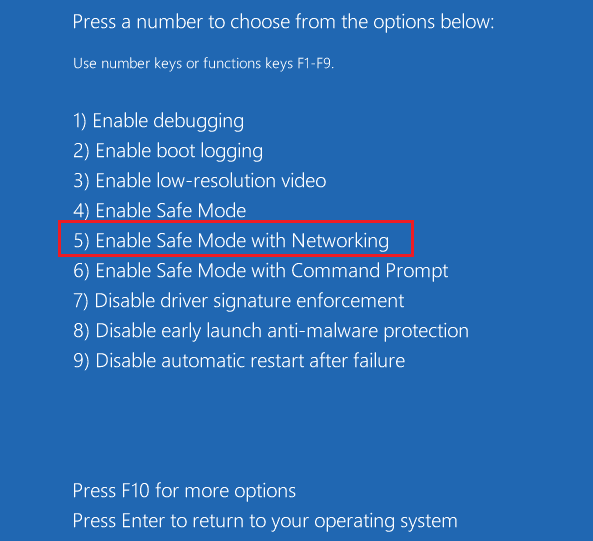
Ora, controlla se si ripresenta nuovamente in modalità provvisoria. Se non hai riscontrato il problema in modalità provvisoria, segui i passaggi indicati di seguito per disinstallare qualsiasi applicazione aggiunta di recente.
1. Tieni premuti contemporaneamente i tasti Windows + I per aprire le Impostazioni di Windows .
2. Ora, fai clic su App .
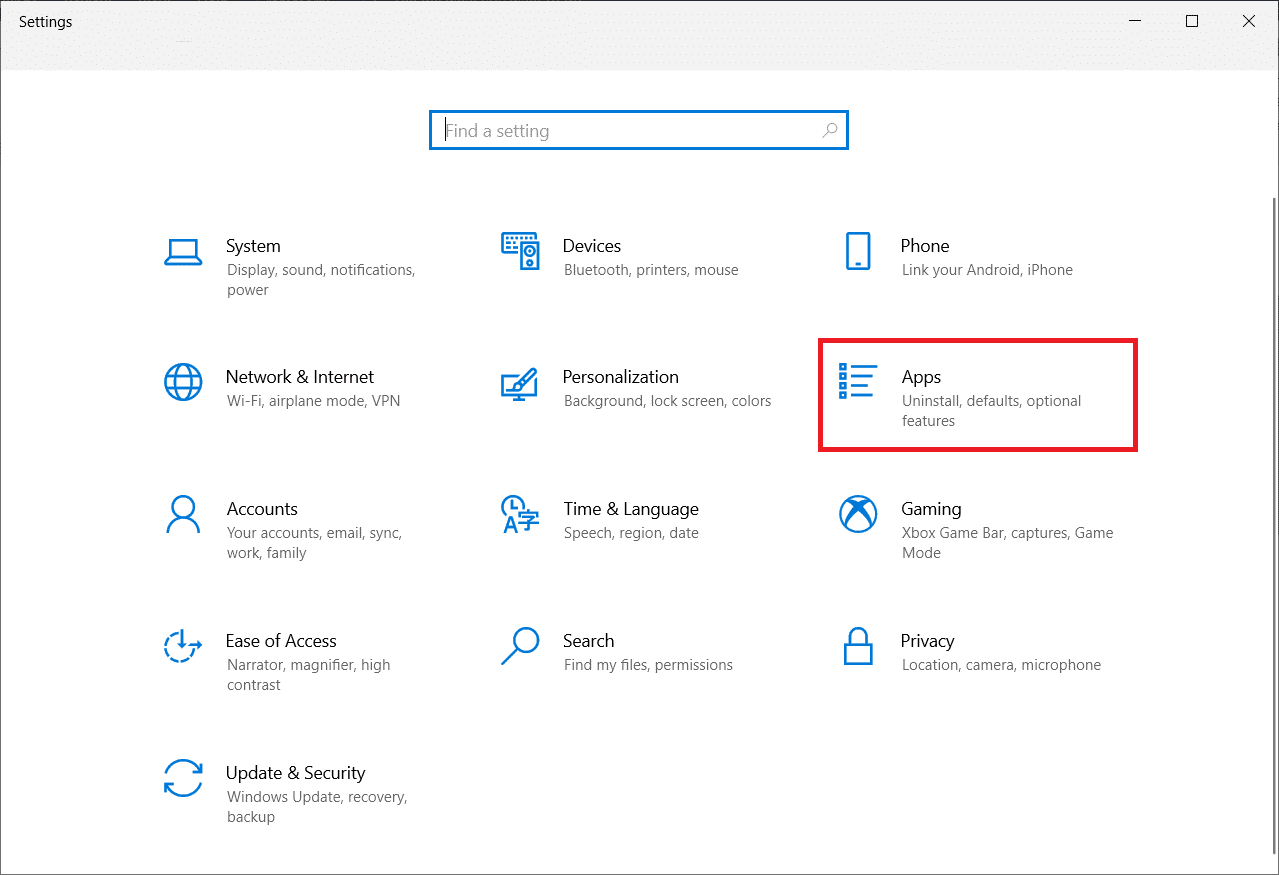
3. Digitare e cercare qualsiasi applicazione aggiunta di recente nell'elenco e selezionarla.
4. Infine, fare clic su Disinstalla .
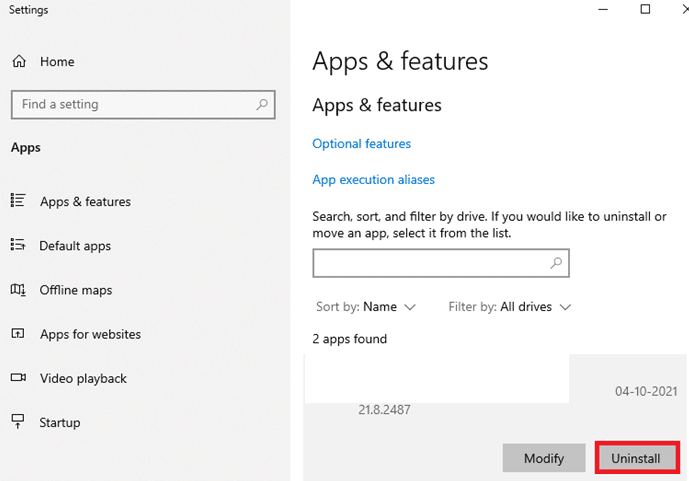
Leggi anche: Correggi l'errore di blocco del file di contenuti di Steam
Metodo 21: reinstalla Steam
Se non hai risolto il tuo problema, reinstalla Steam come indicato di seguito.
1. Premi il tasto Windows , digita Pannello di controllo e fai clic su Apri .
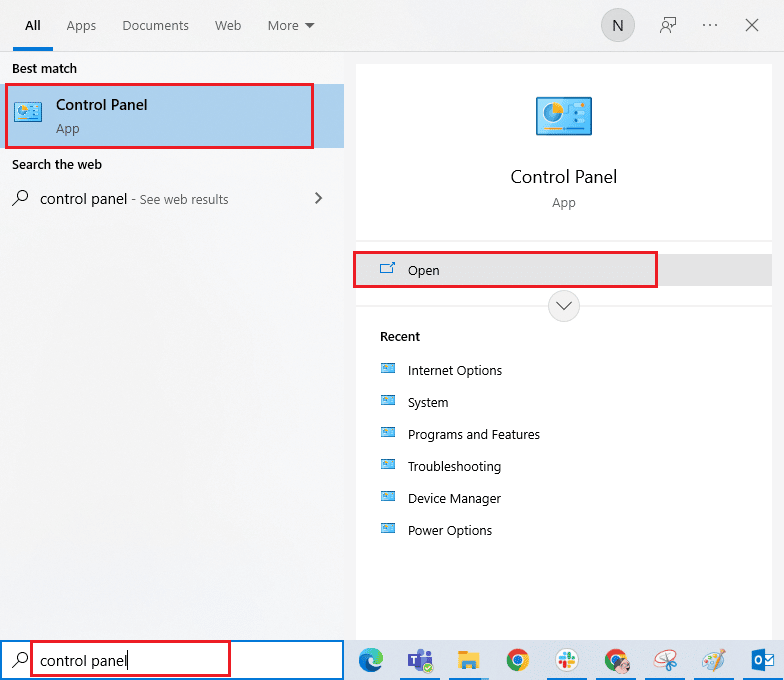
2. Ora, fai clic su Disinstalla un programma nel menu Programmi come mostrato.
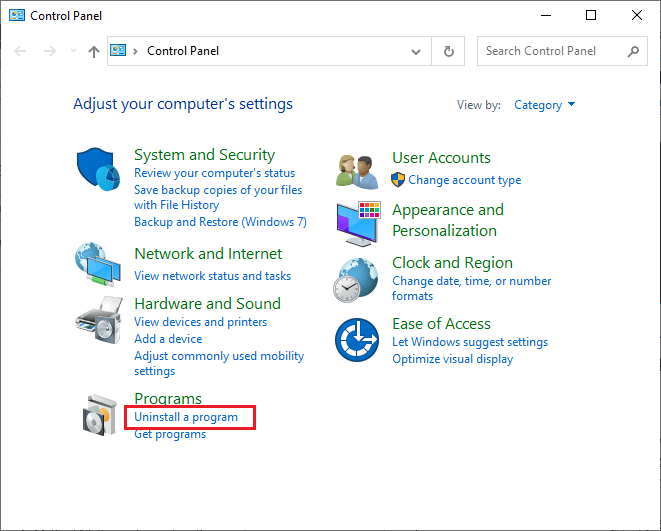
3. Verrà aperta l'utilità Programmi e funzionalità e ora cercherà Steam .
4. Ora, fai clic su Steam e seleziona l'opzione Disinstalla come mostrato nell'immagine qui sotto.
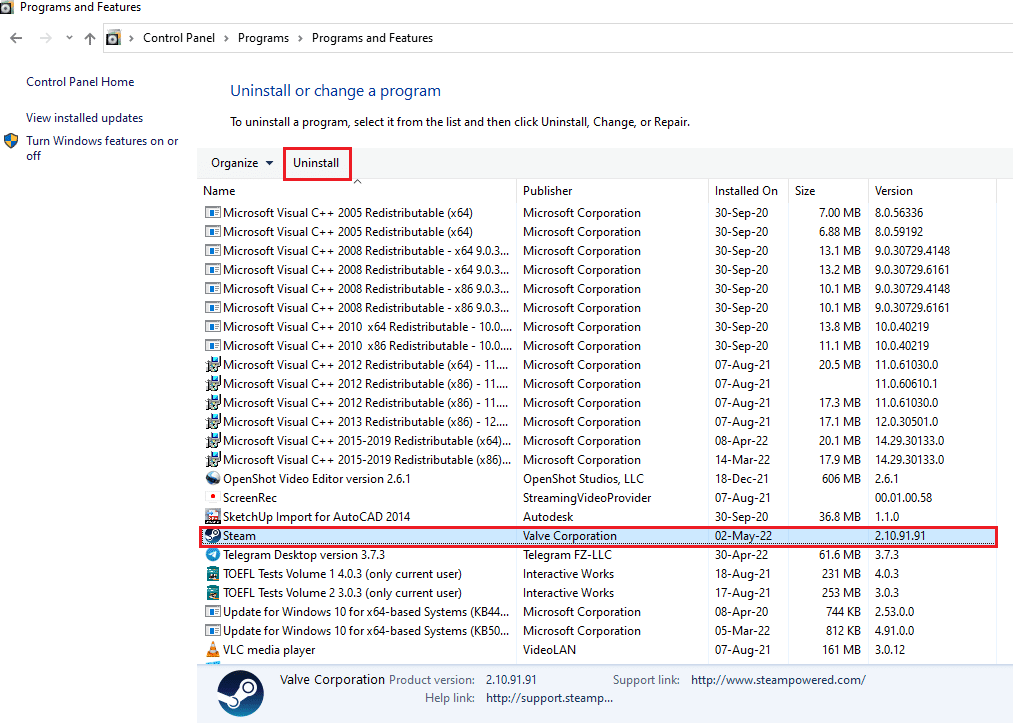
5. Fai clic sul pulsante Disinstalla nella finestra di disinstallazione di Steam per disinstallare l'app di Steam sul tuo PC.
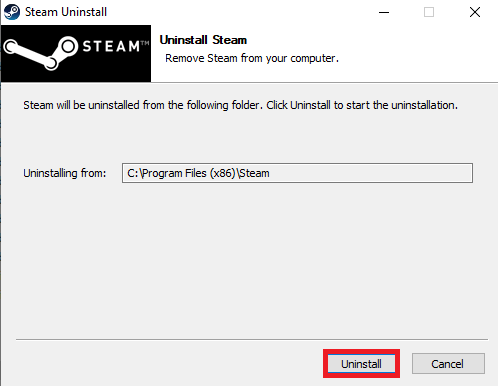
6. Elimina la cartella Steam nel percorso Disco locale (C:) > Programmi (x86) premendo il tasto Canc .
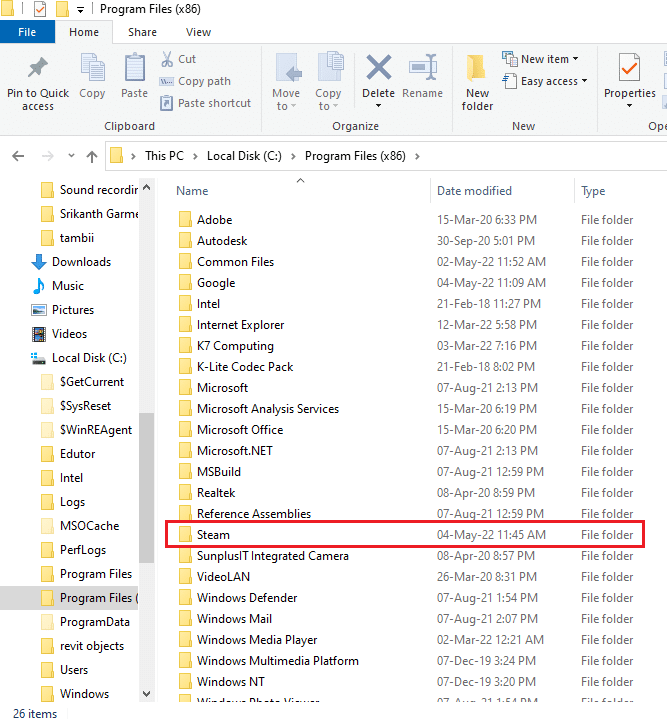
I passaggi spiegati di seguito ti aiuteranno a reinstallare l'app Steam sul tuo PC da zero.
7. Apri il sito Web ufficiale dell'app Steam sul browser Web predefinito e fai clic sul pulsante Installa Steam nell'angolo in alto a destra della home page.
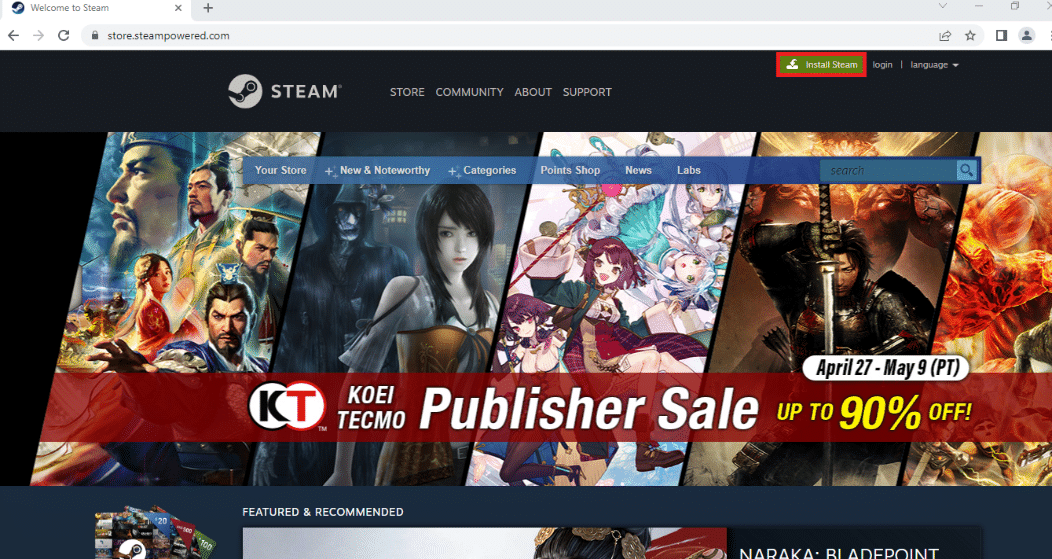
8. Fai clic sul pulsante INSTALL STEAM nella pagina successiva per scaricare l'app Steam sul tuo PC.
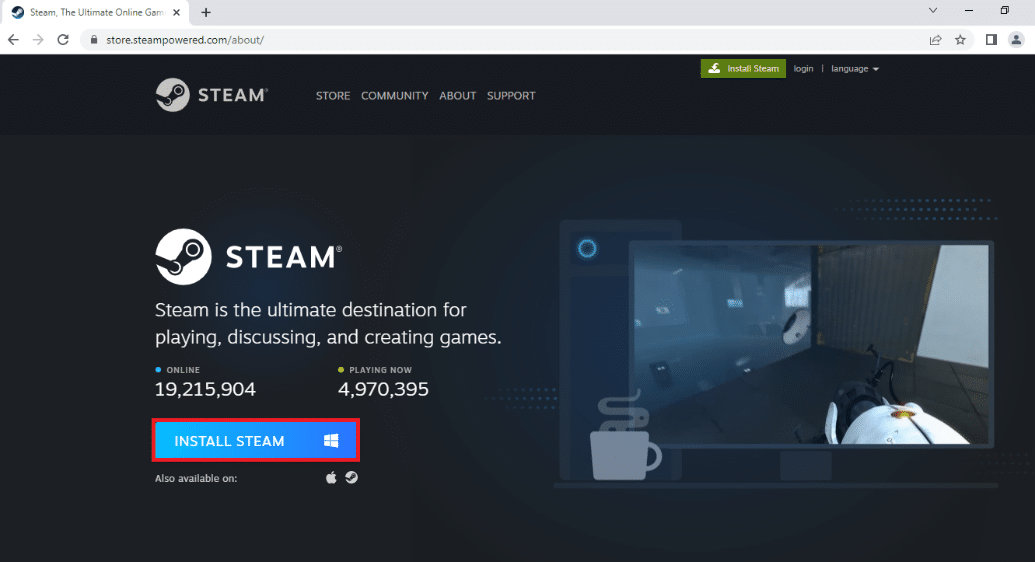
9. Fai clic sul file SteamSetup.exe scaricato nell'angolo in basso a sinistra della pagina per avviare l'app Steam sul tuo PC.
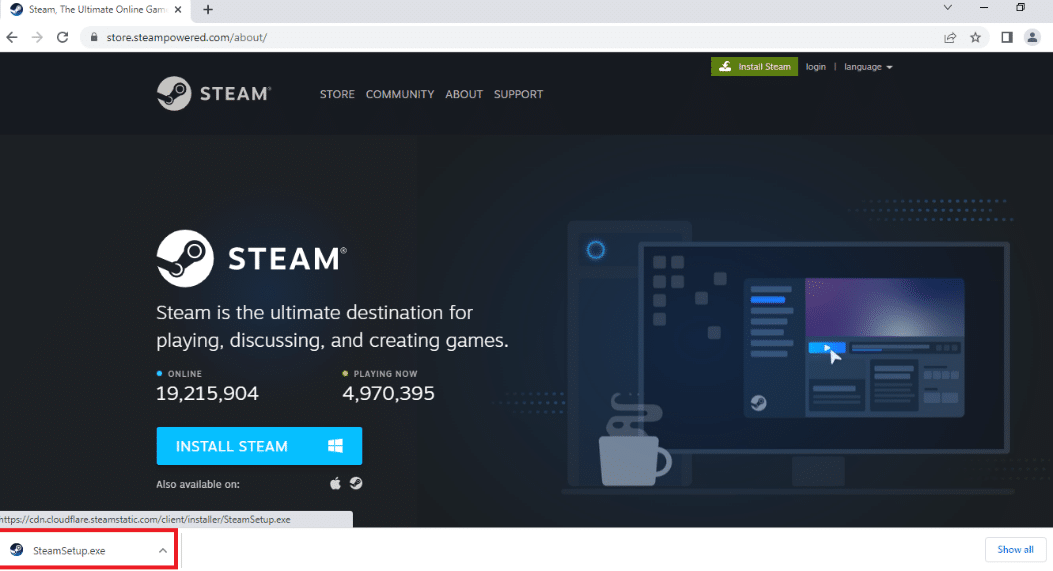
10. Fai clic sul pulsante Avanti nella finestra Configurazione di Steam per avviare la configurazione dell'app di Steam sul tuo PC.
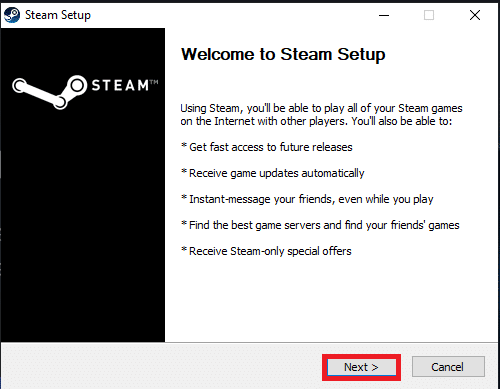
11. Seleziona la lingua che preferisci nella finestra successiva e fai clic sul pulsante Avanti nella procedura guidata.
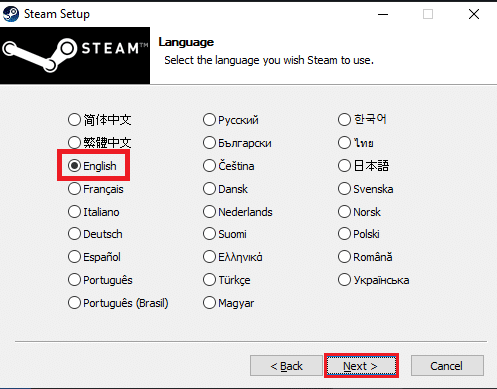
12. Seleziona la cartella di destinazione dell'app Steam facendo clic sul pulsante Sfoglia... e facendo clic sul pulsante Installa per completare l'installazione dell'app.
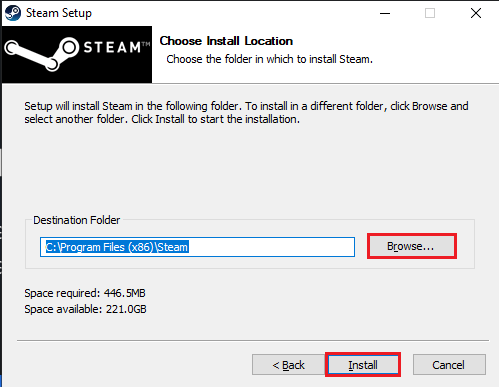
13. Fare clic sul pulsante Fine nella finestra Completamento della configurazione di Steam per completare la configurazione di Steam.
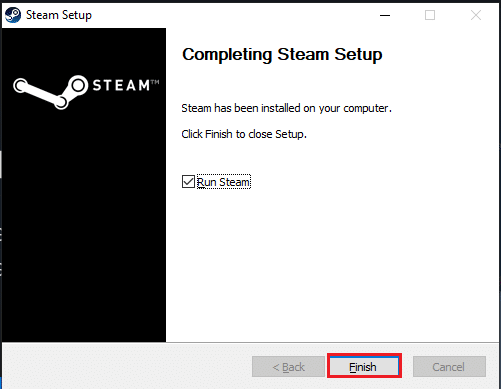
14. Crea un nuovo account o accedi al tuo account esistente utilizzando le credenziali di accesso sull'app Steam .
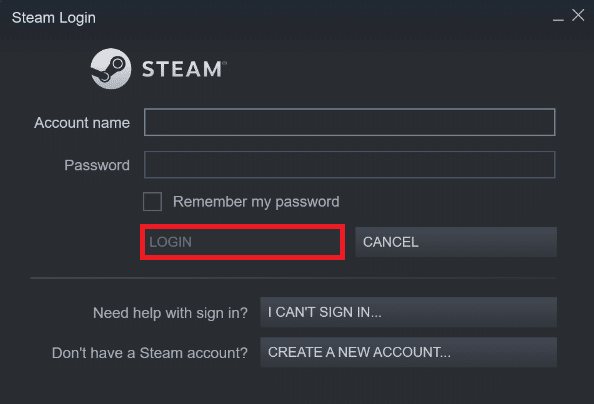
Ora hai reinstallato correttamente Steam sul tuo PC Windows 10.
Metodo 22: ripristinare le impostazioni di rete
Diversi utenti hanno dichiarato che il ripristino delle impostazioni di rete risolverà l'impossibilità di Steam di connettersi all'errore del server. Questo metodo dimenticherà tutte le impostazioni di configurazione di rete, le credenziali salvate e molto altro software di sicurezza come VPN e programmi antivirus. Per farlo, segui la nostra guida su Come ripristinare le impostazioni di rete su Windows 10
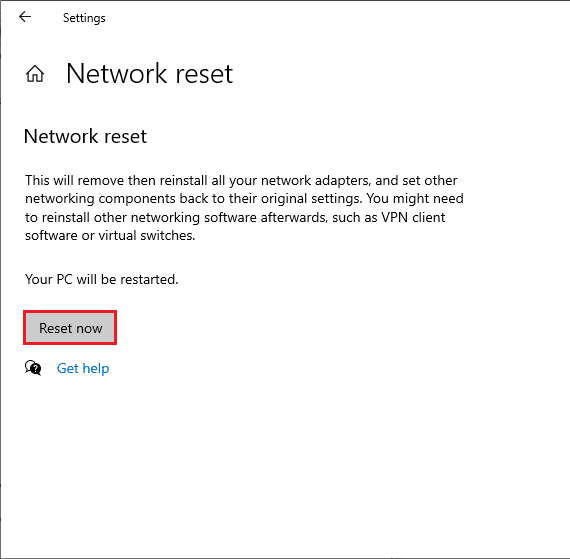
Leggi anche: Come risolvere Steam che non si apre su Windows 10
Metodo 23: eseguire Ripristino configurazione di sistema
Se hai aggiornato di recente il tuo sistema operativo Windows 10 e successivamente Steam non è in grado di connettersi all'errore del server, gli ultimi componenti di aggiornamento di Windows potrebbero interferire con qualsiasi software presente nel tuo computer e causare il problema discusso. Quindi, in questo caso, devi ripristinare il tuo computer alla versione precedente quando funzionava correttamente. Per farlo, segui la nostra guida su Come utilizzare Ripristino configurazione di sistema su Windows 10 e implementa le istruzioni come mostrato.
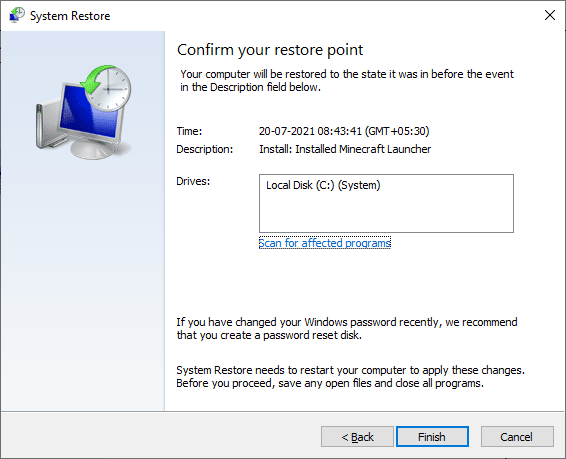
Dopo aver ripristinato il tuo PC Windows 10, controlla se riesci a connetterti a qualsiasi gioco Steam senza problemi.
Consigliato:
- I 10 migliori componenti aggiuntivi per film in 3D su Kodi
- Correggi l'errore del servizio di autenticazione e aggiornamento di Hi Rez Studios
- Risolto il problema con il bootstrapper del client di Steam che non rispondeva in Windows 10
- Risolto il problema con steam_api64.dll mancante su Windows 10
Ci auguriamo che questa guida sia stata utile e che tu possa correggere il codice di errore 118 Steam in Windows 10. Continua a visitare la nostra pagina per ulteriori suggerimenti e trucchi interessanti e lascia i tuoi commenti di seguito.
