Correggi il codice di errore 0x8078012D in Windows 10
Pubblicato: 2022-09-16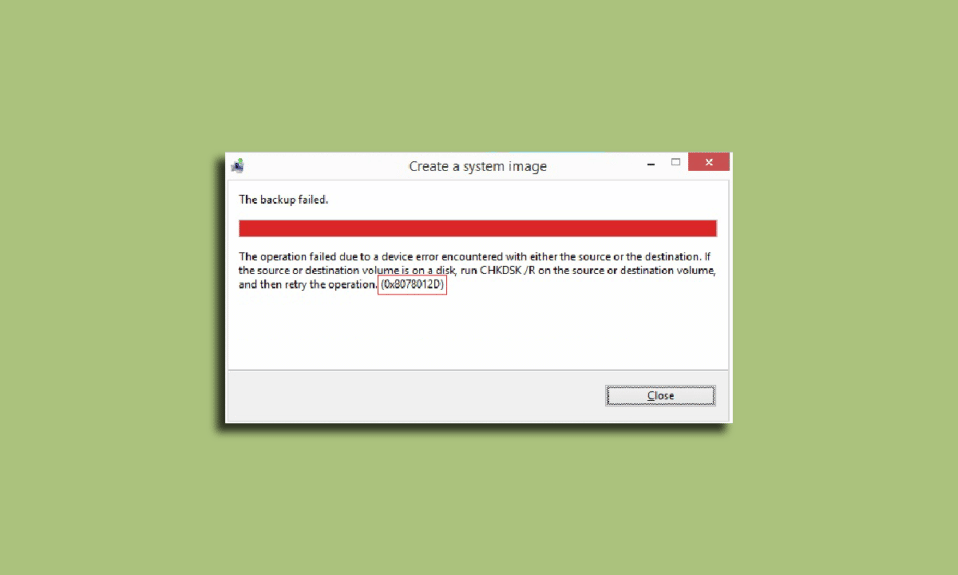
Molti utenti riscontrano un errore di backup sul proprio computer Windows; questo errore viene visualizzato come codice di errore 0x8078012D. L'errore di backup dell'immagine di sistema di Windows 10 è un errore comune e si verifica quando un utente tenta di creare un backup per gli aggiornamenti di Windows. Questo errore è causato da vari fattori come le impostazioni dei servizi di backup di Windows o gli errori dei file di sistema. Il codice di errore di backup 0x8078012D può essere risolto pulendo e riparando i file danneggiati e risolvendo il software problematico. Questa guida discuterà i motivi e i metodi per gli errori di backup di Windows.
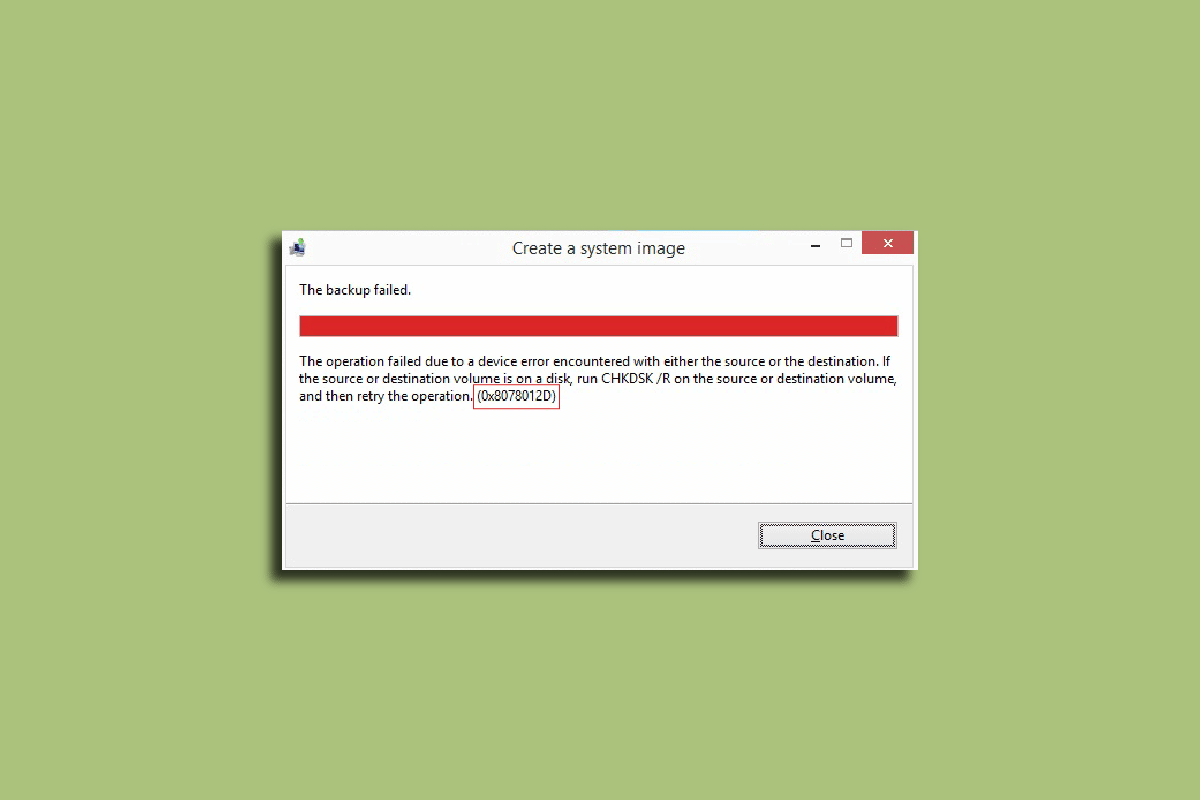
Contenuti
- Come correggere il codice di errore di backup 0x8078012D in Windows 10
- Metodo 1: eseguire l'avvio pulito
- Metodo 2: eseguire il comando chkdsk
- Metodo 3: riparare i file di sistema
- Metodo 4: disabilitare temporaneamente l'antivirus di terze parti (se applicabile)
- Metodo 5: disinstallare antivirus di terze parti (non consigliato)
- Metodo 6: abilitare i servizi di backup di Windows
Come correggere il codice di errore di backup 0x8078012D in Windows 10
Possono esserci diversi motivi per il problema del codice di errore 0x8078012D sui computer Windows 10. Alcuni dei possibili motivi sono elencati di seguito.
- I file di sistema danneggiati sono uno dei motivi comuni di questo errore
- I driver del disco danneggiati possono anche causare errori di backup con Windows
- Anche le impostazioni non corrette nei servizi di backup di Windows sono responsabili di questo errore
- Anche errori di sistema come bug e altri errori sono talvolta responsabili dell'errore
- A volte il problema è causato da una suite di sicurezza di terze parti.
La seguente guida esplorerà i metodi per risolvere il codice di errore 0x8078012D per Windows 10.
Metodo 1: eseguire l'avvio pulito
Potresti ricevere questo errore sul computer Windows a causa di vari programmi in background e altri errori di sistema, questi errori possono essere risolti eseguendo un avvio pulito del PC. Consulta la guida Come eseguire l'avvio pulito in Windows 10 per eseguire in sicurezza un avvio pulito sul tuo computer.
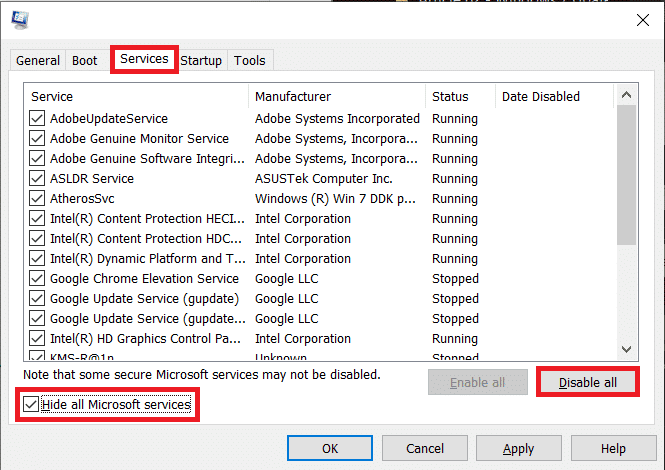
Metodo 2: eseguire il comando chkdsk
Il codice di errore 0x8078012D può anche essere causato da driver del disco danneggiati sul tuo computer; questi errori del driver possono anche essere corretti eseguendo la scansione e la riparazione dei driver del disco utilizzando le scansioni integrate su Windows 10. Check Disk Scan o CHKDSK Scan è un'utilità su Windows che esegue la scansione dei driver di sistema danneggiati e tenta di riparare e riparare i driver. Consulta la guida Come verificare la presenza di errori nel disco utilizzando chkdsk per cercare i driver del disco per i tuoi computer Windows 10.
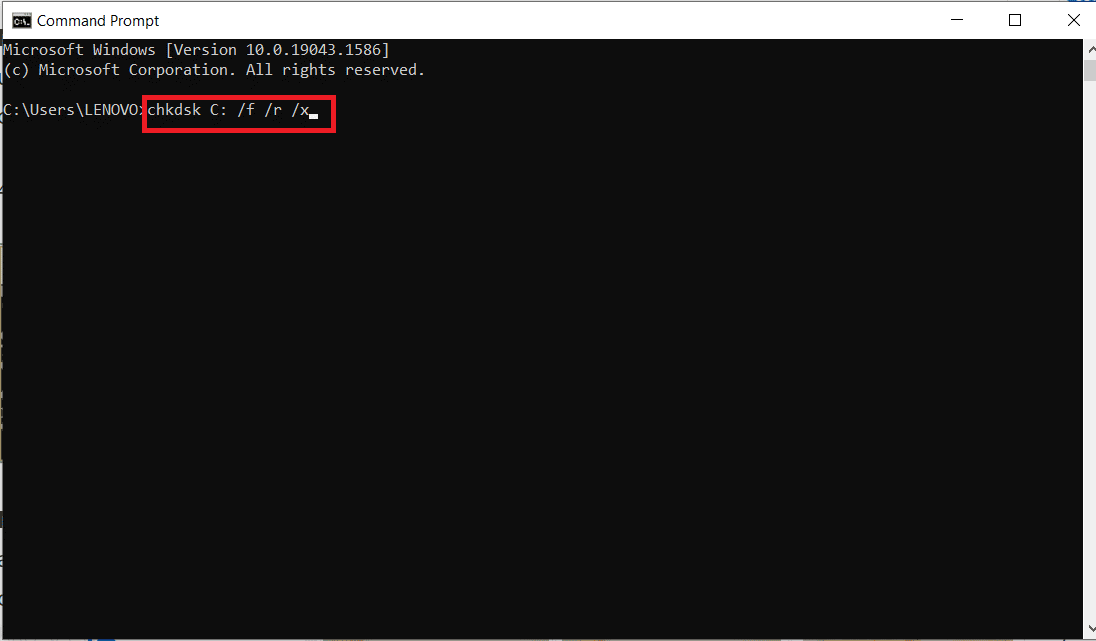
Leggi anche: Correggi il codice di errore 0x80d0000a in Windows 10
Metodo 3: riparare i file di sistema
I file di sistema danneggiati sono uno dei motivi principali per cui questo codice di errore 0x8078012D si verifica sui computer Windows 10. Questi file danneggiati possono anche causare altri seri problemi con il tuo sistema. Puoi provare a risolvere i problemi causati da tali file eseguendo una scansione del sistema integrata. La scansione SFC è un'utilità sviluppata da Microsoft; questa utility esegue la scansione di qualsiasi file di sistema danneggiato e tenta di ripararlo e recuperarlo. Consulta la guida Come riparare i file di sistema su Windows 10 per eseguire scansioni per correggere l'errore di backup dell'immagine di sistema di Windows 10 riparando i file di sistema. Se il problema non viene risolto eseguendo scansioni per riparare i file di sistema, passare al passaggio successivo per correggere l'errore di backup.
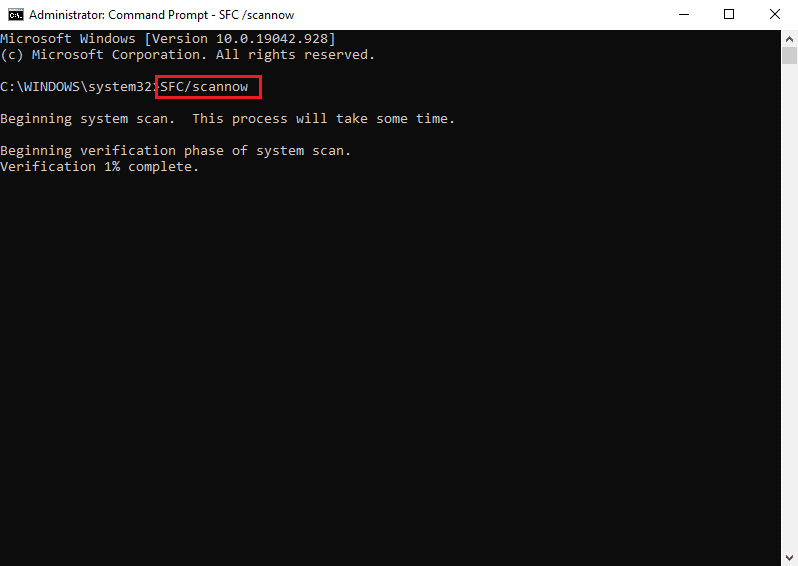
Metodo 4: disabilitare temporaneamente l'antivirus di terze parti (se applicabile)
Se stai utilizzando un antivirus di terze parti per proteggere il tuo computer da malware e altre minacce; quindi il problema può essere causato da questi programmi. Quando un software antivirus di terze parti riceve un falso positivo per una possibile minaccia, può bloccare il programma. Ciò può anche causare errori con i backup degli aggiornamenti di Windows. È possibile risolvere questo problema disabilitando l'antivirus di terze parti. Consulta la guida Come disabilitare temporaneamente l'antivirus su Windows 10 per seguire le istruzioni per disabilitare in modo sicuro l'antivirus sul tuo computer Windows 10.

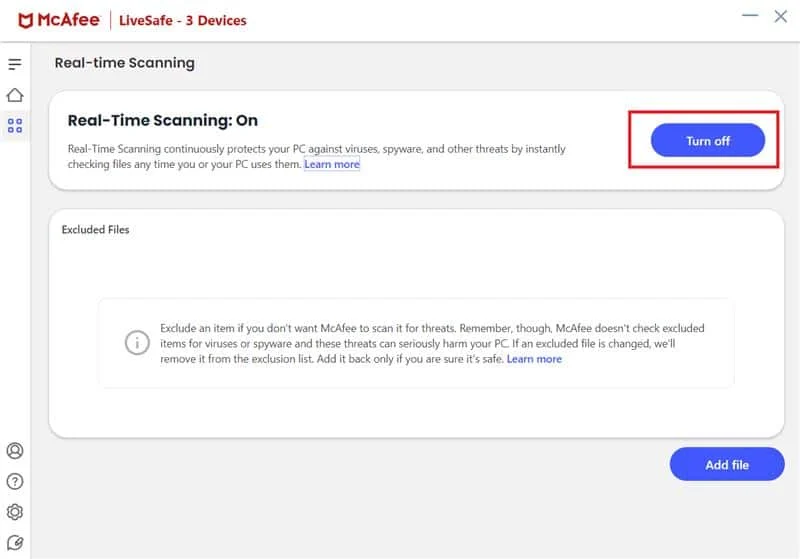
Leggi anche: Come correggere l'errore 0x80070002 Windows 10
Metodo 5: disinstallare antivirus di terze parti (non consigliato)
Se la disabilitazione dell'antivirus non risolve l'errore di backup dell'immagine di sistema di Windows 10, puoi anche considerare di disinstallarlo completamente. Puoi controllare i 5 modi per disinstallare completamente Avast Antivirus in Windows 10 per disinstallare l'antivirus dal tuo computer per correggere il problema con il codice di errore 0x8078012D.
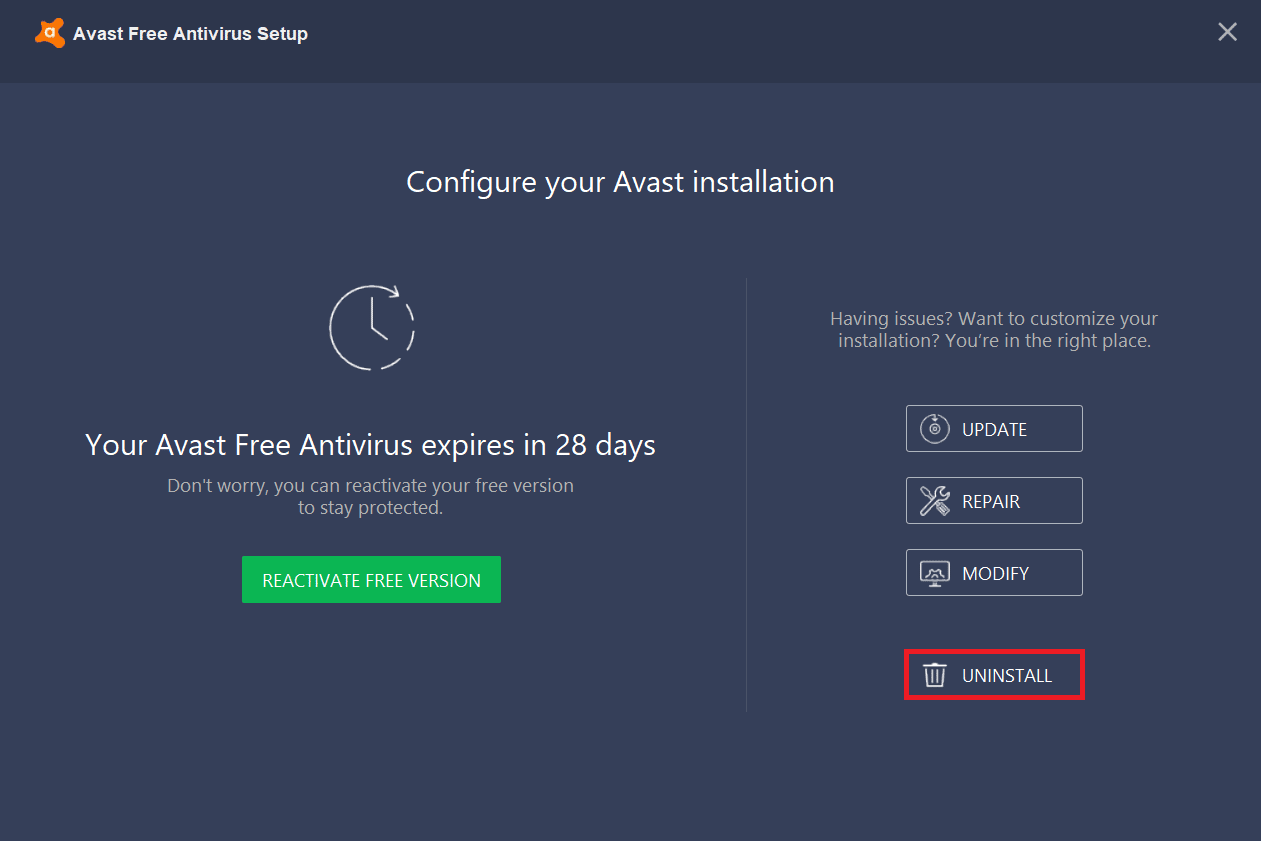
Se la rimozione dell'antivirus non risolve il problema, passa al metodo successivo per risolvere il codice di errore 0x8078012D in Windows 10.
Leggi anche: Come correggere l'errore di Windows Update 80072ee2
Metodo 6: abilitare i servizi di backup di Windows
Se i servizi di backup di Windows sono disabilitati sul tuo computer. Non sarai in grado di creare backup degli aggiornamenti di Windows sul tuo computer. Per risolvere questo problema, dovresti considerare di abilitare i servizi di backup di Windows sul tuo computer.
1. Premere contemporaneamente i tasti Windows + R per aprire la finestra di dialogo Esegui .
2. Qui, digita services.msc e premi il tasto Invio per avviare la finestra Servizi .
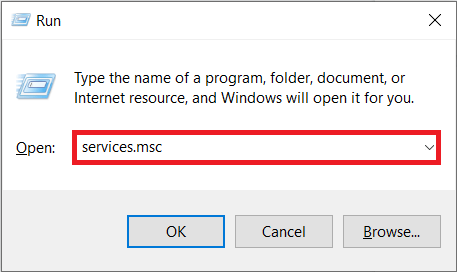
3. Individuare e fare clic con il pulsante destro del mouse su Windows Update , quindi fare clic su Proprietà .
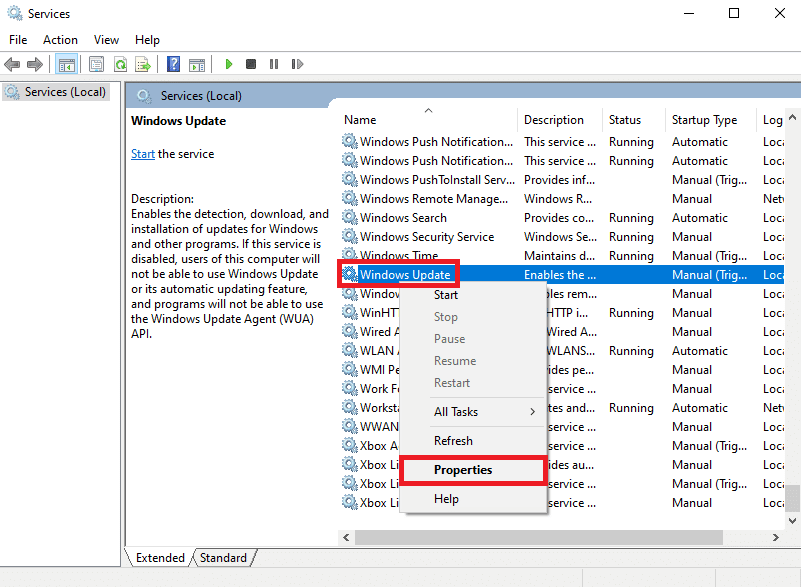
4. Passare alla scheda Generale e selezionare il menu a discesa Tipo di avvio .
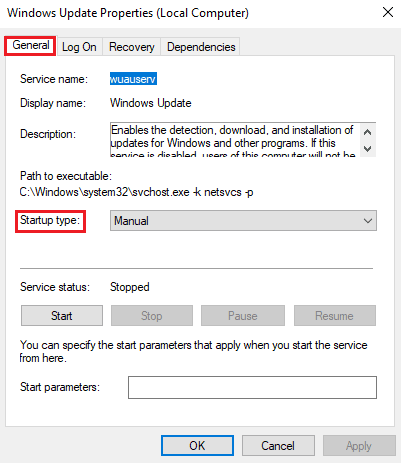
5. Impostare il Tipo di avvio su Automatico e fare clic sul pulsante Avvia per avviare il servizio.
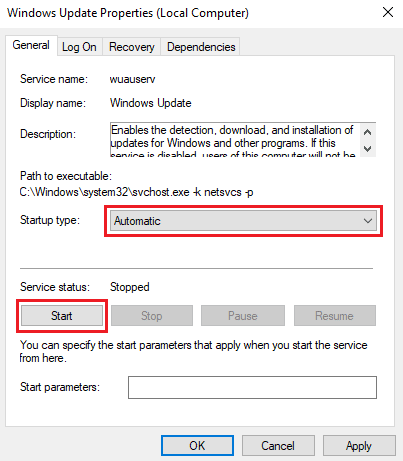
6. Fare clic su Applica e quindi su OK per salvare le modifiche.
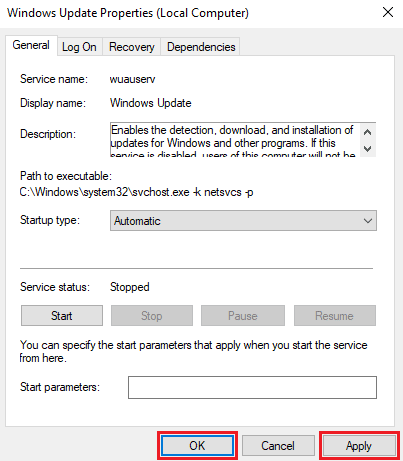
Domande frequenti (FAQ)
Q1. Perché si verificano errori durante il backup degli aggiornamenti di Windows?
Ans. Quando i servizi di backup di Windows sono disabilitati sul tuo computer, potresti ricevere errori durante il tentativo di creare un backup per Windows.
Q2. L'aggiornamento di Windows può danneggiare il mio computer?
Ans. Normalmente, gli aggiornamenti di Windows non danneggiano il tuo computer, sono aggiornamenti di routine necessari al tuo computer per eliminare bug ed errori.
Q3. Come correggere gli errori di aggiornamento di Windows?
Ans. È possibile utilizzare più metodi per risolvere gli errori di aggiornamento di Windows, come la disinstallazione o la disattivazione dell'antivirus o la scansione del computer alla ricerca di file di sistema danneggiati.
Consigliato:
- Riparare un cavo Ethernet non collegato correttamente
- Correggi il codice di errore di sistema 1231 in Windows 10
- Risolvi il problema del dispositivo di avvio in Windows 10
- Correggi il codice di errore 0xc1800103 0x90002
Ci auguriamo che questa guida ti sia stata utile e che tu sia stato in grado di risolvere il problema del backup dell'aggiornamento di Windows con il codice di errore 0x8078012D . Facci sapere quale metodo ha funzionato meglio per te. Se hai suggerimenti o domande, faccelo sapere nella sezione commenti.
