Correggi il codice di errore 0x80070490 in Windows 10
Pubblicato: 2022-04-24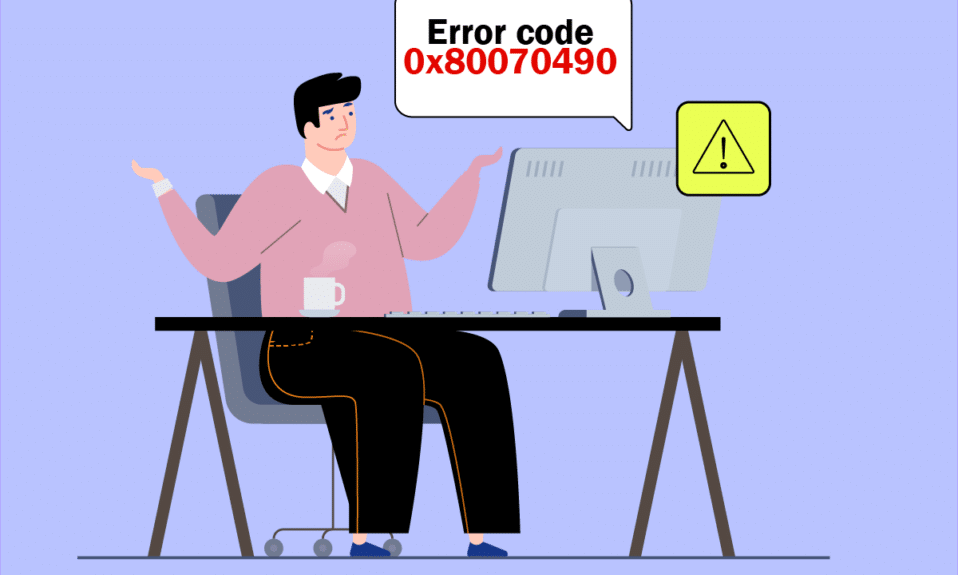
Potresti riscontrare il codice di errore 0x80070490 in due diversi scenari. In primo luogo, quando provi ad aggiungere il tuo account Gmail all'app Mail sul tuo dispositivo, verrà visualizzato un messaggio di errore come Qualcosa è andato storto. Non siamo riusciti a trovare le tue impostazioni. Codice di errore: 0x80070490. I due importanti servizi di aggiornamento di Windows, vale a dire System Component Store o Component-Based Servicing (CBS) controllano tutte le operazioni di aggiornamento di Windows e se sono presenti file corrotti, dovrai affrontare il codice di errore 0x80070490. Questo codice di errore è comune quando si aggiorna il sistema operativo da Windows 7 e Windows 8.1 a Windows 10. Inoltre, se acquisti app o giochi da MS Store, potresti riscontrare questo errore. Quindi, se anche tu stai affrontando lo stesso problema, questa guida ti aiuterà a correggere il codice di errore 0x80070490 Windows 10.
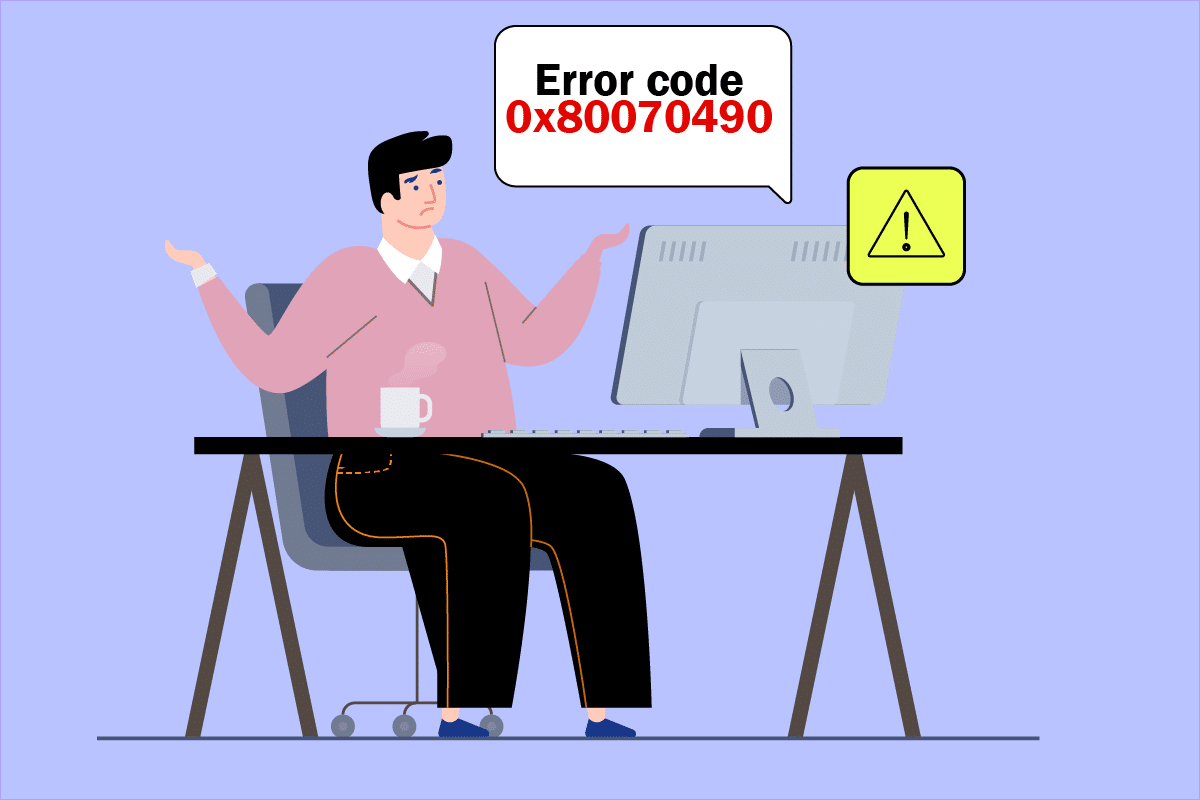
Contenuti
- Come correggere il codice di errore 0x80070490 in Windows 10
- Metodo 1: eseguire lo strumento di risoluzione dei problemi di Windows Update
- Metodo 2: crea un nuovo account
- Metodo 3: eseguire scansioni SFC e DISM
- Metodo 4: disabilitare temporaneamente l'antivirus di terze parti (se applicabile)
- Metodo 5: assicurarsi che tutti i servizi Windows essenziali siano in esecuzione
- Metodo 6: riavvia il servizio Windows Update
- Metodo 7: modifica le impostazioni dell'app di posta e calendario (solo posta)
- Metodo 8: Elimina la cache dell'archivio ID utente dal registro
- Metodo 9: ripristina il PC
Come correggere il codice di errore 0x80070490 in Windows 10
Diversi motivi attivano il codice di errore 0x80070490 Windows 10. Di seguito sono elencati alcuni motivi significativi.
- Antivirus di terze parti che impedisce l'ultimo aggiornamento
- File danneggiati in Component-Based Servicing (CBS) o System Component Store.
- Valori delle chiavi di registro corrotti
- Servizi essenziali non in esecuzione
Nota: sebbene questo articolo si occupi principalmente dei metodi di risoluzione dei problemi relativi al codice di errore 0x80070490 attivato da problemi di aggiornamento di Windows, vengono anche discussi alcuni metodi per correggere il codice di errore generato quando si tenta di aggiungere il proprio account Gmail all'app di posta. Pertanto, puoi seguire tutti questi metodi ogni volta che incontri questo errore, indipendentemente dal motivo che lo attiva.
Nella prossima sezione, abbiamo compilato un elenco di metodi che ti aiuteranno a correggere gli errori. Seguili per ottenere i migliori risultati.
Metodo 1: eseguire lo strumento di risoluzione dei problemi di Windows Update
L'esecuzione dello strumento di risoluzione dei problemi di Windows Update risolverà eventuali problemi di aggiornamento nel PC e questo metodo è applicabile non solo per Windows 7 ma anche per Windows 8.1.
1. Premere contemporaneamente i tasti Windows + I per aprire le Impostazioni .
2. Fare clic sul menu Risoluzione dei problemi nel riquadro di sinistra.
3. Ora seleziona Windows Update e fai clic su Esegui lo strumento di risoluzione dei problemi .
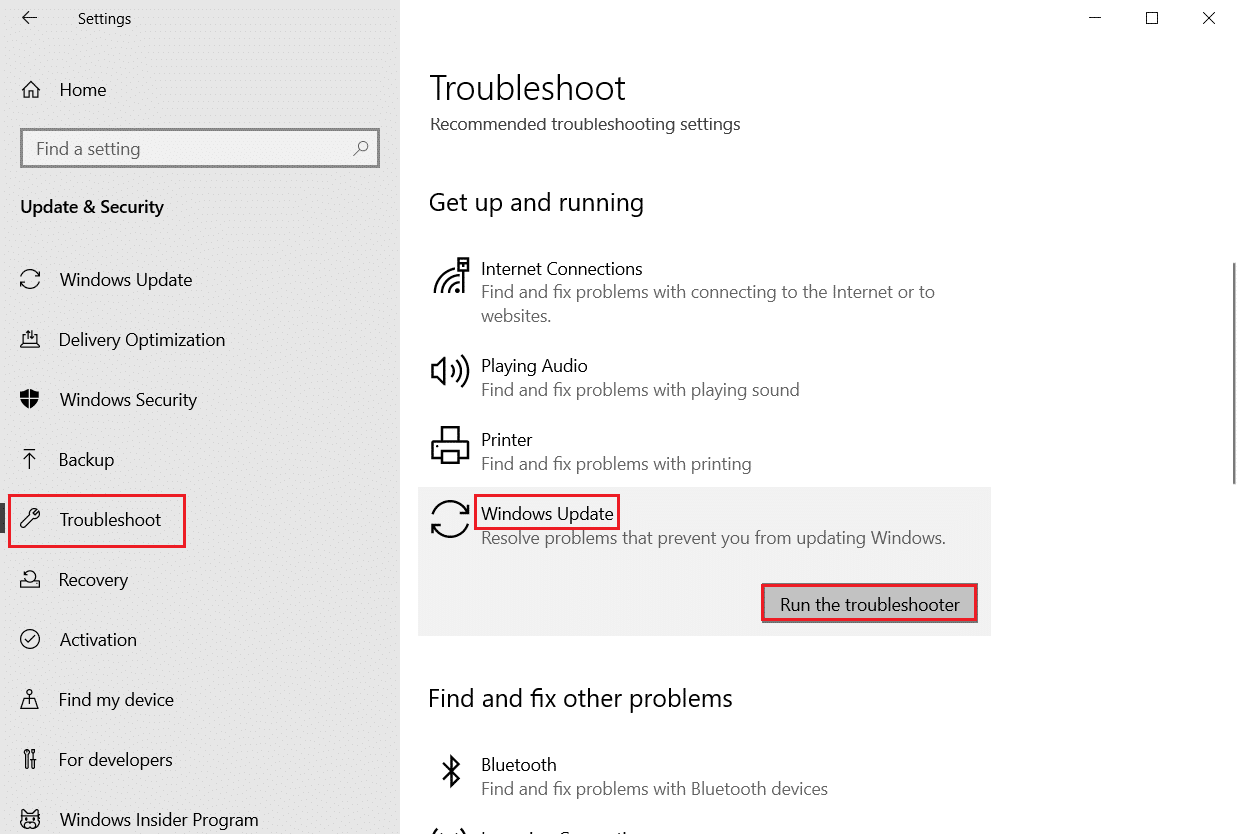
4. Il tuo PC sarà sottoposto a un processo di screening. Attendere che lo strumento di risoluzione dei problemi rilevi i problemi .
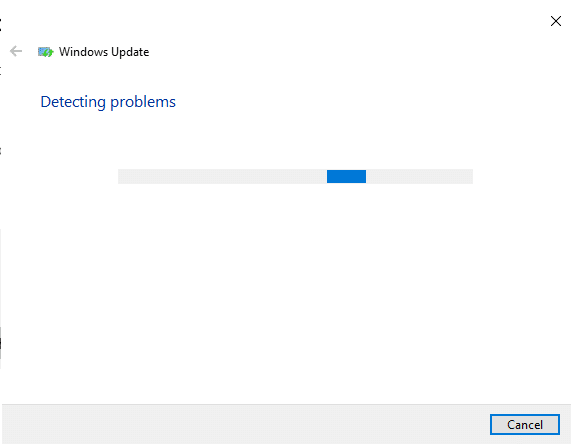
5. Se viene riscontrato un problema, fare clic su Applica questa correzione e seguire le istruzioni fornite nei prompt successivi.
6. Infine, riavvia il PC una volta che tutti i problemi sono stati applicati e risolti.
Metodo 2: crea un nuovo account
Per correggere il codice di errore 0x80070490, prova a creare un nuovo account locale con privilegi di amministratore e sposta tutti i tuoi file su di esso. Ecco come farlo.
1. Premi il tasto Windows e digita prompt dei comandi e fai clic su Esegui come amministratore .
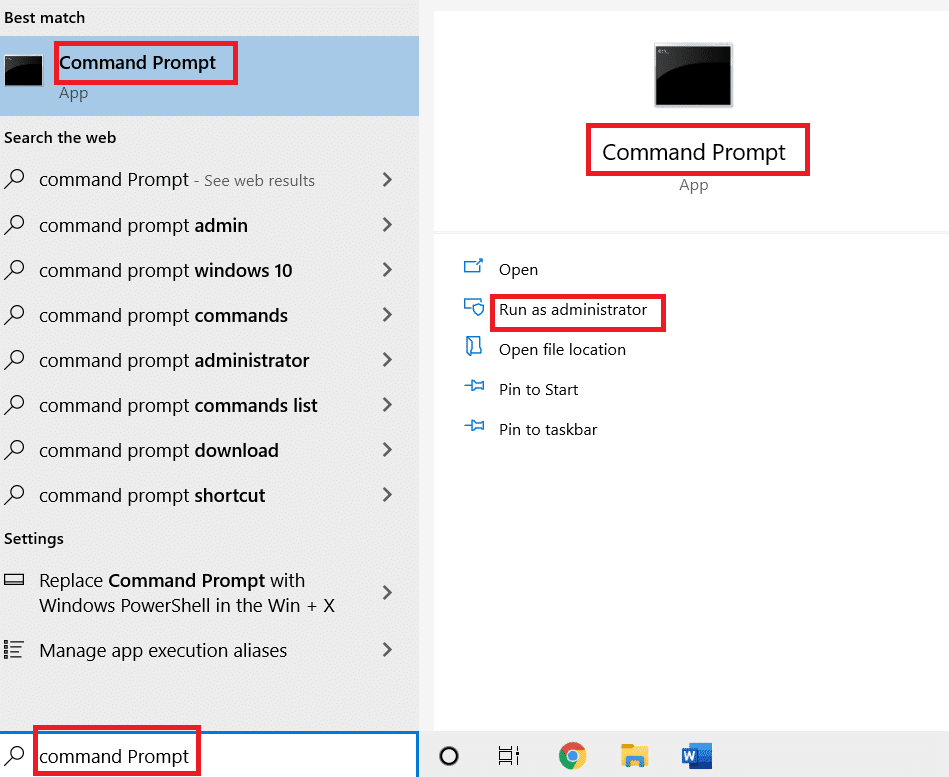
2. Ora, fai clic sull'opzione Esegui come amministratore per aprire un prompt dei comandi con privilegi di amministratore.
3. Qui, digita il comando seguente e premi il tasto Invio .
amministratore utente di rete /attivo:sì
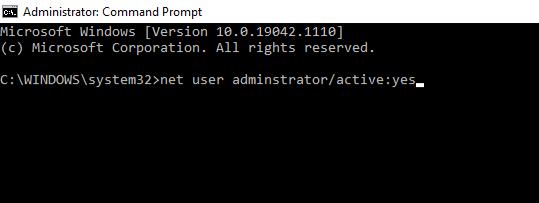
4. Ora esci dall'account corrente e accedi di nuovo con il nuovo account amministratore creato nella schermata di accesso.
5. Qui, sposta tutti i file e le cartelle dal tuo vecchio account al nuovo account ed elimina il vecchio account.
6. Infine, aggiungi un account Microsoft al nuovo account creato e controlla se riscontri nuovamente il codice di errore. Deve essere risolto ora.
Leggi anche: Correggi l'aggiornamento di Windows 10 bloccato o bloccato
Metodo 3: eseguire scansioni SFC e DISM
Gli utenti di Windows 10 possono scansionare e riparare automaticamente i propri file di sistema eseguendo Controllo file di sistema. Inoltre, è uno strumento integrato che consente all'utente di eliminare i file e correggere l'errore. Quindi, segui i passaggi indicati di seguito per implementare lo stesso.
1. Avviare il prompt dei comandi come amministratore.
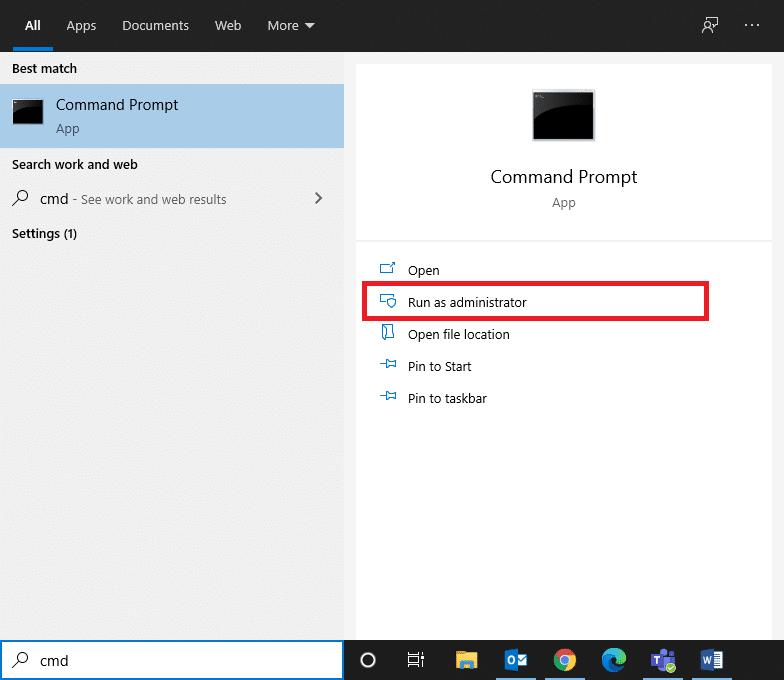
2. Digita il comando sfc /scannow e premi il tasto Invio .
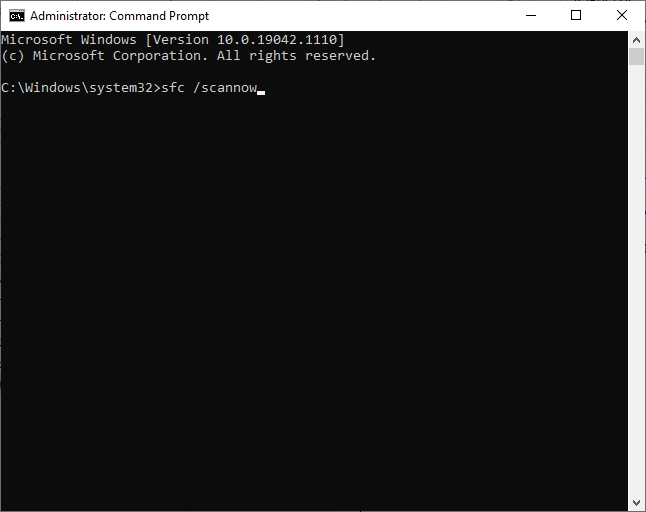
3. Attendere la dichiarazione di verifica completata al 100% .
Una volta terminato, avvia il PC in modalità normale e controlla se il problema è stato risolto ora. In caso contrario, segui i passaggi seguenti.
4. Avviare il prompt dei comandi come indicato sopra.
5. Digita i seguenti comandi uno per uno e premi il tasto Invio .
DISM.exe /Online /Pulizia-immagine /Scanhealth DISM.exe /Online /Pulizia-immagine /Restorehealth
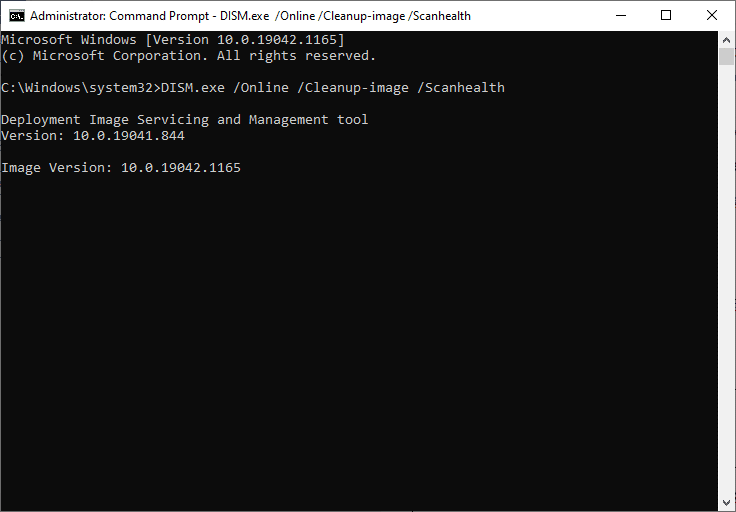
6. Infine, attendi che il processo venga eseguito correttamente e chiudi la finestra.
Metodo 4: disabilitare temporaneamente l'antivirus di terze parti (se applicabile)
La tua suite antivirus potrebbe presentare problemi tecnici o impedire l'aggiornamento del computer all'ultima versione. In tal caso, prova a disabilitare temporaneamente i programmi antivirus di terze parti nel tuo PC per risolvere il problema, come discusso di seguito.
1. Passare all'icona Antivirus nella barra delle applicazioni e fare clic con il pulsante destro del mouse su di essa.
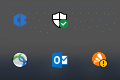
2. Ora seleziona l'opzione di controllo degli scudi Avast .
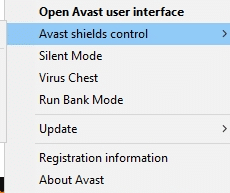
3. Scegli l' opzione in base alle tue esigenze.
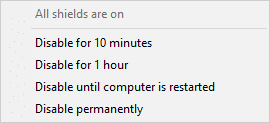
4. Confermare la richiesta visualizzata sullo schermo.
Leggi anche: Correggi l'errore di Windows Update 0x800704c7
Metodo 5: assicurarsi che tutti i servizi Windows essenziali siano in esecuzione
Per correggere il codice di errore 0x80070490 Windows 10, controlla se tutti i servizi essenziali come BITS (Background Intelligent Transfer Service), Cryptographic, MSI Installer e Windows Update Services sono in esecuzione. Ecco come farlo.
1. Avvia la finestra di dialogo Esegui premendo contemporaneamente i tasti Windows + R.
2. Digitare services.msc e fare clic su OK per aprire il programma Servizi .
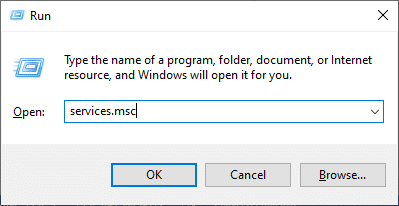
3. Ora, nella finestra Servizi , scorri verso il basso e cerca BITS, Cryptographic, MSI Installer e Windows Update Services uno per uno e fai clic su di esso.
4. Ora, fai clic su Proprietà come mostrato nell'immagine qui sotto.
Nota: puoi anche fare doppio clic su Servizi Windows per aprire la finestra Proprietà .
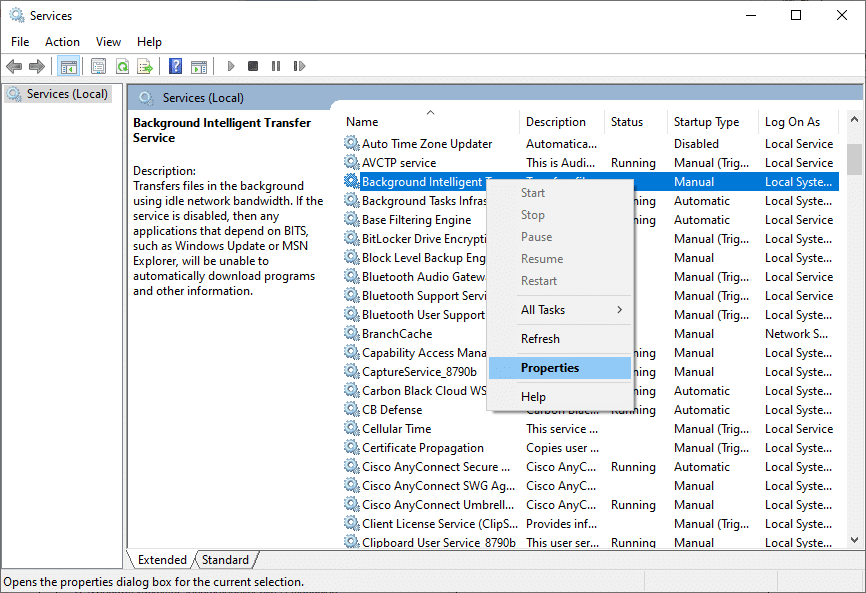
5. Ora, imposta il Tipo di avvio su Automatico , come mostrato di seguito. Se lo stato del servizio non è In esecuzione, fare clic sul pulsante Start .
Nota: se lo stato del servizio è In esecuzione , interromperlo per un po' e riavviarlo.
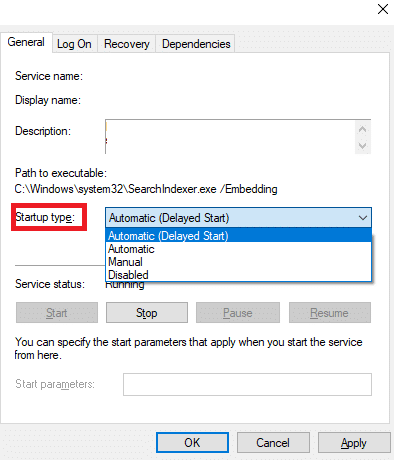
6. Infine, fare clic su Applica, quindi su OK per salvare le modifiche.
Metodo 6: riavvia il servizio Windows Update
A volte, è possibile correggere il codice di errore 0x80070490 riavviando manualmente il servizio Windows Update. Quindi, segui le istruzioni seguenti per implementare lo stesso.
1. Apri la finestra di dialogo Esegui premendo i tasti Windows + R insieme.
2. Digitare services.msc e fare clic su OK per avviare la finestra Servizi .
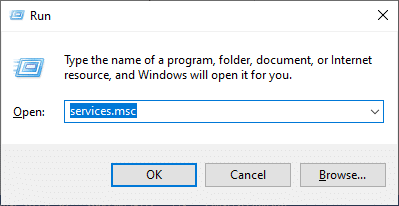
3. Ora scorri verso il basso e fai clic con il pulsante destro del mouse su Windows Update.
4. Qui, fare clic su Interrompi se lo stato corrente visualizza In esecuzione .

Nota: se lo stato corrente non è In esecuzione , puoi saltare il passaggio.
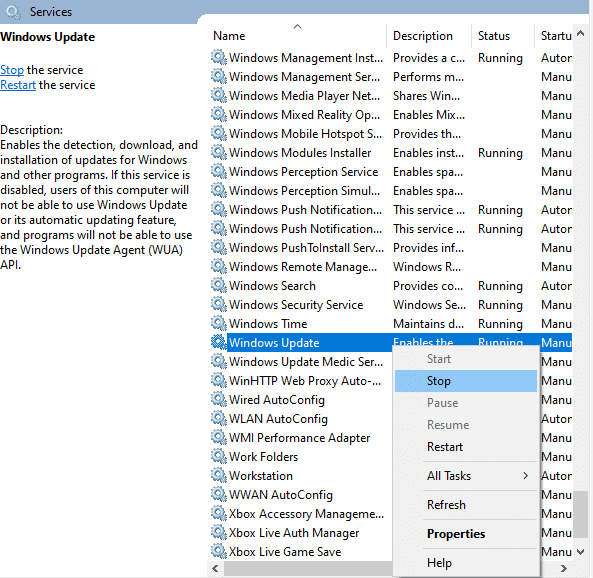
5. Riceverai un messaggio, Windows sta tentando di interrompere il seguente servizio sul computer locale... Attendi il completamento del prompt. Ci vorranno dai 3 ai 5 secondi circa.
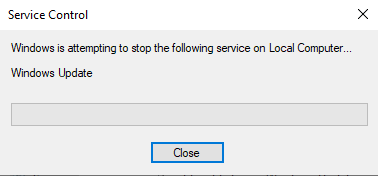
6. Ora apri Esplora file facendo clic sui tasti Windows + E insieme.
7. Passare al seguente percorso .
C:\Windows\SoftwareDistribution\DataStore
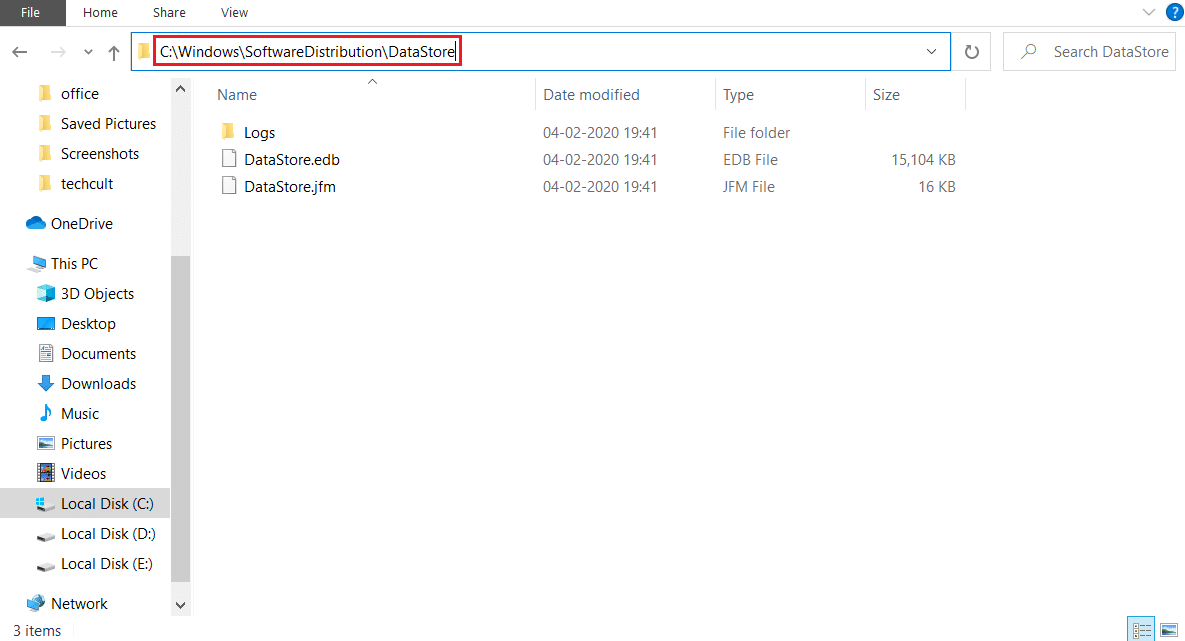
8. Ora seleziona tutti i file e le cartelle premendo Control + A tasti insieme e fai clic con il pulsante destro del mouse sullo spazio vuoto.
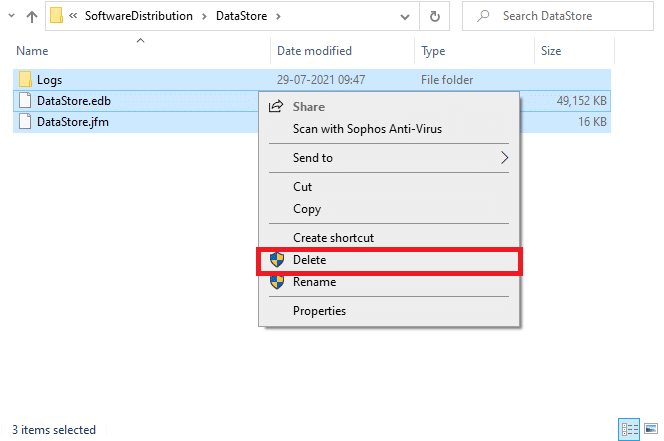
9. Ora vai al seguente percorso ed elimina tutti i file nella posizione dei download come menzionato nei passaggi precedenti.
C:\Windows\Distribuzione software\Download
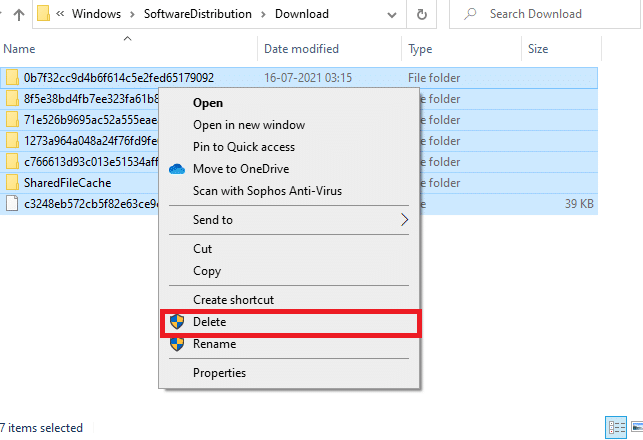
10. Ora torna alla finestra Servizi e fai clic con il pulsante destro del mouse su Windows Update.
11. Qui, seleziona l'opzione Avvia come mostrato nell'immagine qui sotto.
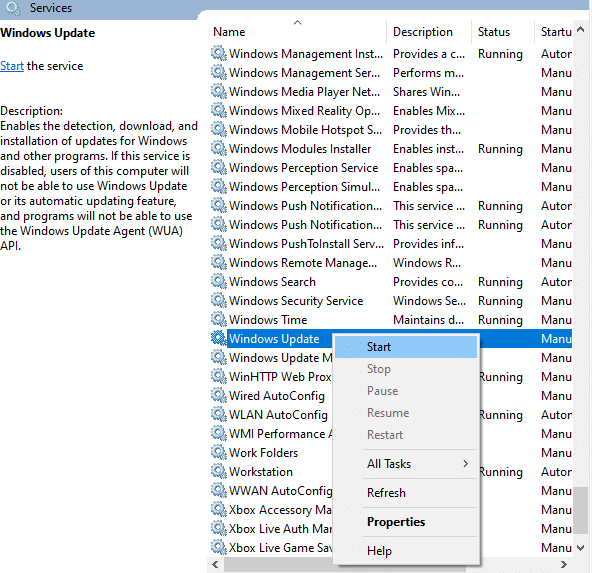
12. Verrà visualizzato un messaggio che Windows sta tentando di avviare il seguente servizio sul computer locale... Attendere da 3 a 5 secondi e chiudere la finestra Servizi .
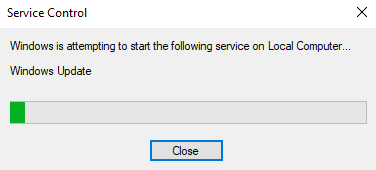
Leggi anche: Come abilitare Telnet in Windows 10
Metodo 7: modifica le impostazioni dell'app di posta e calendario (solo posta)
Se riscontri il codice di errore 0x80070490 quando tenti di aggiungere il tuo account Gmail, segui i passaggi per la risoluzione dei problemi seguenti. Altrimenti, puoi saltare questo metodo.
Metodo 7A: aggiorna l'app di posta e calendario
1. Avvia Microsoft Store cercandolo nel menu Start .
2. Ora, fai clic sull'icona a tre punti nell'angolo in alto a destra e seleziona l'opzione Download e aggiornamenti come mostrato di seguito.
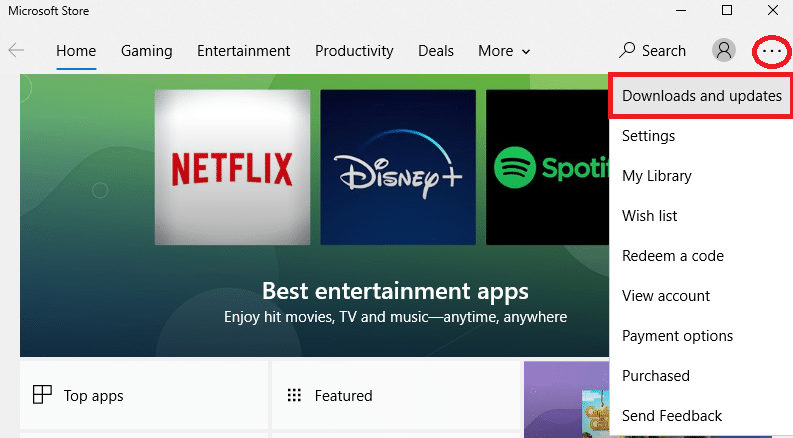
3. Ora, fai clic su Posta e calendario nell'elenco e controlla gli aggiornamenti.
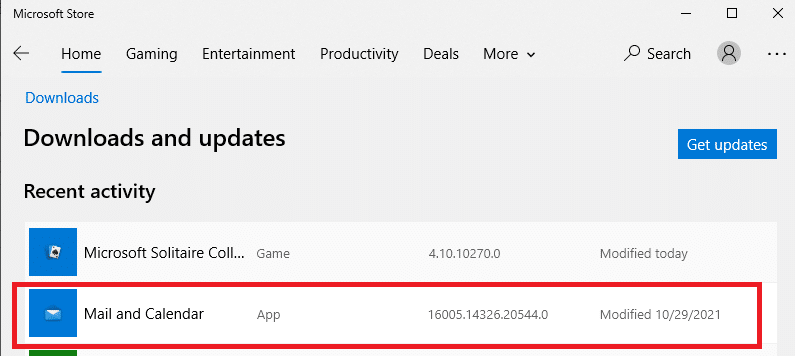
4. Se è disponibile un aggiornamento, segui le istruzioni sullo schermo per aggiornare la tua app, altrimenti vai al passaggio successivo di questo metodo.
Metodo 7B: impostare il calendario
Devi personalizzare alcune impostazioni e-mail o aggiungere un nuovo account per correggere l'errore nella posta. Ecco come farlo.
1. Avvia Calendar e vai a Impostazioni facendo clic sull'icona a forma di ingranaggio come mostrato di seguito.
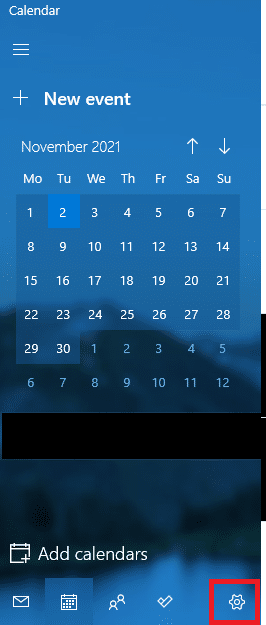
2. Qui, nella finestra Impostazioni , fare clic su Gestisci account come illustrato.
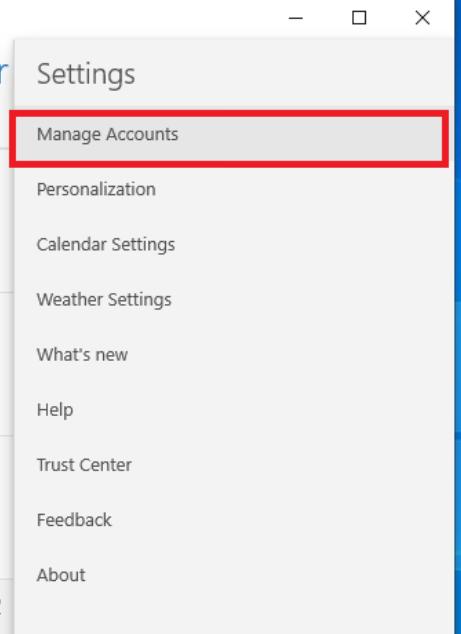
3. Ora, fai clic su Aggiungi account e segui le istruzioni sullo schermo per configurare un nuovo account.
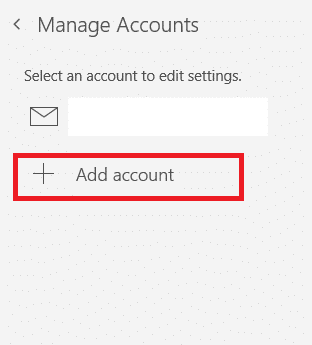
Infine, attendi fino alla sincronizzazione dei dati della posta e controlla le impostazioni della posta se riscontri nuovamente il codice di errore.
Leggi anche: Correggi l'errore di Windows Update 0x80070005
Metodo 7C: ripristina l'app di posta e calendario
Se le due opzioni precedenti non hanno funzionato, procedi nel seguente modo:
1. Premere il tasto Windows , digitare app e funzionalità e fare clic su Apri .
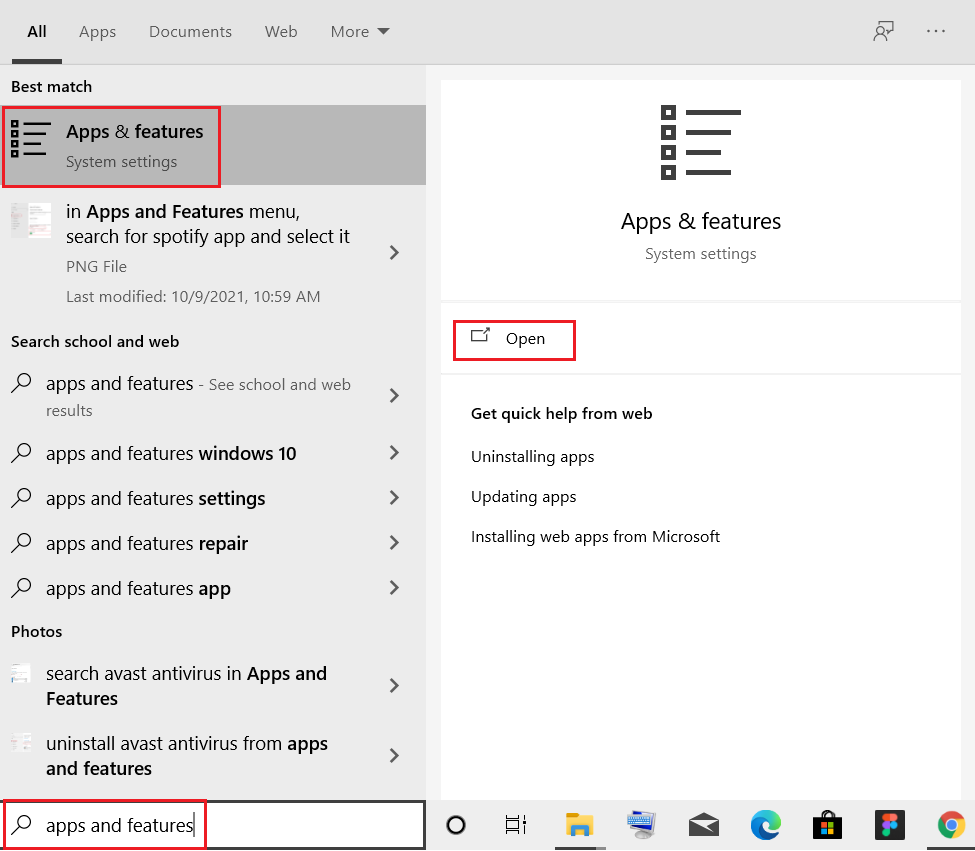
2. Digitare e cercare Posta e Calendario nell'elenco e selezionarlo.
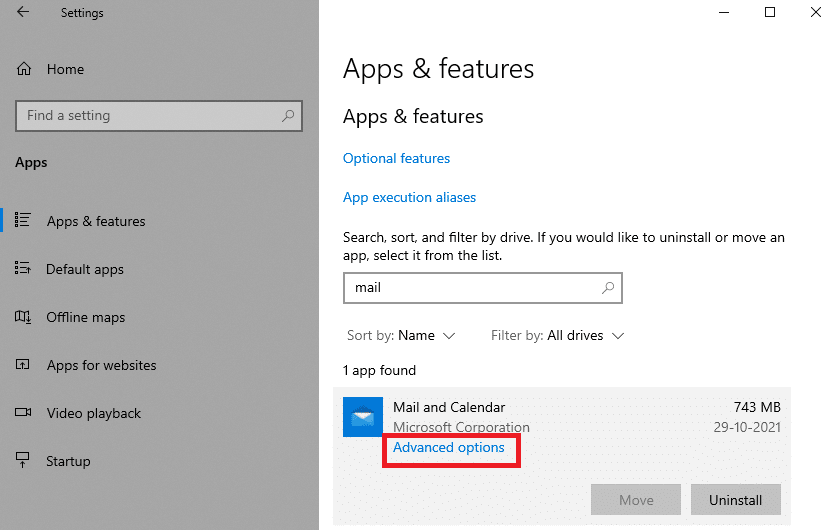
3. Ora, fai clic su Opzioni avanzate come evidenziato sopra.
4. Qui, scorrere l'elenco delle Impostazioni e fare clic sul pulsante Ripristina .
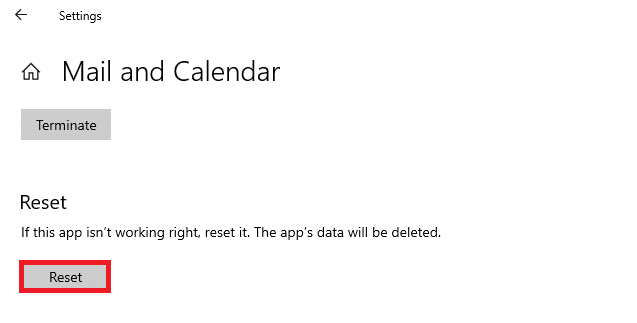
5. Successivamente, confermare la richiesta facendo nuovamente clic sul pulsante Ripristina .
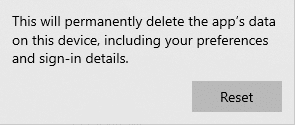
Attendi, riavvia l'app e controlla se il codice di errore è scomparso o meno.
Metodo 8: Elimina la cache dell'archivio ID utente dal registro
A volte, puoi correggere l'errore eliminando la cache dell'archivio ID utente corrotto dal registro. Questo può essere implementato in pochi clic e puoi farlo molto facilmente, come mostrato di seguito.
1. Apri la finestra di dialogo Esegui premendo contemporaneamente i tasti Windows + R.
2. Digitare regedit e fare clic sul pulsante OK per aprire l' Editor del Registro di sistema.
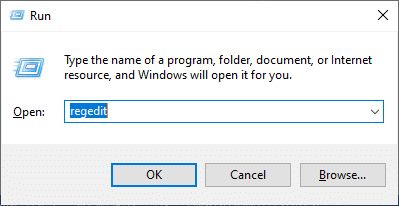
3. Passare al seguente percorso nell'Editor del Registro di sistema .
Computer\HKEY_LOCAL_MACHINE\SOFTWARE\Microsoft\Windows\CurrentVersion\Appx\AppxAllUserStore
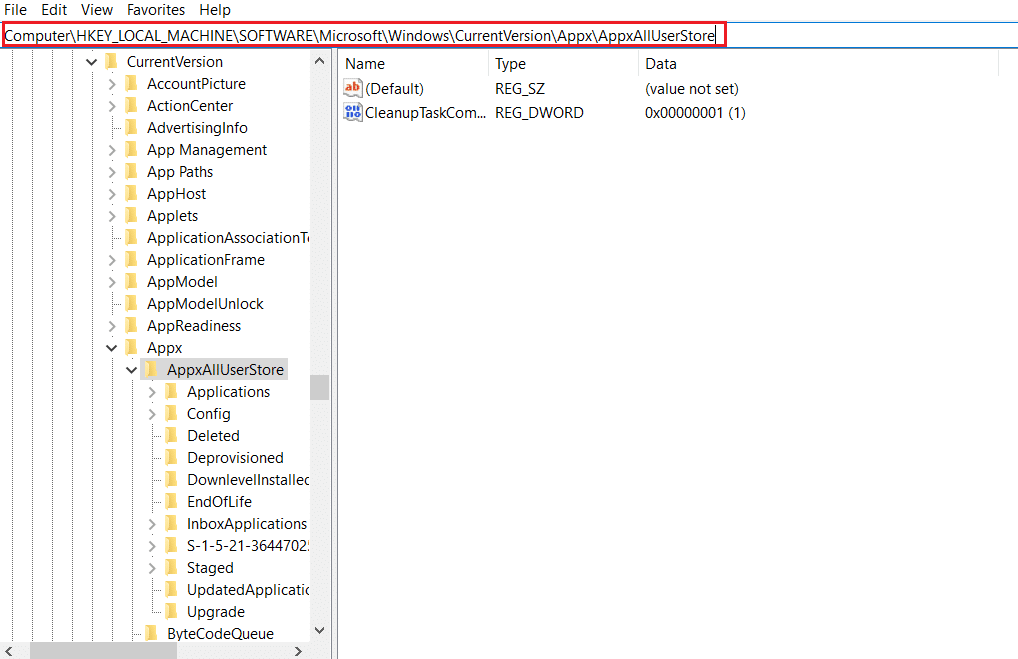
4. Ora, fai clic con il pulsante destro del mouse sulle cartelle come S-1-5-21-2759370688-1630912525-2594222386-7192 o S-1-5-21-3740399313-2812186609-3929373113-1001 e seleziona l'opzione Elimina come illustrato .
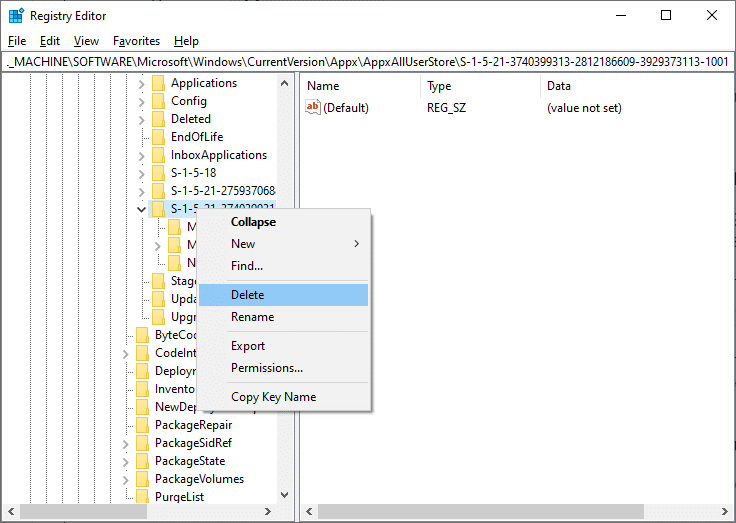
5. Infine, riavvia il computer e controlla se hai risolto il problema con il codice di errore 0x80070490.
Leggi anche: Correzione dell'installazione in attesa di aggiornamento di Windows 10
Metodo 9: ripristina il PC
Seguire i passaggi indicati di seguito per ripristinare il PC.
Nota: il ripristino del PC cancellerà tutti i dati dal dispositivo. Pertanto, si consiglia di creare un backup prima di farlo.
1. Premi contemporaneamente i tasti Windows + I per aprire Impostazioni .
2. Ora scorri verso il basso l'elenco e seleziona Aggiornamento e sicurezza .
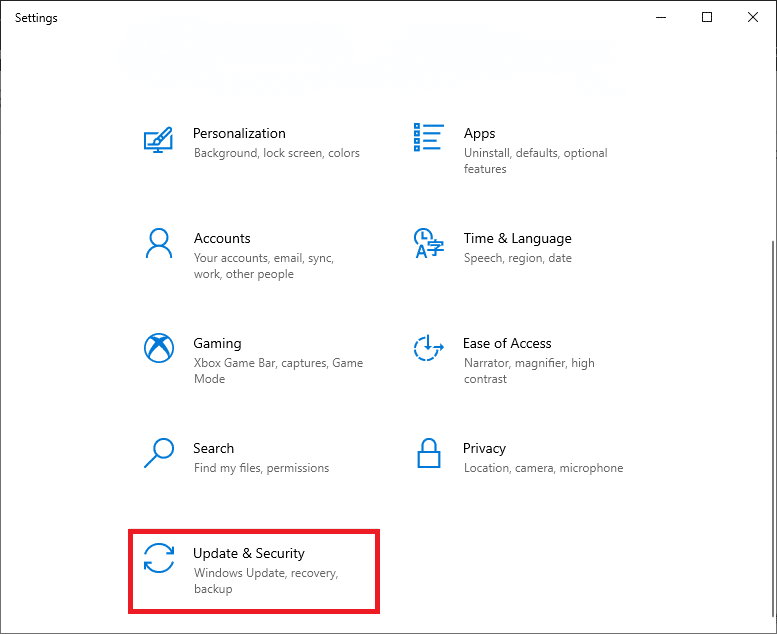
3. Ora, seleziona l'opzione Recupero dal riquadro di sinistra e fai clic su Inizia nel riquadro di destra.
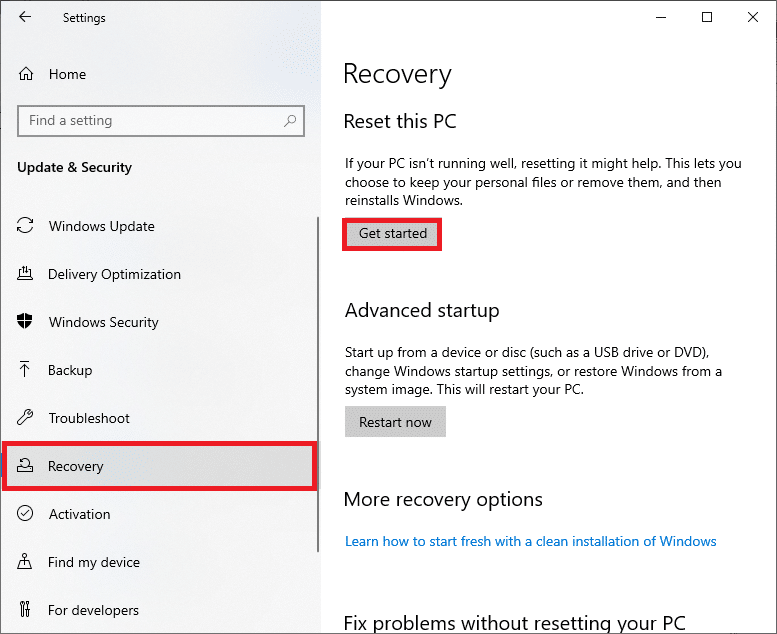
4. Ora scegli un'opzione dalla finestra Ripristina questo PC .
- L'opzione Mantieni i miei file rimuoverà app e impostazioni ma manterrà i tuoi file personali.
- L'opzione Rimuovi tutto rimuoverà tutti i tuoi file, app e impostazioni personali.
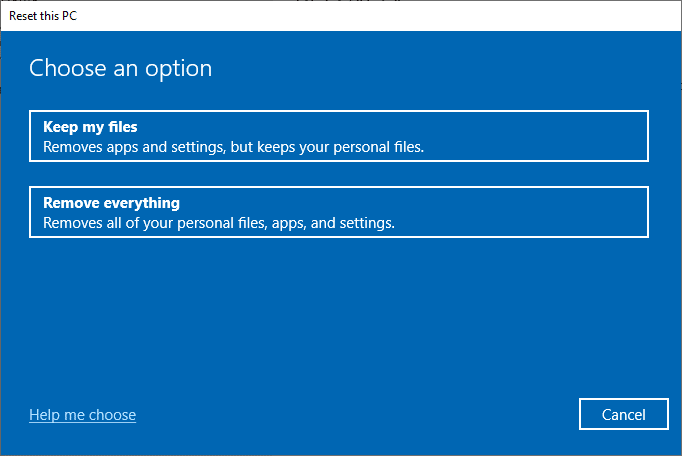
5. Infine, segui le istruzioni sullo schermo per completare il processo di ripristino.
Se hai provato tutti i metodi precedenti e non hai ottenuto alcuna correzione, puoi eseguire un ripristino del sistema.
Consigliato:
- I 5 migliori componenti aggiuntivi di Kodi per fitness e allenamento
- Correggi l'errore stdole32.tlb di Excel in Windows 10
- Correggi l'errore NSIS durante l'avvio del programma di installazione in Windows 10
- Correggi l'errore di Windows 10 File Explorer che funziona su di esso
Ci auguriamo che questa guida sia stata utile e che tu possa correggere il codice di errore 0x80070490 in Windows 10. Facci sapere quale metodo ha funzionato meglio per te. Inoltre, se hai domande/suggerimenti su questo articolo, sentiti libero di lasciarli nella sezione commenti.
