Come correggere l'errore ERROR_ARENA_TRASHED su Windows 10
Pubblicato: 2021-05-19Continui a vedere il messaggio ERROR_ARENA_TRASHED ogni volta che provi ad avviare un programma o mentre giochi? Continua a leggere per scoprire come eliminare il problema.
Qual è il codice di errore 7 in Windows 10?
L'errore ERROR_ARENA_TRASHED è correlato a un problema di archiviazione o file. È un'indicazione che Windows non ha potuto accedere a un file importante. Normalmente viene fornito con il seguente messaggio:
"I blocchi di controllo dell'archiviazione sono stati distrutti."
Può apparire in qualsiasi momento. Tuttavia, si verifica principalmente durante i giochi, quando si tenta di eseguire un'applicazione o quando si tenta di installare o disinstallare un programma.
Quali sono le cause del codice 7 – ERROR_ARENA_TRASHED?
Il problema è in genere il risultato di file Windows corrotti, infezioni da malware, conflitti tra applicazioni, componenti Windows obsoleti o driver problematici. Sbarazzarsene implica gestire le sue cause sottostanti.
Questo articolo fornisce istruzioni su come affrontare questi problemi.
Come risolvere il codice di errore del sistema 7 ERROR_ARENA_TRASHED
Come accennato in precedenza, devi affrontare i problemi che attivano l'errore per eliminarlo. Quindi, inizia dalla prima soluzione che segue e scendi fino a quando l'errore scompare.
Aggiorna Windows
Inizia installando gli aggiornamenti disponibili per il tuo sistema operativo. L'errore potrebbe comparire perché alcuni componenti di Windows, come .NET Framework, Windows Defender e persino i driver di dispositivo, potrebbero non essere aggiornati.
Normalmente, il client Windows Update dovrebbe scaricare e installare automaticamente gli aggiornamenti una volta che diventano disponibili. Tuttavia, ci sono situazioni in cui è necessario avviare personalmente il processo di aggiornamento. Ad esempio, Microsoft ora ti consente di decidere quando scaricare e installare "aggiornamenti opzionali", forniti con alcuni importanti componenti software.
Segui questi passaggi per aggiornare il tuo computer:
- Premi Win + I per richiamare l'app Impostazioni di Windows.
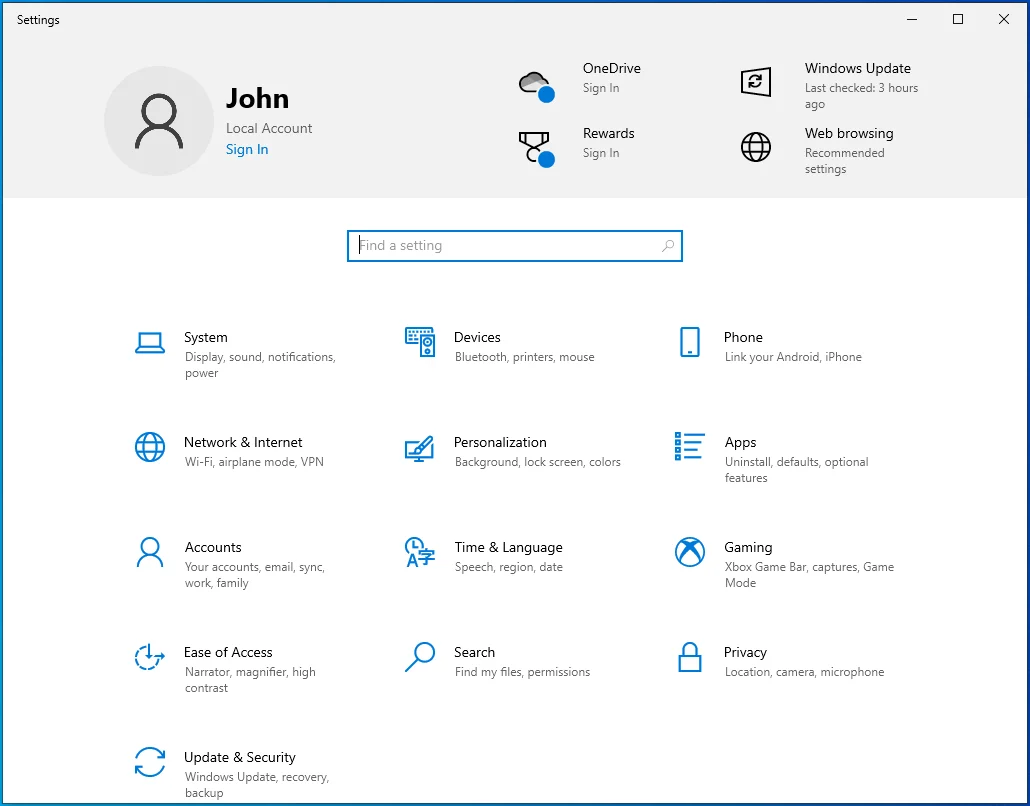
- Dopo che viene visualizzata la schermata iniziale del programma, fare clic sull'icona Aggiornamento e sicurezza.
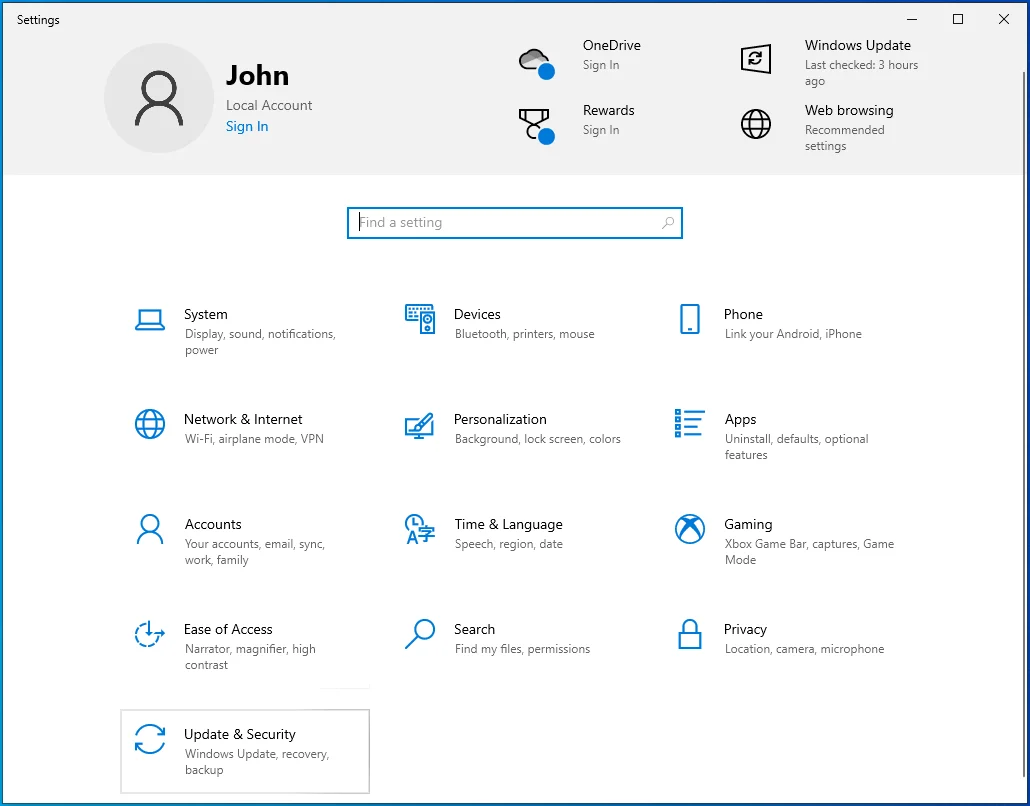
- Una volta aperta la schermata di Windows Update, fare clic sul pulsante Verifica aggiornamenti.
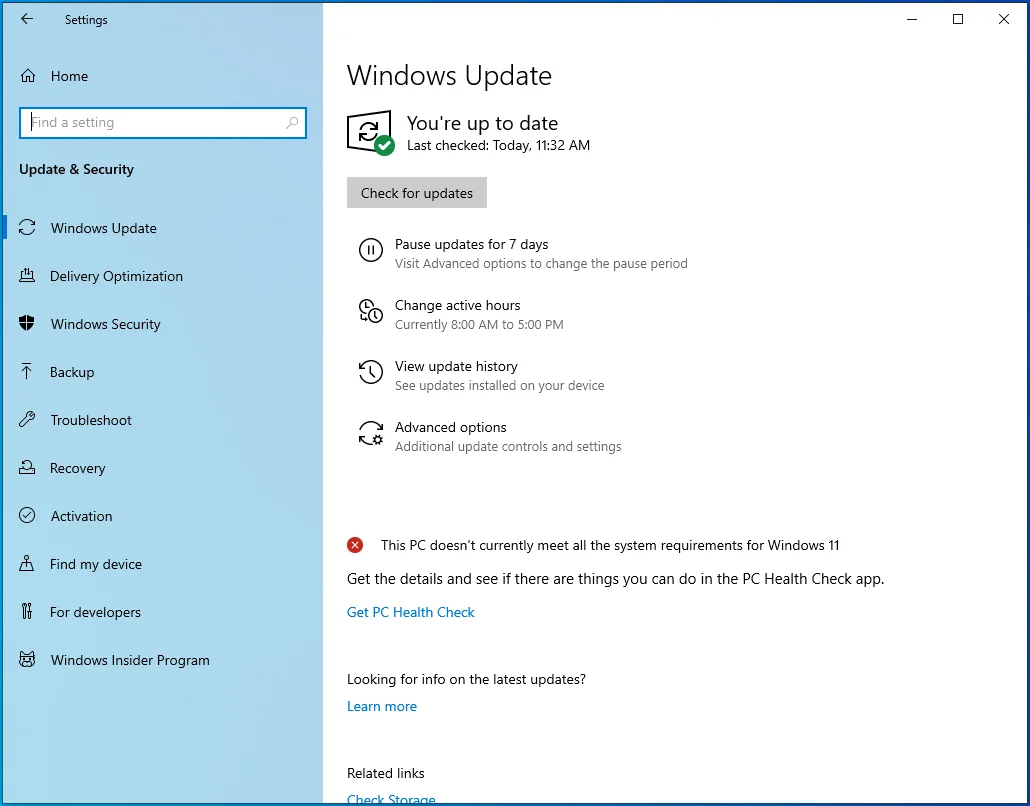
- Quindi, fai clic sull'opzione Scarica ora se hai aggiornamenti opzionali disponibili per il tuo PC.
- Consenti al client di scaricare gli aggiornamenti.
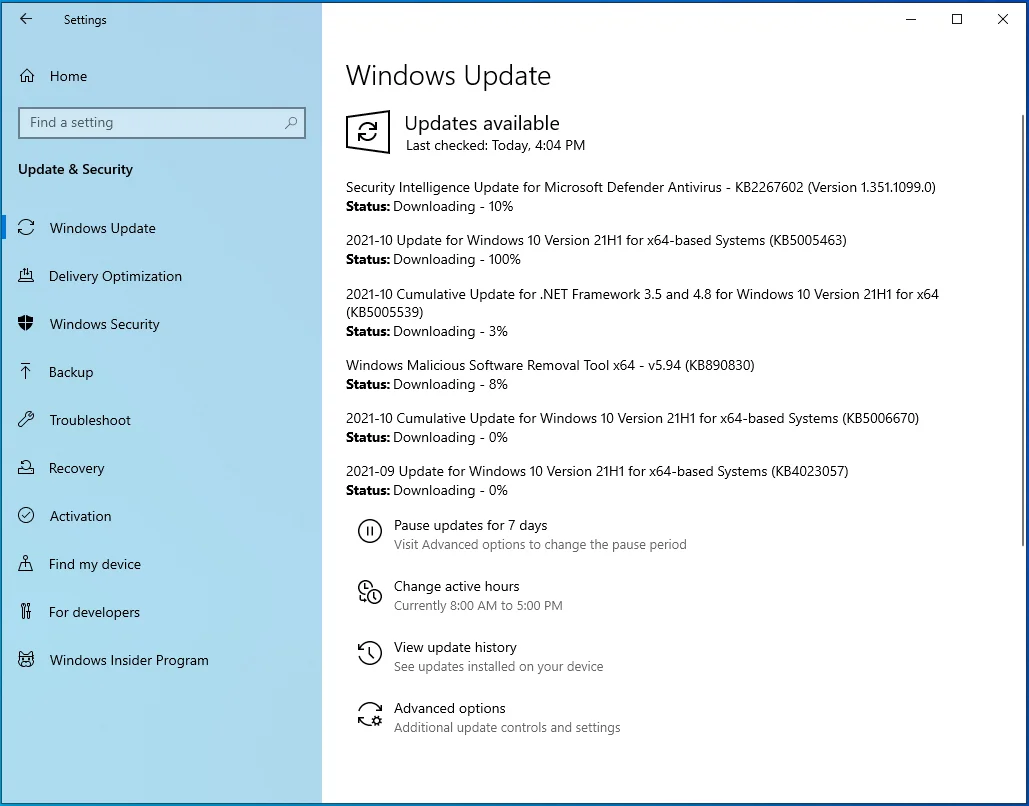
- Fare clic sul pulsante Riavvia ora per consentire al client di riavviare il dispositivo e installare gli aggiornamenti.
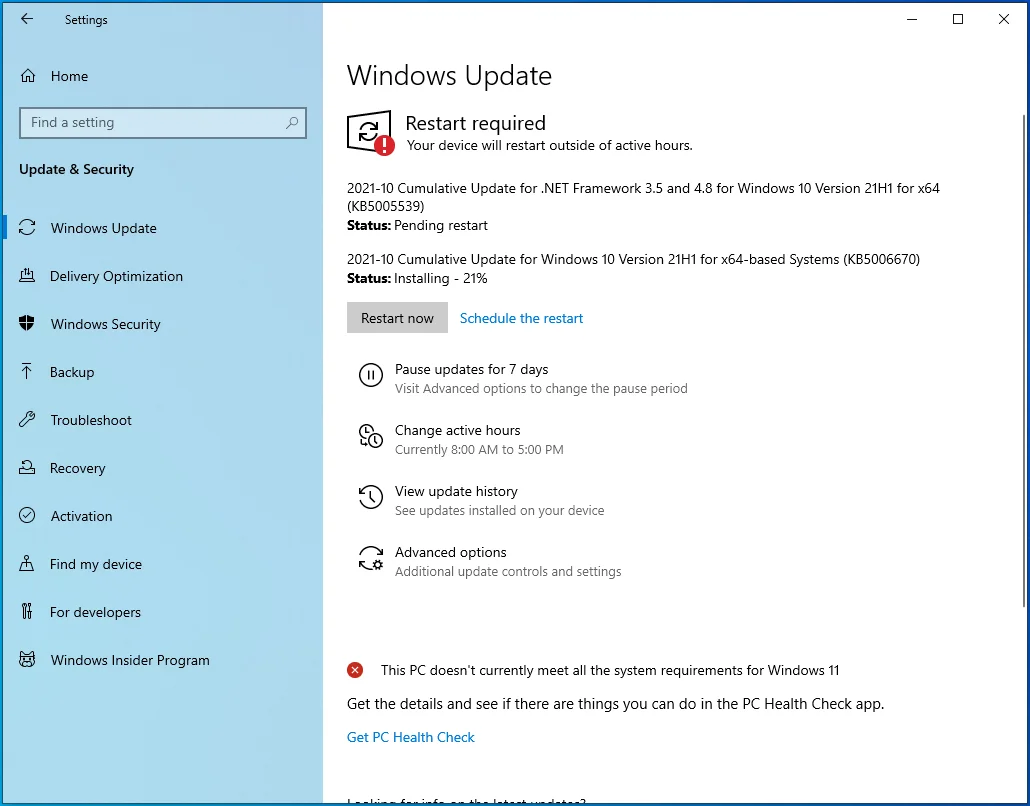
- Il sistema si riavvierà più di una volta durante il processo di installazione e successivamente si avvierà normalmente.
- Ora puoi controllare il messaggio di errore.
Disinstalla gli aggiornamenti di Windows
Se il tuo sistema è aggiornato e hai iniziato a visualizzare l'errore dopo l'ultimo aggiornamento, dovresti disinstallare quell'aggiornamento per verificare se è la causa del problema.
Ecco cosa devi fare:
- Premi il tasto logo Windows + collegamento I per richiamare l'app Impostazioni di Windows.
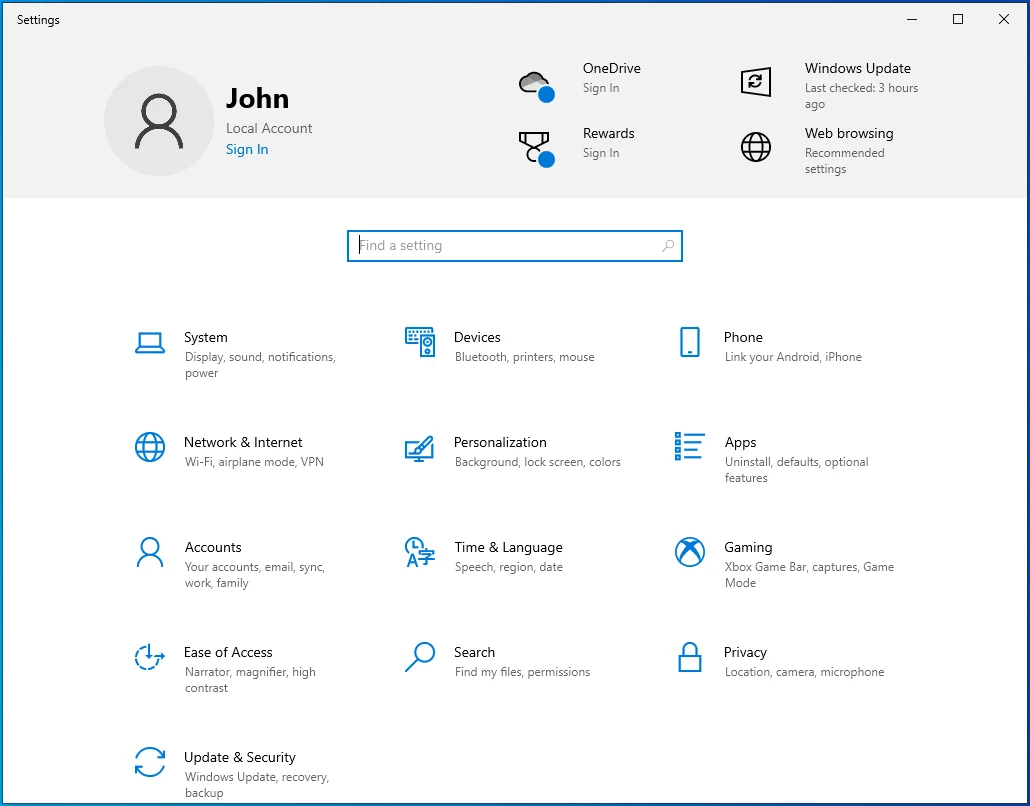
- Dopo che viene visualizzata la schermata iniziale del programma, fare clic sull'icona Aggiornamento e sicurezza.
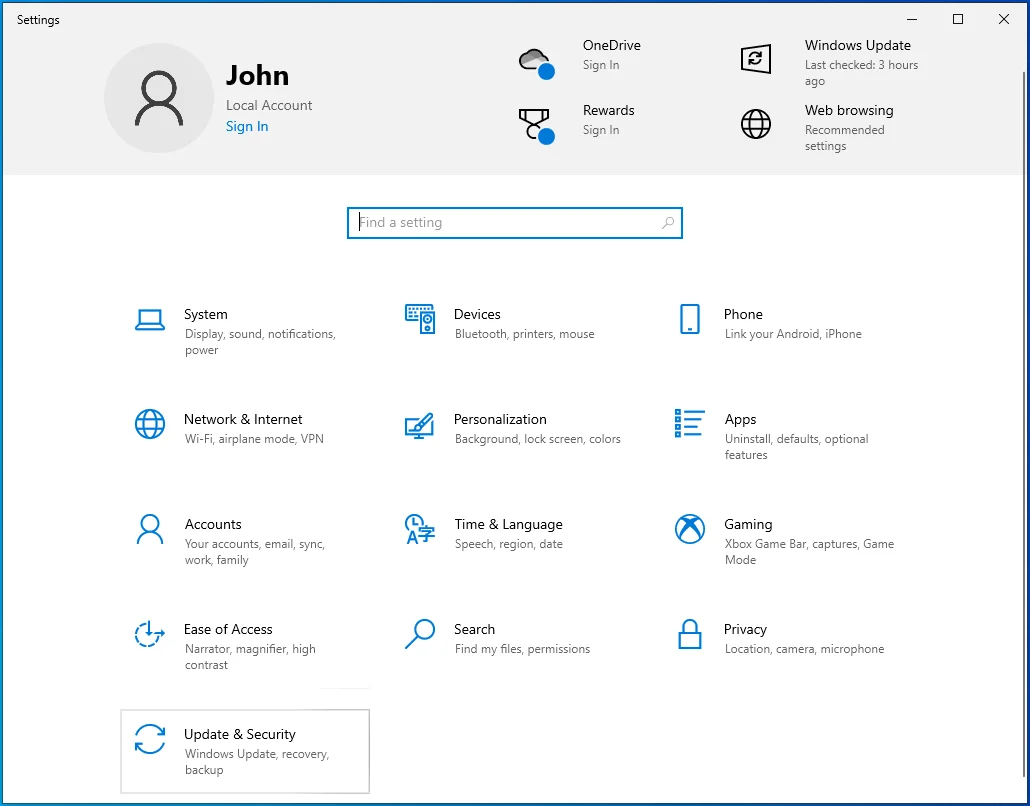
- Una volta aperta la schermata di Windows Update, fai clic su "Visualizza cronologia aggiornamenti".
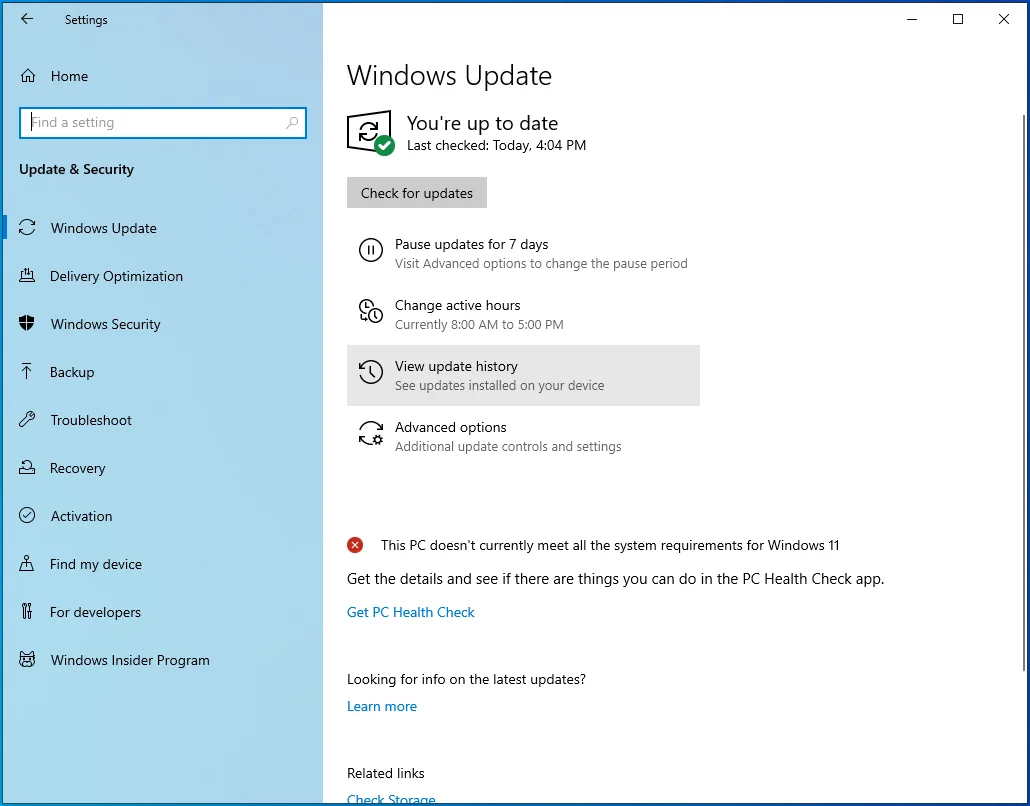
- Dopo l'apertura della pagina "Visualizza cronologia aggiornamenti", apri le diverse categorie di aggiornamento per individuare l'ultimo aggiornamento installato prima che l'errore iniziasse a essere visualizzato. Vedrai i dettagli di data e ora di ogni aggiornamento.
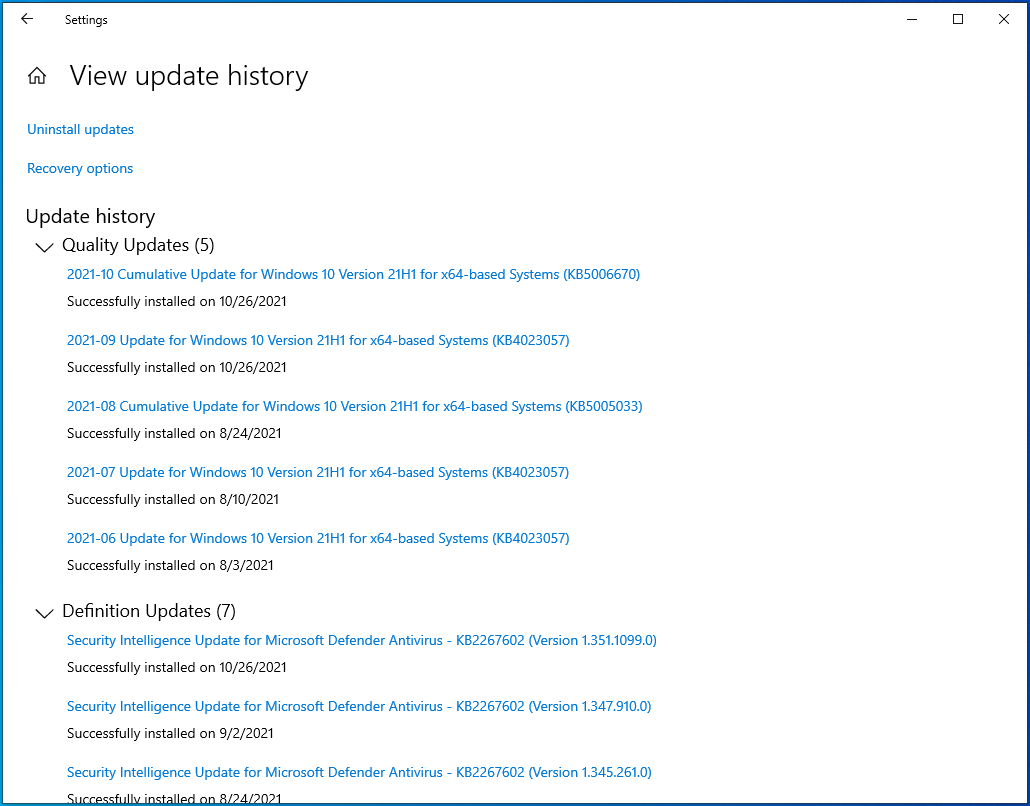
- Dopo aver individuato l'aggiornamento, fai clic su Disinstalla aggiornamenti nella parte superiore della finestra.
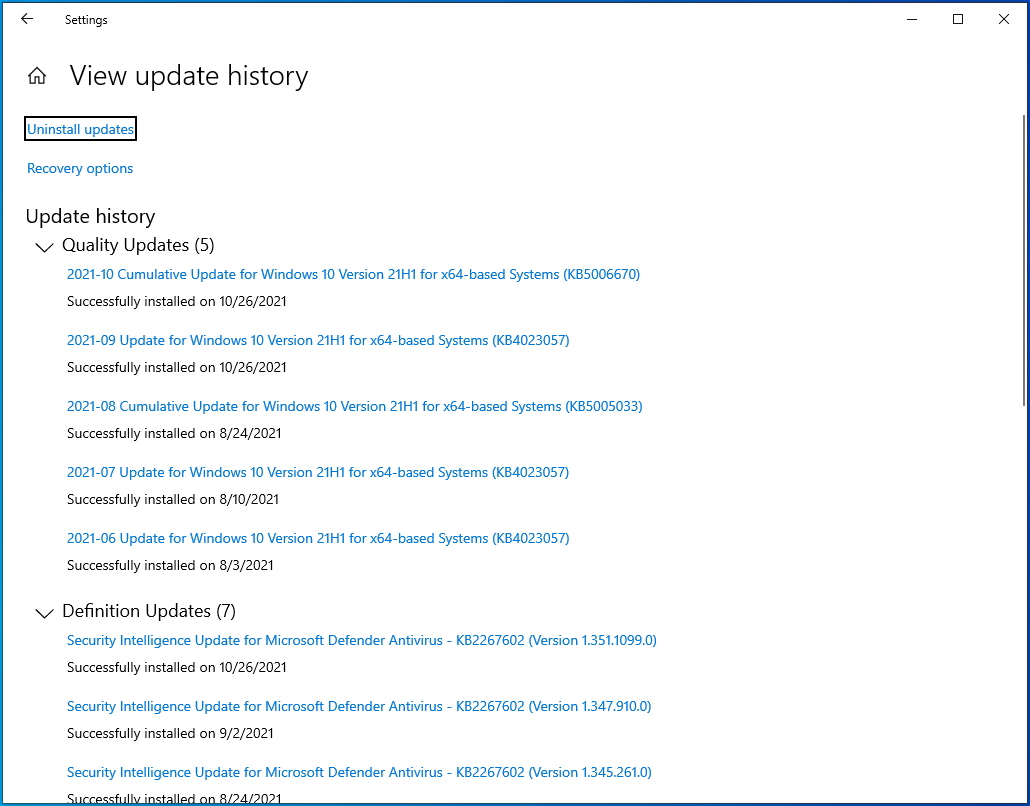
- Quando viene visualizzata la finestra Aggiornamenti installati, vai all'elenco in Disinstalla un aggiornamento, individua l'aggiornamento che desideri disinstallare e fai doppio clic su di esso.
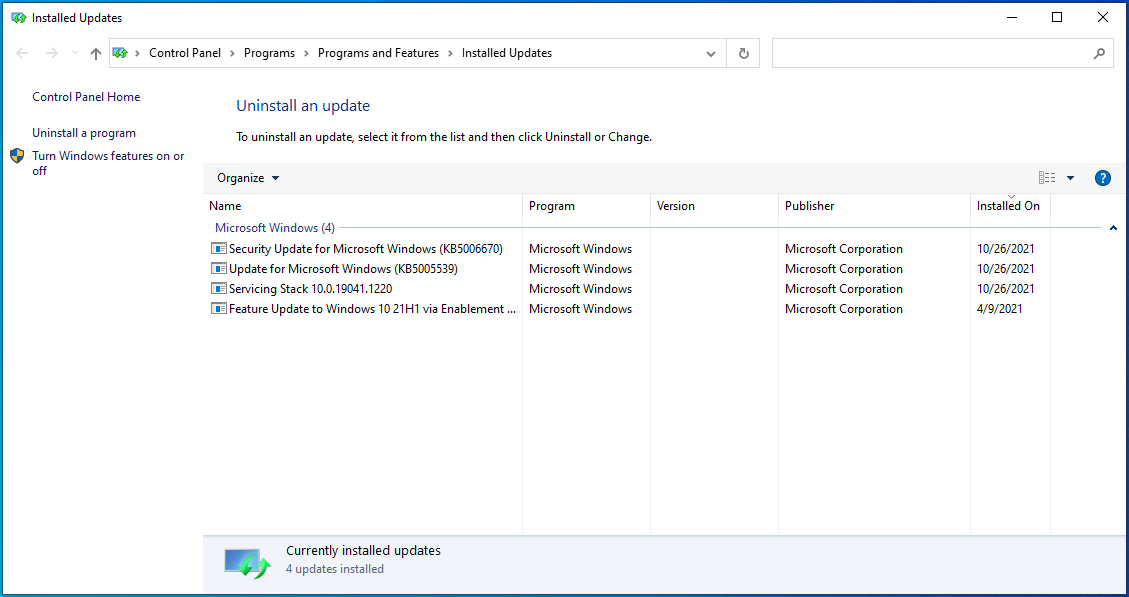
- Fare clic sul pulsante Sì quando viene visualizzata la finestra di dialogo di conferma.
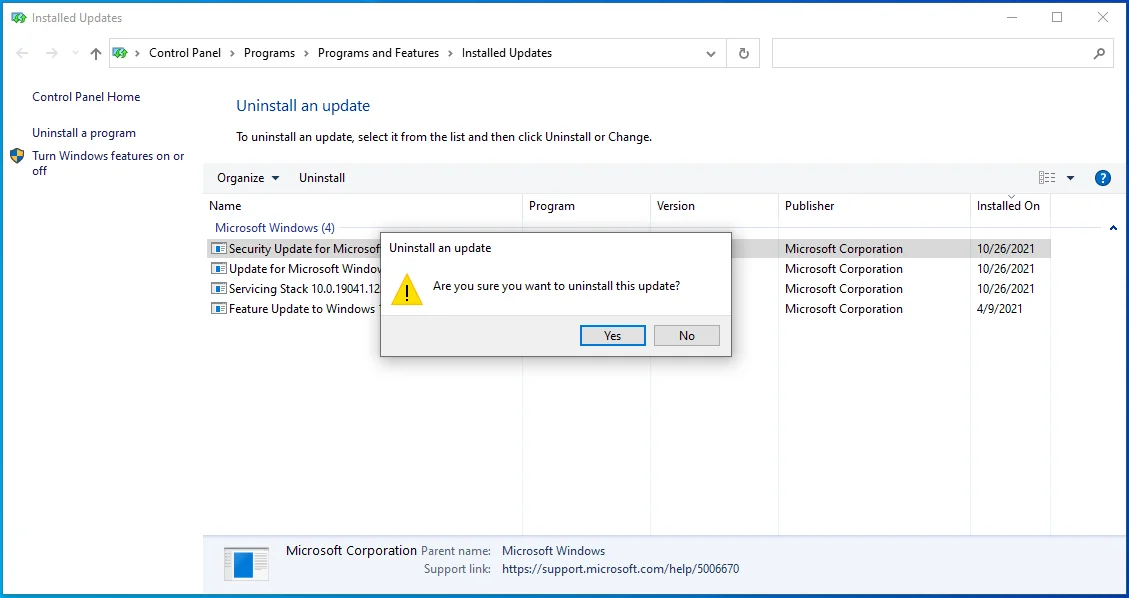
- Consenti a Windows di rimuovere l'aggiornamento, quindi riavvia il computer e verifica l'errore.
Esegui una scansione completa del malware
Gli attacchi di malware sono un'altra possibile causa dell'errore di sistema in questione. Potrebbe essere visualizzato perché un programma dannoso ha manomesso alcuni dei tuoi programmi o file di sistema.
Usa il tuo programma antivirus per eseguire una scansione completa e verificare se il problema è stato risolto. Una scansione rapida potrebbe non rilevare l'entità dannosa responsabile del tuo problema poiché potrebbe trovarsi in una delle tue cartelle di sistema protette.
Ecco come eseguire una scansione completa su Sicurezza di Windows:
- Avvia l'app Impostazioni di Windows utilizzando il tasto logo Windows + la scorciatoia da tastiera I.
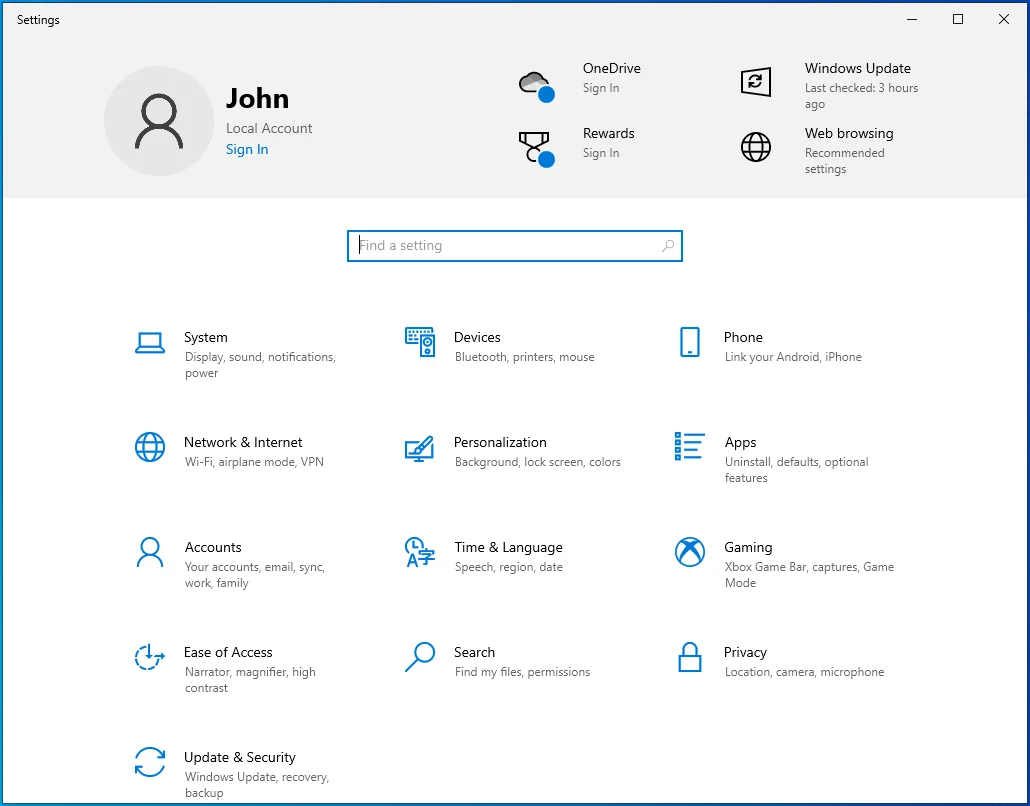
- Dopo che le impostazioni vengono visualizzate, fai clic su Aggiornamento e sicurezza nella schermata principale.
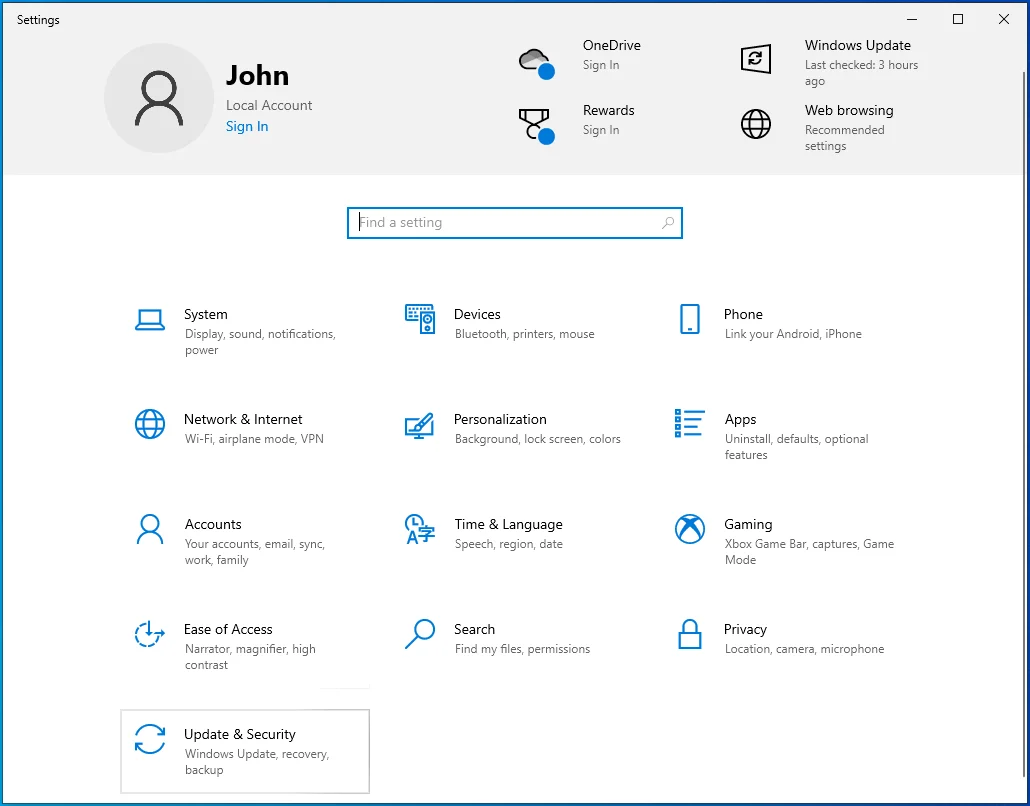
- Quindi, vai al riquadro sinistro della finestra Aggiornamento e sicurezza e fai clic su Sicurezza di Windows.
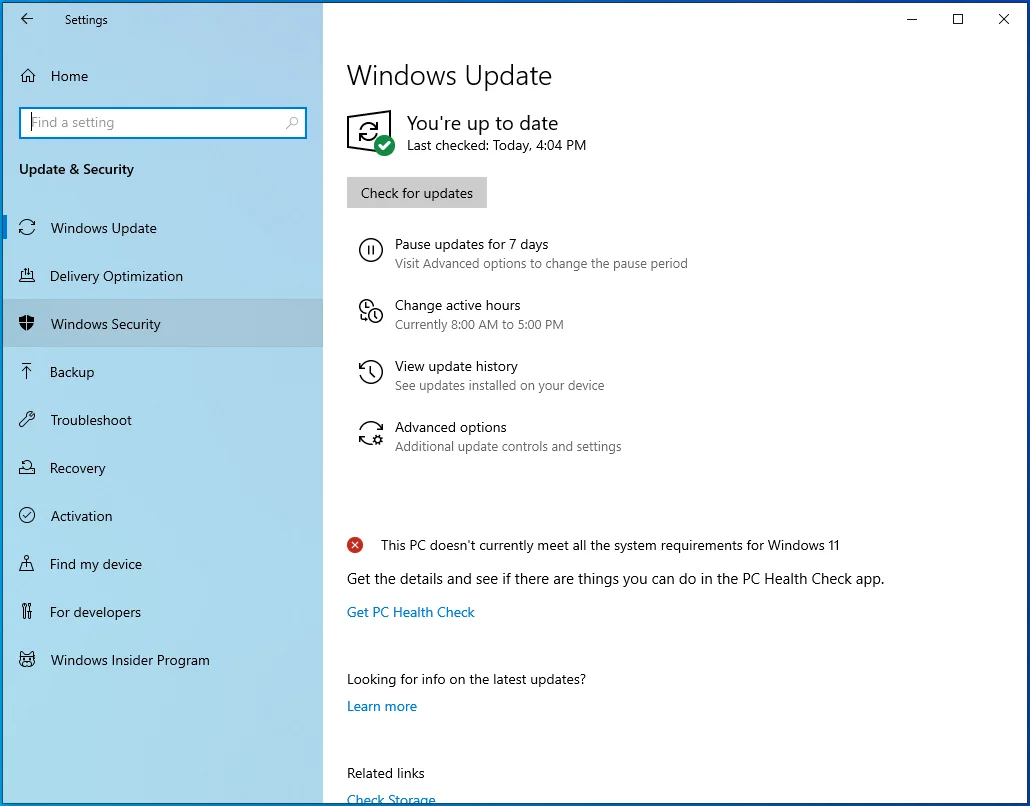
- Vai al riquadro centrale della finestra e fai clic su Protezione da virus e minacce.
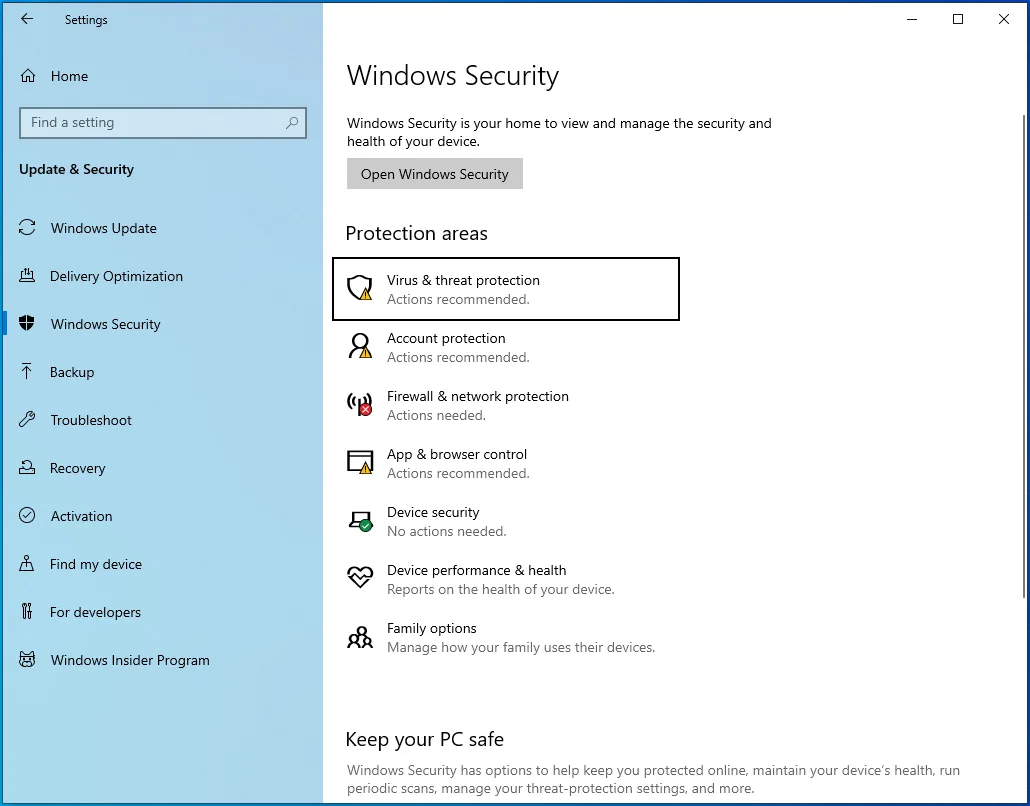
- Dopo che viene visualizzata la finestra Protezione da virus e minacce, fare clic su Opzioni di scansione.
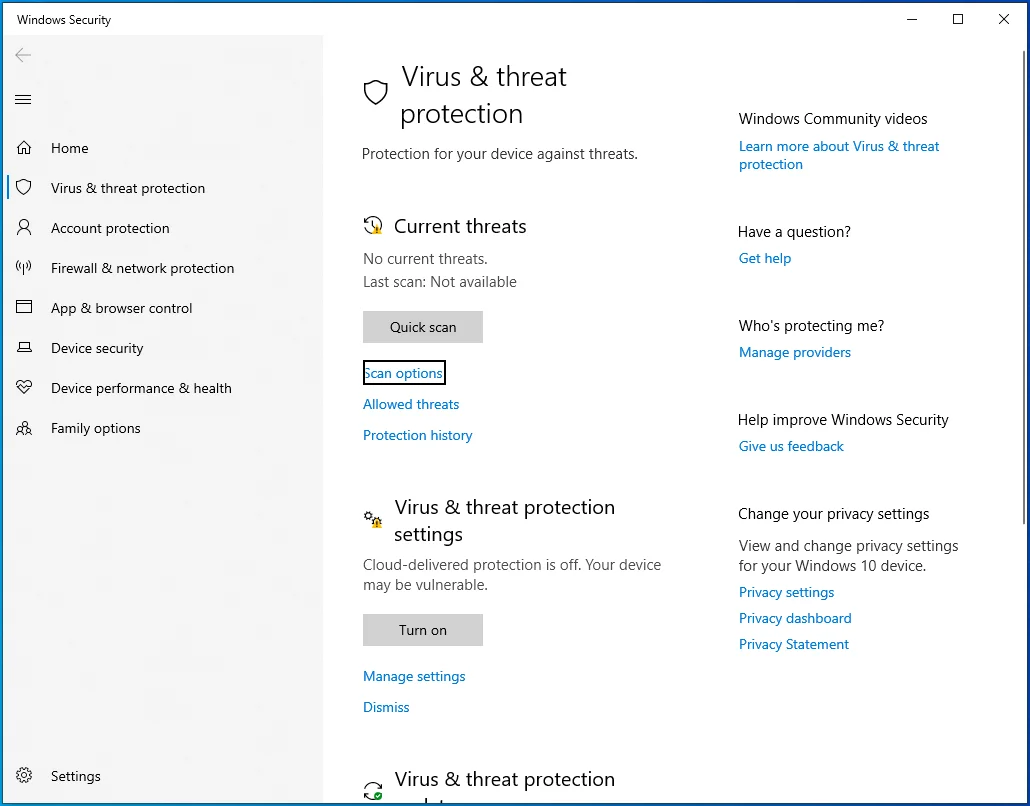
- Selezionare Scansione completa dopo che viene visualizzata la schermata Opzioni di scansione.
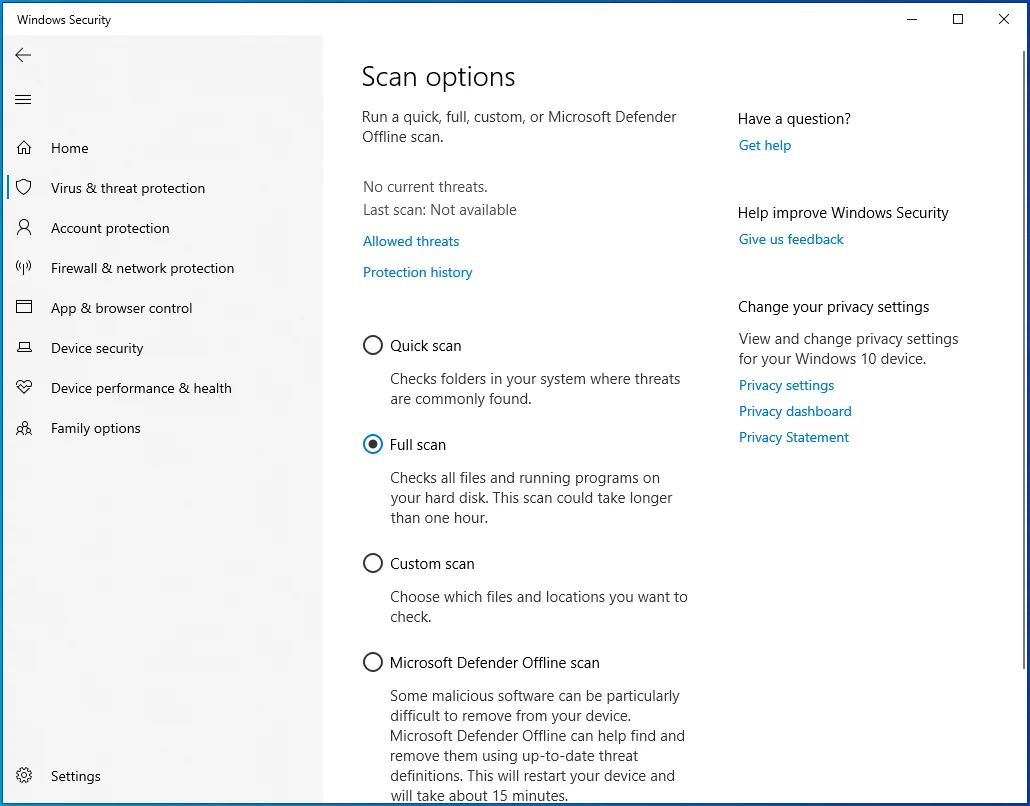
- Fare clic sul pulsante Scansione ora.
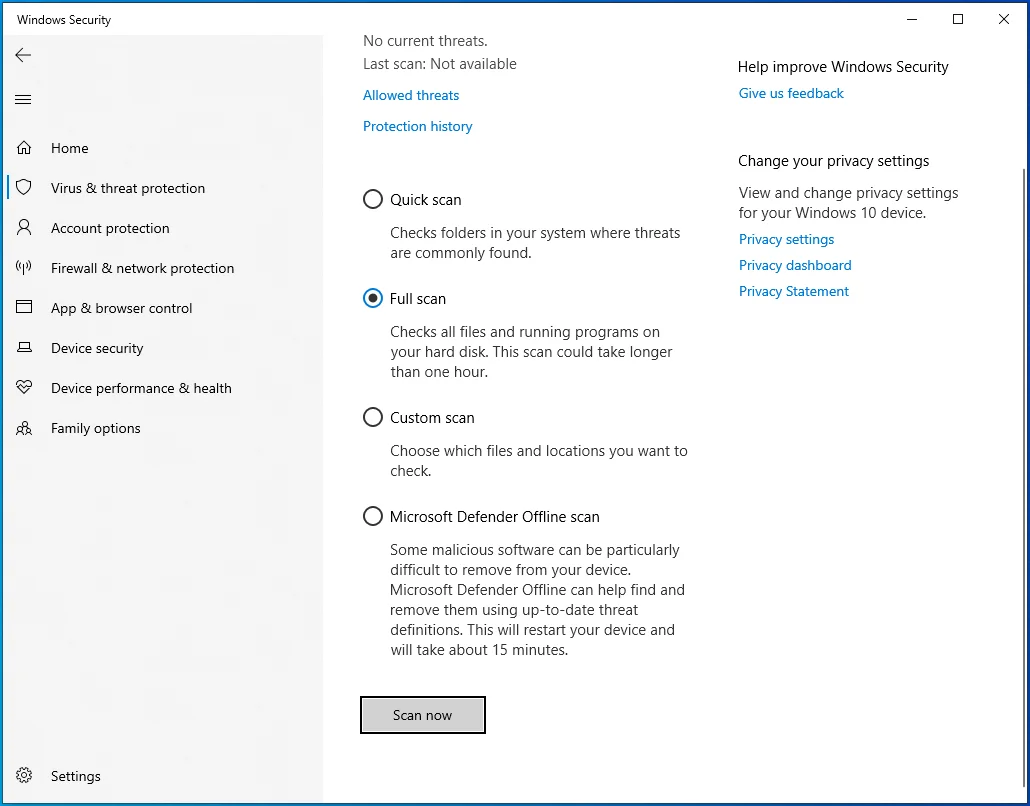
- Il processo potrebbe richiedere ore, quindi sii paziente e consenti allo strumento di fare il suo lavoro.
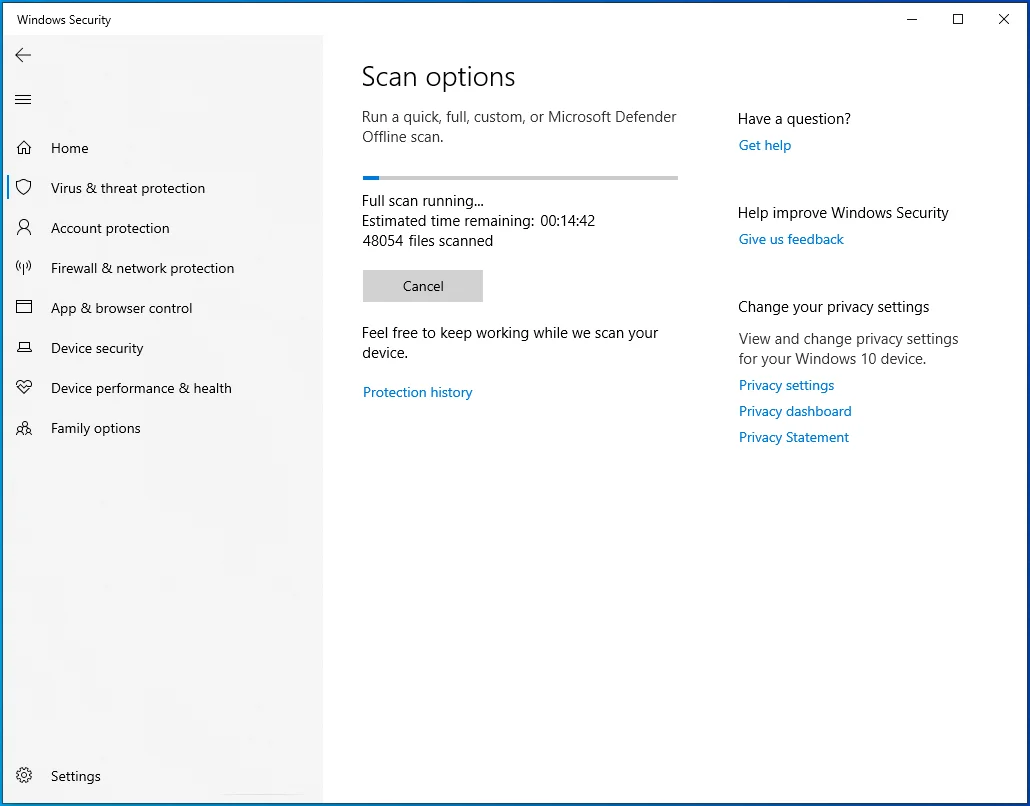
- Al termine del processo, consenti allo strumento di rimuovere il malware rilevato e riavvia il sistema.
Aggiorna i driver del tuo dispositivo
Anche driver di dispositivo obsoleti o difettosi potrebbero attivare l'errore. È possibile aprire Gestione dispositivi per verificare la presenza di driver di dispositivo difettosi. Segui questi passi:
- Premi Win + R sulla tastiera per aprire Esegui.
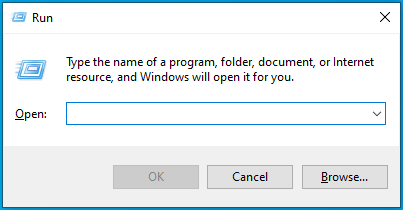
- Una volta visualizzato Esegui, digita "devmgmt.msc" e fai clic su OK.
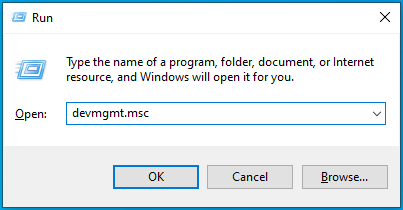
- Dopo che viene visualizzata la finestra Gestione dispositivi, cerca i dispositivi con un punto esclamativo giallo.
- Se ne trovi uno, fai clic con il pulsante destro del mouse e seleziona Aggiorna driver.
- Ora, fai clic su "Cerca automaticamente i driver" dopo che viene visualizzata la finestra Aggiorna driver.
- Windows cercherà nel tuo sistema il driver corretto e lo installerà automaticamente.
- Se il driver non è sul tuo computer, puoi visitare il sito Web del produttore del dispositivo per scaricarlo. Fai attenzione quando scarichi i driver online. Assicurati di andare alla fonte ufficiale e di scaricare il software giusto per il tuo sistema operativo.
Se l'errore ha iniziato a comparire dopo l'aggiornamento di un driver di dispositivo, l'aggiornamento potrebbe essere il problema. Torna al vecchio driver e controlla l'errore. Segui questi passi:
- Premi Win + R sulla tastiera per aprire Esegui.
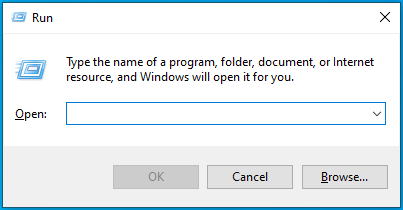
- Una volta visualizzato Esegui, digita "devmgmt.msc" e fai clic su OK.
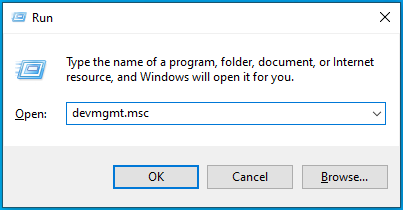
- Dopo che viene visualizzata la finestra Gestione dispositivi, fai clic con il pulsante destro del mouse sul dispositivo di cui hai aggiornato il driver e fai clic su Proprietà.
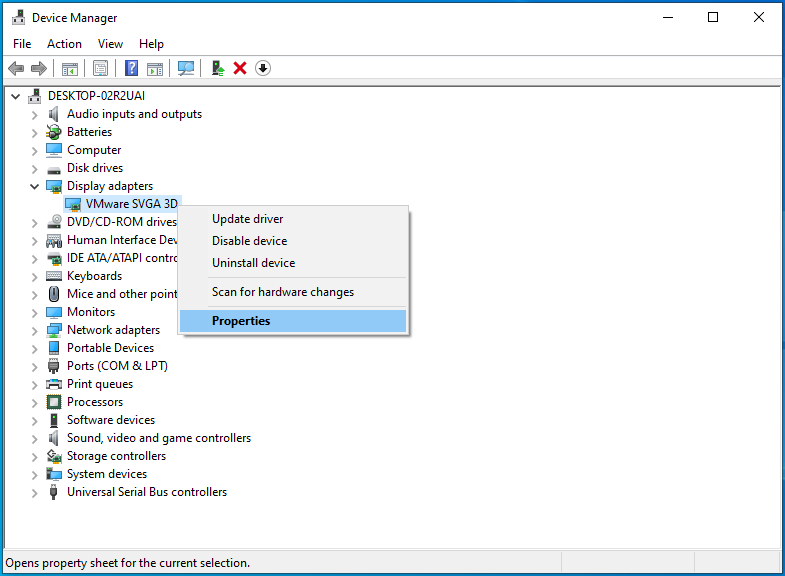
- Una volta visualizzata la finestra di dialogo Proprietà, vai alla scheda Driver.
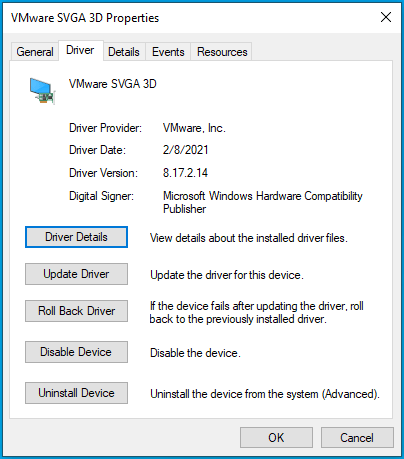
- Fare clic sul pulsante Ripristina driver nella scheda Driver.
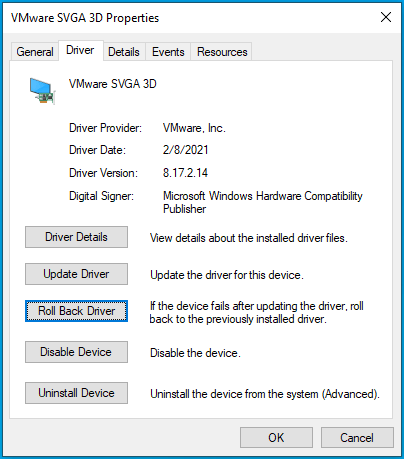
- Consenti a Windows di ripristinare il driver, quindi riavvia il computer.
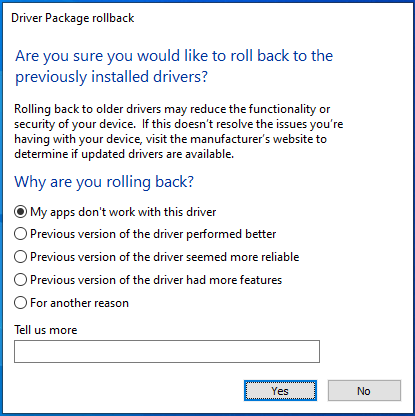
- Verifica l'errore dopo l'avvio del sistema.
Aggiorna automaticamente i driver del tuo dispositivo
A volte, è difficile trovare il driver problematico poiché Gestione dispositivi non contrassegna sempre i driver obsoleti e corrotti. Inoltre, il problema potrebbe essere correlato a più di un driver di dispositivo obsoleto. Il modo migliore per trovare e riparare il driver è utilizzare un programma automatizzato in grado di rilevare driver obsoleti e corrotti.
Auslogics Driver Updater è progettato per cercare driver mancanti, obsoleti e danneggiati. Dopo aver trovato questi driver, il programma scaricherà e installerà automaticamente i loro aggiornamenti. Quando scegli la versione completa, lo strumento scaricherà gli aggiornamenti contemporaneamente.
Segui questi passaggi per utilizzare Auslogics Driver Updater:
- Vai alla pagina del prodotto dell'app e fai clic sul pulsante Scarica ora.
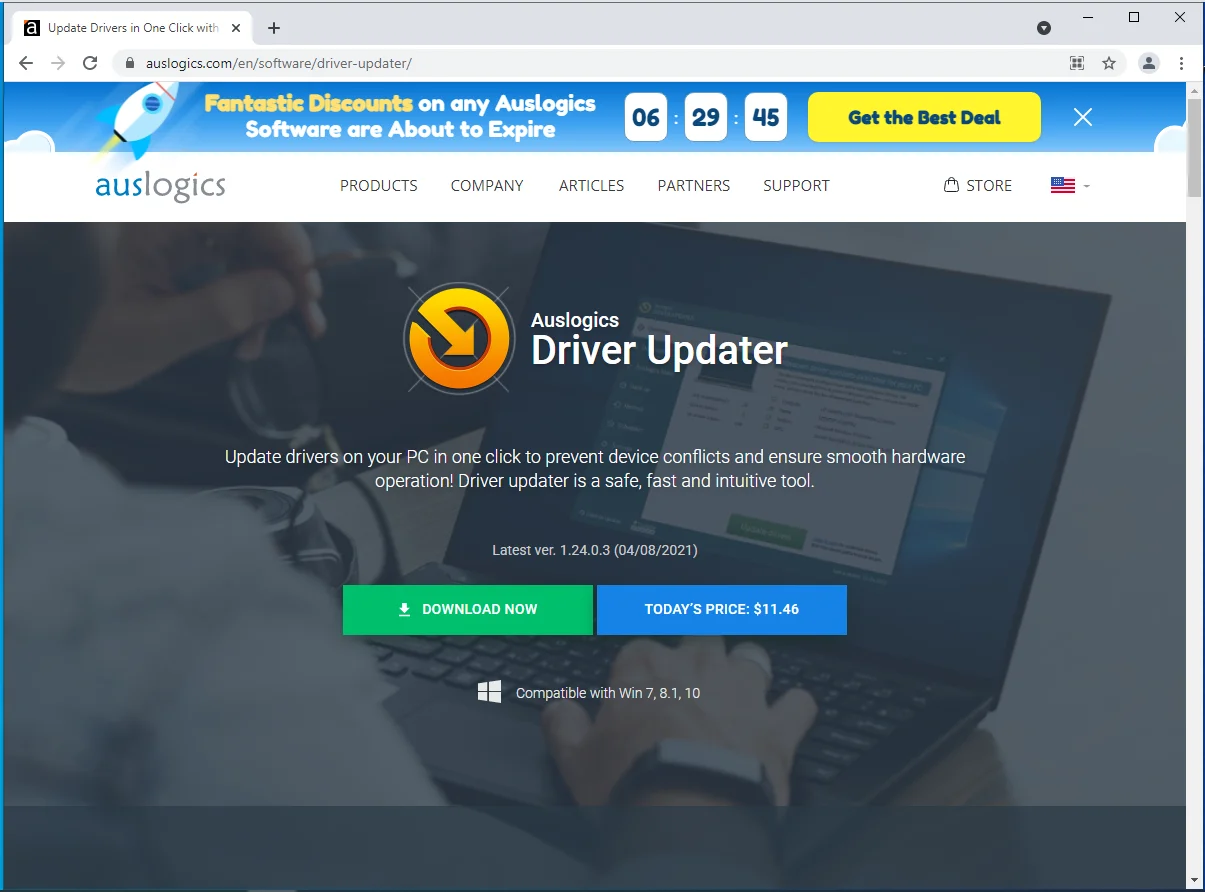
- Una volta che il tuo browser ha scaricato il pacchetto di installazione, eseguilo.
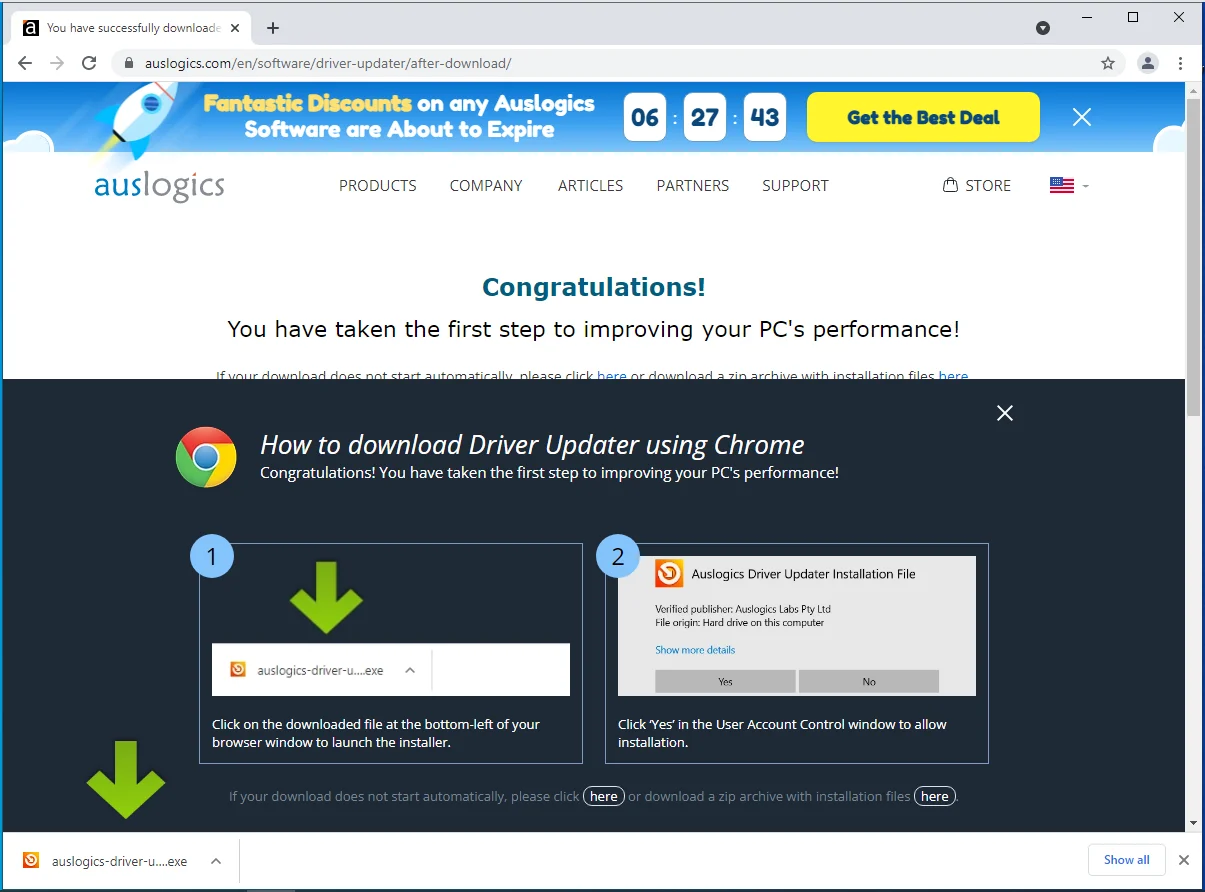
- Fare clic sul pulsante Sì dopo che viene visualizzata la finestra di dialogo Controllo account utente.
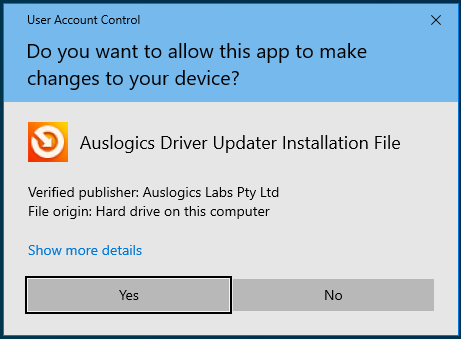
- Ora apparirà la finestra di dialogo di installazione.
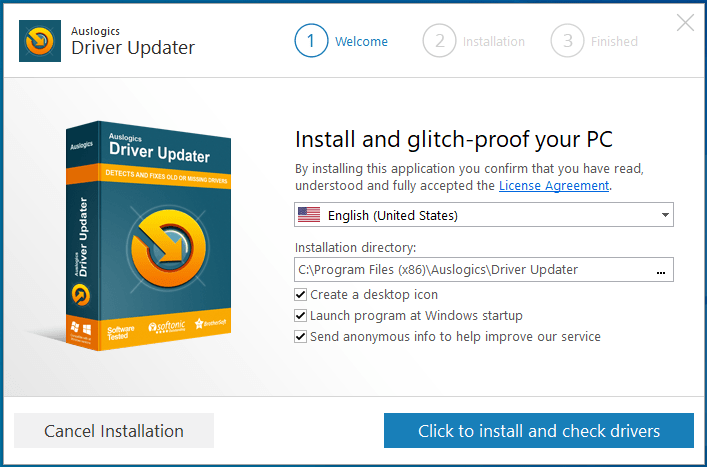
- Scegli una lingua.
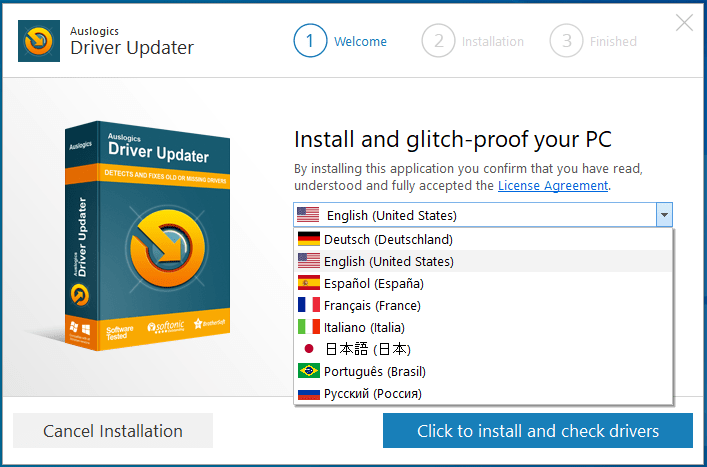
- Seleziona una cartella di installazione.
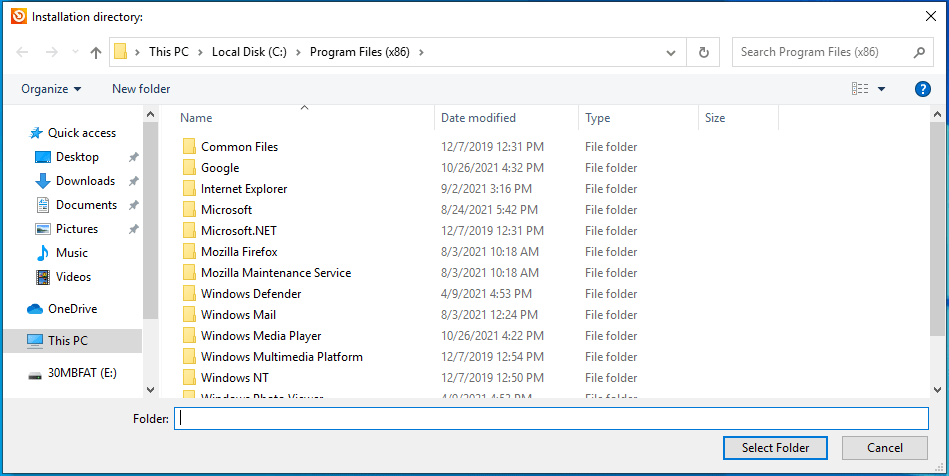
- Dopo aver scelto la cartella di installazione, vai alle caselle di controllo che seguono per consentire all'applicazione di avviarsi dopo l'avvio del computer e inviare rapporti anonimi ai suoi sviluppatori.
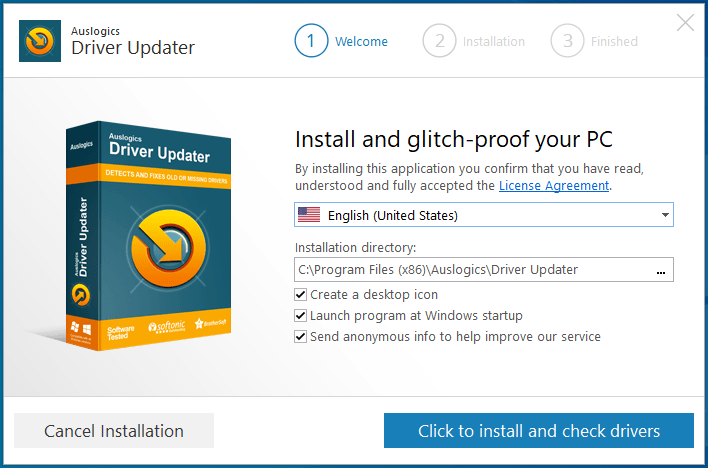
- Fare clic sul pulsante "Fai clic per installare e controllare i driver" nell'angolo in basso a destra.
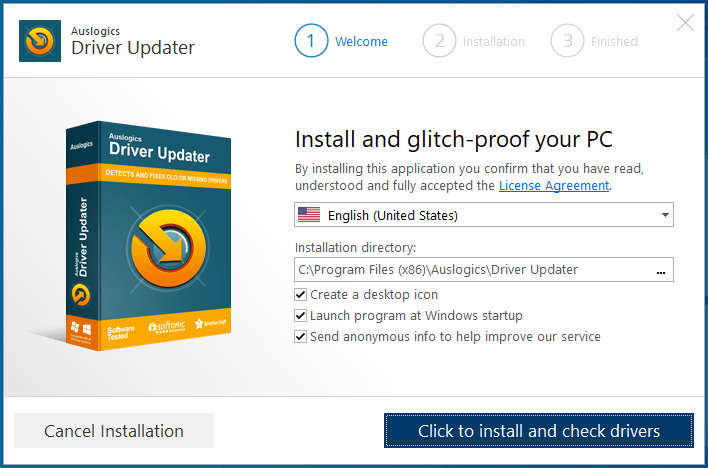
- Una volta completato il processo di installazione, il programma controllerà il tuo computer per i driver di dispositivo problematici e ti mostrerà un elenco dei driver che trova.
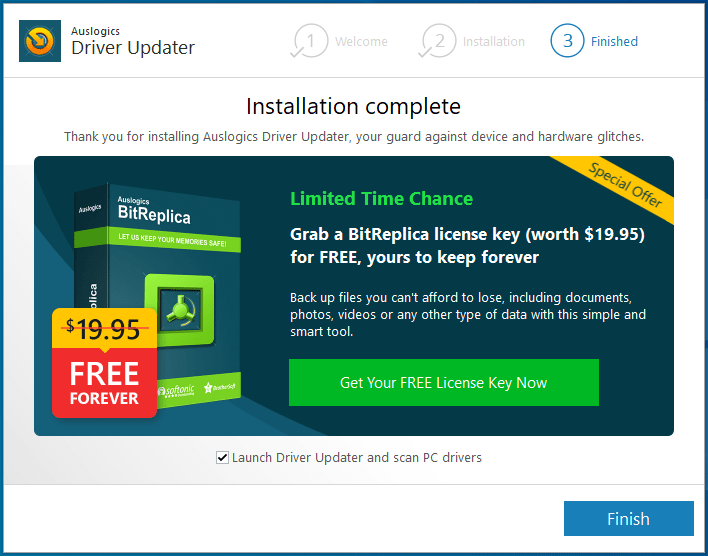
- Fare clic su Aggiorna driver per scaricare le versioni più recenti. Se stai eseguendo la versione completa di Auslogics Driver Updater, lo strumento scaricherà gli aggiornamenti contemporaneamente.
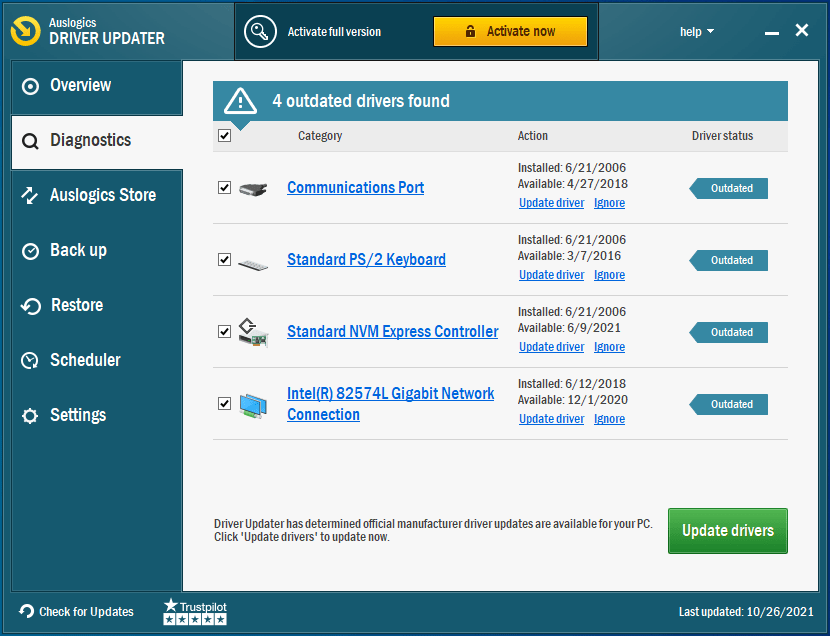
- Al termine del processo, riavvia il computer e verifica l'errore ERROR_ARENA_TRASHED.
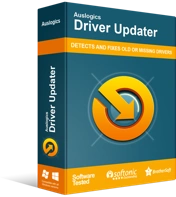
Risolvi i problemi del PC con Driver Updater
Le prestazioni instabili del PC sono spesso causate da driver obsoleti o corrotti. Auslogics Driver Updater diagnostica i problemi dei driver e ti consente di aggiornare i vecchi driver tutti in una volta o uno alla volta per far funzionare il tuo PC in modo più fluido
Reinstallare l'applicazione che causa l'errore
Se l'errore di sistema continua a essere visualizzato quando si tenta di eseguire una particolare applicazione, reinstallare il programma e verificare la presenza del problema. Segui questi passi:
- Avvia l'app Impostazioni di Windows usando la scorciatoia da tastiera Win + I.
- Dopo che le impostazioni vengono visualizzate, fai clic su App.
- Una volta visualizzata l'interfaccia delle app, utilizza la casella di ricerca in App e funzionalità per trovare il programma.
- Fare clic sull'applicazione una volta visualizzata.
- Seleziona il pulsante Disinstalla.
- Fare nuovamente clic su Disinstalla.
- Successivamente, fai clic su Sì nella finestra di dialogo Controllo account utente.
- Segui le istruzioni nella finestra di configurazione per completare il processo.
- Riavvia il tuo sistema.
- Aprire altre applicazioni per verificare l'errore.
- Ora prova a reinstallare il programma che hai appena disinstallato e verifica il problema.
Impedisci al tuo programma antivirus di bloccare l'applicazione
È possibile che l'applicazione o il gioco stiano emettendo l'errore perché il tuo programma antivirus ne impedisce il corretto funzionamento. A volte, i programmi antivirus bloccano file e applicazioni che non dovrebbero bloccare.
Aggiungi l'app come eccezione o esclusione nel programma antivirus e verifica se il problema è stato risolto. Il processo è diverso per ogni programma antivirus, ma dovresti essere in grado di identificare l'opzione Esclusione, Eccezione o Lista bianca nell'ambiente Impostazioni.
Puoi visitare il sito Web dell'app per trovare una guida. Ma se usi Windows Security come programma antivirus principale, segui questi passaggi:
- Avvia l'app Impostazioni di Windows usando la scorciatoia da tastiera Win + I.
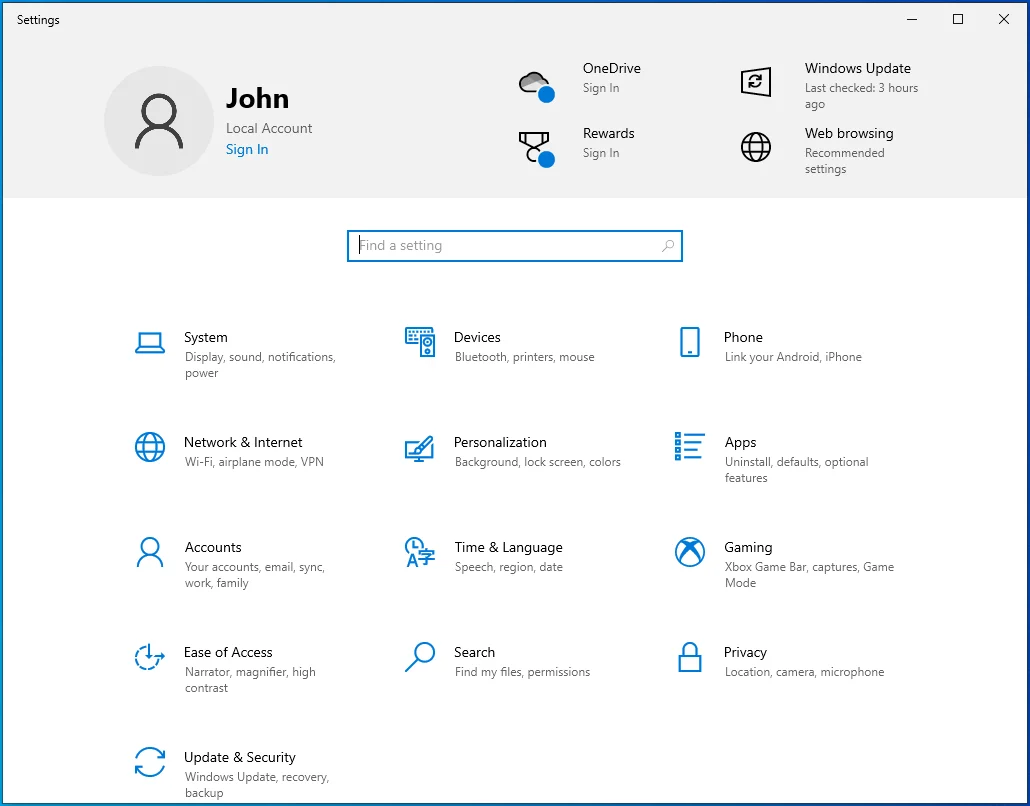
- Dopo che le impostazioni vengono visualizzate, fai clic su Aggiornamento e sicurezza nella schermata principale.
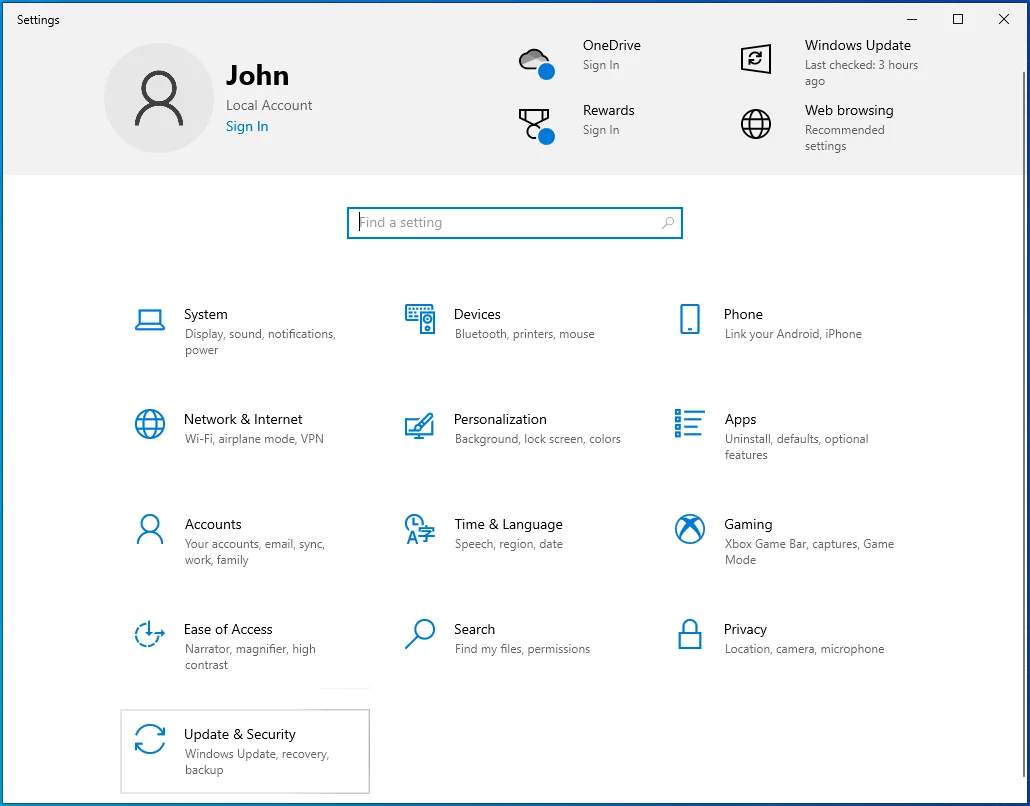
- Quindi, vai al riquadro sinistro della finestra Aggiornamento e sicurezza e fai clic su Sicurezza di Windows.
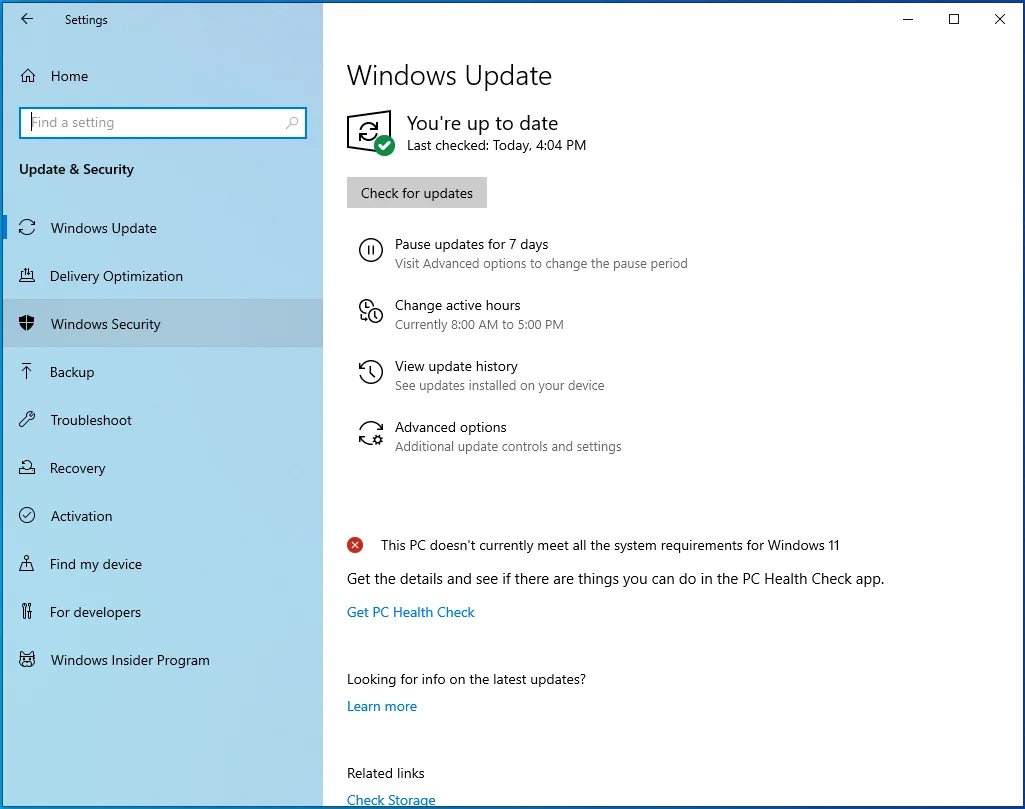
- Fare clic su Protezione da virus e minacce.
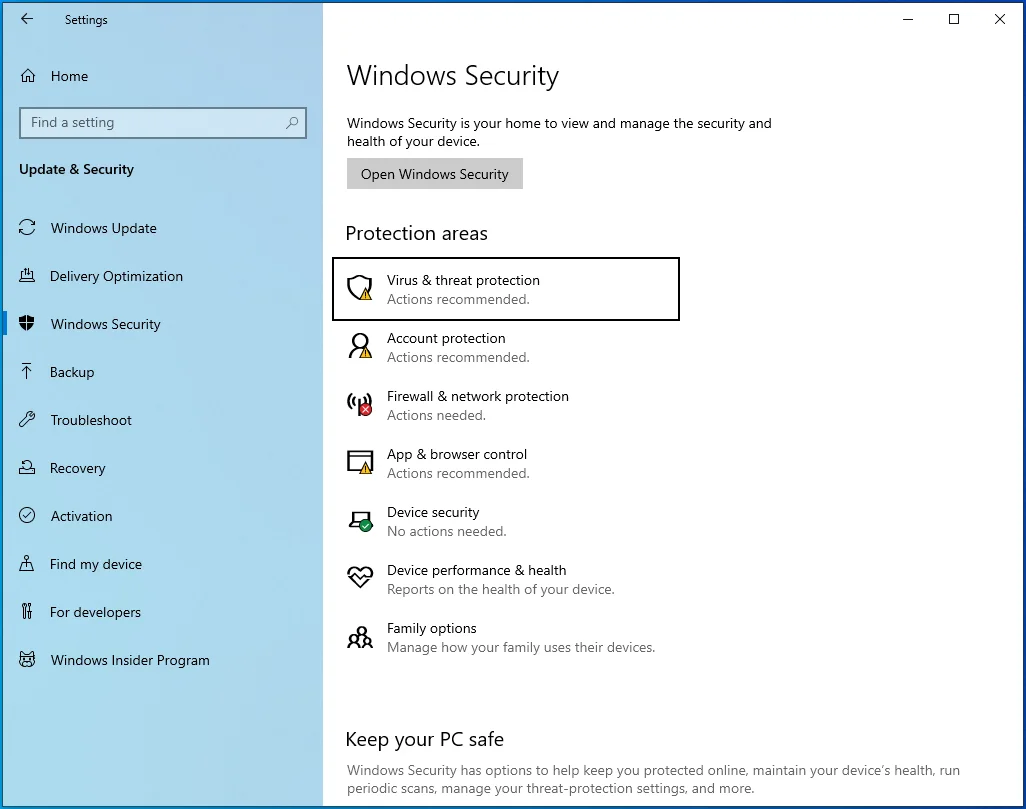
- Dopo che viene visualizzata la finestra Protezione da virus e minacce, fai clic su Gestisci impostazioni in Impostazioni protezione da virus e minacce.
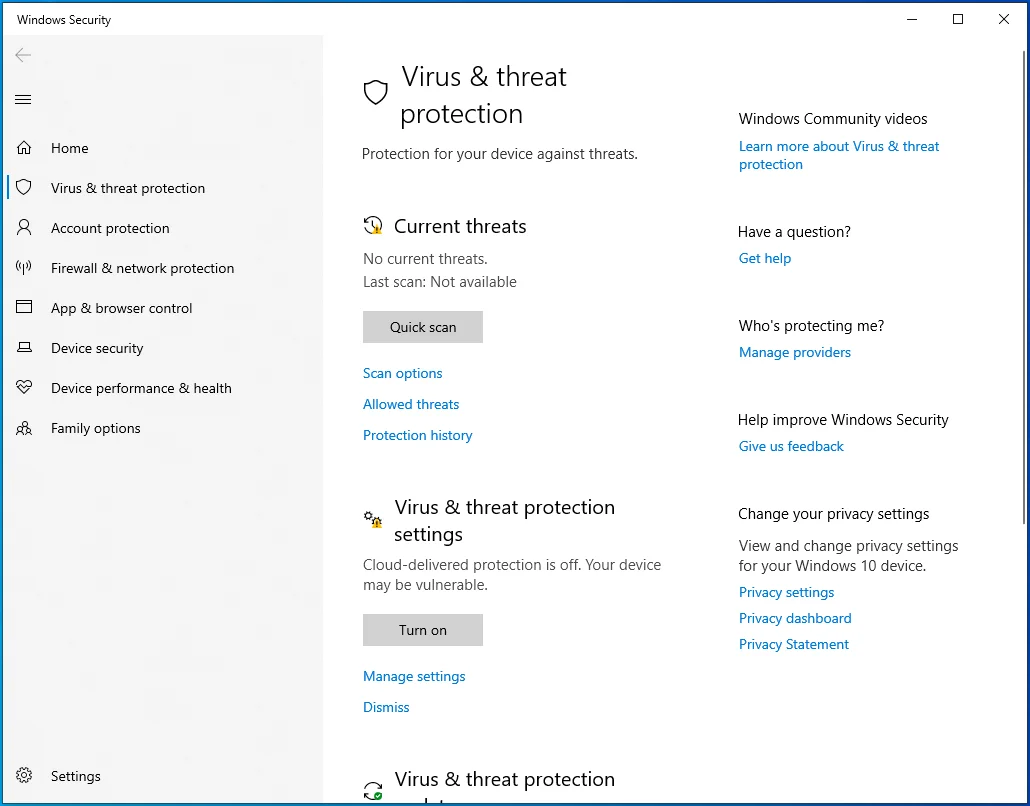
- Una volta visualizzata la finestra Impostazioni di protezione da virus e minacce, fai clic su "Aggiungi o rimuovi esclusioni".
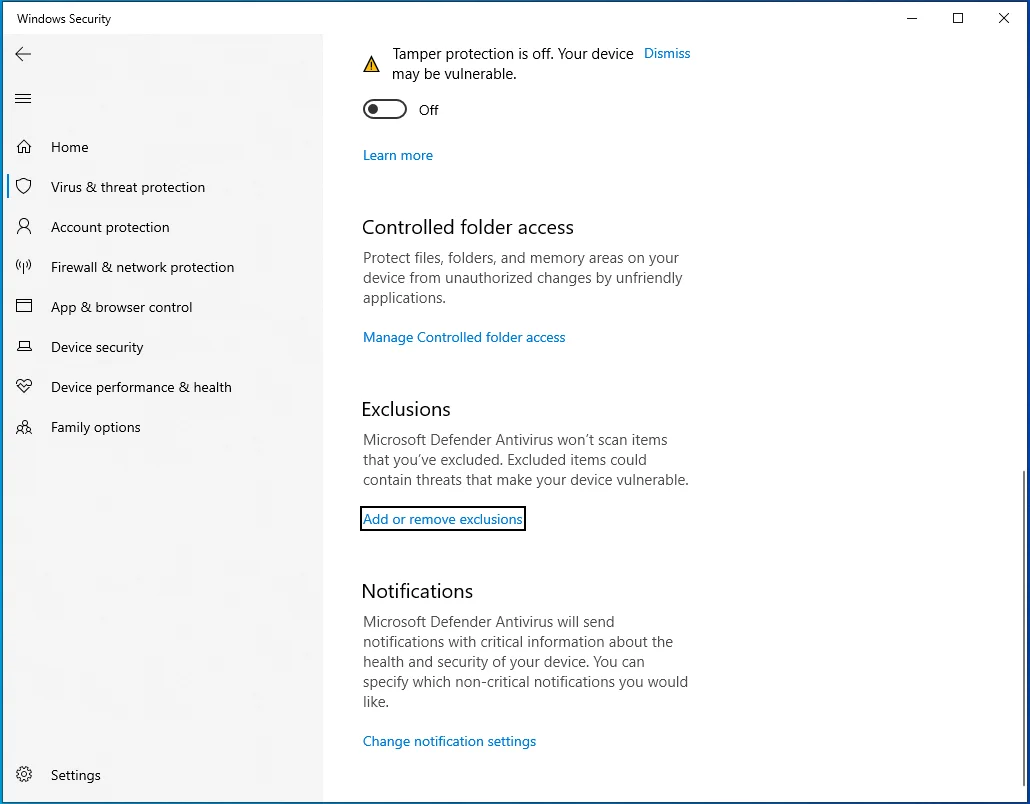
- Una volta visualizzata la pagina Esclusioni, fai clic sul pulsante "Aggiungi un'esclusione" e scegli Cartella dal menu a discesa.
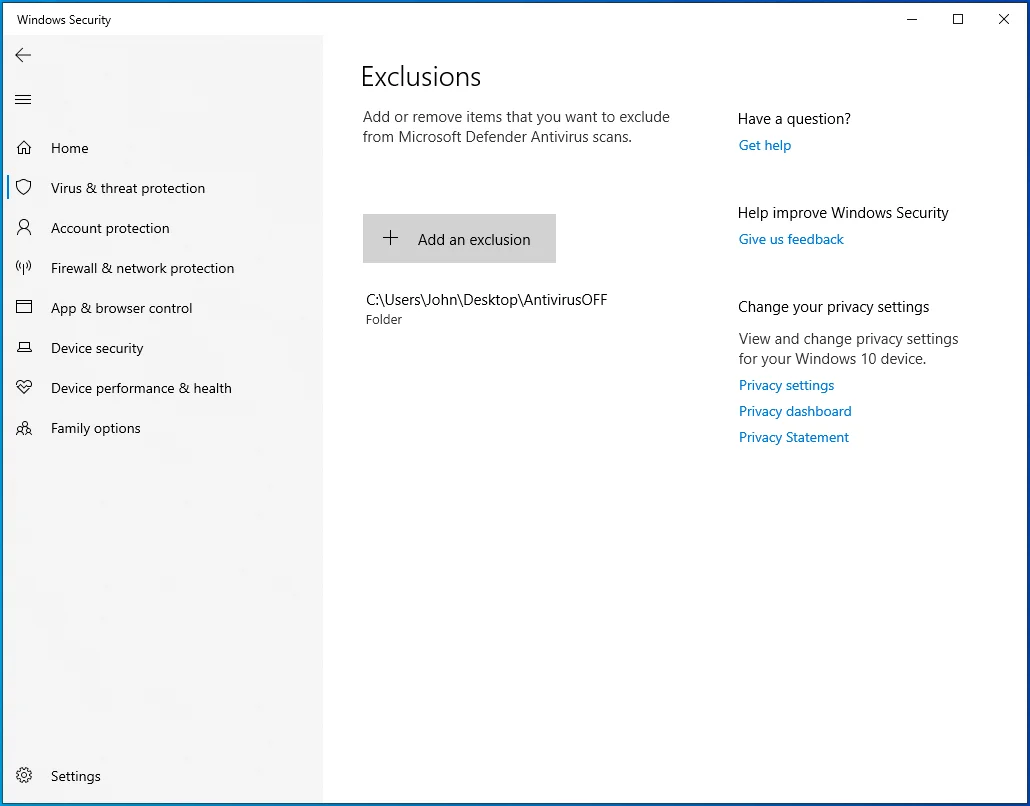
- Dopo che si apre la finestra di dialogo Seleziona cartella, vai alla cartella dell'app e selezionala.
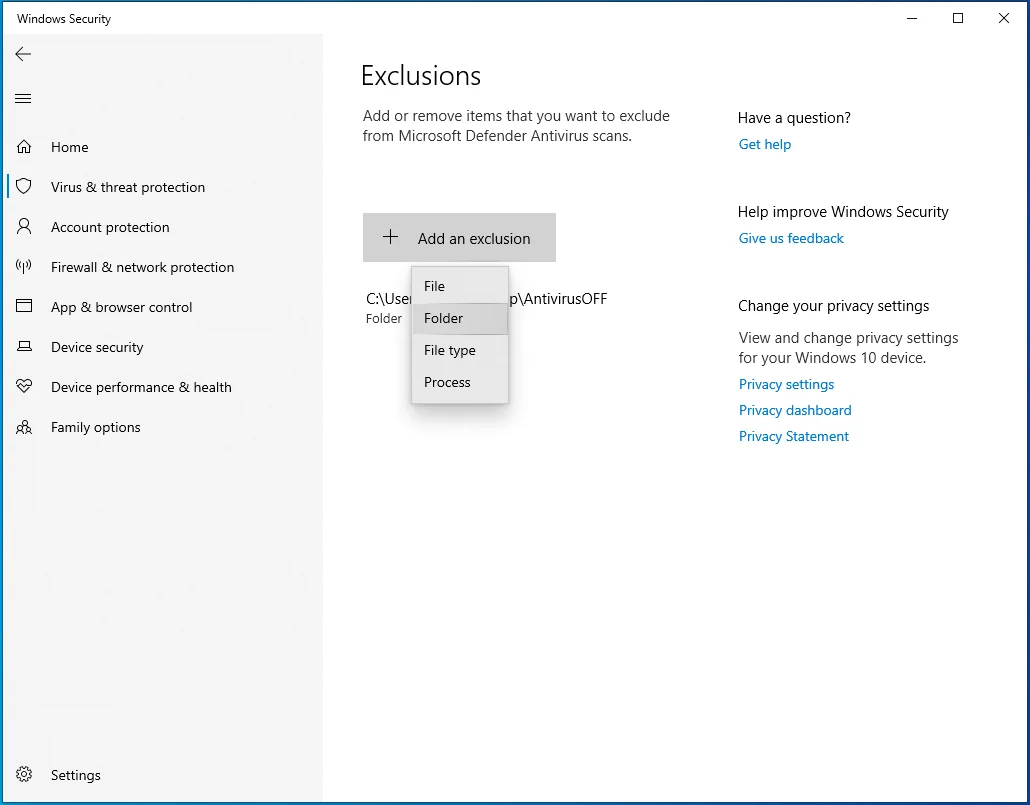
- Riavvia il sistema e verifica il problema.

Esegui il Controllo file di sistema
La maggior parte dei processi eseguiti sul computer dipendono da un file di sistema o dall'altro. Vedrai messaggi di errore come "I blocchi di controllo dell'archiviazione sono stati distrutti" se uno di questi file di sistema diventa difettoso o scompare.
Utilizzare il Controllo file di sistema per trovare file di sistema corrotti o mancanti e sostituirli. Se il problema è il risultato di un file del sistema operativo problematico, dovrebbe essere risolto dopo aver eseguito lo strumento da riga di comando SFC.
Prima di eseguire SFC, dovrai eseguire lo strumento DISM (Deployment Image Servicing and Management) della posta in arrivo per fornire i file necessari per il processo di riparazione.
Segui questi passi:
- Vai sulla barra delle applicazioni e fai clic sull'icona della lente di ingrandimento o premi la combinazione di tasti logo Windows + S da tastiera per aprire la funzione Cerca.
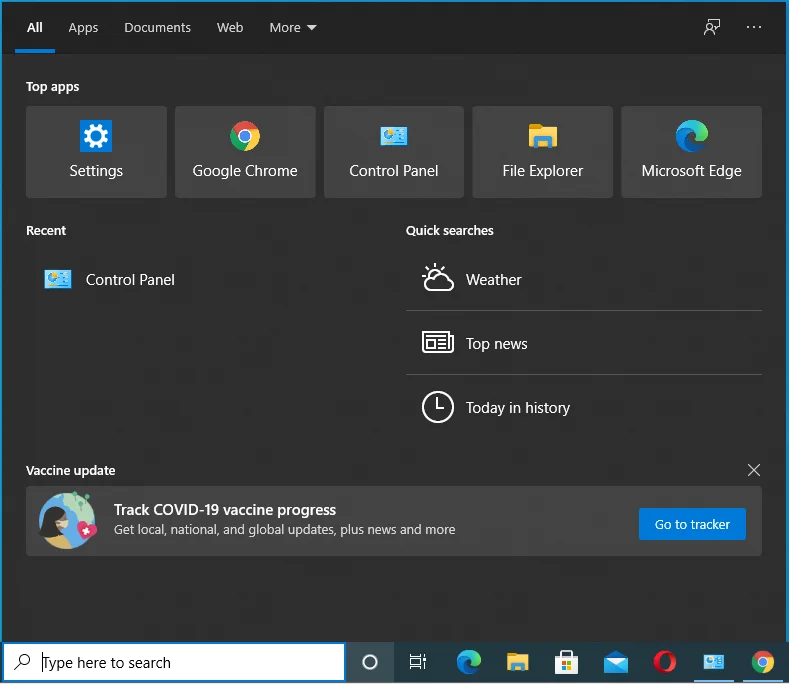
- Dopo che si apre la finestra di ricerca, digita "CMD".
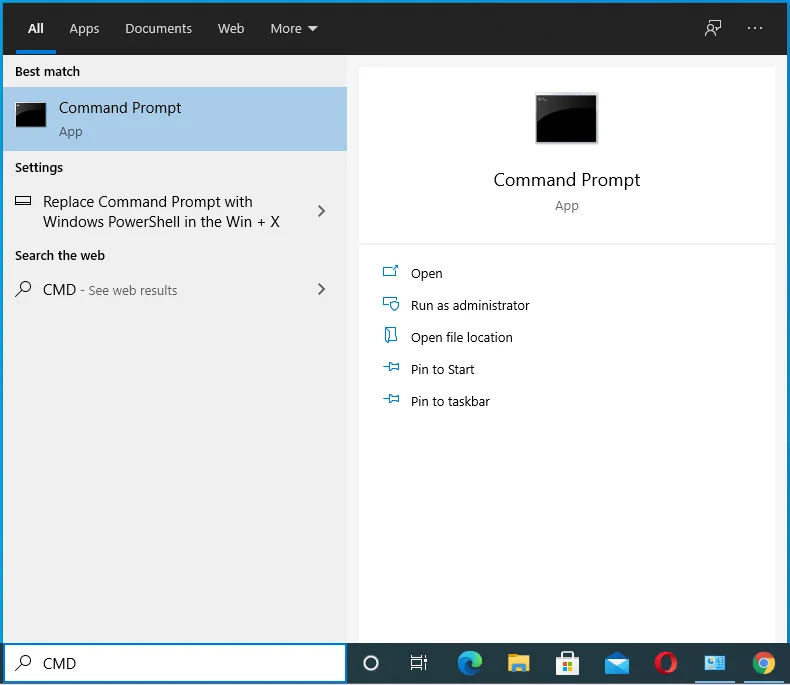
- Fare clic con il tasto destro del mouse su Prompt dei comandi nei risultati della ricerca e fare clic su Esegui come amministratore nel menu contestuale.
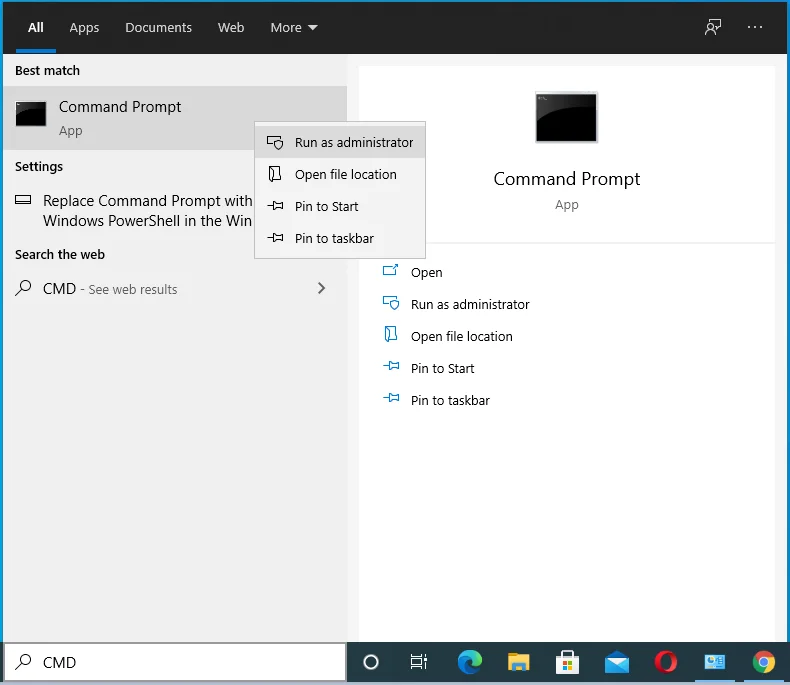
- Fare clic su Sì dopo che viene visualizzata la finestra di dialogo Controllo dell'account utente.
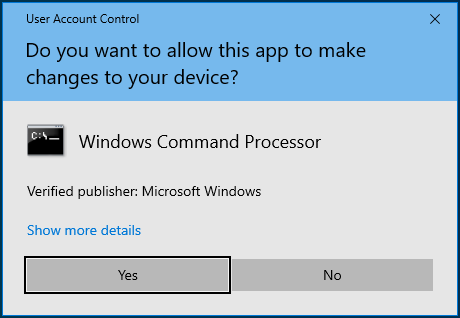
- Dopo che si apre la finestra del prompt dei comandi dell'amministratore, digita "DISM.exe /Online /Cleanup-image /Restorehealth" (non aggiungere le virgolette) e tocca il pulsante Invio della tastiera.
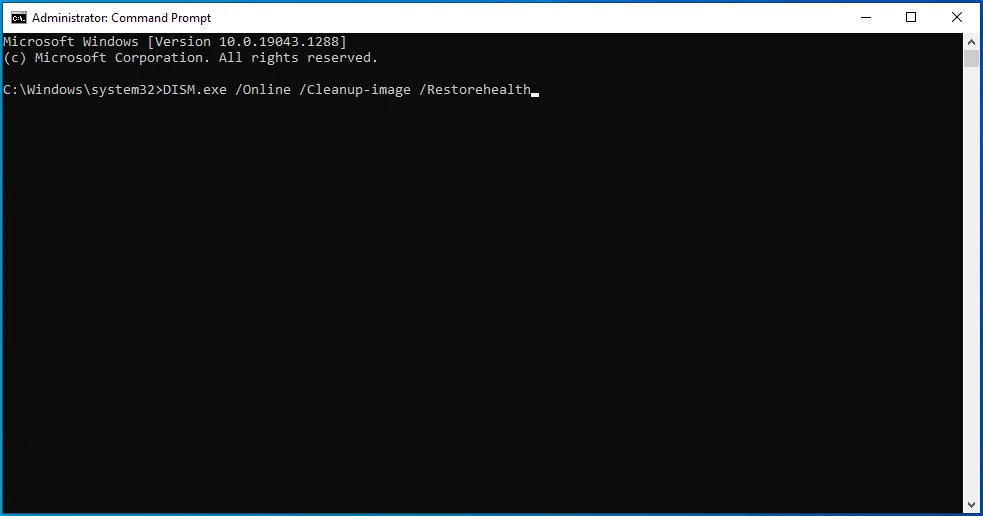
Lo strumento DISM ora indicherà al client Windows Update di recuperare i file di riparazione. Se il client non funziona per qualsiasi motivo, l'alternativa sarebbe l'utilizzo di un DVD di Windows 10 o di un'unità USB avviabile.
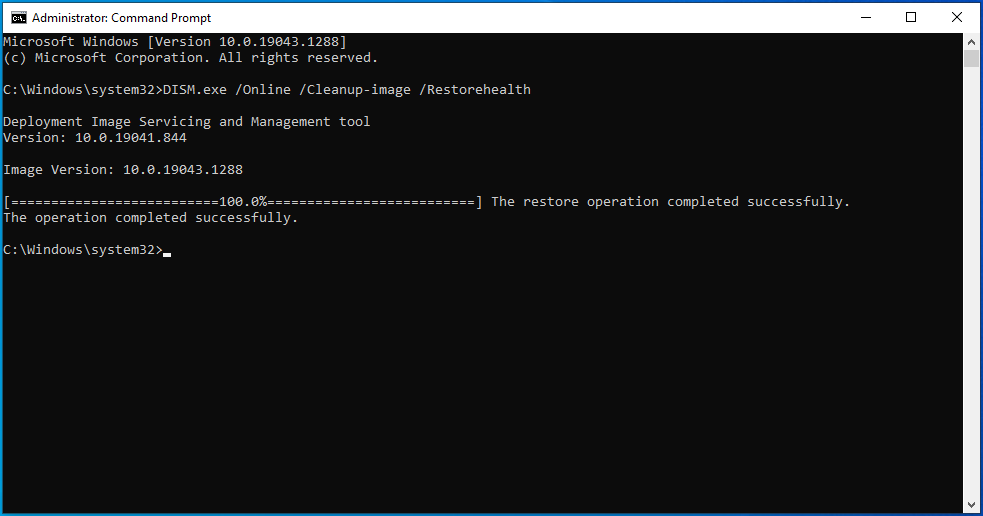
Se stai utilizzando un supporto di avvio, utilizzerai la seguente riga di comando:
DISM.exe /Online /Cleanup-Image /RestoreHealth /Source:C:\RepairSource\Windows /LimitAccess
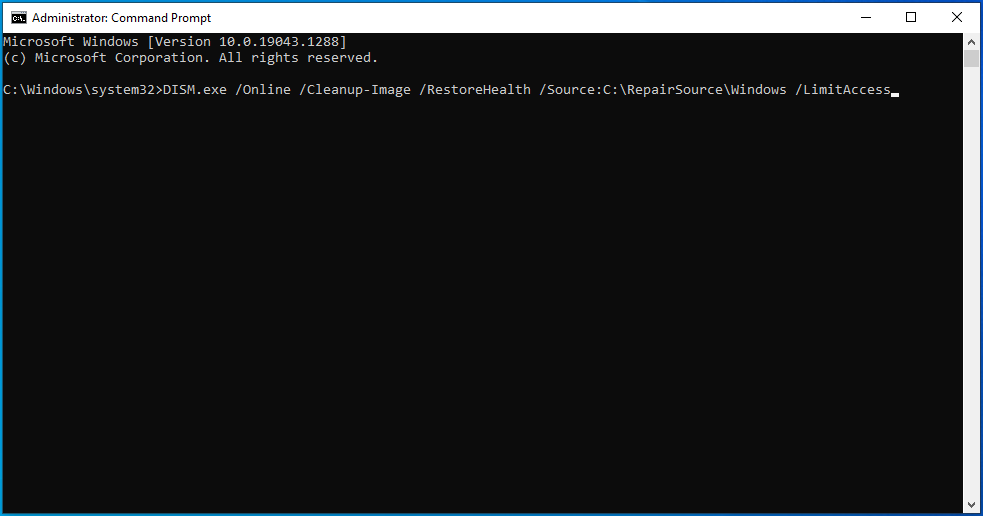
Sostituisci "C:\RepairSource\Windows" con il percorso della cartella Windows sul DVD di Windows 10 o sull'unità USB avviabile.
- Al termine del comando, digita "sfc /scannow" (senza virgolette) e premi il pulsante Invio della tastiera.
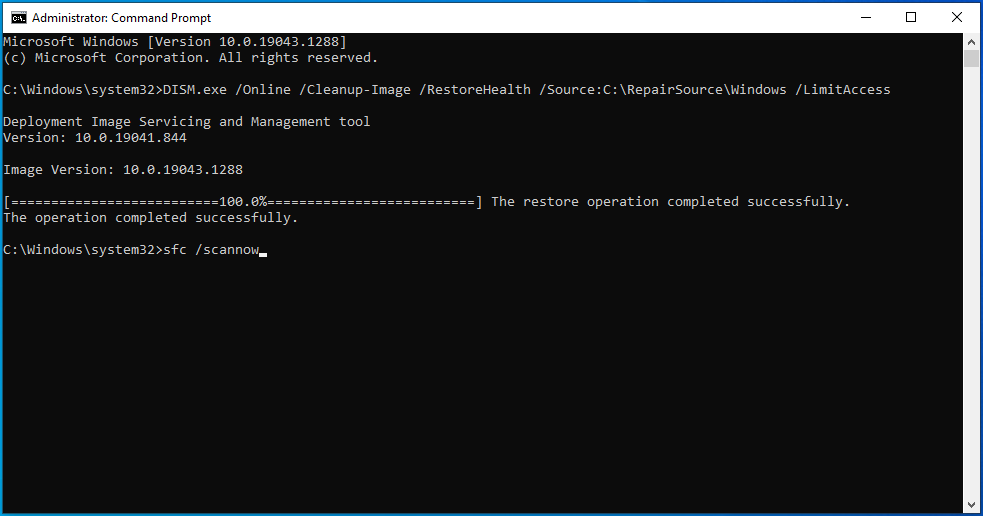
- Il Controllo file di sistema cercherà ora i file mancanti e corrotti e li sostituirà con la copia cache corrispondente da C:\Windows\System32\dllcache .
- Se la scansione ha esito positivo, vedrai un risultato che legge qualcosa del tipo "Protezione risorse di Windows ha rilevato file corrotti e li ha riparati correttamente. I dettagli sono inclusi in CBS.Log C:\Windows\Logs\CBS\CBS.log." Ora puoi riavviare il sistema e controllare l'errore.
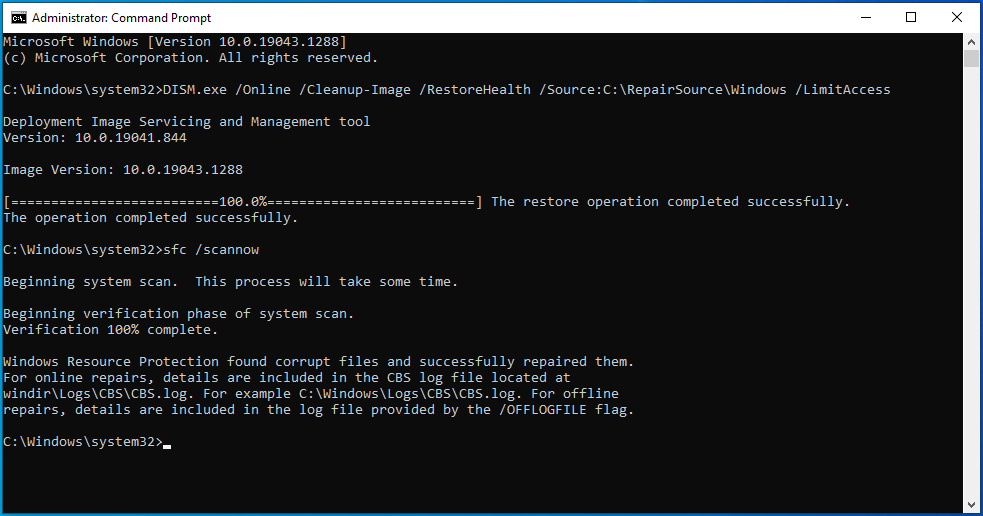
Dovrai eseguire il Controllo file di sistema in modalità provvisoria se vedi il seguente risultato della scansione:
"Protezione risorse di Windows non ha potuto eseguire l'operazione richiesta."
Segui questi passaggi per avviare in modalità provvisoria ed eseguire lo strumento SFC:
- Avvia l'app Impostazioni di Windows usando la scorciatoia da tastiera Win + I.
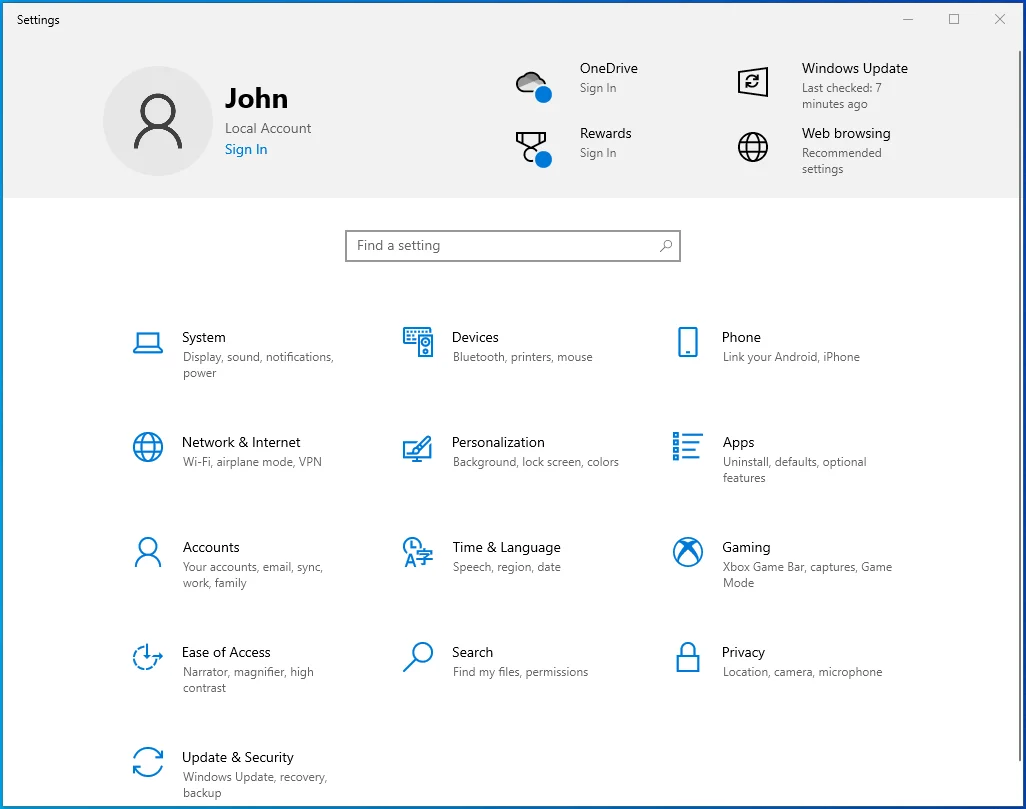
- Dopo che le impostazioni vengono visualizzate, fai clic su Aggiornamento e sicurezza nella schermata principale.
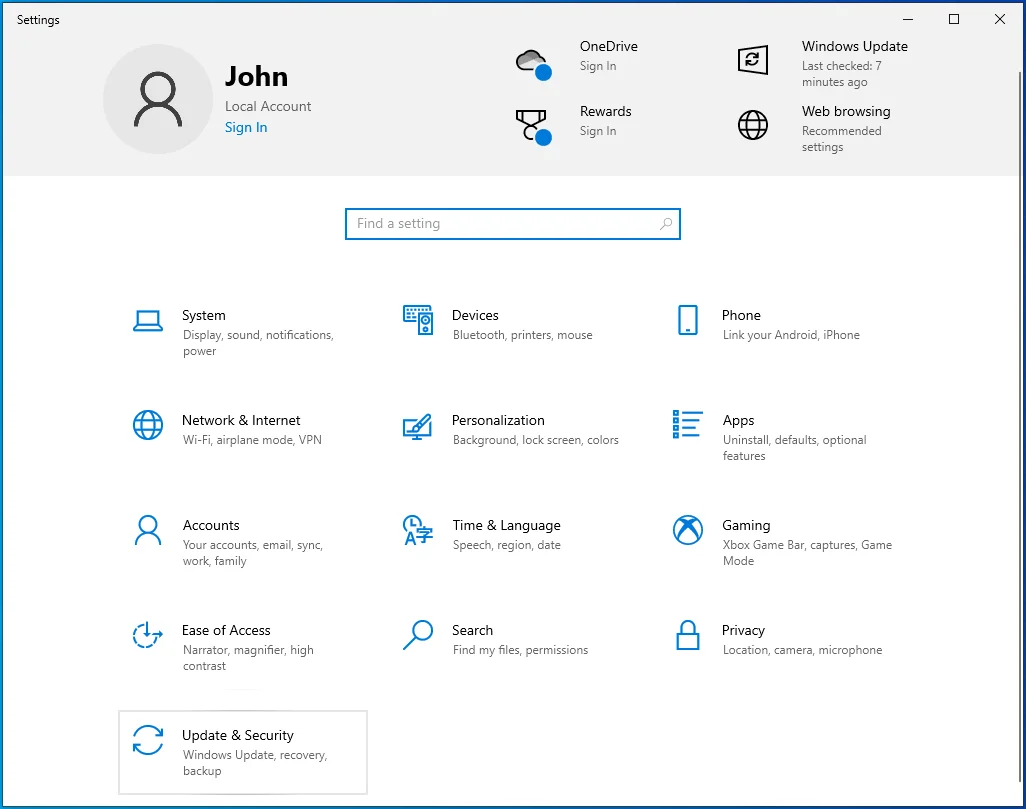
- Quindi, vai al riquadro sinistro della finestra Aggiornamento e sicurezza e fai clic su Ripristino.
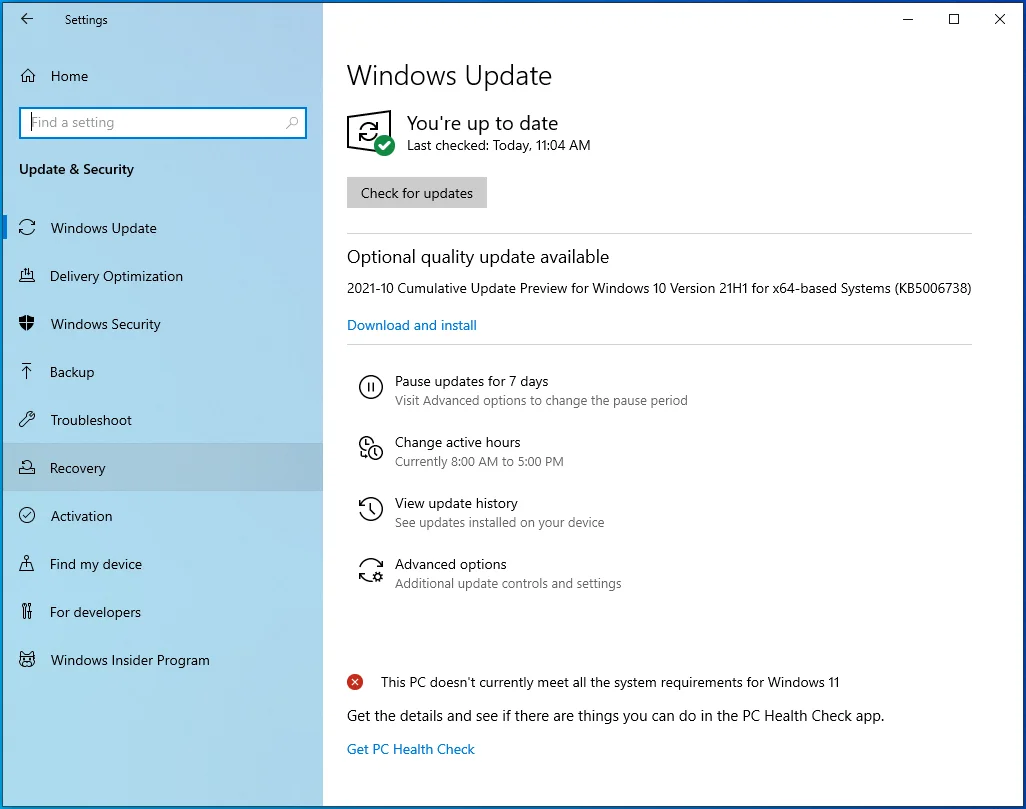
- Dopo che viene visualizzata la pagina di ripristino, fai clic su "Riavvia ora" in Avvio avanzato.
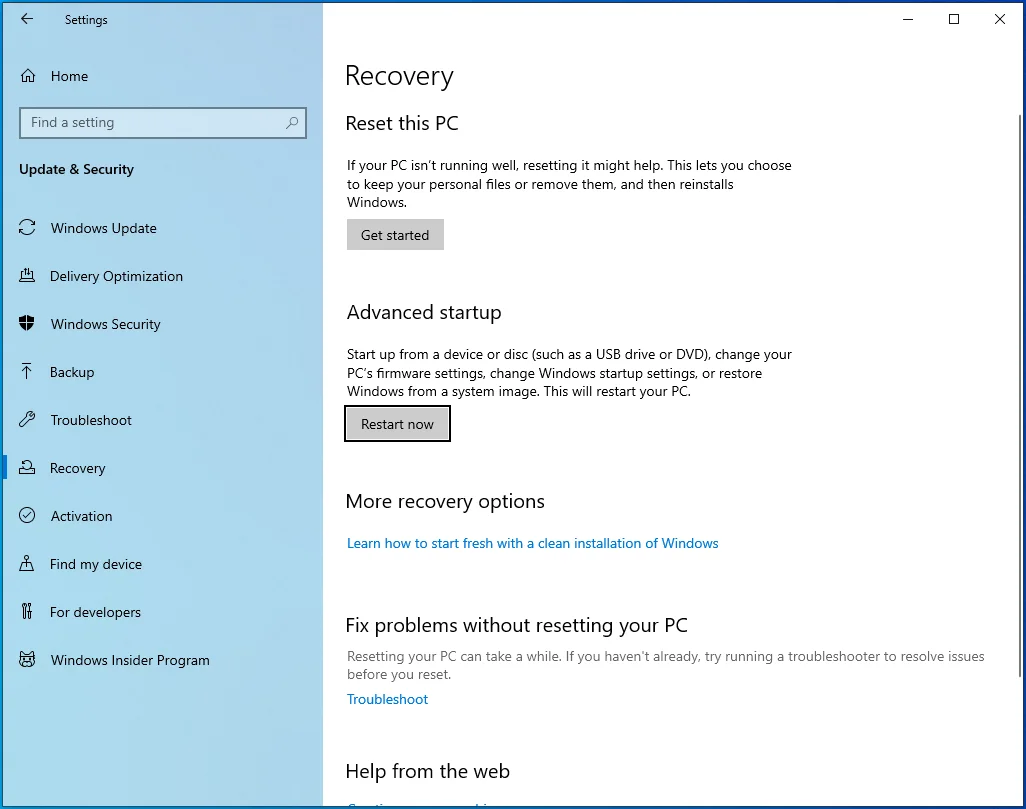
- Il sistema si riavvierà ora all'interfaccia di avvio avanzato.
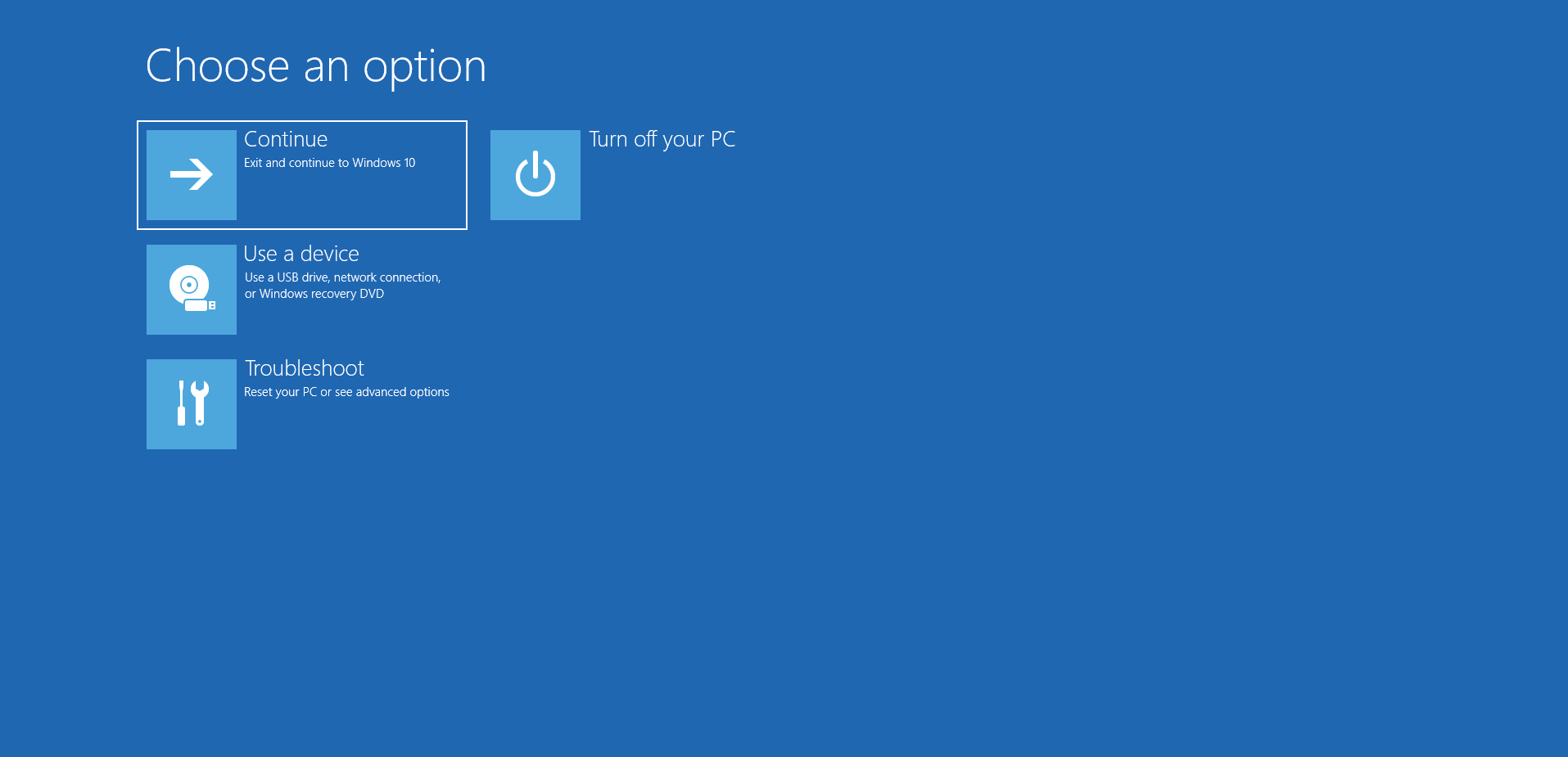
- Fare clic su Risoluzione dei problemi nella schermata Scegli un'opzione.
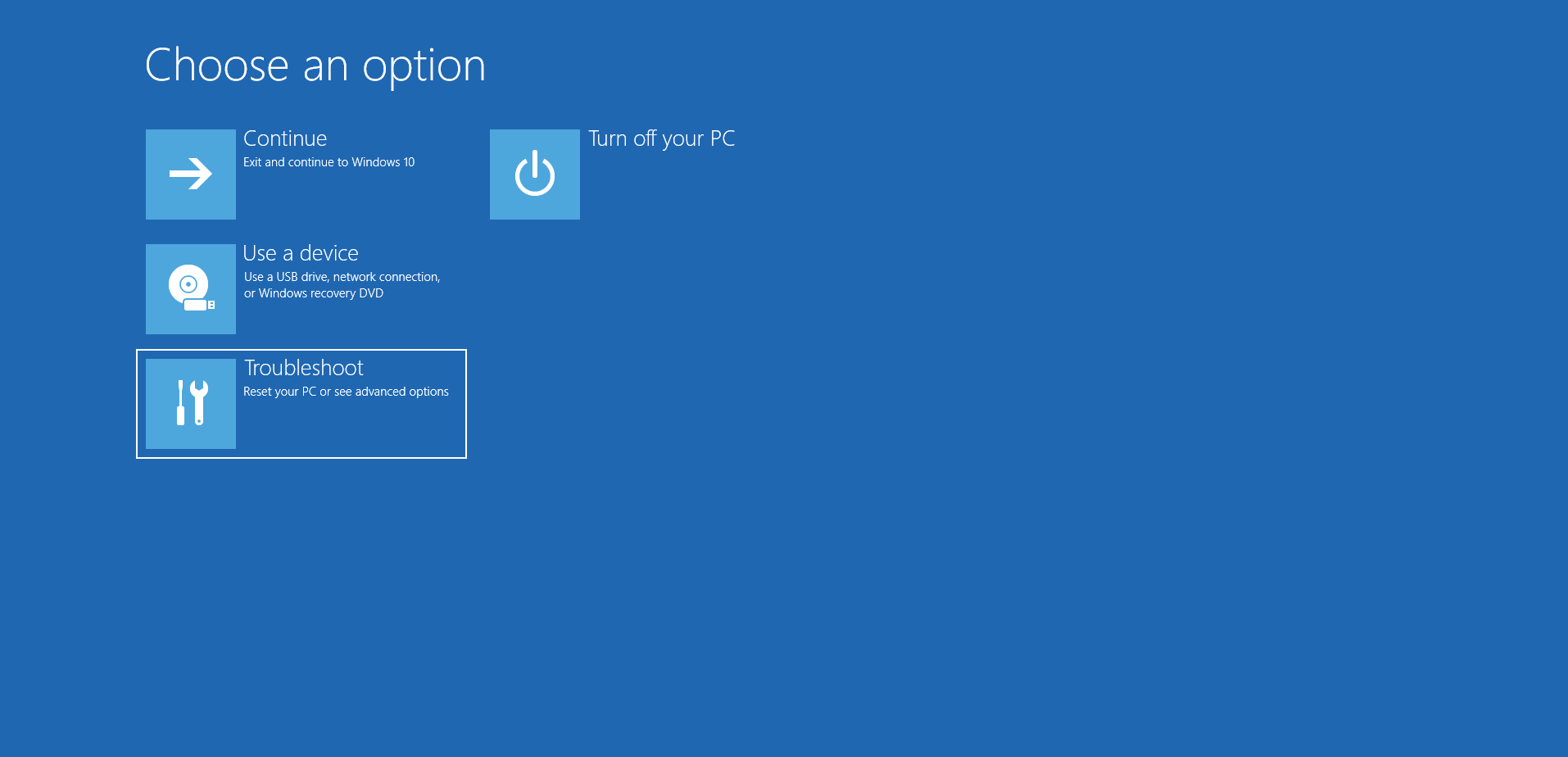
- Successivamente, fai clic su Opzioni avanzate una volta visualizzata l'interfaccia di risoluzione dei problemi.
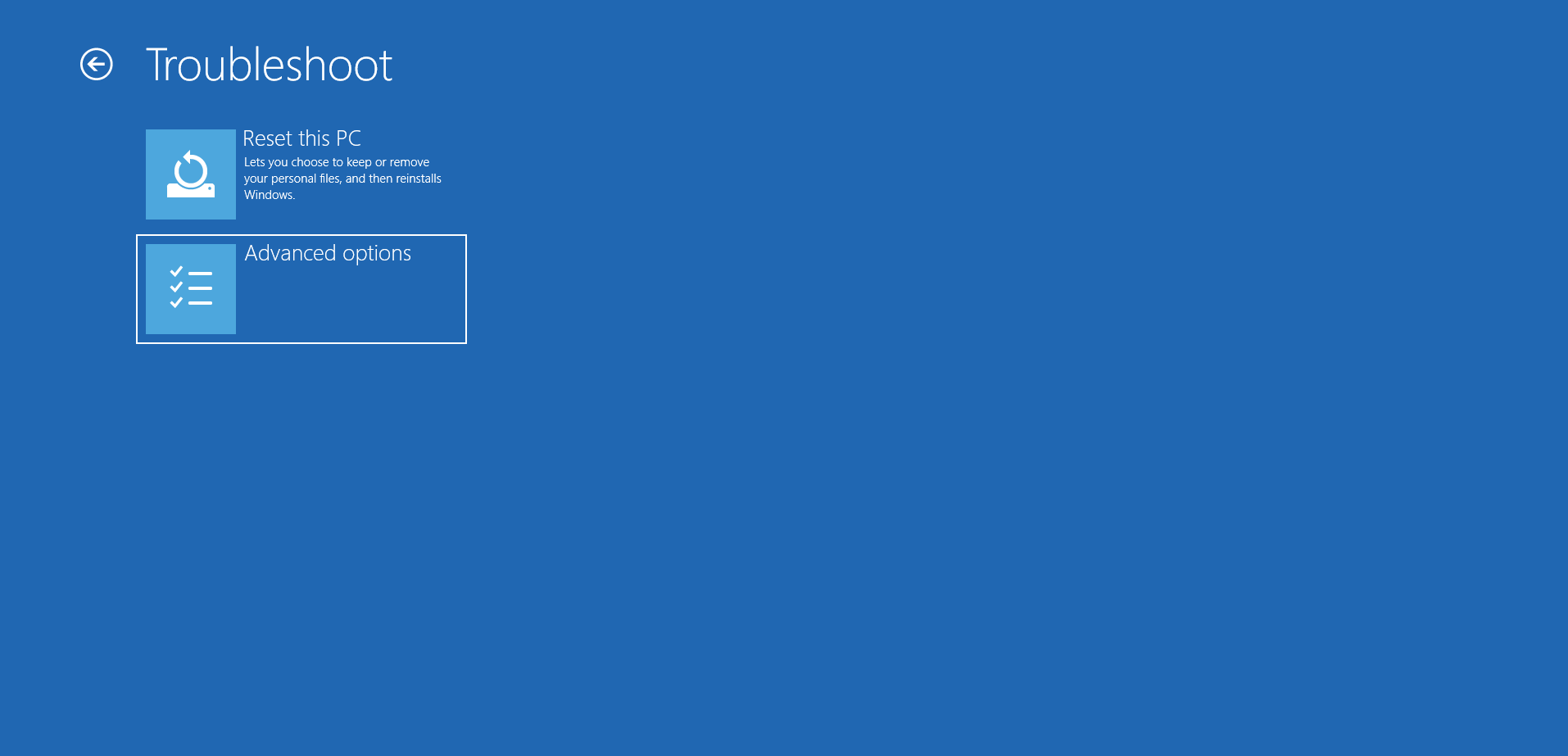
- Quindi, seleziona Impostazioni di avvio in Opzioni avanzate.
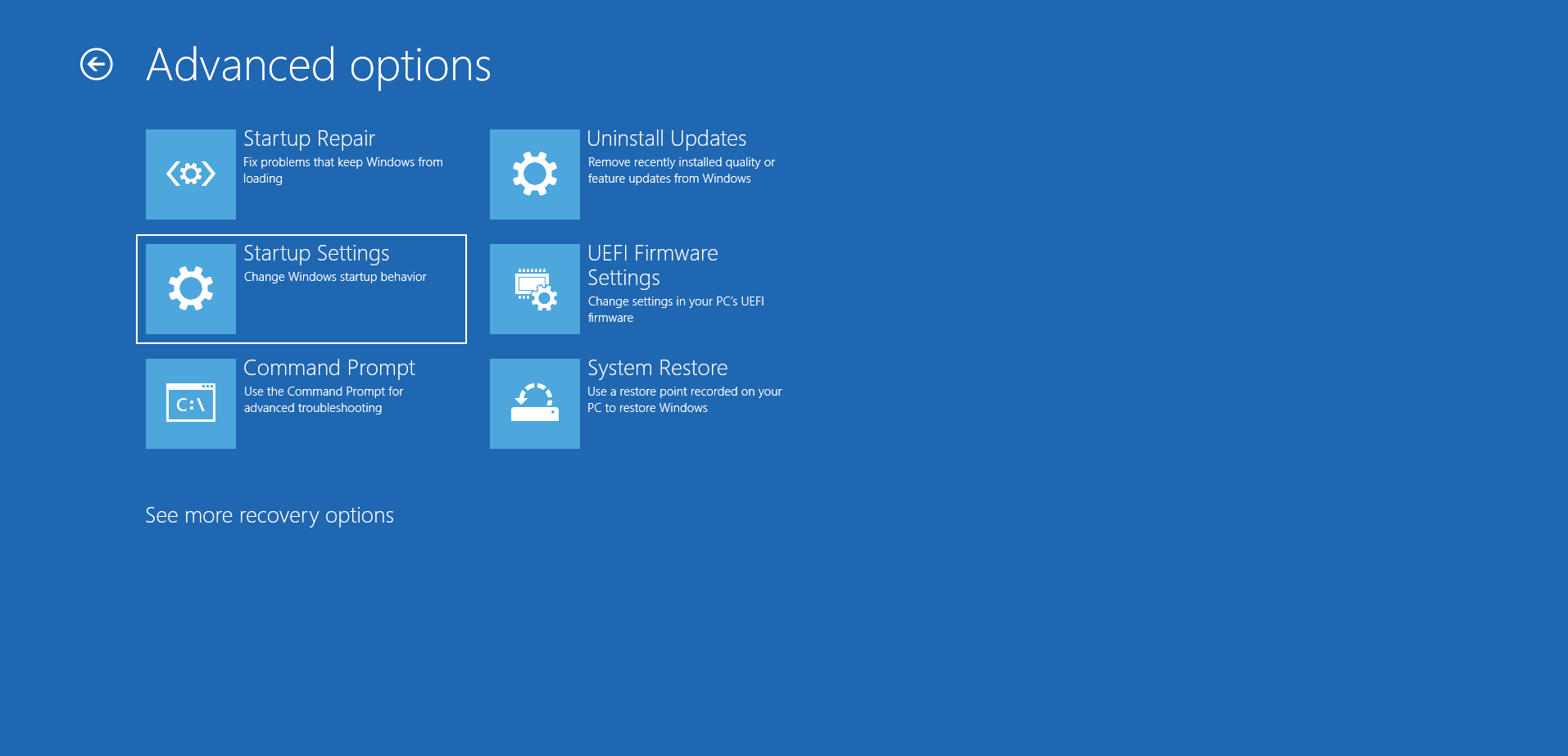
- Fare clic sul pulsante Riavvia nell'angolo in basso a destra della finestra Impostazioni di avvio.
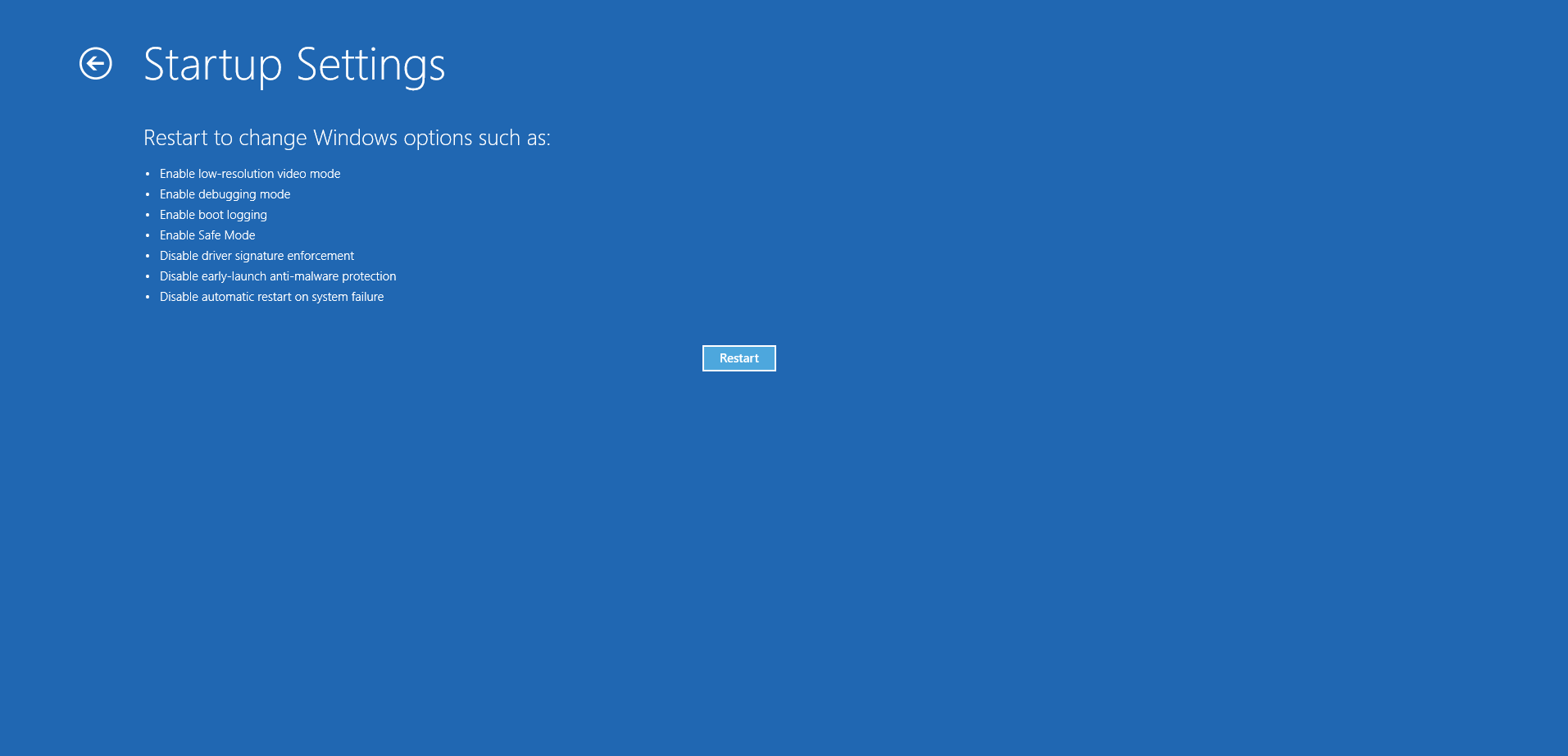
- Dopo che il dispositivo si è riavviato e mostra la schermata Opzioni di avvio, seleziona il numero accanto a Modalità provvisoria o Modalità provvisoria con rete.
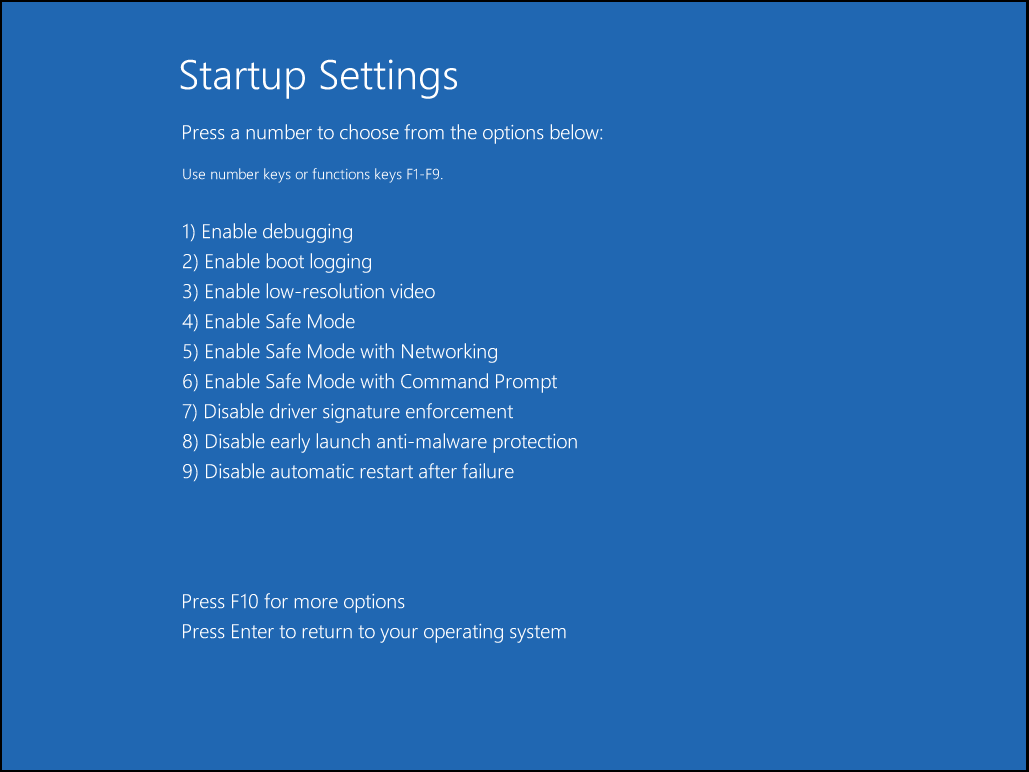
- Una volta avviato il PC in modalità provvisoria, apri il prompt dei comandi.
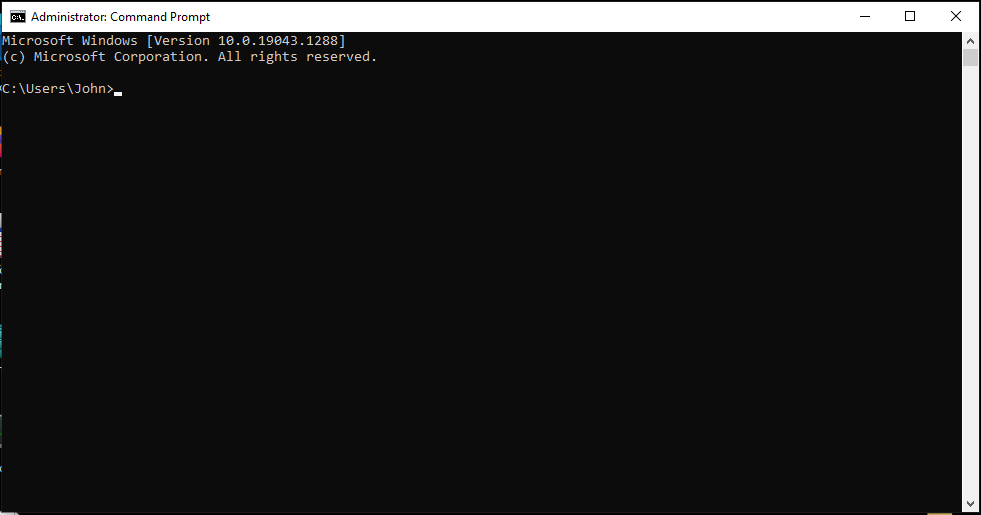 Esegui il Controllo file di sistema.
Esegui il Controllo file di sistema. 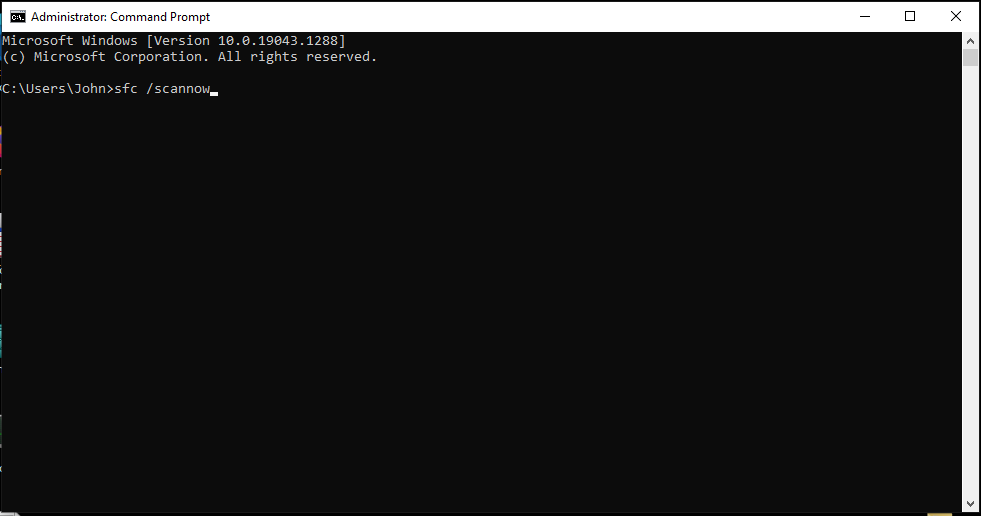
Controlla il tuo disco rigido
Poiché l'errore indica blocchi di archiviazione problematici, è necessario verificare la presenza di settori danneggiati sul disco rigido. I file a cui Windows sta tentando di accedere potrebbero risiedere in settori del disco rigido danneggiati, rendendoli inaccessibili.
L'utilità CHKDSK può identificare questi settori e impedire al sistema operativo di utilizzarli in futuro. Lo strumento può anche salvare alcuni file leggibili in questi settori danneggiati.
È possibile eseguire CHKDSK tramite la finestra di dialogo Proprietà del disco rigido o tramite il prompt dei comandi.
Ecco come eseguire CHKDSK tramite la finestra di dialogo Proprietà del disco rigido:
- Fare clic con il pulsante destro del mouse sul pulsante Start e fare clic su Esplora file o premere Win + E.
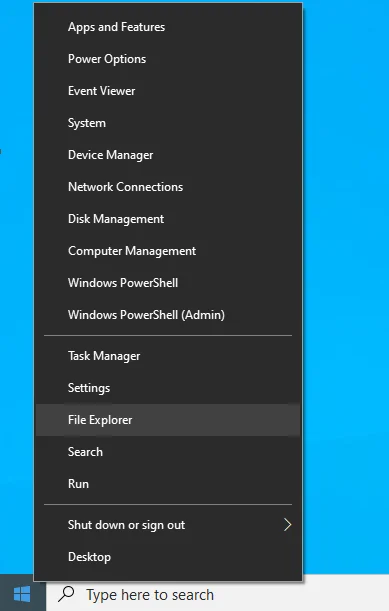
- Una volta visualizzata la finestra Esplora file, vai sul lato sinistro ed espandi Questo PC.
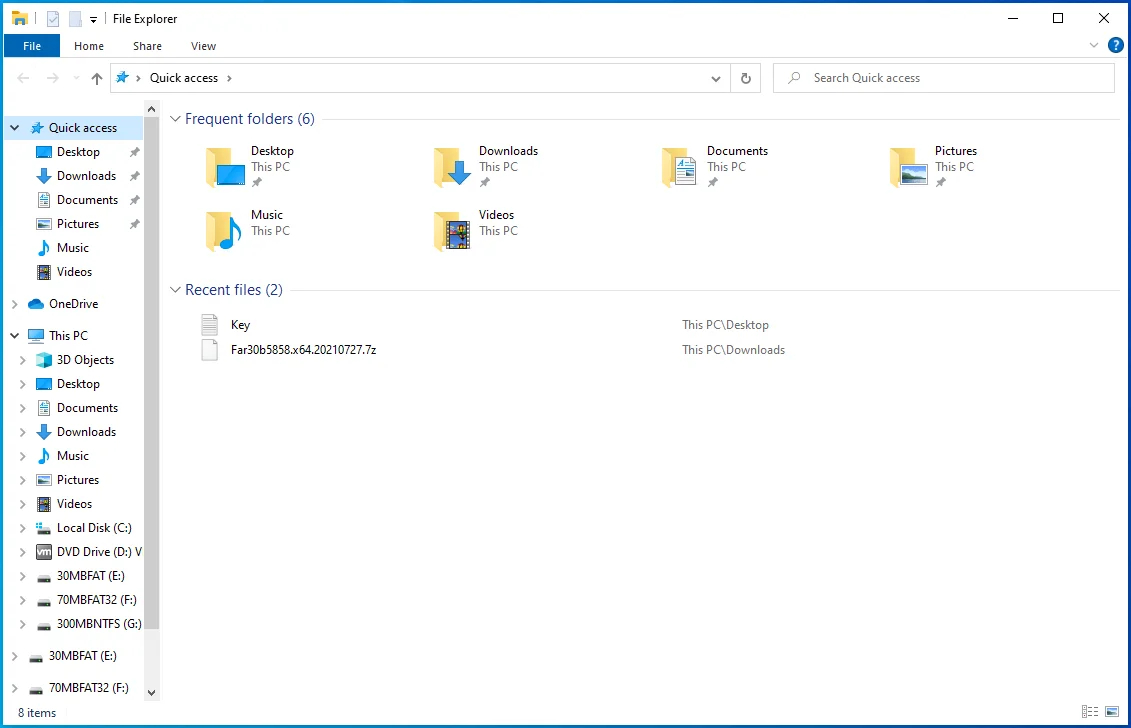
- Fare clic con il pulsante destro del mouse sul disco rigido e selezionare Proprietà una volta visualizzato il menu di scelta rapida.
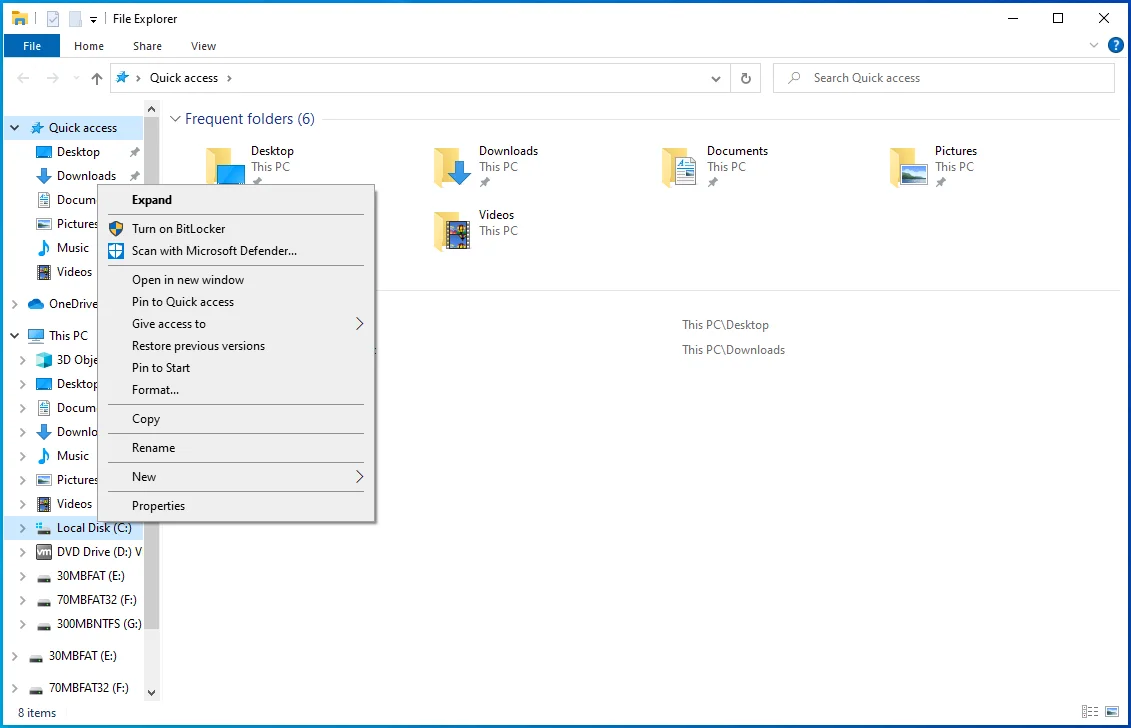
- Dopo che viene visualizzata la finestra di dialogo Proprietà, vai alla scheda Strumenti e fai clic su Verifica in Controllo errori.
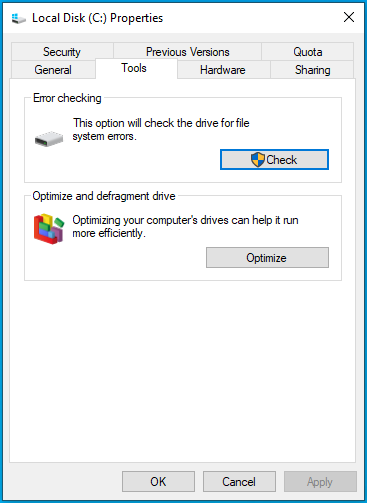
- A questo punto, Windows potrebbe visualizzare un messaggio di dialogo che ti dice che non è necessario scansionare l'unità. Fare clic sull'opzione "Scansione unità".
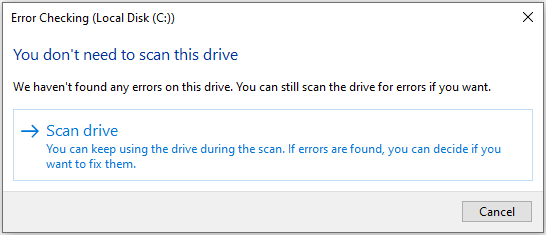
- Facendo clic sull'opzione "Scansione unità" verrà chiesto all'utilità di verificare la presenza di problemi. Se rileva un problema con il disco rigido, ti chiederà di risolverlo e riavviare il sistema.
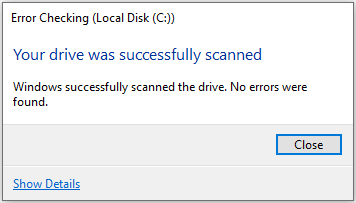
Se vuoi seguire un metodo più avanzato, i seguenti passaggi ti mostreranno cosa fare usando il prompt dei comandi:
- Vai sulla barra delle applicazioni e fai clic sull'icona della lente di ingrandimento o premi la combinazione logo Windows + S da tastiera per aprire la funzione Cerca.
- Dopo che si apre la finestra di ricerca, digita "CMD".
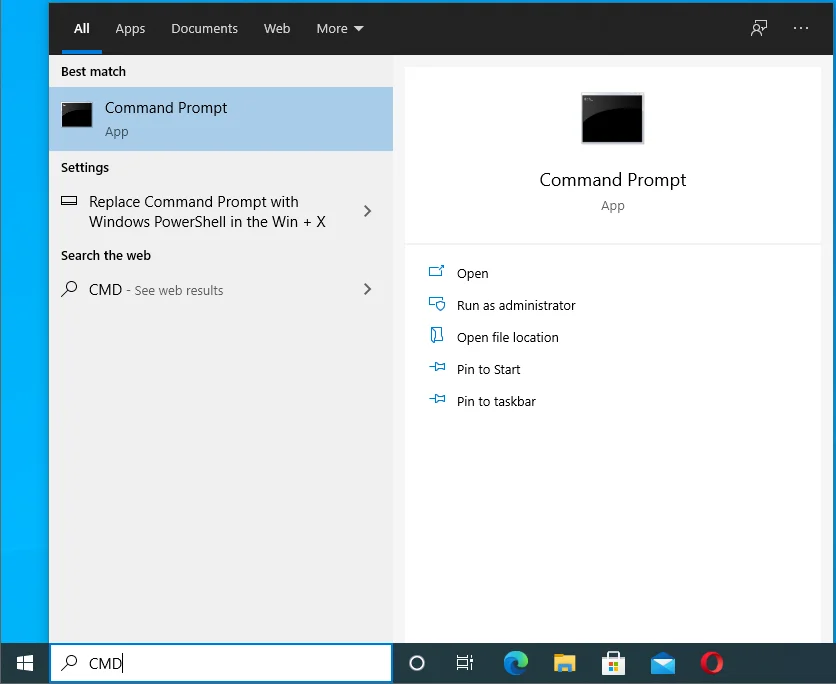
- Fare clic con il tasto destro del mouse su Prompt dei comandi nei risultati della ricerca e fare clic su Esegui come amministratore nel menu contestuale. Puoi anche fare clic su Esegui come amministratore nel prompt dei comandi sul lato destro della finestra di ricerca.
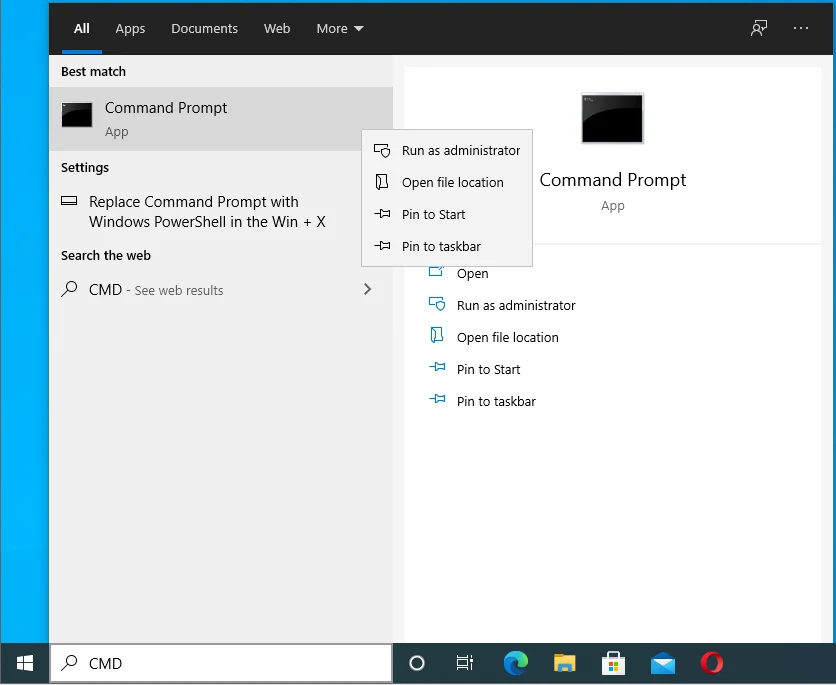
- Fare clic su Sì dopo che viene visualizzata la finestra di dialogo Controllo dell'account utente.
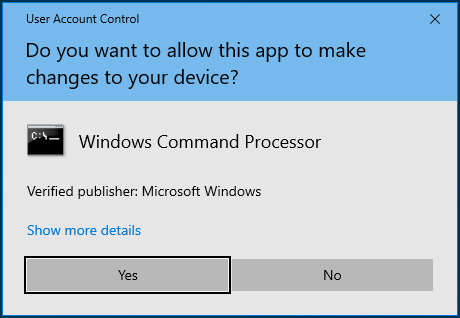
- Dopo che si apre la finestra Amministratore: Prompt dei comandi, digita il seguente comando e premi il tasto Invio:
chkdsk /rc:
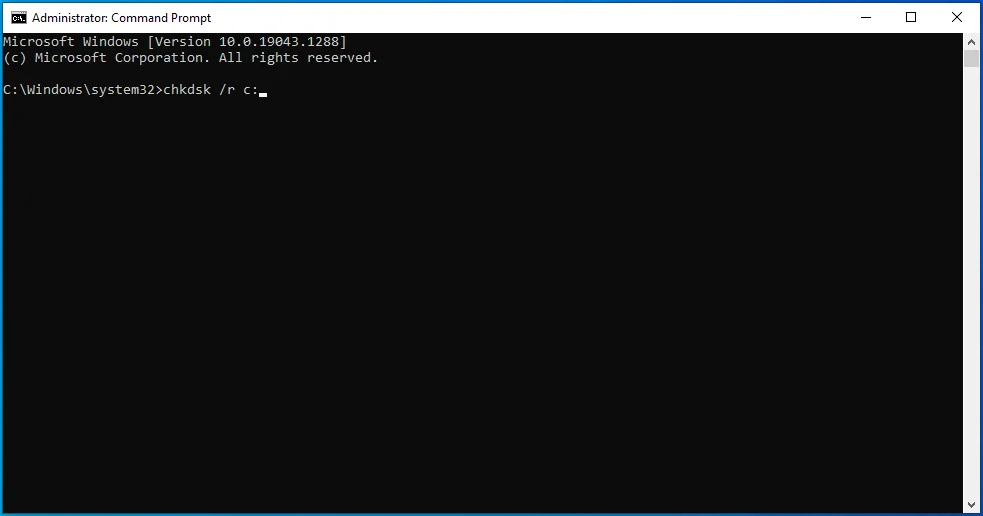
6. L'opzione /r indica all'utilità di riparare gli errori logici sul disco rigido e sui settori danneggiati. Normalmente, l'unità ti dirà di pianificare la scansione per il prossimo riavvio se alcuni file sono in uso.
7. Dopo che il processo è stato completato e lo strumento ha risolto i problemi con il disco rigido, verificare l'errore.
Pulisci il registro di sistema
Il registro è una delle aree più importanti del tuo sistema operativo. È il repository principale di impostazioni, opzioni e informazioni di basso livello per software e hardware sul tuo computer. Le app e i driver di dispositivo lasciano il segno nel registro quando li installi e li disinstalli.
La maggior parte delle volte, le applicazioni di terze parti lasciano la loro impronta nel registro dopo averle disinstallate dal sistema. Queste voci di registro rimanenti potrebbero causare problemi in futuro.
Trovare e rimuovere queste voci potrebbe finire per essere la soluzione che stavi cercando. Poiché sarebbe difficile trovare queste chiavi di registro manualmente, ti consigliamo di utilizzare Auslogics BoostSpeed.

Risolvi i problemi del PC con Auslogics BoostSpeed
Oltre a pulire e ottimizzare il tuo PC, BoostSpeed protegge la privacy, diagnostica i problemi hardware, offre suggerimenti per aumentare la velocità e fornisce oltre 20 strumenti per coprire la maggior parte delle esigenze di manutenzione e assistenza del PC.
Lo strumento viene fornito con un pulitore di registro dedicato che ti aiuterà a sbarazzarti delle chiavi di registro residue e spazzatura.
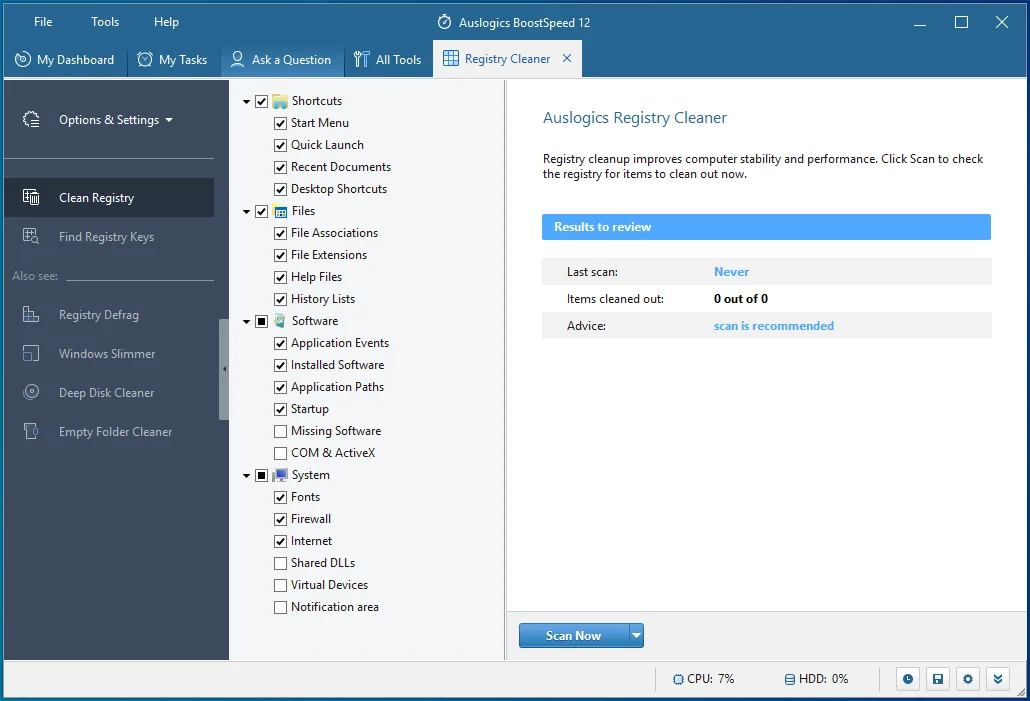
Eseguire un avvio pulito
È possibile eseguire un avvio pulito per determinare se l'errore è il risultato di conflitti tra applicazioni. Se continui a visualizzare il messaggio ERROR_ARENA_TRASHED ogni volta che provi ad avviare un programma o mentre lo usi, un'altra applicazione in background potrebbe causare il problema.
Per eseguire un avvio pulito, è necessario impedire l'esecuzione di alcune applicazioni in background al successivo avvio di Windows.
Innanzitutto, vai all'app Impostazioni e disabilita le app di avvio:
- Avvia l'app Impostazioni di Windows utilizzando la scorciatoia da tastiera logo Windows + I.
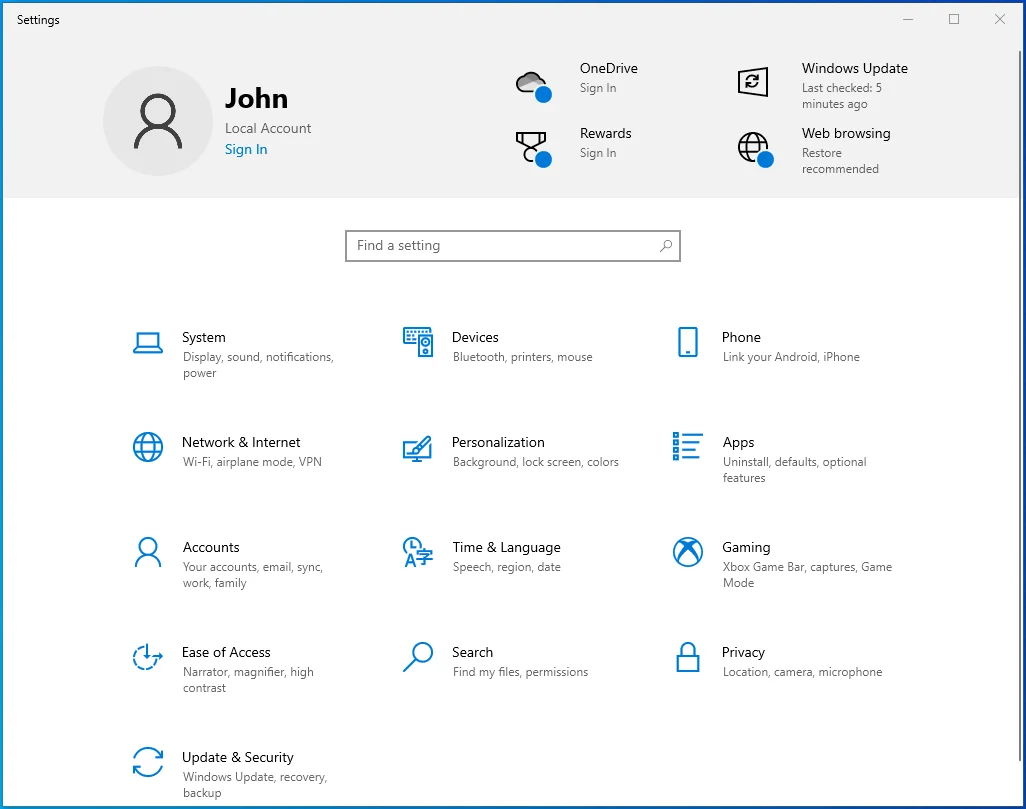
- Dopo che le impostazioni vengono visualizzate, fai clic su App.
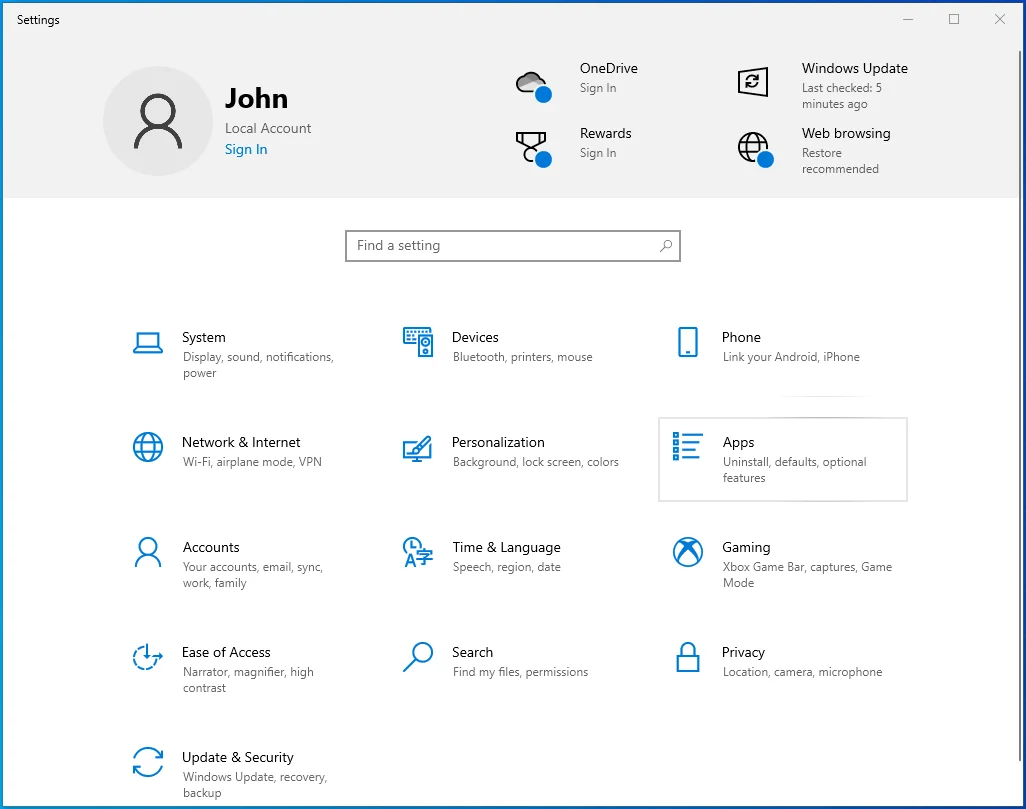
- Vai sul lato sinistro dell'interfaccia successiva e fai clic su Avvio.
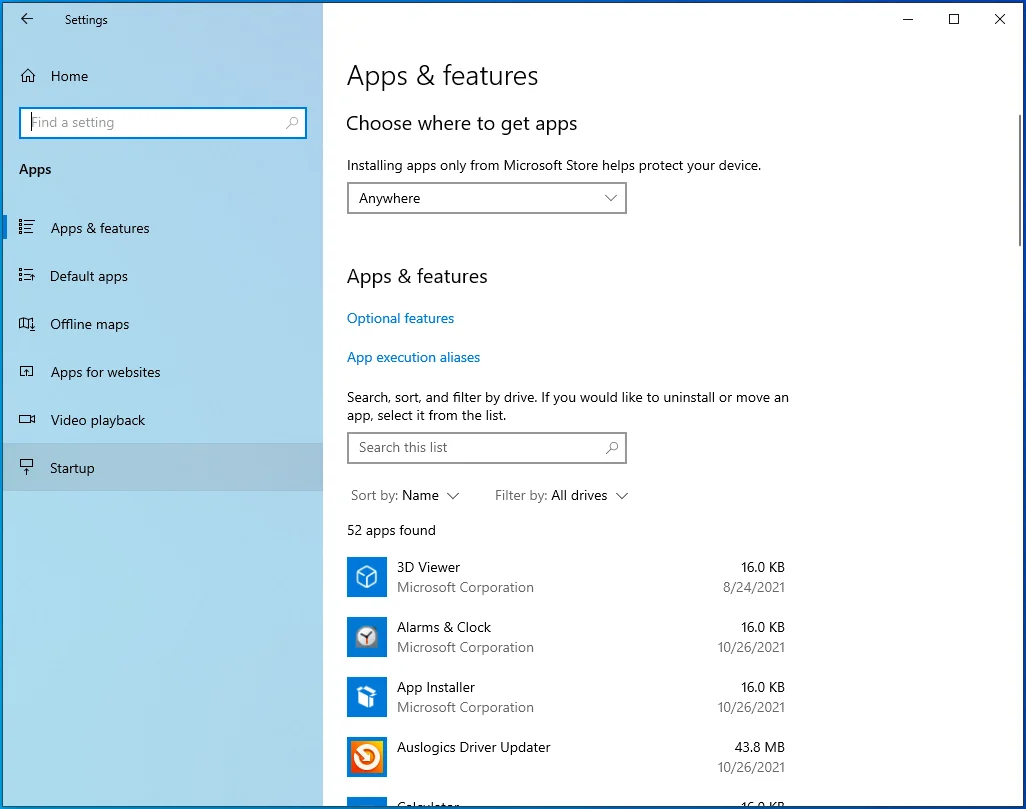
- Nella scheda Avvio, disattiva gli interruttori per i programmi in App di avvio.
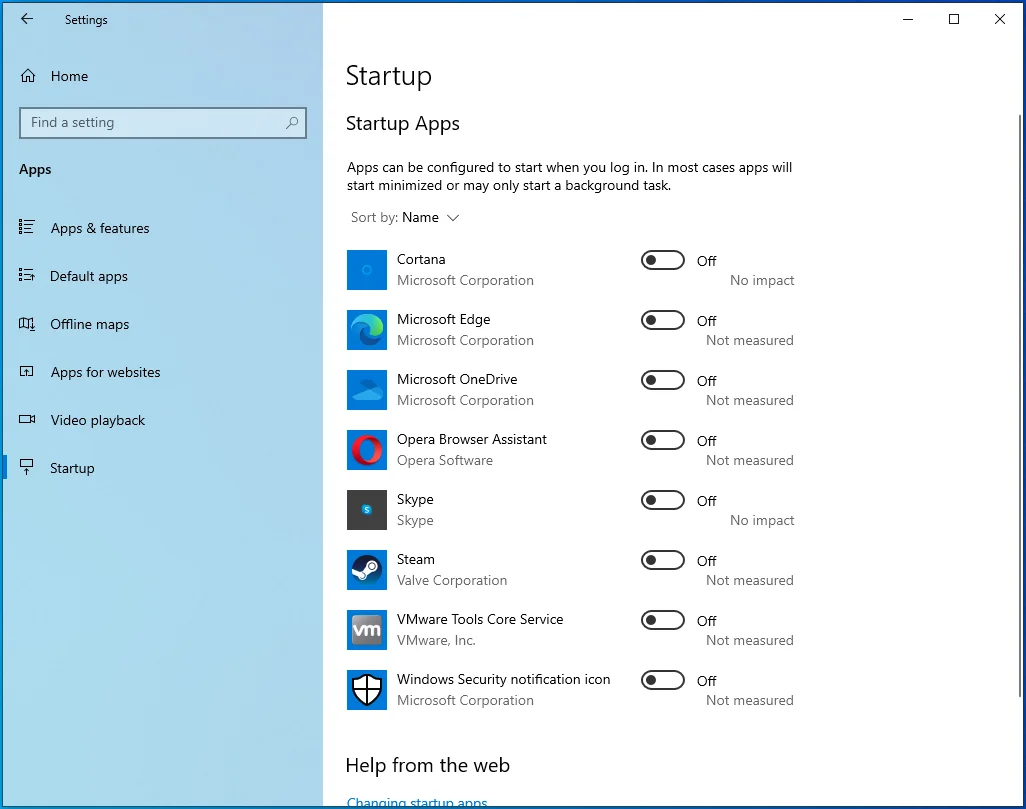
Quindi, vai alla finestra Configurazione del sistema per disabilitare i servizi di avvio di terze parti:
- Premi Win + R sulla tastiera per aprire Esegui.
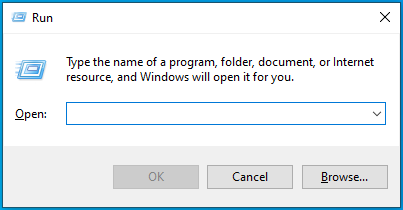
- Una volta visualizzato Esegui, digita "msconfig" e fai clic su OK.
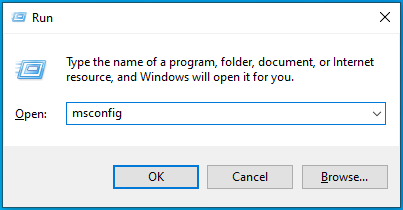
- Si aprirà la finestra di configurazione del sistema.
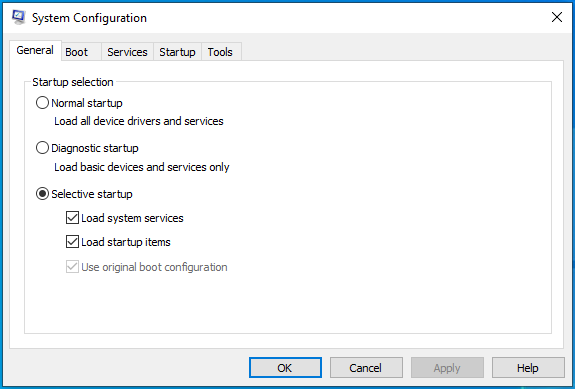
- Vai alla scheda Servizi.
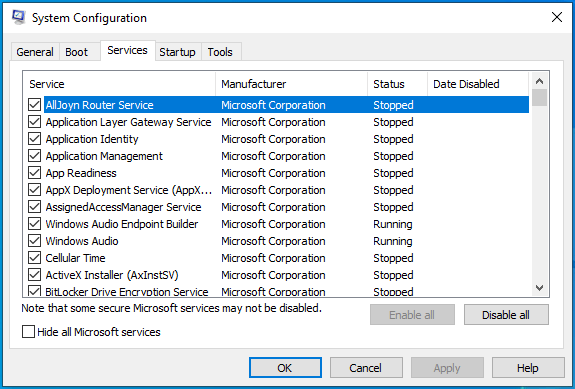
- Seleziona la casella accanto a "Nascondi tutti i servizi Microsoft" e fai clic su Disabilita tutto.
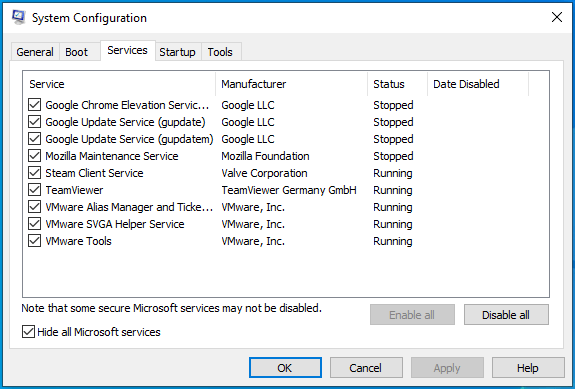
- Ora, fai clic sul pulsante OK e riavvia il computer.
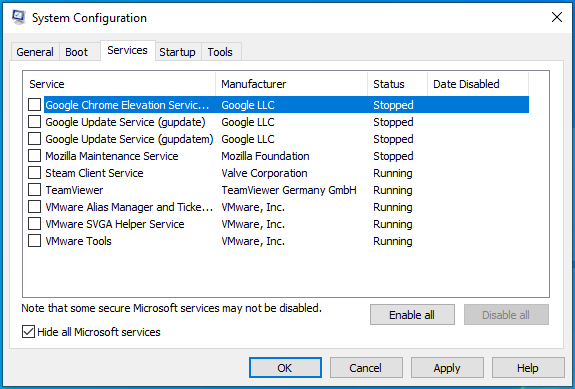
Dopo l'avvio del sistema, eseguire il programma per verificare la presenza del messaggio ERROR_ARENA_TRASHED. Se l'errore non viene visualizzato, la causa del problema è uno dei servizi o delle app che hai disabilitato.
Per trovare l'app o il servizio di avvio responsabile, devi abilitarli uno dopo l'altro e riavviare il dispositivo. Nota che devi riavviare il PC dopo aver abilitato ogni programma o servizio.
Conclusione
Ora dovresti usare i tuoi programmi senza preoccuparti del problema ERROR_ARENA_TRASHED. Puoi aggiungere i tuoi commenti qui sotto se vuoi condividere la tua esperienza con l'errore o porre domande.
