Come risolvere l'errore 83 in Steam su Windows 10?
Pubblicato: 2021-01-12Se viene visualizzato l'errore 83 di Steam ogni volta che provi a caricare un gioco o quando sei nel pieno di una sessione multiplayer, non farti prendere dal panico. Molti utenti hanno riscontrato questo problema e lo hanno risolto.
Il tuo computer potrebbe riscontrare un problema di conflitto software minore che impedisce l'esecuzione del gioco. Detto questo, potrebbero essere presenti altri problemi, come un file di gioco danneggiato, interferenze antivirus, componenti di Windows 10 obsoleti e cache di Steam corrotta, tra gli altri.
Questo articolo ti mostrerà come sbarazzarti del codice di errore 83 in Steam.
Come correggere l'errore 83 in Steam
Ci sono diverse soluzioni al problema, così come ci sono diverse cause. Le seguenti correzioni hanno aiutato altri utenti a risolvere il problema e una di queste dovrebbe funzionare per te. Tieni presente che potresti avere più problemi. Il tuo PC potrebbe non essere aggiornato e allo stesso tempo potresti avere un file di gioco corrotto, ad esempio. Quindi, assicurati di applicare ogni soluzione.
Soluzione 1: installa gli aggiornamenti di Windows
Innanzitutto, assicurati che Steam non sia influenzato da componenti del sistema operativo obsoleti. Microsoft rilascia aggiornamenti regolari per assicurarsi che il tuo computer sia in grado di gestire le ultime funzionalità tecnologiche, in particolare quelle implementate nei giochi. Un componente software che richiede aggiornamenti regolari è .NET Framework, importante per i giochi.
Windows Update è configurato per controllare automaticamente gli aggiornamenti una volta che il sistema è connesso a Internet. Tuttavia, potrebbe non essere in grado di scaricarli e installarli, soprattutto se sei su una connessione a consumo. In tal caso, devi avviare tu stesso il processo.
I passaggi seguenti ti mostreranno come eseguire l'utilità e installare gli aggiornamenti in sospeso:
- Tocca il logo di Windows sulla tastiera o fai clic sul pulsante Start nella barra delle applicazioni.
- Una volta aperto il menu Start, fai clic sull'icona a forma di ingranaggio che si trova sopra l'icona di alimentazione per avviare l'applicazione Impostazioni.
Un modo più semplice per aprire Impostazioni è toccare i tasti Windows e I contemporaneamente.
- Dopo l'apertura di Impostazioni, vai in fondo alla home page e fai clic su Aggiornamento e sicurezza.
- Ora vedrai la pagina di Windows Update.
- L'utilità di Windows Update verificherà la presenza di aggiornamenti in sospeso e li elencherà. Se il tuo sistema è aggiornato, ti avviserà.
- Se sono disponibili aggiornamenti per il tuo sistema, consenti all'utilità di scaricarli.
- Una volta scaricati, fai clic sul pulsante Riavvia ora per avviare il processo di installazione.
- Il computer potrebbe riavviarsi più volte fino all'installazione di ogni aggiornamento.
- Una volta completato il processo, verrai indirizzato al tuo ambiente desktop o alla pagina di accesso.
- Ora puoi aprire Steam e verificare se il problema è stato risolto.
Soluzione 2: verifica l'integrità dei file del tuo gioco
I file di gioco corrotti o mancanti sono un altro motivo comune per l'errore 83. L'errore verrà visualizzato quando Steam tenta di leggerne uno. Se visualizzi il codice ogni volta che provi ad avviare il gioco, uno o più dei suoi file sono interessati.
Molte cose diverse potrebbero influenzare i file di un gioco. I programmi malware possono danneggiarli e possono danneggiarsi se il tuo sistema si spegne improvvisamente nel bel mezzo del gioco. È anche possibile che nel tuo caso qualcosa sia andato storto durante il processo di installazione.
Per fortuna, Steam è dotato di una funzione che gli consente di rilevare e sostituire file di gioco difettosi o mancanti. I passaggi seguenti ti mostreranno come utilizzare quella funzione:
- Fai doppio clic sul collegamento sul desktop di Steam. Se non disponi del collegamento, vai al menu Start, cerca l'applicazione e quindi avviala.
- Dopo l'apertura di Steam, vai nella parte superiore della finestra e fai clic su Libreria.
- Una volta aperta l'interfaccia della Libreria, individua il gioco, fai clic con il pulsante destro del mouse e quindi fai clic su Proprietà nel menu contestuale.
- Vai al menu Proprietà sul lato destro dello schermo e passa alla scheda File locali.
- Fai clic sul pulsante "Verifica integrità dei file di gioco".
- Steam ora eseguirà la scansione dei file di gioco e li confronterà con le loro versioni aggiornate sui suoi server. Se il client ne rileva uno mancante, rotto o scaduto, scaricherà automaticamente la sostituzione.
- Il processo potrebbe essere lungo o breve, a seconda della velocità del tuo sistema, della tua connessione Internet e delle dimensioni del file problematico.
- Una finestra di dialogo ti avviserà una volta completato il processo.
- Riavvia il client e prova a eseguire il gioco.
Soluzione 3: aggiorna il driver della scheda video
La scheda video gestisce tutti i processi grafici sul tuo sistema, il che lo rende un grosso problema per i giochi. Il driver della carta è un pezzo di software responsabile di dirgli quale attività elaborare e come elaborarla. Se il driver è danneggiato, non aggiornato o danneggiato, si verificherà un'interruzione della comunicazione tra il sistema operativo e il dispositivo, causando diversi problemi.
È possibile che venga visualizzato il codice di errore di Steam perché il driver della scheda grafica sta funzionando. Aggiorna il driver e controlla se il problema è stato risolto.
Fai attenzione quando aggiorni il driver della scheda grafica in modo da non installare il software sbagliato o un programma malware. Esistono diversi canali originali per l'aggiornamento dei driver, inclusi Windows Update, Gestione dispositivi e il programma proprietario per la scheda grafica. Alcune applicazioni di terze parti, come Auslogics Driver Updater, installano anche aggiornamenti dei driver originali e approvati dal produttore.
Usa Gestione dispositivi per aggiornare il driver della scheda grafica
Il Device Manager è il centro di controllo principale per i dispositivi sul tuo sistema. Puoi usarlo per aggiornare e ripristinare i driver e disinstallare i dispositivi. Normalmente, devi scaricare un driver sul tuo sistema prima di utilizzare Gestione dispositivi per installarlo. Tuttavia, lo strumento può eseguire la propria ricerca automatica per recuperare e aggiornare il driver richiesto.
Segui questi passi:
- Premi contemporaneamente i pulsanti della tastiera di Windows e X o fai clic con il pulsante destro del mouse sul pulsante Start per aprire il menu Power User.
- Una volta visualizzato il menu, fare clic su Gestione dispositivi.
- Dopo l'apertura di Gestione dispositivi, vai all'albero Schede video ed espandilo.
- Fare clic con il pulsante destro del mouse sulla scheda grafica e fare clic su Aggiorna driver dal menu contestuale.
- Una volta visualizzata la finestra Aggiorna driver, fare clic su "Cerca automaticamente i driver".
- Windows ora cercherà l'aggiornamento necessario e lo installerà automaticamente.
- Una volta completato il processo, riavvia il computer e controlla se il codice di errore 83 viene visualizzato di nuovo.
Usa Auslogics Driver Updater
Auslogics Driver Updater è un programma di terze parti che installa solo aggiornamenti dei driver approvati dal produttore. Lo strumento è progettato per trovare driver obsoleti e problematici e installare automaticamente le loro versioni aggiornate.
Il programma attualmente serve milioni di utenti in tutto il mondo. Installarlo significa che i problemi del driver sono un problema di Windows in meno di cui preoccuparsi. I passaggi seguenti ti mostreranno come usarlo:
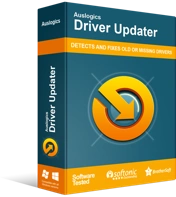
Risolvi i problemi del PC con Driver Updater
Le prestazioni instabili del PC sono spesso causate da driver obsoleti o corrotti. Auslogics Driver Updater diagnostica i problemi dei driver e ti consente di aggiornare i vecchi driver tutti in una volta o uno alla volta per far funzionare il tuo PC in modo più fluido
- Visita questa pagina web e scarica il file di installazione.
- Una volta che il tuo browser web ha scaricato il file, eseguilo.
- Fare clic sul pulsante Sì quando viene visualizzata la finestra di dialogo Controllo account utente. Se il tuo sistema richiede una password amministratore per continuare il processo, inseriscila.
- Dopo l'apertura della procedura guidata di installazione, scegli una lingua e seleziona il percorso di installazione preferito.
- Utilizza le caselle di controllo nella finestra di configurazione per inserire altre preferenze come la creazione di un collegamento sul desktop, l'avvio del programma all'avvio di Windows e la possibilità che lo strumento invii report ai suoi sviluppatori.
- Quindi, seleziona il pulsante Fai clic per installare.
- Una volta completato il processo di installazione, consentire allo strumento di avviare ed eseguire la scansione del sistema alla ricerca di driver di dispositivo problematici.
- Il driver della scheda grafica verrà visualizzato nell'elenco dei driver problematici se non è aggiornato o è danneggiato.
- Fare clic sul pulsante Aggiorna per installare gli aggiornamenti dei driver per la scheda e gli altri dispositivi elencati. Scegli la versione completa del programma se desideri che scarichi e installi più aggiornamenti del driver contemporaneamente.
- Una volta che il programma ha aggiornato i driver, riavvia il sistema e controlla l'errore.
Soluzione 4: impedisci al tuo programma antivirus di bloccare il gioco
Il tuo programma antivirus potrebbe bloccare i file del gioco perché li considera minacce alla sicurezza. Questo tipo di comportamento aggressivo è abbastanza comune in alcuni programmi di protezione. Puoi impedire che ciò accada aggiungendo il gioco come esclusione nel programma antivirus.

A seconda del programma antivirus che utilizzi, devi aggiungere il gioco come esenzione o aggiungerlo alla Whitelist o alla SafeList. Se utilizzi un programma di terze parti e non sai come muoverti, i suoi sviluppatori dovrebbero avere una guida utile sul loro sito web.
Se utilizzi il programma antivirus nativo in Windows, procedi nel seguente modo:
- Avvia l'applicazione Impostazioni premendo contemporaneamente i tasti Windows e I. Puoi anche fare clic con il pulsante destro del mouse sul pulsante Start e fare clic su Impostazioni nel menu Accesso rapido.
- Dopo che vengono visualizzate le impostazioni, fai clic sull'etichetta Aggiornamento e sicurezza nella parte inferiore dello schermo.
- Quindi, vai al riquadro sinistro dell'interfaccia Aggiornamento e sicurezza e fai clic su Sicurezza di Windows.
- Passare al riquadro di destra e fare clic su Protezione da virus e minacce in Aree di protezione.
- Una volta visualizzata l'interfaccia di Protezione da virus e minacce di Sicurezza di Windows, scorri verso il basso fino alla sezione Impostazioni di protezione da virus e minacce e fai clic su Gestisci impostazioni.
- Nella schermata successiva, scorri verso il basso fino alla sezione Esclusioni e fai clic su "Aggiungi o rimuovi esclusioni".
- Dopo che viene visualizzata l'interfaccia delle esclusioni, fai clic sull'icona Aggiungi un'esclusione, quindi scegli "Cartella" dal menu a discesa.
- Quando viene visualizzata la finestra di dialogo Seleziona cartella, vai alla cartella di installazione del gioco e selezionala.
- Apri Steam e avvia il gioco per verificare se l'errore persiste.

Proteggi il PC dalle minacce con Anti-Malware
Verifica la presenza di malware sul tuo PC che potrebbero non essere rilevati dal tuo antivirus e rimuovi le minacce in modo sicuro con Auslogics Anti-Malware
Suggerimento per professionisti: puoi migliorare la sicurezza del tuo sistema installando Auslogics Anti-Malware. Lo strumento può funzionare insieme a Sicurezza di Windows per offrirti un ulteriore livello di protezione. Non blocca i file Windows legittimi e viene regolarmente aggiornato con le ultime definizioni dei virus.
Soluzione 5: consenti il tuo gioco e Steam attraverso il tuo firewall
Hai bisogno di una forte connessione Internet affinché Steam funzioni correttamente. Anche se il tuo sistema è connesso, Steam potrebbe non avere accesso alla sua infrastruttura di rete. Il tuo programma firewall potrebbe bloccare il client e il tuo gioco perché non si fida del loro traffico.
Puoi risolvere il problema consentendo il gioco e Steam tramite il tuo programma firewall, come hanno fatto molti altri utenti. Se utilizzi un'applicazione firewall di terze parti e non sai come applicare l'impostazione, vai al sito Web dello sviluppatore per trovare una guida che ti mostrerà cosa fare.
I seguenti passaggi si applicano a Windows Defender Firewall:
- Apri la casella Cerca nella barra delle applicazioni facendo clic sulla lente di ingrandimento o premendo Windows + S.
- Dopo che la casella di ricerca si apre, digita "Firewall".
- Fare clic su Firewall e protezione della rete nei risultati della ricerca.
- Una volta aperta l'interfaccia Firewall & Network Protection, fai clic su "Consenti app tramite firewall".
- Nella finestra di dialogo App consentite, fare clic sul pulsante Modifica impostazioni. Assicurati di aver effettuato l'accesso a un account amministratore.
- Vai all'elenco delle app e funzionalità consentite e cerca Steam e il gioco.
- Se li vedi, seleziona le loro caselle per Privato e Pubblico.
- Se non vedi il gioco o il client, fai clic su "Consenti un'altra app".
- Nella finestra di dialogo Aggiungi un'app, fai clic sul pulsante Sfoglia accanto alla casella Percorso.
- Vai alla cartella di installazione del gioco e fai doppio clic sul suo file eseguibile. Per aggiungere Steam, vai alla sua cartella di installazione e fai doppio clic sul suo file eseguibile.
- Fare clic sul pulsante Aggiungi.
- Ora vai alle voci dei programmi e seleziona le loro caselle per Pubblico e Privato.
- Fare clic sul pulsante OK nella finestra di dialogo App consentite.
- Avvia il gioco per verificare il problema.
Soluzione 6: avvia Steam come amministratore
La mancanza di privilegi di amministratore da parte di Steam può anche impedire l'avvio dei tuoi giochi. Esegui il tuo client Steam come amministratore in modo che possa avere accesso a tutte le risorse del tuo sistema.
Per avviare Steam come amministratore, fai clic con il pulsante destro del mouse sul collegamento sul desktop e seleziona Esegui come amministratore dal menu contestuale. Puoi anche cercare Steam nel menu Start, fare clic con il pulsante destro del mouse e quindi fare clic su Esegui come amministratore.
Se si desidera eseguire il client come amministratore senza dover fare clic con il pulsante destro del mouse ed effettuare la selezione, attenersi alla seguente procedura:
- Apri una finestra di Esplora file e vai alla cartella di installazione di Steam. La cartella dovrebbe trovarsi in Questo PC >> Disco Locale C >> Programmi (x86) >> Steam >> Bin. Se non lo vedi lì, segui questi passaggi:
- a)Apri il menu Start e cerca Steam.
- b) Quando l'icona del client appare nei risultati della ricerca, fare clic con il pulsante destro del mouse, posizionare il puntatore del mouse su Altro, quindi fare clic su Apri percorso file.
- c) Quando vedi il collegamento dell'app in una nuova finestra di Esplora file, fai clic con il pulsante destro del mouse e seleziona Apri posizione file.
- Una volta raggiunta la cartella del client, vai al suo file eseguibile, fai clic con il pulsante destro del mouse e quindi fai clic su Proprietà.
- Passa alla scheda Compatibilità una volta visualizzata la finestra di dialogo Proprietà.
- Seleziona la casella accanto a "Esegui questo programma come amministratore".
- Fare clic sul pulsante OK.
- Esegui il gioco e controlla l'errore.
Soluzione 7: cancella i file temporanei
Anche i file temporanei causano problemi, soprattutto quando sono corrotti o troppo grandi. Sbarazzati di loro e controlla se il problema è scomparso. Puoi cancellare i tuoi file temporanei tramite l'applicazione Impostazioni. Segui questi passi:
- Premi Windows + I per aprire l'applicazione Impostazioni.
- Dopo l'apertura dell'app, fare clic su Sistema.
- Vai al riquadro sinistro dell'interfaccia di sistema e fai clic su Archiviazione.
- Passa all'interfaccia principale e fai clic su File temporanei in Disco locale.
- Windows ora ti mostrerà i tipi di file temporanei sul tuo sistema e le loro dimensioni.
- Seleziona le categorie che non ti servono ed eliminale.
Tieni presente che l'app Impostazioni rimuove solo i file temporanei dall'unità principale. Per cancellare i file temporanei su qualsiasi altra unità, attenersi alla seguente procedura:
- Fare clic sull'icona della cartella nella barra delle applicazioni.
- Fare clic con il pulsante destro del mouse sul pulsante Start e selezionare Esplora file.
- Puoi anche tenere premuto il tasto logo Windows e premere il tasto E per richiamare il programma.
- Dopo l'apertura di Esplora file, vai al riquadro di sinistra e fai clic su Questo PC.
- Quindi, vai alla sezione Dispositivi e unità nel riquadro di destra, fai clic con il pulsante destro del mouse sull'unità, quindi fai clic su Proprietà nel menu di scelta rapida.
- Dopo che viene visualizzata la finestra di dialogo Proprietà del disco, fare clic sul pulsante Pulizia disco nella scheda Generale.
- Una volta visualizzata la finestra Pulizia disco, seleziona le caselle accanto ai file temporanei che desideri eliminare, quindi fai clic sul pulsante OK.
- Al termine del processo di pulizia, riavvia il computer e verifica l'errore di Steam.
Dovresti anche svuotare la cache di download di Steam perché potrebbe contribuire al problema. Tieni presente che svuotare la cache di download cancellerà anche tutte le mod di gioco scaricate. Quindi, sposta le mod in una posizione diversa prima di procedere.
Segui questi passi:
- Avvia Steam.
- Una volta aperto il client, fai clic sul menu Steam nell'angolo in alto a sinistra della finestra.
- Una volta aperto il menu, fare clic su Impostazioni.
- Quando vedi l'interfaccia delle Impostazioni, fai clic su Download nel riquadro a sinistra.
- Passa al riquadro di destra e fai clic su Cancella cache download.
- Fare clic sul pulsante OK.
- Il client si riavvierà dopo aver svuotato la cache. Tieni presente che dovrai accedere di nuovo.
Conclusione
Se non funziona nulla, prova a reinstallare il gioco interessato. Facci sapere come hai risolto il problema nella sezione commenti qui sotto!
