[RISOLTO] Errore 1720 "Si è verificato un problema con questo pacchetto di Windows Installer"
Pubblicato: 2021-07-14Stai cercando soluzioni su come eliminare l'errore 1720 nel programma di installazione di Windows 10? Bene, sei arrivato nella pagina giusta. Gli utenti Windows si sono lamentati di aver riscontrato questo errore in diverse occasioni sui loro computer. Windows Installer esegue alcune delle attività più critiche del sistema operativo, come l'installazione del programma, la rimozione del software e la manutenzione.
Il programma di installazione è ricco di chiavi di registro, scorciatoie e altri metadati e di solito esegue le sue funzioni senza problemi. Il fatto è che gli errori possono verificarsi casualmente. Potresti ricevere il seguente messaggio:
“Si è verificato un problema con questo pacchetto di Windows Installer. Non è stato possibile eseguire uno script necessario per il completamento di questa installazione."
Qual è l'errore 1720 su Windows 10?
L'"Errore 1720: si è verificato un problema con questo pacchetto di Windows Installer" può essere attivato da problemi di registro. L'errore sembra interessare i computer Windows 7, Windows 8 e Windows 10 e viene visualizzato quando un aggiornamento/aggiornamento del software o l'installazione non riesce. Appare anche quando gli utenti tentano di disinstallare i programmi.
La cosa più fastidiosa è che l'errore può essere abbastanza resistente e può interferire con le tue attività quotidiane. Fortunatamente, l'errore è temporaneo e può essere facilmente risolto con le soluzioni alternative in questo post.
Come risolvere "Si è verificato un problema con questo pacchetto di Windows Installer" su Windows 10
Soluzione 1: assicurarsi di eseguire il programma di installazione con autorizzazioni amministrative
L'installazione di qualsiasi applicazione di terze parti richiede autorizzazioni amministrative affinché il processo abbia esito positivo. Questo è un requisito standard su tutte le macchine Windows che ti dà un maggiore controllo su ciò che viene installato sul tuo dispositivo. È una misura preventiva che aiuta a impedire l'installazione di applicazioni in background. Aiuta anche a prevenire l'installazione di malware.
Ora, potresti non avere le autorizzazioni appropriate per installare il programma che ha attivato l'errore 1720. Bene, puoi risolverlo eseguendo il programma di installazione come amministratore. Ecco come:
- Aprire il percorso in Esplora file contenente l'applicazione che si desidera installare.
- Fare clic con il pulsante destro del programma di installazione e selezionare Esegui come amministratore.
Questo è tutto. Se il problema è stato causato dalla mancanza di diritti di amministratore, questo dovrebbe risolverlo. In caso contrario, prova il passaggio successivo per la risoluzione dei problemi di seguito.
Soluzione 2: scaricare nuovamente il programma di installazione e i file di installazione
Un pacchetto applicativo comprende diversi file di configurazione dell'installazione o un singolo file .exe, accompagnato da numerosi file DLL. Se il download non è stato completato o per qualche motivo uno dei file è stato danneggiato, l'installazione non riuscirà e potrebbe attivare l'errore 1720.
Inoltre, il file potrebbe essere stato danneggiato dalla presenza di un virus nel tuo computer. Il tuo antivirus può anche bloccare il file .exe, ritenendolo dannoso. In tal caso, dovresti eseguire una scansione del malware per eliminare qualsiasi tipo di minaccia. Inoltre, prova a scaricare nuovamente il file per verificare se funziona.
Puoi anche disabilitare temporaneamente il tuo software antivirus e provare a eseguire il programma di installazione. Tuttavia, questa è una mossa rischiosa a meno che tu non sia sicuro al 100% che l'applicazione sia affidabile. Un'altra cosa. Assicurati che il tuo sistema soddisfi i requisiti minimi per eseguire il programma. In caso contrario, l'intero processo fallirà di nuovo.
Soluzione 3: eseguire lo strumento di risoluzione dei problemi
Windows 10 viene fornito con strumenti di risoluzione dei problemi per aiutare a trovare e risolvere i problemi comuni del computer. Di solito, troverai l'opzione Risoluzione dei problemi nell'app Impostazioni in questo percorso:
Aggiornamento e sicurezza > Risoluzione dei problemi > Ulteriori strumenti per la risoluzione dei problemi.
In alternativa, puoi aprire il Pannello di controllo e digitare "Risoluzione dei problemi" (senza virgolette) nella casella di immissione Cerca nel pannello di controllo.
Tuttavia, lo strumento per la risoluzione dei problemi di installazione e disinstallazione del programma non è elencato qui e dovrai scaricarlo per procedere con questo processo. Ecco i passaggi:
- Vai alla pagina di download di Microsoft e fai clic sul pulsante blu Download Troubleshooter.
- Scegli la tua posizione preferita per salvare il file e scaricarlo. Una volta scaricato, seleziona Esegui o Apri.
- Segui le istruzioni fornite per completare il processo. Una volta terminato, prova a installare o disinstallare il programma problematico per vedere se passa questa volta.
Soluzione 4: installa gli aggiornamenti di Windows in sospeso
L'errore 1720 potrebbe essere causato da un programma di installazione di Windows difettoso. In genere, Windows rilascia periodicamente gli aggiornamenti per risolvere gli aggiornamenti difettosi e migliorare le prestazioni del sistema. Ecco perché sei sempre incoraggiato a mantenere aggiornato il tuo sistema.
Per verificare se ci sono aggiornamenti di Windows in sospeso per il tuo sistema, segui la guida di seguito:
- Premi il tasto Windows + I per avviare l'app Impostazioni.
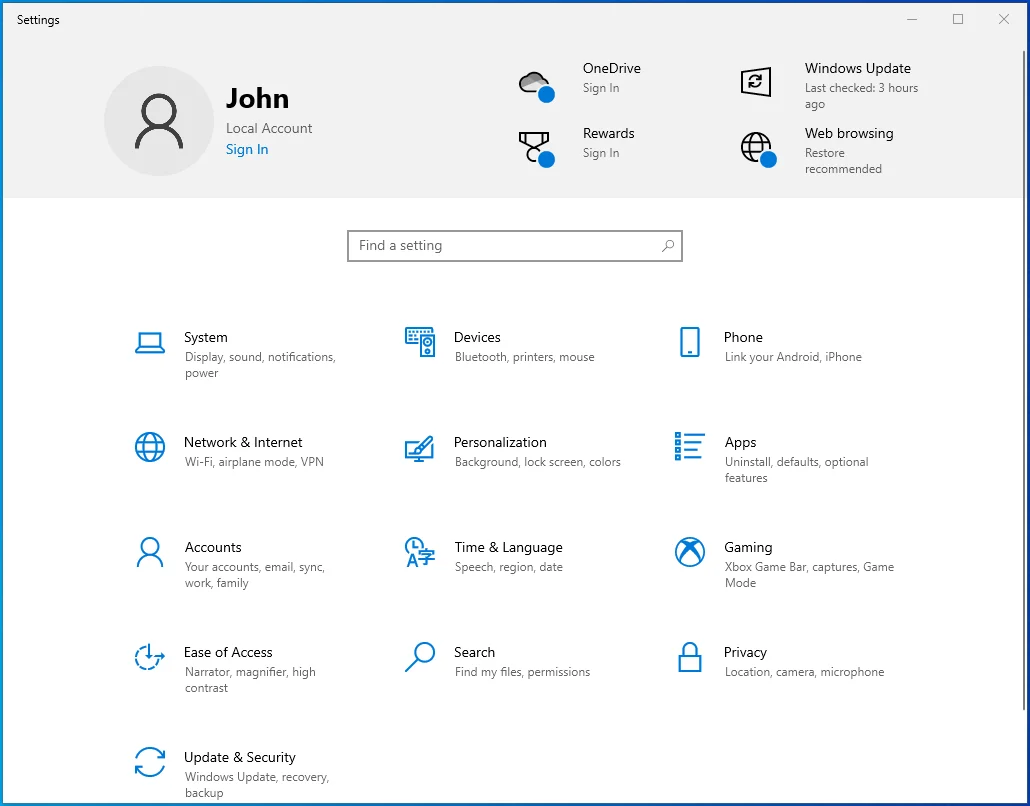
- Digita "Aggiornamenti" (senza virgolette) nella casella di immissione Trova un'impostazione e seleziona Verifica aggiornamenti.
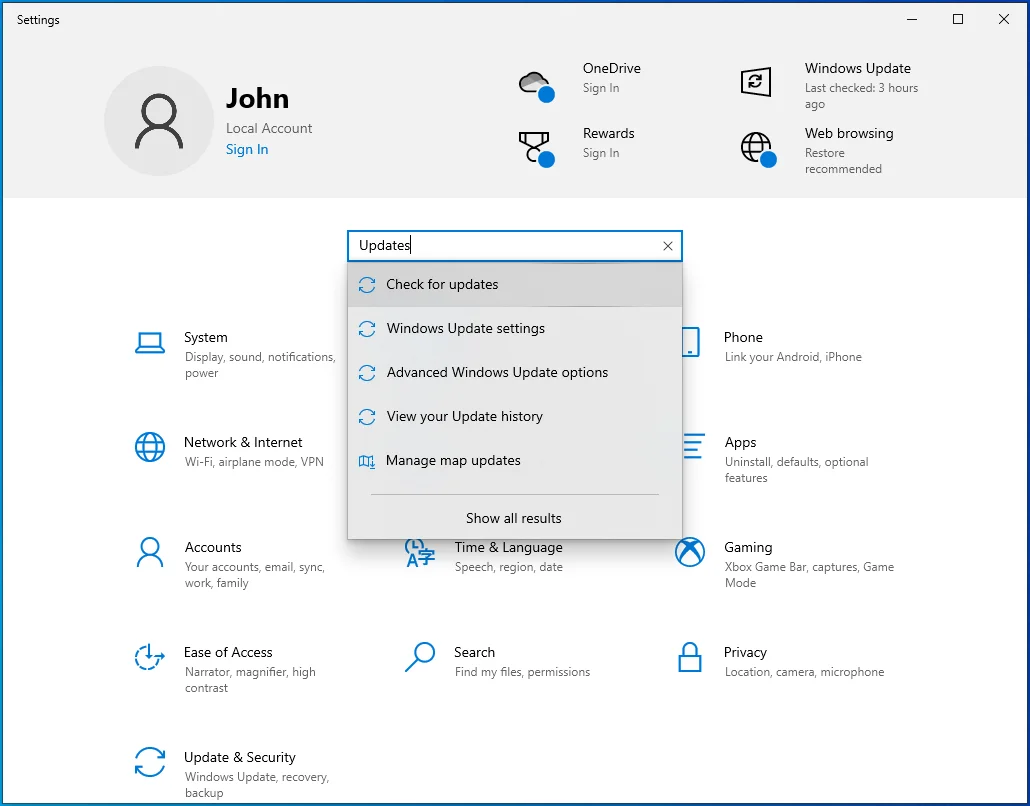
- Nella pagina che si apre di seguito, controlla se gli aggiornamenti in sospeso sono in attesa di essere installati e installali. Se non vengono visualizzati aggiornamenti, fare clic sul pulsante Verifica aggiornamenti e attendere che Windows cerchi in linea gli aggiornamenti disponibili. Se sono disponibili aggiornamenti, Windows li scaricherà e li installerà automaticamente sul tuo computer.
Riavvia il tuo PC Windows e prova a eseguire nuovamente il programma di installazione. Se continui a ricevere l'errore, passa alla correzione successiva.
Soluzione 5: verifica la presenza di errori in Windows Installer
Se Windows Installer è danneggiato o disabilitato per errore, non sarai in grado di installare nulla sul tuo computer. Devi assicurarti che funzioni di conseguenza. Fare quello:
- Premi la scorciatoia da tastiera Win + R.
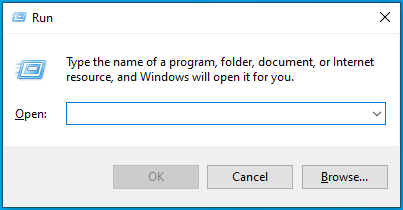
- Digita "CMD" (senza virgolette) nella casella di testo Esegui. Premi la combinazione di tasti Ctrl + Maiusc + Invio per avviare il prompt dei comandi con diritti elevati.
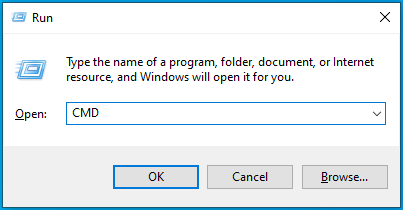
- Digita il comando "MSIExec" (senza virgolette) e premi Invio. Se tutto è andato a buon fine, apparirà una finestra pop-up con i dettagli di Windows Installer. Se invece viene visualizzato un rapporto di errore, dovrai registrare nuovamente Windows Installer.
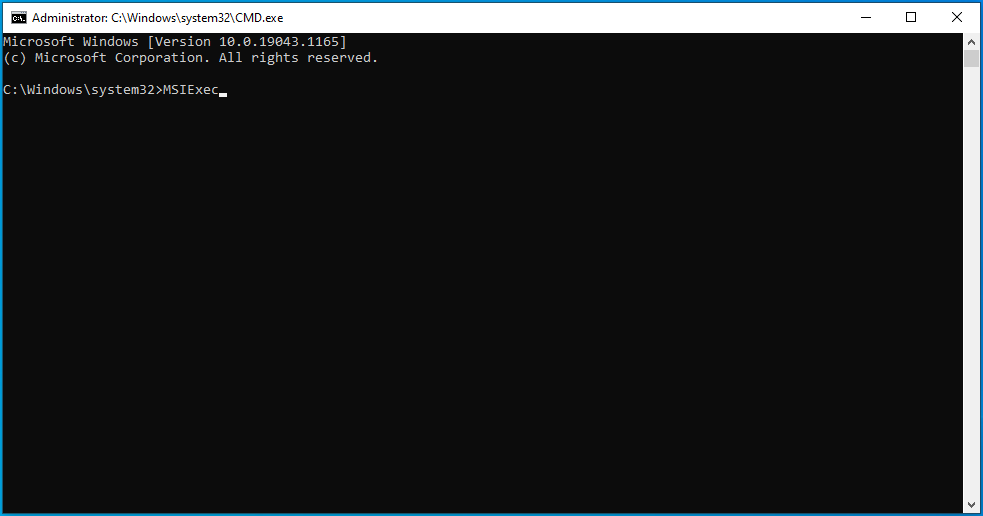

Soluzione 6: registra nuovamente il programma di installazione di Windows
Se il passaggio precedente mostra un rapporto di errore di Windows Installer, è necessario registrarlo nuovamente per eliminare tali errori e quindi l'errore 1720. Segui queste istruzioni come guida:
- Apri il Menu rapido utente utilizzando la scorciatoia Win + X e seleziona Prompt dei comandi (amministratore). Se l'opzione non è disponibile qui, ripetere il passaggio 1 dalla soluzione 5 sopra.
- Nella finestra del prompt dei comandi, eseguire i comandi:
- exe/annulla la registrazione
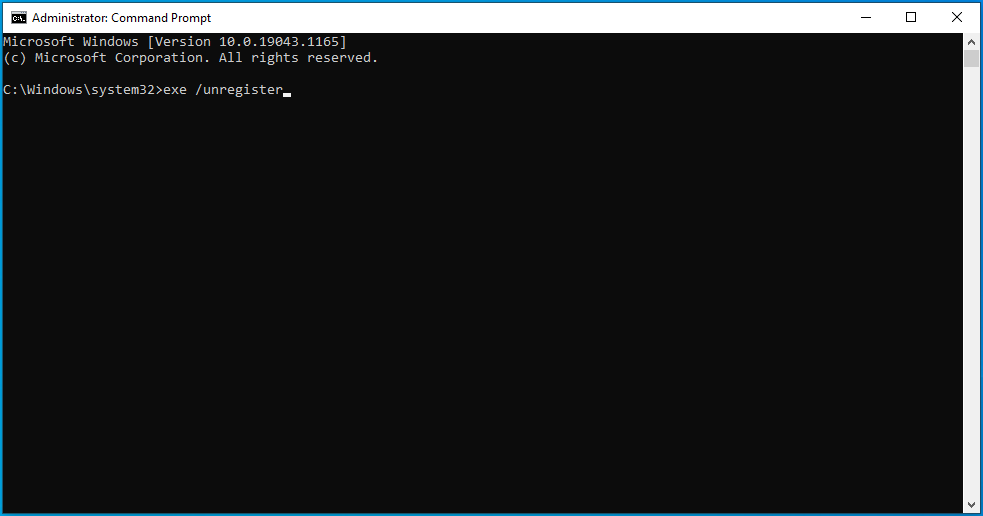
- exe / server di registrazione
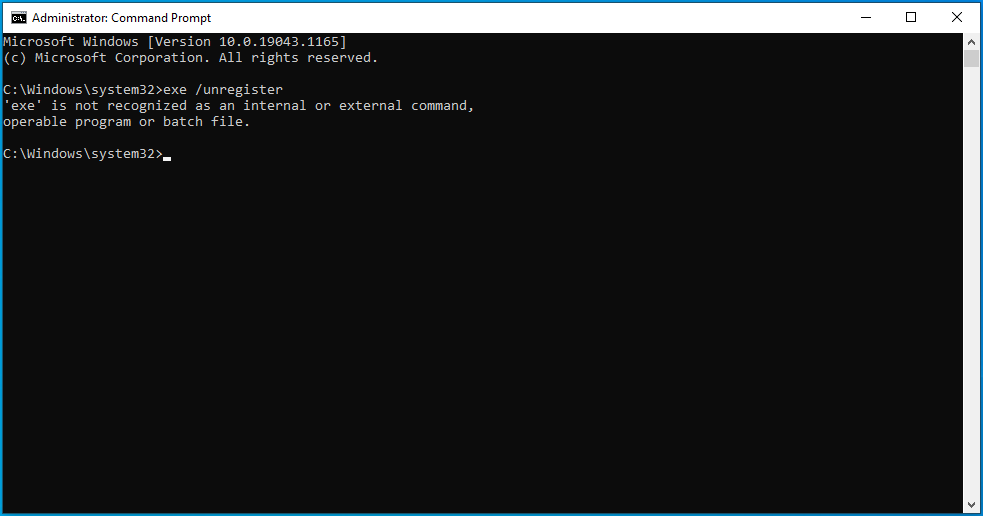
- exe/annulla la registrazione
- Dopo che i comandi sono stati eseguiti correttamente, esci dal prompt dei comandi e ripeti l'azione che ha attivato l'errore in questione per vedere se è stato risolto.
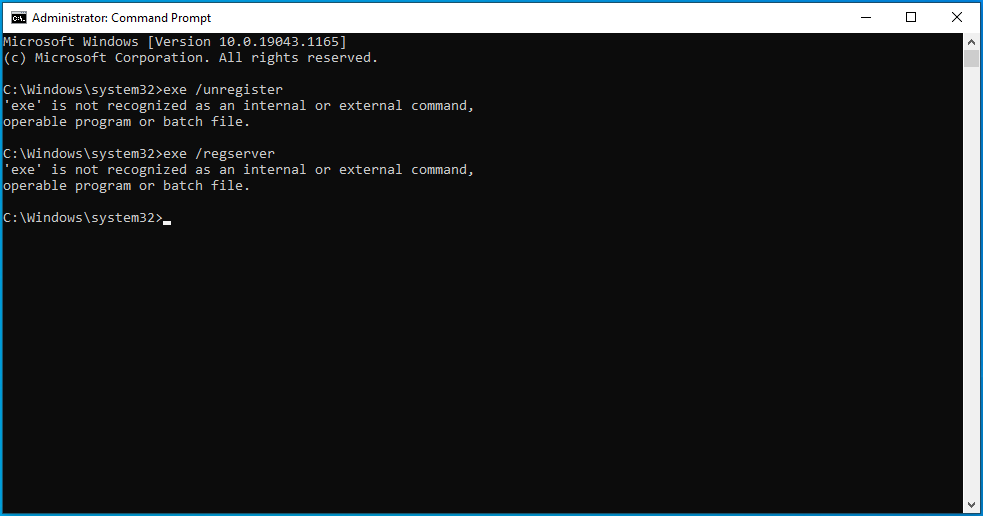
Soluzione 7: riavviare il servizio Windows Installer
Come abbiamo notato sopra, tu o qualcun altro potreste aver disabilitato Windows Installer involontariamente. Per verificare questo fatto e riavviarlo, attenersi alla seguente procedura:
- Premi il logo di Windows sulla tastiera, digita "Servizi" (senza virgolette) e premi Invio.
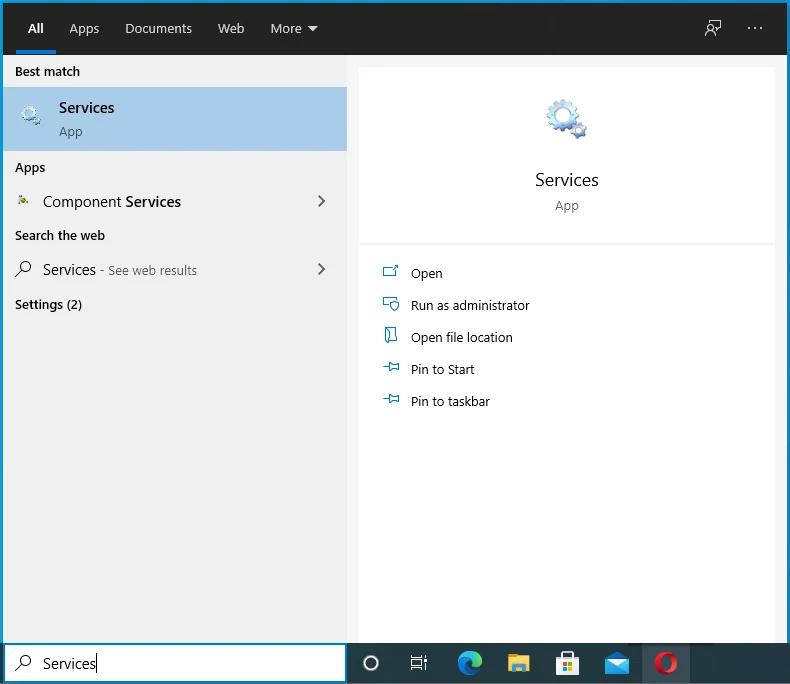
- Nella finestra Servizi, individua Windows Installer e fai doppio clic su di esso per aprirne le Proprietà.
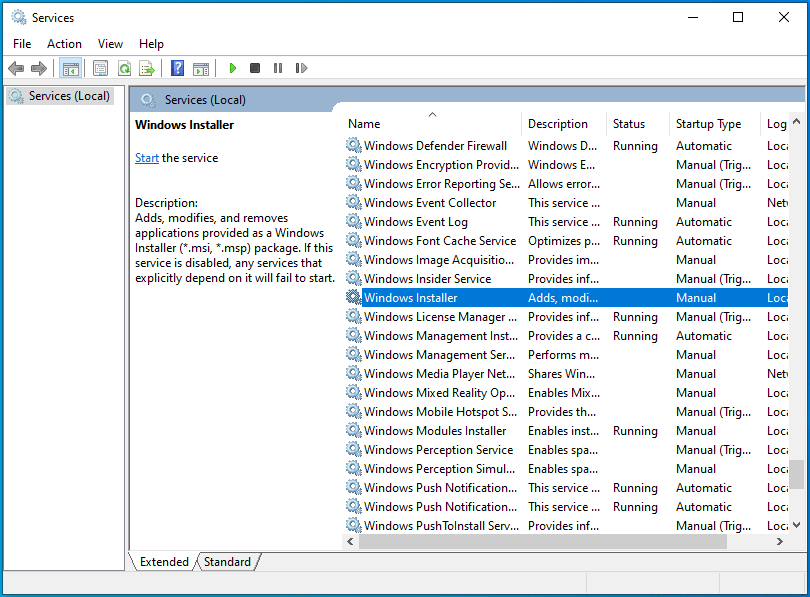
- In Stato del servizio controlla se dice In esecuzione. In tal caso, fare clic su Interrompi e quindi fare clic su Avvia per eseguirlo di nuovo. Se dice Arrestato, fai clic su Avvia per eseguirlo.
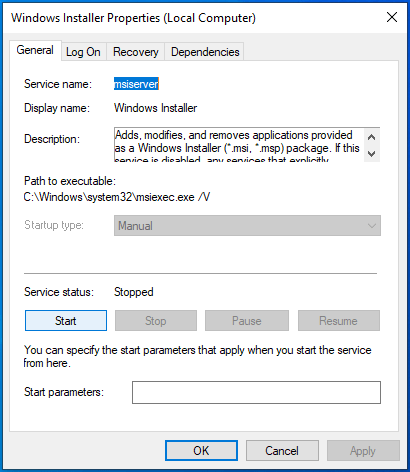
- Cambia il tipo di avvio in automatico.
- Fare clic su Applica > OK.
- Riavvia il computer per apportare le modifiche e controlla se questo risolve il problema "Errore 1720: si è verificato un problema con questo pacchetto di Windows Installer".
Soluzione 8: registrare nuovamente il file Scrrun.dll
Scrrun.dll è il file Scripting Runtime DLL (Dynamic Link Library) responsabile della lettura e della scrittura di script e file di testo. È essenziale che il tuo computer Windows funzioni correttamente e consenta al programma di installazione di funzionare di conseguenza. Se smette di funzionare, Windows Installer smette di funzionare correttamente. Tenteremo di correggere Windows Installer registrando nuovamente il file scrrun.dll.
Ecco i passaggi:
- Premi il tasto Windows, digita "Servizi" (senza virgolette) nella casella di ricerca di Windows e premi Invio per avviare la finestra Servizi.
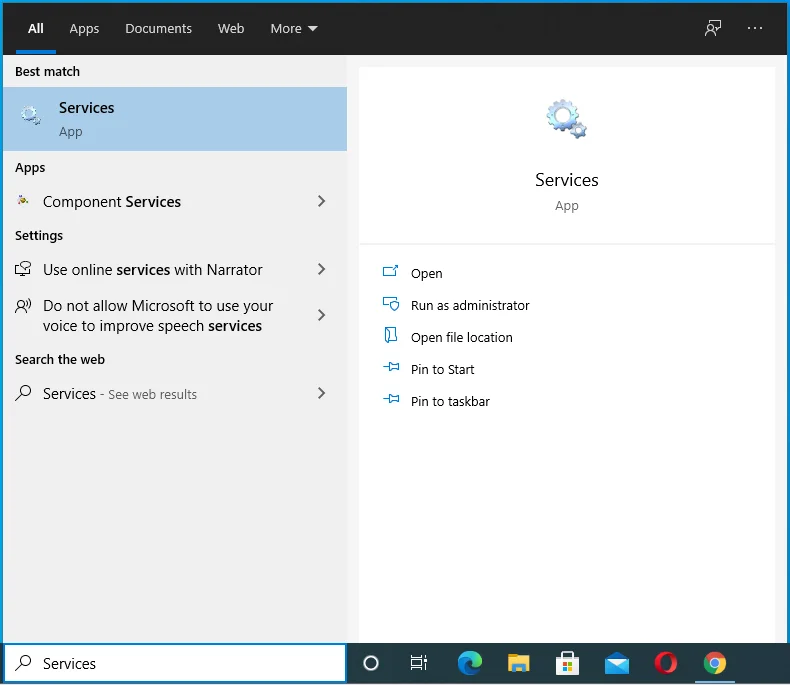
- Passare al servizio Windows Installer, che dovrebbe trovarsi nella parte inferiore della pagina.
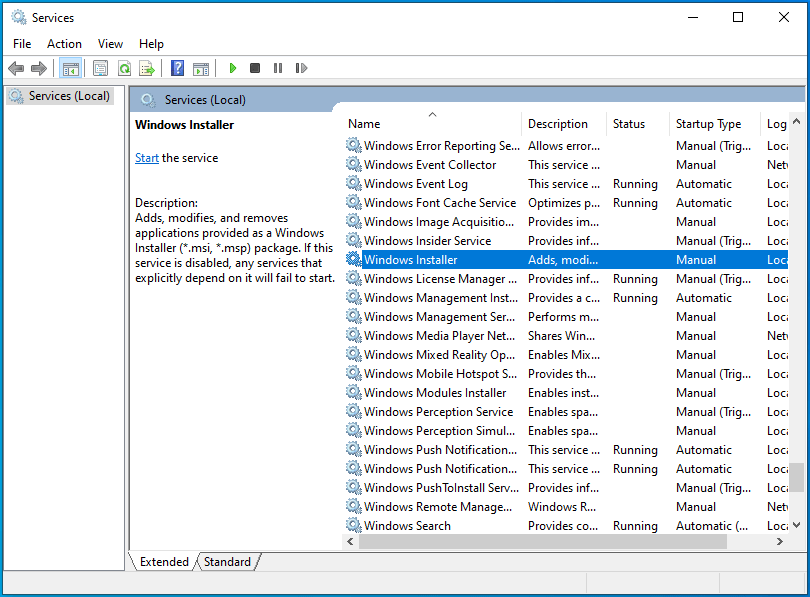
- Fai clic destro su di esso e apri le sue Proprietà.
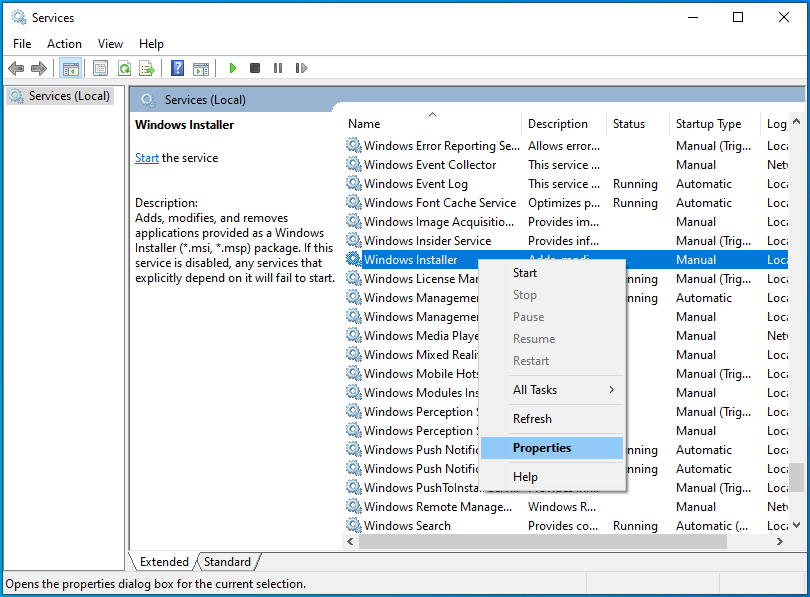
- Seleziona Manuale in Tipo di avvio.
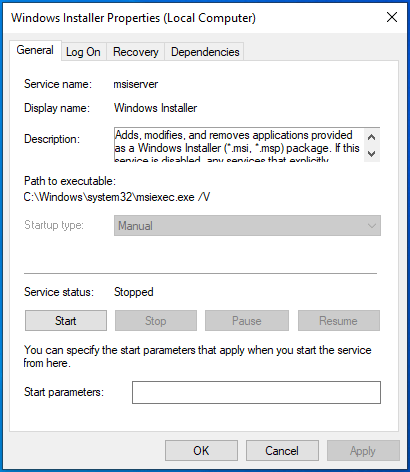
- Fare clic su Applica > OK e riavviare il PC.
- Quindi, apri il prompt dei comandi con i diritti di amministratore. Per farlo, premi la combinazione di tasti Win + R, digita "CMD" (senza virgolette) e premi i tasti Ctrl + Maiusc + Invio contemporaneamente.
- Nella finestra del prompt dei comandi con privilegi elevati, digita o incolla i comandi seguenti, uno dopo l'altro, quindi premi Invio dopo ciascuno di essi:
- Per Windows (32 bit): cd C:\\Windows\\System32
- Per Windows (64 bit): cd C:\\Windows\\SysWow64
- Quindi, sempre nella finestra del prompt dei comandi, digita "regsvr32 scrrun.dll" (senza virgolette) per registrare nuovamente il file DLL.
- Al termine, riavvia Windows e controlla se l'errore è scomparso.
Scansiona il tuo registro per problemi
Se nessuna di queste soluzioni elimina l'errore 1720 nel programma di installazione di Windows 10, ti consigliamo di eseguire la scansione del registro per rilevare eventuali danneggiamenti e altri problemi. Abbiamo menzionato all'inizio di questo articolo che i problemi di registro sono principalmente responsabili degli errori di Windows Installer. Comprendiamo che cercare di identificare chiavi danneggiate o voci interrotte in un database così vasto è quasi impossibile.
Ecco perché suggeriamo uno strumento di riparazione automatica come Auslogics BoostSpeed Registry Cleaner.
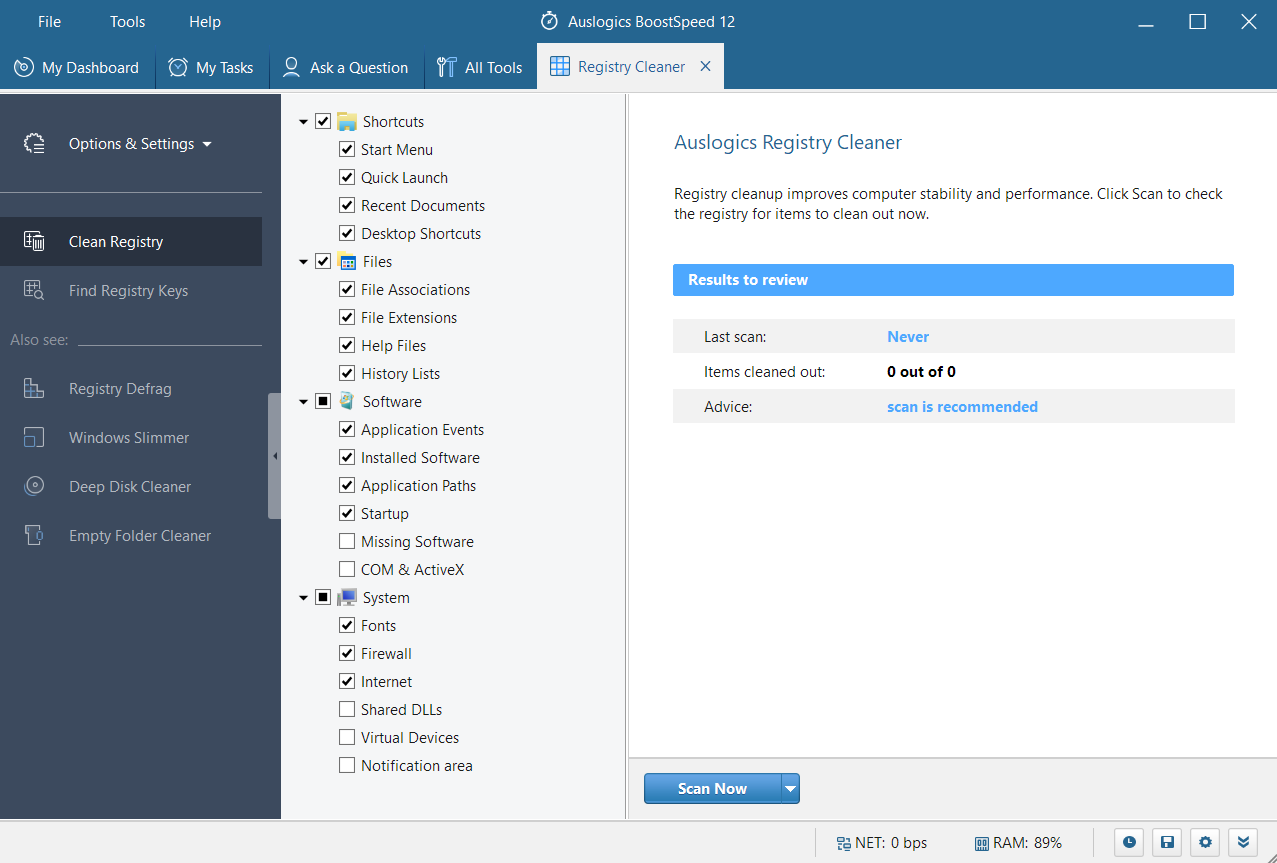
Questa applicazione rileva e risolve i problemi di registro, stabilizzando il tuo PC. È sicuro, veloce e affidabile. Non devi preoccuparti che le chiavi o le voci sbagliate vengano eliminate poiché lo strumento è progettato per funzionare con precisione.

Risolvi i problemi del PC con Auslogics BoostSpeed
Oltre a pulire e ottimizzare il tuo PC, BoostSpeed protegge la privacy, diagnostica i problemi hardware, offre suggerimenti per aumentare la velocità e fornisce oltre 20 strumenti per coprire la maggior parte delle esigenze di manutenzione e assistenza del PC.
Si consiglia di pulire il registro di tanto in tanto per rimuovere le chiavi che potrebbero essere state lasciate dopo la disinstallazione dei programmi. Non vuoi che si accumulino poiché inizieranno a causare problemi. Registry Cleaner è solo uno dei tanti strumenti forniti con Auslogics BoostSpeed. Puoi anche pulire la posta indesiderata del PC, deframmentare il registro e i dischi rigidi, rimuovere i file duplicati e così via. Inoltre, puoi pianificare scansioni automatiche per assicurarti che il tuo sistema funzioni a livelli ottimali ogni volta che lo usi.
