Come correggere l'errore 1327 durante l'installazione o la disinstallazione di programmi su Windows 10?
Pubblicato: 2021-01-25L'errore 1327 si è verificato di recente sul tuo dispositivo Windows 10 e non sei sicuro di cosa sia o come rimuoverlo? Bene, non preoccuparti perché ti aiuteremo a capire tutto ciò che devi sapere su questo problema.
La maggior parte delle persone si lamenta dell'errore 1327 visualizzato durante l'installazione o la disinstallazione di Microsoft Office dai propri computer. Tuttavia, questo può accadere anche con altri programmi come Kaspersky, Adobe, Hamachi, Epic Games, Arcgis, Minecraft, Autocad e altri.
È probabile che si verifichi l'errore 1327 se l'unità indicata nel messaggio non è valida. Può anche essere visualizzato quando il programma di installazione di Windows sta tentando di completare l'operazione su un percorso di rete non mappato. Qualunque sia la causa, c'è sempre una soluzione efficace per essa. Nell'articolo di oggi, ti mostreremo come correggere l'errore 1327 unità non valida d:\ quando si tenta di disinstallare Microsoft Office o qualsiasi altro programma.
Come risolvere l'errore 1327 – Problema di unità non valido
In questa sezione ci sono diversi hack che si sono dimostrati efficaci nel risolvere l'errore 1327 sui computer Windows 10 di molte persone. Assicurati di applicarli nell'ordine esatto in cui li abbiamo inseriti per risultati migliori e per evitare di apportare modifiche non necessarie al tuo PC.
I metodi di cui parleremo oggi sono:
- Prova un programma di installazione di software di terze parti
- Sostituisci il percorso della pulsione problematica
- Modifica il tuo registro
- Scollegare l'unità di rete
- Mappare l'unità di rete non mappata
Ora, senza ulteriori indugi, iniziamo.
Soluzione 1: utilizzare un programma di installazione di software di terze parti
In precedenza hai disinstallato MS Office o un'altra app dal tuo dispositivo, ma ora vuoi restituirlo? È probabile che abbia lasciato alcuni dei suoi file che stanno causando l'errore 1327. La rimozione di questi file residui potrebbe consentire di installare l'app interessata senza ulteriori problemi.
Puoi utilizzare programmi di installazione di terze parti gratuiti come Comodo Programs Manager e Revo Uninstaller Freeware per eliminare gli avanzi. Quindi, visita i loro siti Web ufficiali e scaricali. Dopo aver eliminato i file residui, ora prova a installare il tuo software e verifica se il problema si ripresenta.
Soluzione 2: sostituire il percorso della pulsione problematica
Il messaggio di errore in genere indica l'esatta unità che causa problemi. Si potrebbe leggere come segue:
Errore 1327.Unità non valida:D:\
“D” rappresenta la pulsione problematica. È possibile indicare al computer di installare il programma su un'altra unità invece per evitare l'errore.
Ecco come farlo su Windows 10:
- Premi i tasti di scelta rapida Windows + S per aprire la casella di ricerca di Windows.
- Quando viene visualizzato, digita "cmd" (senza virgolette), quindi fai clic con il pulsante destro del mouse sul risultato della ricerca del prompt dei comandi.
- Seleziona Esegui come amministratore. Quindi, scegli Sì quando viene visualizzata una finestra UAC (User Account Control).
- Digita "subst X: Y: \" (senza virgolette) nel prompt dei comandi e premi Invio sulla tastiera. X rappresenta l'unità problematica o inesistente, mentre Y è l'unità corretta/sostitutiva. Per risultati migliori, sostituire "Y" con "C" (disco locale).
- Dopo aver eseguito il comando, chiudi la finestra CMD e riavvia il PC Windows.
- Quindi, controlla se l'errore è stato rimosso correttamente.
Se l'errore 1327 è ancora visualizzato, prova il metodo successivo di seguito.
Soluzione 3: modifica il registro
Alcuni utenti segnalano anche che la modifica del registro li ha aiutati a eliminare l'errore dai loro computer. Prima di applicare questo metodo, devi prima creare un punto di ripristino del sistema ed eseguire il backup del registro. Questo ti aiuterà a ripristinare lo stato di salute del tuo computer se qualcosa va storto. Ti mostreremo come adottare queste misure precauzionali in modo da poter modificare il registro senza preoccupazioni.
Segui queste istruzioni per creare un punto di ripristino del sistema:
- Premi i tasti di scelta rapida Windows + S per aprire Cerca.
- Digita "ripristina" (senza virgolette) nella barra di ricerca e quindi fai clic su Crea un punto di ripristino.
- Una volta visualizzata la pagina Proprietà del sistema, fare clic sul pulsante Crea nella sezione Impostazioni di protezione.
- Assegna al punto di ripristino un nome memorabile. Quindi, fai clic su Crea.
- Quando viene visualizzato un messaggio che dice "Il punto di ripristino è stato creato correttamente", selezionare Chiudi.
- Fare clic su Applica nella pagina Proprietà del sistema e quindi selezionare il pulsante OK.
Come eseguire il backup del registro:
- Usa la combinazione Windows + R per aprire la finestra di dialogo Esegui.
- Digita "regedit" (senza virgolette) e quindi premi Invio.
- Scegli Sì nella finestra UAC.
- Quando si apre l'Editor del Registro di sistema, fare clic con il pulsante destro del mouse su Computer nel riquadro di sinistra.
- Seleziona Esporta.
- Assegna un nome al backup e fai clic sul pulsante Salva.
In alternativa, puoi utilizzare un programma competente come Registry Cleaner di Auslogics BoostSpeed. Questa è una delle tante funzionalità di Auslogics BoostSpeed 12. Scansiona il tuo dispositivo alla ricerca di chiavi vuote, non valide e danneggiate e le rimuove prima che si accumulino e inizino a causare arresti anomali. Inoltre, poiché ci accedi tramite BoostSpeed 12, avrai uno strumento che ottimizzerà il tuo computer e ne aumenterà le prestazioni complessive.

Una volta che hai finito, ora usa questa semplice procedura per modificare il tuo registro:
- Apri la finestra di dialogo Esegui (Win + R).
- Digita "regedit" (senza virgolette), quindi fai clic su OK.
- Selezionare Sì nella finestra di richiesta di conferma.
- Vai alla barra di ricerca nella parte superiore della finestra e incolla:
Computer\HKEY_CURRENT_USER\SOFTWARE\Microsoft\Windows\CurrentVersion\Explorer\Cartelle Shell
- Premere il tasto Invio.
- Controlla le voci con la lettera dell'unità problematica nel riquadro di destra.
- Fare doppio clic su una voce e modificare i dati del valore dall'unità problematica all'unità corretta. Ad esempio, se l'errore mostra che l'unità D è il problema, digitare "C" nella casella Dati valore e fare clic su OK.
- Ripetere il passaggio 6 per ogni chiave di accesso con la lettera dell'unità problematica.
- Riavvia il computer.
Soluzione 4: disconnettere l'unità di rete
Un'altra ottima soluzione che puoi utilizzare per risolvere l'errore 1327 è la disconnessione dell'unità di rete. Tuttavia, questo hack funzionerà solo se la tua unità di rete appare sempre quando vai su Questo PC in Esplora file.
Segui queste istruzioni per provare questo metodo su Windows 10:
- Usa la scorciatoia Windows + E per aprire Esplora file.
- Seleziona Questo PC nel riquadro del menu a sinistra.
- Premi la combinazione Ctrl + F1 per aprire il menu degli strumenti.
- Fare clic su Mappa unità di rete nella parte superiore della finestra.
- Quando viene visualizzato il menu a discesa, scegli Disconnetti unità di rete.
- Ora prova a installare o disinstallare la tua app e verifica se viene visualizzato l'errore 1327.
Se l'errore non è ancora scomparso, prova l'hack successivo.
Soluzione 5: mappare l'unità di rete non mappata
Se l'errore dice che non puoi installare un programma in una determinata unità, probabilmente non hai l'autorizzazione per farlo. La mappatura di questa unità potrebbe concederti l'accesso richiesto, consentendoti di installare programmi senza dover affrontare l'errore 1327. Ecco come:
- Premi il collegamento Windows + R per aprire la finestra di dialogo Esegui.
- Digita "cmd" (senza virgolette) e premi Ctrl + Maiusc + Invio per avviare il prompt dei comandi come amministratore.
- Scegli Sì nella finestra del prompt UAC.
- Digita "net use x: \\server\share /persistent:yes" (senza virgolette), quindi premi Invio. Sostituisci x con la lettera di unità in cui desideri installare il programma o disinstallarlo.
- Chiudi la finestra del prompt dei comandi e riavvia il PC.
- Prova a installare o disinstallare il tuo programma.
Suggerimento bonus: aggiorna i tuoi driver
Molti problemi che riscontri sul tuo PC Windows 10 sono in genere dovuti a driver di dispositivo obsoleti. Quindi, l'aggiornamento dei driver può salvarti da molti errori e garantire che la tua macchina funzioni senza intoppi.
Per aggiornare i driver del dispositivo, utilizzare questa guida:
- Premi i tasti di scelta rapida Windows + X per aprire il menu Collegamento rapido.
- Scegli Gestione dispositivi dal menu.
- Nella nuova schermata, espandi una categoria e fai clic con il pulsante destro del mouse sul driver che desideri aggiornare. Quindi, scegli Aggiorna driver.
- Fare clic su Cerca automaticamente i driver e attendere che Windows installi il driver aggiornato.
- Ripetere i passaggi da 3 a 4 per ogni driver che si desidera aggiornare.
- Riavvia il tuo PC Windows.
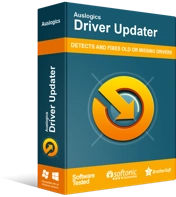
Risolvi i problemi del PC con Driver Updater
Le prestazioni instabili del PC sono spesso causate da driver obsoleti o corrotti. Auslogics Driver Updater diagnostica i problemi dei driver e ti consente di aggiornare i vecchi driver tutti in una volta o uno alla volta per far funzionare il tuo PC in modo più fluido
Se vuoi eludere il processo estenuante di aggiornamento dei driver uno per uno, installa un programma di aggiornamento driver professionale. Consigliamo vivamente Auslogics Driver Updater. Driver Updater scansiona il tuo PC e mostra tutti i driver obsoleti, permettendoti di decidere quali aggiornare con un clic. Inoltre, questo strumento installa solo le versioni dei driver consigliate dal produttore per evitare problemi di compatibilità. È possibile ottenere questo strumento dal sito Web di Auslogics.
Conclusione
Speriamo di averti aiutato a capire come risolvere il problema "Errore 1327: installazione del programma non valida per blocchi di unità" su Windows 10. Quale hack ha rimosso con successo l'errore 1327 dal tuo computer? Dicci nella sezione commenti qui sotto.
