Come correggere l'errore 0x80073701 durante l'aggiornamento di Windows 10?
Pubblicato: 2021-07-06L'errore 0x80073701 è uno di quegli errori di Windows Update che vengono visualizzati quando il client non riesce a scaricare e installare gli aggiornamenti. È anche noto come ERROR_SXS_ASSEMBLY_MISSING in termini tecnici.
Se hai riscontrato questo problema, continua a leggere: in questo articolo troverai soluzioni che ti mostreranno come sbarazzartene e completare l'aggiornamento.
Che cos'è ERROR_SXS_ASSEMBLY_MISSING su Windows 10?
L'errore indica che il client Windows Update non riesce a trovare alcuni file. Anche se questo potrebbe essere il caso, altri problemi sottostanti potrebbero innescare il problema. Le cause del problema includono, ma non sono limitate a, quanto segue:
- Servizi Windows Update malfunzionanti
- File di sistema danneggiati
- Interferenza dell'applicazione
- Problemi di connessione di rete
- Componenti problematici di Windows Update
Come correggere l'errore 0x80073701 su Windows 10
Puoi sbarazzarti del problema risolvendo le sue cause principali. Mentre ogni soluzione seguente ti mostrerà come correggere l'errore di aggiornamento di Windows 0x80073701, funzioneranno solo quelli che risolvono i problemi particolari che esistono sul tuo computer. Quindi, applicali uno dopo l'altro fino a quando l'errore non scompare.
Esegui lo strumento di risoluzione dei problemi di Windows Update
Il tuo primo passo dovrebbe essere l'esecuzione dello strumento dedicato di Microsoft per la risoluzione dei problemi relativi agli aggiornamenti. L'utilità è progettata per verificare la presenza di problemi comuni che attivano errori ed eseguono attività di routine, come il riavvio dei servizi di Windows Update e la risoluzione dei conflitti delle app.
L'esecuzione dello strumento di risoluzione dei problemi implica l'esecuzione dell'applicazione Impostazioni. Dopo la scansione dei problemi, lo strumento applicherà le correzioni ai problemi rilevati.
Segui questi passi:
- Vai all'applicazione Impostazioni toccando Win + I. Puoi anche richiamare l'app facendo clic con il pulsante destro del mouse sul pulsante Start e facendo clic su Impostazioni nel menu Power User.
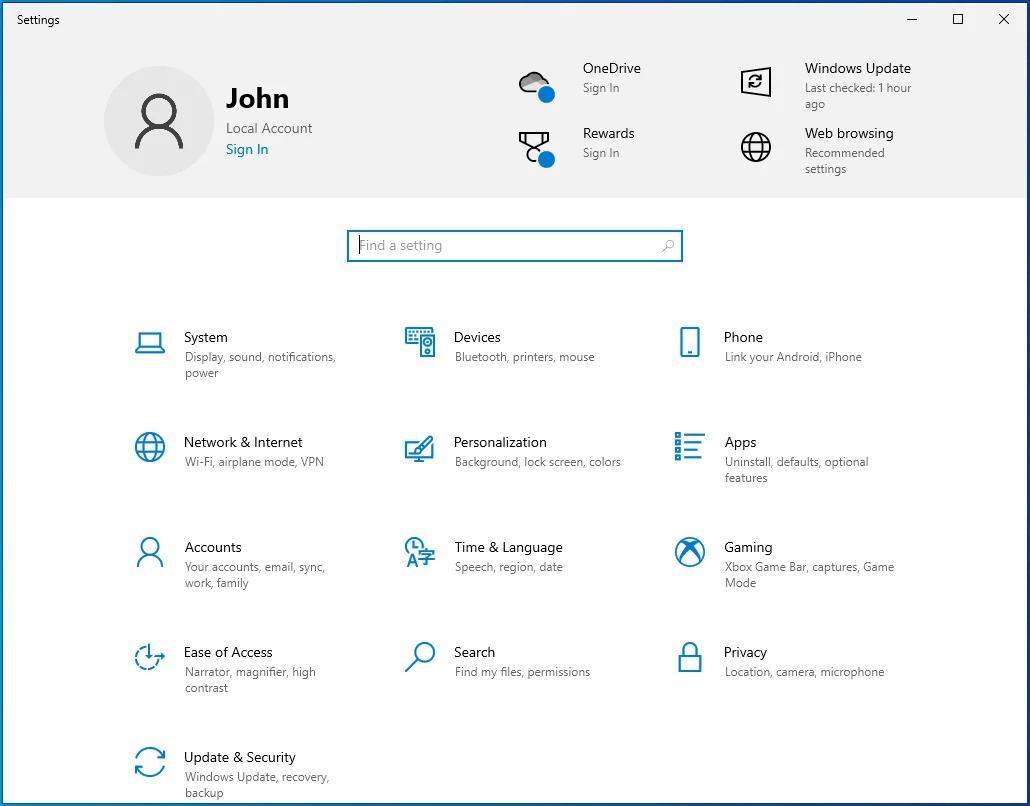
- Fare clic sull'icona Aggiornamento e sicurezza dopo che viene visualizzata la finestra Impostazioni.
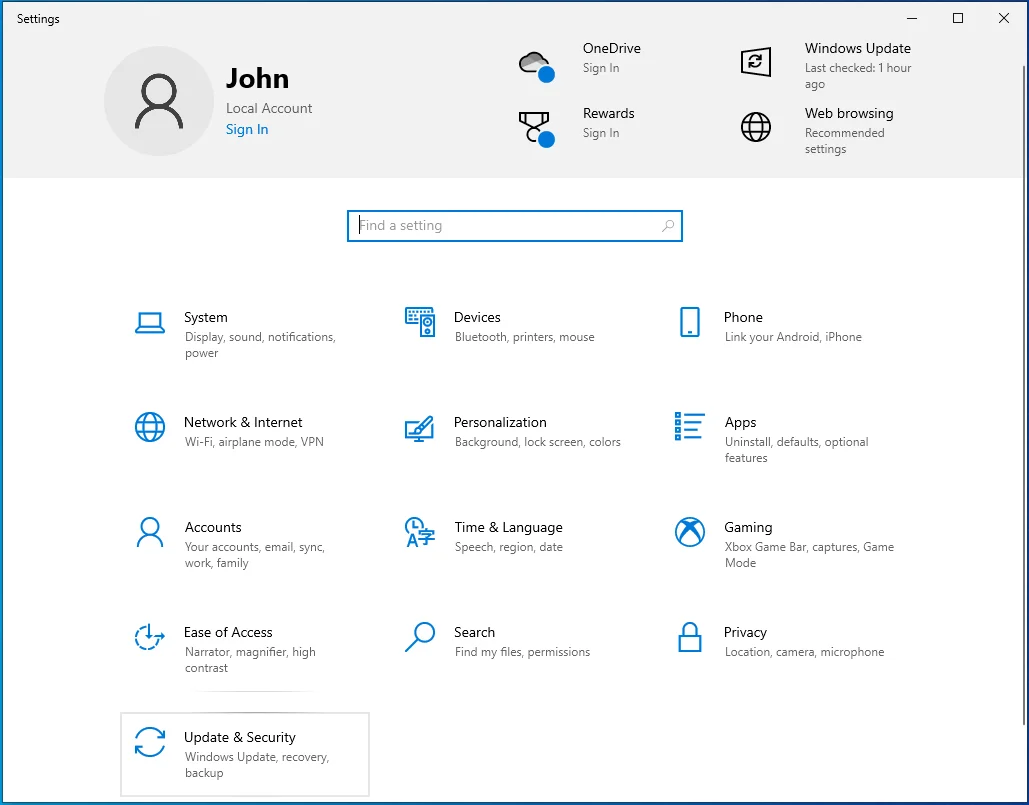
- Dopo che viene visualizzata la pagina di Windows Update, vai sul lato sinistro della finestra e fai clic su "Risoluzione dei problemi".
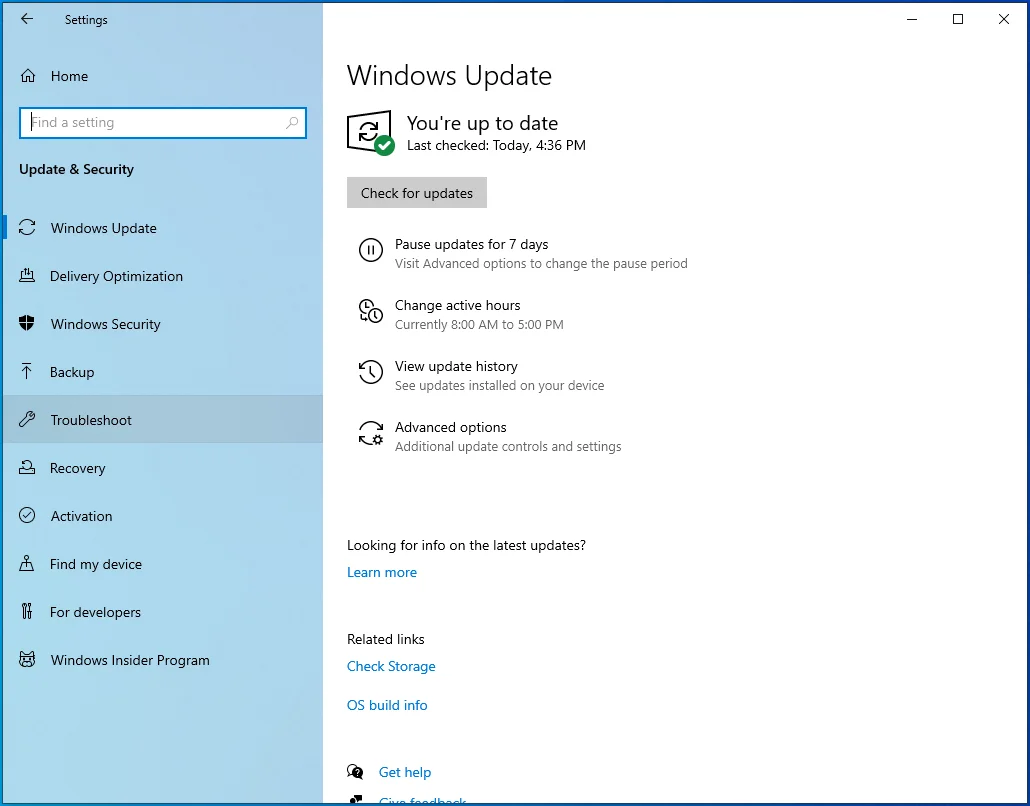
- Vai alla scheda Risoluzione dei problemi e fai clic su Strumenti aggiuntivi per la risoluzione dei problemi.
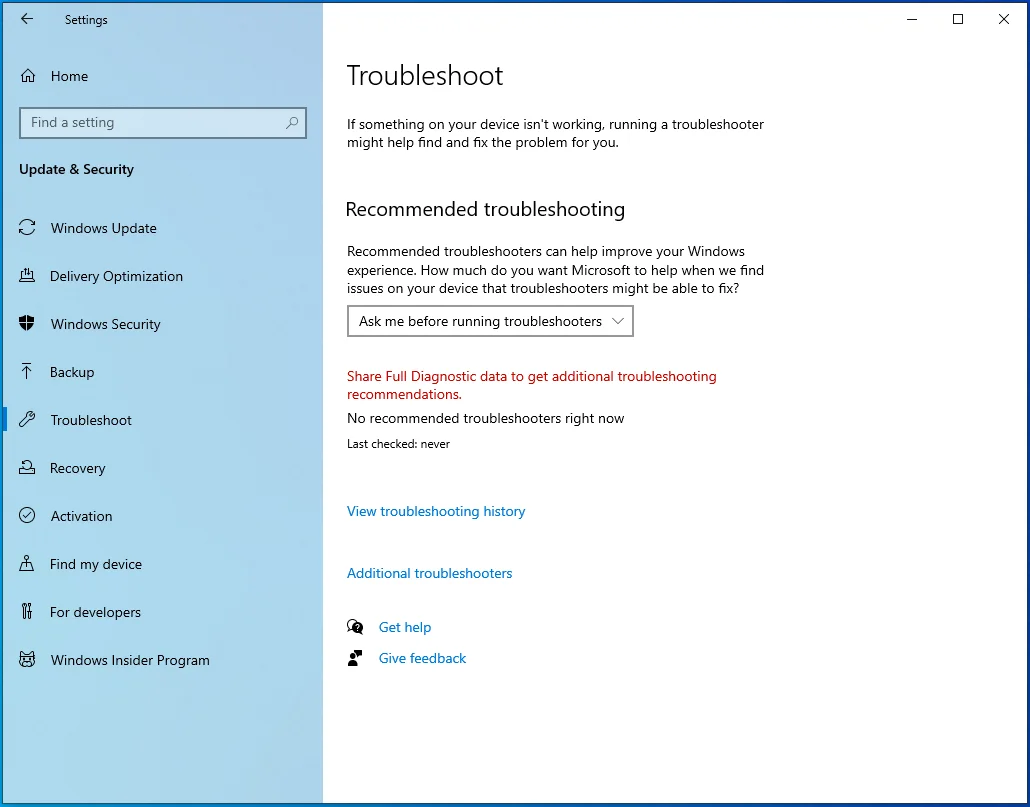
- Quindi, fai clic su Windows Update.
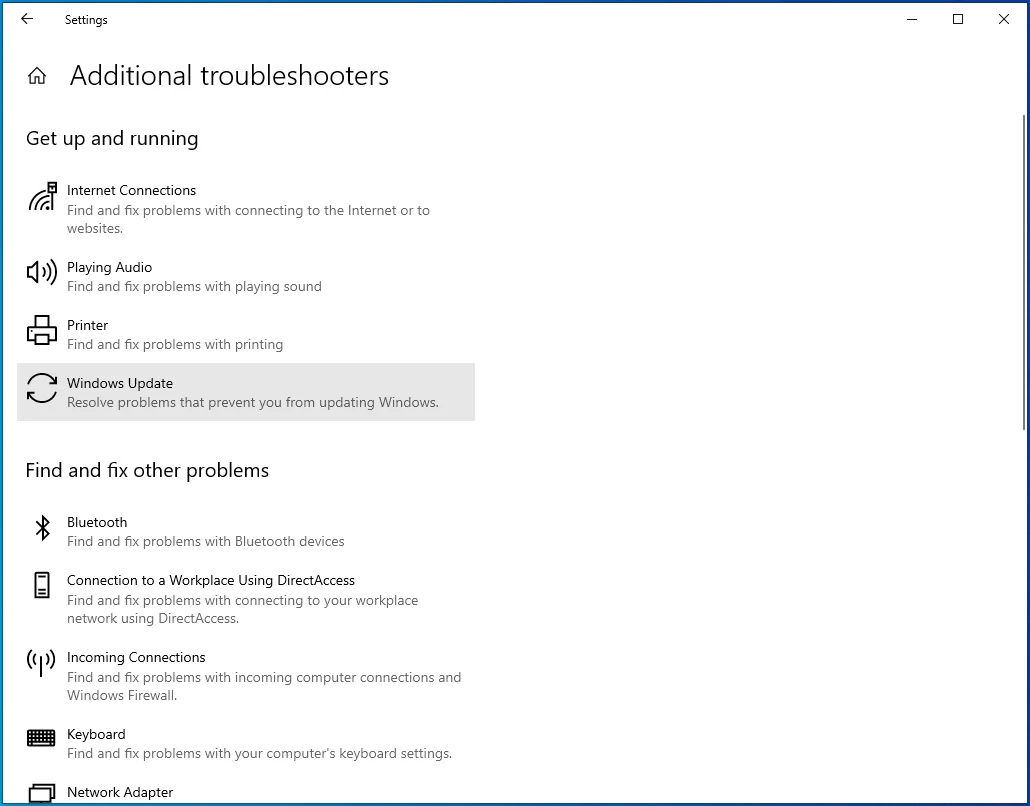
- Ora, fai clic su "Esegui lo strumento di risoluzione dei problemi".
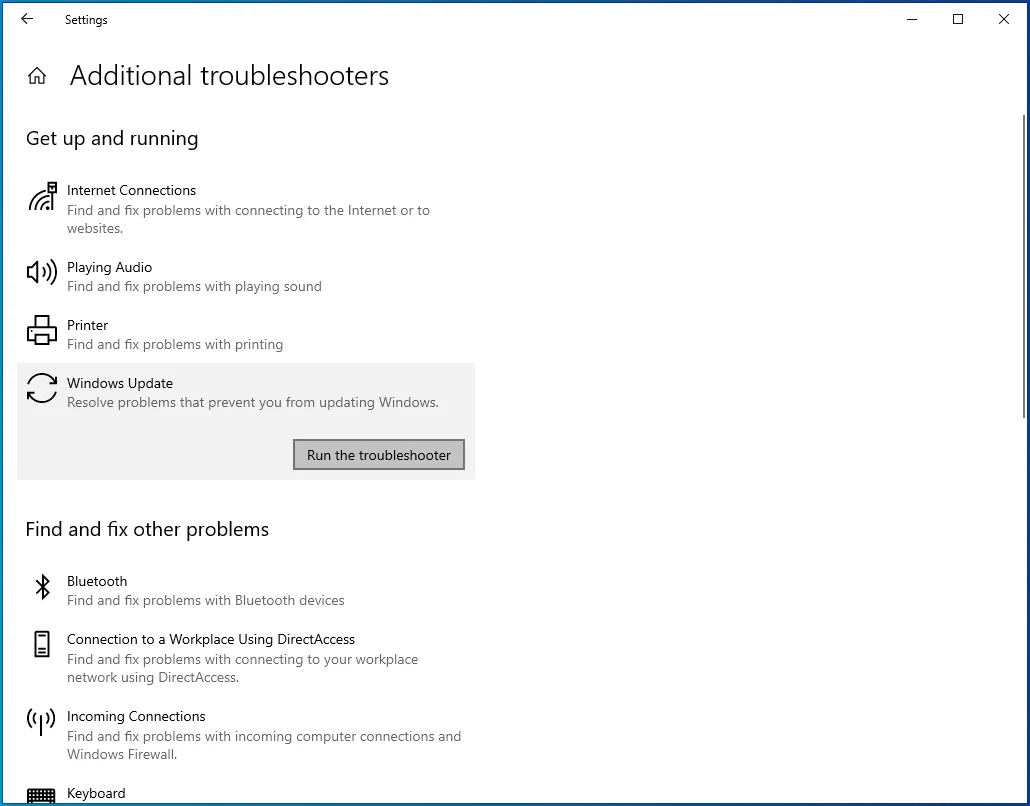
- Consenti allo strumento di eseguire la scansione dei problemi. Al termine, ti mostrerà i problemi rilevati, se presenti, e ti consentirà di applicare le correzioni necessarie.
- Al termine del processo, riavvia il sistema e verifica il problema.
Riavvia i servizi di Windows Update
Servizi specifici di Windows sono fondamentali per il processo di aggiornamento. In caso di arresto o malfunzionamento per qualsiasi motivo, il client non riuscirà a scaricare e installare gli aggiornamenti.
Questi servizi sono i seguenti:
Il servizio Windows Installer
è un componente vitale di Windows. Il processo di aggiornamento avrà esito negativo se questo servizio non funziona correttamente o interrompe l'esecuzione.
Il servizio Windows Update (WSUS)
è il servizio incaricato di scaricare e installare gli aggiornamenti.
Il servizio di trasferimento intelligente in background (BITS)
consente al client Windows Update di utilizzare la larghezza di banda di rete inattiva per scaricare gli aggiornamenti. In caso di malfunzionamento del servizio, il client non avrà accesso alla rete del sistema e non potrà scaricare o installare gli aggiornamenti.
Il servizio Update Orchestrator (UsoSVC)
avvia il processo di download, proprio come suggerisce il nome.
A volte, i servizi potrebbero essere bloccati e dovrai riavviarli per farli funzionare di nuovo. Ti mostreremo come riavviare i servizi tramite l'app Servizi e utilizzando il prompt dei comandi.
Devi assicurarti che i servizi di cui sopra siano in esecuzione e impostati su Automatico.
Ecco come utilizzare l'app Servizi:
- Fare clic con il pulsante destro del mouse su Start e selezionare Esegui dal menu Power User. Puoi anche aprire Esegui premendo Win + R.
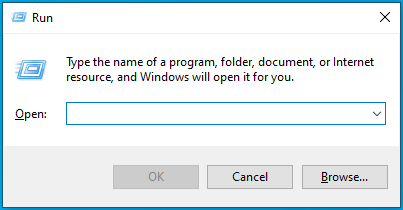
- Dopo l'apertura di Esegui, digita "Services.msc" nella casella di testo e fai clic su OK.
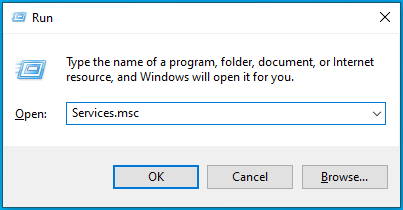
- Una volta aperta l'applicazione Servizi, fare doppio clic su Servizio trasferimento intelligente in background.
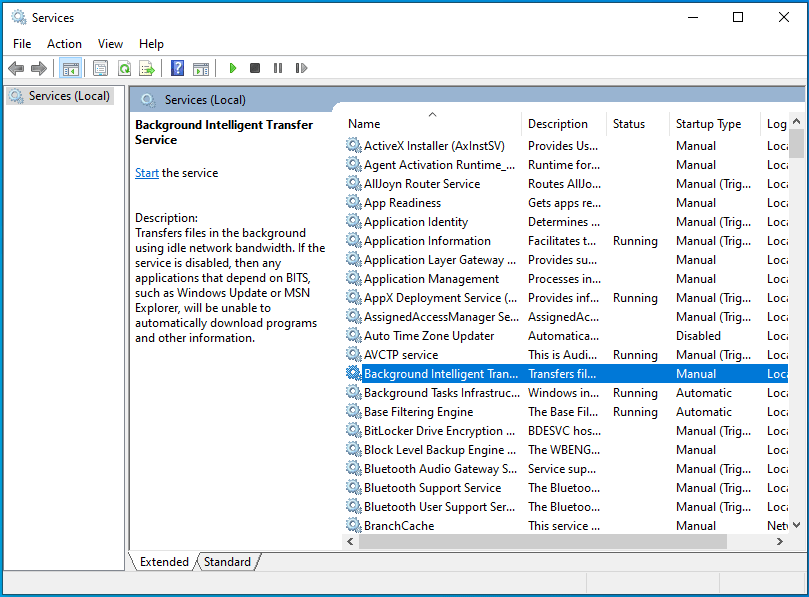
- Dopo che si apre la finestra di dialogo Proprietà per il servizio, fare clic su Interrompi se il servizio è in esecuzione.
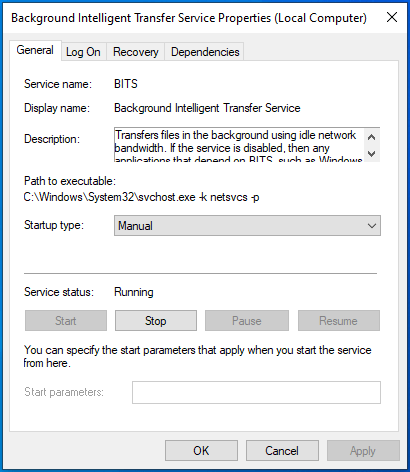
- Quindi, vai al menu a discesa Tipo di avvio e seleziona Automatico.
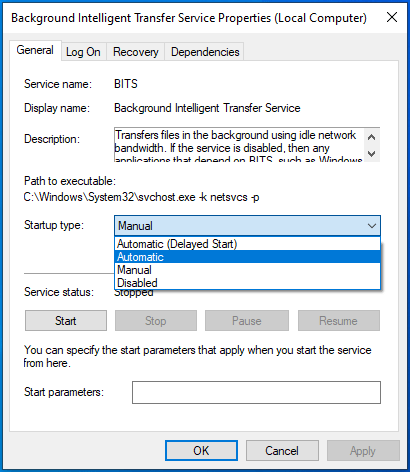
- Fare clic su Start, quindi fare clic su OK.
- Ripetere i passaggi da 2 a 5 per altri servizi.
- Una volta che i servizi iniziano a funzionare, prova ad aggiornare il tuo sistema.
Ecco come utilizzare il prompt dei comandi:
- Apri l'utilità di ricerca accanto al pulsante Start premendo la scorciatoia da tastiera Win + S o facendo clic sull'icona della lente d'ingrandimento nella barra delle applicazioni.
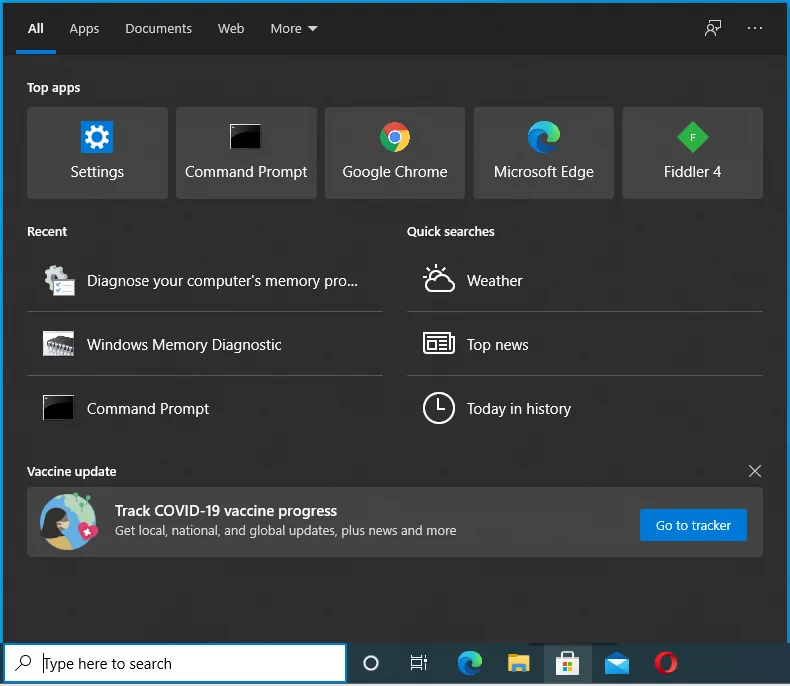
- Inserisci "comando" nella barra di ricerca una volta visualizzata.
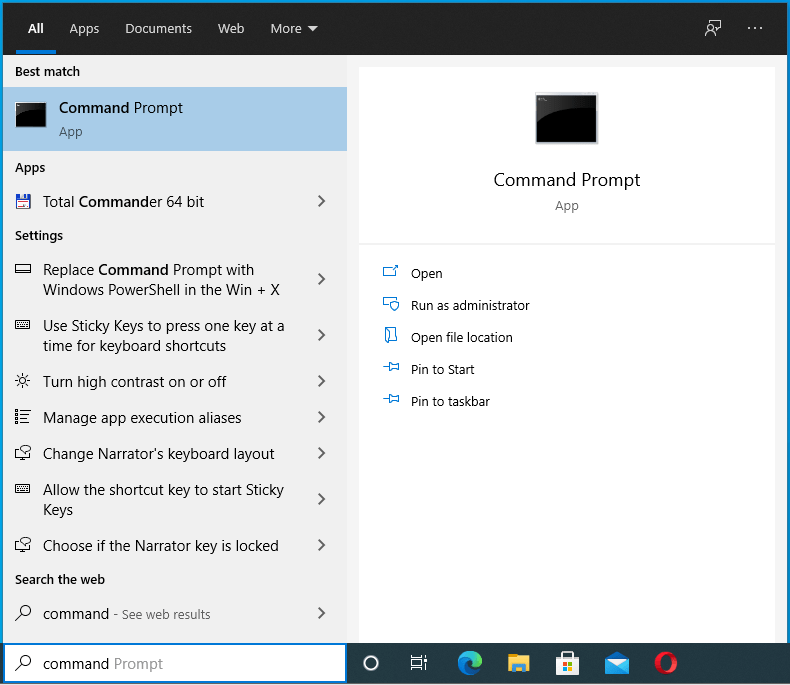
- Dopo aver visualizzato il prompt dei comandi nei risultati, fai clic con il pulsante destro del mouse e fai clic su "Esegui come amministratore".
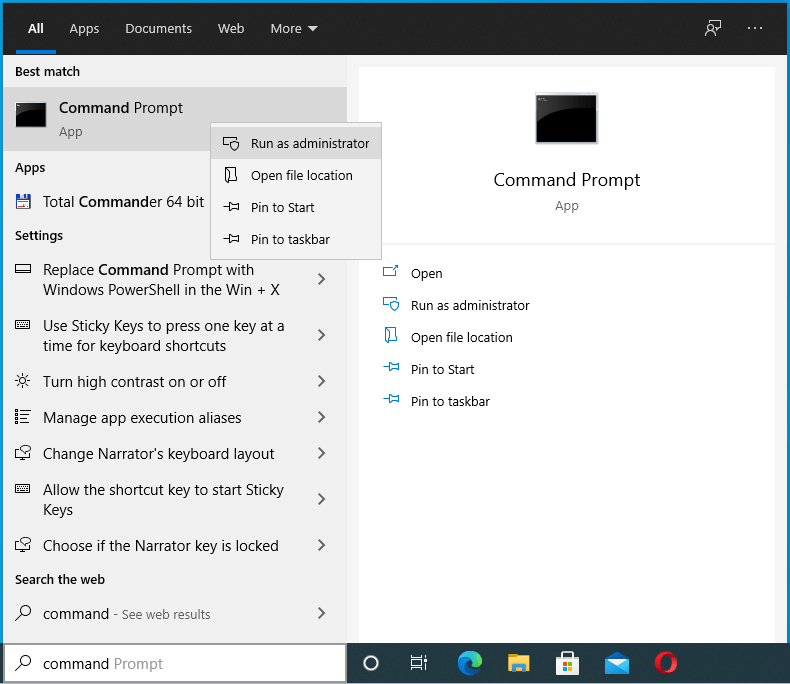
- Quindi, fai clic su Sì dopo che la finestra di dialogo Controllo account utente viene visualizzata e richiede l'autorizzazione.
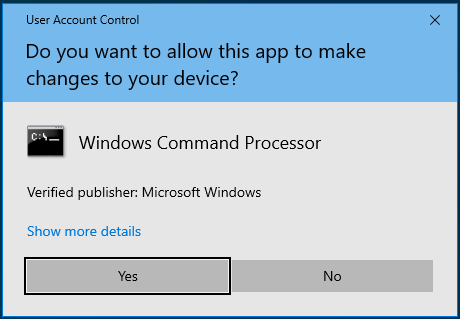
- Successivamente, digita queste righe una dopo l'altra nel prompt dei comandi e tocca il tasto Invio dopo aver inserito ciascuna riga:
netto stop wuauserv
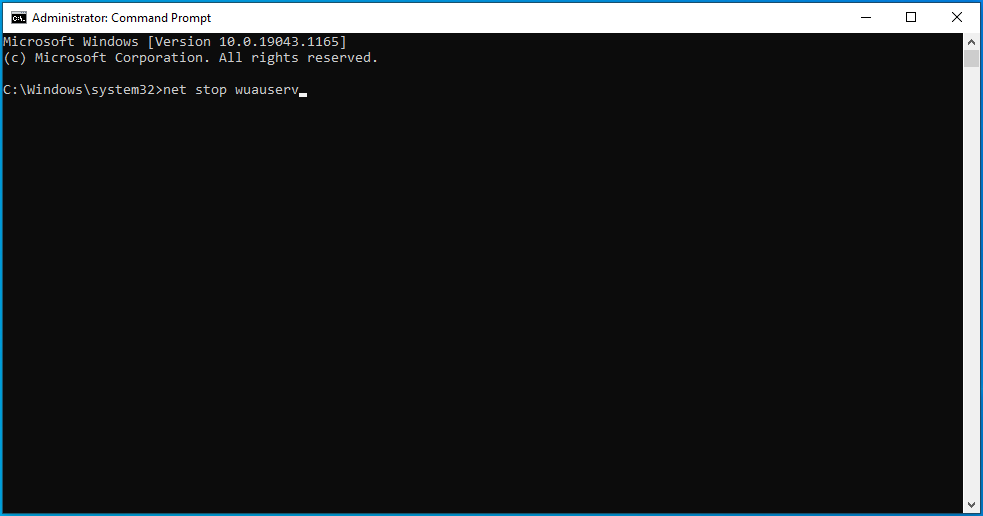
bit di stop netti
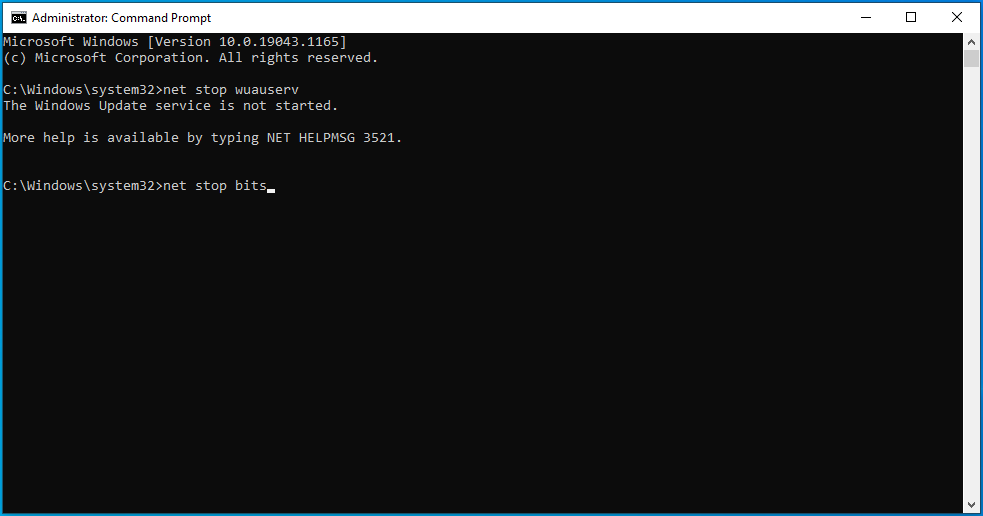
net stop mserver
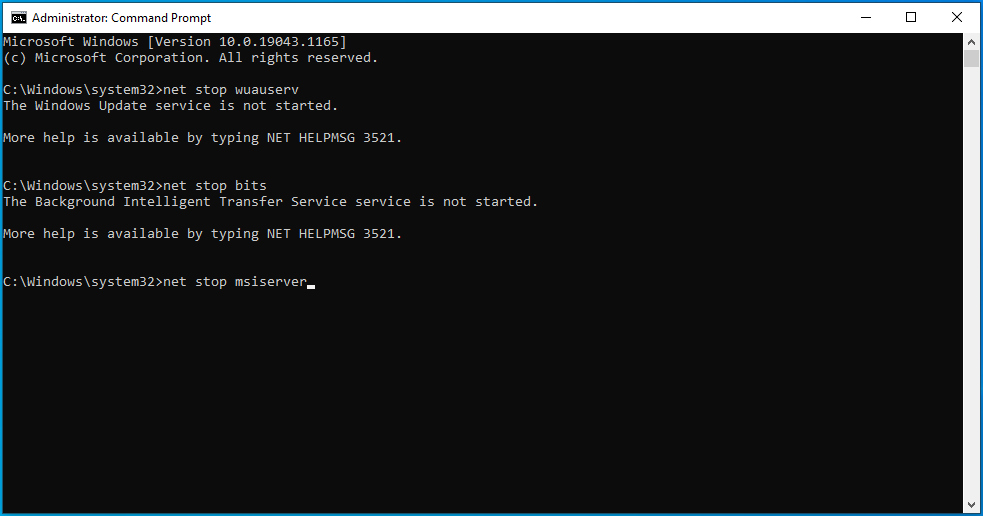
net stop usosvc
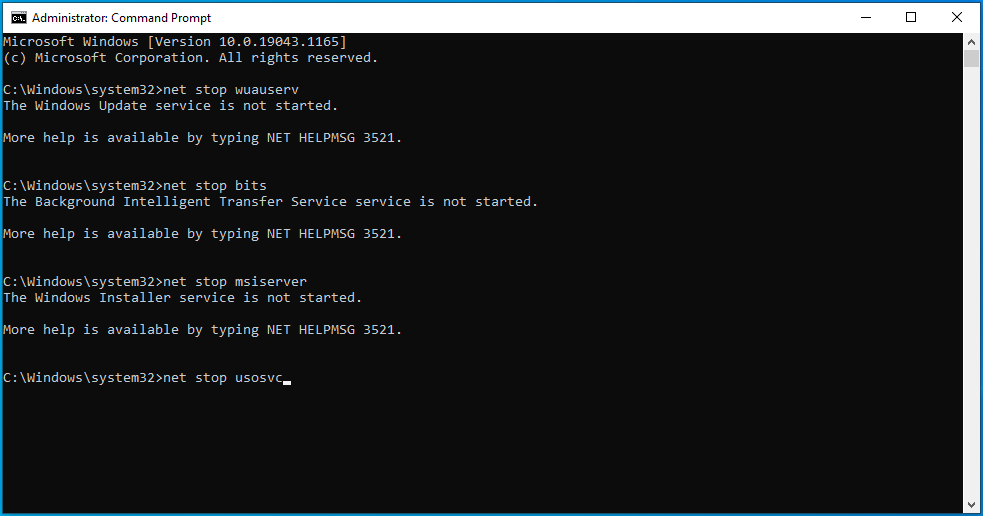
- Dopo aver inserito ogni comando, riceverai un messaggio che indica che il servizio corrispondente è stato interrotto.
- Successivamente, digita i seguenti comandi e premi Invio dopo aver digitato ogni riga per riavviare i servizi:
inizio netto wuauserv
bit di inizio netto
net start mserver
net start usosvc
Trova i file di sistema difettosi e sostituiscili
Il client Windows Update continuerà a produrre l'errore se sul PC sono presenti file di sistema mancanti o danneggiati. Dovrai trovare i file problematici e sostituirli utilizzando lo strumento Controllo file di sistema (SFC).
Lo strumento SFC è un programma da riga di comando integrato utilizzato per trovare e sostituire file di sistema mancanti o danneggiati. Prima di eseguirlo, devi fornire i file sostitutivi utilizzando lo strumento DISM (Deployment Image Servicing and Management). DISM è un altro programma integrato che può essere utilizzato per riparare, montare e mantenere i file di immagine. Puoi anche eseguirlo per fornire file di riparazione per il Controllo file di sistema.
Questi passaggi ti mostreranno il processo:
- Sulla barra delle applicazioni, fai clic con il pulsante destro del mouse sul pulsante Start e fai clic su Esegui quando viene visualizzato il menu Accesso rapido. Premi il tasto logo Windows + la combinazione R per avviare il programma più velocemente.
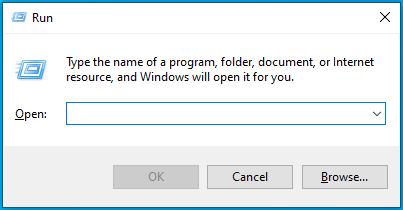
- Dopo che Esegui viene visualizzato, digita "CMD" (senza virgolette) e tocca Ctrl + Maiusc + Invio.
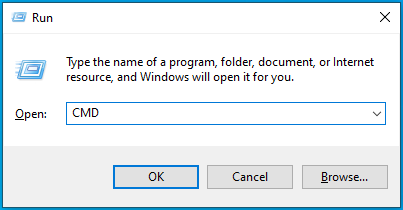
- Seleziona l'opzione Sì quando viene visualizzata la finestra di dialogo Controllo account utente e richiede l'autorizzazione per eseguire il prompt dei comandi come amministratore.
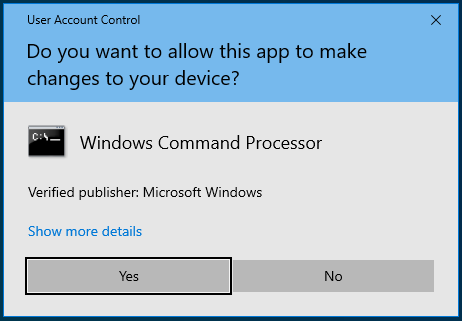
- Quando viene visualizzata la finestra Amministratore: Prompt dei comandi, digita questa riga nella schermata nera e tocca il pulsante Invio per eseguire lo strumento DISM:
DISM.exe /Online /Pulizia-immagine /Restorehealth
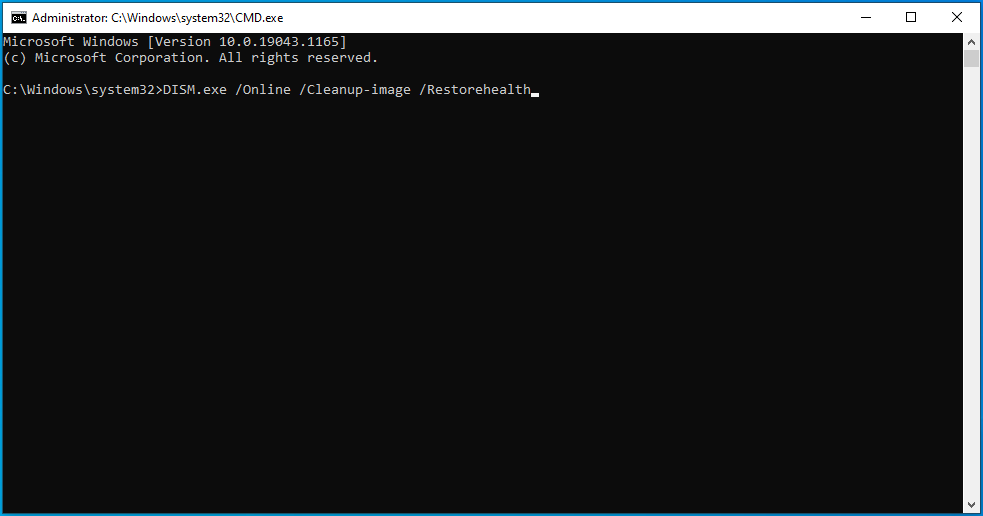
Lo strumento di gestione e manutenzione delle immagini di distribuzione ora tenterà di recuperare i file di riparazione utilizzando il client Windows Update.
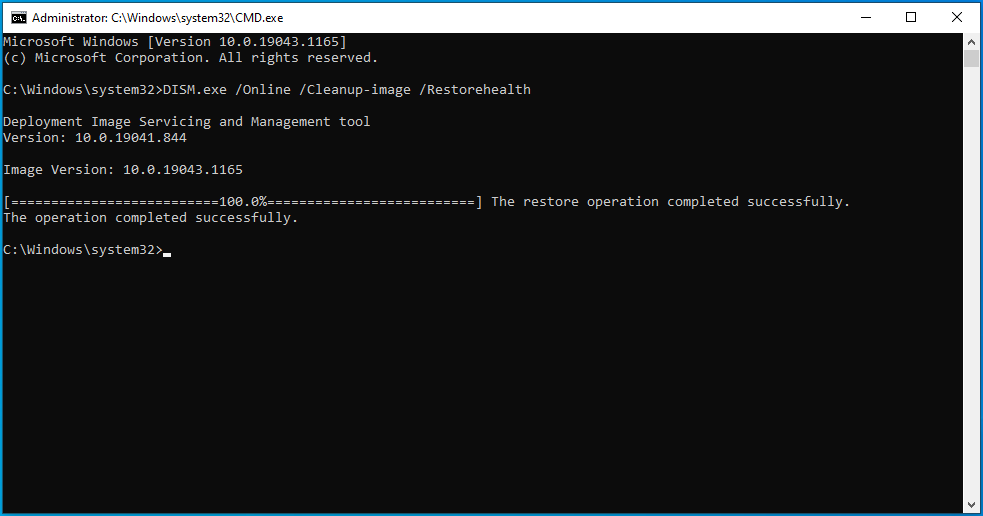
Tuttavia, poiché il client non funziona correttamente, dovrai cercare un'altra fonte di riparazione.
È possibile utilizzare un DVD di Windows 10 o un'unità flash USB avviabile. Dovrebbe funzionare anche un file ISO di Windows montato come DVD virtuale. Assicurati di ricordare il percorso della cartella Windows dell'origine di riparazione che desideri utilizzare.
Inserisci o collega il DVD o l'USB avviabile ed esegui il comando seguente:
DISM.exe /Online /Cleanup-Image /RestoreHealth /Source:C:\Source\Windows /LimitAccess
Nota: C:\Source\Windows rappresenta il percorso della cartella Windows nell'origine di riparazione che stai utilizzando. Sostituirlo di conseguenza prima di immettere il comando.
Consenti l'esecuzione del comando prima di passare al passaggio successivo.
- Successivamente, digita "sfc/ scannow" (non aggiungere le virgolette) nella finestra del prompt dei comandi e premi il tasto Invio.
- Se viene visualizzato un risultato della scansione che dice "Protezione risorse di Windows ha rilevato file corrotti e li ha riparati correttamente", riavvia il computer e prova a eseguire l'aggiornamento.
Se viene visualizzato un messaggio che dice "Protezione risorse di Windows non ha potuto eseguire l'operazione richiesta", significa che devi eseguire Controllo file di sistema in modalità provvisoria:
- Vai all'applicazione Impostazioni toccando Win + I. Puoi anche richiamare l'app facendo clic con il pulsante destro del mouse sul pulsante Start e facendo clic su Impostazioni nel menu Power User.
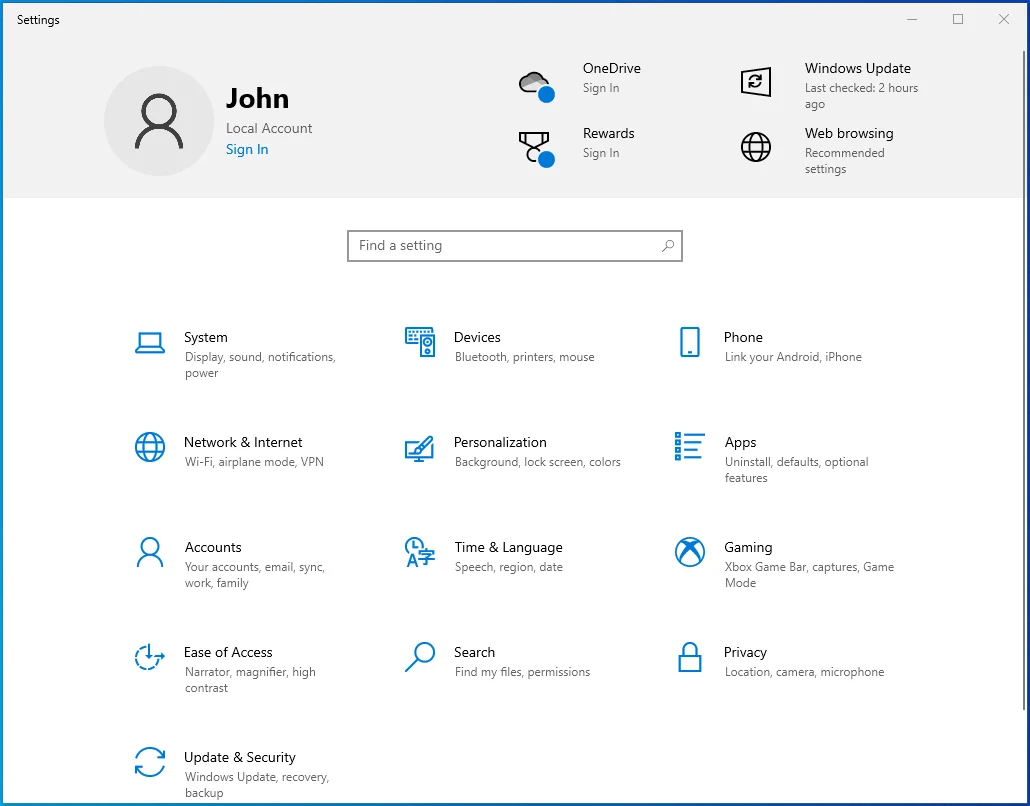
- Fare clic sull'icona Aggiornamento e sicurezza dopo che viene visualizzata la finestra Impostazioni.
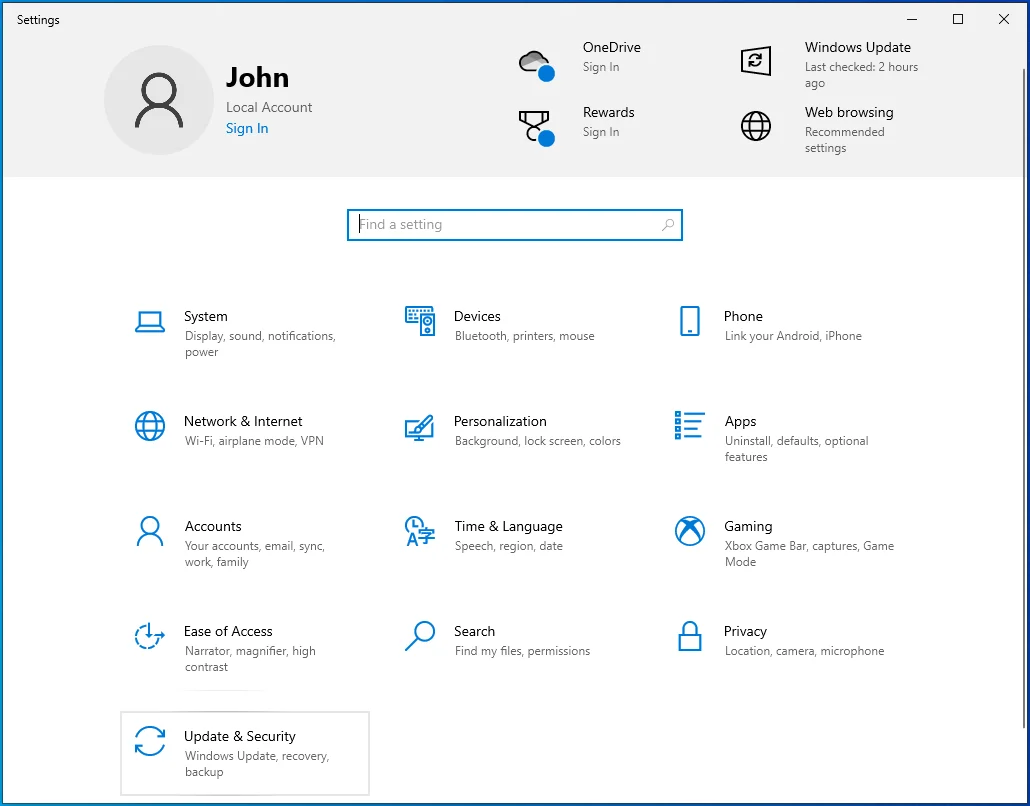
- Dopo che viene visualizzata la pagina di Windows Update, vai sul lato sinistro della finestra e fai clic su Ripristino.
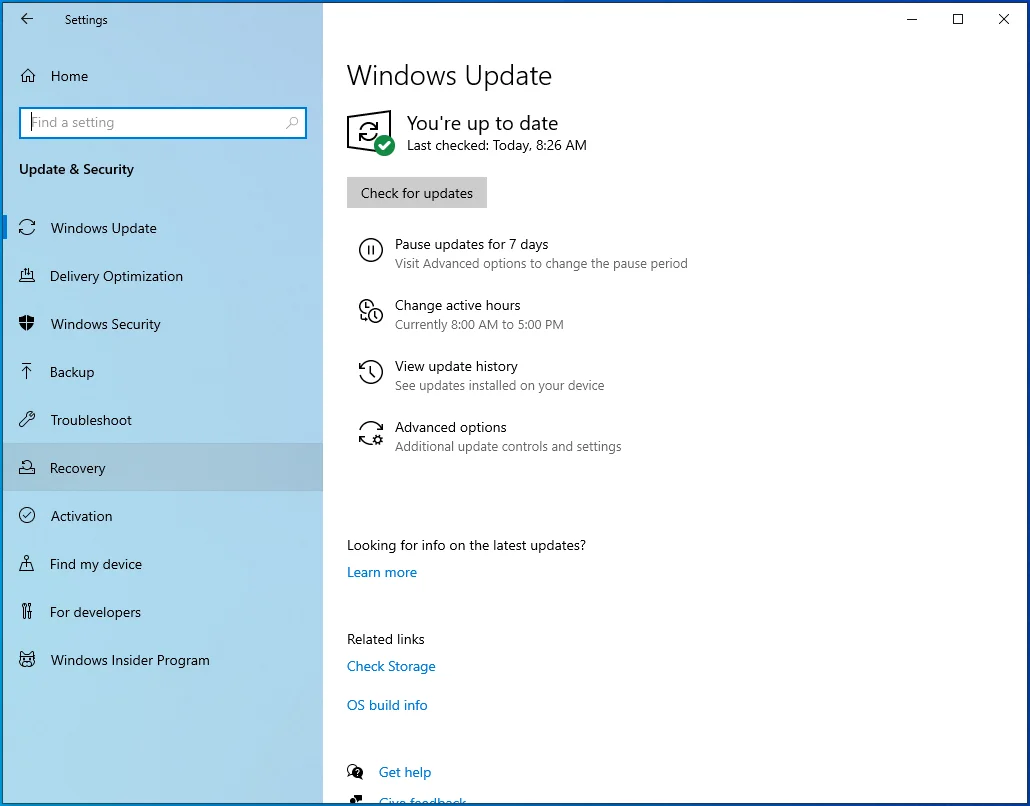
- Quindi, vai alla pagina di ripristino e seleziona Riavvia ora in Avvio avanzato.
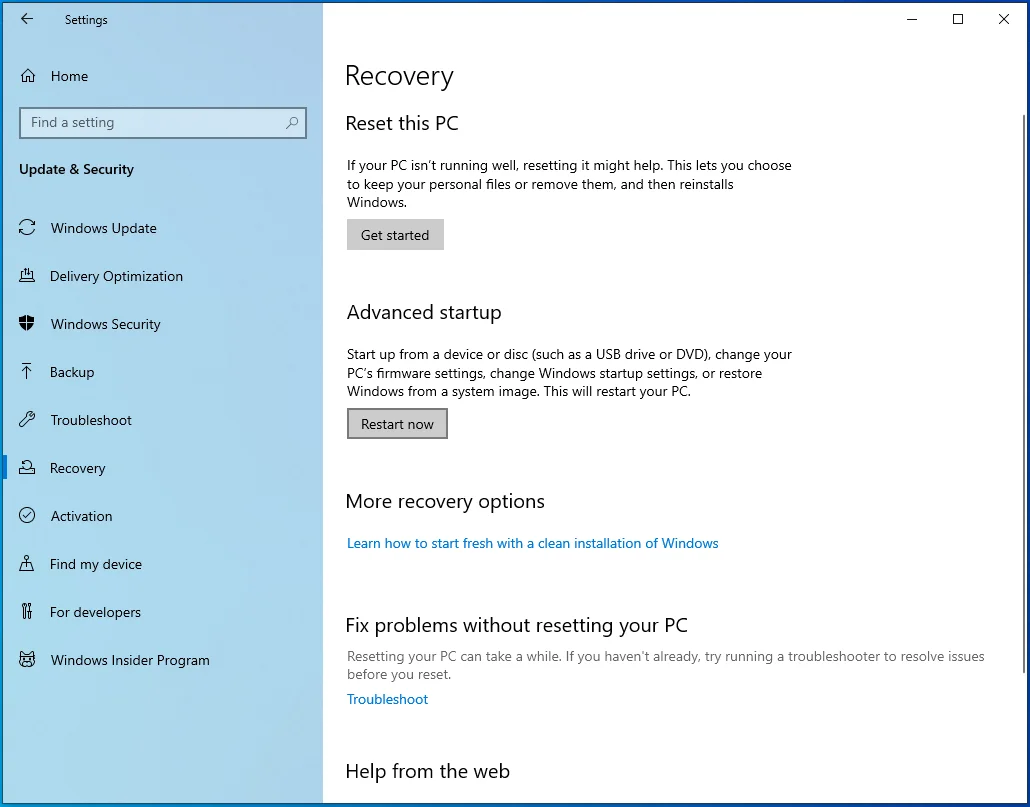
- Windows ora riavvierà il computer nell'ambiente di avvio avanzato.
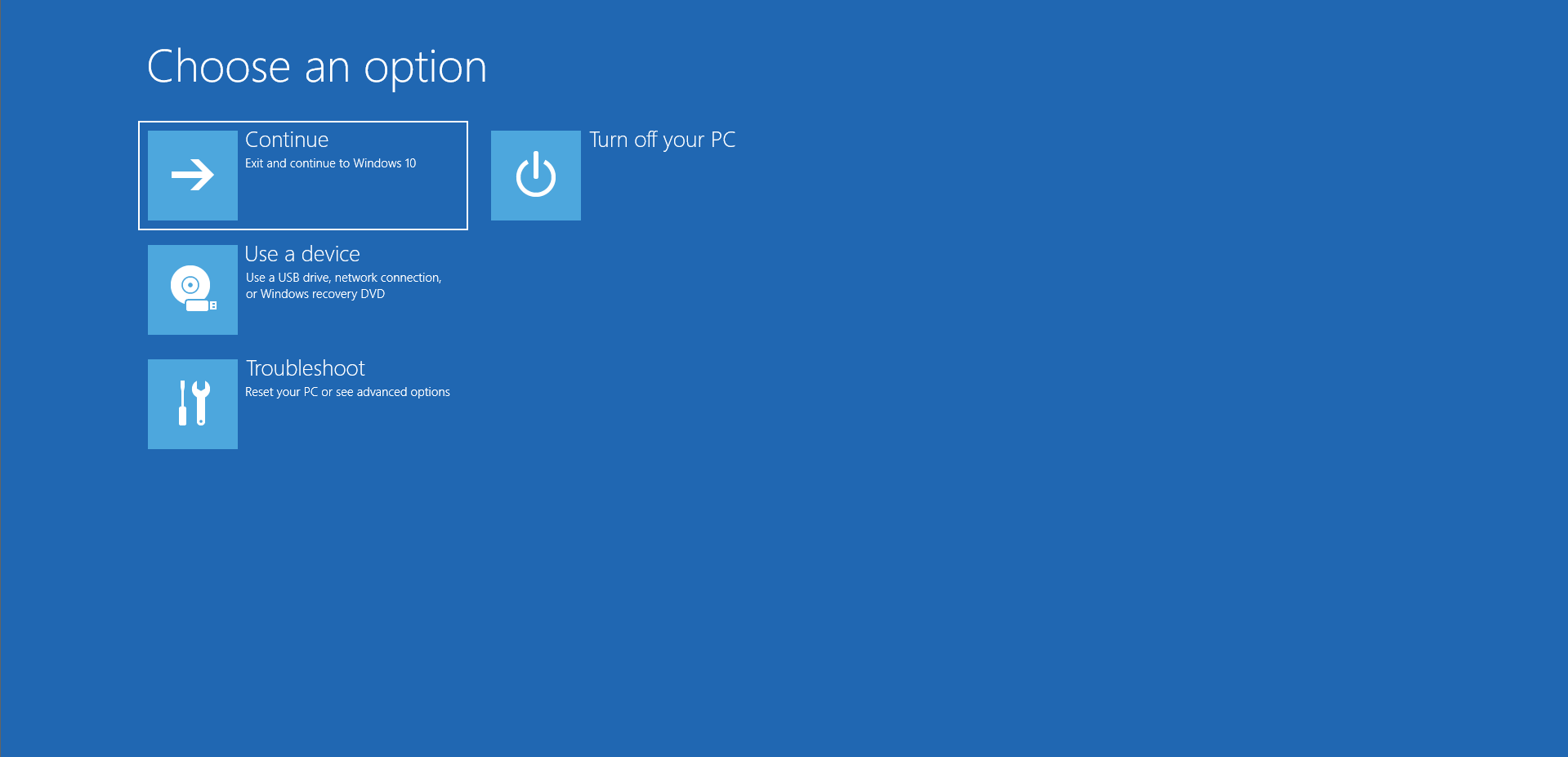
- Fai clic sul riquadro Risoluzione dei problemi nell'interfaccia "Scegli un'opzione".
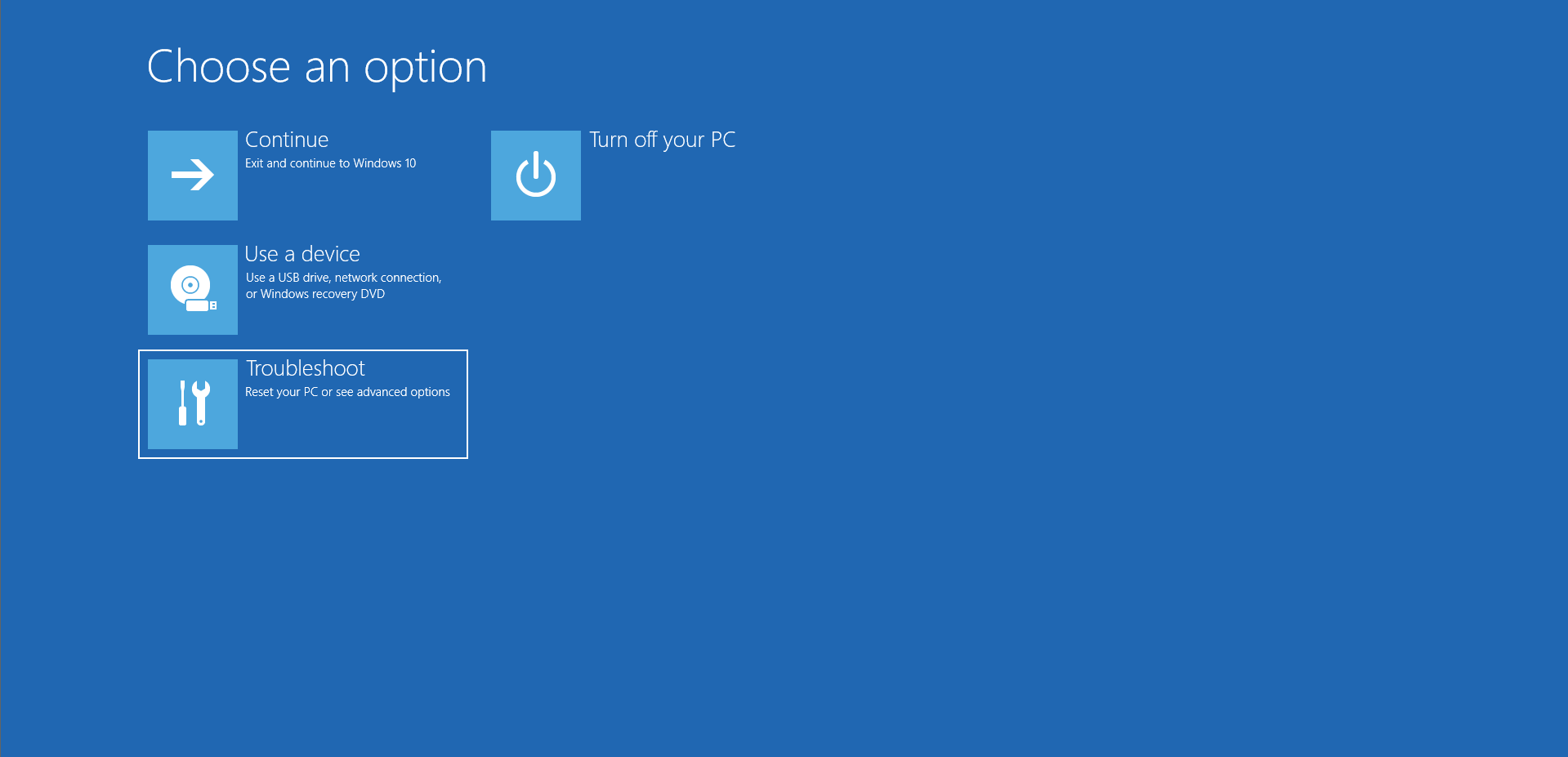
- Seleziona Opzioni avanzate una volta aperta la pagina Risoluzione dei problemi.
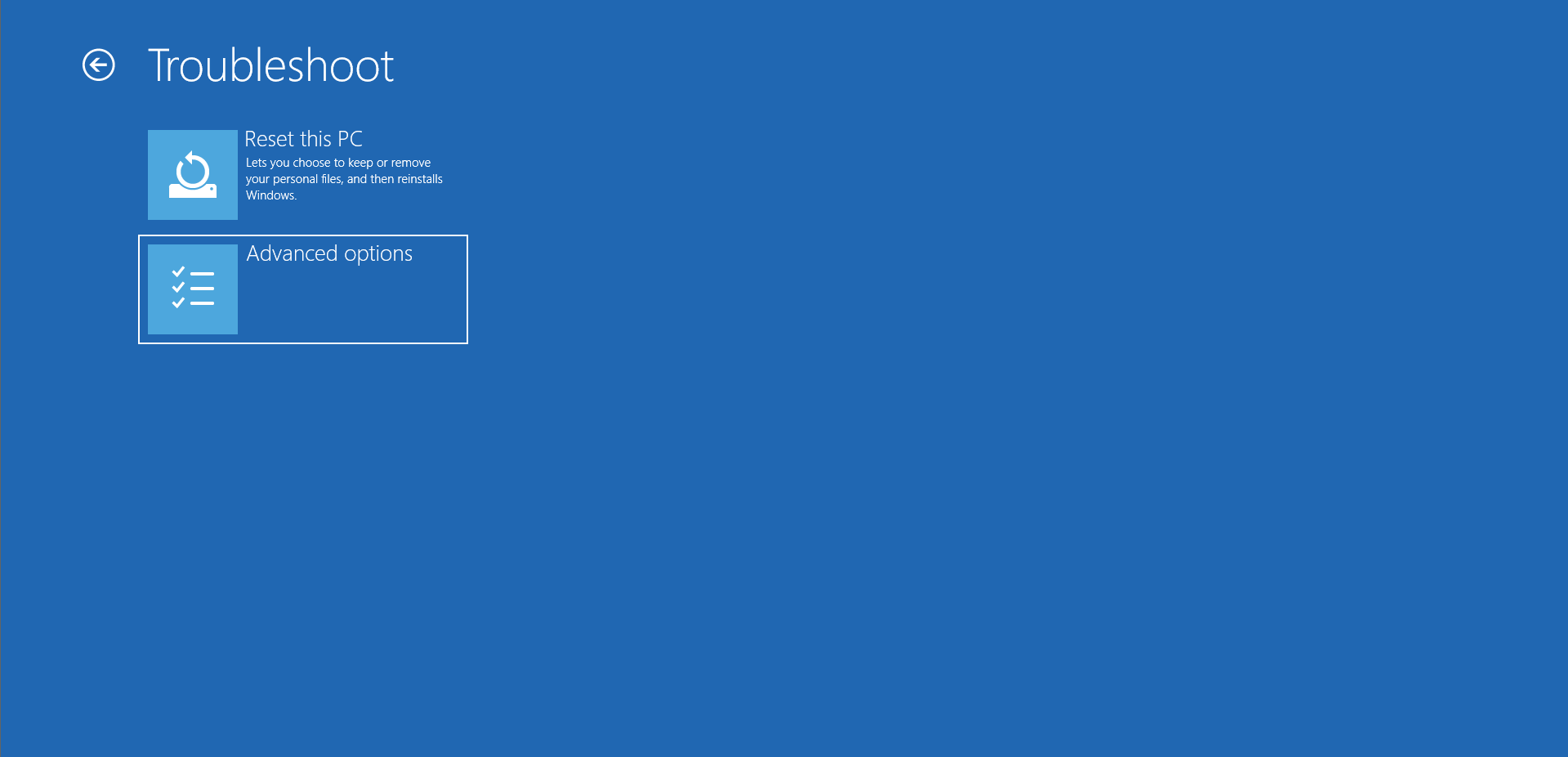
- Successivamente, fai clic su Impostazioni di avvio nella schermata Opzioni avanzate.
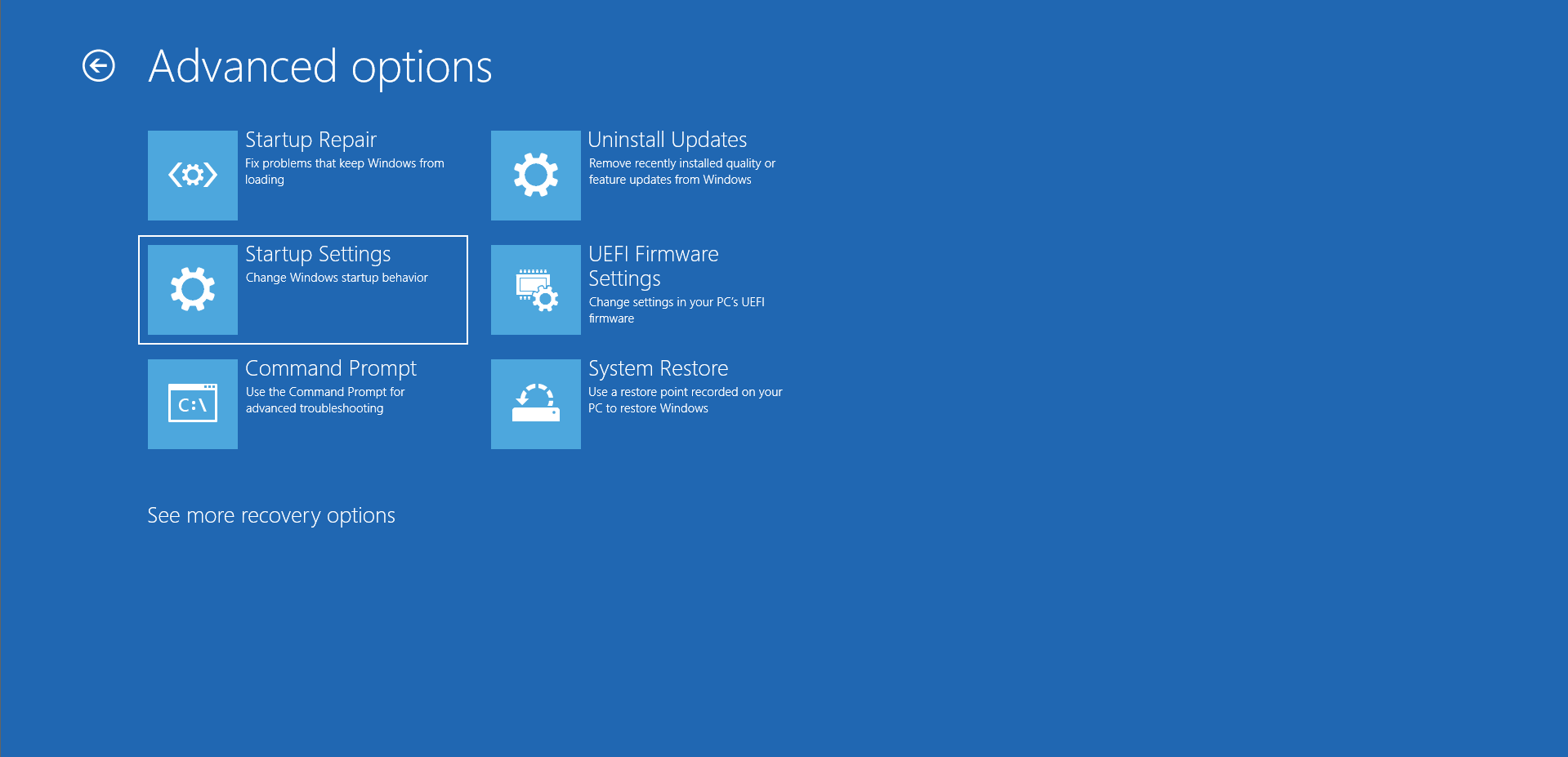
- Selezionare Riavvia nella schermata Impostazioni di avvio per riavviare il computer.
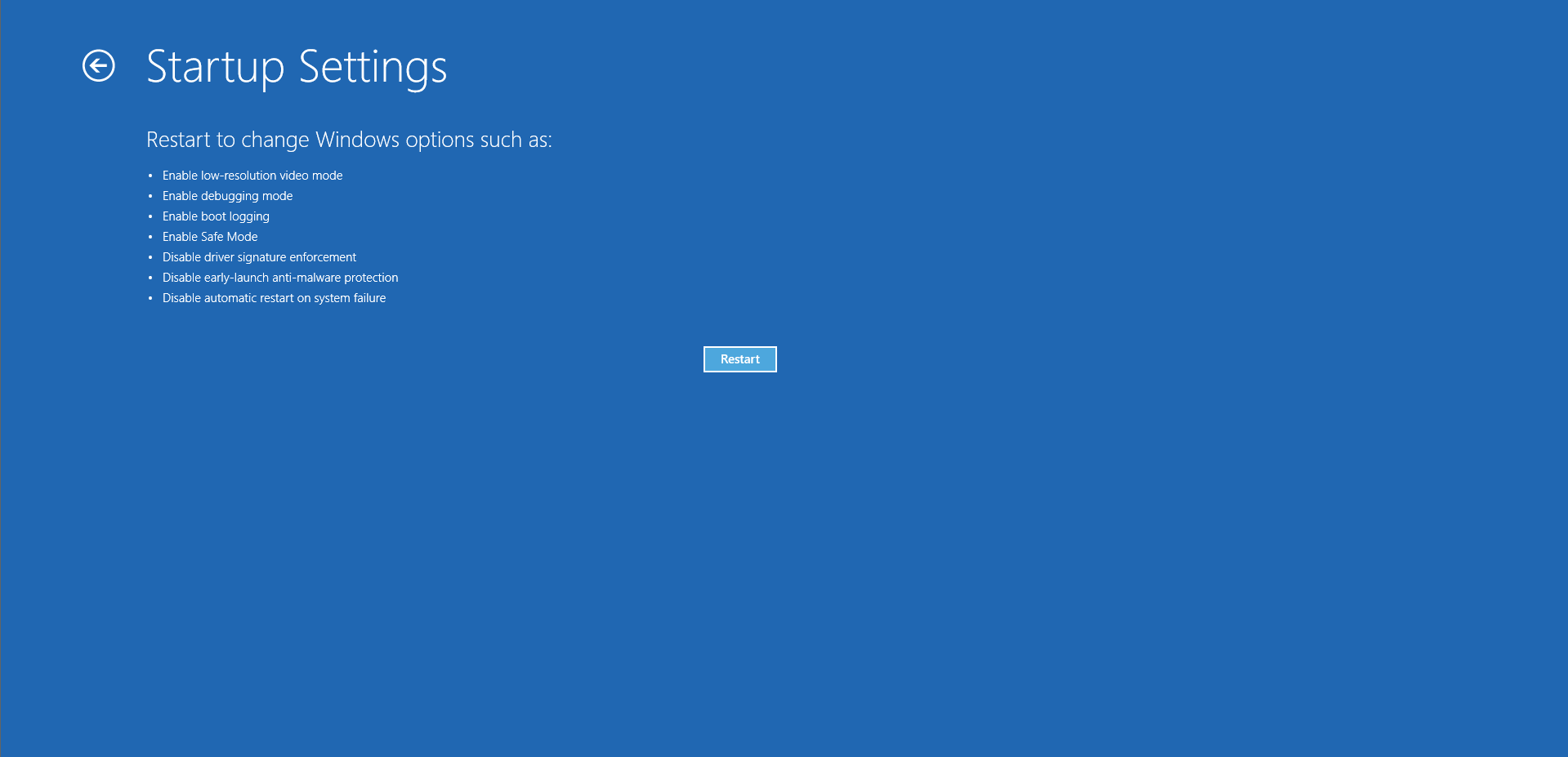
- Una volta riavviato il PC, scegli il numero accanto a Modalità provvisoria per avviare il sistema in modalità provvisoria.
- Ora, esegui il Controllo file di sistema come ti abbiamo mostrato sopra.
Reimposta il componente Winsock
Il client Windows Update potrebbe mostrare l'errore a causa di un problema di connessione causato da un componente Winsock difettoso. Il componente Winsock (Windows Socket) è un file di libreria di collegamento dinamico che contiene le configurazioni di rete da cui dipendono molte app per la connessione a Internet. Script dannosi potrebbero aver compromesso il file sul tuo sistema ed è possibile che ora contenga le configurazioni sbagliate. Il ripristino del componente eliminerà questi problemi e ripristinerà le configurazioni predefinite del sistema.
Segui questi passi:
- Apri l'utilità di ricerca accanto al pulsante Start premendo la scorciatoia da tastiera Win + S o facendo clic sull'icona della lente d'ingrandimento nella barra delle applicazioni.
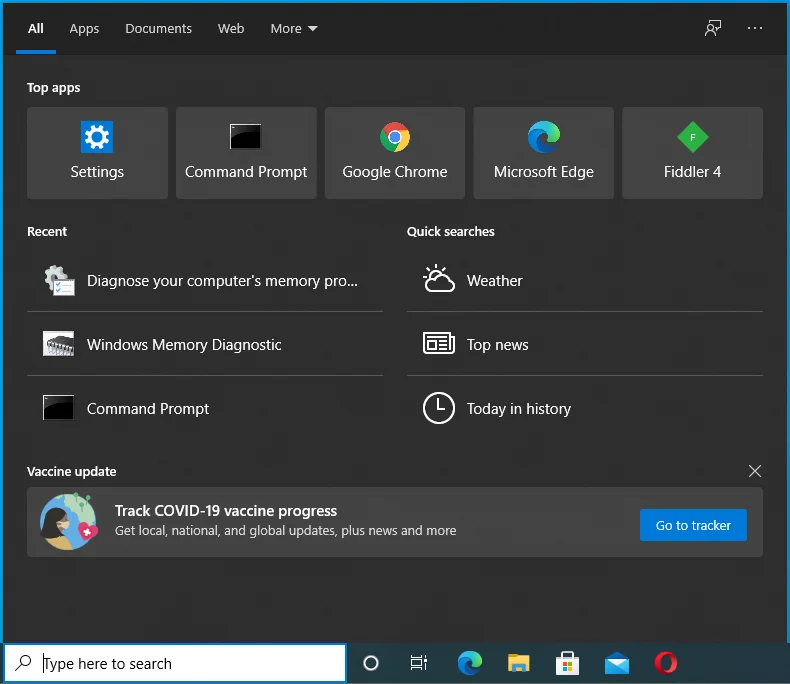
- Inserisci "comando" nella barra di ricerca una volta visualizzata.
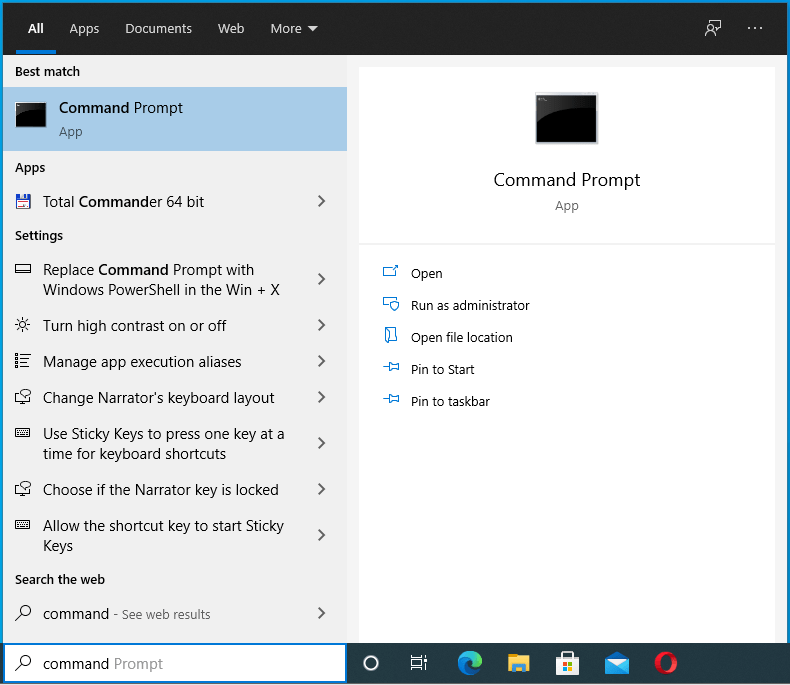
- Dopo aver visualizzato il prompt dei comandi nei risultati, fai clic con il pulsante destro del mouse e fai clic su "Esegui come amministratore".
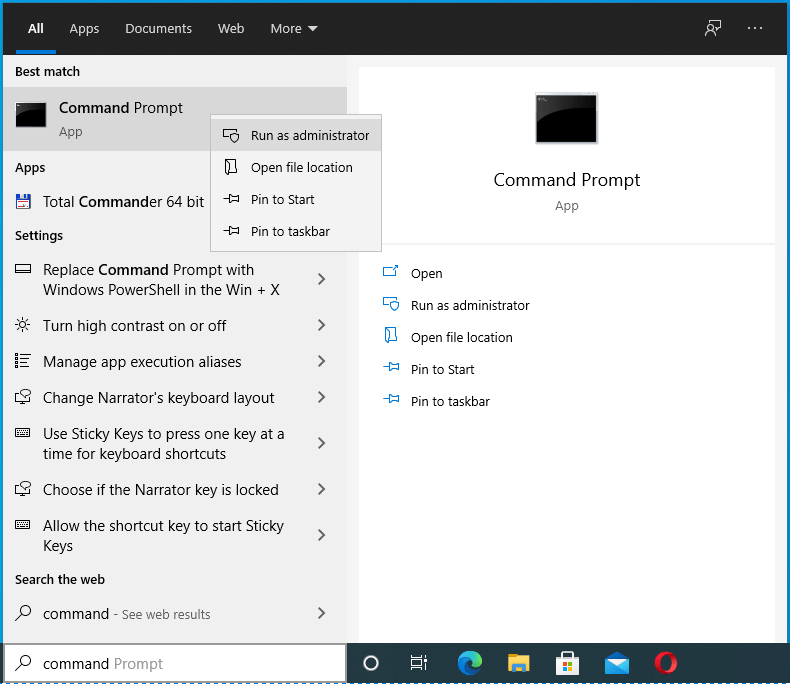
- Quindi, fai clic su Sì dopo che la finestra di dialogo Controllo account utente viene visualizzata e richiede l'autorizzazione.
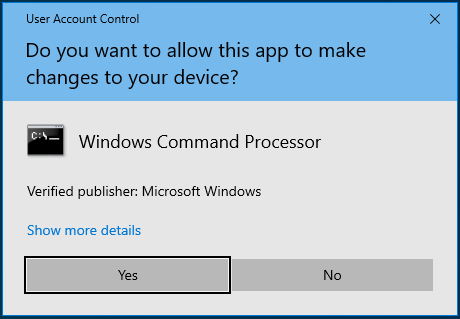
- Successivamente, digita la seguente riga nella finestra del prompt dei comandi e premi il tasto Invio:
netsh winsock reset
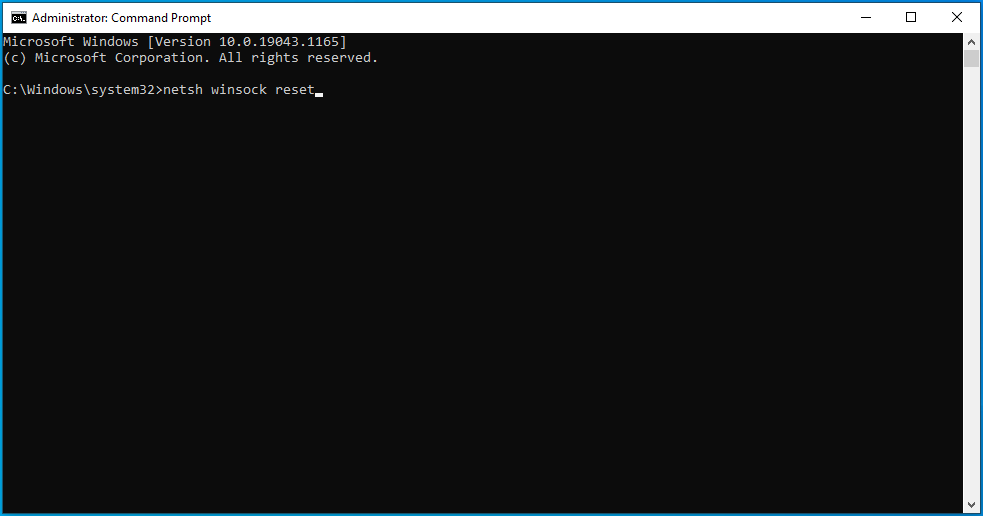
Windows ora cancellerà i parametri nel componente Winsock e ripristinerà il file DLL.
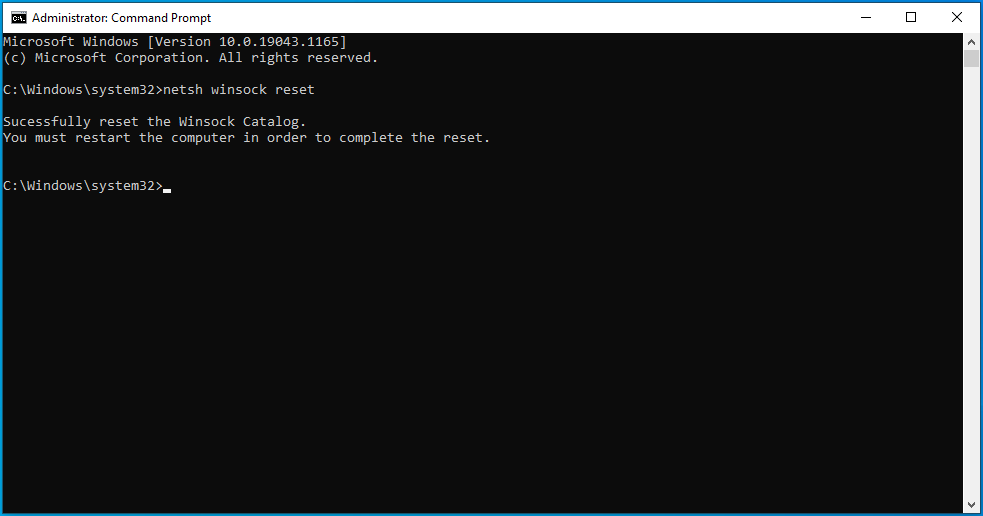
Una volta che il comando viene eseguito correttamente, riavvia il PC e prova a eseguire l'aggiornamento.
Svuota la cache DNS
Invece di utilizzare un server DNS per risolvere i nomi di dominio di ogni sito Web, il computer salva gli indirizzi IP e i nomi di dominio dei siti Web visitati in una cache DNS. In questo modo, può esaminare rapidamente la cache per far corrispondere un nome di dominio con il suo indirizzo IP, rendendo le cose più veloci.

I problemi iniziano a verificarsi quando i siti Web cambiano i loro indirizzi IP, lasciando le informazioni nella cache obsolete. Ciò potrebbe influire sull'intera cache e causare problemi di connessione. Inoltre, la cache DNS potrebbe essere stata infettata anche da malware.
Per risolvere il problema, devi svuotare la cache per consentire al tuo sistema di crearne una nuova.
Questi passaggi ti mostreranno come farlo:
- Usa la combinazione di tasti Win + R per aprire Esegui o fai clic con il pulsante destro del mouse sul pulsante Start e seleziona Esegui dal menu.
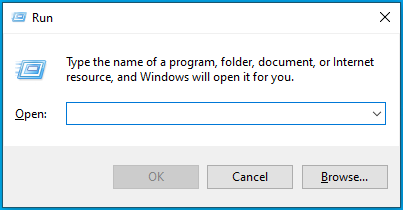
- Una volta visualizzato Esegui, digita "CMD" e premi Maiusc + Ctrl + Invio.
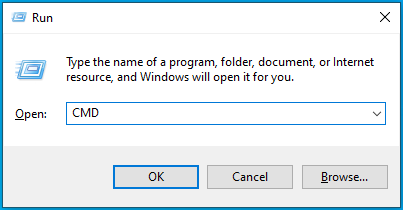
- Seleziona l'opzione Sì dopo che il menu Controllo account utente viene visualizzato e richiede l'autorizzazione per consentire l'avvio del prompt dei comandi come amministratore.
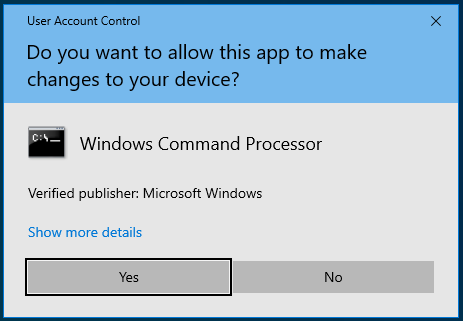
- Quando vedi la finestra Amministratore: Prompt dei comandi, digita questa riga nella finestra nera e premi il pulsante Invio:
ipconfig /flushdns
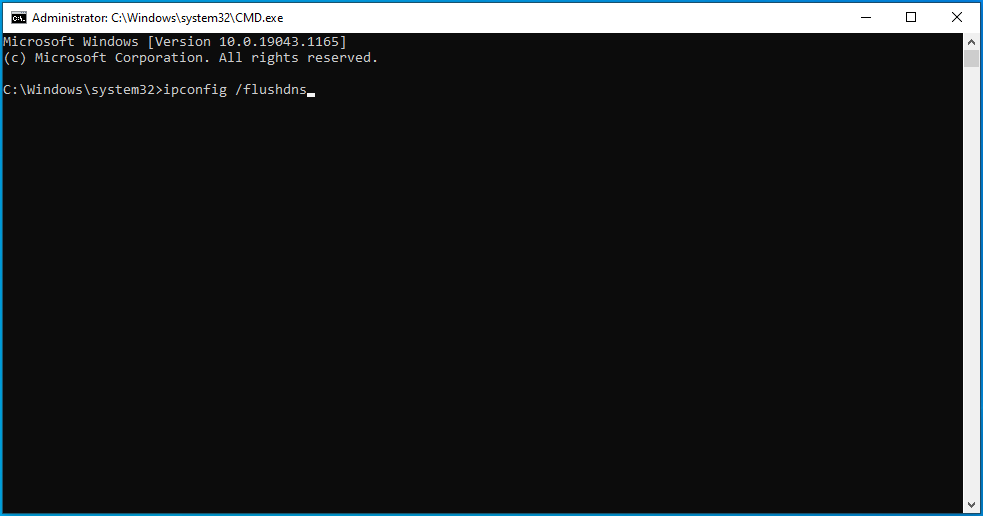
Rilascia e rinnova il tuo indirizzo IP
Poiché un problema di connessione di rete può causare l'errore, l'errore di connessione potrebbe derivare da un indirizzo IP DHCP scaduto.
Ogni indirizzo IP assegnato da un router a un dispositivo ha un tempo di locazione. Se il dispositivo non utilizza l'indirizzo IP per tutto il periodo di locazione, il router lo considera inattivo e riassegna l'indirizzo IP a un altro dispositivo.
Per ottenere un nuovo indirizzo IP funzionante per il tuo sistema, devi rilasciare il tuo IP corrente e richiederne uno nuovo.
Questi passaggi ti mostreranno come farlo:
- Usa la combinazione di tasti Win + R per aprire Esegui o fai clic con il pulsante destro del mouse sul pulsante Start e seleziona Esegui dal menu.
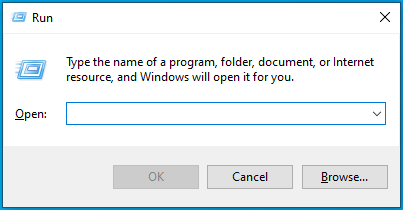
- Una volta visualizzato Esegui, digita "CMD" e premi Maiusc + Ctrl + Invio.
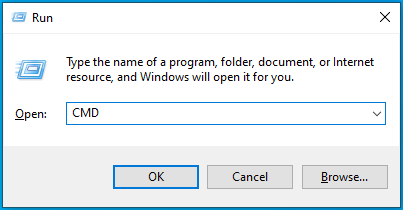
- Seleziona l'opzione Sì dopo che il menu Controllo account utente viene visualizzato e richiede l'autorizzazione per consentire l'avvio del prompt dei comandi come amministratore.
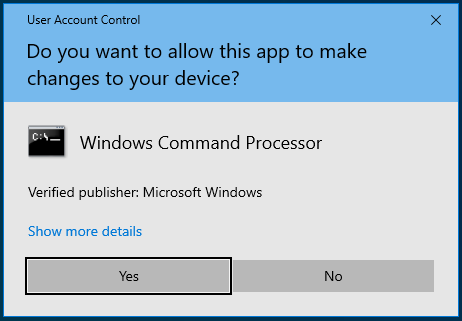
- Quando viene visualizzata la finestra Amministratore: Prompt dei comandi, digita queste righe nella finestra nera e premi il pulsante Invio dopo aver inserito ciascuna riga:
ipconfig/rilascio
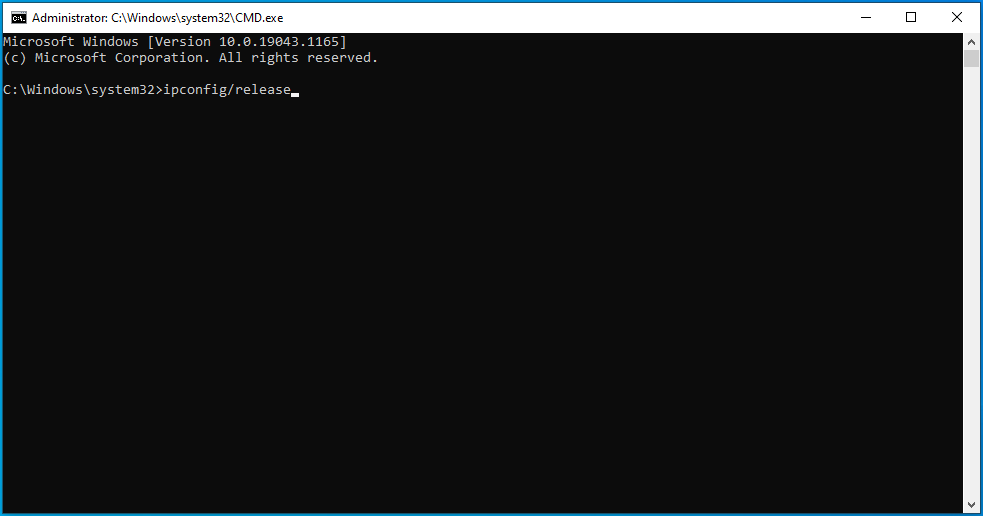
ipconfig/rinnova
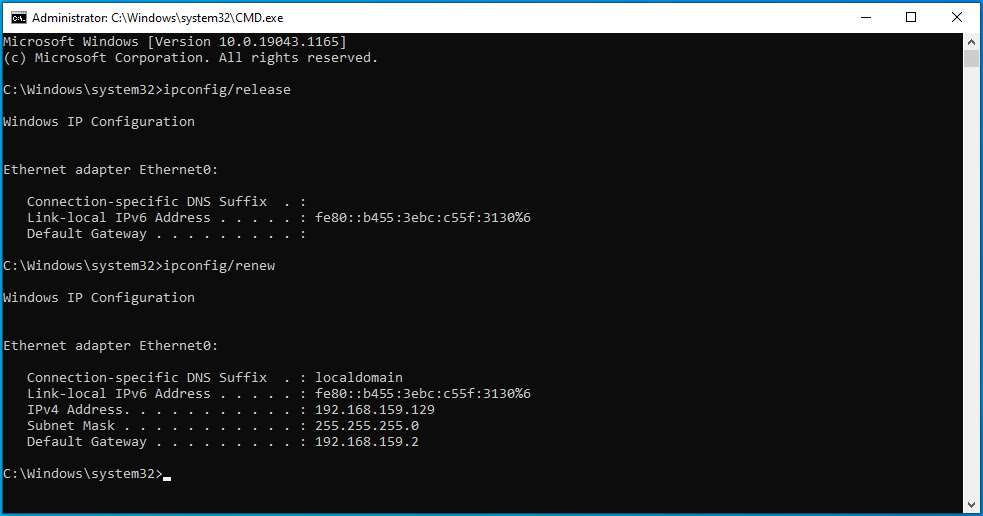
Reimposta il file Hosts
Il tuo file Hosts è un altro componente di rete critico. È un file di testo che aiuta a far corrispondere i nomi host ai loro indirizzi IP. Quando il file viene danneggiato o contiene parametri errati, influisce sulla connessione di rete del computer.
L'errore di Windows Update potrebbe essere il risultato di un file Hosts non valido. In questo caso, il ripristino del file allo stato predefinito risolverà il problema di connessione di rete.
Ecco come farlo:
- Apri l'interfaccia di ricerca di Windows facendo clic sull'icona della lente d'ingrandimento nella barra delle applicazioni o premendo Win + S.
- Digita "blocco note" dopo che viene visualizzata la casella di ricerca.
- Fare clic su Blocco note nei risultati della ricerca.
- Una volta visualizzato Blocco note, copia e incolla quanto segue nel nuovo file di testo:
# Copyright (c) 1993-2006 Microsoft Corp. # # Questo è un file HOSTS di esempio utilizzato da Microsoft TCP/IP per Windows. # # Questo file contiene i mapping degli indirizzi IP ai nomi host. Ogni voce # deve essere conservata su una singola riga. L'indirizzo IP deve essere # posizionato nella prima colonna seguito dal nome host corrispondente. # L'indirizzo IP e il nome host devono essere separati da almeno uno # spazio. # # Inoltre, i commenti (come questi) possono essere inseriti su singole righe # o dopo il nome della macchina indicato da un simbolo '#'. # # Ad esempio: # # 102.54.94.97 rhino.acme.com # server di origine # 38.25.63.10 x.acme.com # x host client # la risoluzione del nome localhost è gestita all'interno del DNS stesso. # 127.0.0.1 localhost # ::1 localhost
- Vai al menu File nell'angolo in alto a sinistra della finestra del Blocco note e fai clic su Salva con nome.
- Vai alla casella di testo Nome file nella finestra di dialogo Salva con nome e digita "host" (non aggiungere le virgolette).
- Passare al desktop e fare clic sul pulsante Salva.
- Quindi, premi Win + E per aprire una finestra di Esplora file.
- Una volta visualizzata la finestra, fai clic sulla barra degli indirizzi, copia e incolla la seguente riga e tocca il pulsante Invio:
%WinDir%\System32\Drivers\Etc
- Una volta visualizzata la cartella ETC, fai clic con il pulsante destro del mouse sul file Hosts e seleziona Rinomina. Cambia il nome del file in Hosts.old.
- Ora vai sul desktop e copia il nuovo file Hosts che hai creato nella cartella ETC.
Ripristina i componenti di Windows Update
Se non riesci ancora a far funzionare il client Windows Update, considera la possibilità di reimpostare tutti i componenti relativi all'aggiornamento.
Segui attentamente questi passaggi:
Passaggio 1: arresta i servizi di Windows Update
È importante interrompere i servizi di Windows Update, poiché è l'unico modo per accedere ai componenti che stai per ripristinare. Segui questi passi:
- Usa la combinazione di tasti Win + R per aprire Esegui o fai clic con il pulsante destro del mouse sul pulsante Start e seleziona Esegui dal menu.
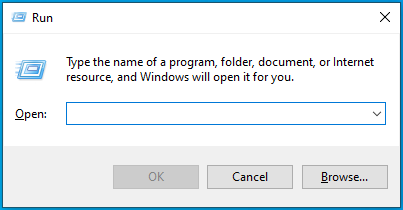
- Una volta visualizzato Esegui, digita "CMD" e premi Maiusc + Ctrl + Invio.
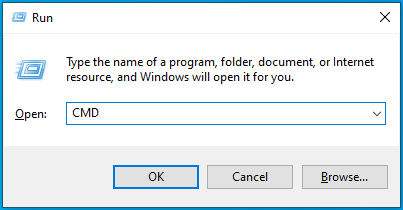
- Seleziona l'opzione Sì dopo che il menu Controllo account utente viene visualizzato e richiede l'autorizzazione per consentire l'avvio del prompt dei comandi come amministratore.
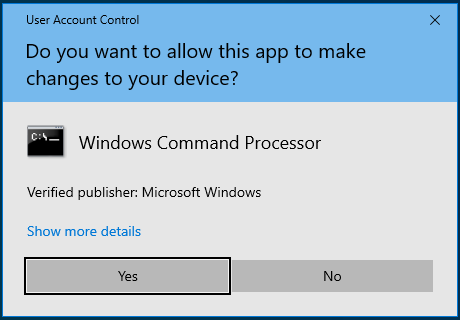
- Quando viene visualizzata la finestra Amministratore: Prompt dei comandi, digita queste righe nella finestra nera e premi il pulsante Invio dopo aver inserito ciascuna riga:
bit di stop netti
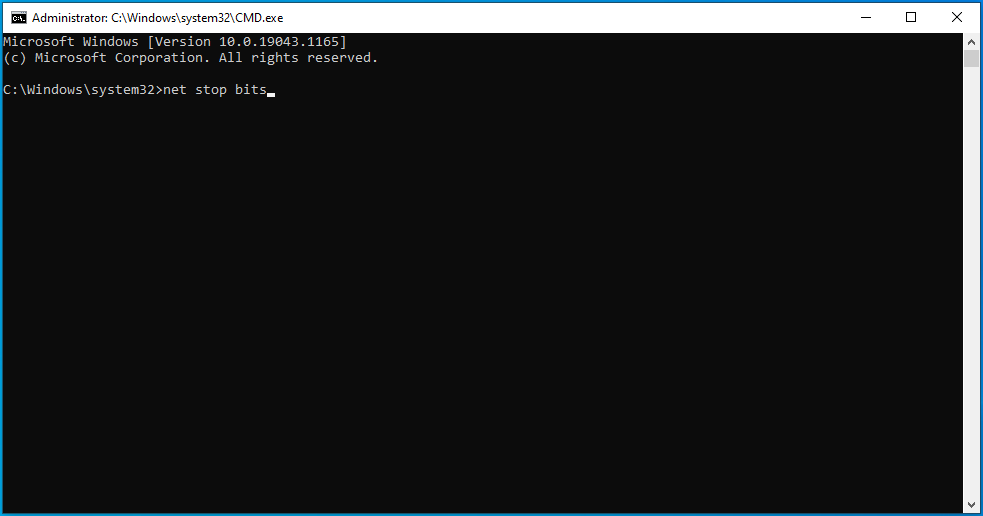
net stop mserver
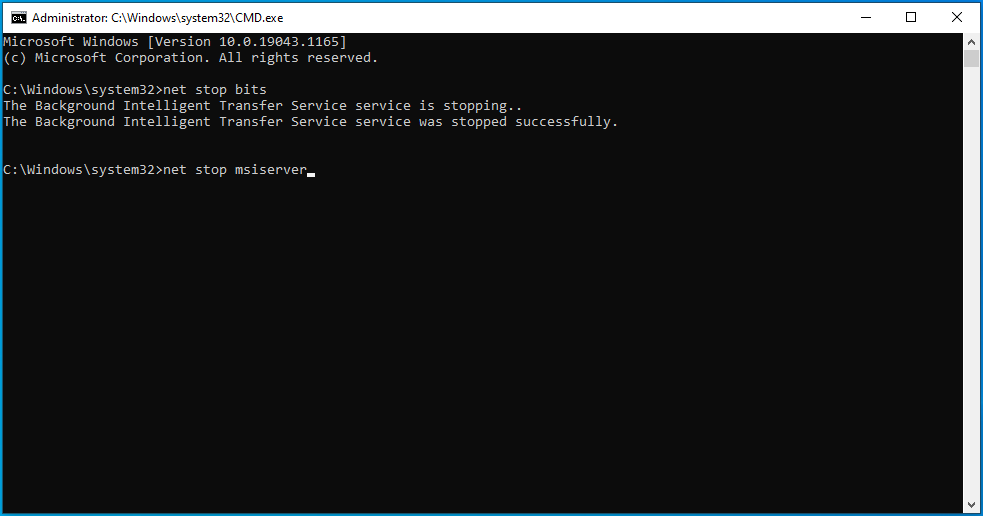
netto stop wuauserv
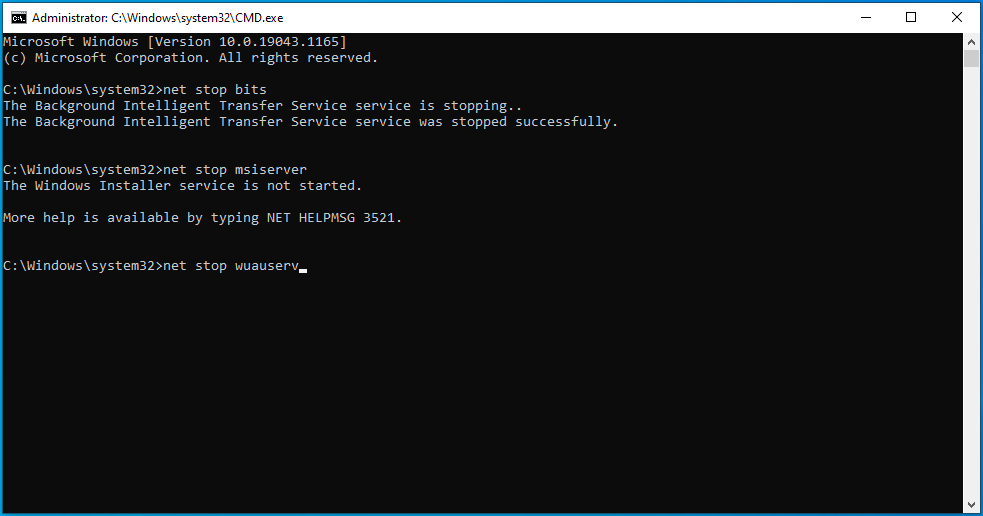
net stop usosvc
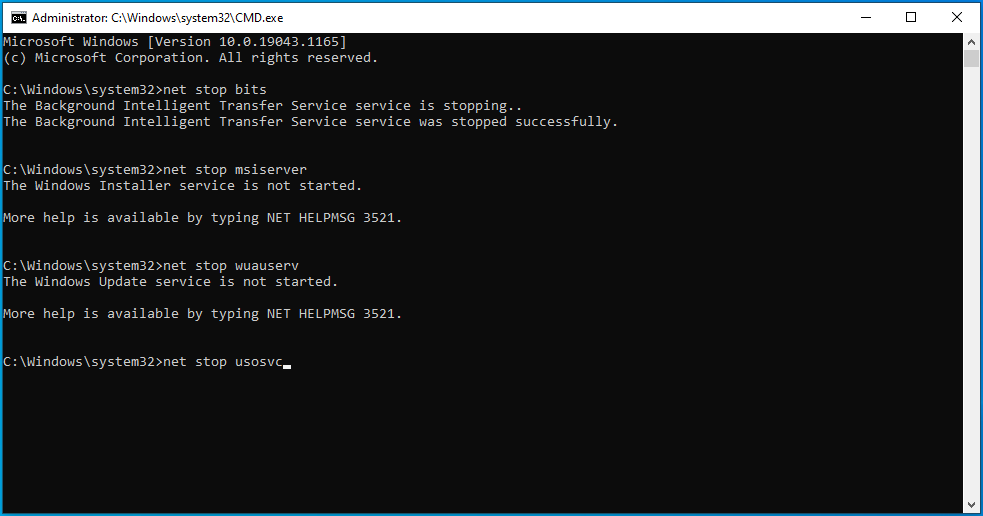
Passaggio 2: elimina i file qmgr*.dat
Vai alla riga successiva nella finestra del prompt dei comandi, digita la riga seguente e premi il tasto Invio:
Del "%ALLUSERSPROFILE%\Dati applicazioni\Microsoft\Rete\Downloader\qmgr*.dat"
Passaggio 3: rinomina le cartelle Catroot2 e SoftwareDistribution
La ridenominazione di queste cartelle costringerà il client Windows Update a crearne di nuove e a riavviare il processo di aggiornamento. L'errore potrebbe essere il risultato di file danneggiati che bloccano il processo di download. Vai a una nuova riga nella finestra del prompt dei comandi, digita queste righe e premi il pulsante Invio della tastiera dopo aver digitato ciascuna:
Ren %systemroot%\system32\catroot2 catroot2.bak
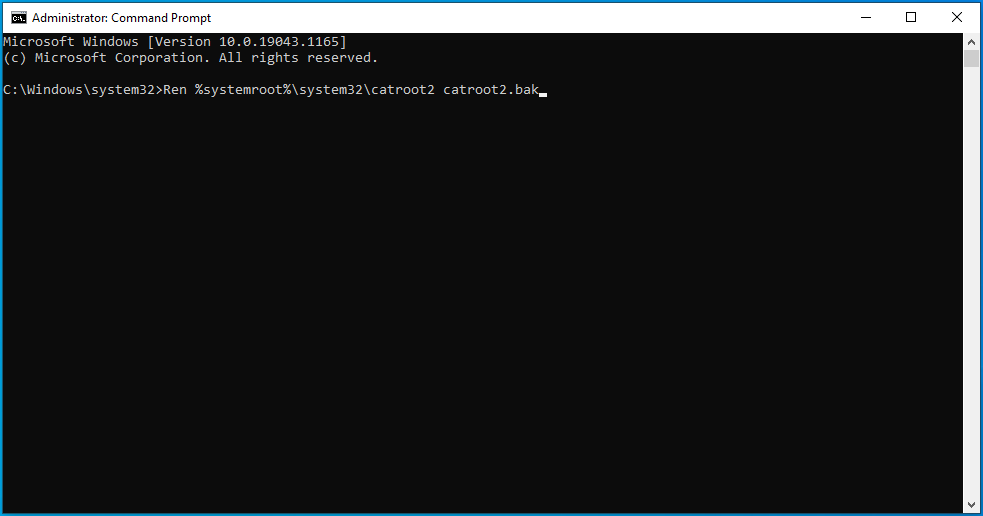
Ren %systemroot%\SoftwareDistribution SoftwareDistribution.bak
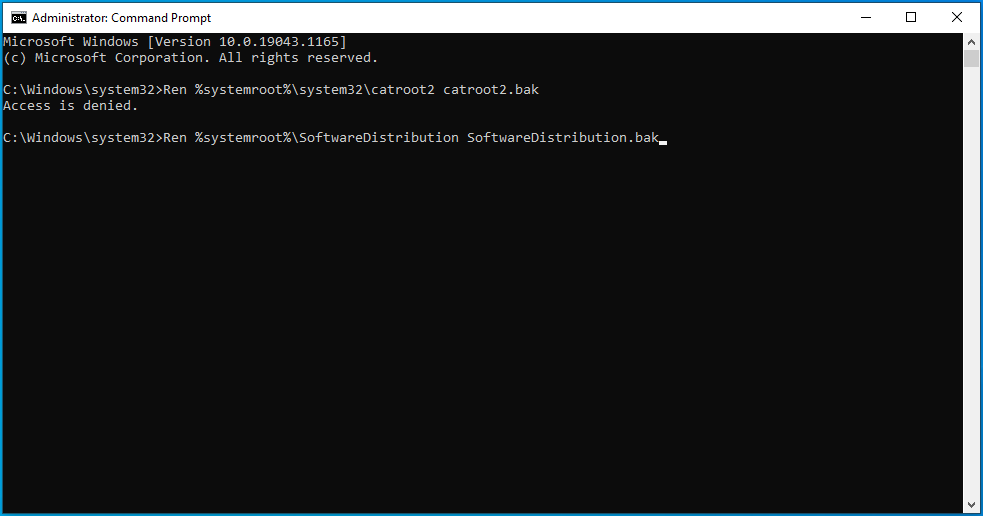
Passaggio 4: ripristina le impostazioni predefinite dei servizi Windows Update e Trasferimento intelligente in background
Vai a una nuova riga del prompt dei comandi e digita o copia e incolla la seguente riga e premi il pulsante Invio:
sc.exe sdset wuauserv D:(A;;CCLCSWRPWPDTLOCRRC;;;SY)(A;;CCDCLCSWRPWPDTLOCRSDRCWDWO;;;BA)(A;;CCLCSWLOCRRC;;;AU)(A;;CCLCSWRPWPDTLOCRRC;;;PU)
Vai alla riga successiva, digita il seguente comando e premi il tasto Invio:
sc.exe sdset bit D:(A;;CCLCSWRPWPDTLOCRRC;;;SY)(A;;CCDCLCSWRPWPDTLOCRSDRCWDWO;;;BA)(A;;CCLCSWLOCRRC;;;AU)(A;;CCLCSWRPWPDTLOCRRC;;;PU)
Passaggio 5: registra nuovamente i file relativi a Windows Update
- Vai a una nuova riga del prompt dei comandi, digita la riga seguente e premi Invio per andare alla cartella System32:
cd /d %windir%\system32
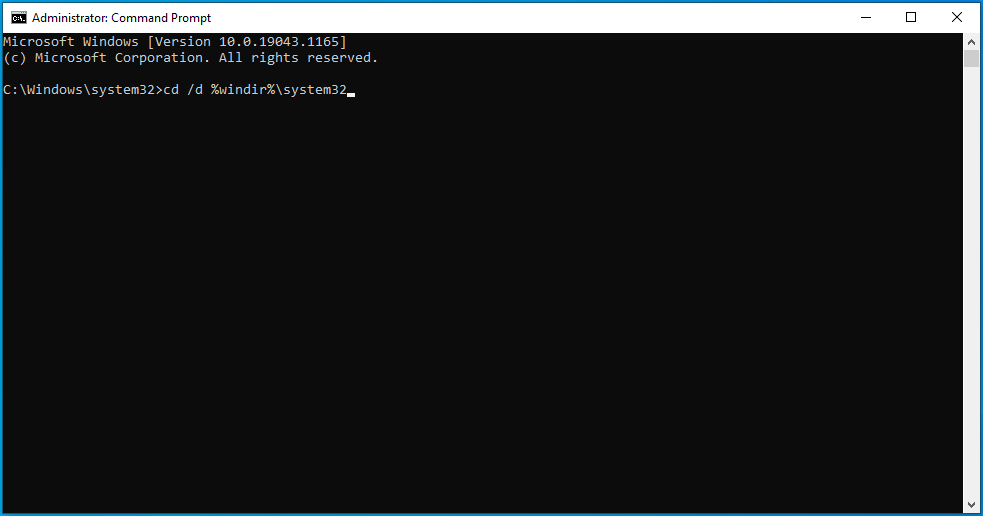
- Digita le righe sotto una dopo l'altra e premi il tasto Invio dopo aver digitato ciascuna riga:
regsvr32.exe atl.dll
regsvr32.exe urlmon.dll
regsvr32.exe mshtml.dll
regsvr32.exe shdocvw.dll
regsvr32.exe browserui.dll
regsvr32.exe jscript.dll
regsvr32.exe vbscript.dll
regsvr32.exe scrrun.dll
regsvr32.exe msxml.dll
regsvr32.exe msxml3.dll
regsvr32.exe msxml6.dll
regsvr32.exe actxprxy.dll
regsvr32.exe softpub.dll
regsvr32.exe wintrust.dll
regsvr32.exe dssenh.dll
regsvr32.exe rsaenh.dll
regsvr32.exe gpkcsp.dll
regsvr32.exe sccbase.dll
regsvr32.exe slbcsp.dll
regsvr32.exe cryptdlg.dll
regsvr32.exe oleaut32.dll
regsvr32.exe ole32.dll
regsvr32.exe shell32.dll
regsvr32.exe initpki.dll
regsvr32.exe wuapi.dll
regsvr32.exe wuaueng.dll
regsvr32.exe wuaueng1.dll
regsvr32.exe wucltui.dll
regsvr32.exe wups.dll
regsvr32.exe wups2.dll
regsvr32.exe wuweb.dll
regsvr32.exe qmgr.dll
regsvr32.exe qmgrprxy.dll
regsvr32.exe wucltux.dll
regsvr32.exe muweb.dll
regsvr32.exe wuwebv.dll
Passaggio 6: rimuovere le voci di registro errate
È noto che voci di registro specifiche intralciano il client di Windows Update. La guida qui sotto ti mostra come sbarazzartene. Tuttavia, dovresti notare che la manomissione di importanti informazioni di registro potrebbe causare instabilità del sistema. Quindi, assicurati di seguire attentamente i passaggi seguenti per evitare di causare problemi.
Questi passaggi ti mostreranno le voci da rimuovere e come rimuoverle:
- Apri l'interfaccia di ricerca di Windows facendo clic sull'icona della lente d'ingrandimento nella barra delle applicazioni o premendo Win + S.
- Digita "Regedit" o "editor del registro" dopo che viene visualizzata la casella di ricerca.
- Fare clic su Editor del Registro di sistema nei risultati della ricerca.
- Seleziona l'opzione Sì quando viene visualizzata la finestra di dialogo Controllo account utente e richiede l'autorizzazione.
- Dopo che l'Editor del Registro di sistema viene visualizzato, passa al riquadro di sinistra e passa a HKEY_LOCAL_MACHINE\COMPONENTS.
- Trova le seguenti chiavi in COMPONENTI ed eliminale:
PendingXmlIdentifier
NextQueueEntryIndex
Advanced Installers NeedResolving
Suggerimento: puoi utilizzare Registry Cleaner di Auslogics BoostSpeed per tenere le chiavi di registro problematiche lontane dal tuo computer. Il programma fa un ottimo lavoro di disinfezione del registro senza causare problemi.
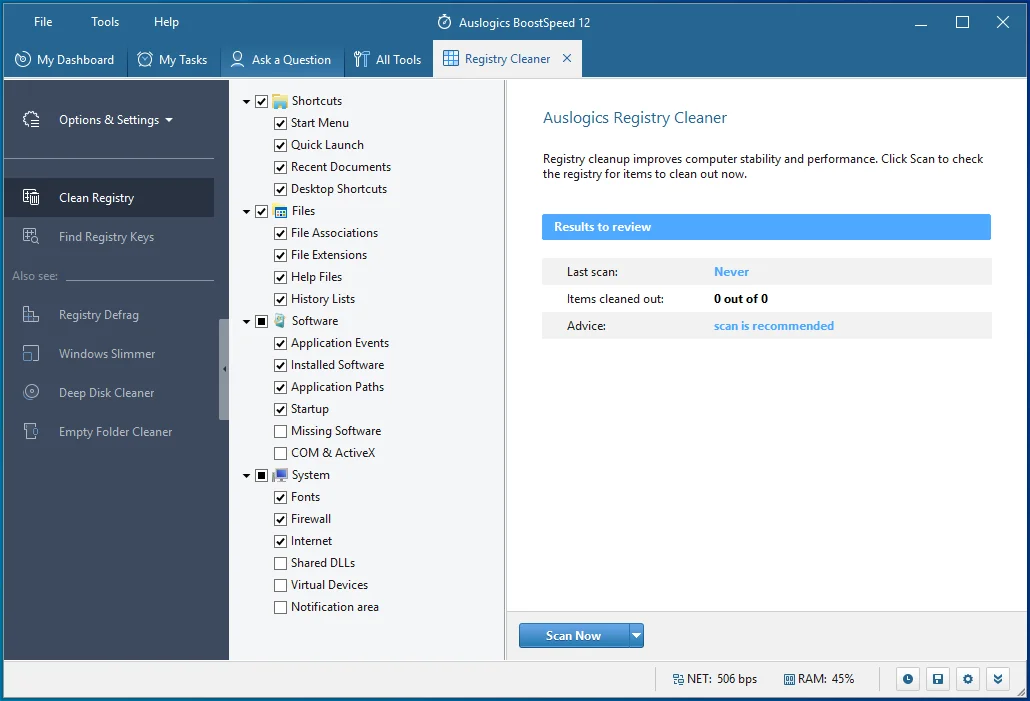
Passaggio 7: riavvia i servizi di Windows Update
- Usa la combinazione di tasti Win + R per aprire Esegui o fai clic con il pulsante destro del mouse sul pulsante Start e seleziona Esegui dal menu.
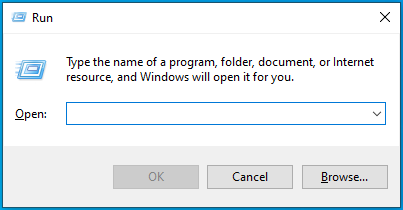
- Una volta visualizzato Esegui, digita "CMD" e premi Maiusc + Ctrl + Invio.
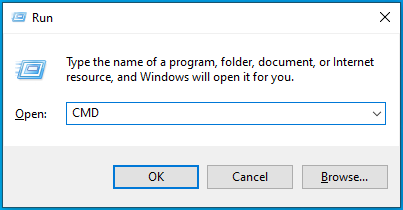
- Seleziona l'opzione Sì dopo che il menu Controllo account utente viene visualizzato e richiede l'autorizzazione per consentire l'avvio del prompt dei comandi come amministratore.
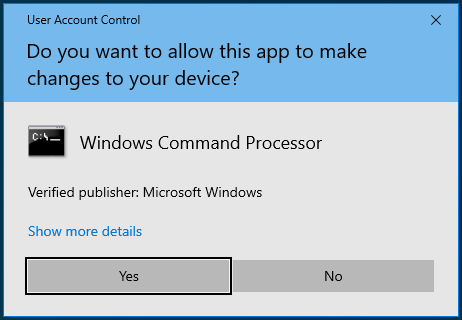
- Quando viene visualizzata la finestra Amministratore: Prompt dei comandi, digita queste righe nella finestra nera e premi il pulsante Invio dopo aver inserito ciascuna riga:
bit di inizio netto
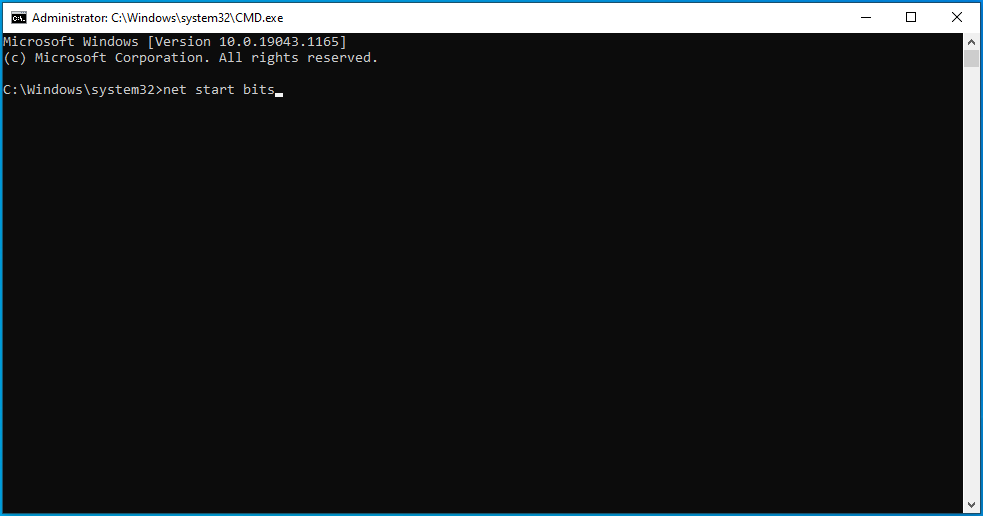
net start mserver
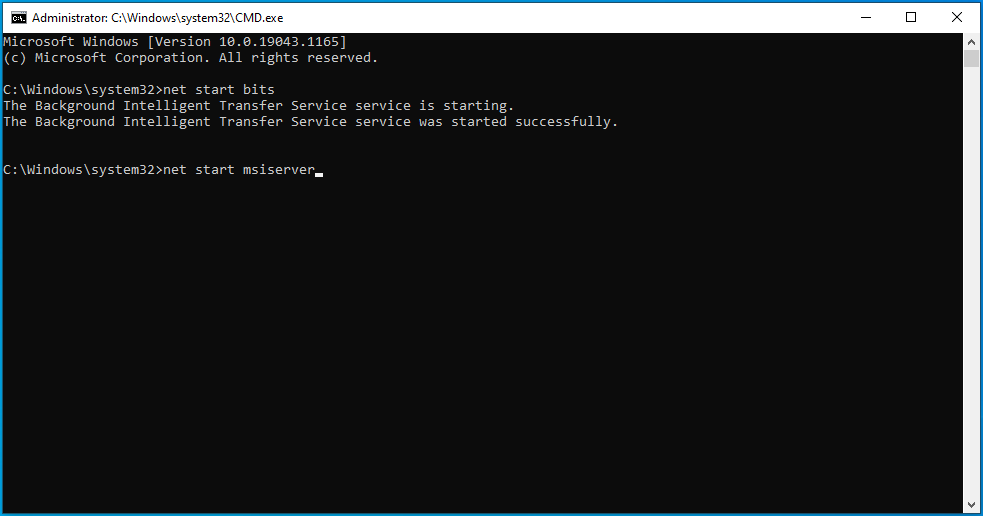
inizio netto wuauserv
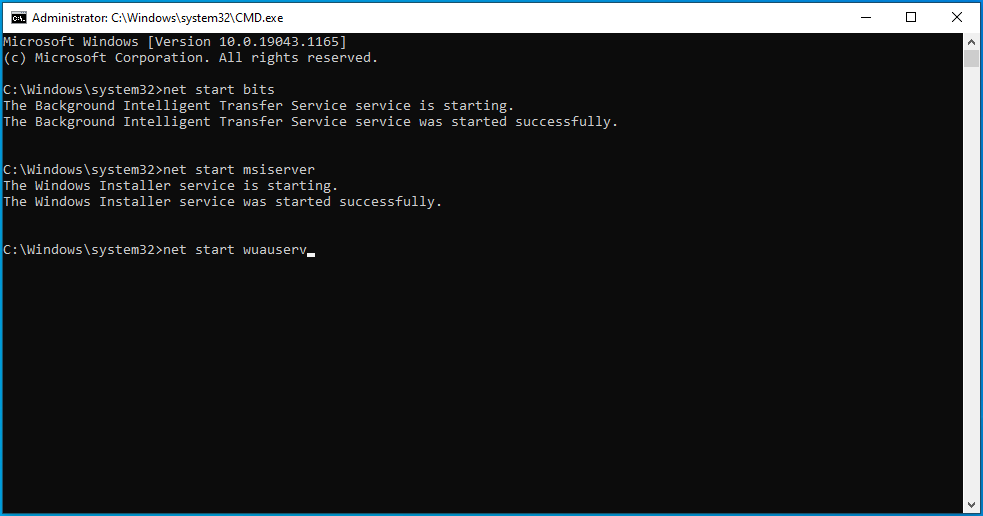
net start usosvc
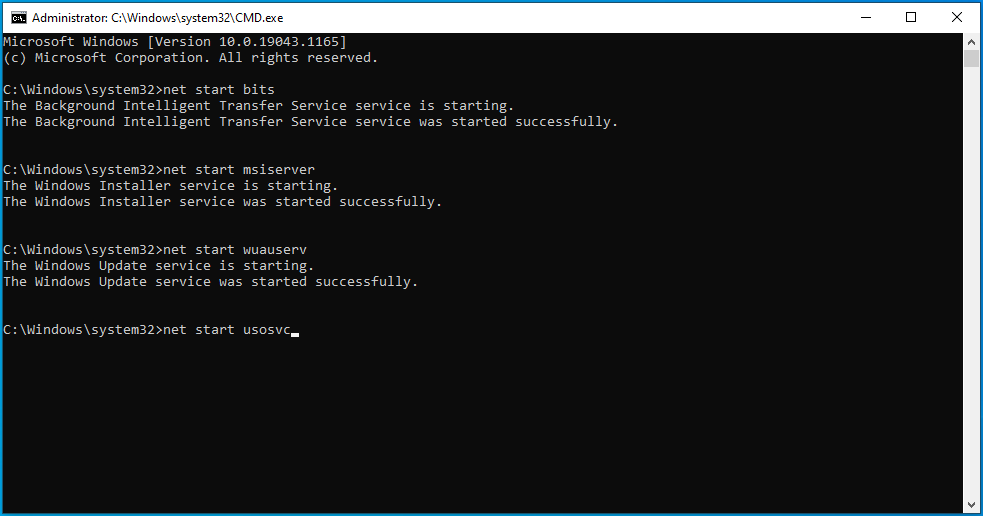
Riavvia il computer e prova a eseguire l'aggiornamento.
Eseguire un avvio pulito
Un'applicazione di terze parti potrebbe costringere il client Windows Update a produrre l'errore in questione. Puoi porre fine al problema interrompendo l'applicazione utilizzando il processo di avvio pulito.
Quando si avvia il sistema in un ambiente di avvio pulito, si impedisce l'esecuzione delle applicazioni di avvio sul PC.
Segui questi passaggi per eseguire un avvio pulito e verificare se l'errore di aggiornamento in questione si ripresenta:
- Apri l'interfaccia di ricerca di Windows facendo clic sull'icona della lente d'ingrandimento nella barra delle applicazioni o premendo Win + S.
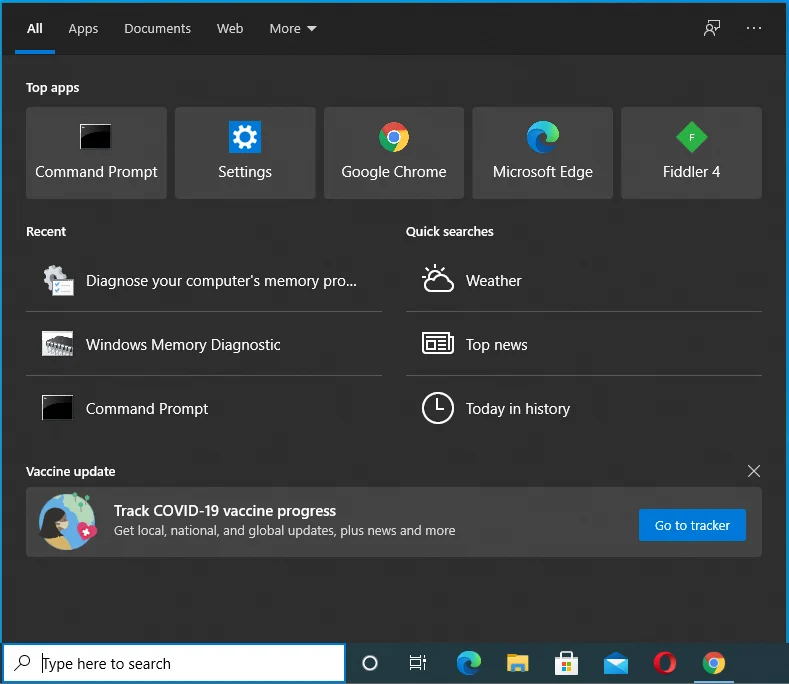
- Digita "msconfig" o "configurazione di sistema" dopo che viene visualizzata la casella di ricerca.
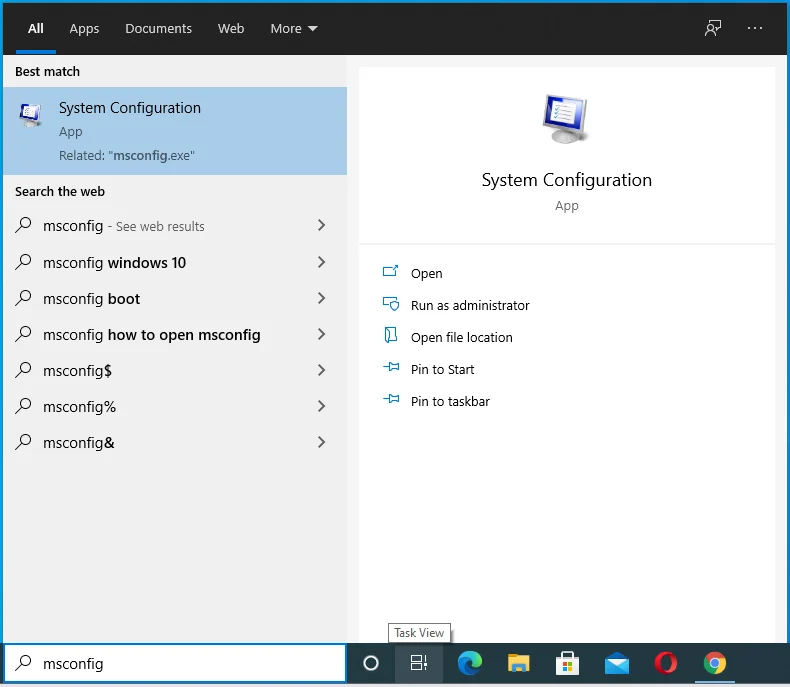
- Fare clic su Configurazione di sistema nei risultati della ricerca.
- Passa alla scheda Servizi quando viene visualizzata la finestra di dialogo Configurazione del sistema.
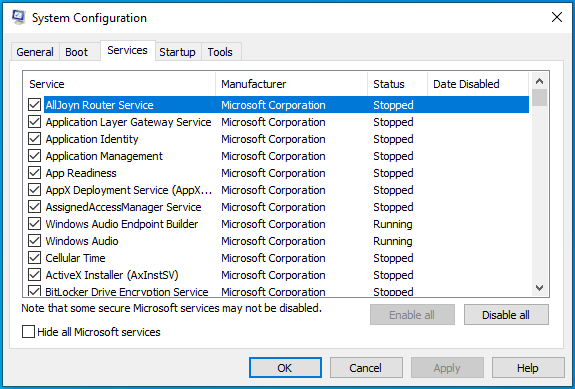
- Seleziona la casella "Nascondi tutti i servizi Microsoft" nell'angolo in basso a sinistra della finestra.
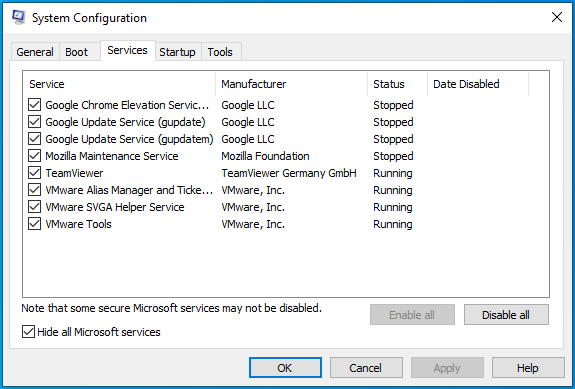
- Quindi, fai clic sul pulsante Disabilita tutto per impedire l'avvio dei servizi elencati nella scheda dopo il riavvio del computer.
- Successivamente, passa alla scheda Avvio della finestra di dialogo Configurazione del sistema e fai clic su "Apri Task Manager".
- Verrà ora visualizzata la scheda Avvio del Task Manager.
- Fare clic su ciascun programma e fare clic su Disattiva.
- Esci da Task Manager e torna alla finestra di dialogo Configurazione del sistema.
- Fare clic sul pulsante OK.
- Ora riavvia il sistema ed esegui Windows Update.
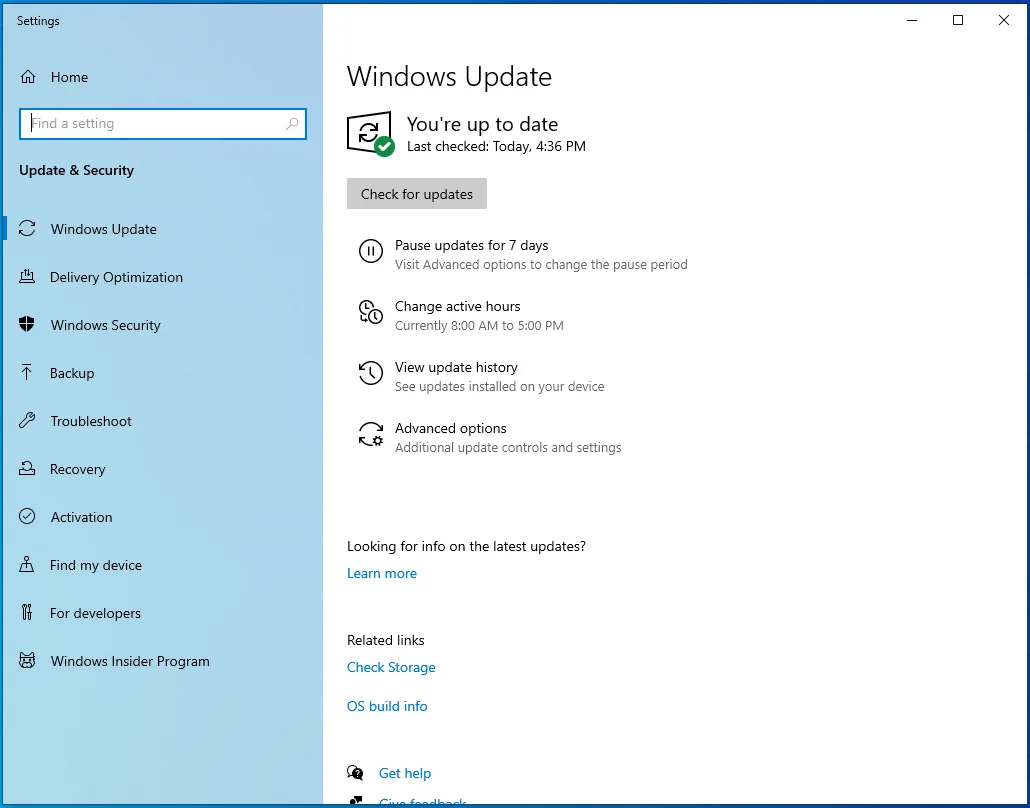
- Se l'errore non viene visualizzato, hai appena confermato che una delle app che hai impedito di eseguire all'avvio è la causa dell'errore di aggiornamento.
- Ora devi trovare il servizio o il programma di avvio responsabile.
- Abilita uno dei servizi, riavvia il sistema e controlla l'errore. Se l'errore si presenta dopo aver abilitato il primo servizio, allora è il colpevole. Se l'errore non viene visualizzato, tuttavia, abilita il servizio successivo e ricontrolla. Continua a scorrere i servizi uno dopo l'altro finché uno di essi non attiva l'errore.
Se quel processo è stressante, abilita metà dei servizi contemporaneamente e riavvia il sistema per verificare l'errore. Se l'errore si verifica dopo aver attivato una qualsiasi metà dei servizi, ignora l'altra metà. Invece, controlla uno dopo l'altro i servizi del gruppo che ha attivato l'errore.
Conclusione
Ecco come risolvere l'errore di installazione di Windows Update 0x80073701. Se vedi ancora l'errore ogni volta che tenti di aggiornare il tuo sistema, puoi visitare il sito Web di Microsoft per utilizzare lo strumento di creazione multimediale o reinstallare Windows sul tuo computer.
