Fix Err Connessione proxy non riuscita Errore di Chrome
Pubblicato: 2022-12-21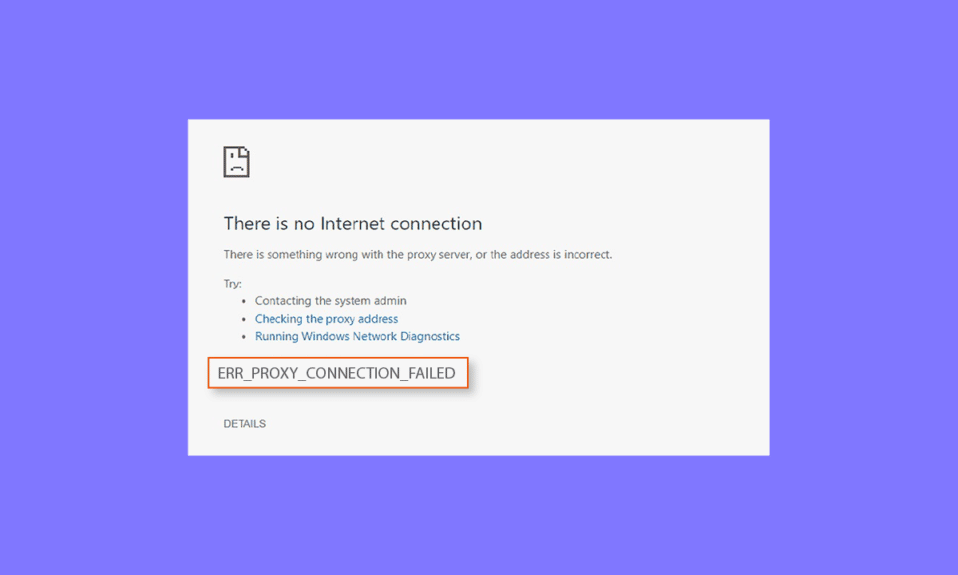
Un server proxy aiuta a rendere la navigazione in Internet più privata. Cambia il tuo indirizzo IP e identifica i dati sul tuo computer. In questo modo, aiuta a mantenere private le tue informazioni personali e, quindi, l'attività di navigazione sicura e la cronologia del browser privata. Tuttavia, l'utilizzo di proxy Web spesso comporta vari errori. Questi errori di solito si verificano quando un software, un server o un sito Web riceve qualcosa di straordinario. Uno di questi errori è err connessione proxy non riuscita Chrome che di solito si verifica quando si tenta di visitare un sito Web. Se sei qualcuno che affronta lo stesso problema, la nostra guida sull'errore del server proxy in Google Chrome ti aiuterà a risolvere il problema. Scopriremo i motivi alla base dell'errore e diversi modi in cui è possibile risolverlo. Quindi, iniziamo subito con la nostra guida e entriamo nel merito della risoluzione dell'errore proxy err sul tuo PC Windows.
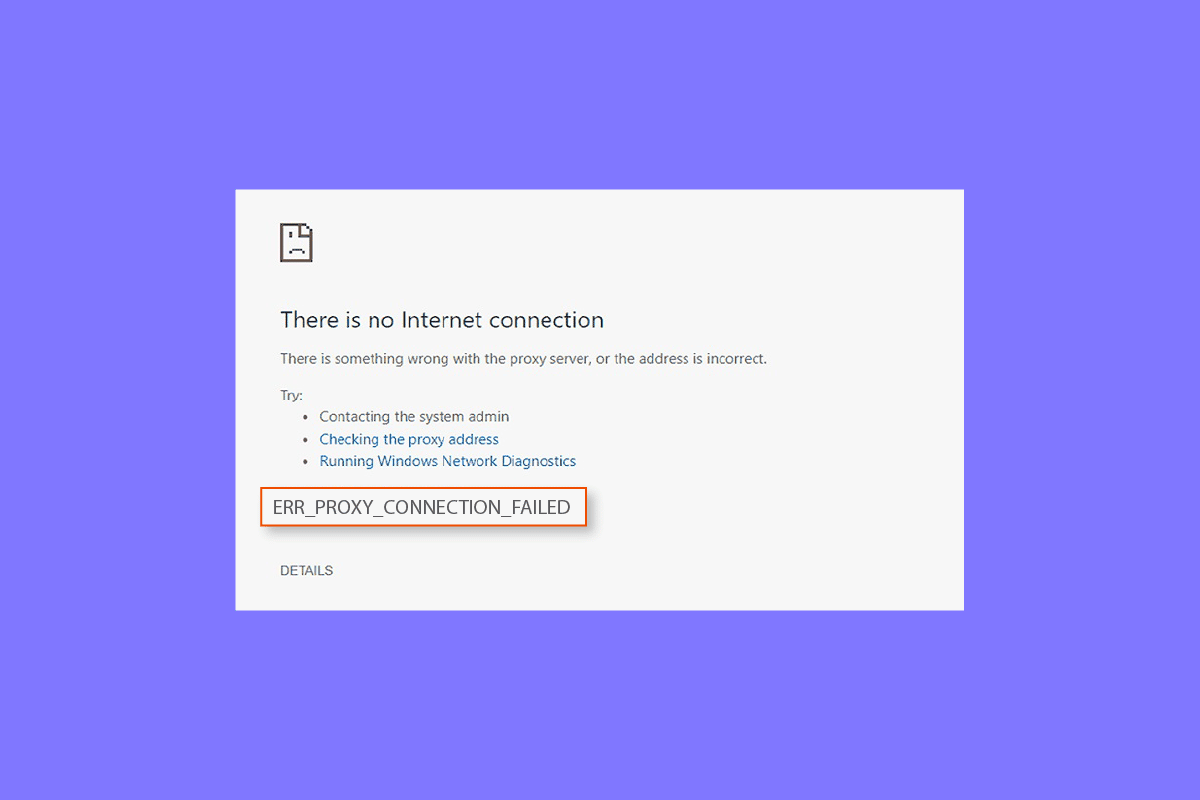
Contenuti
- Come correggere l'errore di errore di Chrome con connessione proxy errata
- Metodo 1: risoluzione della connessione Internet instabile
- Metodo 2: ripristinare le impostazioni Internet
- Metodo 3: modificare le impostazioni del proxy
- Metodo 4: disabilitare le impostazioni proxy tramite il registro
- Metodo 5: ripristina le impostazioni predefinite di Google Chrome
- Metodo 6: reimpostare TCP/IP
- Metodo 7: risoluzione degli errori di configurazione del PC
- Metodo 8: eliminare i programmi indesiderati da Windows
- Metodo 9: contattare il provider proxy
Come correggere l'errore di errore di Chrome con connessione proxy errata
Diamo un'occhiata ad alcuni dei possibili motivi alla base degli errori proxy sul desktop:
- Uno dei problemi comuni che sono stati rilevati come risultato del problema è la connessione Internet debole o assente .
- L'errore sembra verificarsi durante il tentativo di accedere alla pagina che utilizza SSL .
- Un altro motivo che può essere un problema è una chiave di registro rotta su un computer Windows.
- Inoltre, se IP, password e porta non sono collegati al sistema, possono generare un errore.
- Un altro motivo alla base del problema possono essere le impostazioni proxy sul tuo sistema.
Se non riesci ad accedere a Internet e visualizzi ripetutamente errori del server proxy, puoi seguire alcuni metodi indicati di seguito che ti aiuteranno a risolvere il problema con facilità:
Metodo 1: risoluzione della connessione Internet instabile
Nella maggior parte delle situazioni, il vero problema risiede nella connessione Internet debole o lenta sul tuo dispositivo. Pertanto, devi assicurarti che la tua connessione Internet funzioni correttamente. Ciò significa che il vero problema non risiede nel server proxy e può essere facilmente risolto risolvendo i problemi di connettività Internet. Se hai riscontrato una debole potenza del segnale Internet sul tuo sistema o non riesci a connetterti a Internet, puoi consultare la nostra guida su Impossibile connettersi a Internet? Correggi la tua connessione Internet!
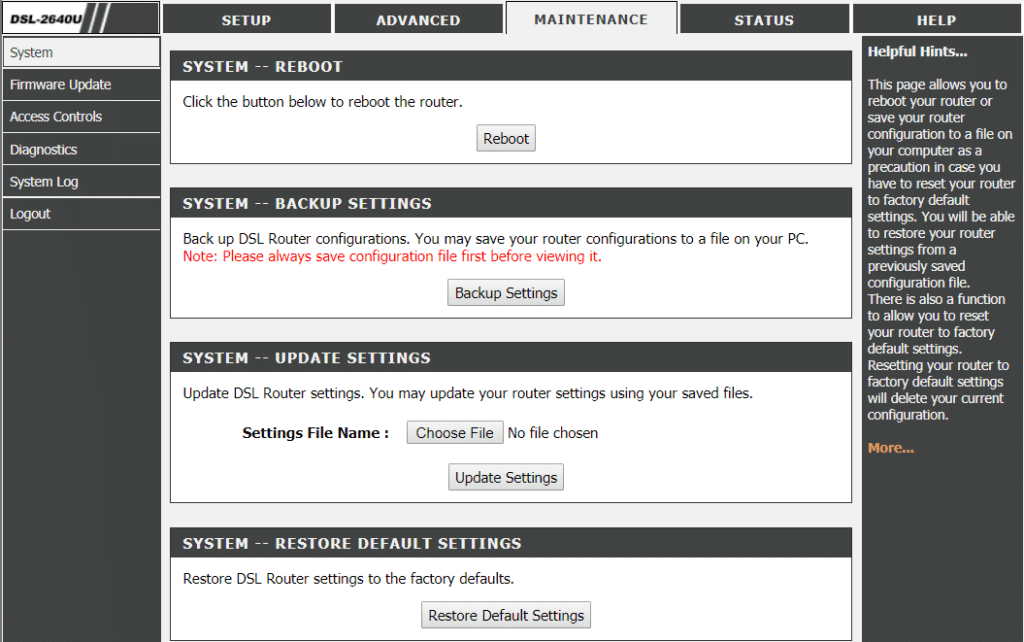
Metodo 2: ripristinare le impostazioni Internet
Se non riesci a connetterti al server proxy Chrome a causa di Internet, puoi anche provare a ripristinare le impostazioni Internet sul tuo PC. Nella maggior parte dei casi, questo metodo si è dimostrato molto utile. È possibile ripristinare le impostazioni Internet utilizzando i passaggi forniti di seguito:
1. Premi insieme i tasti Win + R per aprire la finestra di dialogo Esegui .
2. Digitare inetcpl.cpl e premere il tasto Invio per avviare la finestra Proprietà Internet .
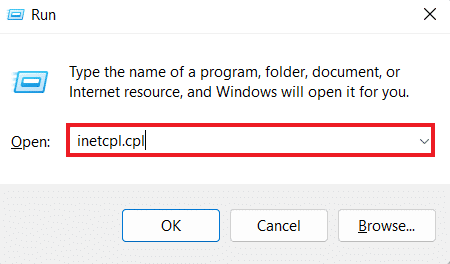
3. Nella casella Proprietà Internet , aprire la scheda Avanzate .
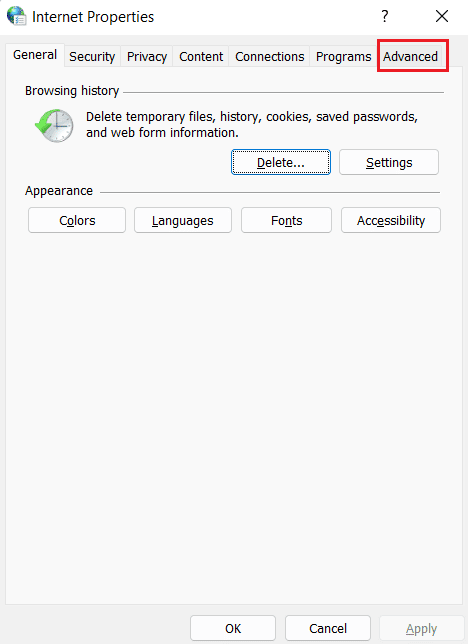
4. Ora, fai clic su Ripristina impostazioni avanzate .
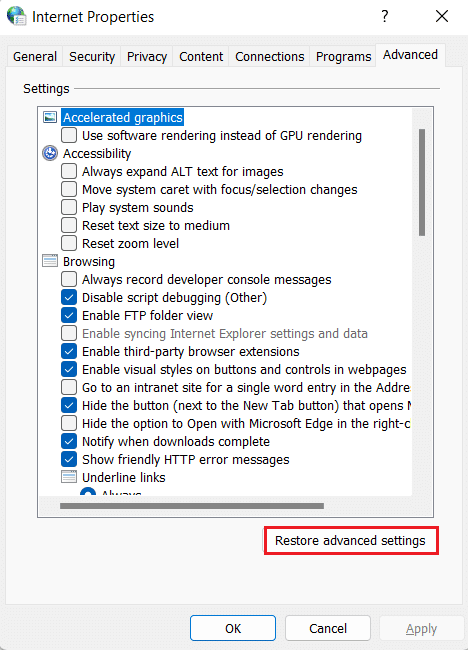
5. Al termine, riavvia il PC e controlla se l'errore del server proxy è stato risolto.
Leggi anche: Correggi l'errore di download completo del disco di Google Chrome
Metodo 3: modificare le impostazioni del proxy
Per risolvere err connessione proxy non riuscita Chrome, il passaggio successivo prevede la modifica delle impostazioni del proxy. Puoi anche ripristinare le impostazioni predefinite del tuo server proxy seguendo i passaggi indicati di seguito:
1. Avviare la finestra Proprietà Internet come mostrato nel Metodo 2 .
2. Quindi, fare clic sulla scheda Connessioni e selezionare Impostazioni LAN .
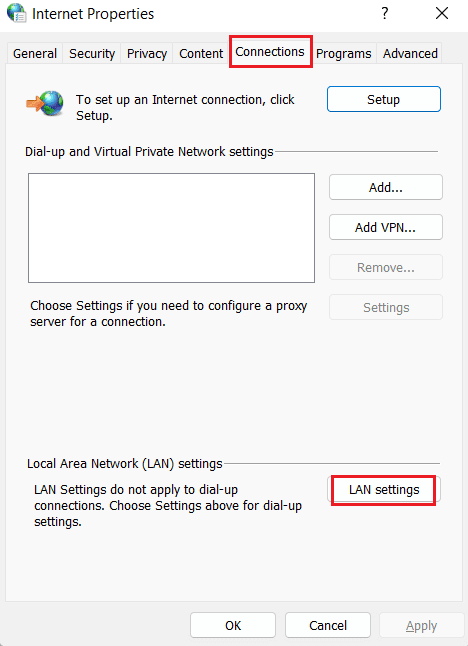
3. Selezionare la casella Rileva automaticamente impostazioni e deselezionare tutte le altre caselle.
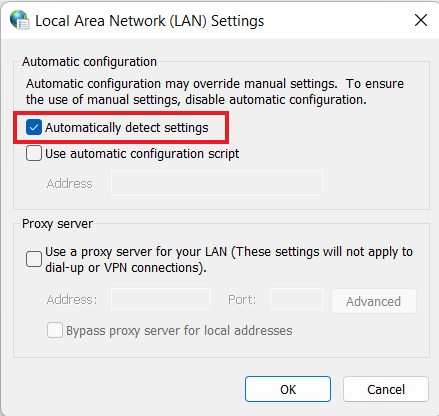
4. Infine, fai clic su OK e riavvia il PC.
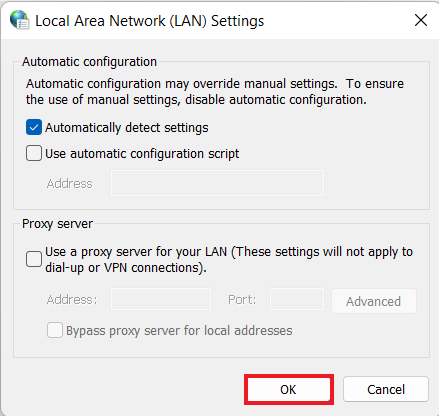
Metodo 4: disabilitare le impostazioni proxy tramite il registro
Il registro di Windows mantiene un database utilizzato per gestire e archiviare le impostazioni di basso livello per le app nel sistema operativo Windows. Puoi risolvere l'errore del server proxy in Google Chrome disabilitando le impostazioni del proxy tramite il registro. Per saperne di più su come farlo tramite registro, seguire le istruzioni fornite di seguito:
Nota : prima di apportare modifiche al registro di Windows, creare un backup.
1. Apri la finestra di dialogo Esegui premendo contemporaneamente i tasti Win + R
2. Digitare regedit e premere il tasto Invio per avviare l' Editor del Registro di sistema.
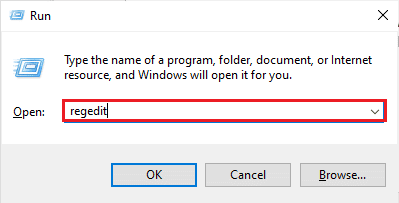
3. Ora vai al seguente percorso della cartella chiave nell'Editor del Registro di sistema.
Computer\HKEY_CURRENT_USER\Software\Microsoft\Windows\CurrentVersion\Impostazioni Internet
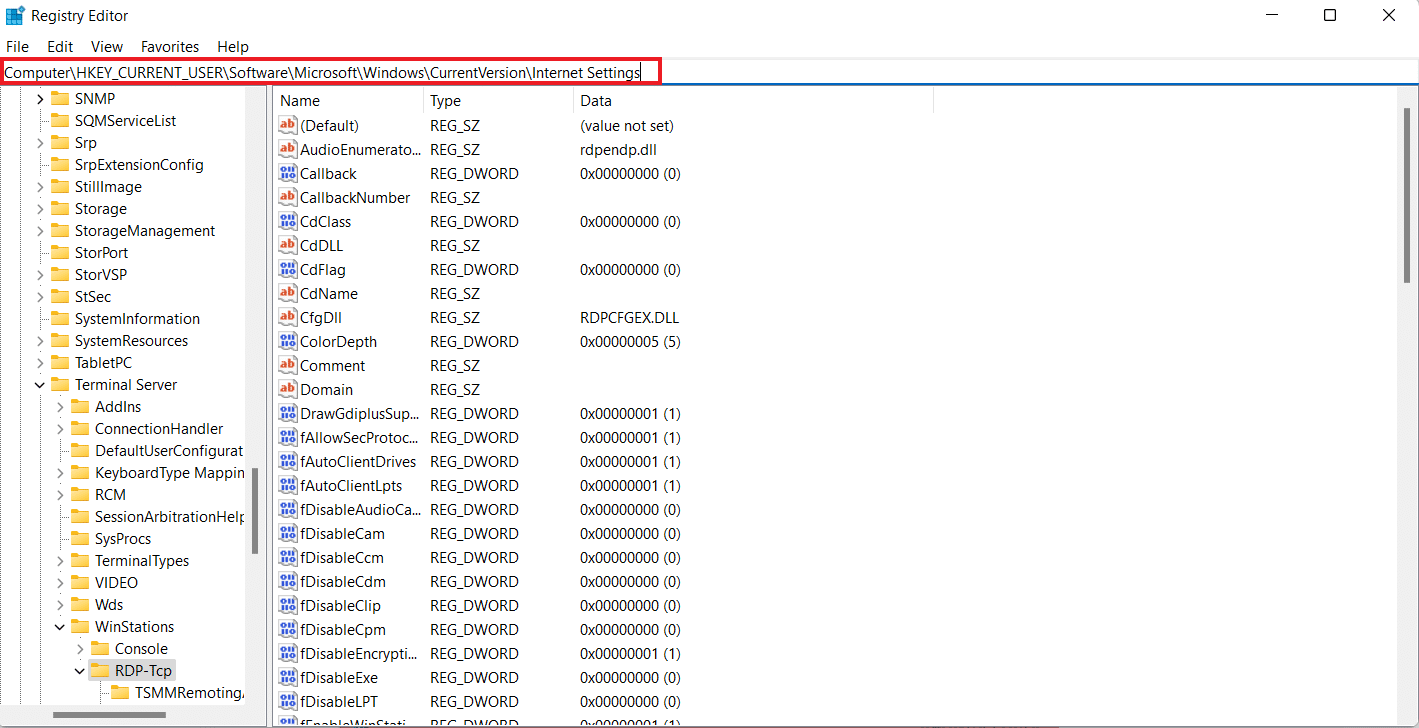
4. Ora, fai clic con il pulsante destro del mouse sulla chiave ProxyEnable e seleziona Elimina .

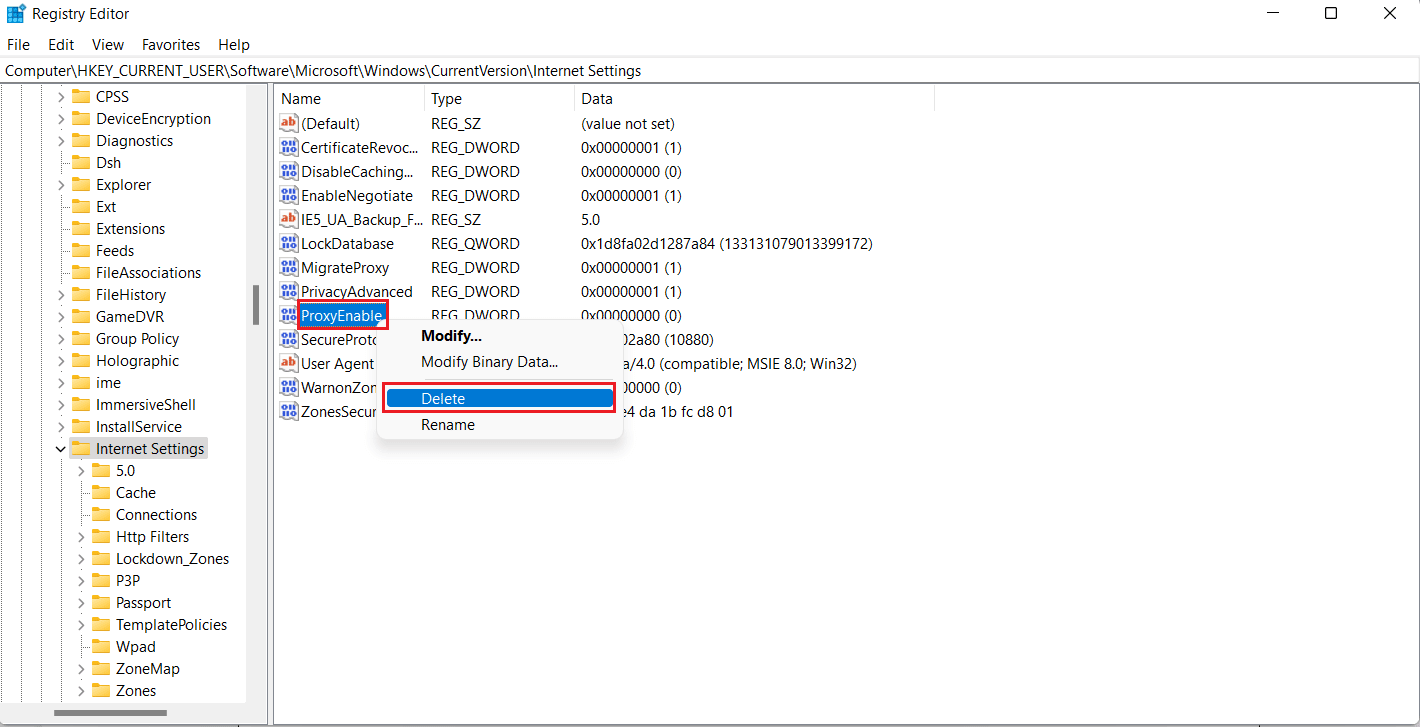
5. Riavvia il PC una volta eseguiti i passaggi.
Leggi anche: Correggi l'errore hash immagine non valido dello stato di Google Chrome
Metodo 5: ripristina le impostazioni predefinite di Google Chrome
Puoi anche provare a ripristinare le impostazioni predefinite di Google Chrome se Chrome non riesce a connettersi all'errore del server proxy persiste.
1. Avvia Google Chrome sul tuo PC e fai clic sui tre puntini per aprire la barra dei menu di Chrome.
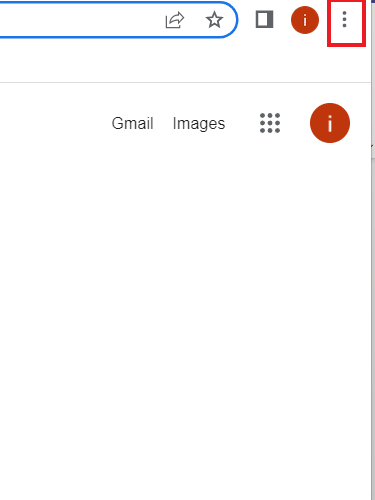
2. Ora, per aprire Impostazioni , fai clic su di esso.
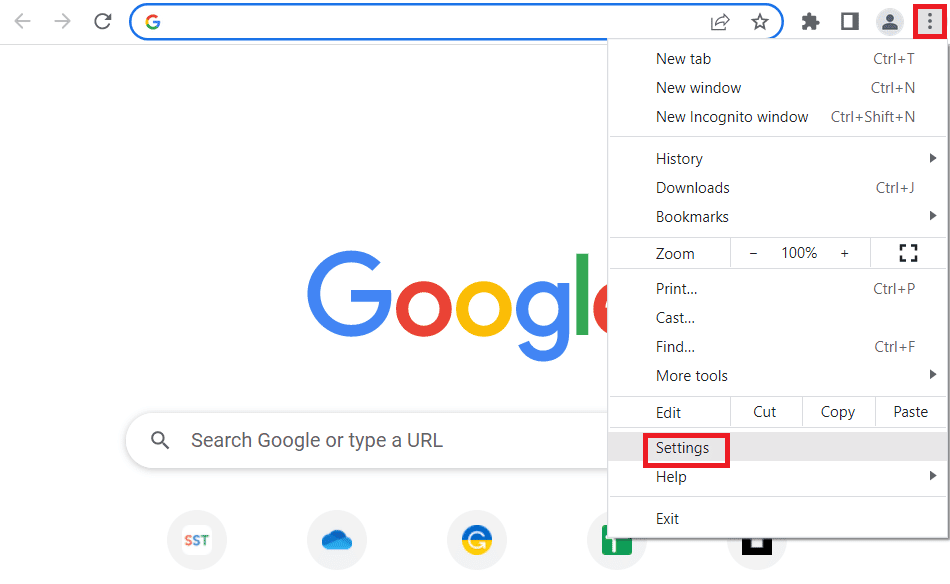
3. Fare clic su Ripristina e pulisci dal pannello di sinistra.
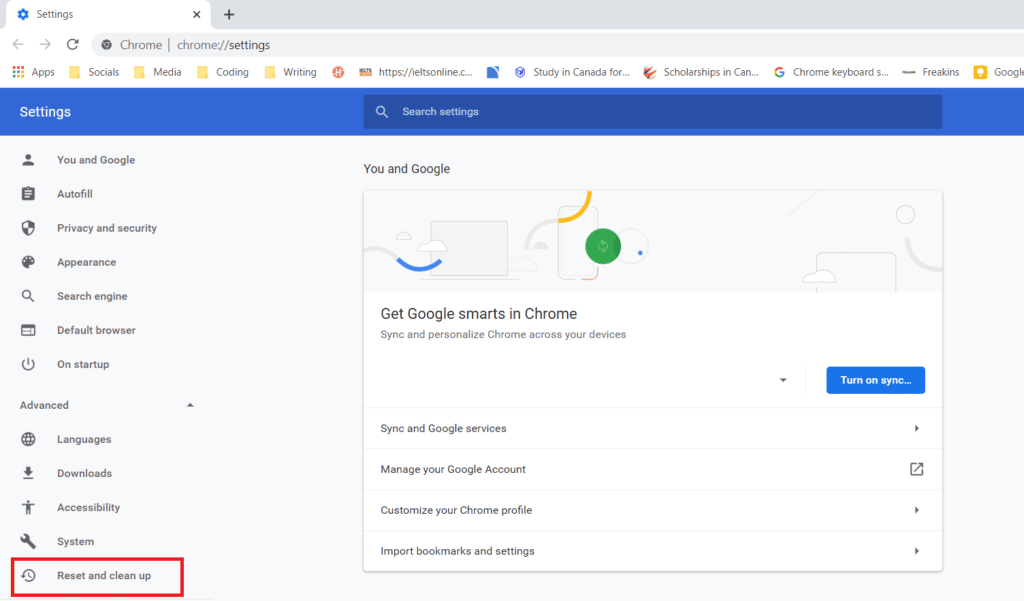
4. Ora, fai clic su Ripristina le impostazioni ai valori predefiniti originali .
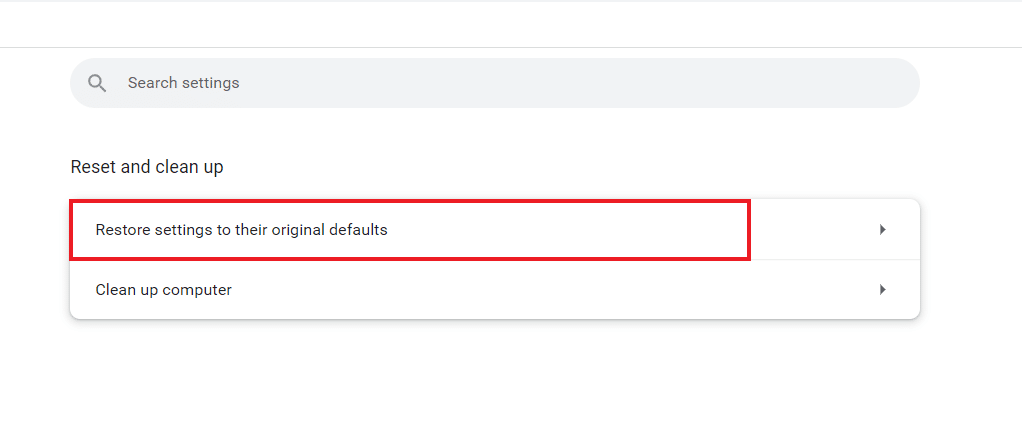
5. Confermare il processo facendo clic su Ripristina impostazioni .
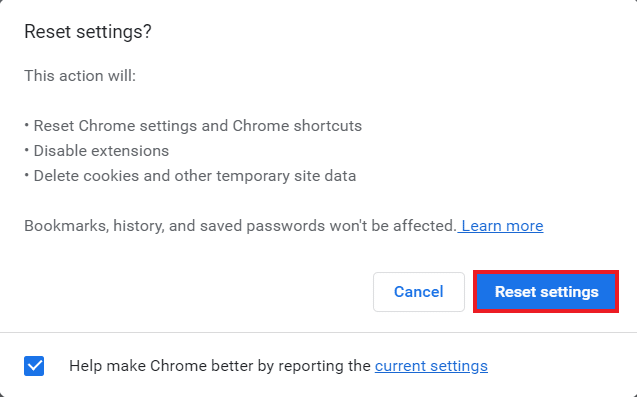
Metodo 6: reimpostare TCP/IP
I problemi relativi alla connessione sul tuo PC Windows sono facili da risolvere. Nel caso in cui non riesci ancora a connetterti al server proxy Chrome, puoi reimpostare il TCP e rinnovare l'IP per risolvere l'errore. Per fare ciò, dovresti eseguire alcuni comandi come indicato di seguito:
1. Premi il tasto Windows , digita Prompt dei comandi e fai clic su Esegui come amministratore .
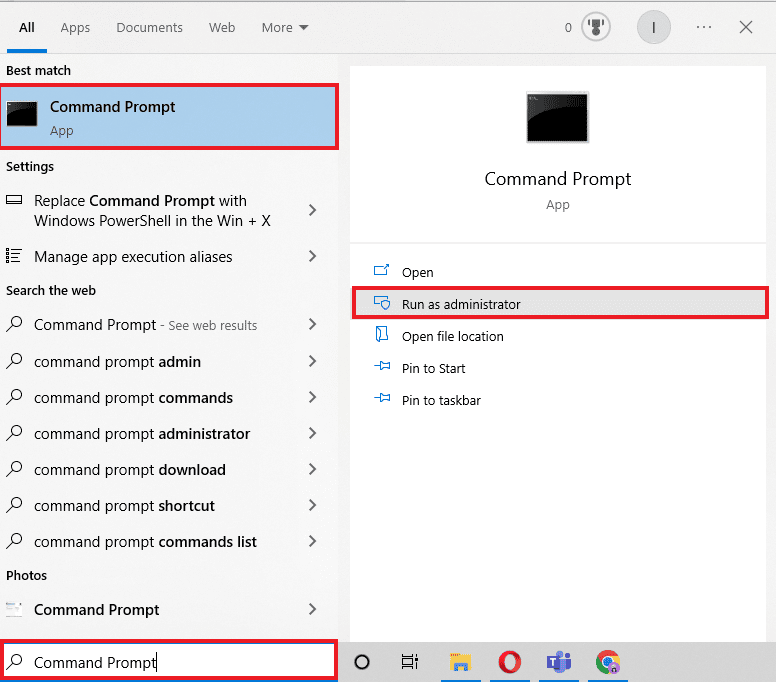
2. Ora, inserisci i seguenti comandi e premi il tasto Invio dopo ogni comando.
reset netsh winsock ripristino ip netsh int ipconfig/rilascio ipconfig/flushdns ipconfig/renew
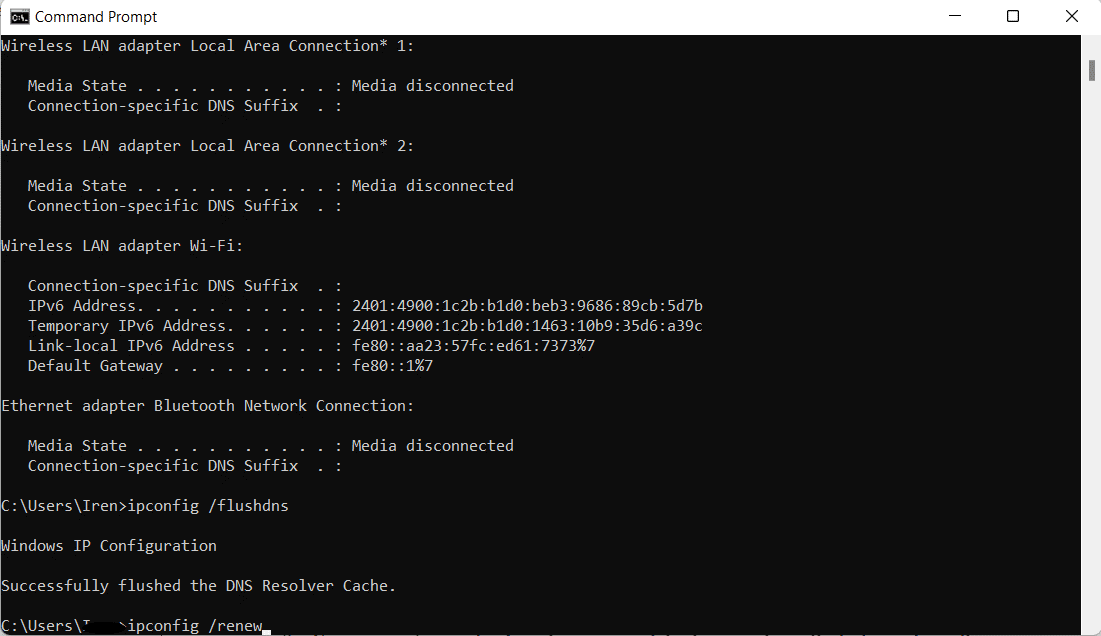
3. Una volta elaborati i comandi, riavviare il PC e verificare se il problema relativo al server proxy di Chrome non è stato risolto.
Leggi anche: Correggi gli errori di Chrome durante la ricerca di software dannoso
Metodo 7: risoluzione degli errori di configurazione del PC
Puoi anche provare a risolvere le configurazioni errate del PC se non hai ancora avuto successo nel correggere err connessione proxy fallita Chrome. Di solito, il problema principale risiede nell'antivirus o nel firewall utilizzato sul tuo PC. Pertanto, è necessario disabilitare qualsiasi antivirus o firewall di terze parti utilizzato sul proprio sistema che possa interferire con il server proxy e causare l'errore. Puoi scoprire come disabilitare il firewall di Windows 10 con l'aiuto della nostra guida.
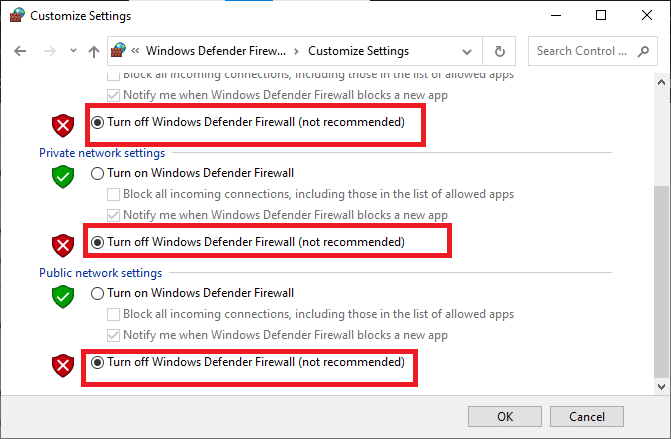
Per disabilitare un programma antivirus di terze parti sul tuo PC, puoi consultare la nostra guida su Come disabilitare temporaneamente l'antivirus su Windows 10.
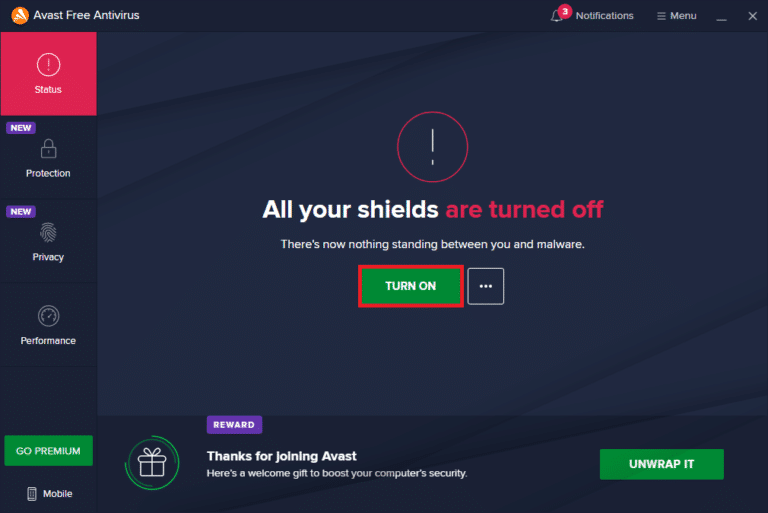
Metodo 8: eliminare i programmi indesiderati da Windows
La prossima possibile soluzione efficace per risolvere Chrome non può connettersi all'errore del server proxy è eliminare i programmi indesiderati dal tuo PC Windows. Questi programmi indesiderati possono interferire con i server proxy e quindi l'errore. Quindi, per farlo, devi avviare il computer in modalità provvisoria. Puoi conoscere come avviare in modalità provvisoria in Windows 10 con l'aiuto della nostra guida elaborata su di esso.
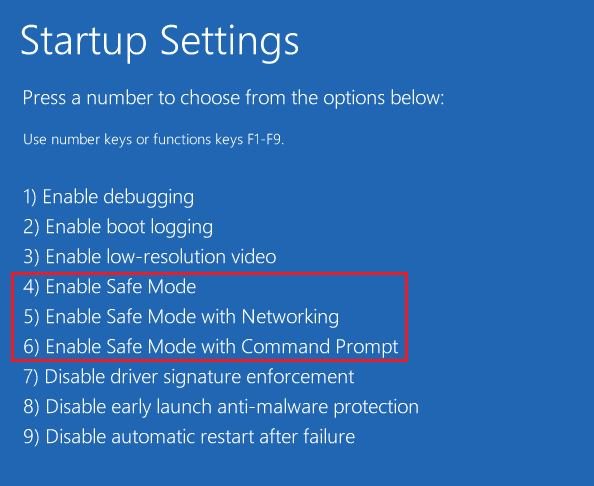
Leggi anche: Correggi Google Chrome Server non ha inviato alcun errore di dati
Metodo 9: contattare il provider proxy
Se non sei ancora in grado di risolvere l'errore del server proxy nel problema di Google Chrome, devi contattare il tuo provider proxy per assistenza . Puoi semplicemente visitare il sito del tuo provider proxy e informarlo del problema che stai affrontando. I professionisti ti guideranno nel modo giusto e ti aiuteranno con una soluzione efficace per l'errore.
Domande frequenti (FAQ)
Q1. Come posso correggere l'errore proxy su Chrome?
Risposta. Puoi correggere gli errori del proxy su Chrome modificando le impostazioni del proxy o impostando le impostazioni di Chrome sui valori predefiniti .
D2. Cosa posso fare se non riesco a connettermi a un errore del server proxy in Windows 10?
Risposta. Se non riesci a connetterti a un server proxy in Windows 10, puoi provare a disabilitare le impostazioni del proxy, svuotare la cache del browser, svuotare il DNS, reimpostare l'IP e ripristinare le impostazioni predefinite di Chrome .
D3. Cosa significa per connessione proxy fallita?
Risposta. Una connessione proxy non riuscita significa che il browser non è in grado di connettersi a Internet a causa di una connessione proxy .
D4. Come posso riparare il proxy o la VPN sul mio dispositivo?
Risposta. Puoi riparare VPN o proxy sul tuo dispositivo utilizzando una posizione o un server diverso, cancellando i cookie o svuotando la cache del browser .
Q5. Quali sono le impostazioni proxy di Chrome?
Risposta. Le impostazioni proxy di Chrome sono un intermediario tra il tuo computer e Internet . Questo è spesso usato per nascondere la tua posizione e per permetterti di accedere a siti web che altrimenti verrebbero bloccati.
Consigliato:
- Come individuare un falso Sugar Daddy su Instagram
- 14 migliori correzioni per il codice QR di WhatsApp Web non funzionante
- I 11 migliori modi per correggere l'errore di scansione antivirus non riuscito in Google Chrome
- 12 modi per correggere l'utilizzo elevato di CPU e memoria di Google Chrome su PC
Ci auguriamo che la nostra guida su err connessione proxy fallita Chrome sia stata sufficientemente istruttiva e ti abbia aiutato a gestire l'errore in diversi modi forniti nel documento sopra. Fateci sapere le vostre domande, suggerimenti o dubbi lasciandoli nella sezione commenti qui sotto.
