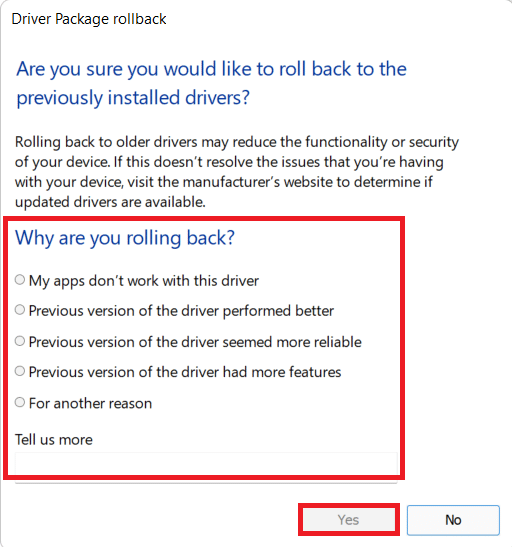Correggi ERR_CONNECTION_RESET su Chrome
Pubblicato: 2022-02-18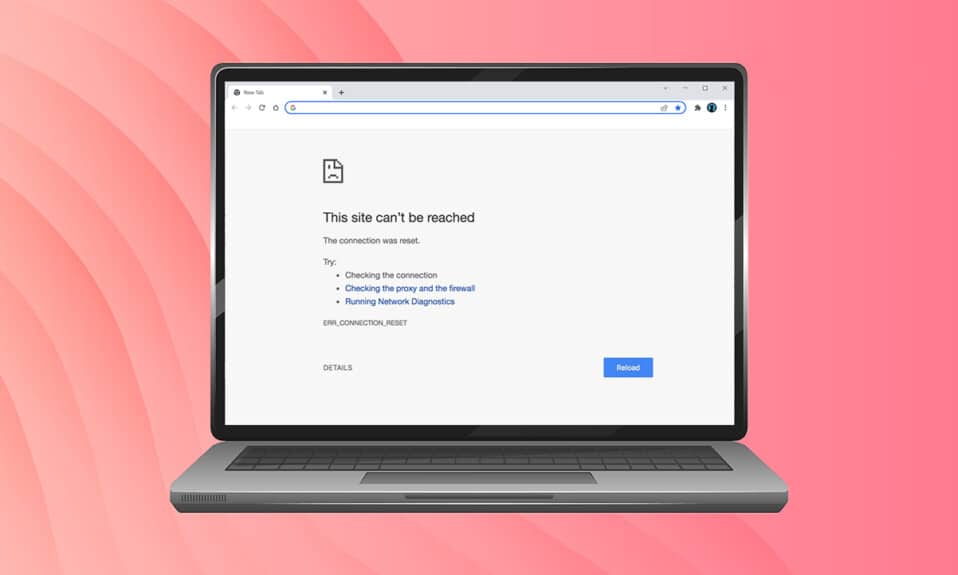
Quando cerchi un sito Web e non può essere raggiunto in modo appropriato, dovrai affrontare questo errore nel tuo browser. Questo errore è più comunemente segnalato in Google Chrome. Quando si verifica questo errore, è possibile accedere ad altri siti Web anziché a quello da cui si verifica questo problema. Diversi motivi scatenano il suddetto problema. Impostazioni del registro errate, incompatibilità di rete, conflitti antivirus e problemi con il firewall spesso portano a questi errori con Chrome. Se riscontri un errore di Chrome ERR_CONNECTION_RESET durante la navigazione in Internet, questa guida ti aiuterà a risolverlo. Quindi, continua a leggere per correggere l'errore di ripristino della connessione ERR di Windows 10.
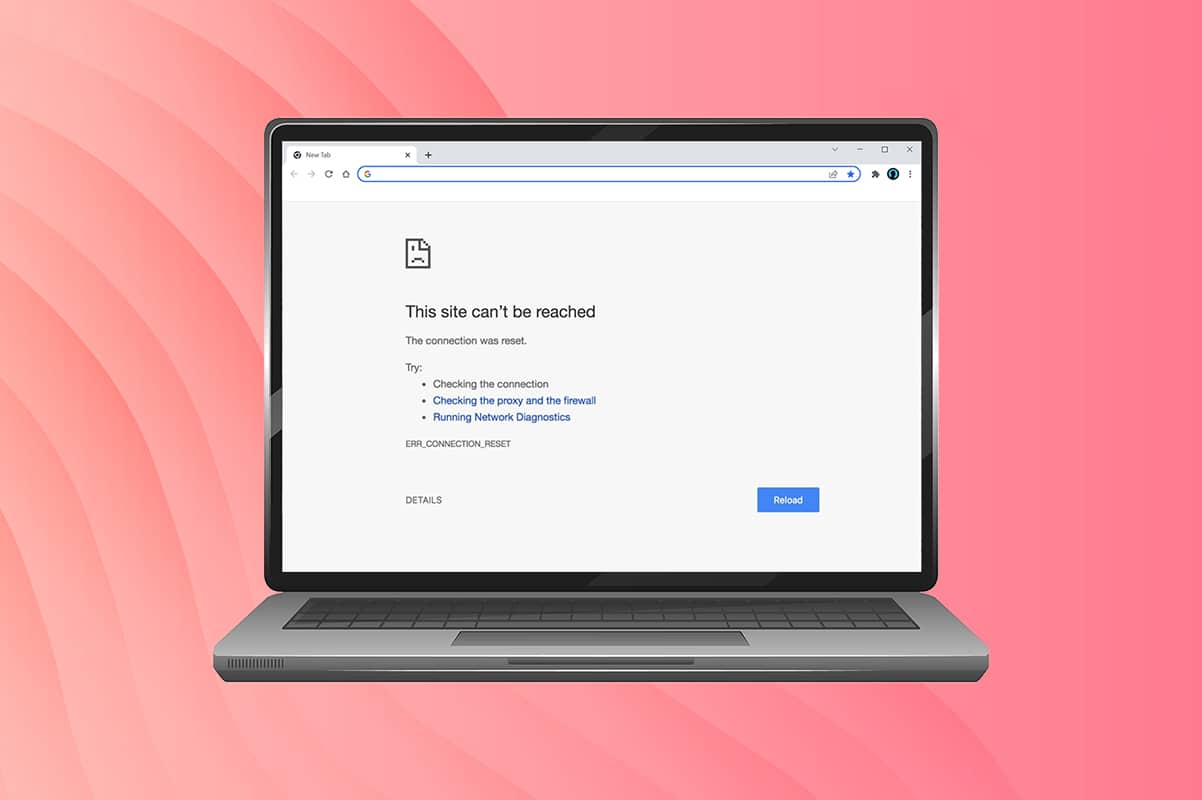
Contenuti
- Come risolvere Windows 10 ERR_CONNECTION_RESET su Chrome
- Metodo 1: riavviare il router
- Metodo 2: cancella la cronologia del browser Chrome
- Metodo 3: reimposta ipconfig
- Metodo 4: rimuovere le voci del catalogo Winsock
- Metodo 5: elimina i profili WLAN
- Metodo 6: modificare l'indirizzo del server DNS
- Metodo 7: modificare le impostazioni LAN
- Metodo 8: aumentare l'unità di trasmissione massima (MTU)
- Metodo 9: deseleziona AppEx Networks Accelerator (per scheda Ethernet)
- Metodo 10: aggiornamento o ripristino dei driver di rete
- Metodo 11: reinstallare i driver di rete
- Metodo 12: URL della whitelist o disabilita temporaneamente l'antivirus (se applicabile)
- Metodo 13: utilizzare una rete privata virtuale
- Metodo 14: ripristina Chrome
- Metodo 15: passa a un altro browser
- Metodo 16: contattare il provider di servizi Internet
Come risolvere Windows 10 ERR_CONNECTION_RESET su Chrome
In questa sezione, abbiamo compilato tutti i possibili passaggi per la risoluzione dei problemi per correggere questo errore. Seguili per ottenere i migliori risultati. Il passaggio principale per la risoluzione dei problemi per la correzione è assicurarsi di disporre di una connessione di rete stabile. In caso di instabilità della rete, dovrai affrontare l'errore in qualsiasi sito Web a cui accedi. Pertanto, ogni volta che si verifica l'errore, aprire una nuova scheda e cercare un altro sito Web.
- Se riscontri l'errore in tutti i siti Web a cui accedi nel browser, ciò indica che la tua connessione di rete non è stabile. Assicurarsi che la velocità della larghezza di banda della rete sia ottimale .
- Se riscontri l'errore solo su un sito Web specifico, non ci sono problemi con la connessione Internet e puoi seguire i metodi di risoluzione dei problemi discussi qui per risolverli.
Nota: se utilizzi un cavo vecchio, danneggiato o inaffidabile, la connessione Internet continuerà a disconnettersi dal dispositivo. Anche se la tua velocità di Internet è molto alta, non otterrai un servizio ininterrotto quando i cavi sono rotti. Controllare se i cavi di collegamento sono all'altezza del segno.
Metodo 1: riavviare il router
In caso di conflitti di rete, è possibile risolverli riavviando il router. Tuttavia, il riavvio del router riavvierà la connettività di rete e pochi utenti hanno segnalato che tutte le modifiche contrassegnate nelle impostazioni di configurazione saranno effettive in azione quando si riavvia il router. Pertanto, segui i passaggi indicati di seguito per riavviare il router.
1. Trova il pulsante di accensione sul retro del router.
2. Premere una volta il pulsante per spegnerlo.

3. Ora, scollegare il cavo di alimentazione del router e attendere che l'alimentazione sia completamente scaricata dai condensatori.
4. Quindi, ricollegare il cavo di alimentazione e riaccenderlo dopo un minuto.
5. Attendi fino a quando la connessione di rete non viene ristabilita e prova ad accedere di nuovo .
Metodo 2: cancella la cronologia del browser Chrome
I problemi di formattazione e di caricamento possono essere risolti svuotando la cache e cancellando i cookie nel browser. Puoi provare a rimuoverli per correggere questo errore con Chrome implementando i seguenti passaggi.
1. Avvia Google Chrome .
2. Quindi, fare clic sull'icona a tre punti > Altri strumenti > Cancella dati di navigazione... come illustrato di seguito.
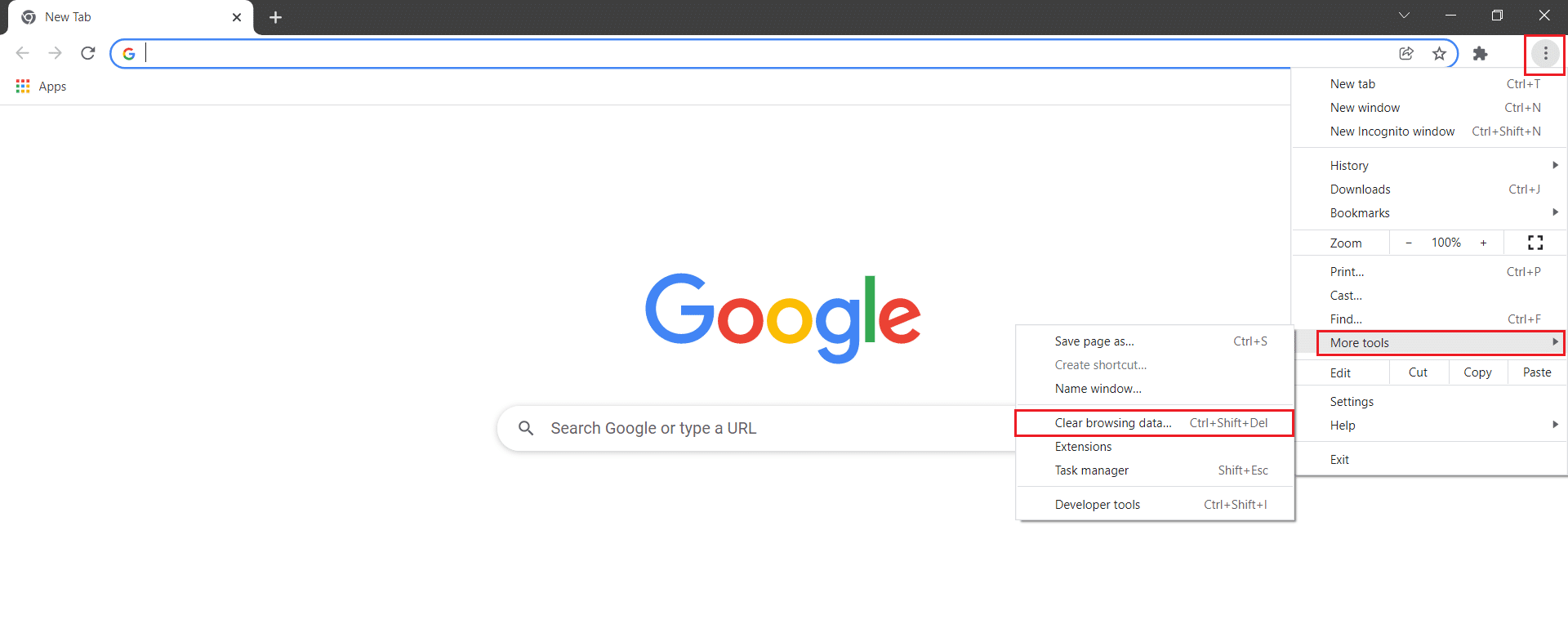
3. Controllare le seguenti opzioni.
- Cookie e altri dati del sito
- Immagini e file memorizzati nella cache
4. Ora scegli l'opzione Sempre per Intervallo di tempo .
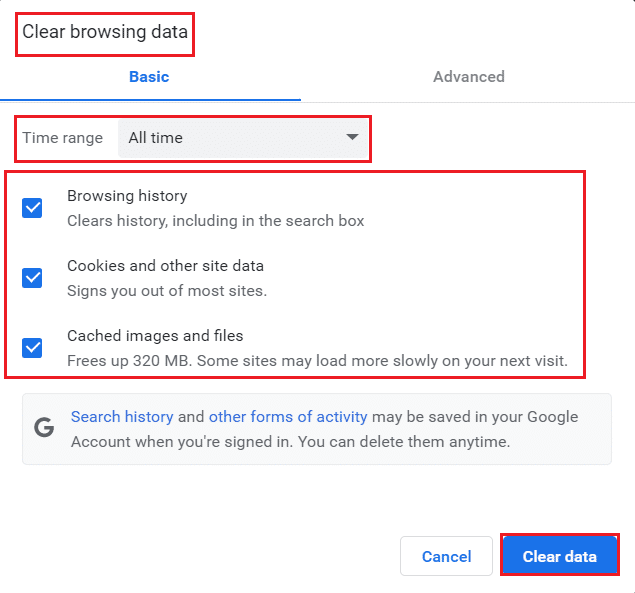
5. Infine, fare clic su Cancella dati .
Leggi anche: Come abilitare DNS su HTTPS in Chrome
Metodo 3: reimposta ipconfig
Pochi utenti hanno segnalato che è possibile correggere l'errore durante il ripristino della configurazione TCP/IP. Segui e implementa i passaggi indicati di seguito.
1. Premi il tasto Windows , digita Prompt dei comandi e fai clic su Esegui come amministratore .
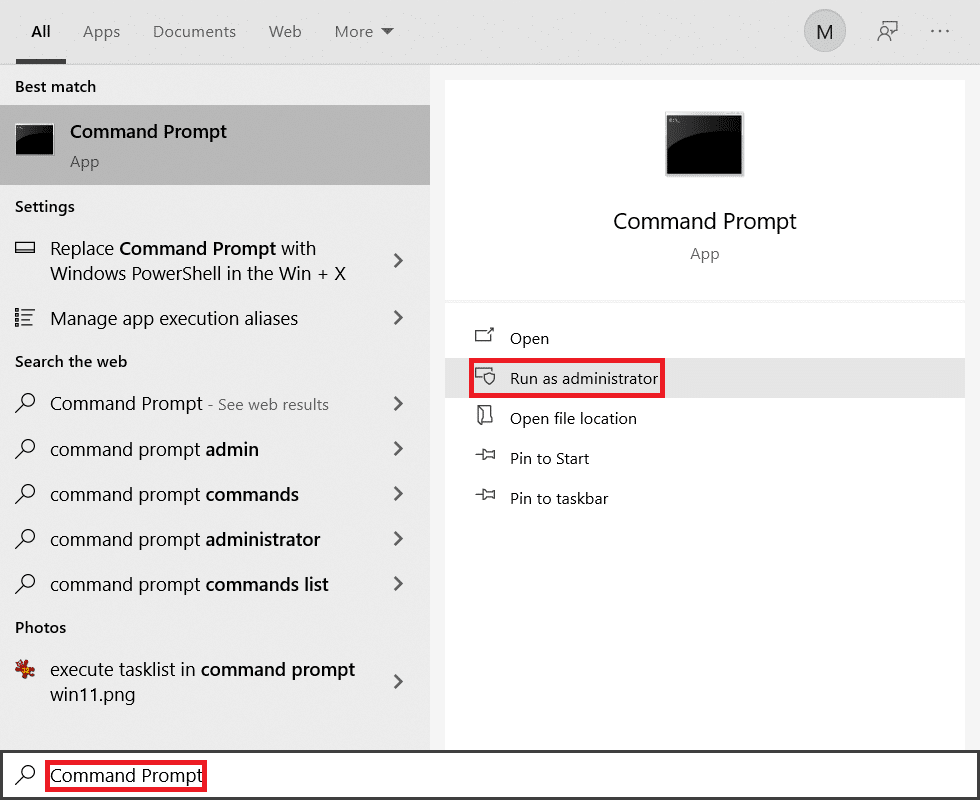
2. Ora, digita i seguenti comandi uno per uno e premi Invio .
ipconfig/flushdns ipconfig/rilascio ipconfig/release6 ipconfig/rinnova
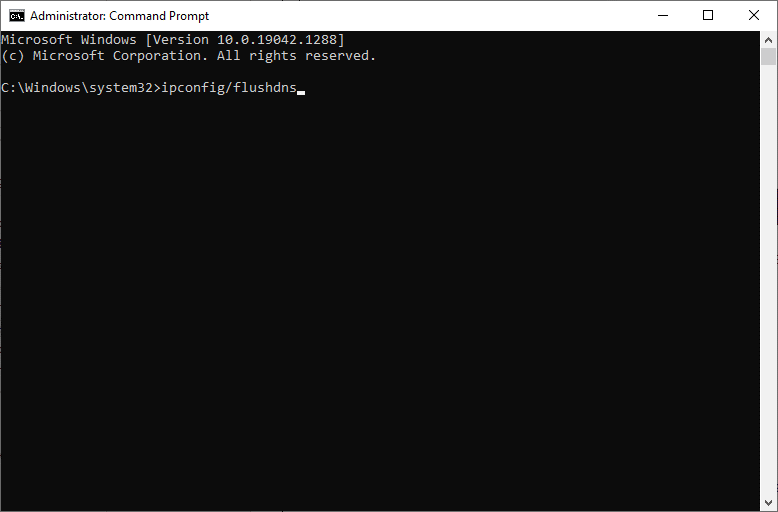
3. Infine, attendi il completamento del processo e verifica se il problema è stato risolto ora.
Metodo 4: rimuovere le voci del catalogo Winsock
Winsock consente al tuo sistema operativo di impostare una connessione TCP/IP ogni volta che ti connetti alla rete/sito web. Tuttavia, vengono create diverse voci per le connessioni stabilite che portano a tali errori. Puoi cancellarli usando le istruzioni discusse di seguito.
1. Premere i tasti Windows , digitare prompt dei comandi e fare clic su Esegui come amministratore .
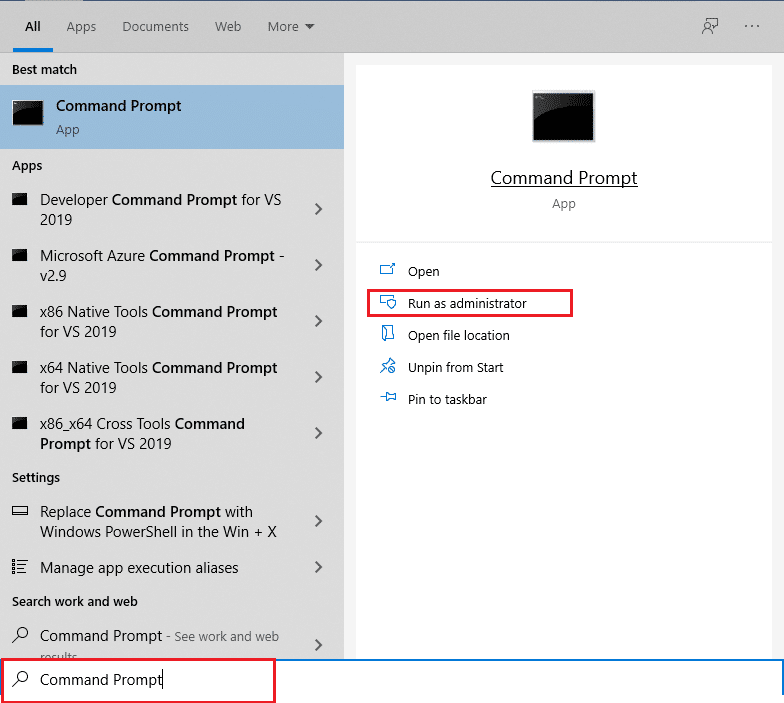
2. Digitare il comando netsh winsock reset e premere Invio .
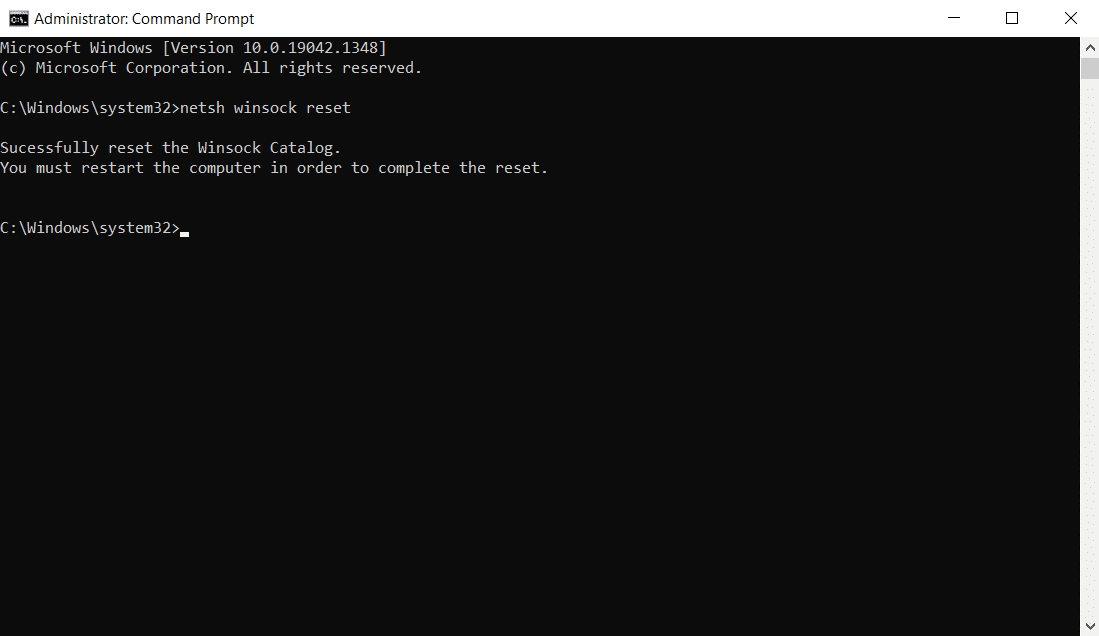
3. Riavvia il PC una volta completato il processo.
Leggi anche: Fix Ethernet non ha un errore di configurazione IP valido
Metodo 5: elimina i profili WLAN
Ogni volta che ci si connette a qualsiasi rete wireless, verranno creati profili WLAN (Wireless). Questo profilo contiene un nome di rete univoco, chiavi e altre impostazioni correlate che aiutano il sistema a connettersi alla rete. Nel sistema Windows 7, puoi avviare Centro connessioni di rete e condivisione nel Pannello di controllo e rimuovere le reti salvate tramite l'opzione Gestisci reti wireless . Nel sistema Windows 8, non hai questa opzione e hai lo scopo di rimuovere i profili solo dai comandi del prompt dei comandi. Nel sistema Windows 10, puoi rimuovere i profili WLAN seguendo i passaggi indicati di seguito.
1. Premi contemporaneamente i tasti Windows + R per aprire Impostazioni .
2. Fare clic sull'impostazione Rete e Internet .

3. Ora, fai clic sul menu Wi-Fi dal riquadro di sinistra.
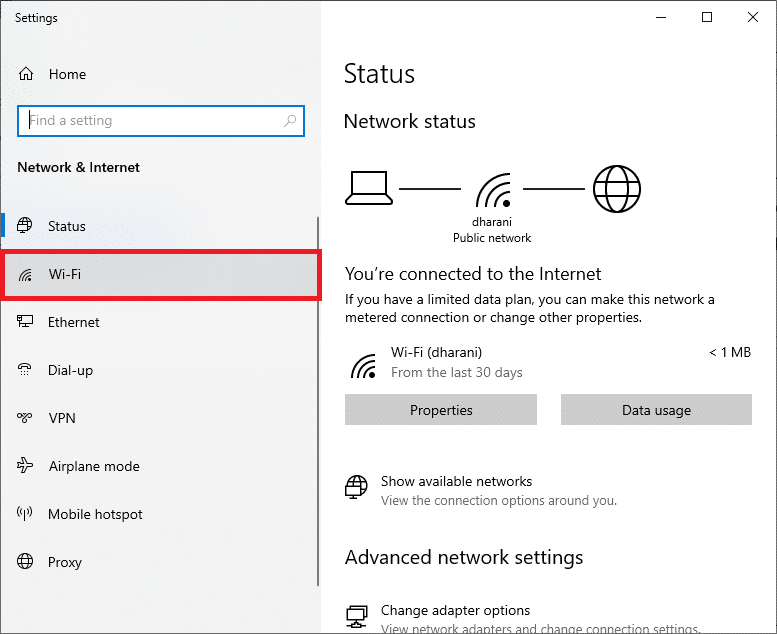
4. Quindi, scorrere verso il basso, fare clic sull'opzione Gestisci reti conosciute .
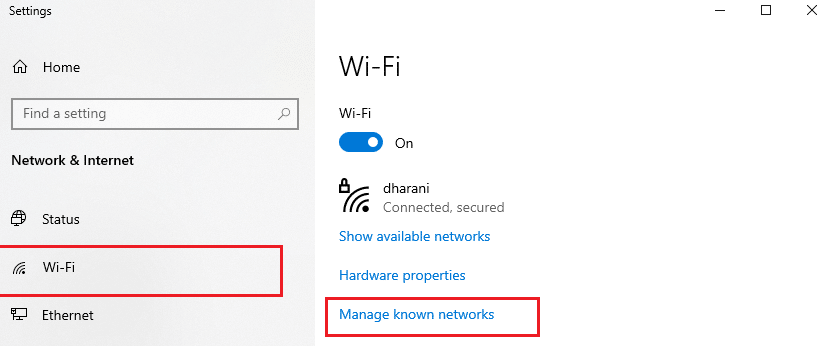
5. Qui sullo schermo verrà visualizzato un elenco delle reti wireless accoppiate con successo in precedenza. Fare clic su qualsiasi rete wireless che sembra non necessaria e selezionare l'opzione Dimentica .
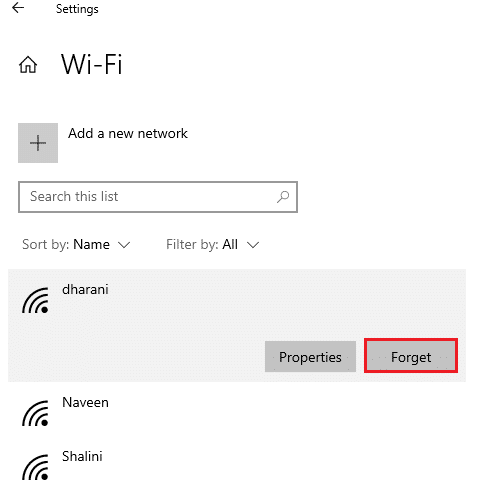
Ora, il profilo WLAN verrà rimosso dal tuo sistema. Quindi, connettiti a una pagina Web e verifica se affronti nuovamente il problema con la connessione ERR Ripristina Windows 10.
Metodo 6: modificare l'indirizzo del server DNS
L'indirizzo IPv4 ha pacchetti più grandi e quindi la tua connessione di rete sarà stabilizzata quando li cambi. Pertanto, segui i passaggi indicati di seguito per modificare l'indirizzo IPv4 per correggere l'errore ERR_CONNECTION_RESET.
Nota: qui vengono illustrati i passaggi per una rete Wi-Fi. Se utilizzi una connessione Ethernet, seguili di conseguenza.
1. Premere il tasto Windows , digitare Pannello di controllo e fare clic su Apri .

2. Impostare Visualizza per: > Icone grandi e fare clic su Centro connessioni di rete e condivisione dall'elenco.
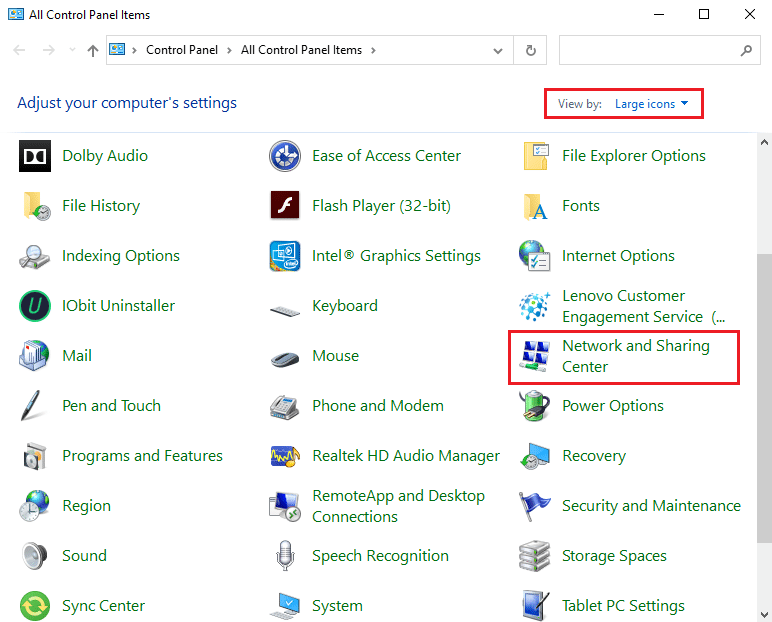
3. Quindi, fare clic sul collegamento ipertestuale Modifica impostazioni adattatore presente nel riquadro di sinistra.
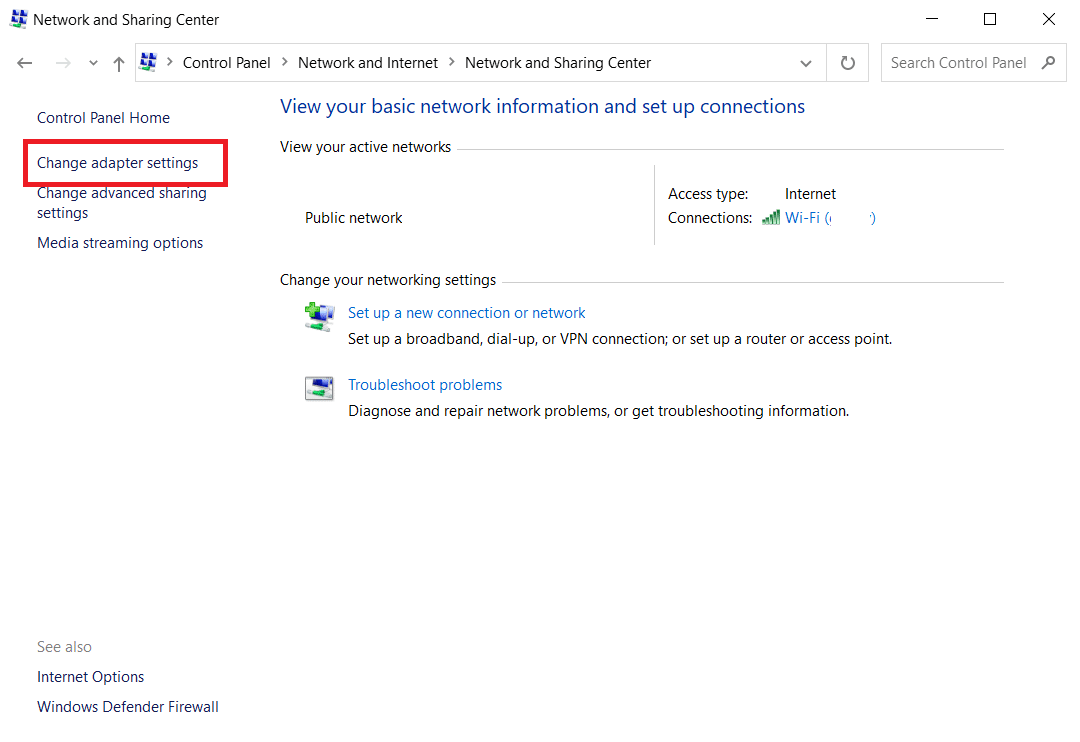
4. Fare clic con il pulsante destro del mouse sulla connessione di rete corrente (ad es. Wi-Fi ) e selezionare Proprietà , come illustrato.
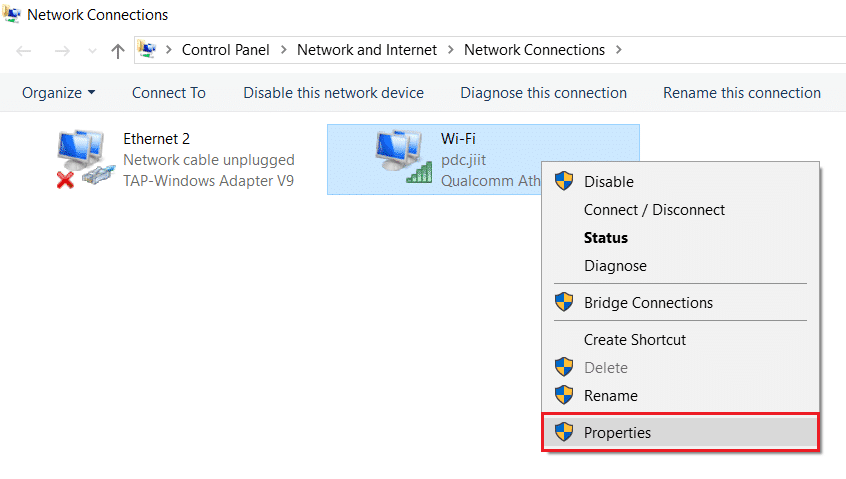
5: In Questa connessione utilizza i seguenti elementi: elenco, individuare e fare clic su Protocollo Internet versione 4 (TCP/IPv4) .
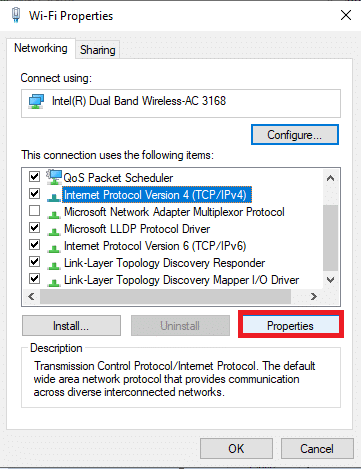
6. Fare clic sul pulsante Proprietà , come evidenziato sopra.
7. Qui, seleziona Usa i seguenti indirizzi del server DNS: opzione e inserisci quanto segue:
Server DNS preferito: 8.8.8.8
Server DNS alternativo: 8.8.4.4
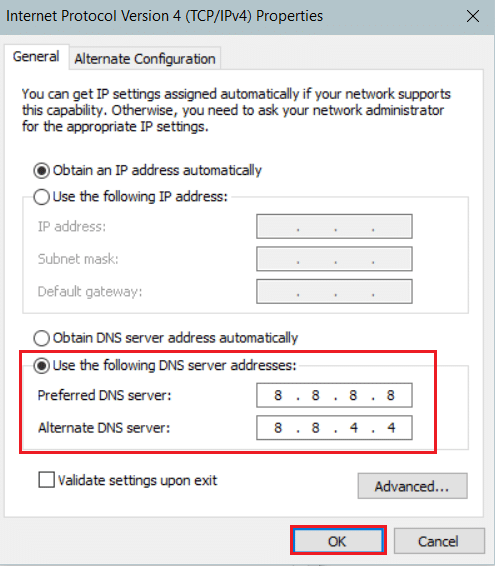
8. Fare clic su OK per salvare le modifiche.
Metodo 7: modificare le impostazioni LAN
Diversi problemi di connettività di rete possono causare l'errore ERR_CONNECTION_RESET di Chrome e puoi risolverli ripristinando le impostazioni della rete locale come discusso di seguito.
1. Aprire il Pannello di controllo dal menu di ricerca di Windows.

2. Ora, imposta l'opzione Visualizza per su Categoria .
3. Selezionare le impostazioni di rete e Internet .
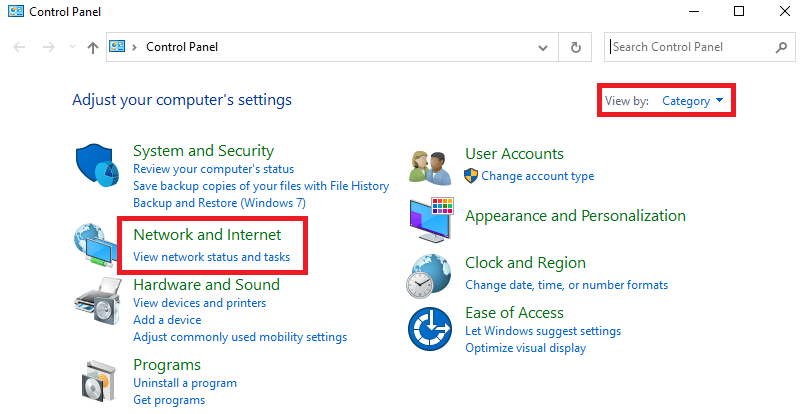
4. Qui, fai clic su Opzioni Internet come mostrato di seguito.
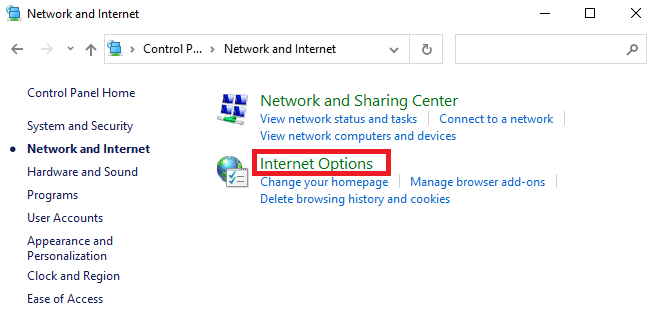
5. Ora, nella finestra Proprietà Internet , passa alla scheda Connessioni .
6. Selezionare Impostazioni LAN , come evidenziato di seguito.
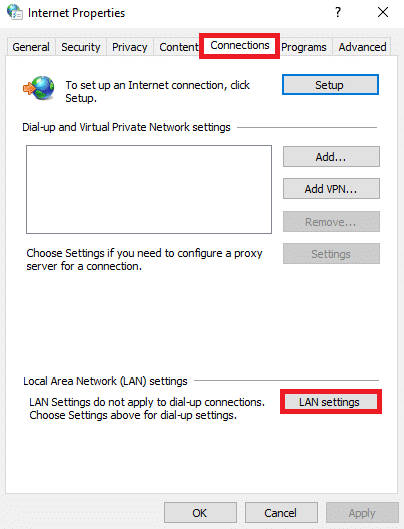
7. Qui, seleziona la casella Rileva automaticamente le impostazioni e assicurati che la casella Usa un server proxy per la tua LAN sia deselezionata.
Nota: puoi abilitare nuovamente l'opzione quando ne hai bisogno.
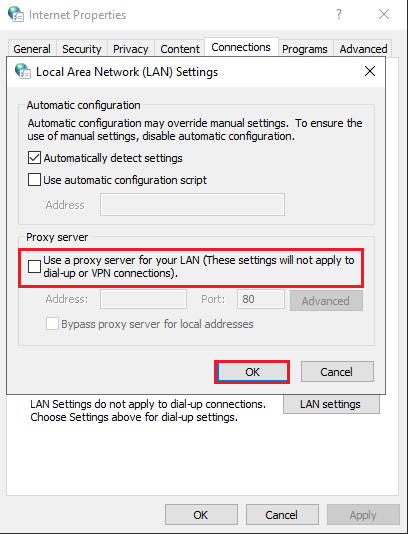
8. Infine, fare clic su OK per salvare le modifiche e verificare se il problema è stato risolto.
Leggi anche: Risolto il problema con la condivisione file di Windows 10 non funzionante
Metodo 8: aumentare l'unità di trasmissione massima (MTU)
È possibile aumentare la velocità di Internet aumentando i parametri Maximum Transmission Unit (MTU) e TCP Window Receive (RWIN) . Segui i passaggi indicati di seguito per implementarli.
1. Tieni premuti contemporaneamente i tasti Windows + I per aprire Impostazioni .
2. Ora, fai clic su Rete e Internet come mostrato.

3. Ora, annota il nome della rete ( dharani) con cui sei connesso.
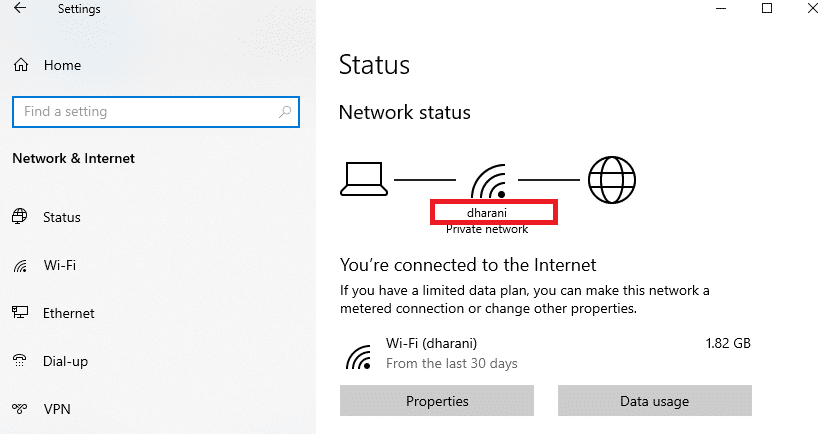
4. Ora, apri il prompt dei comandi con diritti di amministratore e digita il seguente comando . Quindi, premi il tasto Invio .
netsh interfaccia IPv4 set sottointerfaccia "dharani" mtu=1472 store=persistente
Nota: sostituisci il testo tra virgolette con il nome della tua rete.
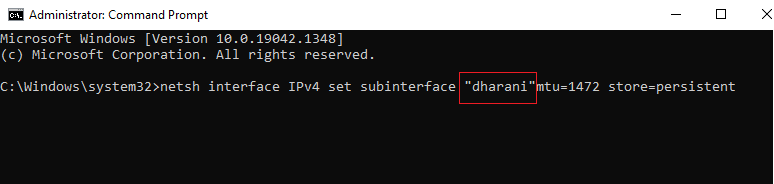
5. Infine, controlla di aver risolto il problema.
Leggi anche: Come risolvere Chrome continua a bloccarsi
Metodo 9: deseleziona AppEx Networks Accelerator (per scheda Ethernet)
AppEx Networks Accelerator viene fornito nel pacchetto di driver APU nei sistemi con processori AMD e di solito è un ostacolo alle velocità di Internet. Se si utilizza una connessione cablata, la funzione AppEx Networks Accelerator rallenta la velocità della rete, causando così questo errore. Disabilita questa funzione seguendo i passaggi seguenti per correggere l'errore ERR_CONNECTION_RESET di Chrome.

1. Premi contemporaneamente i tasti Windows + R per aprire Impostazioni e fai clic sull'impostazione Rete e Internet .

2. Ora, fai clic sulla scheda Ethernet e seleziona Modifica opzioni adattatore in Impostazioni correlate come mostrato di seguito.
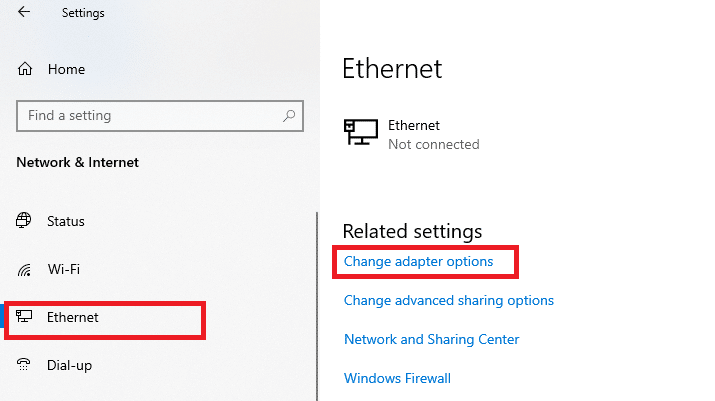
3. Quindi, fare clic con il pulsante destro del mouse sulla rete e fare clic su Proprietà come mostrato.
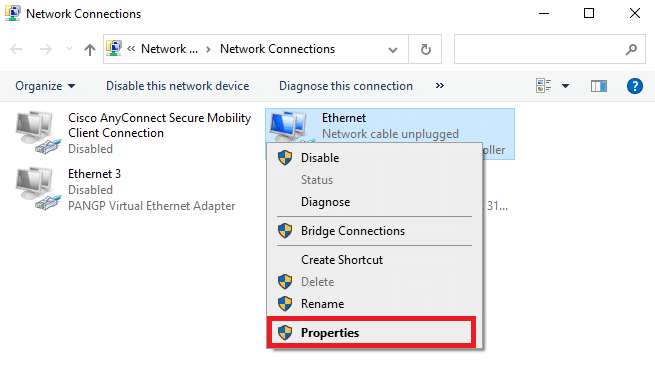
4. Nella scheda Rete , cercare AppEx Networks Accelerator e deselezionarlo .
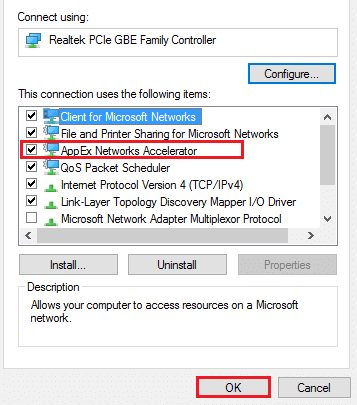
5. Infine, controlla se hai risolto questo problema.
Nota: se la funzionalità non è presente nell'elenco, il tuo sistema ha un processore Intel o non è stato incluso nell'installazione personalizzata dei driver. Puoi comunque andare avanti se anche questo non ha funzionato per te con il metodo successivo.
Metodo 10: aggiornamento o ripristino dei driver di rete
Puoi provare ad aggiornare i driver di rete o ripristinare gli aggiornamenti dei driver per risolvere il problema relativo al ripristino della connessione ERR con Windows 10. Segui i passaggi seguenti per farlo.
Opzione 1: Aggiorna driver
Ecco i passaggi per aggiornare il driver di rete per risolvere il problema ERR_CONNECTION_RESET Chrome.
1. Premere il tasto Windows , digitare Gestione dispositivi e fare clic su Apri .
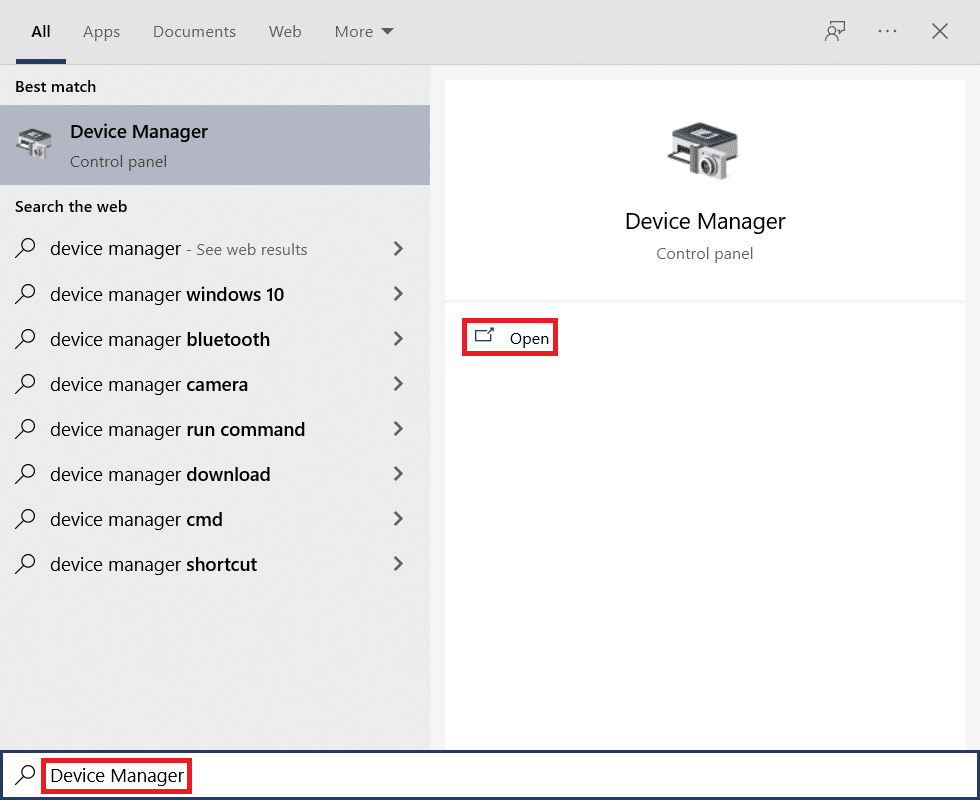
2. Fare doppio clic su Schede di rete per espanderlo.
3. Fare clic con il pulsante destro del mouse sul driver di rete wireless (ad es. Qualcomm Atheros QCA9377 Wireless Network Adapter ) e selezionare Aggiorna driver , come illustrato di seguito.
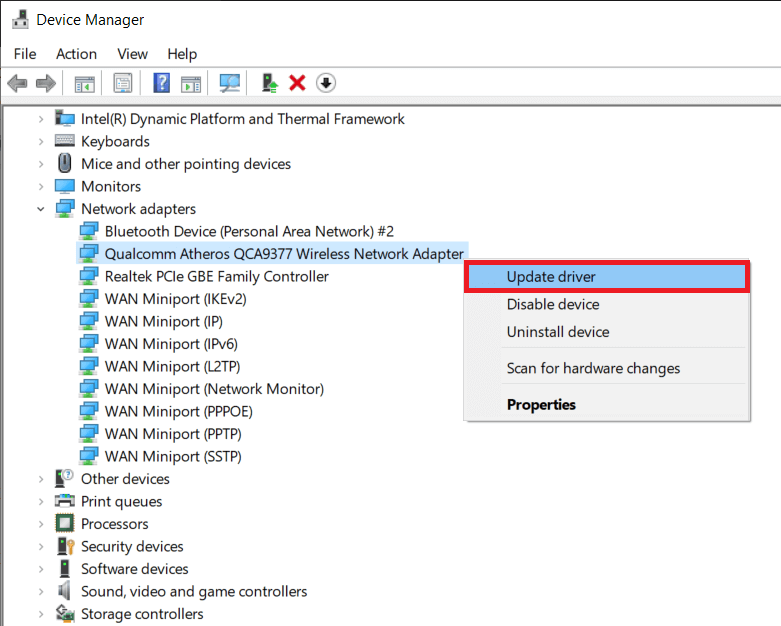
4. Quindi, fare clic su Cerca automaticamente i driver per scaricare e installare automaticamente il miglior driver disponibile.
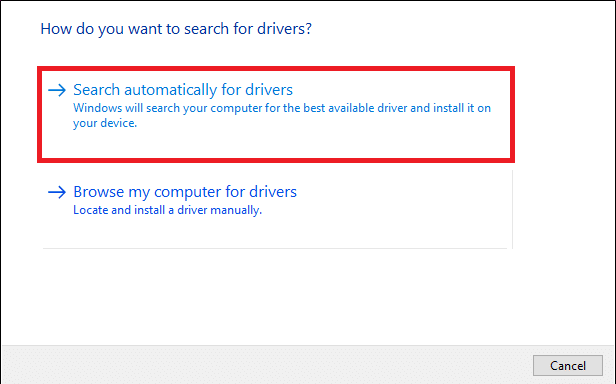
5A. Ora, i driver verranno aggiornati e installati all'ultima versione, se non sono aggiornati.
5B. Se sono già in una fase di aggiornamento, verrà visualizzato il messaggio I migliori driver per il tuo dispositivo sono già installati .
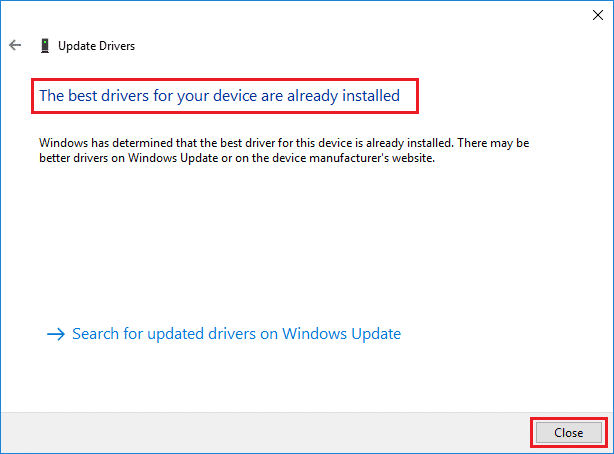
6. Fare clic sul pulsante Chiudi per uscire dalla finestra e riavviare il PC .
Opzione 2: ripristina gli aggiornamenti dei driver
Segui questi passaggi per ripristinare gli aggiornamenti dei driver e correggere l'errore ERR_CONNECTION_RESET di Chrome.
1. Vai su Gestione dispositivi > Schede di rete come in precedenza.
2. Fare clic con il pulsante destro del mouse sul driver di rete (ad es . Intel(R) Dual Band Wireless-AC 3168 ) e selezionare Proprietà , come illustrato.
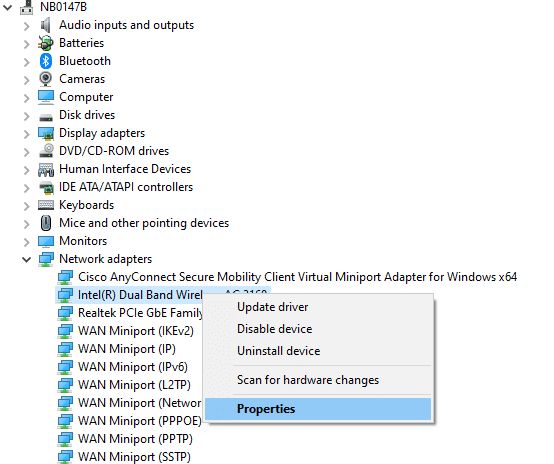
3. Passare alla scheda Driver e selezionare Roll back driver , come evidenziato.
Nota: se l'opzione Roll Back Drive r è disattivata, significa che il computer non ha i file del driver preinstallati o che non è mai stato aggiornato.
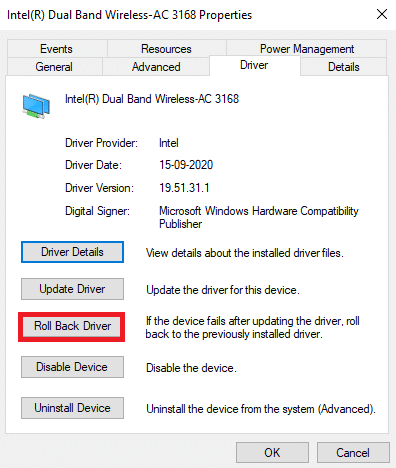
4. Fornisci il motivo per cui stai tornando indietro? nel rollback del pacchetto driver . Quindi, fare clic su Sì , come illustrato di seguito.
5. Quindi, fare clic su OK per applicare questa modifica. Infine, riavvia il PC .
Leggi anche: Risolvi il problema di download del blocco di Chrome
Metodo 11: reinstallare i driver di rete
Se l'aggiornamento dei driver non risolve l'errore ERR_CONNECTION_RESET di Chrome, puoi disinstallare i driver di rete e installarli di nuovo. Quindi, segui i passaggi indicati di seguito per implementare lo stesso.
1. Avviare Gestione dispositivi utilizzando i passaggi sopra menzionati.
2. Espandere Schede di rete facendo doppio clic su di esse.
3. Ora, fai clic con il pulsante destro del mouse sul driver e seleziona Disinstalla dispositivo .
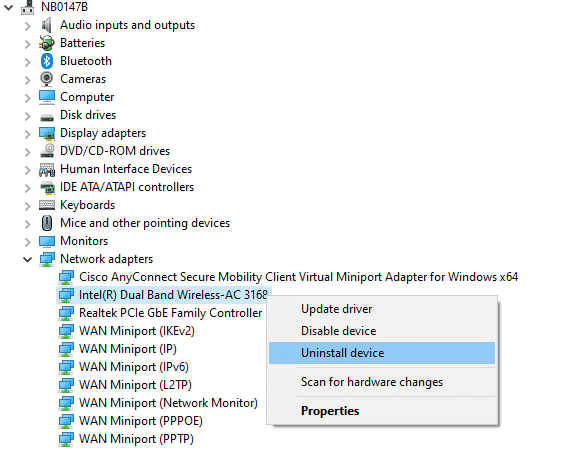
4. Ora sullo schermo verrà visualizzato un messaggio di avviso. Selezionare la casella “ Elimina il software del driver per questo dispositivo ” e confermare la richiesta facendo clic su Disinstalla .
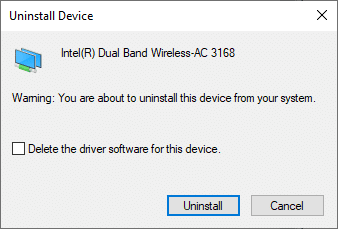
5. Scarica e installa i driver sul tuo dispositivo tramite un aggiornamento manuale o un aggiornamento automatico.
6. Ora, visita il sito Web del produttore (ad es. Intel) per scaricare manualmente il driver.
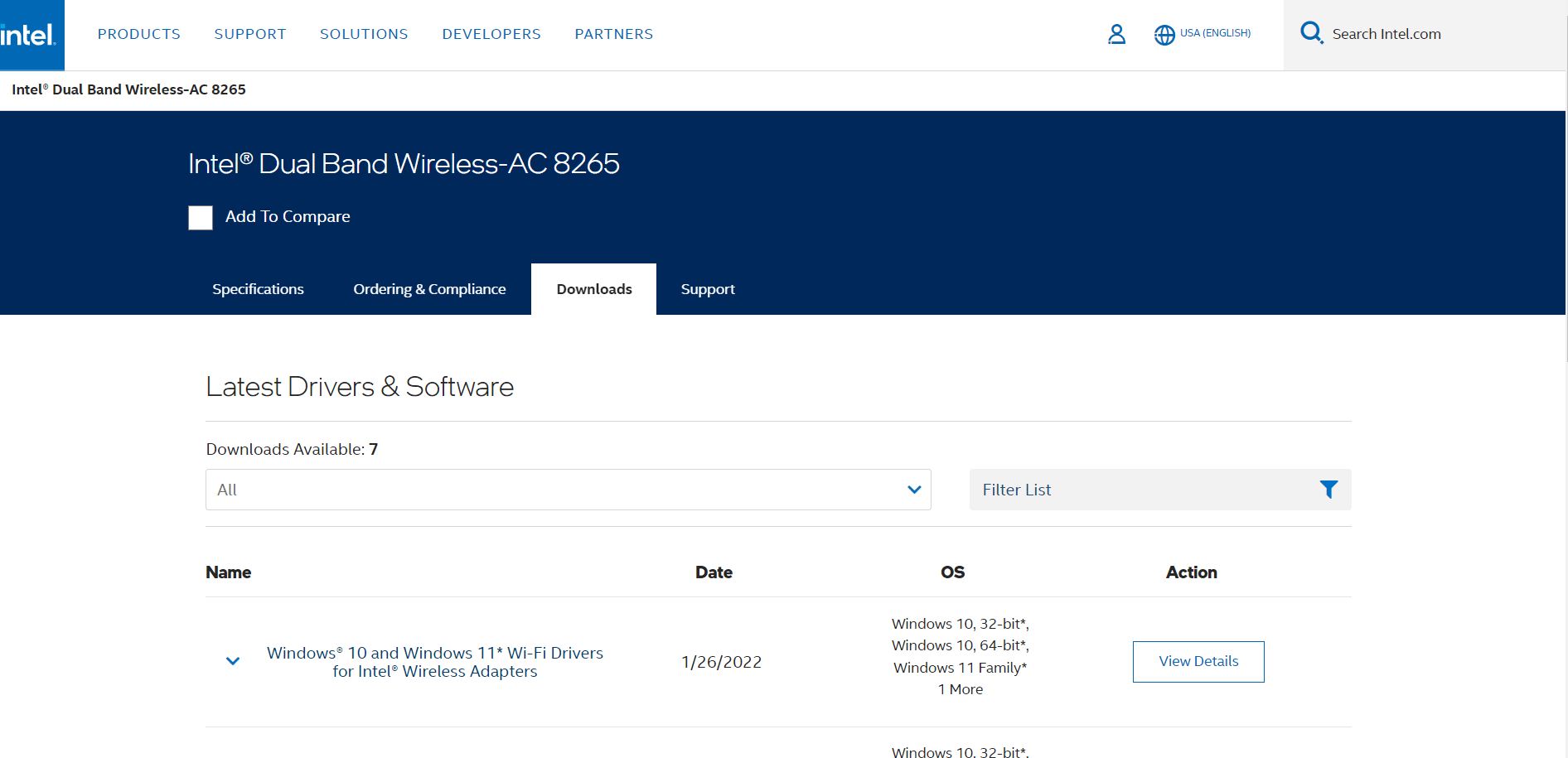
7. Una volta scaricato, fare doppio clic sul file scaricato e seguire le istruzioni visualizzate per installarlo.
Metodo 12: URL della whitelist o disabilita temporaneamente l'antivirus (se applicabile)
A volte, il programma antivirus nel tuo sistema potrebbe impedirti di accedere a qualsiasi URL, considerandolo una minaccia. Per risolvere il problema relativo al ripristino della connessione ERR con Windows 10, è possibile inserire nella whitelist il sito Web o disattivare il programma antivirus come indicato di seguito.
Nota: qui viene preso come esempio Avast Free Antivirus . Puoi seguire i passaggi in base alla tua applicazione antivirus.
Opzione 1: inserisci nella whitelist l'URL del sito web
Se non desideri che Avast blocchi alcun sito Web specifico, puoi anche autorizzare l'URL seguendo i passaggi indicati di seguito e correggere l'errore ERR_CONNECTION_RESET di Chrome.
1. Passare al menu Cerca , digitare Avast e fare clic su Apri , come mostrato.
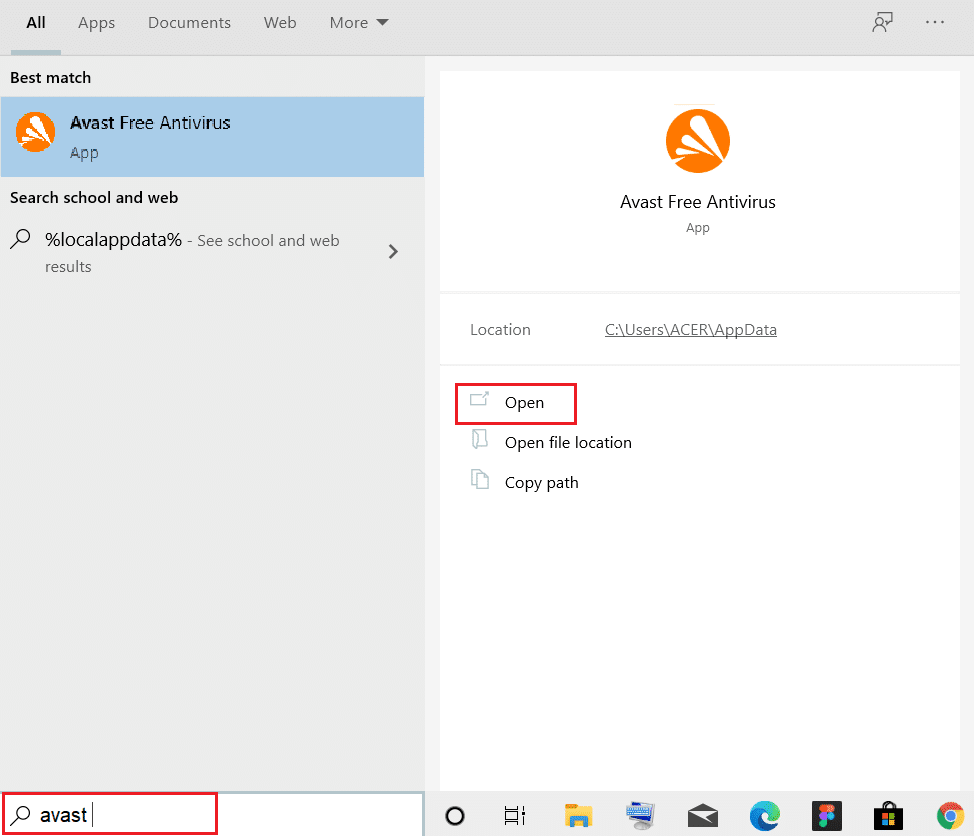
2. Fare clic sull'opzione Menu nell'angolo in alto a destra.

3. Quindi, fare clic su Impostazioni dall'elenco a discesa.
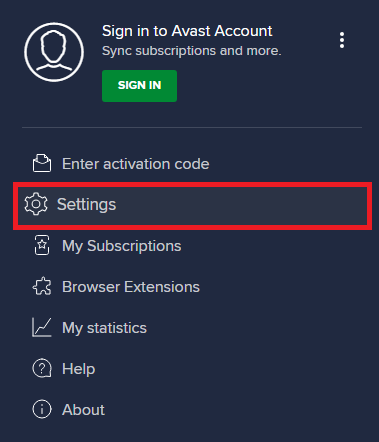
4. Nella scheda Generale, passare alla scheda Eccezioni e fare clic su AGGIUNGI ECCEZIONE AVANZATA come illustrato di seguito.
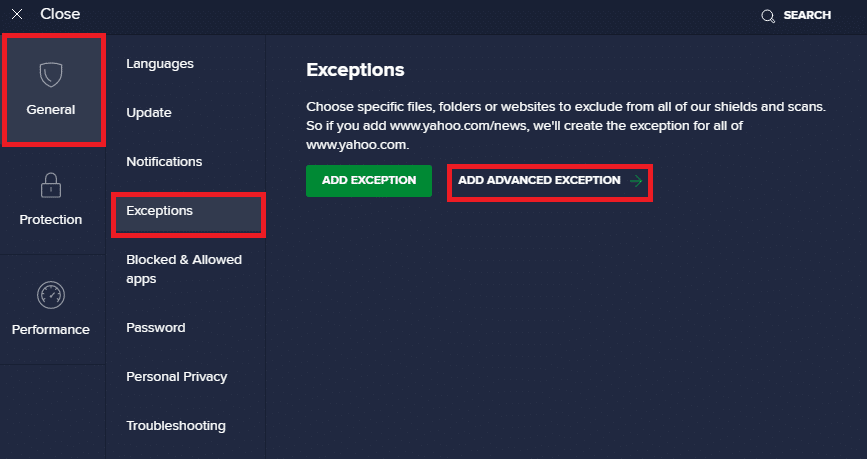
5. Ora, nella nuova finestra, fai clic su Sito Web/Dominio come evidenziato di seguito.
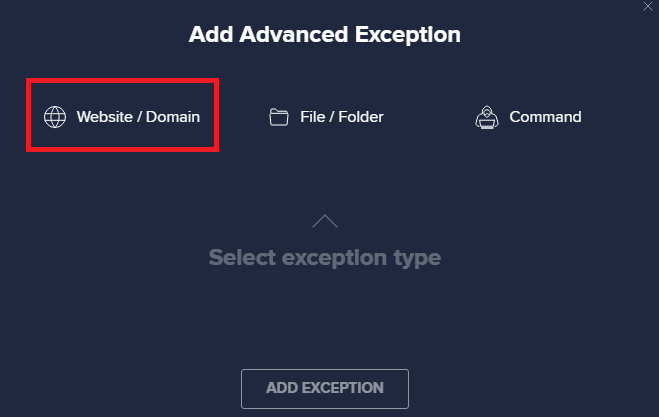
6. Ora incolla l'URL nella sezione Digita il percorso dell'URL. Quindi, fai clic sull'opzione AGGIUNGI ECCEZIONE . Fare riferimento alla foto.
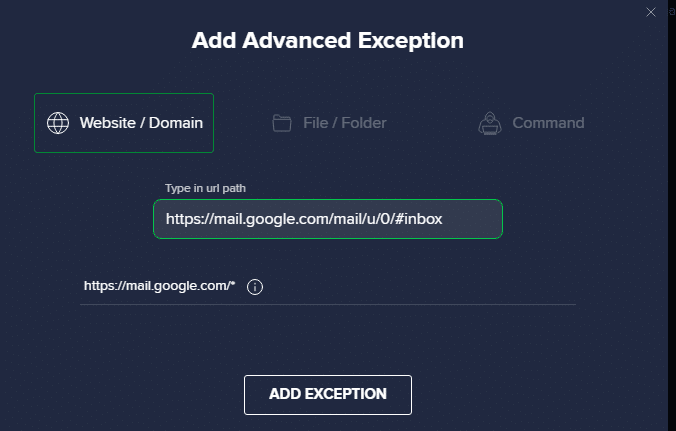
7. Se si desidera rimuovere l'URL dalla whitelist di Avast, accedere al menu Impostazioni > Generali > Eccezioni e fare clic sull'icona Cestino come illustrato di seguito.
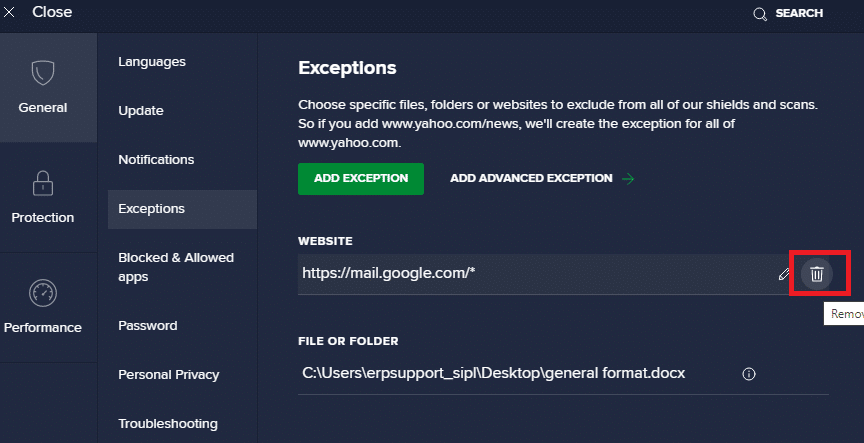
Opzione 2: disabilitare temporaneamente l'antivirus
Se non hai risolto il problema ERR_CONNECTION_RESET di Chrome aggiungendo un'eccezione dell'URL nel tuo programma antivirus, puoi disabilitarli implementando i passaggi come indicato di seguito.
1. Passare all'icona Antivirus nella barra delle applicazioni e fare clic con il pulsante destro del mouse su di essa.
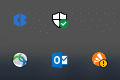
2. Ora seleziona l'opzione di controllo degli scudi Avast e puoi disabilitare temporaneamente Avast utilizzando le seguenti opzioni:
- Disattiva per 10 minuti
- Disattiva per 1 ora
- Disattiva fino al riavvio del computer
- Disattiva in modo permanente
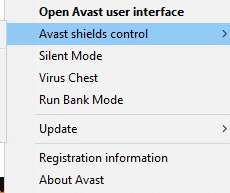
3. Scegli l'opzione in base alle tue esigenze e conferma la richiesta visualizzata sullo schermo.
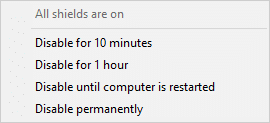
4. Ora torna alla finestra principale. Qui hai disattivato tutti gli scudi di Avast. Per attivare le impostazioni, fare clic su ACCENSIONE .
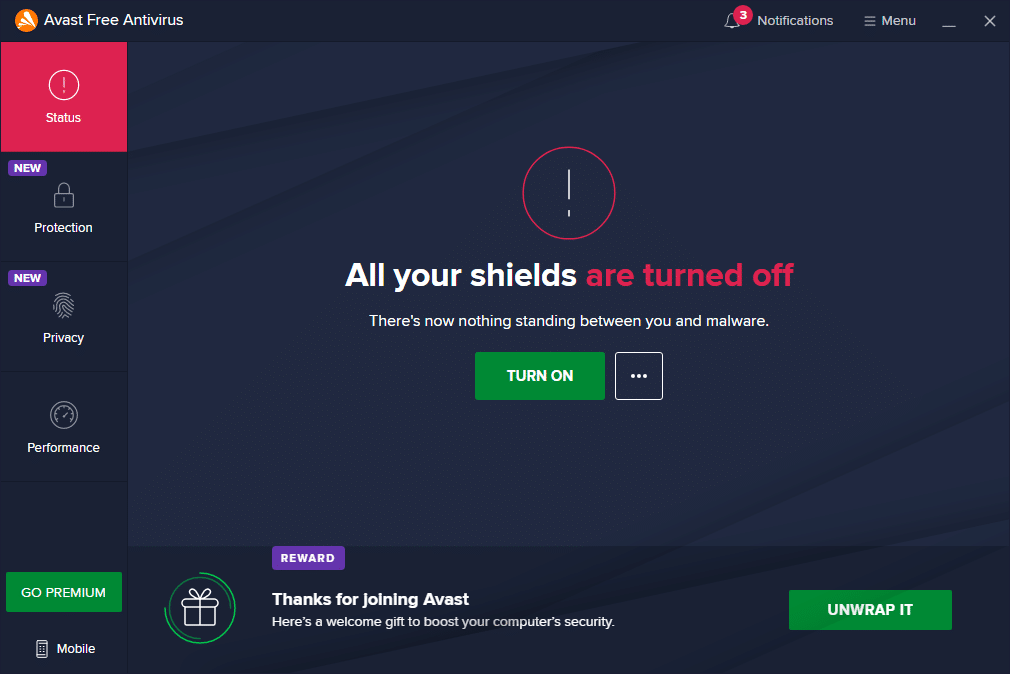
Leggi anche: Come rimuovere i temi di Chrome
Metodo 13: utilizzare una rete privata virtuale
Se il tuo problema non viene risolto seguendo i metodi sopra discussi, ci sono poche possibilità che tu possa avere problemi di connettività con la tua rete. I server del browser e il provider di servizi Internet potrebbero avere conflitti durante la trasmissione, quindi se si utilizza una rete privata virtuale , è possibile risolvere il problema. Molte VPN offrono una versione di prova prima di scaricarle. Quindi, usali e naviga nel sito se possibile.
1. Premi contemporaneamente i tasti Windows + I per avviare Impostazioni .
2. Selezionare Rete e Internet , come mostrato.

3. Fare clic su VPN nel riquadro a sinistra, quindi fare clic sul pulsante Connetti corrispondente al proprio client VPN.
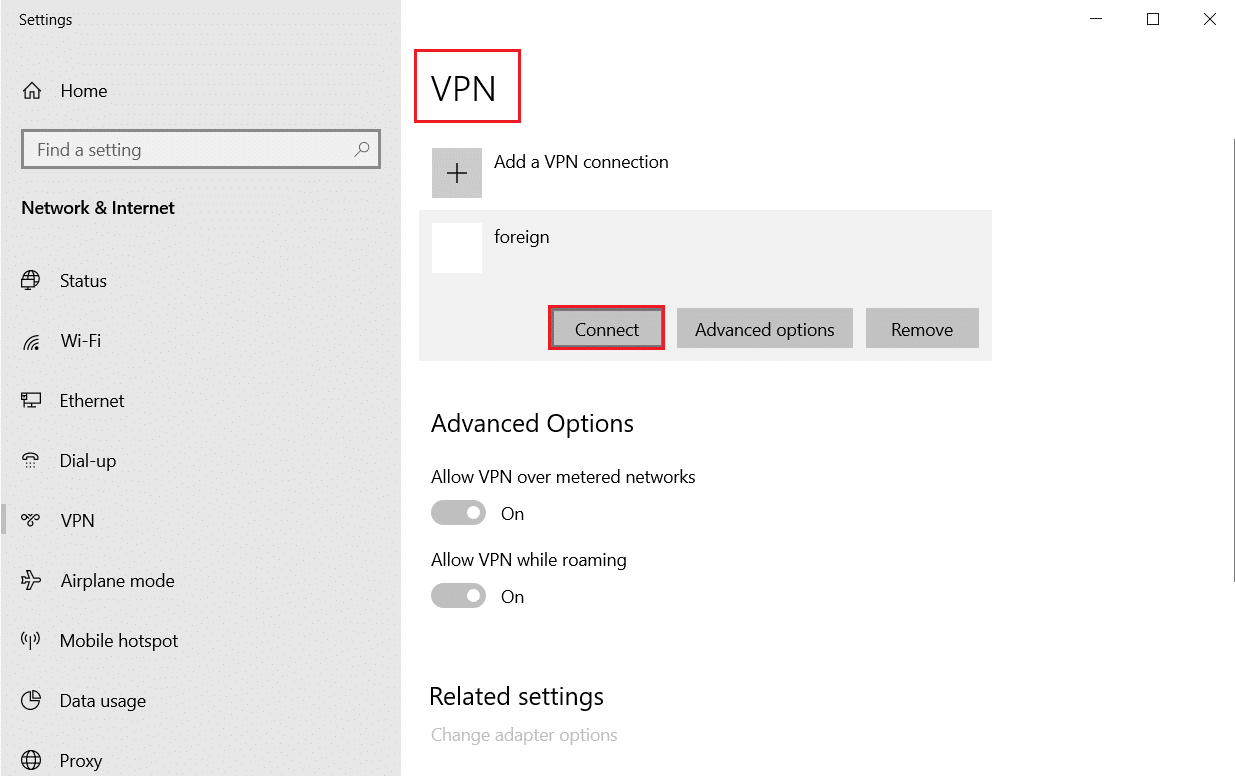
Metodo 14: ripristina Chrome
Il ripristino di Chrome ripristinerà il browser alle impostazioni predefinite e ci sono più possibilità per risolvere il problema discusso. Segui i passaggi indicati di seguito per ripristinare Google Chrome e verificare se il problema ERR_CONNECTION_RESET con Chrome è stato risolto.
1. Apri Google Chrome e vai su chrome://settings/reset
2. Fare clic sull'opzione Ripristina impostazioni predefinite originali , mostrata evidenziata.
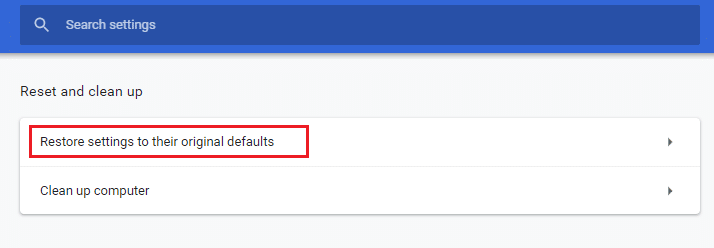
3. Ora conferma la tua azione facendo clic sul pulsante Ripristina impostazioni .
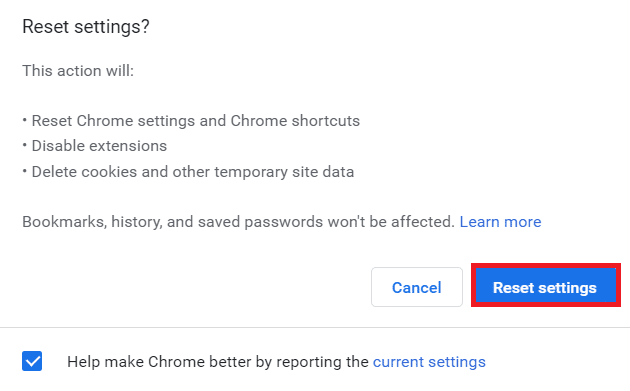
Leggi anche: Come risolvere i PDF che non si aprono in Chrome
Metodo 15: passa a un altro browser
Come discusso, se sei un utente di Google Chrome e non hai risolto il problema con il ripristino della connessione ERR di Windows 10 anche dopo aver provato tutti i metodi sopra menzionati, l'opzione migliore è cambiare browser. Alcuni dei browser più diffusi sono elencati di seguito.
- Mozilla Firefox
- Microsoft Edge
Dopo aver cambiato browser, controlla di aver risolto il problema.
Metodo 16: contattare il provider di servizi Internet
Se nessuno dei metodi sopra menzionati funziona per risolvere il problema di ripristino della connessione ERR di Windows 10, verificare se il provider di servizi Internet (ISP) funziona in modo efficiente. Non puoi accedere a nessun dominio specifico con la rete e l'ISP spesso ne blocca la funzionalità. In questi casi, contatta il tuo Internet Service Provider e controlla se la tua connessione è bloccata o se ci sono delle interruzioni. Alcuni altri punti aggiuntivi che puoi seguire sono elencati di seguito;
- Se il tuo ISP è bloccato, puoi verificarlo collegando la rete su uno smartphone 3G.
- Quando non ci sono interruzioni nel servizio, indica che il tuo ISP è bloccato e devi cambiare la connessione di rete. È possibile risolvere questo problema con un aggiornamento di rete.
Consigliato:
- Correggere il codice di errore Square Enix i2501
- 20 migliori app di localizzazione per cellulari
- Correggi l'errore 0xa00f4244 Nessuna fotocamera collegata
- Come creare desktop minimalista su Windows 10
Ci auguriamo che questa guida sia stata utile e che tu possa correggere l'errore ERR_CONNECTION_RESET di Chrome . Facci sapere quale metodo ha funzionato meglio per te. Inoltre, se hai domande/suggerimenti su questo articolo, sentiti libero di lasciarli nella sezione commenti.