Come riparare l'app di sicurezza o difensore di Windows 11 vuota?
Pubblicato: 2021-11-01Sembra quasi che Windows venga caricato lateralmente con bug ogni volta che c'è un nuovo aggiornamento o rilascio. Dal lancio della prima build di Windows 11 Insiders Preview, gli utenti registrati hanno segnalato un problema o l'altro.
Non commettere errori, lo scopo del programma di anteprima è identificare e correggere i difetti nei nuovi prodotti Windows. Microsoft segnala anche questi problemi sul proprio blog dopo ogni versione. Tuttavia, gli utenti devono ancora fare i conti con alcuni problemi non segnalati dall'azienda.
Inoltre, gli utenti della versione presumibilmente stabile stanno ancora affrontando difficoltà. Uno dei problemi che fanno oscillare i PC Windows 11 è l'interfaccia di sicurezza di Windows vuota. A quanto pare, alcune persone rimangono con sistemi non protetti quando eseguono l'aggiornamento a Windows 11.
Quando si passa attraverso l'app Impostazioni, l'opzione Sicurezza di Windows non risponde. Dopo aver provato ad aprire l'app direttamente dal menu Start, la sua interfaccia è vuota. Inoltre, quando si accede all'app Servizi e si tenta di avviare il servizio di sicurezza di Windows, verrà visualizzato il messaggio seguente:
“Il servizio di sicurezza di Windows sul computer locale è stato avviato e arrestato. Alcuni servizi si interrompono automaticamente se non sono utilizzati da altri servizi o programmi.
Ciò significa che il servizio è interrotto.
Perché l'app di sicurezza o di difesa di Windows 11 è vuota?
Se riscontri questo problema, potresti aver installato una delle prime versioni instabili. Come accennato, le build di anteprima sono versioni sperimentali del sistema operativo ed è comune riscontrare problemi di questo tipo.
Detto questo, se hai installato build più recenti, qualcosa deve essere andato storto durante l'installazione.
Questo articolo ti mostrerà come riparare l'app di sicurezza di Windows 11 vuota.
Prima correzione: aggiorna il sistema operativo
Windows 11 ha fatto molta strada dalla sua prima versione nel canale di sviluppo del programma Windows Insider. Come sai, Microsoft rilascia queste build per trovare e correggere errori e bug. Ogni versione di anteprima includeva nuove funzionalità accompagnate da problemi. Inoltre, ogni versione successiva è stata progettata per eliminare quei problemi e introdurre nuove funzionalità.
Dato che la versione ufficiale ha iniziato a essere lanciata, è consigliabile rimanere aggiornati. Detto questo, se sei ancora nel programma Insider, continuerai a ricevere build di anteprima. Tuttavia, il problema potrebbe essere stato risolto nelle build più recenti.
Se stai ancora utilizzando la build di anteprima, probabilmente otterrai l'ultima versione di anteprima a seconda del tuo canale. Tuttavia, se hai installato la versione ufficiale, riceverai l'ultima build stabile.
Quindi, vai all'interfaccia di Windows Update. Avvia l'applicazione Impostazioni utilizzando il tasto di scelta rapida Win + I e fai clic su Windows Update. Quindi, fai clic sul pulsante Verifica aggiornamenti.
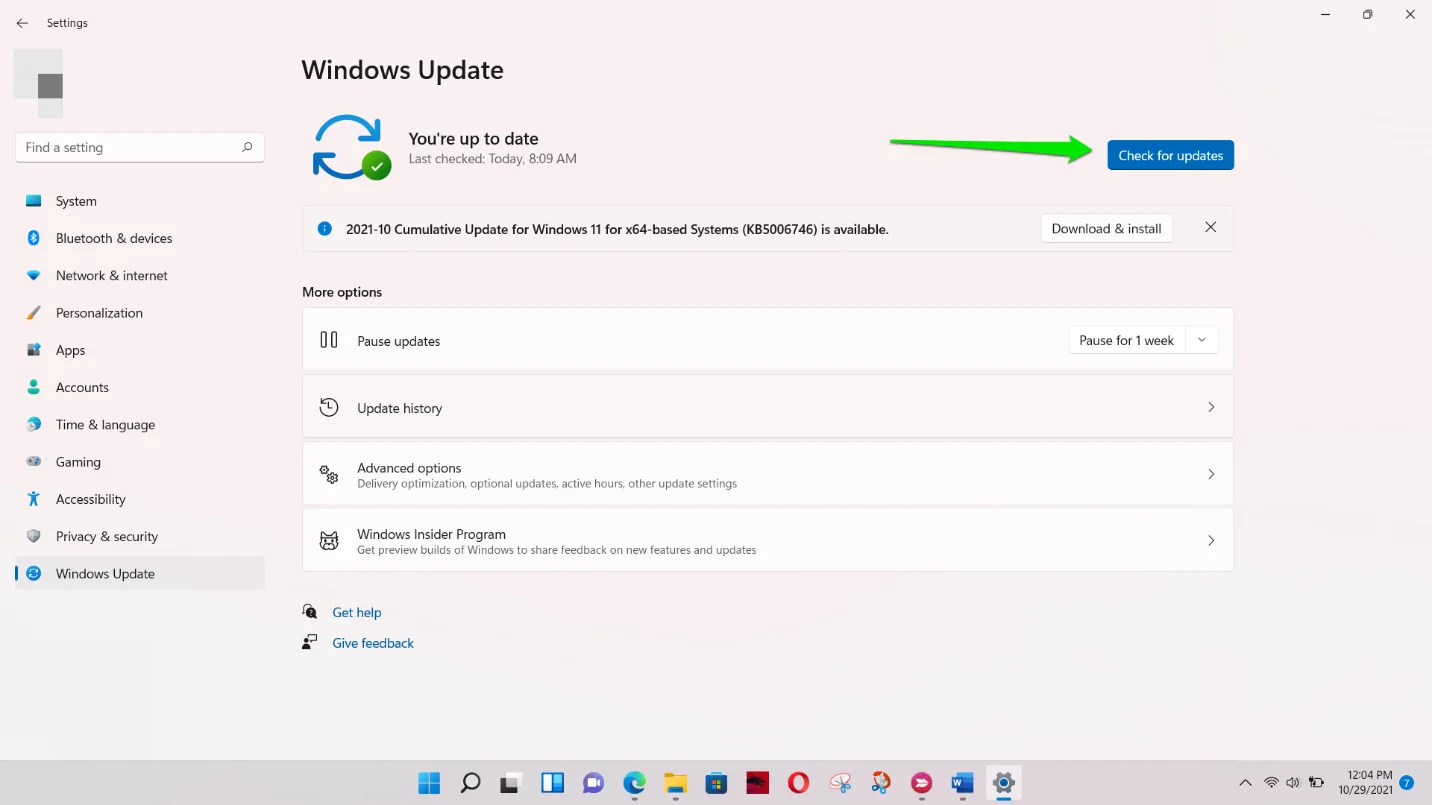
Se disponi di un aggiornamento cumulativo della versione, fai clic sul pulsante Scarica e installa per avviare il processo di aggiornamento.

Dovrai riavviare il computer per completare il processo una volta completati i download.
Seconda correzione: ripara e ripristina l'app di sicurezza di Windows
La prossima soluzione possibile è riparare e ripristinare l'app Windows Defender. Puoi farlo facilmente tramite l'applicazione Impostazioni. Segui questi passi:
- Innanzitutto, avvia l'applicazione Impostazioni. Per farlo, apri il menu Start e seleziona l'icona a forma di ingranaggio. Tuttavia, sarebbe più facile toccare la combinazione Win + I.
- Dopo che l'applicazione Impostazioni vola via, fai clic su App sul lato sinistro.
- Quindi, vai alla finestra principale e fai clic sulla sezione App e funzionalità.
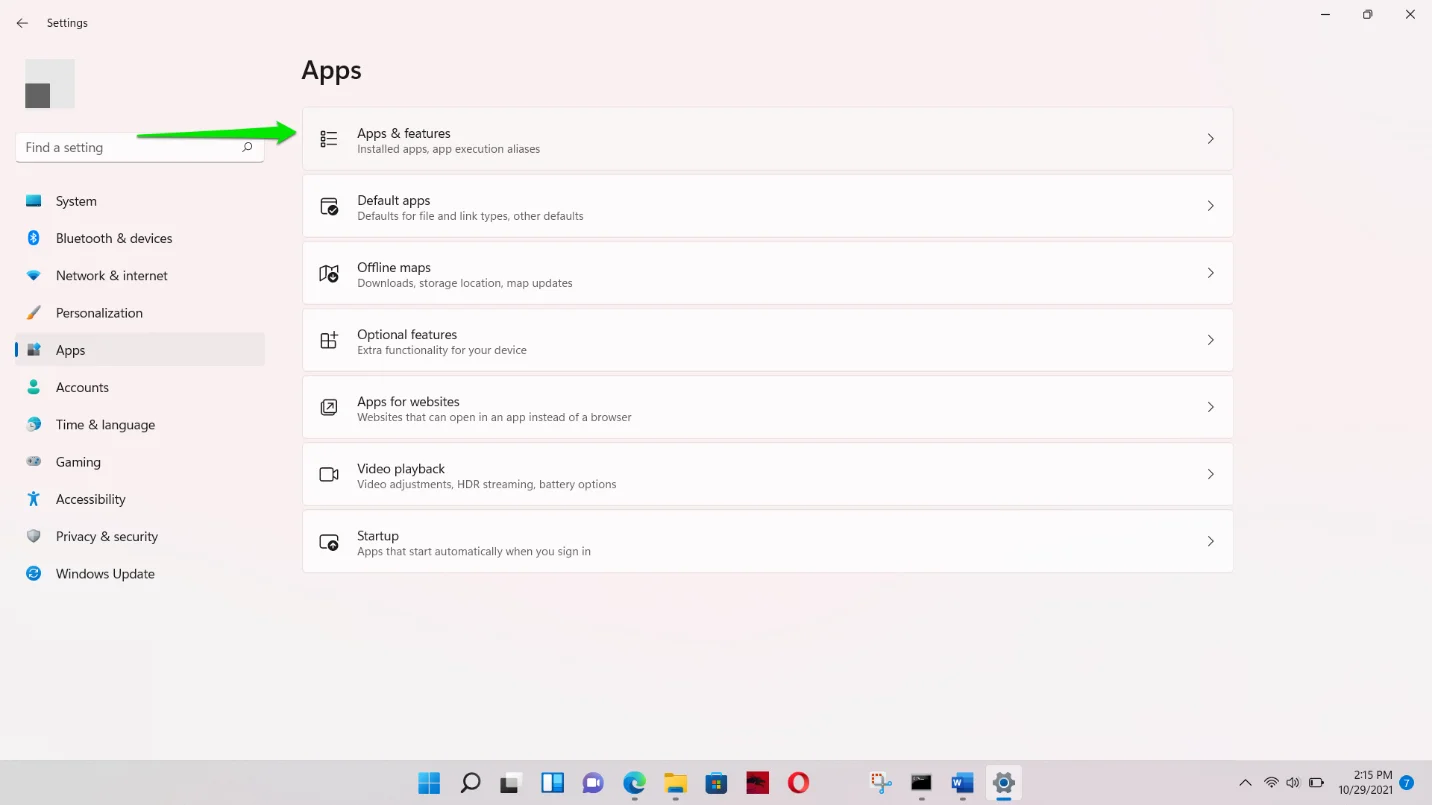
- Quando accedi all'interfaccia App e funzionalità, usa la casella di ricerca per trovare l'app Sicurezza di Windows o scorri verso il basso.
- Fai clic sui tre punti a destra di Sicurezza di Windows e seleziona Opzioni avanzate.
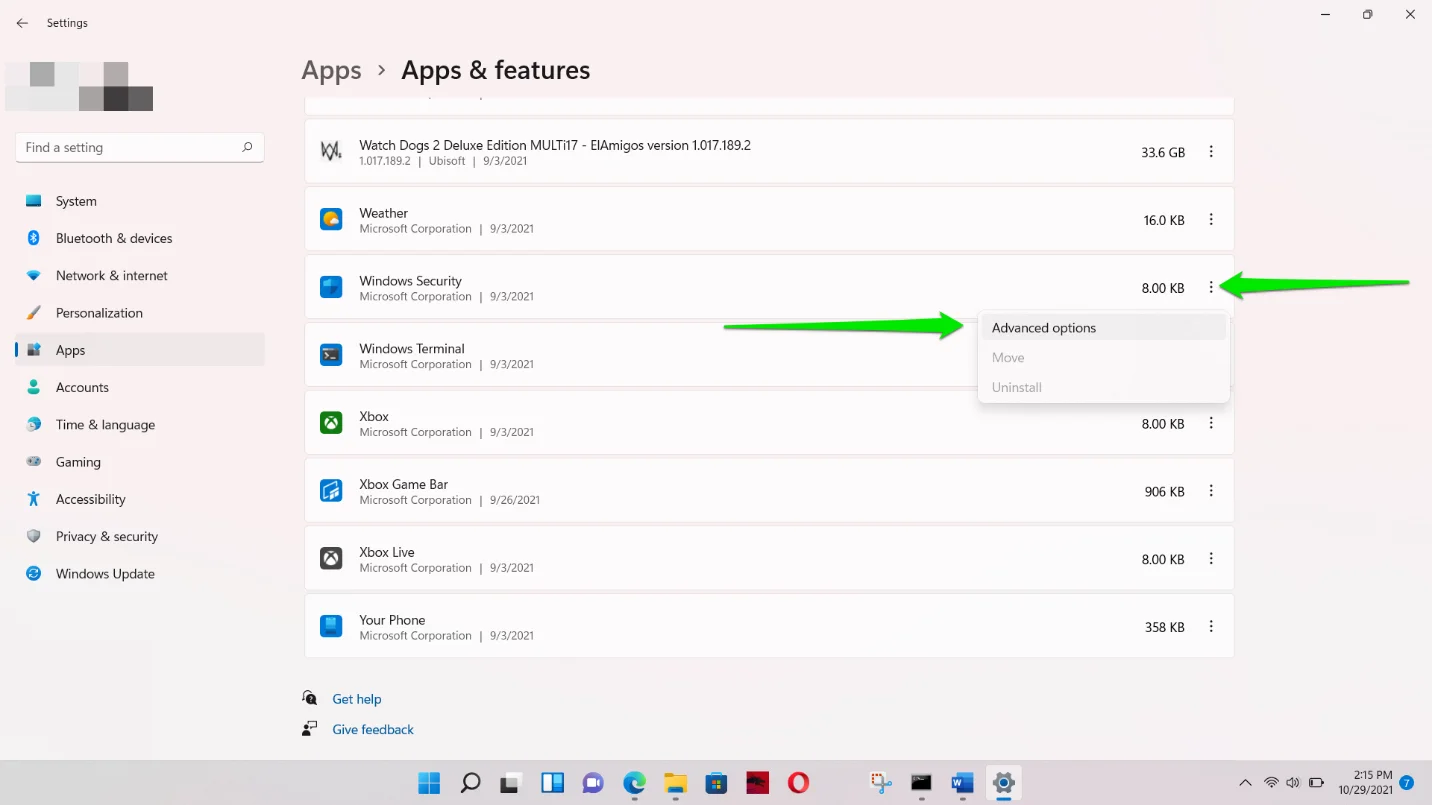
- Scorri verso il basso fino alla sezione Ripristina quando vedi l'interfaccia App > App e funzionalità > Sicurezza di Windows.
- Fare clic su Ripara. In questo modo verrà richiesto a Windows di cercare i file di sicurezza di Windows problematici e di sostituirli.
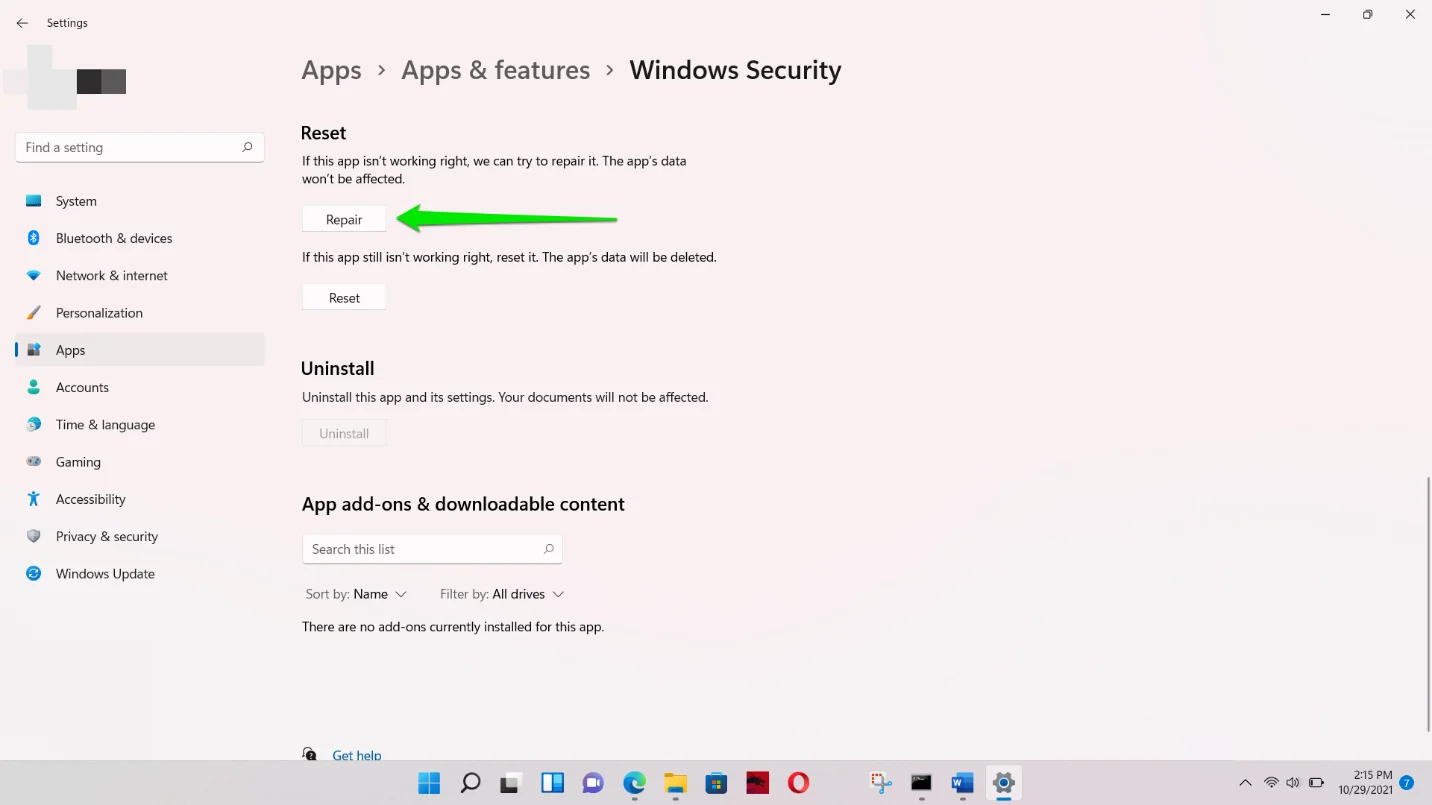
- Se la riparazione del programma non funziona, fare clic sul pulsante Ripristina. Quindi, fai di nuovo clic su Ripristina nella finestra di dialogo di conferma. Tieni presente che i dati dell'app, come le preferenze salvate (esclusioni e scansioni pianificate) e i dettagli di accesso, verranno cancellati.
- Riavvia il computer al termine del processo e controlla di nuovo la schermata vuota su Sicurezza di Windows.
Terza correzione: reinstallare l'app di sicurezza tramite il terminale di Windows (amministratore)
Se il problema persiste dopo aver riparato e ripristinato l'app, la prossima cosa da fare dovrebbe essere reinstallarla tramite il Terminale di Windows (amministratore). Il comando rimuoverà ogni istanza di Sicurezza di Windows e la reinstallerà.
Questa particolare correzione ha aiutato principalmente a correggere un problema che si presentava con una build di Windows Insider Preview. Il problema è stato risolto negli aggiornamenti successivi. Quindi, se stai ancora eseguendo la build di anteprima, non devi applicare questa correzione. Invece, vai su Windows Update e installa l'ultima versione ufficiale di Windows 11.
Tuttavia, se vuoi risolvere il problema per ora, ecco i passaggi da seguire:
Segui questi passi:
- Fai clic con il pulsante destro del mouse sul pulsante Start o vai alla tastiera e premi la combinazione di tasti Win + X.
- Seleziona Windows Terminal (Admin) nel menu Power User che vola in cima al pulsante Start.
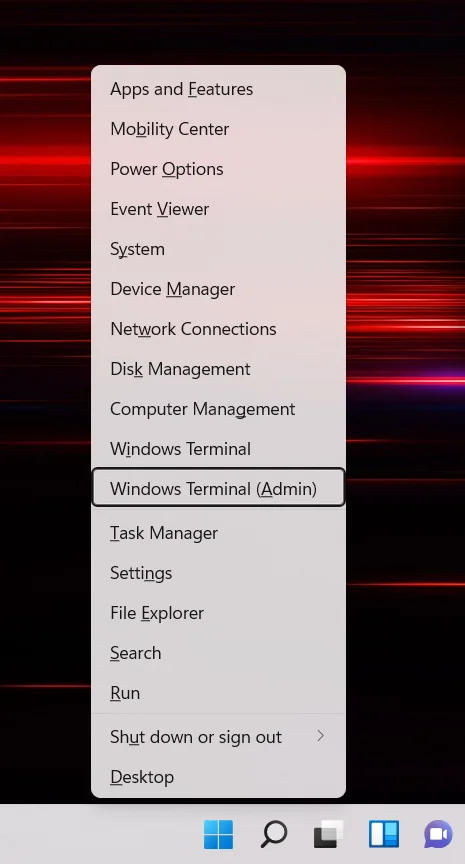
- Ora seleziona Sì nel pop-up Controllo account utente.
- Dopo che viene visualizzato Windows Terminal (amministratore), digita quanto segue e premi il tasto Invio:
Get-AppxPackage Microsoft.SecHealthUI -AllUsers | Pacchetto Reset-Appx
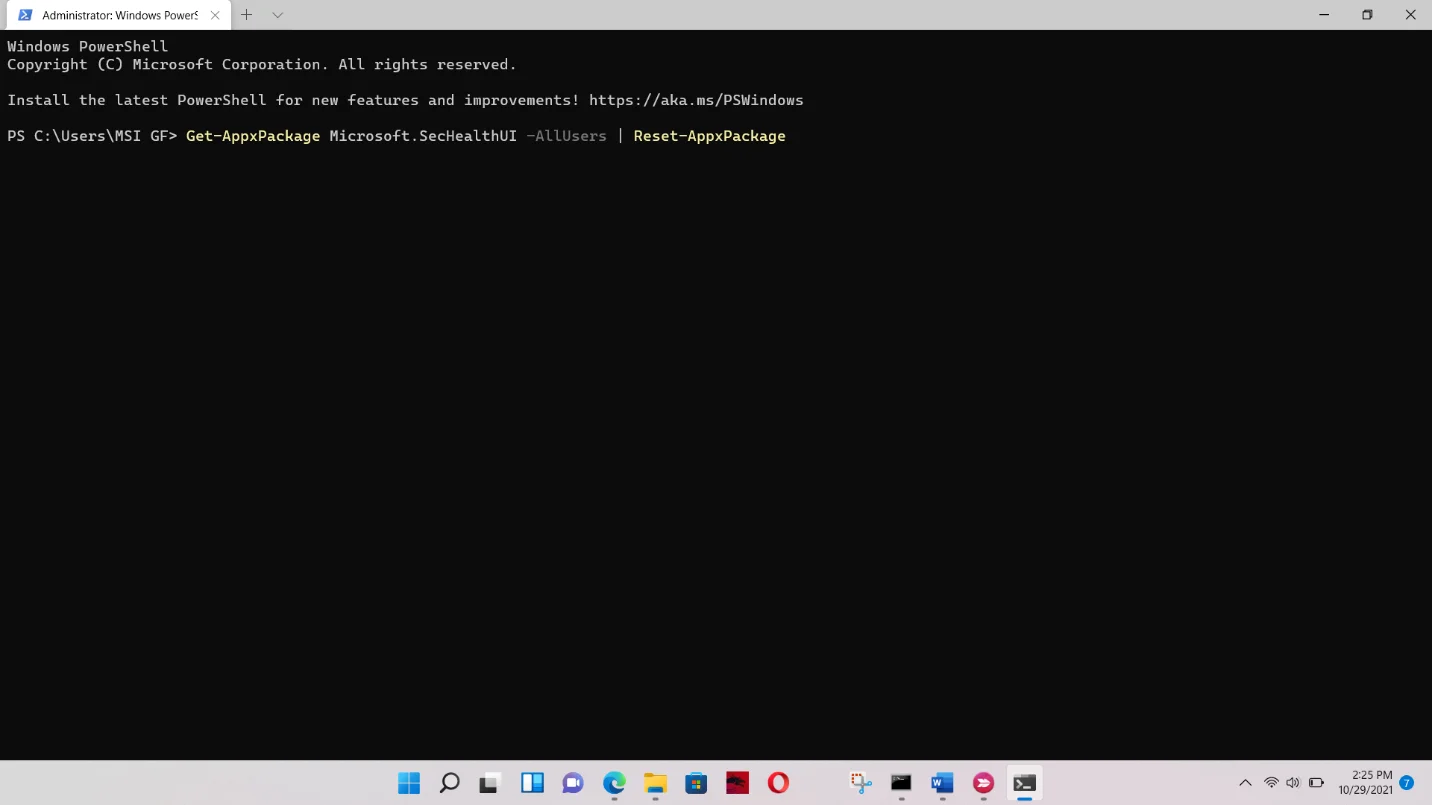
Quarta correzione: ridistribuire ogni app nativa di Windows
Il prossimo metodo è reinstallare tutte le tue applicazioni Windows native. Alcuni di questi file di programmi potrebbero essere stati danneggiati durante l'aggiornamento a Windows 11. Quindi, vai di nuovo alla versione amministrativa di Windows Terminal. Questa volta, digita i seguenti codici e premi il pulsante Invio sulla tastiera dopo aver digitato ogni riga:
Set-ExecutionPolicy senza restrizioni
Get-AppXPackage -AllUsers | Foreach {Add-AppxPackage -DisableDevelopmentMode -Register "$($_.InstallLocation)\AppXManifest.xml"}
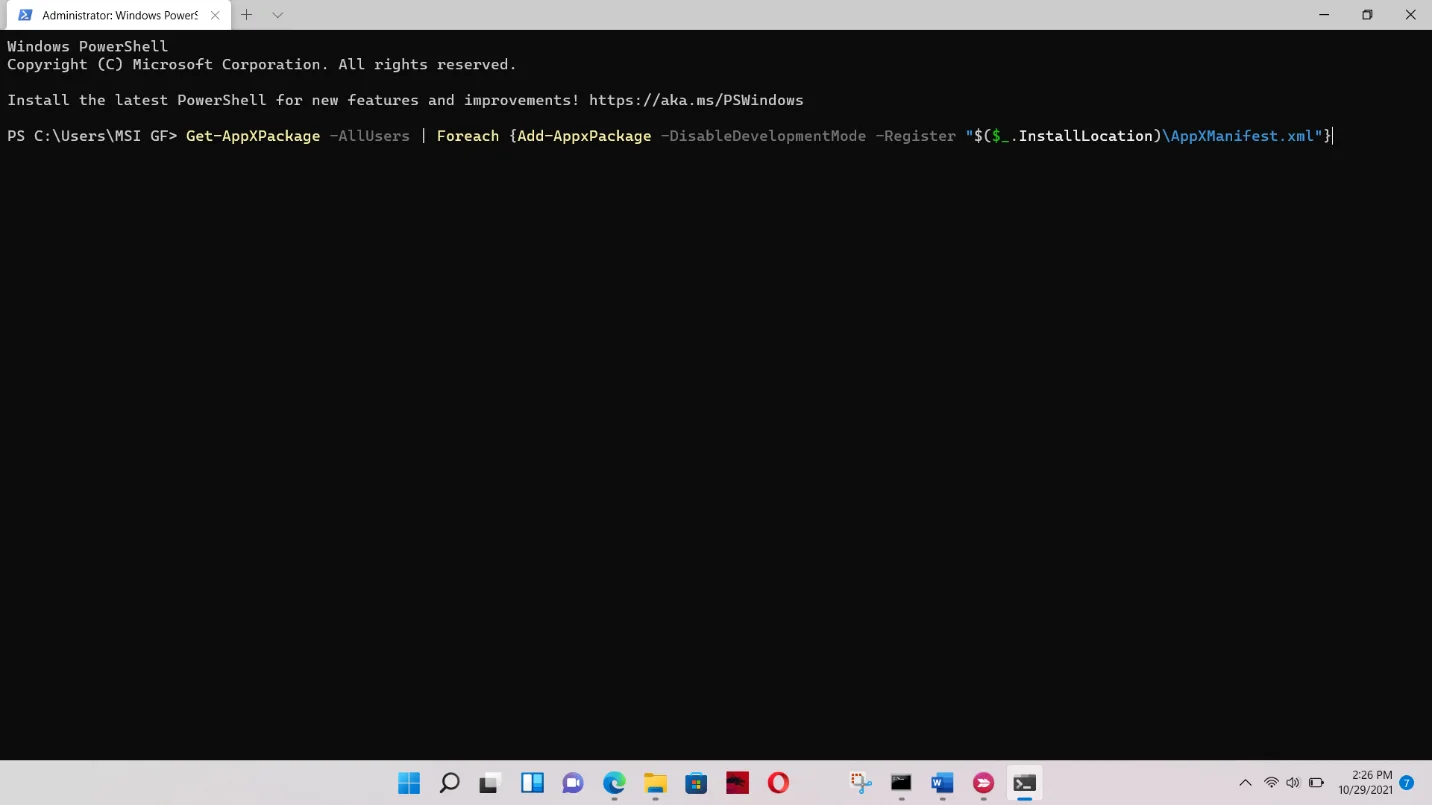
Quinta correzione: ripara i file di Windows rotti
Anche alcuni file di sistema di Windows potrebbero essere stati interessati durante l'aggiornamento. La riparazione di questi file dovrebbe risolvere il problema in questo caso.
L'esecuzione del Controllo file di sistema (SFC) è un'ottima opzione qui. È un programma da riga di comando che si occupa delle violazioni dell'integrità dei file di sistema. Esegue la scansione dei file Windows protetti e sostituisce automaticamente quelli mancanti o danneggiati.

Microsoft consiglia di eseguire lo strumento DISM (Deployment Image Servicing and Management) prima di eseguire SFC. Entrambi i programmi funzionano di pari passo. DISM utilizza il client Windows Update per scaricare i file sostitutivi che verranno utilizzati da SFC.
Dovrai avviare il prompt dei comandi come amministratore per ottenere i privilegi necessari per eseguire correttamente questi strumenti.
Ecco i passaggi che seguirai per applicare questa correzione:
- Avvia la finestra Esegui. Premi Win + R o fai clic con il pulsante destro del mouse sul pulsante Start e scegli Esegui dal menu Power User.
- Dopo che si apre la finestra Esegui, digita "CMD" (senza virgolette).
- Quindi, premi Maiusc + Ctrl + Invio sulla tastiera per aprire il prompt dei comandi come amministratore.
- Selezionare Sì nella finestra di conferma del controllo dell'account utente.
- Una volta visualizzata la finestra del prompt dei comandi, digita il seguente codice e premi il pulsante Invio sulla tastiera:
DISM.exe /Online /Pulizia-immagine /Restorehealth
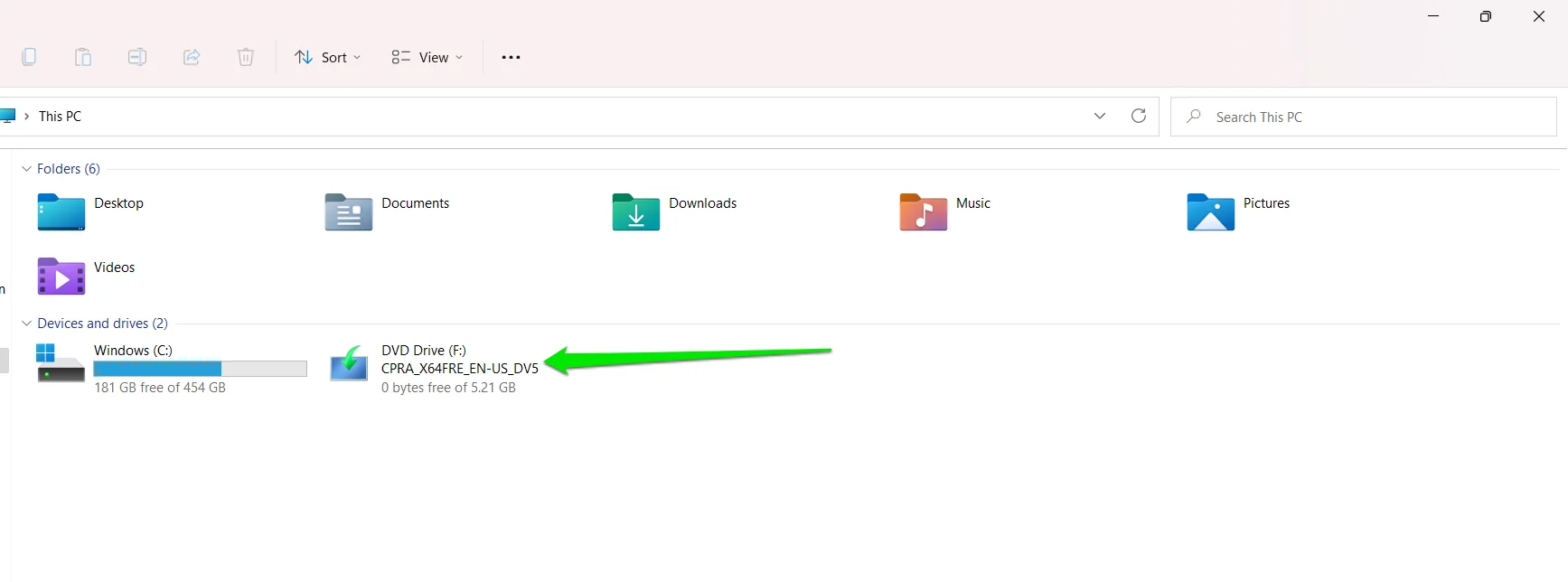
Come accennato, DISM utilizza il client Windows Update per scaricare i file di riparazione. Il Controllo file di sistema utilizza quindi questi file per correggere le violazioni di integrità.
In alcuni casi, lo strumento DISM potrebbe non riuscire ad avviare il client e recuperare i file. Ciò potrebbe essere dovuto al fatto che non sei connesso a Internet o che il servizio Windows Update ha riscontrato un problema.
C'è una soluzione. Puoi utilizzare un DVD di installazione di Windows o l'ISO di Windows 11 utilizzato per l'aggiornamento come fonte di riparazione. Dato che sei su Windows 11, sarebbe meglio scegliere quest'ultimo.
Ora monta il file ISO (fai doppio clic su di esso o fai clic con il pulsante destro del mouse e seleziona Monta) come un DVD virtuale. Quindi, inserisci il seguente codice:
DISM.exe /Online /Pulizia-immagine /RestoreHealth /Source:X:\FileSource\Windows /LimitAccess
Quando inserisci il codice, assicurati di sostituire la parte Source:X:\FileSource\Windows del comando con il percorso della cartella Sources del file ISO.
Il file ISO dovrebbe apparire su questo PC dopo averlo montato.
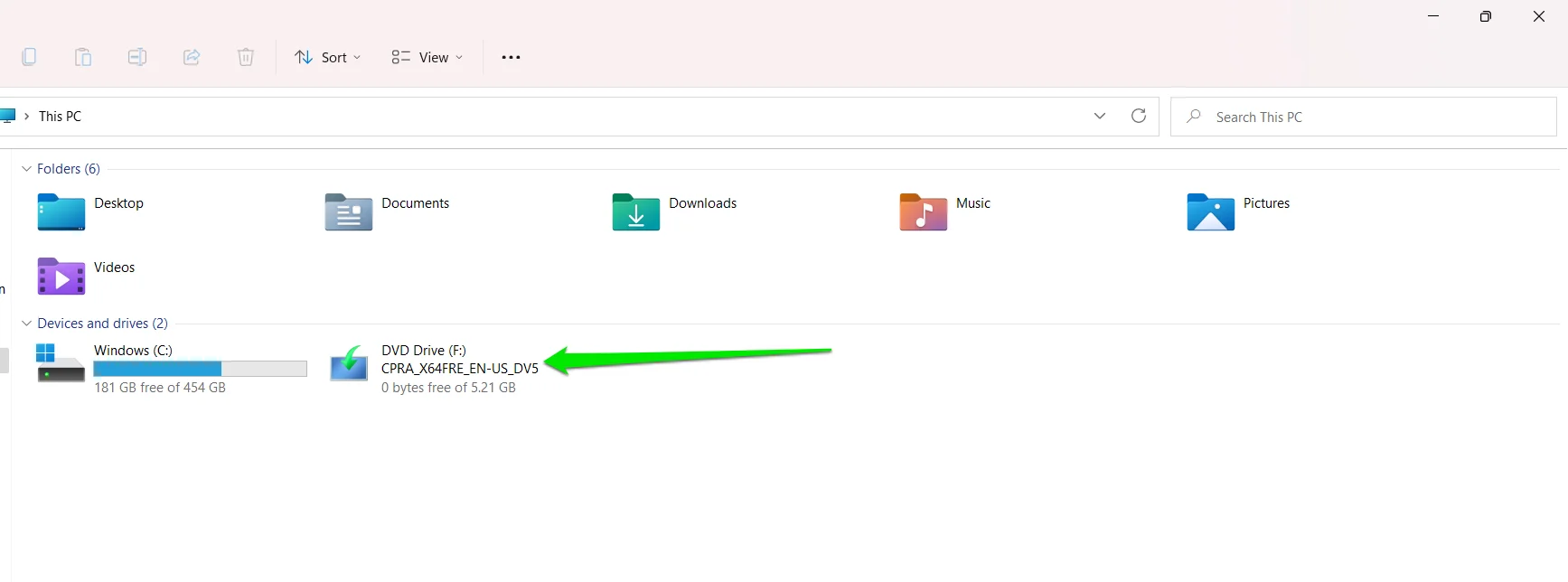
Dal momento che è montato come unità F sul mio computer, il codice dovrebbe apparire così nel mio caso:
DISM.exe /Online /Cleanup-Image /RestoreHealth /Fonte: F:\sources /LimitAccess
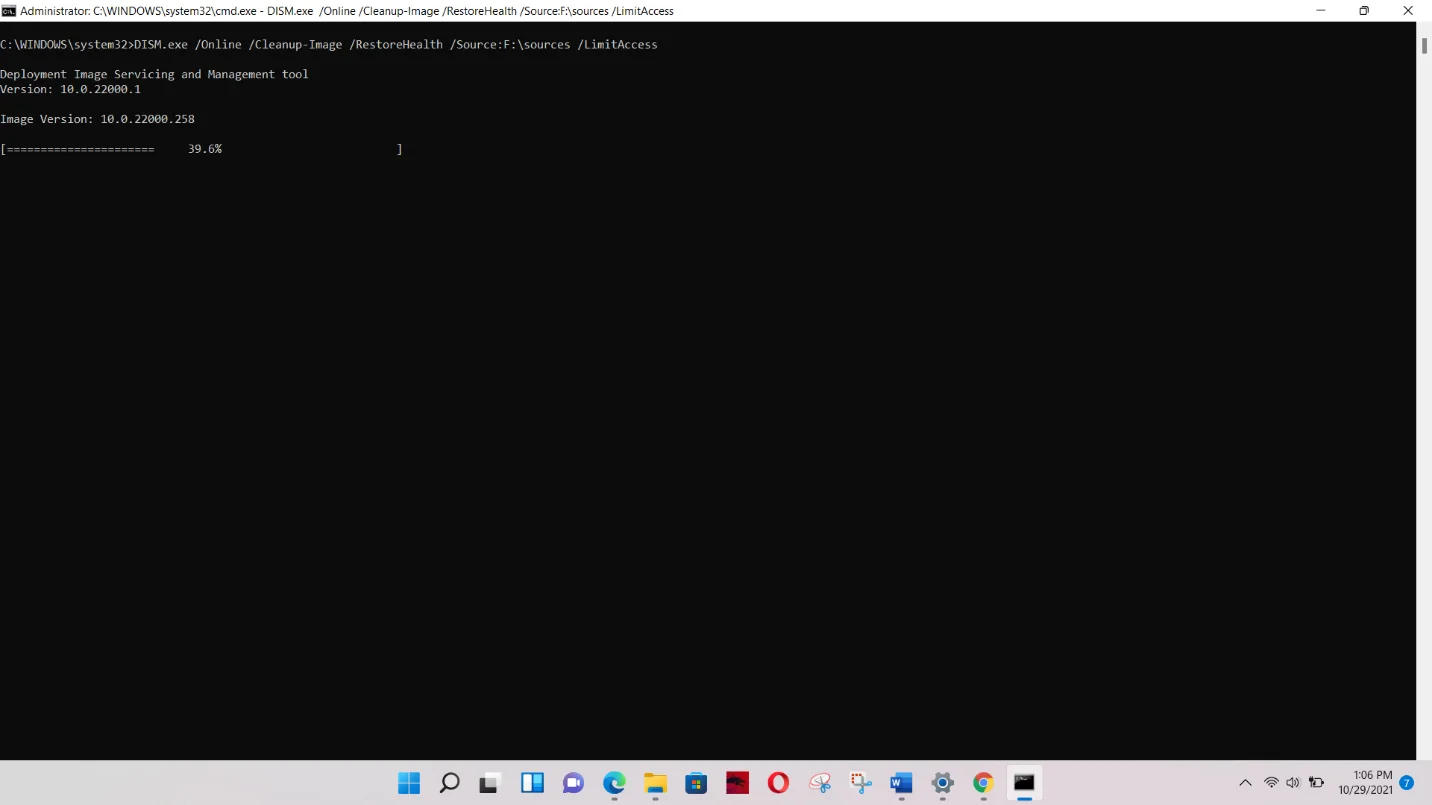
Puoi anche inserire solo F: come sorgente.
Dopo che lo strumento ha completato il processo, digita il seguente codice nella riga successiva e premi Invio:
sfc /scannow
Potrebbe dirti che una riparazione è in sospeso e che devi riavviare il PC. Ciò è probabilmente dovuto al processo DISM che hai appena eseguito. Riavvia il computer come indicato.
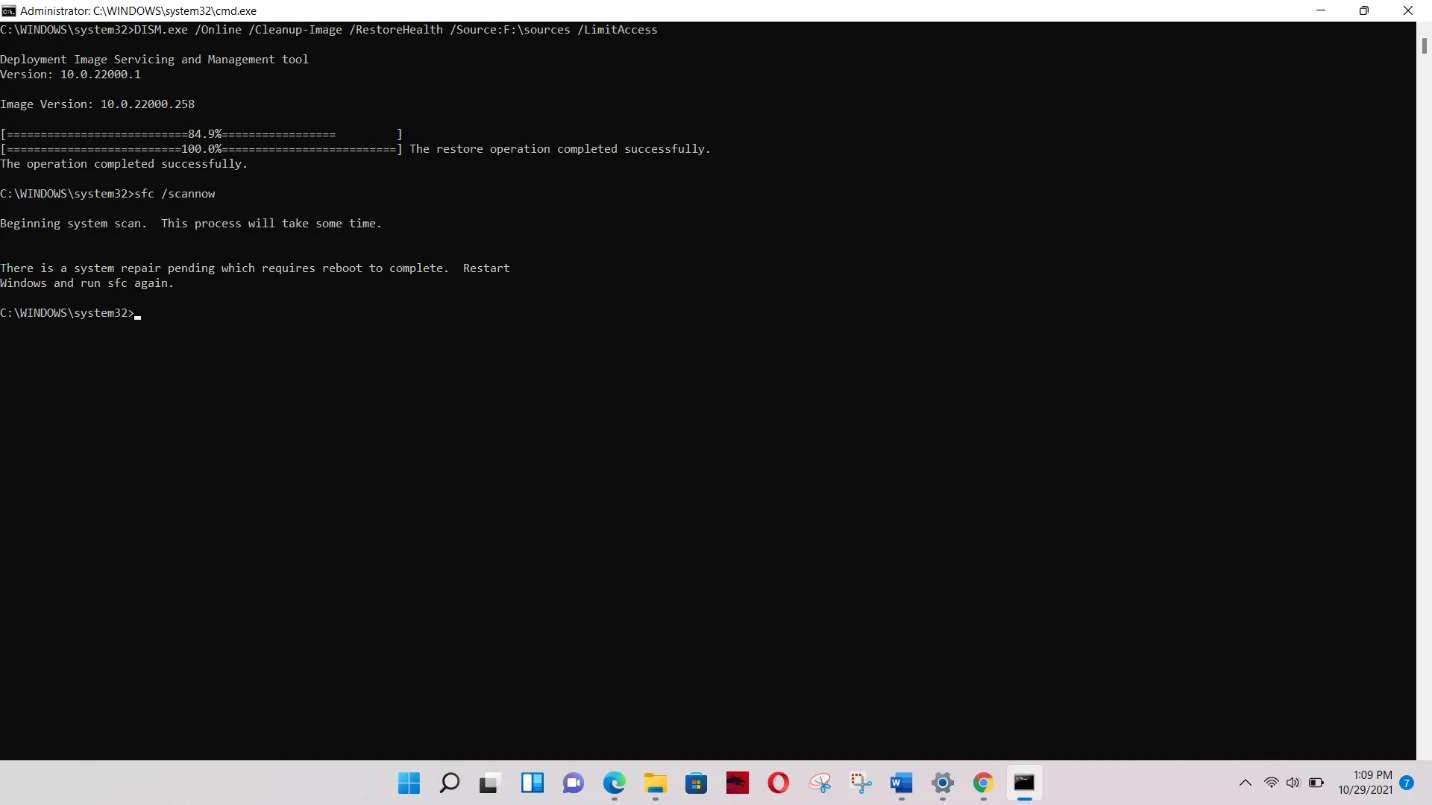
Dopo il riavvio del PC, eseguire nuovamente il comando. Dovrebbe dirti che il processo richiederà del tempo.
Lo strumento ti mostrerà il seguente messaggio se non trova file corrotti:
"Protezione risorse di Windows non ha rilevato alcuna violazione dell'integrità."
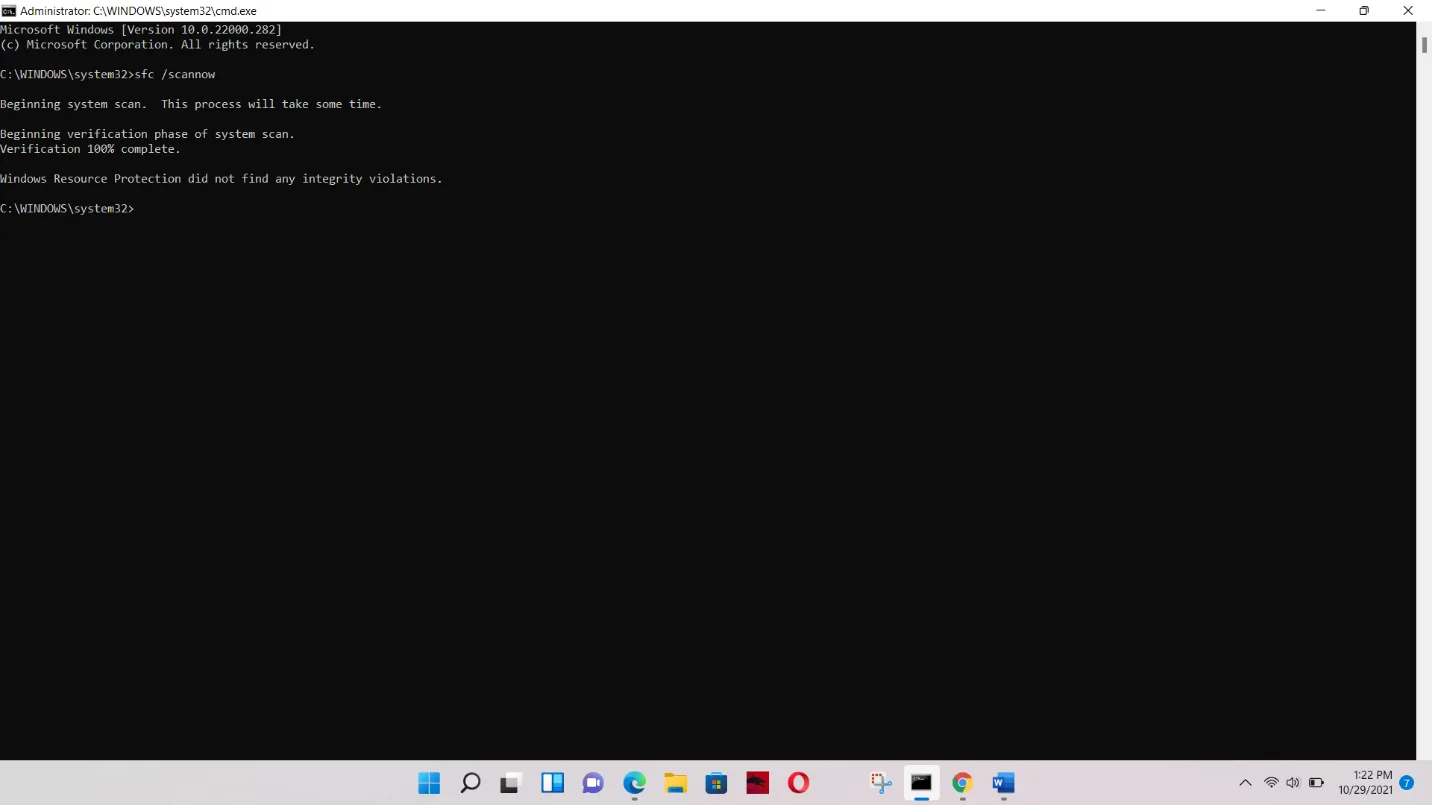
Se trova e sostituisce file corrotti, vedrai invece il seguente messaggio:
"Protezione risorse di Windows ha rilevato file corrotti e li ha riparati correttamente."
Sesta correzione: ripristinare Windows 11
Se nessuno dei metodi precedenti ha funzionato, è necessario ripristinare il sistema operativo. Usando la funzione di ripristino, stai essenzialmente reinstallando il sistema operativo nel suo insieme. In questo modo è possibile reinstallare i file e i componenti di sistema che sono stati danneggiati durante la prima installazione. Questo metodo ha funzionato per la maggior parte delle persone.
Prima di iniziare, però, dovresti capire alcune cose:
- Devi eseguire il backup dei tuoi file se non l'hai già fatto. Anche se scegli di conservare i tuoi file, sarebbe meglio stare al sicuro.
- Se hai installato app dopo l'aggiornamento o hai scelto l'opzione per mantenere i programmi di terze parti quando hai installato Windows 11, verranno disinstallati durante il processo. Verranno conservate solo le app fornite con il tuo PC.
- Se non l'hai già fatto, aggiorna il sistema operativo prima di eseguire il ripristino. Puoi anche consentire a Windows di installare gli aggiornamenti prima di ripristinare il PC.
- Ricorda di seguire i passaggi per una maglietta.
Ora, passiamo al lavoro:
- Innanzitutto, avvia l'applicazione Impostazioni. Apri il menu Start e seleziona l'icona a forma di ingranaggio. Tuttavia, sarebbe più facile toccare la combinazione Win + I.
- Dopo che l'applicazione Impostazioni è volata via, vai sul lato sinistro della finestra e fai clic su Windows Update.
- Fare clic su Opzioni avanzate nell'interfaccia di Windows Update.

- Scorri verso il basso e seleziona Ripristino nella pagina Opzioni avanzate.
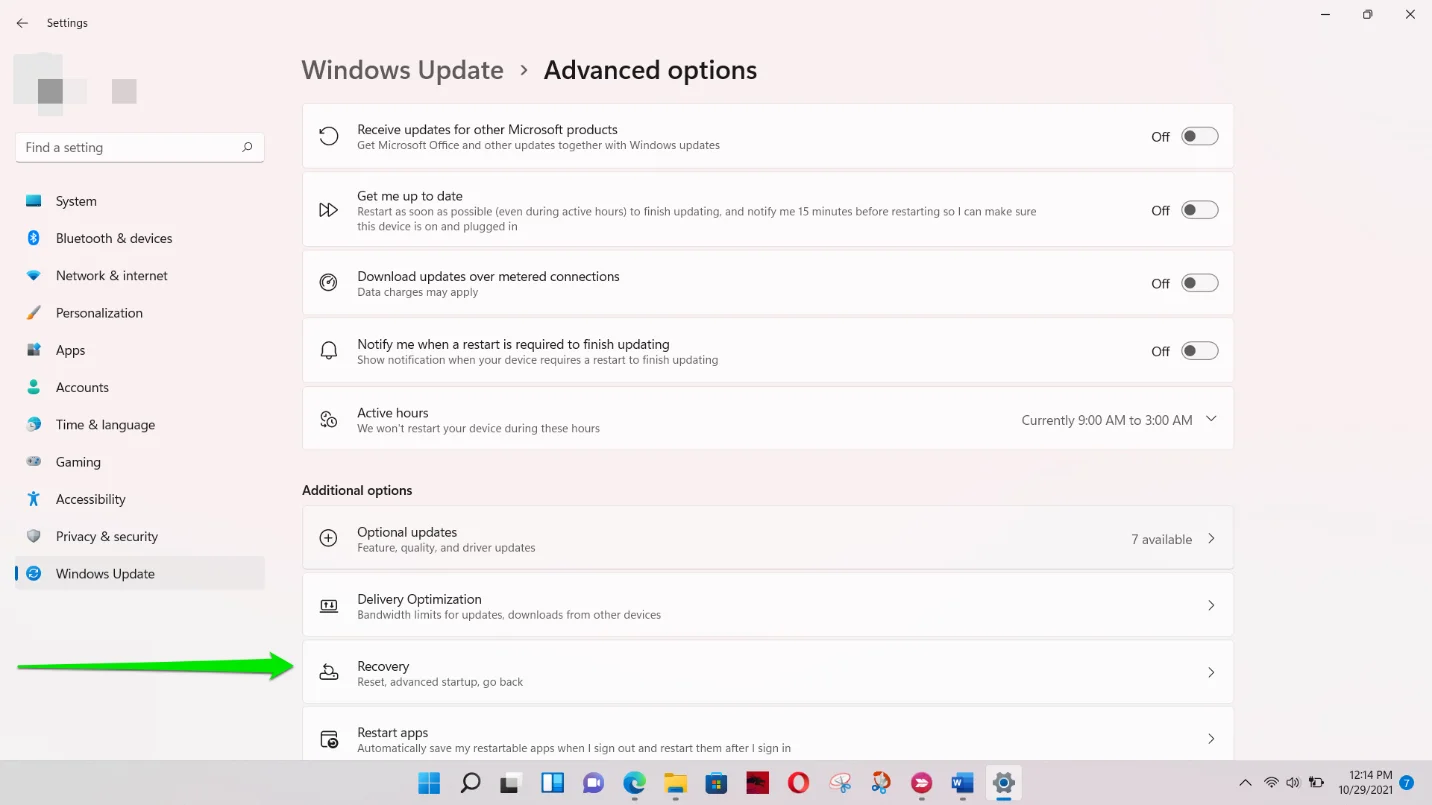
- Seleziona Ripristina accanto a Ripristina PC.
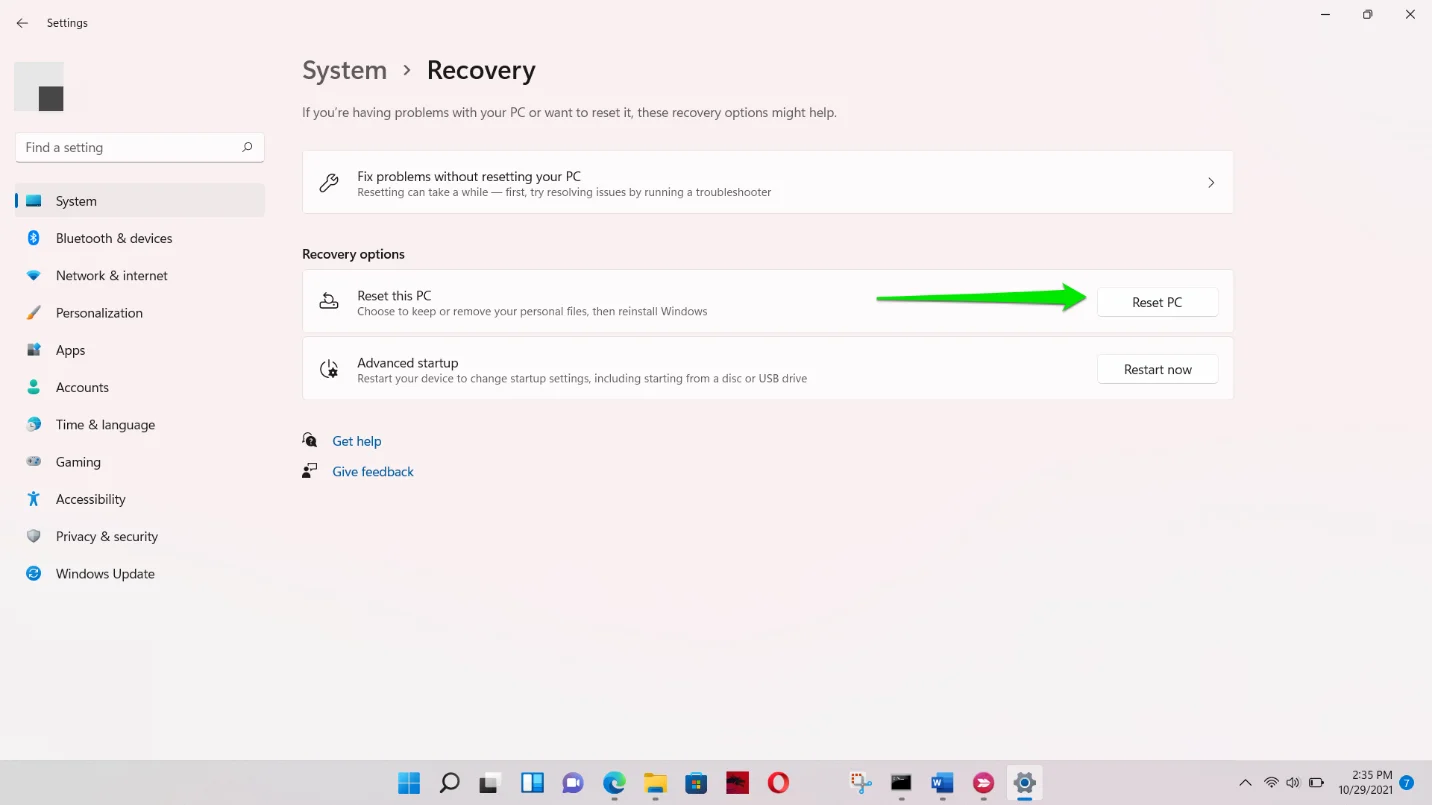
- Seleziona l'opzione Mantieni i miei file.
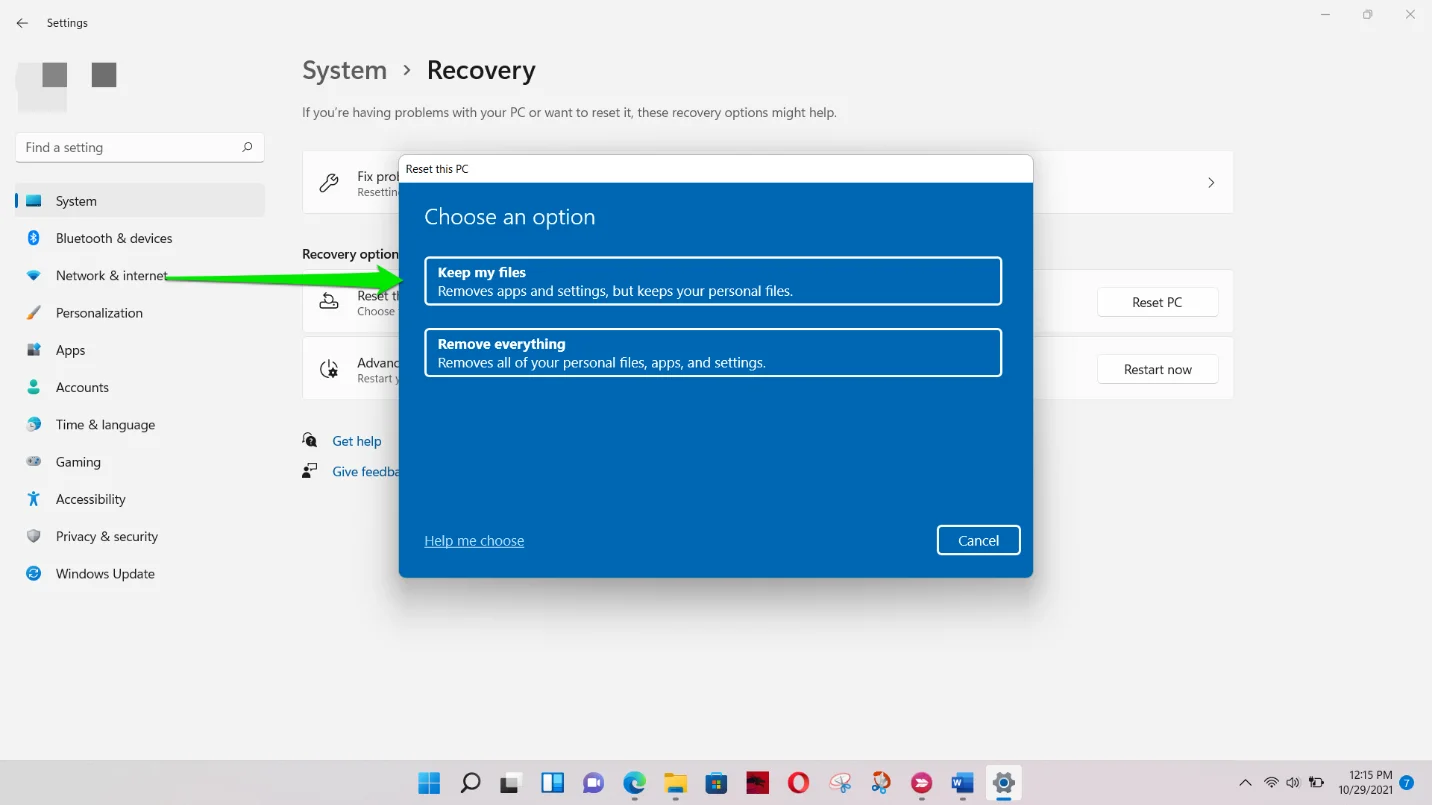
Settimo consiglio: aggiorna il tuo sistema utilizzando il programma di installazione ufficiale di Windows 11 di Microsoft
Puoi anche aggiornare il tuo computer utilizzando l'ultima versione ufficiale di Windows. Microsoft ha avviato un'implementazione graduale il 5 ottobre . Ciò significa che il sistema operativo è disponibile per il pubblico, non solo per Insider. Quindi, vai al sito, scarica il file ISO, montalo ed esegui l'installazione.

Risolvi i problemi del PC con Auslogics BoostSpeed
Oltre a pulire e ottimizzare il tuo PC, BoostSpeed protegge la privacy, diagnostica i problemi hardware, offre suggerimenti per aumentare la velocità e fornisce oltre 20 strumenti per coprire la maggior parte delle esigenze di manutenzione e assistenza del PC.
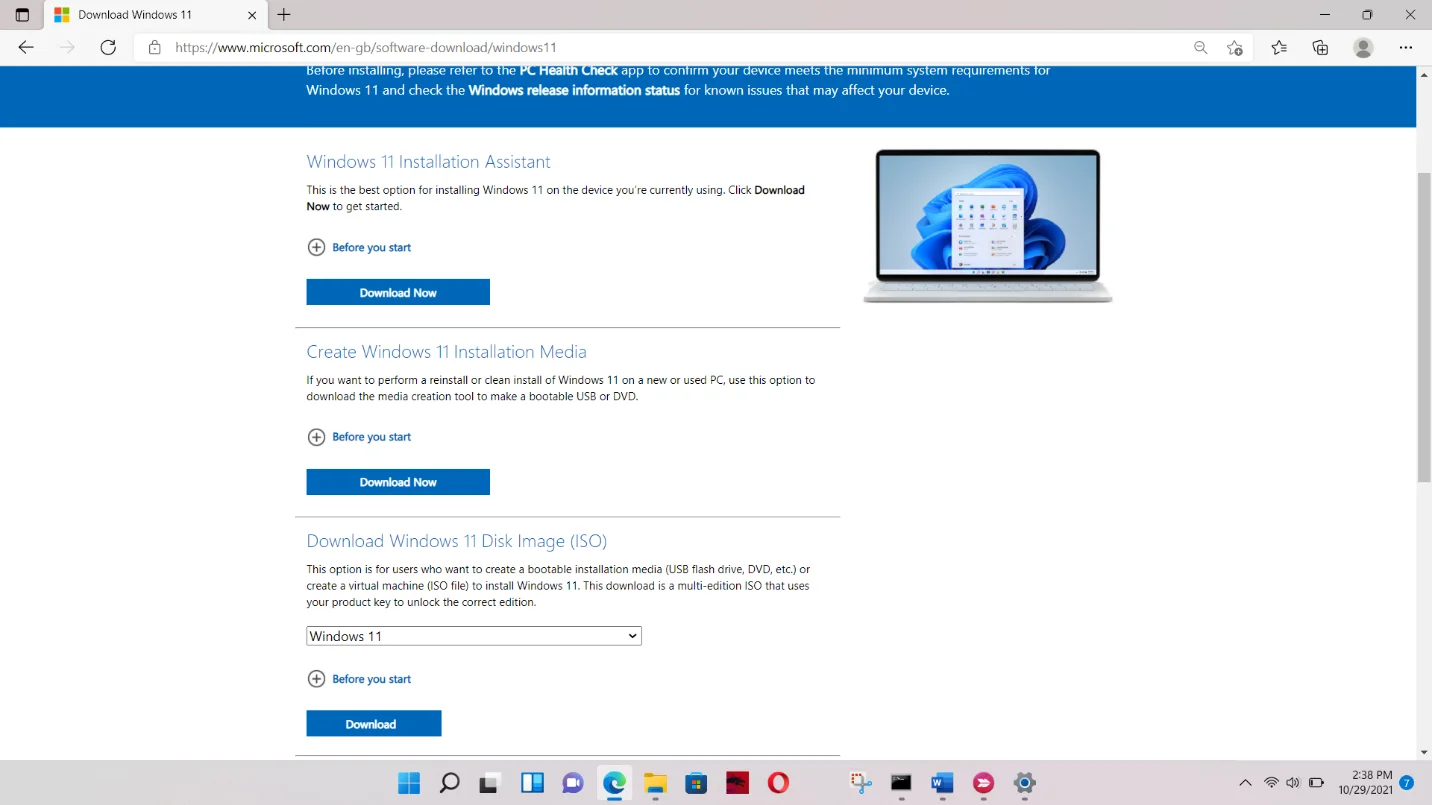
Conclusione
Ecco come riparare l'app vuota di Windows 11 o Defender. Per prevenire bug futuri e frustranti problemi del PC, puoi scaricare e installare Auslogics BoostSpeed sul tuo PC Windows 11. Il programma cattura i file temporanei e spazzatura potenzialmente problematici e li rimuove prima che causino errori. Si occupa anche delle chiavi di registro rimanenti che possono interrompere processi di sistema specifici.
