Come correggere l'errore "Elemento non trovato" in Windows 10?
Pubblicato: 2020-12-14L'accesso alle applicazioni e la visualizzazione di file sul PC non sono consentiti a causa dell'errore "Elemento non trovato"? Questo è un problema fastidioso comune alla maggior parte degli utenti di Windows 10.
Tuttavia, in questa guida, imparerai i vari metodi per risolvere l'errore "Elemento non trovato" su Windows 10.
Cosa significa l'errore "Elemento non trovato" in Windows 10?
Il file di Windows Explorer, Windows GUI Shell, che si trova su tutti i computer Windows nella sottocartella C:\Programmi, è la causa principale di questo errore. Inoltre, la maggior parte dei programmi funzionerà correttamente solo se il file viene eseguito con precisione.
Se il file di Esplora risorse di Windows non funziona correttamente, potrebbero esserci degli errori nei driver dei file. Inoltre, i problemi esistenti nell'architettura dei programmi software o gli aggiornamenti di sistema problematici possono interrompere i processi avviati. Potrebbero verificarsi problemi durante l'avvio di un'applicazione, la visualizzazione di un'immagine e la modifica delle impostazioni nel menu Windows.
L'errore "Elemento non trovato" si verifica in quasi tutte le versioni del sistema operativo Windows, ma Windows 10 è il più vulnerabile a questo problema.
Metodi per correggere l'errore "Elemento non trovato" su Windows 10
Ci sono diversi metodi di seguito, che sono particolarmente adatti a ciò che potrebbe causare il problema sul tuo computer. In ogni metodo, delineeremo i passaggi da eseguire per risolvere il problema sul tuo computer in una volta.
Prima di ciò, prova la soluzione rapida di seguito:
- Vai su Impostazioni e fai clic su Aggiornamenti e sicurezza.
- Fai clic su Risoluzione dei problemi , quindi seleziona Risoluzione dei problemi di Windows Update. Dopo la risoluzione dei problemi, verifica se il problema è stato risolto.
- Se ciò non ha funzionato, prova i seguenti metodi.
Annulla aggiornamenti recenti
Su Windows 10, non devi accettare tutte le notifiche per un aggiornamento sul tuo computer. In alcuni casi, l'aggiornamento del PC provoca più danni che benefici. Detto questo, controlla se hai aggiornato di recente il tuo computer prima che il problema emergesse, quindi segui i passaggi seguenti per annullarlo.
- Premere il pulsante Start di Windows e quindi fare clic su Impostazioni per accedere alla finestra delle impostazioni.
Nella finestra di dialogo visualizzata, navigare e fare clic su Aggiornamenti e sicurezza.
Fare clic su Visualizza cronologia aggiornamenti e Disinstalla aggiornamenti.
Evidenzia qualsiasi aggiornamento dall'elenco degli aggiornamenti completati; fare clic con il pulsante destro del mouse e quindi selezionare Elimina o Disinstalla per annullare.
Nota: fai attenzione quando decidi gli aggiornamenti che desideri eliminare, principalmente perché alcuni sono vitali per il buon funzionamento del tuo computer. Un esempio sono gli aggiornamenti dei driver di dispositivo del sistema, che facilitano la comunicazione tra software e hardware.
Il problema dovrebbe essere risolto già dopo aver seguito i passaggi. Tuttavia, se persiste, prova il metodo successivo.
Installa l'aggiornamento dei driver di dispositivo
Driver di dispositivo instabili o danneggiati possono causare l'errore "Elemento non trovato". In tal caso, l'hardware e la GUI controllati dal file explorer.exe non visualizzeranno immagini e altri file grafici come desiderato.
Puoi aggiornare i driver di dispositivo del tuo computer manualmente o automaticamente. Segui i passaggi seguenti per aggiornare i driver manualmente:
Aggiornamento manuale dei driver
- Digita "Gestione dispositivi" (senza virgolette) nella casella di ricerca accanto al pulsante Start.
- Fare clic su Gestione dispositivi dai risultati della ricerca per avviarlo.
- Dall'elenco, selezionare un driver di dispositivo da aggiornare facendo clic con il pulsante destro del mouse dopo averlo evidenziato.
- Dal menu contestuale, seleziona Aggiorna driver e premi OK.
- Riavvia il computer per apportare le modifiche.
Aggiornamento automatico dei driver
È più rapido e conveniente aggiornare automaticamente i driver del dispositivo. Farlo manualmente può essere noioso e complicato a meno che tu non abbia abbastanza dimestichezza con il processo. Inoltre, potresti commettere errori costosi che possono influire sulle prestazioni del tuo PC.
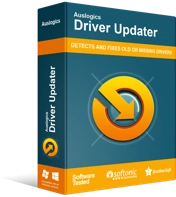
Risolvi i problemi del PC con Driver Updater
Le prestazioni instabili del PC sono spesso causate da driver obsoleti o corrotti. Auslogics Driver Updater diagnostica i problemi dei driver e ti consente di aggiornare i vecchi driver tutti in una volta o uno alla volta per far funzionare il tuo PC in modo più fluido
Ecco perché consigliamo di utilizzare Auslogics Driver Updater, che controlla il computer per trovare possibili problemi di driver. Aiuta anche a cercare gli aggiornamenti recenti dei driver e li installa con un clic. Se qualcosa va storto con i nuovi aggiornamenti, il software memorizza i driver obsoleti in una cartella di backup e puoi reinstallarli in qualsiasi momento.
Inoltre, non devi più preoccuparti dei problemi di compatibilità poiché i driver installati sono adatti al tuo computer. L'utilizzo del nostro software ti consente di fare di più in meno tempo.
Con la versione gratuita, puoi aggiornare tutti i driver del tuo computer. L'unica limitazione è che la versione gratuita consente di eseguire un solo aggiornamento all'ora.

Disabilita il tuo programma antivirus
Un programma antivirus instabile può anche causare l'errore "Elemento non trovato". Ciò accade quando l'app interagisce con i file system per rilevare virus e malware.
Tuttavia, se il programma è danneggiato o instabile, finisce per causare più danni al sistema che impedirne il danneggiamento.
Prova i passaggi seguenti per disabilitare un programma antivirus instabile sul tuo computer:
- Individua il programma antivirus utilizzando Task Manager
- Fare clic con il pulsante destro del mouse e selezionare Disattiva
- Riavvia l'applicazione che ha richiamato l'errore.
Se l'errore non si verifica più, disinstallare il programma antivirus o lasciarlo disabilitato. Se l'errore persiste, passare al metodo successivo.
Riavvia il file Explorer.exe con Task Manager
Se il processo explorer.exe non viene avviato correttamente, può anche portare all'errore "Elemento non trovato". Per risolvere questo problema, utilizzare il Task Manager per interrompere il processo e riavviarlo.
Segui i passaggi seguenti per farlo:
- Vai a Opzioni di sicurezza tenendo premuti contemporaneamente i tasti Ctrl + ALT + Canc.
- Fare doppio clic su Task Manager dall'elenco delle opzioni.
- Ingrandisci la finestra di Task Manager utilizzando il pulsante Ingrandisci nell'angolo in alto a destra.
- Dal menu a discesa, fare clic con il pulsante destro del mouse su Esplora risorse e selezionare Termina operazione.
- Dalla stessa finestra, fare clic con il pulsante destro del mouse e selezionare Esegui nuova attività in File.
- Digita explorer e premi Invio per creare questa attività con privilegi di amministratore.
- Fare clic su OK.
Puoi anche provare questi passaggi:
- Digita "Task Manager" (senza virgolette) nella casella di ricerca per eseguire il programma.
- Dall'elenco nella scheda Dettagli, individuare explorer.exe.
- Seleziona e fai clic con il pulsante destro del mouse sul file explorer.exe per visualizzare le opzioni nel menu a discesa.
- Seleziona Termina attività e premi Invio
- Usa la scorciatoia Ctrl + Maiusc + Esc per riaprire Task Manager.
- Fare clic su File dal menu Task Manager, quindi selezionare Esegui nuova attività.
- Digita "explorer.exe" (senza virgolette) e seleziona la casella "Crea questa attività con privilegi di amministratore".
- Fare clic su OK.
Testare la correzione richiamando diverse attività. Il problema è stato risolto? In caso negativo, dovresti provare il metodo successivo.
Scansione con Controllo file di sistema (SFC)
Se i metodi precedenti non hanno funzionato, potrebbero esserci file mancanti o alterati nella memoria di sistema. Il Controllo file di sistema è un programma Windows per la scansione e la correzione di tali file alterati o mancanti nel sistema, come Protezione risorse di Windows.
Per implementare questa correzione, attenersi alla seguente procedura:
- Digita "prompt dei comandi" (senza virgolette) nella barra di ricerca della schermata iniziale.
- Fai clic con il pulsante destro del mouse su Prompt dei comandi dai risultati, quindi seleziona Esegui come amministratore.
- Digita "sfc/scannow" (senza virgolette) nella finestra del prompt dei comandi e premi Invio.
- Attendi il completamento della scansione, quindi riavvia il PC.
Puoi anche provare la scansione DISM (Deployment Image Servicing and Management) prima di eseguire una scansione SFC.
- Digita "prompt dei comandi" (senza virgolette) nella barra di ricerca.
- Fare clic con il pulsante destro del mouse su Prompt dei comandi, quindi selezionare Esegui come amministratore.
- Digita il seguente comando e premi Invio per eseguire:
DISM/Online/Pulizia-immagine/RestoreHealth
Questo metodo è stato utile per affrontare il problema? Se no, prova il sesto metodo:
Elimina il programma Onekey di Lenovo.
Gli utenti di Windows 10 che utilizzano applicazioni preinstallate Lenovo come OneKey e CAPSOD potrebbero riscontrare l'errore "Elemento non trovato".
La disinstallazione di queste applicazioni dovrebbe risolvere il problema. Per eliminare, attenersi alla seguente procedura:
- Sulla tastiera, premi il tasto Windows + R per avviare la finestra di dialogo Esegui.
- Digita "appwiz.cpl" (senza virgolette) nella finestra di dialogo Esegui e premi Invio.
- Individua ogni applicazione dall'elenco dei programmi.
- Fare clic con il pulsante destro del mouse e selezionare Disinstalla dal menu a discesa.
Applica il metodo successivo se vedi ancora l'errore sul tuo computer Windows. Questa dovrebbe essere solo l'ultima risorsa dopo che tutti gli altri metodi hanno fallito.
Ripristina il sistema operativo
Il ripristino del computer elimina ogni programma o applicazione installata nel sistema, ma conserva i file cruciali. L'errore "Elemento non trovato" può verificarsi se programmi dannosi danneggiano il sistema operativo.
Segui attentamente i passaggi per farlo:
- Vai su Impostazioni e seleziona Aggiornamenti e sicurezza.
- In Aggiornamento e sicurezza, fai clic su Ripristino.
- Fare doppio clic su Inizia sul lato sinistro e quindi seguire le istruzioni per ripristinare il PC.
Nota: è utile eseguire un backup esterno dei file personali prima di avviare questo processo.
Conclusione
Ci auguriamo che tu sia riuscito a risolvere l'errore "Elemento non trovato" con questa guida. Se il problema persiste, contattaci con maggiori dettagli e i nostri esperti si occuperanno di te. Lascia un commento se questa guida ti è stata utile. Puoi anche visitare il nostro blog per ulteriori suggerimenti sulla risoluzione dei problemi quotidiani di Windows 10.
