Correggi il messaggio di errore 400 di Dropbox in Windows 10
Pubblicato: 2022-09-14
Dropbox è un servizio cloud che ospita file ed è gestito da Dropbox Inc. Consente di archiviare i file personali sul cloud online, a cui è possibile accedere su vari dispositivi su cui è installato Dropbox. Dropbox offre piani gratuiti con un limite stabilito per l'utente e piani a pagamento per più funzionalità e meno limiti. Anche se Dropbox è popolare e offre agli utenti piani gratuiti e le migliori funzionalità, non è privo di bug e problemi tecnici. Uno di questi è l'errore 400 di Dropbox. Gli utenti hanno segnalato di aver ricevuto il messaggio di errore 400 di Dropbox, che può confonderli in quanto non spiega esattamente l'errore e cosa dobbiamo fare per risolverlo. Se sei confuso riguardo a questo problema e alla ricerca in Internet, sei nel posto giusto e nell'articolo giusto. Qui, discutiamo di come risolvere l'errore 400 di Dropbox. Iniziamo.

Contenuti
- Come risolvere il messaggio di errore 400 di Dropbox in Windows 10
- Metodo 1: rinomina prima del caricamento
- Metodo 2: aggiorna Windows
- Metodo 3: chiudere i programmi in conflitto
- Metodo 4: eseguire Scansione malware
- Metodo 5: eseguire Pulizia disco
- Metodo 6: reinstallare le librerie Microsoft
- Metodo 7: reinstalla Dropbox
- Suggerimento per professionisti: come rimuovere i dispositivi collegati in Dropbox
Come risolvere il messaggio di errore 400 di Dropbox in Windows 10
Prima di approfondire i metodi per risolvere il problema, vediamo alcune delle cause del motivo per cui si verifica questo problema
- Problemi di runtime Microsoft
- Infezione da virus o malware
- Programmi contrastanti
- Installazione danneggiata
- Versione Windows obsoleta
Metodo 1: rinomina prima del caricamento
Prima di caricare, prova a rinominare il file con un altro nome e a ricaricarlo per vedere se impedisce la ricezione del messaggio di errore 400 di Dropbox. Segui i passaggi seguenti:
1. Fare doppio clic su Dropbox sul desktop .
2. Quindi, rinomina il file che desideri caricare. Qui, abbiamo rinominato il file platform-tools in platform-tools123.
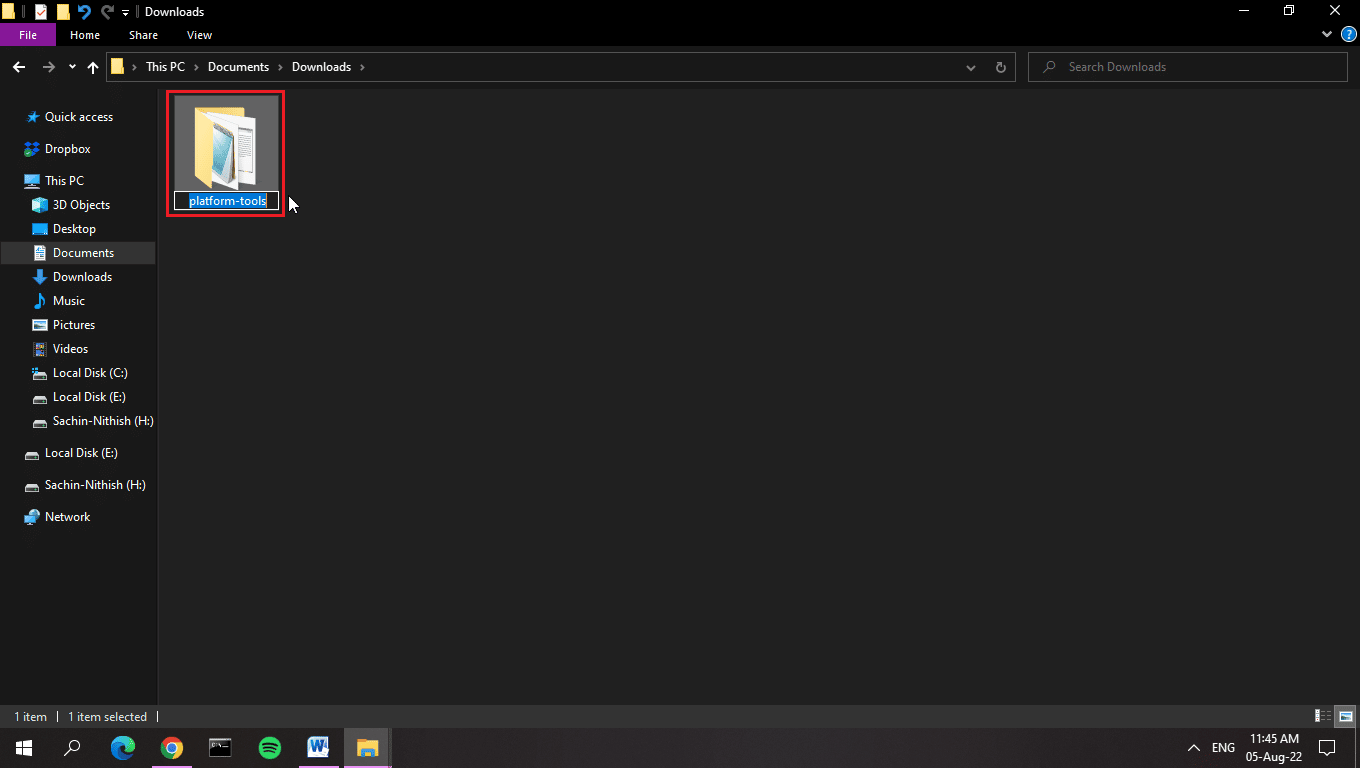
3. Ora carica il file o la cartella su Dropbox.
Nota: abbiamo creato una cartella locale sul nostro dispositivo in modo che ogni volta che spostiamo un file in quella cartella, il file venga automaticamente caricato su Dropbox. Ciò si ottiene tramite l'applicazione Dropbox per Windows.
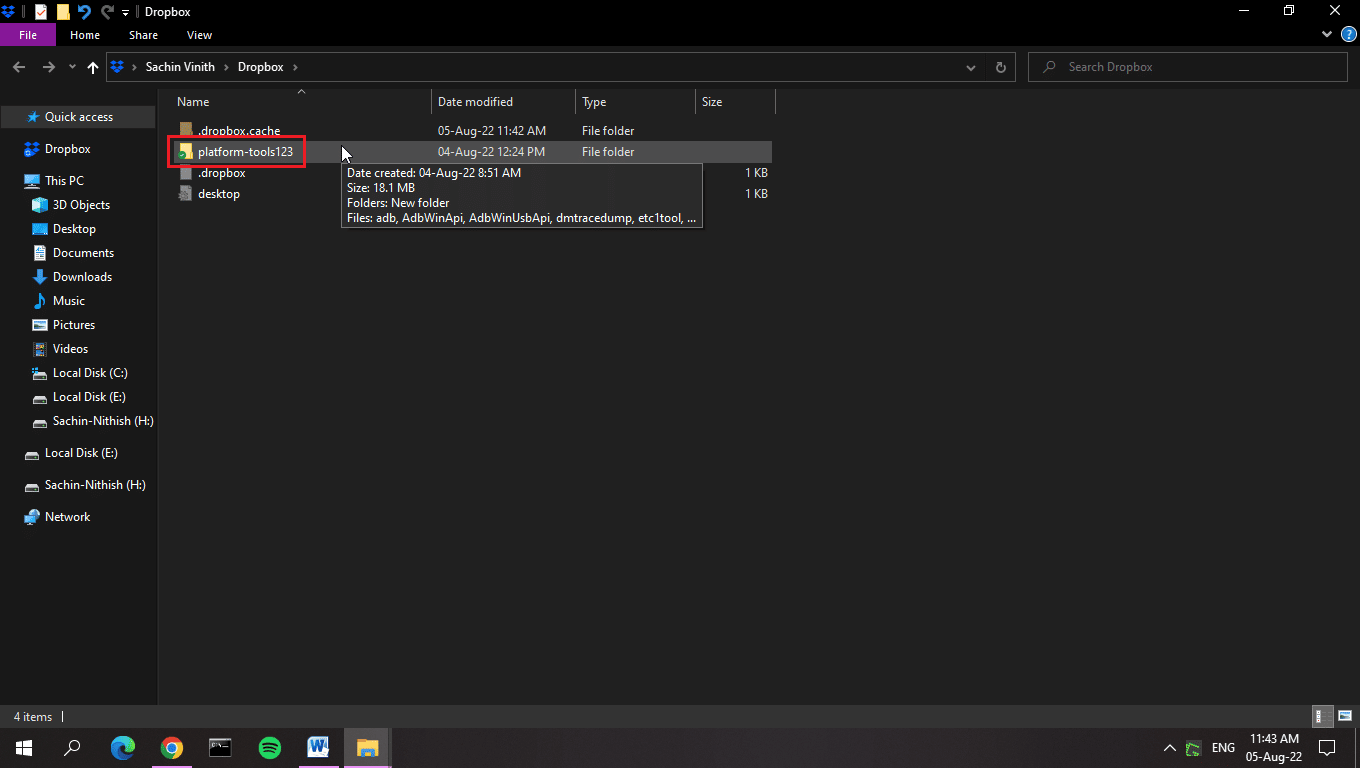
Metodo 2: aggiorna Windows
L'aggiornamento di Windows aiuta ad aggiornare la maggior parte dei driver obsoleti nel sistema, che può risolvere l'errore 400 di Dropbox. A volte configurazioni o file errati possono essere la causa del problema. Puoi anche eliminare i bug nel tuo computer e Dropbox aggiornando il tuo sistema operativo. Assicurati sempre di aver aggiornato il tuo sistema operativo Windows e, se eventuali aggiornamenti sono in sospeso, usa la nostra guida Come scaricare e installare l'ultimo aggiornamento di Windows 10.
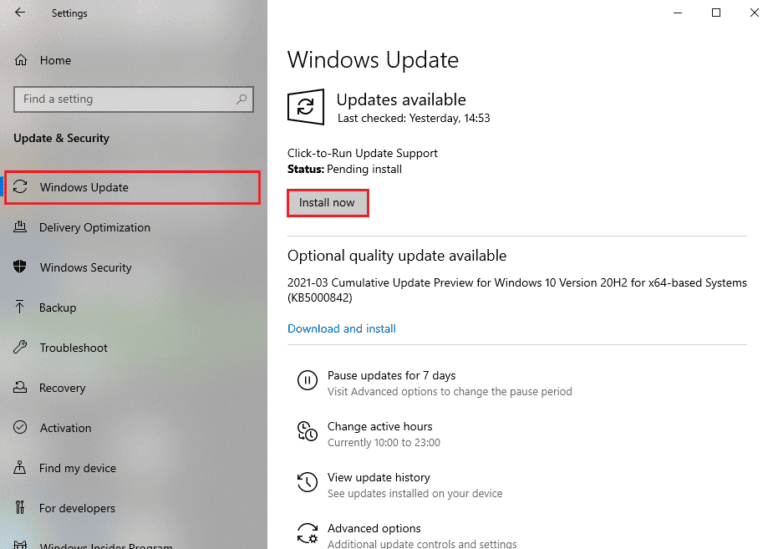
Leggi anche: Correggi i driver trovati di Windows per il tuo dispositivo ma si è verificato un errore
Metodo 3: chiudere i programmi in conflitto
A causa di applicazioni in conflitto, è possibile che si verifichi l'errore 400 di Dropbox. Quindi, per aggirare questo problema, leggi la nostra guida su Come terminare un'attività in Windows 10.
Nota: fare attenzione a non terminare alcun processo di sistema. Termina solo il processo che sai di aver installato.
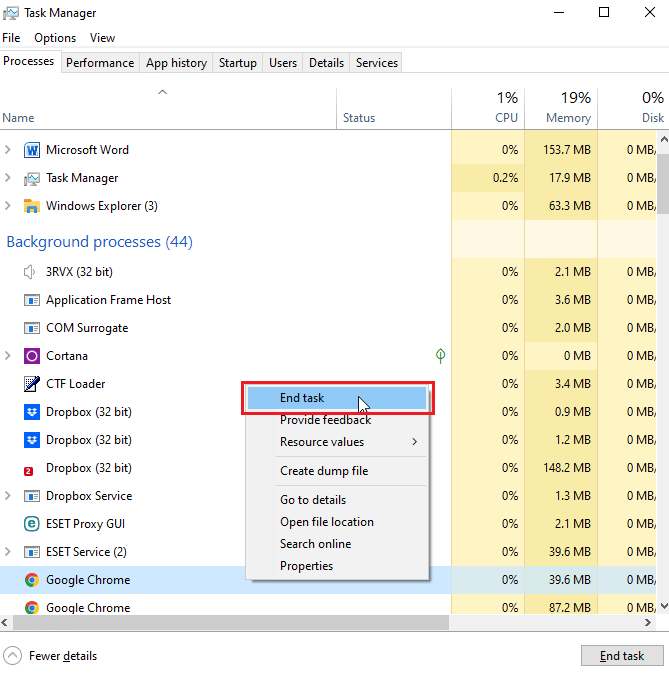
Metodo 4: eseguire Scansione malware
L'errore Dropbox è dovuto a molte cause, inclusa la mancata risposta all'input dell'utente, perdita di memoria (Dropbox utilizza troppa RAM, che rallenta il sistema, si tratta di un codice errato) ed errore di runtime. La maggior parte di queste cause è dovuta alla rimozione di file che può anche essere dovuta a problemi di virus o malware. Leggi la nostra guida su Come eseguire una scansione antivirus sul mio computer? e attuare lo stesso.
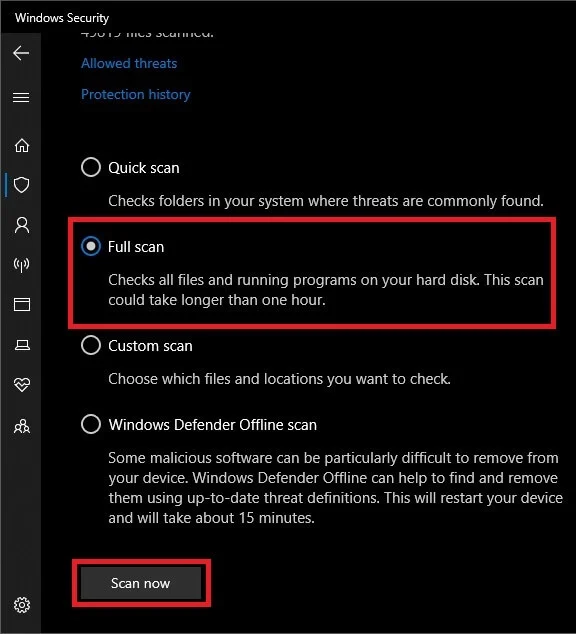
Leggi anche: Correzione di Avast che non aggiorna le definizioni dei virus
Metodo 5: eseguire Pulizia disco
Lo spazio su disco insufficiente può contribuire all'errore Dropbox. È possibile correggere l'errore utilizzando un'utilità di Windows integrata denominata Pulizia disco. Segui la nostra guida per utilizzare Pulizia disco in Windows 10.
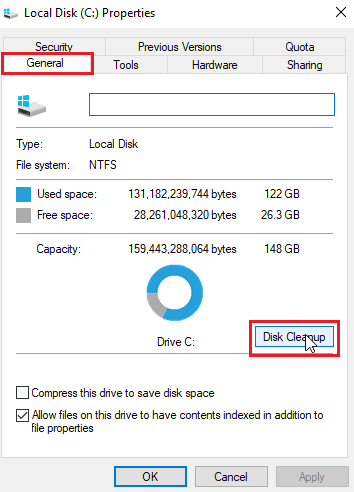
Metodo 6: reinstallare le librerie Microsoft
La ricezione del messaggio di errore di Dropbox può anche significare che è possibile un errore di runtime. Per aggirare questo problema, puoi disinstallare Microsoft Visual C++ 2015 – 2022, che è l'ultimo pacchetto. Segui i passaggi seguenti:
1. Premi il tasto Windows , digita Pannello di controllo, quindi fai clic su Apri .
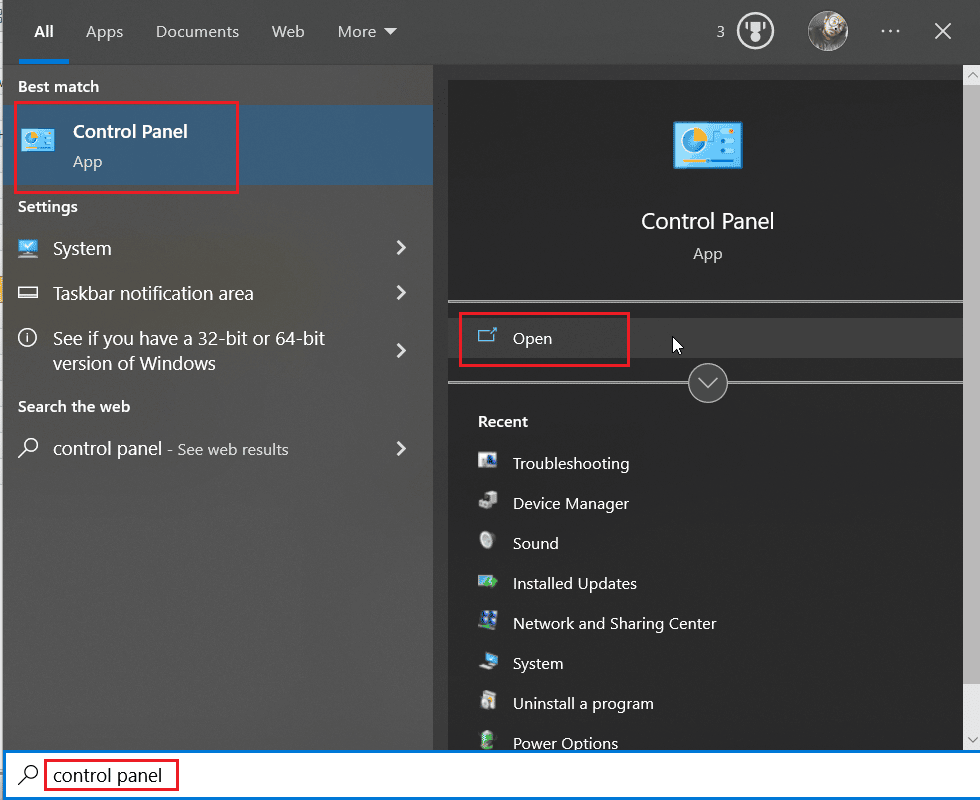
2. Impostare Visualizza per come categoria , quindi nella sezione Programmi , fare clic su Disinstalla un programma .

3. Fare clic con il pulsante destro del mouse su Microsoft Visual C++ ridistribuibile e selezionare Disinstalla .
Nota: è necessario disinstallare l'ultimo Microsoft Visual C++ ridistribuibile più recente sia x86 che x64.
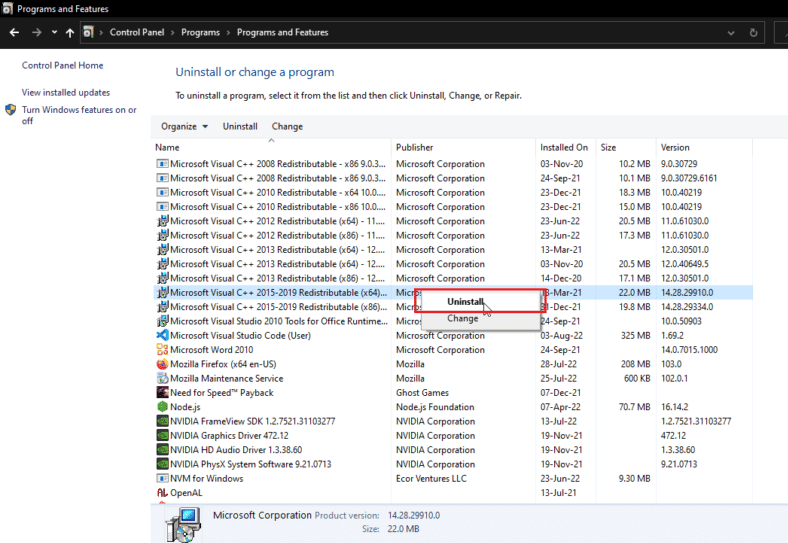
4. Passare alla pagina di download ridistribuibile di Microsoft Visual C++ e fare clic sul collegamento ufficiale per le librerie di runtime Microsoft 2015 – 2022 .
Nota : se il tuo sistema è basato su Windows a 32 bit , scarica il collegamento x86 e installa solo x86. Se il tuo sistema è basato su Windows a 64 bit , scarica entrambi i collegamenti x64 e x86 e installa entrambi.
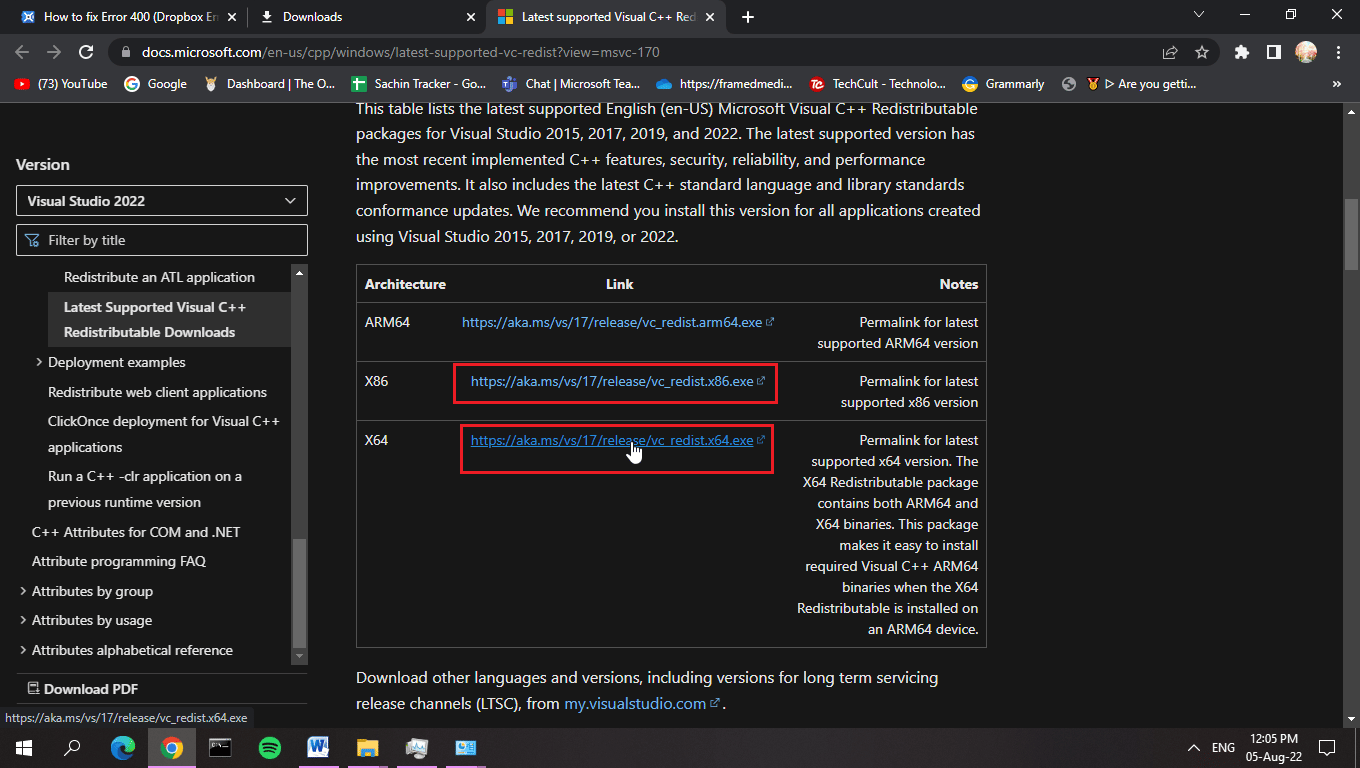
5. Per sapere quale sistema operativo sei attualmente, fai clic con il pulsante destro del mouse su Questo PC e fai clic su Proprietà .
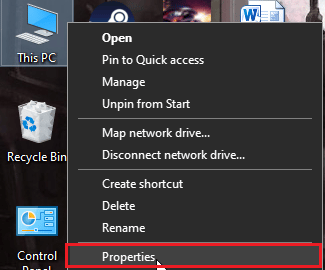
6. Qui puoi visualizzarli su quale architettura è in esecuzione il sistema operativo.
Nota: se viene visualizzato a 64 bit, il PC supporta file a 64 e 32 bit. D'altra parte, se viene visualizzato a 32 bit, il PC supporta solo i file di installazione a 32 bit.
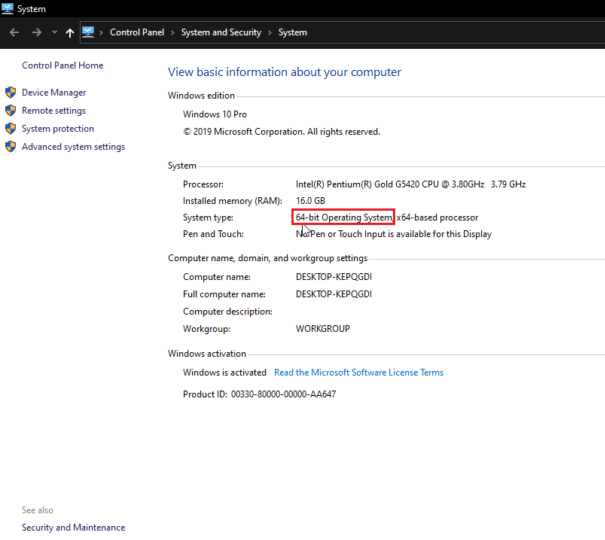

7. Fare doppio clic sul file di installazione , fare clic sulla casella di controllo Accetto i termini e le condizioni della licenza e fare clic su Installa .
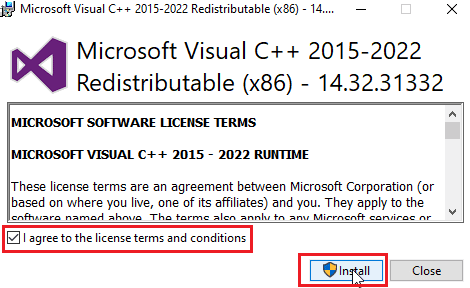
8. Al termine dell'installazione, fare clic su Chiudi .
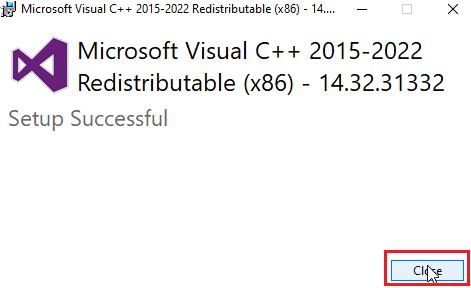
Leggi anche: Correzione dell'errore di installazione ridistribuibile di Microsoft Visual C++ 2015 non riuscito 0x80240017
Metodo 7: reinstalla Dropbox
Il messaggio di errore di Dropbox potrebbe essere dovuto a un registro mancante o a un file danneggiato nell'installazione di Dropbox. Puoi provare a reinstallare l'applicazione Dropbox per risolvere il problema dell'errore 400 di Dropbox
1. Cerca Pannello di controllo nella barra di ricerca e fai clic su Apri .
2. Impostare Visualizza per come Categoria . Sotto l'intestazione Programmi , fai clic su Disinstalla un programma .

3. Fai clic con il pulsante destro del mouse su Dropbox e seleziona Disinstalla .
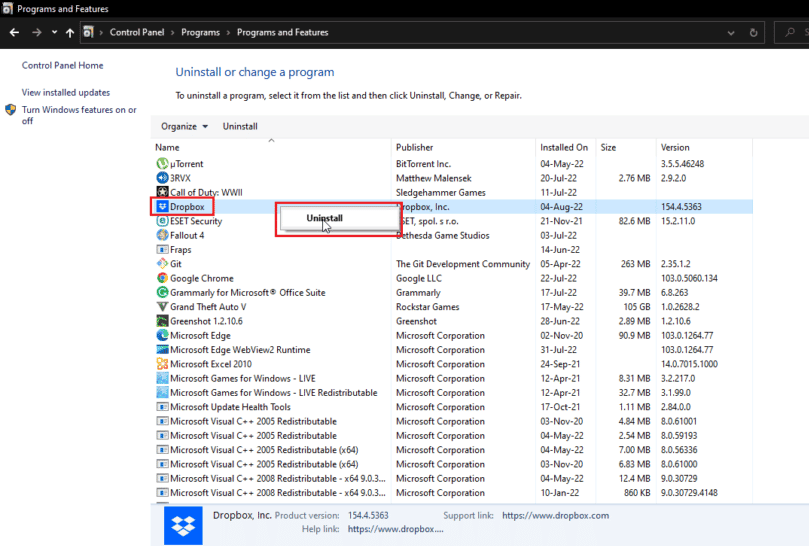
4. Segui le istruzioni sullo schermo per disinstallare Dropbox.
5. Premi i tasti Windows + R insieme per avviare la finestra di dialogo Esegui .
6. Immettere %localappdata% e fare clic su OK .
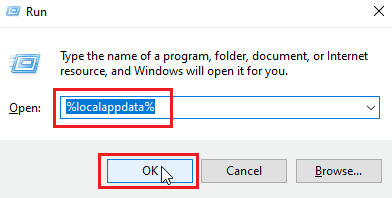
7. Fare clic con il pulsante destro del mouse su una cartella denominata Dropbox e selezionare Elimina .
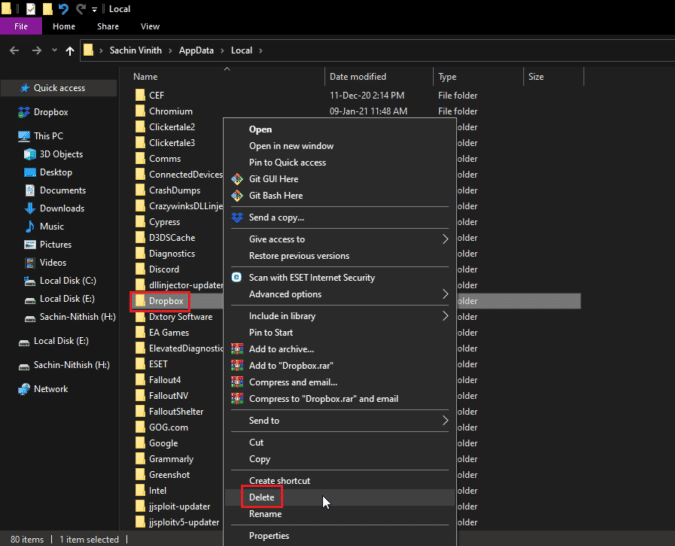
8. Ora premi il tasto Windows + il tasto R per aprire nuovamente la finestra di dialogo Esegui e digita %appdata% e fai clic su OK .
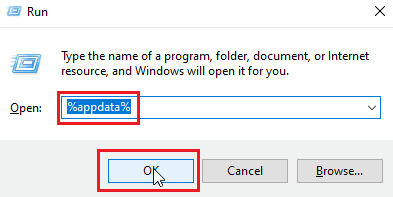
9. Cerca Dropbox ed elimina la cartella come fatto in precedenza.
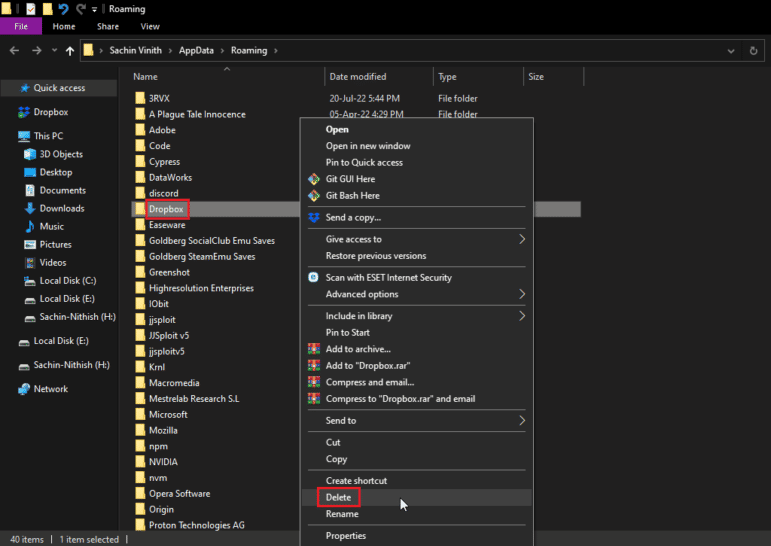
10. Avvia la finestra di dialogo Esegui , digita %programfiles(x86)% ed elimina la cartella Dropbox .
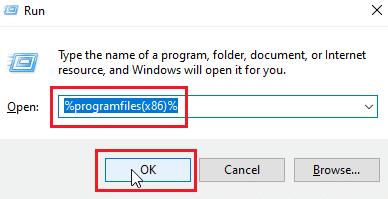
Nota: se non riesci a trovare la cartella Dropbox, digita %programmi% ed elimina la cartella Dropbox.
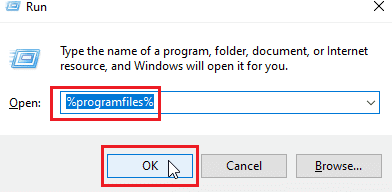
11. Infine, visita il sito Web ufficiale di Dropbox e fai clic su Scarica ora .
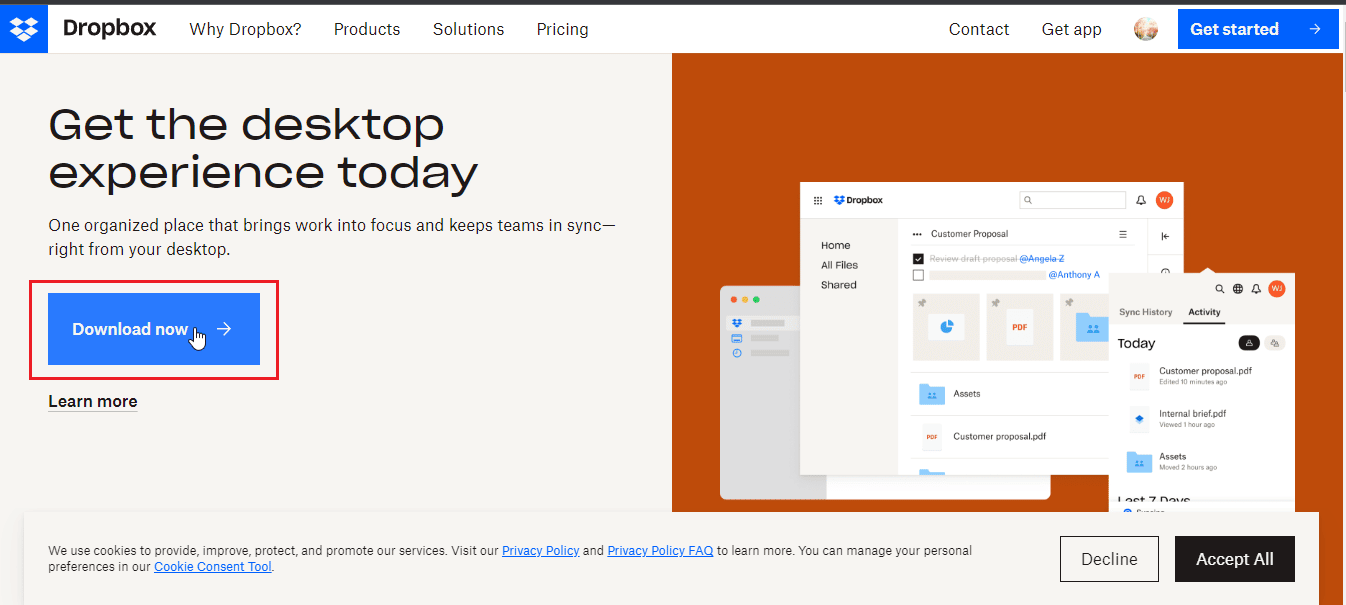 –
–
12. Fai clic sul file di installazione per installare Dropbox.
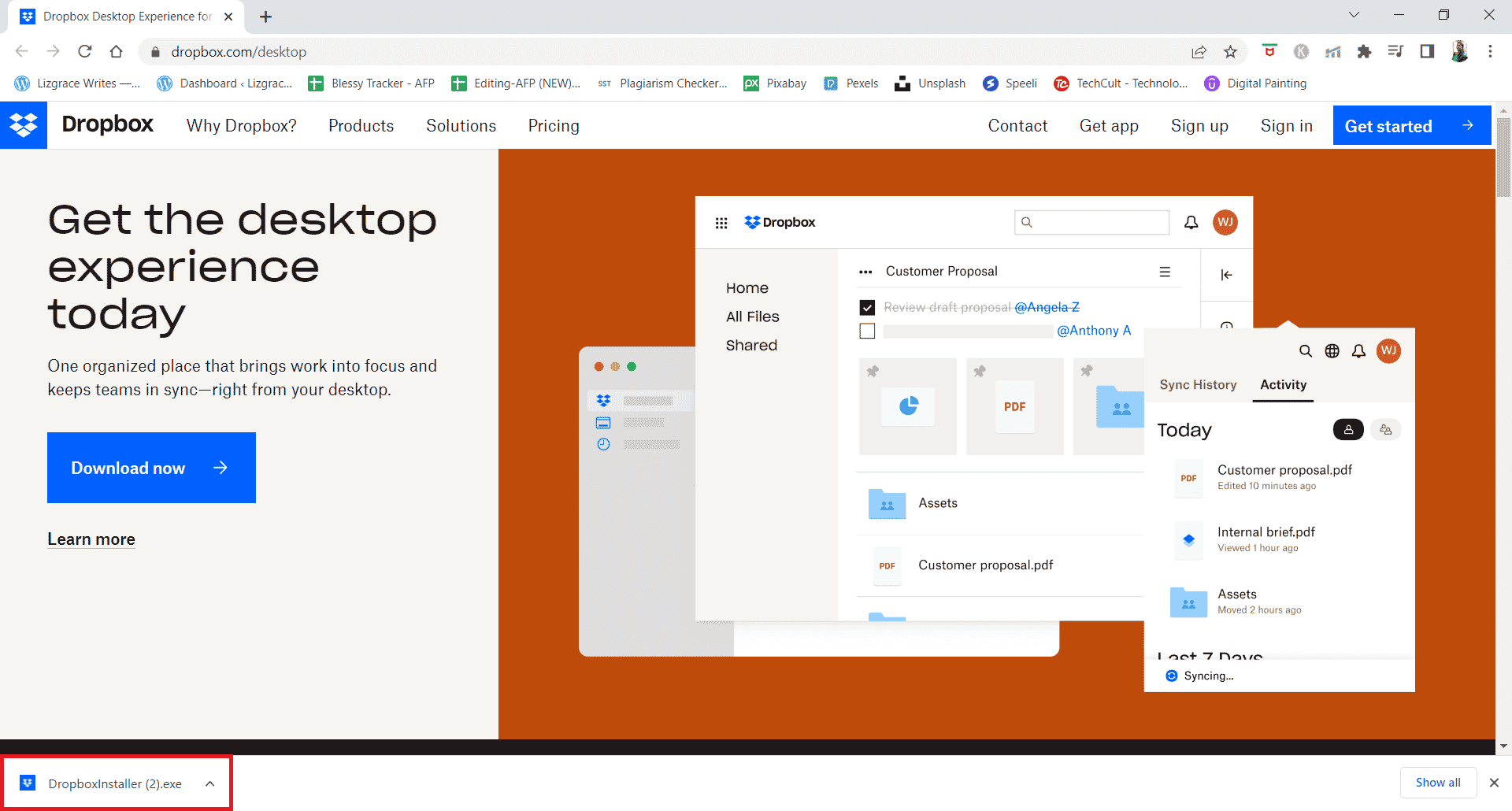
13. Fare clic su Sì nella richiesta.
14. Accedi al tuo account per configurare Dropbox sul tuo dispositivo.
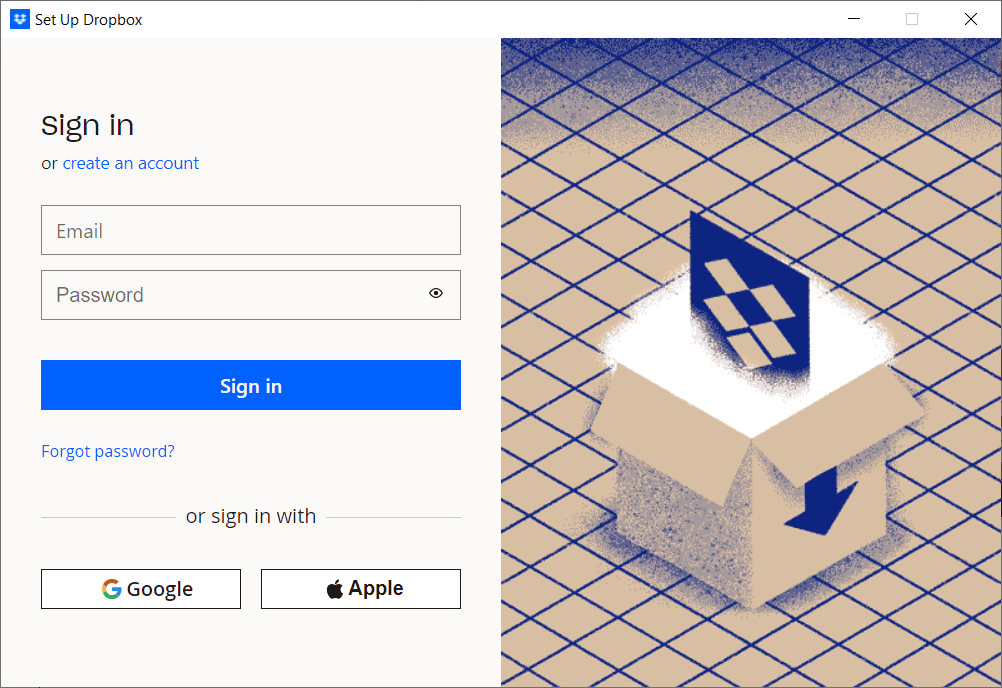
Leggi anche: Correggi l'errore OneDrive 0x8007016a in Windows 10
Suggerimento per professionisti: come rimuovere i dispositivi collegati in Dropbox
Potrebbero esserci problemi con il dispositivo o l'app su cui hai effettuato l'accesso, indipendentemente dal fatto che il dispositivo sia Android, Windows o iOS. Puoi rimuovere tutti questi dispositivi ed eseguire nuovamente l'accesso dal dispositivo in cui si è verificato l'errore Dropbox per correggere 400. Segui i passaggi seguenti:
Nota : abbiamo eseguito i passaggi su Google Chrome .
1. Vai al sito Web ufficiale di Dropbox e accedi al tuo account.
2. Fare clic sull'immagine del profilo dell'account nell'angolo in alto a destra per aprire Opzioni .
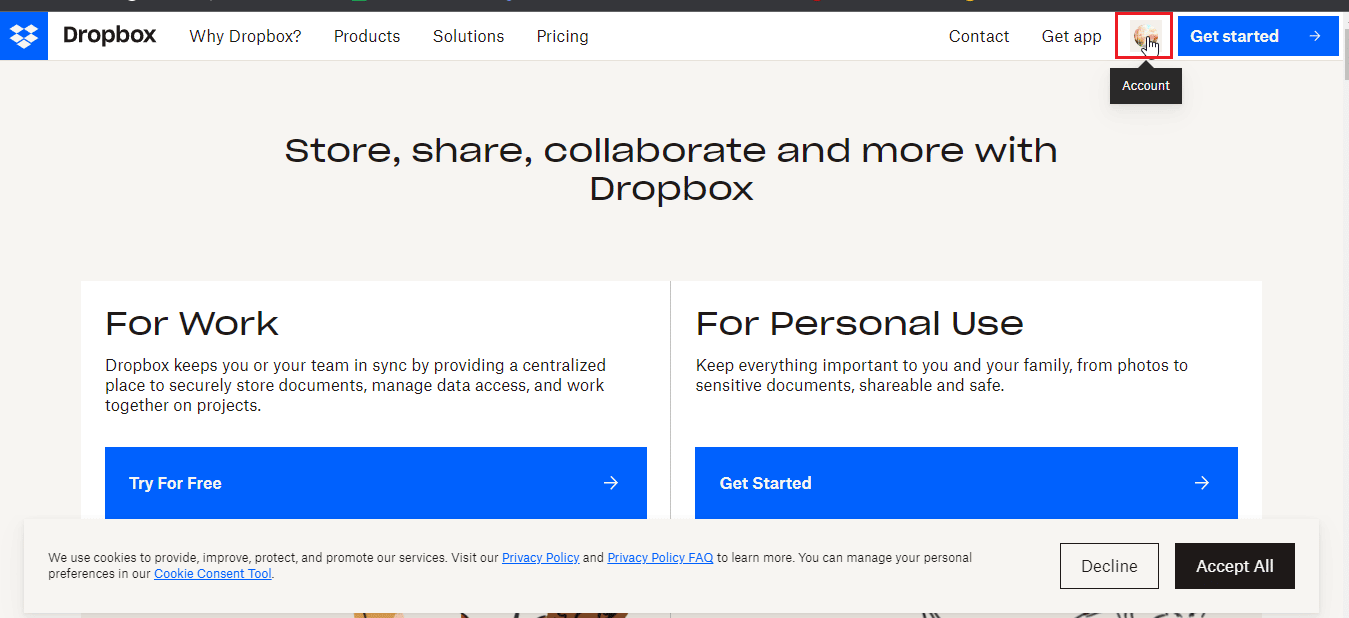
3. Ora, fai clic su Impostazioni .
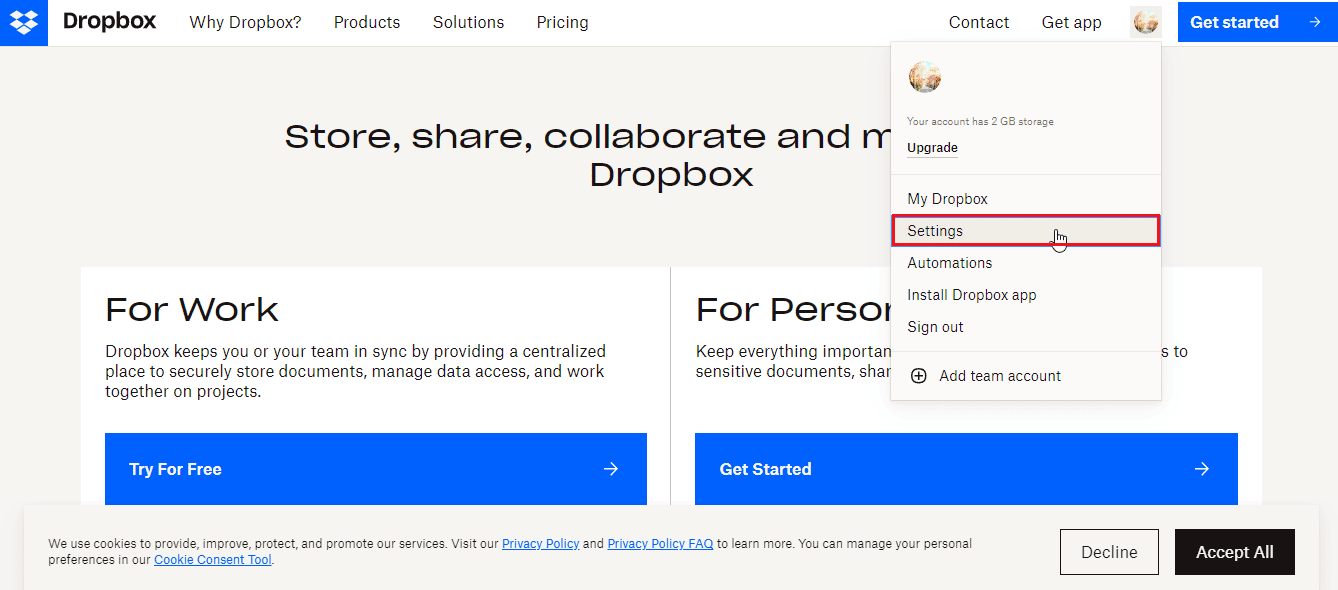
4. Passare alla scheda Sicurezza .
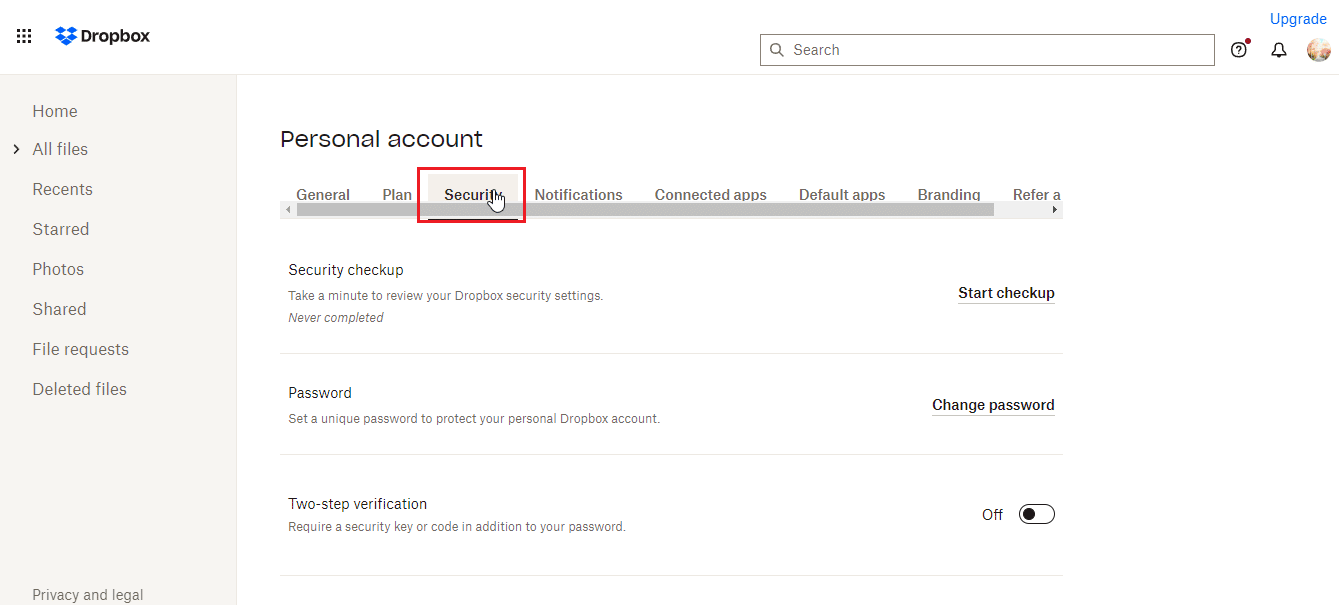
5. Scorri verso il basso e fai clic sull'icona del cestino accanto al dispositivo che desideri rimuovere.
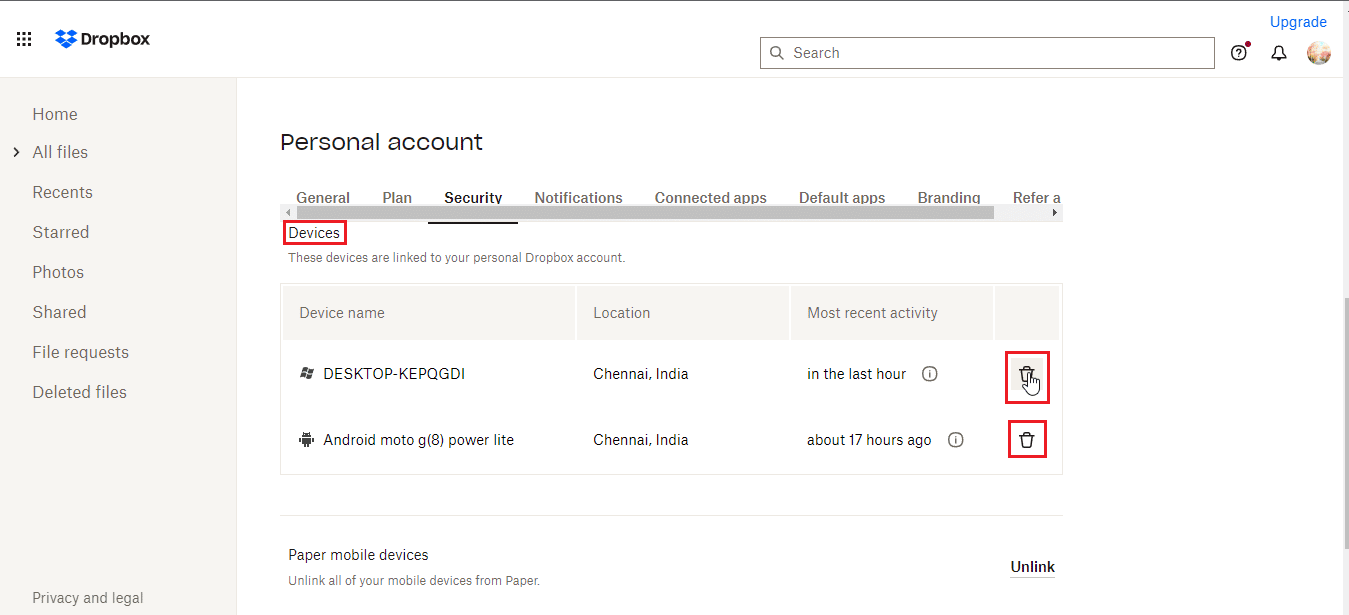
6. Ora puoi accedere a Dropbox con il dispositivo che causa il problema per vedere se lo risolve.
Domande frequenti (FAQ)
Q1. Qual è il tipo di file consentito in Dropbox?
Ans. Non ci sono restrizioni sul tipo di documento o tipo di file che un utente può salvare, sebbene ci siano restrizioni per un utente di base, che è gratuito, come l'archiviazione su cloud fino a una certa quantità di spazio. Il piano premium può accedere a più spazio e vantaggi, il che costa denaro.
Q2. Dropbox è un pagamento una tantum?
Ans. No , Dropbox non è un servizio di pagamento una tantum. È un servizio basato su abbonamento in cui un utente deve abbonarsi se ha bisogno di utilizzare il servizio Dropbox. Se si preferisce il pagamento una tantum, prendere in considerazione l'acquisto di un disco rigido.
Q3. Dropbox è buono e vale i soldi?
Ans. Poiché Dropbox offre buone velocità di download e upload, ha un buon servizio. Prima di acquistare, puoi provare un servizio gratuito.
Consigliato:
- Correggi il codice di errore Xbox One 0X87E107DF
- Correggi l'errore OneDrive 0x8004de40 in Windows 10
- Correggi l'errore Dropbox durante il download del file in Windows 10
- Come faccio a rimuovermi da un gruppo Dropbox
Ci auguriamo che l'articolo precedente su come correggere il messaggio di errore 400 di Dropbox sia stato utile e che tu possa risolvere il problema con successo. Per favore, facci sapere quale dei metodi ha funzionato per te. Se ci sono domande o suggerimenti, non dimenticare di menzionarli nella sezione commenti qui sotto. Inoltre, facci sapere cosa vuoi imparare dopo.
