17 modi per correggere l'errore di scrittura del disco di Dota 2
Pubblicato: 2022-03-04
Stai lottando con l'errore di scrittura del disco di Dota 2? Può essere frustrante quando il tuo passatempo preferito ha delle complicazioni. Steam è un'applicazione di servizio di distribuzione di videogiochi e Dota 2 è un gioco multiplayer online presente su Steam. Lo sviluppatore Valve di Dota 2 rilascia spesso aggiornamenti regolarmente e durante il download di questi aggiornamenti tramite Steam, è possibile ottenere errori di scrittura del disco a causa di alcuni problemi tecnici. Fortunatamente, questo articolo ti fornirà una potenziale correzione dell'errore di scrittura del disco di Dota 2 durante l'aggiornamento.

Contenuti
- 17 modi per correggere l'errore di scrittura del disco di Steam Dota 2 su Windows 10
- Metodo 1: riavvia il PC
- Metodo 2: riavvia Steam
- Metodo 3: esegui Steam come amministratore
- Metodo 4: aggiorna i driver del disco
- Metodo 5: svuota la cache di download di Steam
- Metodo 6: riparare i file di sistema
- Metodo 7: disattiva le impostazioni di sola lettura su Steam
- Metodo 8: verifica l'integrità della cache di gioco
- Metodo 9: disabilitare l'antivirus (non consigliato)
- Metodo 10: modificare l'accesso alle cartelle controllate
- Metodo 11: rimuovere la protezione da scrittura del disco
- Metodo 12: sposta il gioco di Dota 2 su un'altra unità
- Metodo 13: ripristina le impostazioni di Winsock
- Metodo 14: Elimina determinate cartelle
- Metodo 15: reinstallare Dota 2
- Metodo 16: reinstalla Steam
- Metodo 17: contatta l'assistenza ufficiale di Steam
17 modi per correggere l'errore di scrittura del disco di Steam Dota 2 su Windows 10
Prima di implementare uno dei metodi di risoluzione dei problemi di seguito, controlla le istanze elencate di seguito, che causano l'errore di scrittura del disco Errore Dota 2. L'errore si verifica quando
- L'applicazione Steam è protetta da scrittura.
- Sono presenti file sconosciuti o corrotti nella directory di Steam.
- Il tuo firewall o antivirus sta bloccando il download.
- C'è la presenza di una cache di download non necessaria.
- Ci sono problemi nelle applicazioni di gioco Steam e Dota 2.
- Ci sono dei difetti nel tuo disco rigido.
Metodo 1: riavvia il PC
Per risolvere qualsiasi problema, il metodo più semplice è riavviare tutte le applicazioni pertinenti associate al problema. Il problema dell'errore di scrittura del disco di Dota 2 non fa eccezione. Anche il riavvio del sistema aiuta a risolvere il problema.
1. Premere il tasto Windows .
2. Selezionare l' icona di alimentazione e fare clic sull'opzione Riavvia come mostrato.
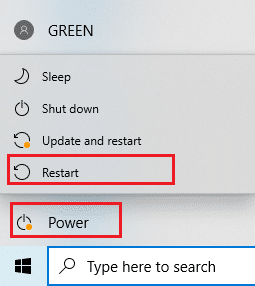
3. Ora avvia Steam sul tuo PC e controlla se puoi aggiornare Dota 2 senza rimanere bloccato.
Metodo 2: riavvia Steam
Steam è l'applicazione associata a Dota 2 e quindi richiede il riavvio come il riavvio del sistema. Segui i passaggi indicati di seguito per riavviare Steam sul desktop.
1. Fare clic su Start , digitare Steam e premere il tasto Invio .
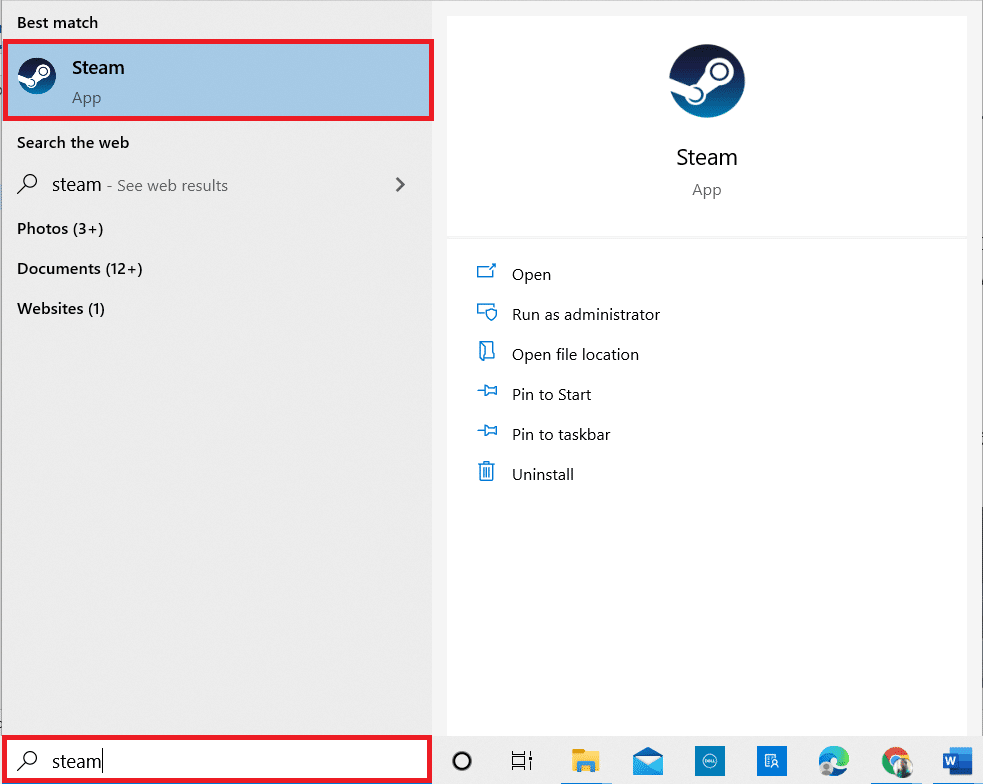
2. Fare clic sull'opzione Steam nella barra dei menu.
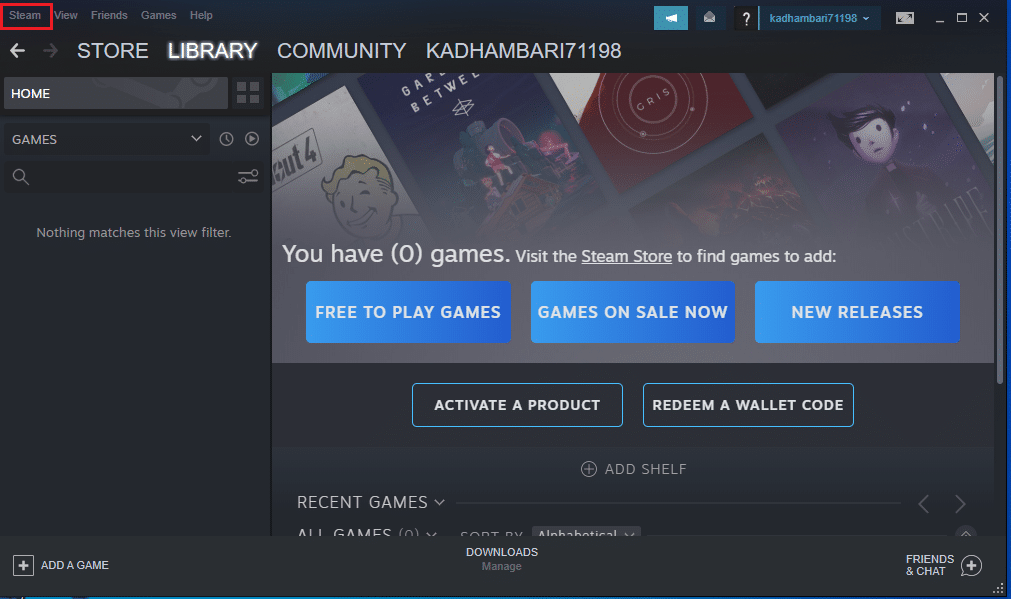
3. Nel menu a discesa, fare clic sull'ultima opzione Esci come mostrato.
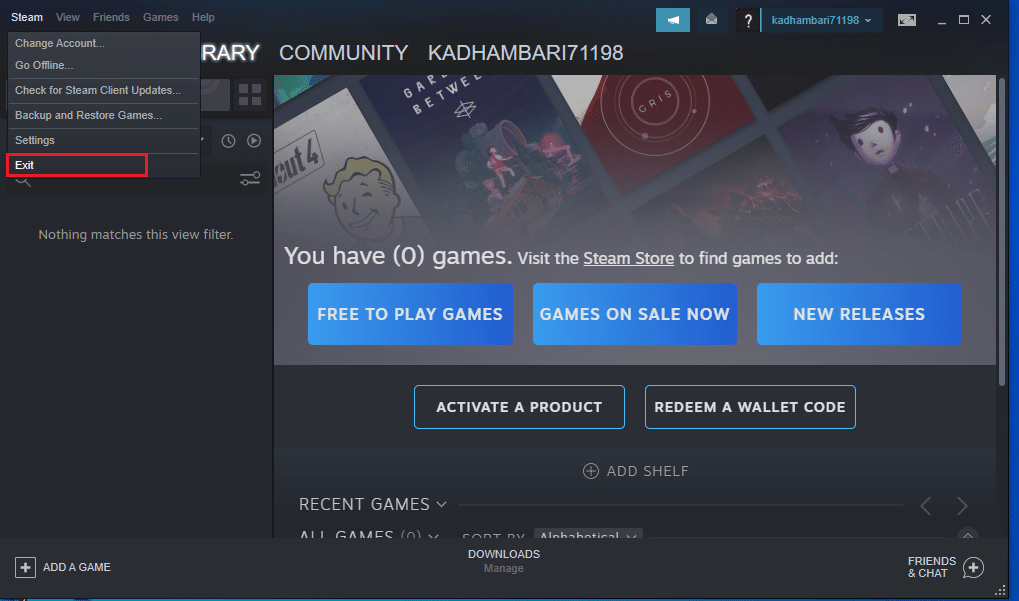
4. Ora, apri Steam e accedi nuovamente se sei disconnesso.
Leggi anche: Come disabilitare Steam Overlay in Windows 10
Metodo 3: esegui Steam come amministratore
L'esecuzione di un'applicazione come amministratore fornisce autorizzazioni e accesso extra, che potrebbero facilmente risolvere diversi problemi strani. Allo stesso modo, eseguirai Steam come amministratore per correggere l'errore di scrittura del disco. Per farlo, segui i passaggi.
1. Fare clic con il pulsante destro del mouse sul collegamento dell'applicazione Steam e selezionare Proprietà come mostrato.
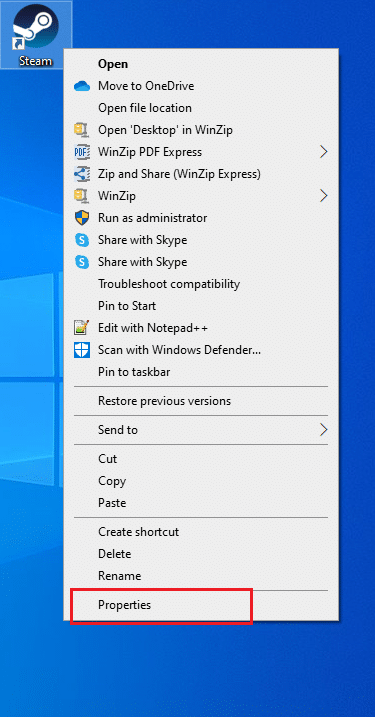
2. Passa alla scheda Compatibilità nella finestra a comparsa delle proprietà di Steam .
3. Selezionare l'opzione Esegui questo programma come amministratore come mostrato e fare clic su Applica e quindi su OK .
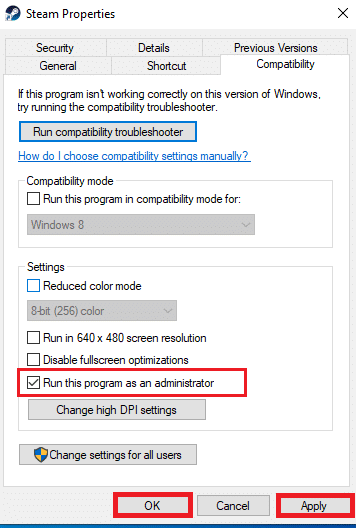
4. Riavvia l'applicazione Steam.
Metodo 4: aggiorna i driver del disco
Se i driver nel tuo sistema sono incompatibili o obsoleti, ciò potrebbe causare diversi problemi, incluso questo errore del disco. Seguire i passaggi indicati di seguito per aggiornare il driver.
1. Premere il tasto Windows , digitare Gestione dispositivi e fare clic su Apri .
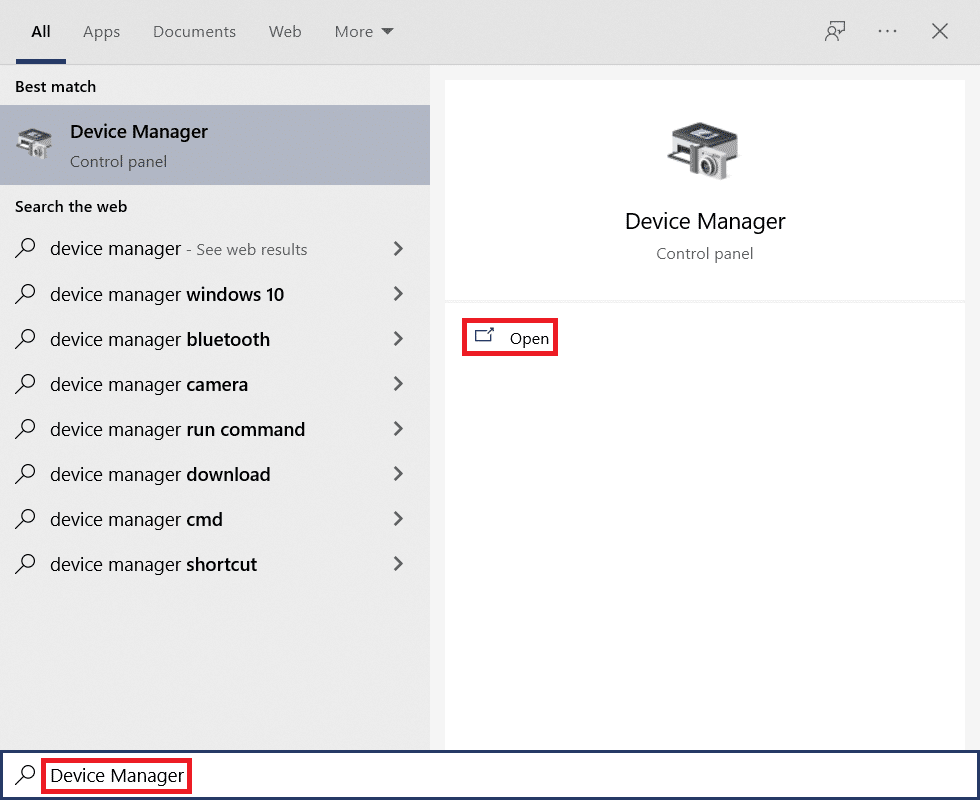
2. Fare doppio clic su Unità disco per espanderlo.
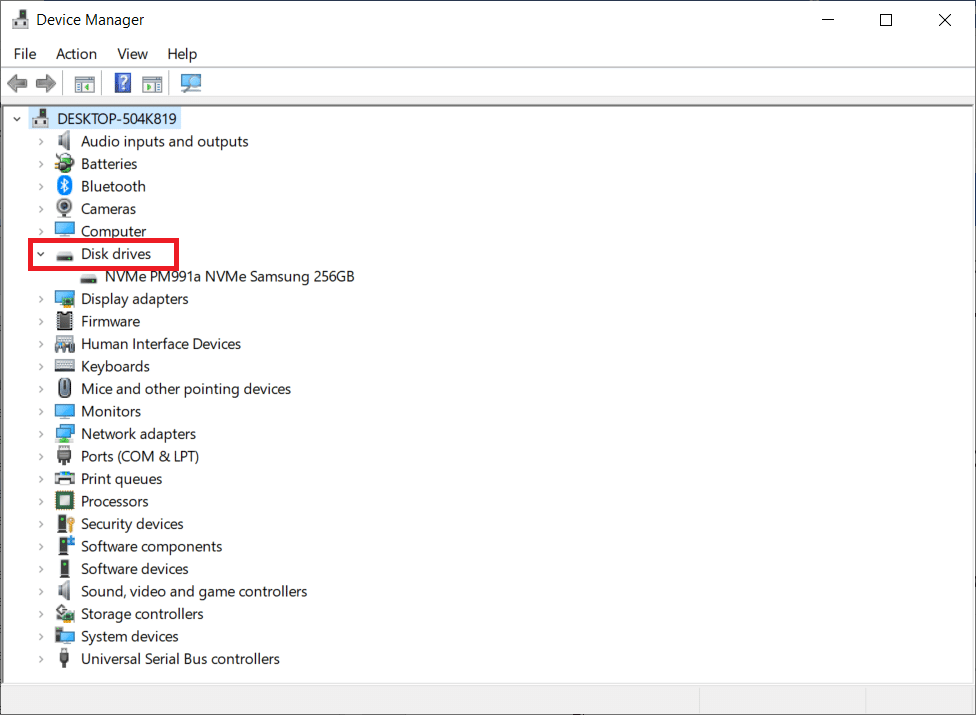
3. Fare clic con il pulsante destro del mouse sul driver e selezionare Aggiorna driver .
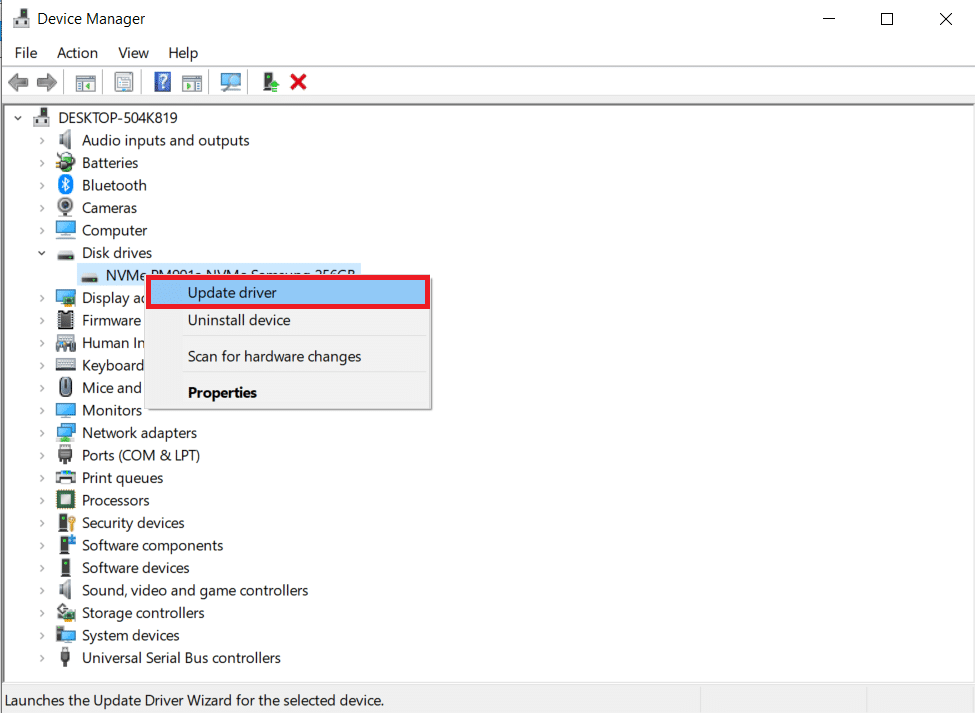
4. Selezionare Cerca automaticamente i driver .
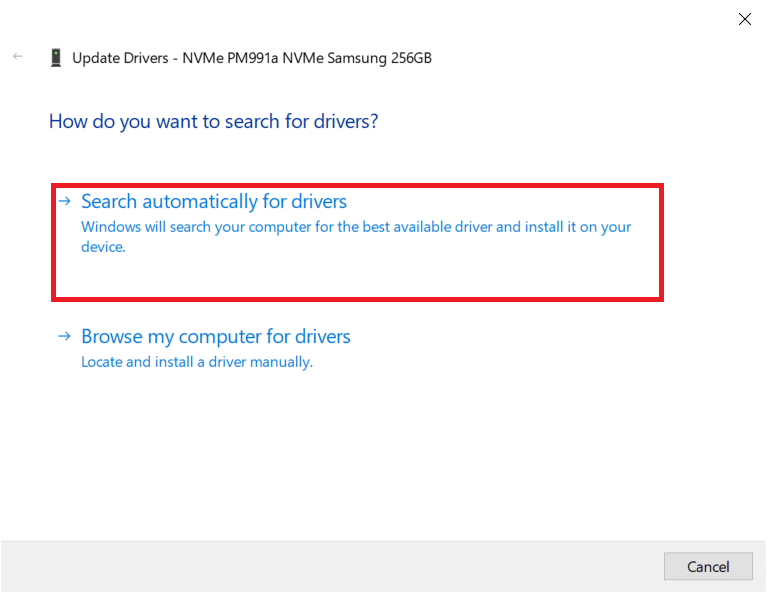
5A. Se il driver non è aggiornato, verrà automaticamente aggiornato all'ultima versione.
5B. Se il driver è aggiornato all'ultima versione, verrà visualizzato I migliori driver per il tuo dispositivo sono già installati .
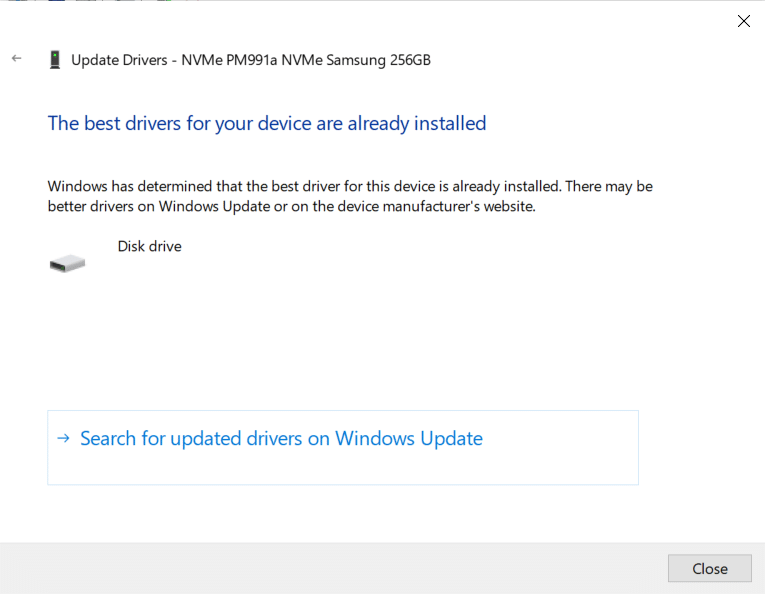
6. Fare clic su Chiudi .
7. Riavvia il client Steam e aggiorna Dota 2.
Leggi anche: Dove sono installati i giochi di Steam?
Metodo 5: svuota la cache di download di Steam
Durante il download o l'aggiornamento di un gioco, è possibile ricevere un file danneggiato a causa di una connessione di rete scadente o di un errore del server. Pertanto, può essere corretto svuotando la cache di download su Steam. Per eseguire lo stesso sul tuo PC, segui i passaggi indicati di seguito.
1. Apri l'applicazione Steam come hai fatto prima.
2. Seleziona Steam nell'angolo in alto a sinistra dello schermo.
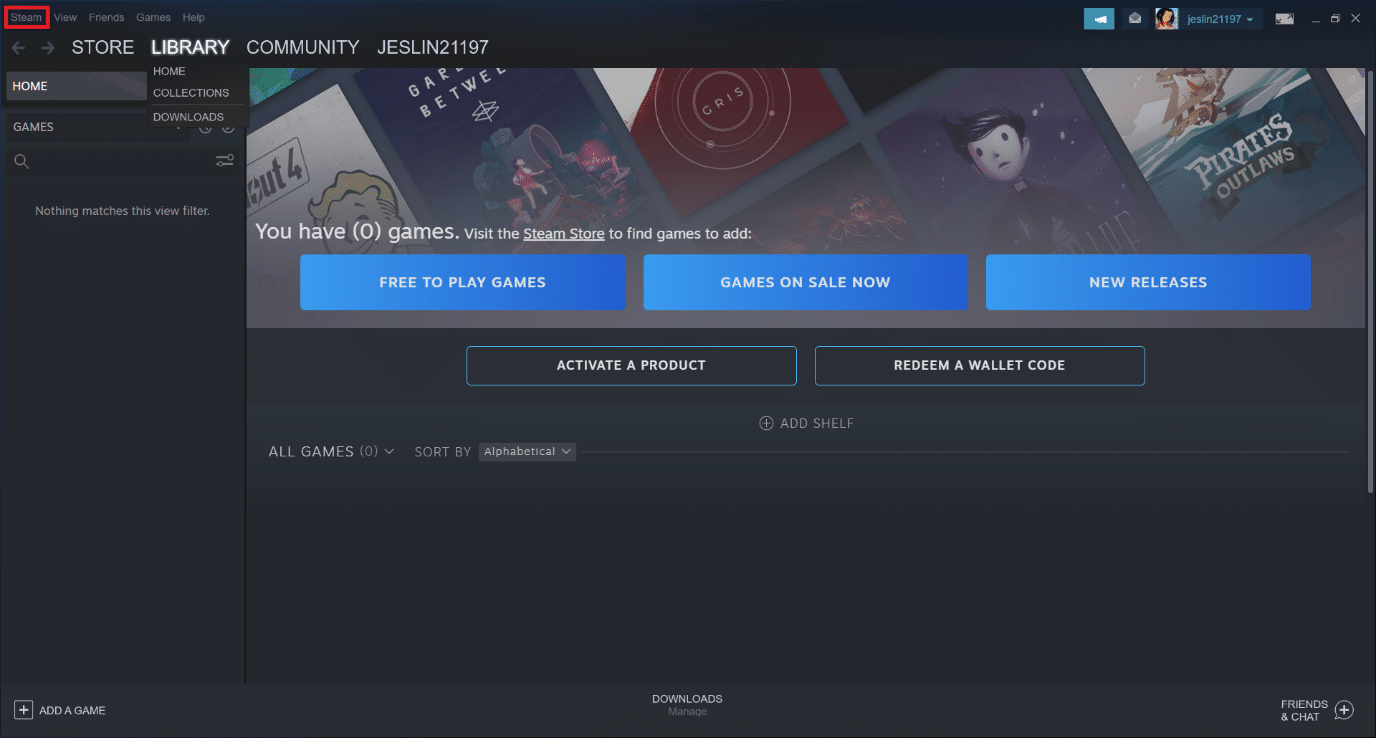
3. Fare clic su Impostazioni .
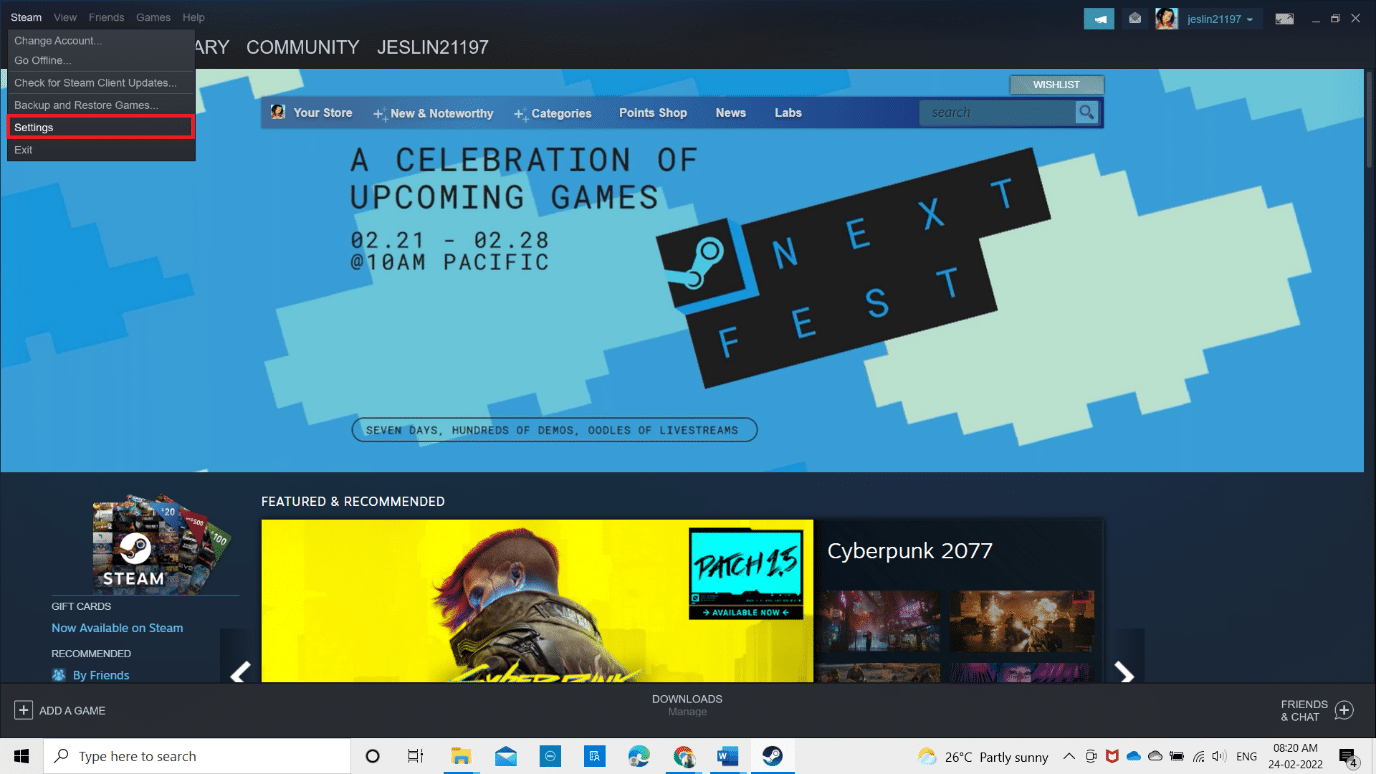
4. Vai alla scheda Download . Fare clic sul pulsante CANCELLA CACHE SCARICA come evidenziato.
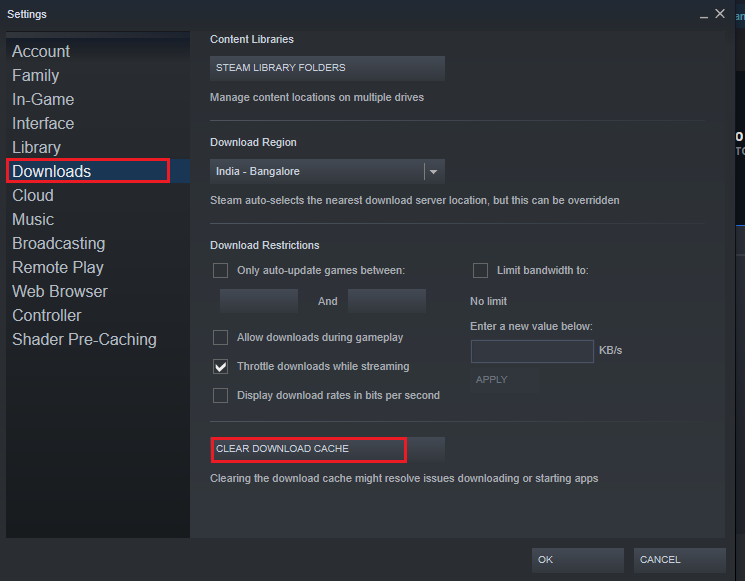
5. Nella finestra pop-up, fare clic su OK per confermare e svuotare la cache di download locale.
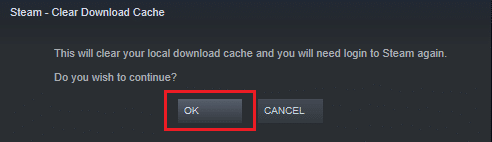
6. Riavviare l' applicazione e accedere nuovamente.
Metodo 6: riparare i file di sistema
Un disco rigido è un luogo in cui vengono archiviati applicazioni e giochi. A volte i dischi rigidi con problemi di errore di sistema possono influire su Steam e causare errori del disco. Implementa i passaggi indicati di seguito per riparare i file di sistema sul tuo sistema.
Opzione I: verifica la presenza di errori nel disco rigido
1. Premi i tasti Windows + E contemporaneamente per aprire Esplora file nel tuo sistema.
2. Fare clic con il pulsante destro del mouse sul disco rigido o sul disco locale in cui è stato installato Dota2 e selezionare l'opzione Proprietà come mostrato.
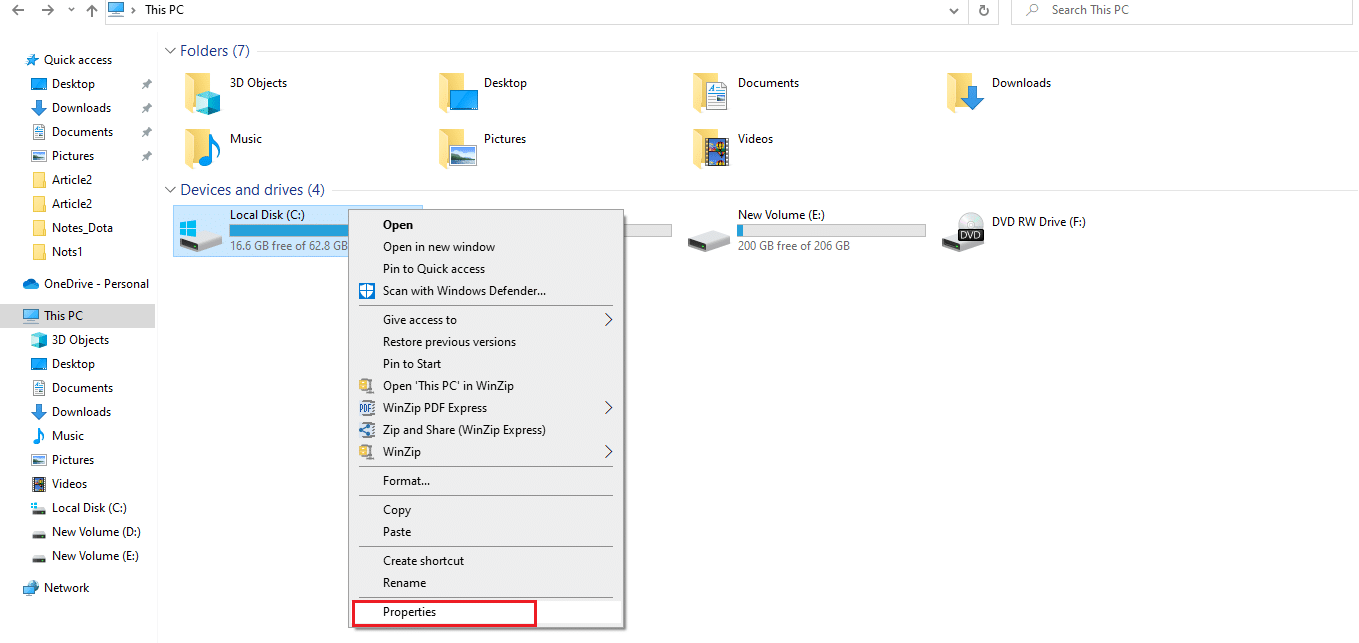
3. Nella finestra Proprietà , vai alla scheda Strumenti e fai clic sul pulsante Verifica per verificare la presenza di errori di sistema come mostrato.
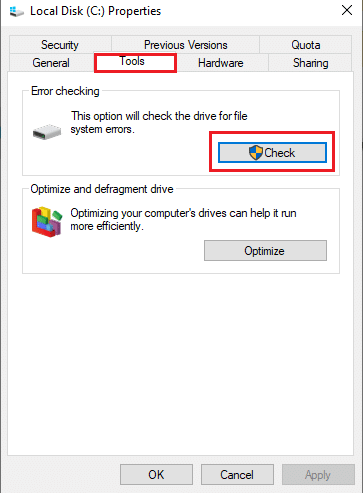
Se non ci sono errori, apri la finestra di Steam e controlla se l'errore si è verificato durante l'aggiornamento di Dota 2 è stato risolto.
Opzione II: eseguire scansioni SFC e DISM
Se c'è qualche problema rispetto al sistema, cattura. Se vengono rilevati errori, implementare i passaggi indicati di seguito ed eseguire una scansione SFC.
1. Premi il tasto Windows , digita Prompt dei comandi e fai clic su Esegui come amministratore .

2. Fare clic su Sì nella richiesta di controllo dell'account utente .
3. Digita chkdsk C: /f /r /x comando e premi il tasto Invio .
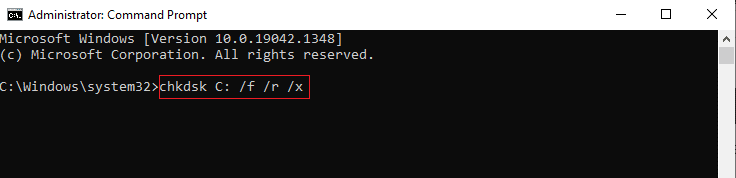
4. Se viene richiesto con un messaggio, Chkdsk non può essere eseguito... il volume è... processo in uso , quindi digitare Y e premere il tasto Invio .
5. Digitare nuovamente il comando: sfc /scannow e premere il tasto Invio per eseguire la scansione del Controllo file di sistema .
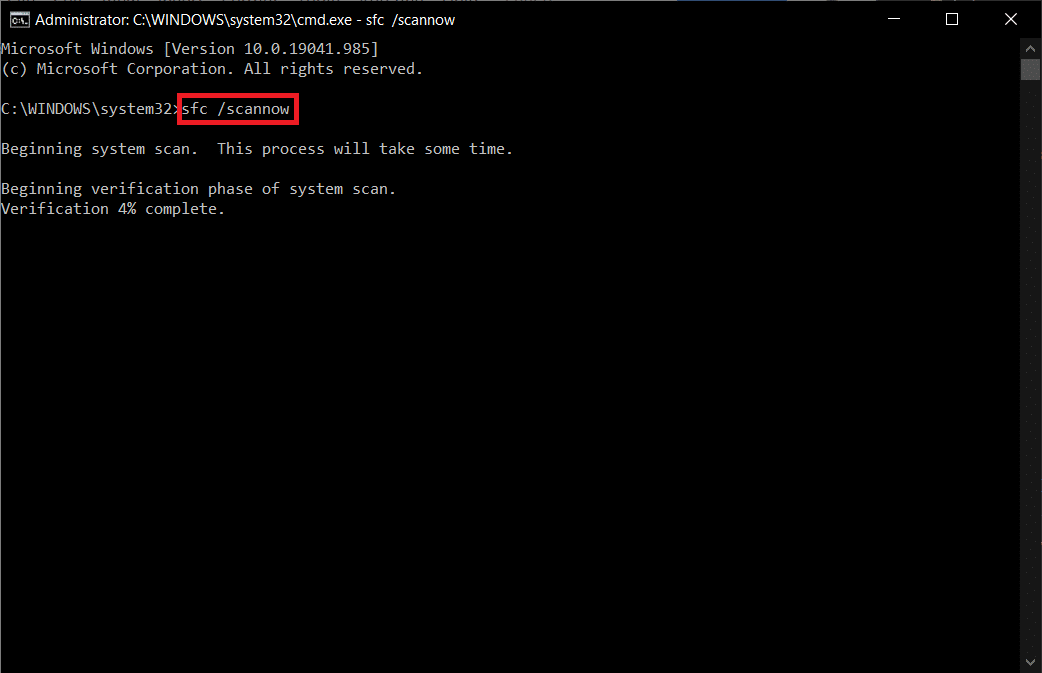
Nota: verrà avviata una scansione del sistema e il completamento richiederà un paio di minuti. Nel frattempo, puoi continuare a svolgere altre attività, ma fai attenzione a non chiudere accidentalmente la finestra.
Dopo aver completato la scansione, mostrerà uno di questi messaggi:
- Protezione risorse di Windows non ha rilevato alcuna violazione dell'integrità.
- Protezione risorse di Windows non ha potuto eseguire l'operazione richiesta.
- Protezione risorse di Windows ha rilevato file corrotti e li ha riparati correttamente.
- Protezione risorse di Windows ha rilevato file corrotti ma non è stato in grado di risolverne alcuni.
6. Al termine della scansione, riavviare il PC .
7. Ancora una volta, avvia il prompt dei comandi come amministratore ed esegui i comandi forniti uno dopo l'altro:
dism.exe /Online /immagine-pulizia /scanhealth dism.exe /Online /cleanup-image /restorehealth dism.exe /Online /cleanup-image /startcomponentcleanup
Nota: è necessario disporre di una connessione Internet funzionante per eseguire correttamente i comandi DISM.
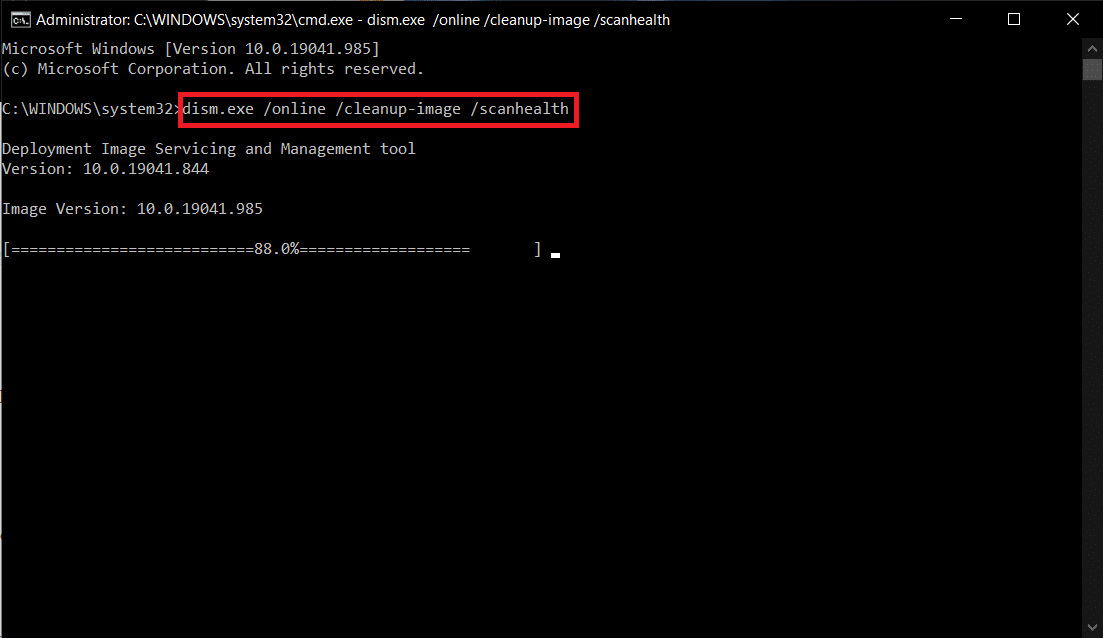
8. Avvia Steam e controlla se l'errore di scrittura del disco Dota 2 è stato corretto.
Leggi anche: Come eseguire il backup dei giochi Steam
Metodo 7: disattiva le impostazioni di sola lettura su Steam
È possibile che si verifichi un errore di scrittura del disco in Steam a causa della mancanza di autorizzazione per eseguirlo. Per disattivare l'impostazione di sola lettura, segui attentamente i passaggi.
1. Chiudi l'applicazione Steam e apri Esplora file premendo i tasti Windows + E insieme.
2. Passare al percorso C:\Programmi (x86).
Nota: devi andare al percorso in cui è installato il client Steam.
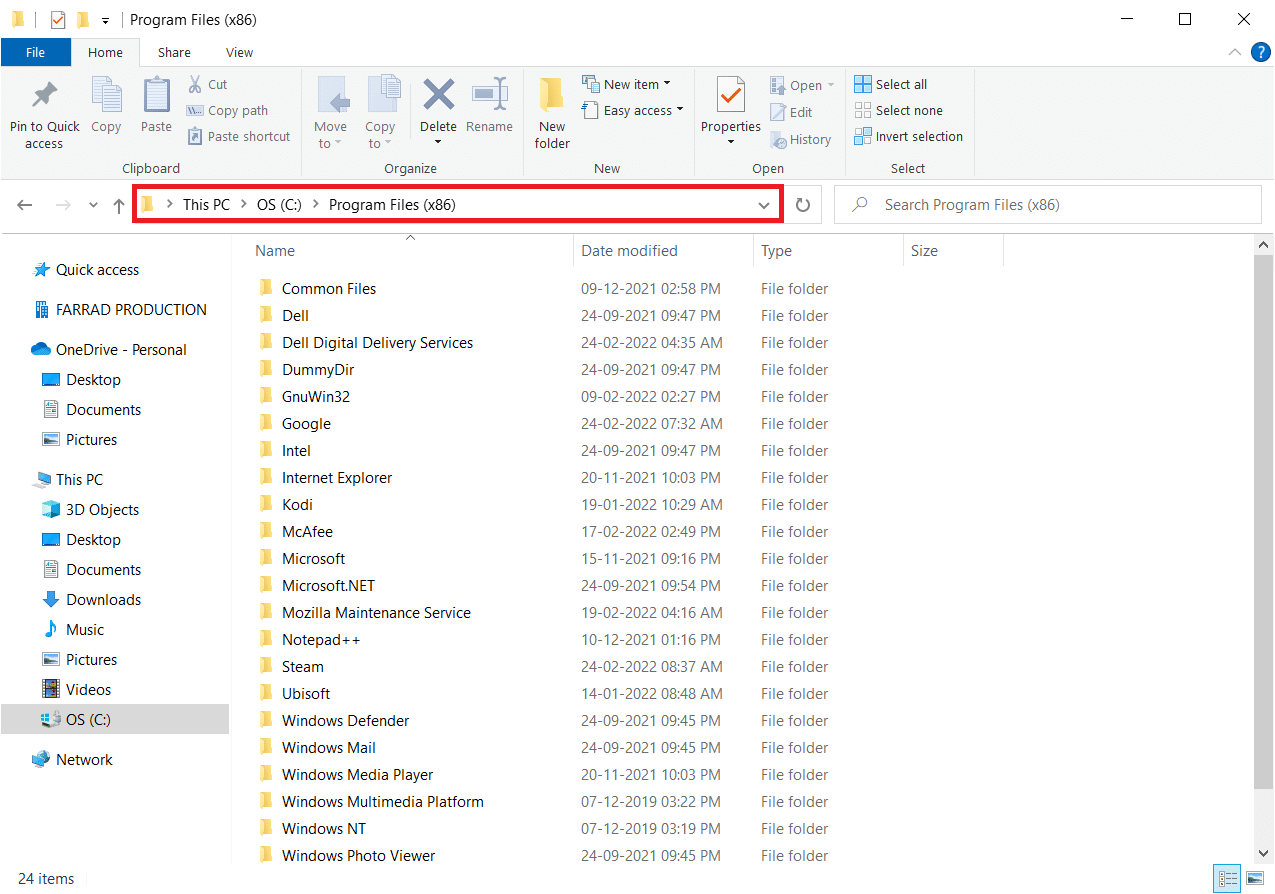
3. Fare clic con il pulsante destro del mouse sulla cartella Steam e selezionare Proprietà come illustrato.
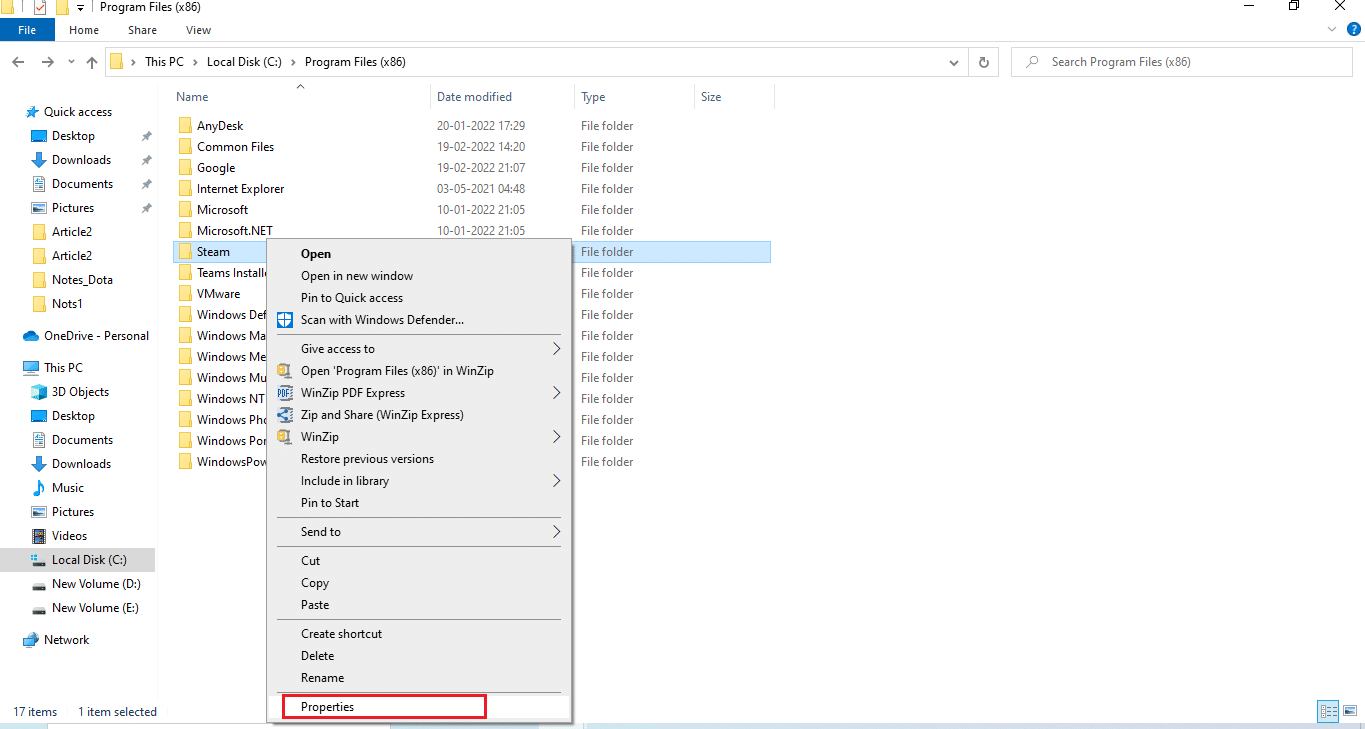
4. Nella scheda Generale , deselezionare la casella di controllo Sola lettura (si applica solo ai file nella cartella) , se abilitata, come mostrato.
5. Fare clic su OK .
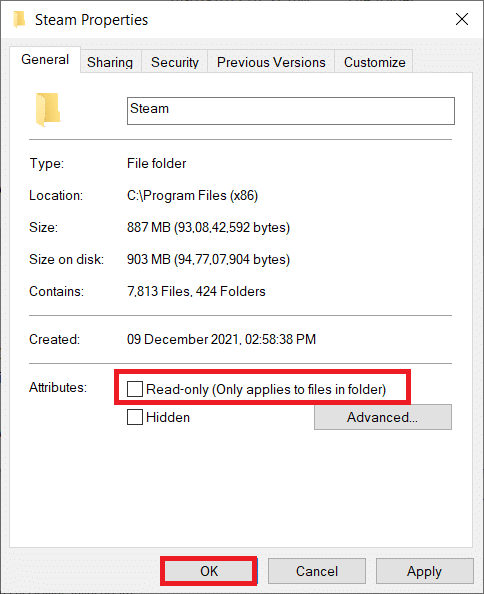
6. Fare clic su OK nel popup.
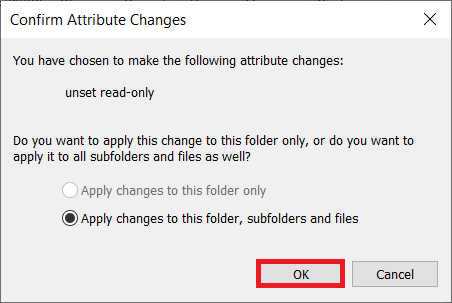
7. Segui i passaggi 2 e 3 . Passa alla scheda Sicurezza e fai clic su Modifica per modificare le autorizzazioni come illustrato.
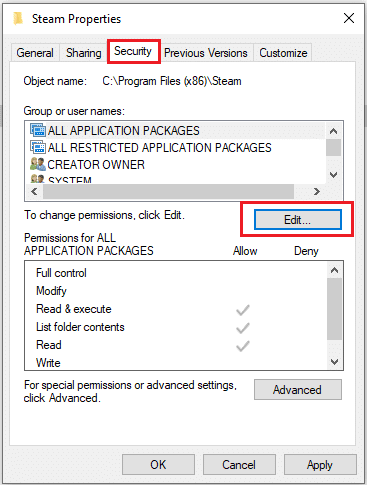
8. Selezionare Utenti nella sezione Gruppi o nomi utente . Quindi, seleziona la casella di controllo per consentire l'opzione Controllo completo nella sezione Permessi degli utenti , come illustrato.
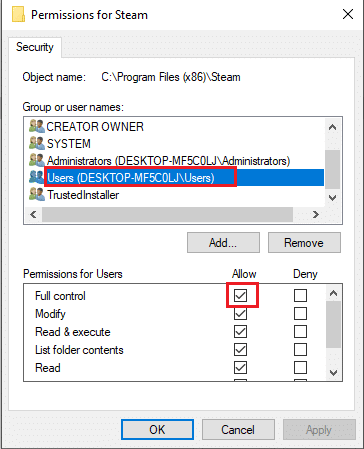
9. Quindi, selezionare Applica e OK per salvare le modifiche. .
Metodo 8: verifica l'integrità della cache di gioco
È necessario controllare e riparare l'errore di scrittura del disco Dota 2 causato dalla cache del gioco. Segui i passaggi indicati di seguito per verificare l'integrità dei file di gioco.
1. Apri il client Steam come fatto in precedenza.
2. Selezionare Libreria dalla barra dei menu.
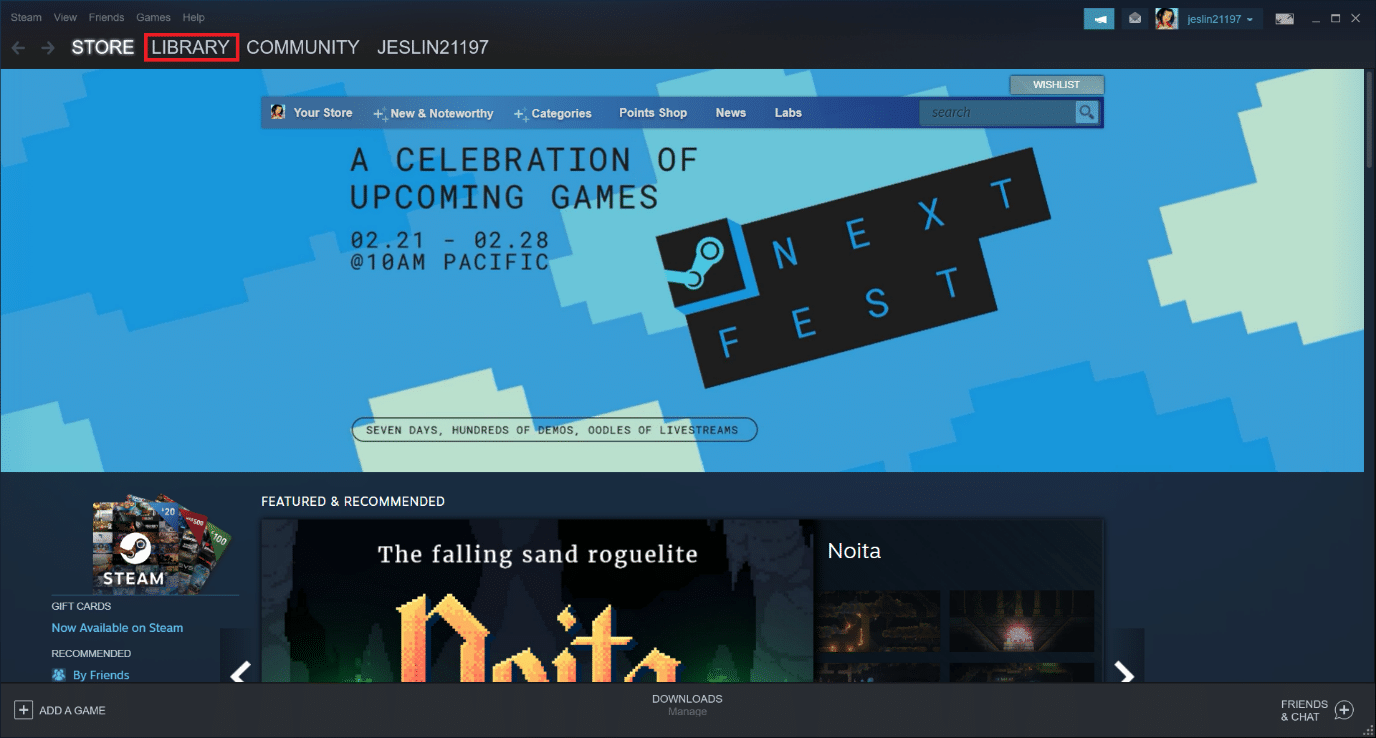
3. Individua Dota 2 . Fare clic con il tasto destro su di esso e selezionare Proprietà .
4. Nella scheda File locali , seleziona l'opzione Verifica integrità dei file di gioco.
5. Prova ad aggiornare il gioco una volta completato il processo.
Leggi anche: Fix Steam continua a bloccarsi
Metodo 9: disabilitare l'antivirus (non consigliato)
A volte le applicazioni antivirus di terze parti potrebbero ostacolare il processo di aggiornamento con le sue interferenze. Implementa i passaggi indicati di seguito per disattivare l'antivirus e verificare se questo è il colpevole.
Nota: qui viene utilizzata la sicurezza di Windows.
1. Premi contemporaneamente i tasti Windows + I per aprire Impostazioni .
2. Selezionare l'impostazione Aggiornamenti e sicurezza .

3. Selezionare l'opzione Protezione di Windows . Nel riquadro di destra, fare clic su Apri sicurezza di Windows come illustrato.
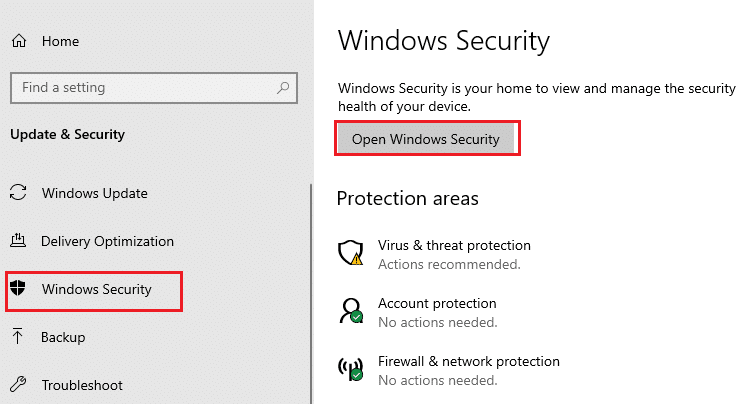
4. Nella finestra successiva, selezionare Protezione da virus e minacce .
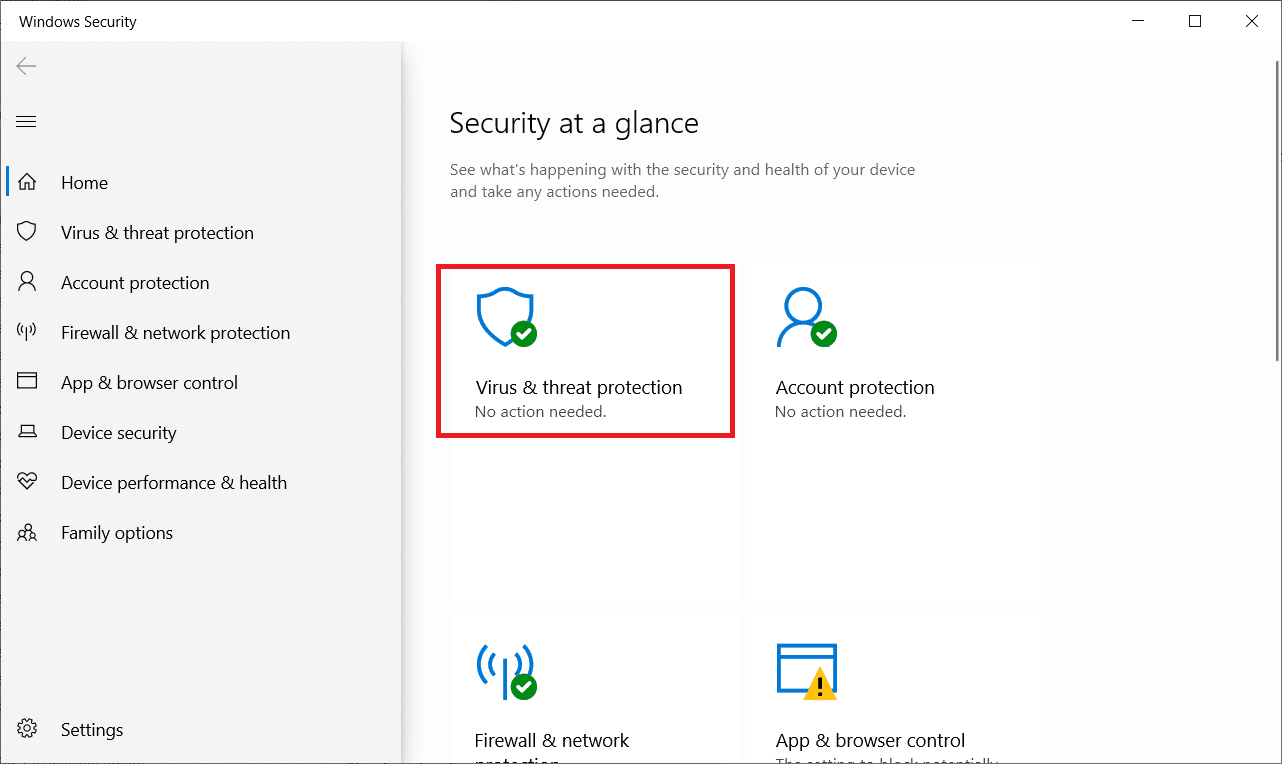

5. Quindi, fare clic su Gestisci impostazioni come evidenziato nella sezione Impostazioni di protezione da virus e minacce .
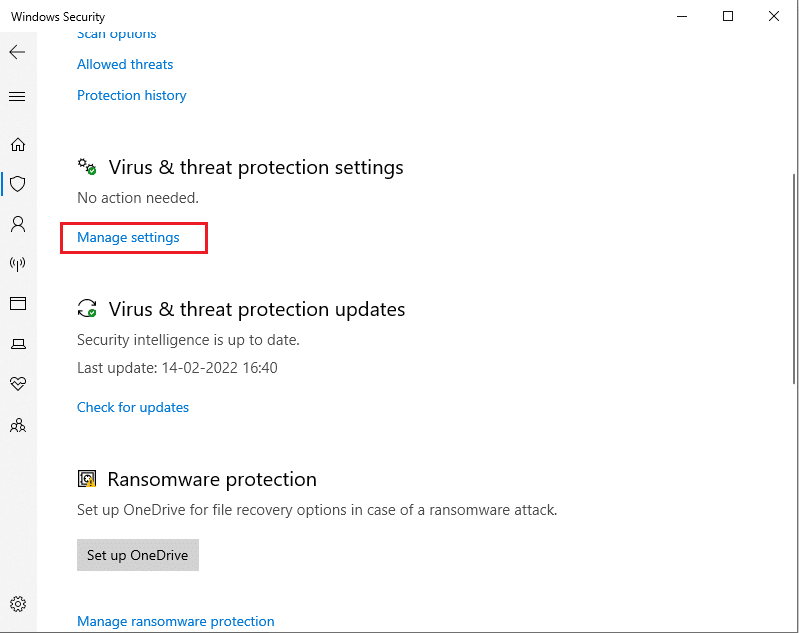
6. Disattiva la protezione in tempo reale per disattivare l'antivirus.
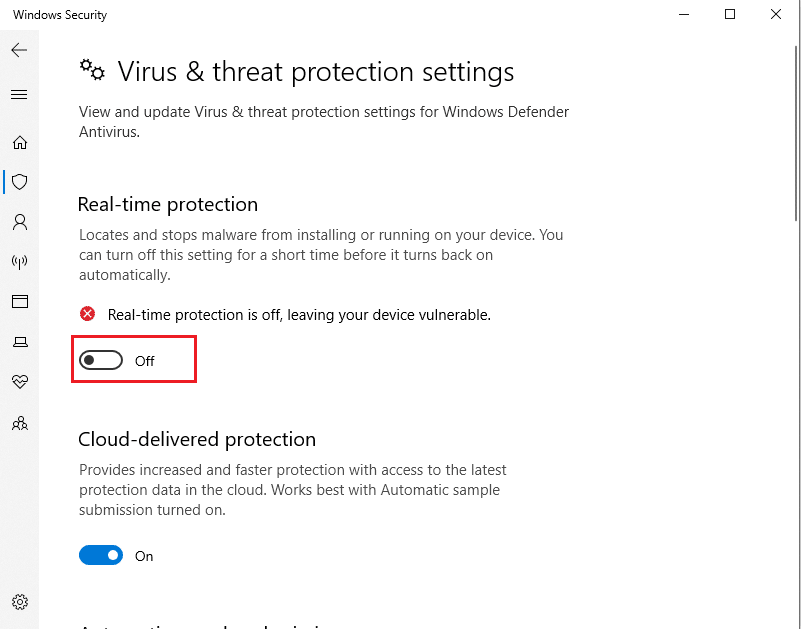
7. Avvia Steam e controlla se l'errore di scrittura del disco di Dota 2 è stato risolto ora. Se il problema è stato risolto, abilita l'antivirus e inserisci Dota 2 nell'elenco delle eccezioni.
Metodo 10: modificare l'accesso alle cartelle controllate
Questo metodo di accesso controllato alle cartelle è un modo alternativo per risolvere i problemi di errore di scrittura del disco senza disabilitare Windows defender. Implementare il metodo seguendo i passaggi.
Nota: una volta eseguito questo metodo, non è necessario disabilitare Windows Defender sul sistema. Il defender non causerà più alcun problema a Steam.
1. Premere contemporaneamente i tasti Windows + I per avviare Impostazioni .
2. Fare clic sul riquadro Aggiornamento e sicurezza , come mostrato.

3. Fare clic sull'opzione Protezione di Windows . Nel riquadro di destra, fare clic su Apri sicurezza di Windows come illustrato.
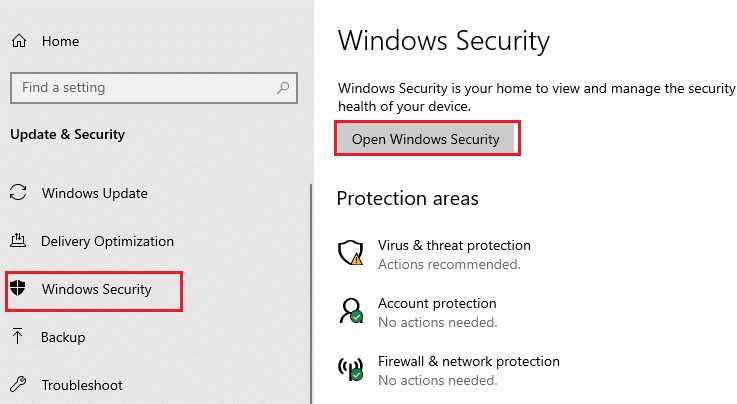
4. Fare clic su Protezione da virus e minacce .
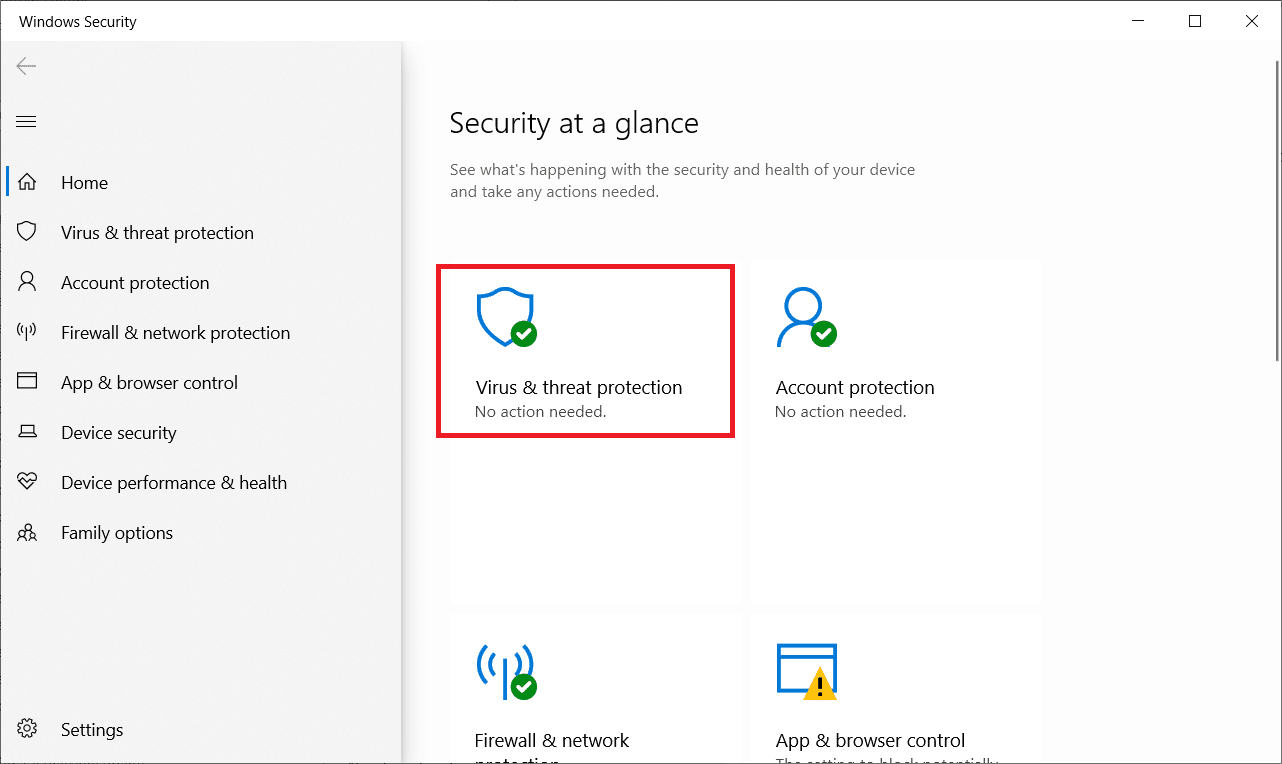
5. Quindi, scorrere verso il basso e fare clic su Gestisci protezione ransomware nella sezione Protezione ransomware come mostrato.
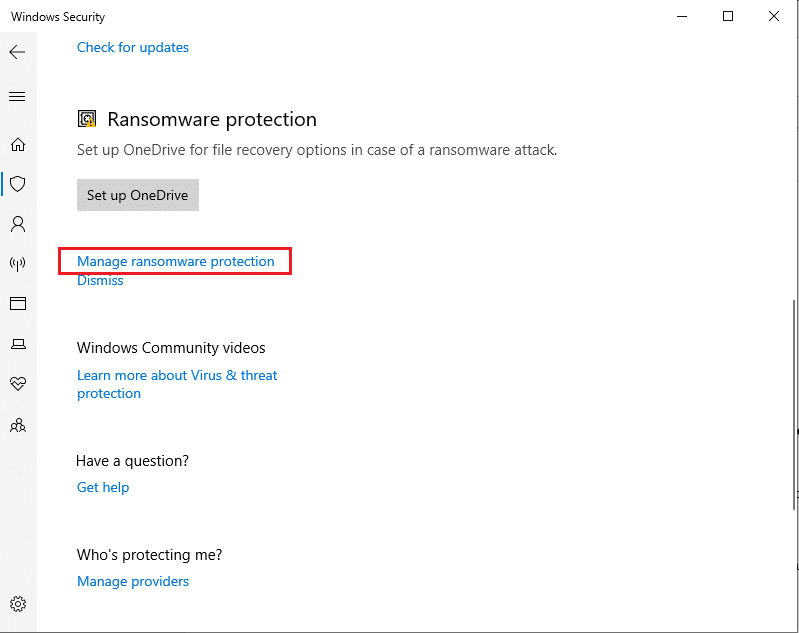
6. Nella pagina Protezione dal riscatto , attiva l' accesso controllato alla cartella e seleziona Consenti a un'app tramite l'accesso controllato alla cartella come evidenziato.
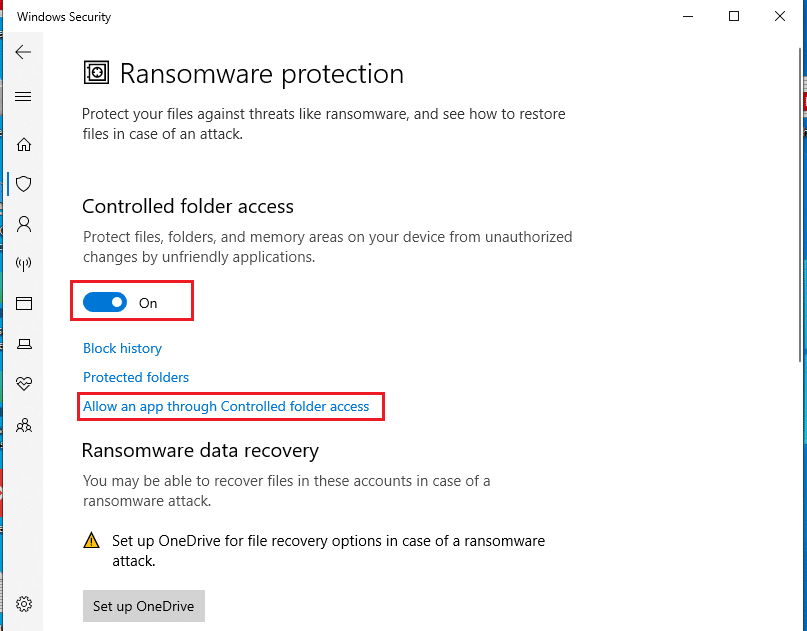
7. Fare clic sull'icona Aggiungi un'app consentita con Aggiungi simbolo e selezionare l'opzione Sfoglia tutte le app come illustrato.
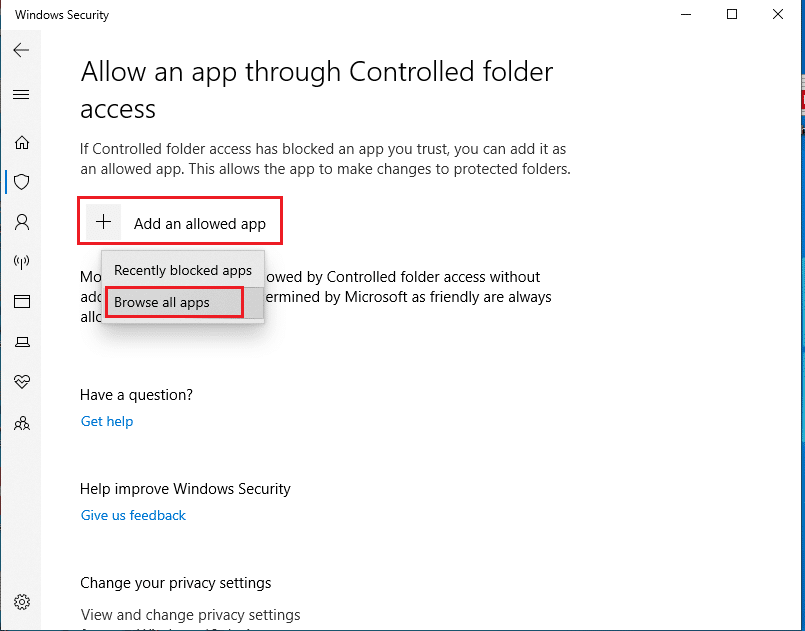
8. Passare al percorso C:\Programmi (x86)\Steam in Esplora file.
9. Quindi, individua e seleziona Steam.exe e fai clic su Apri per aggiungerlo all'accesso controllato alla cartella.
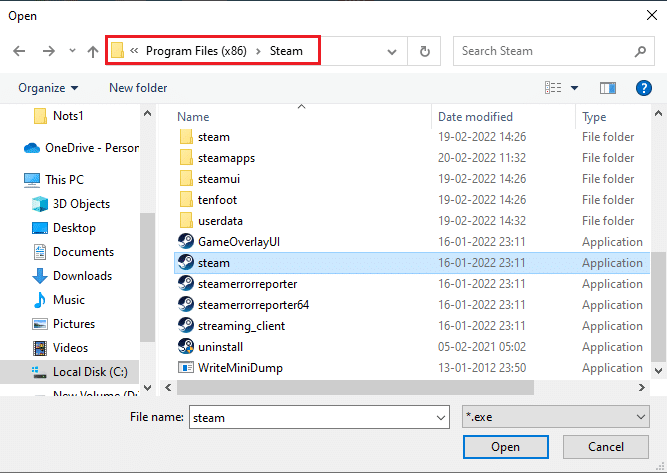
10. Una volta aggiunto, potresti trovare la pagina Consenti un'app tramite l'accesso controllato alla cartella con il file aggiunto come illustrato di seguito.
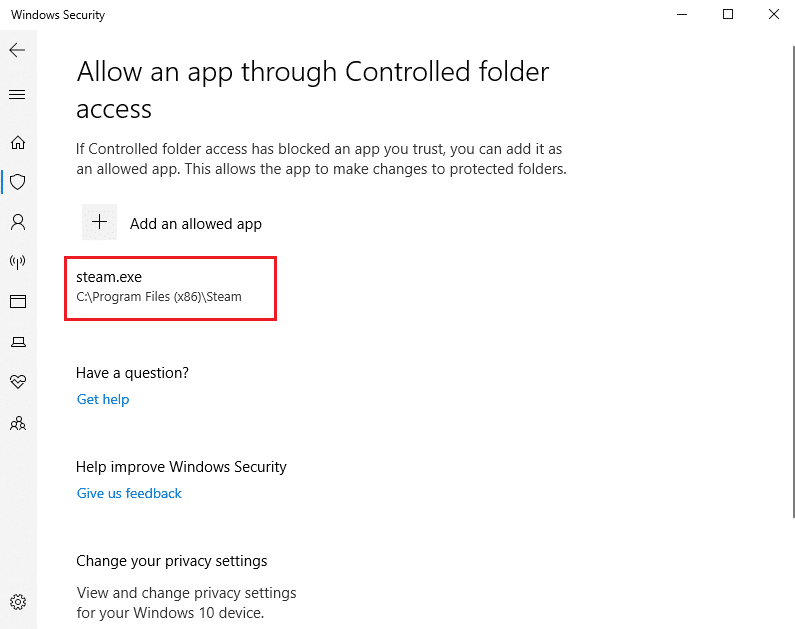
Leggi anche: Come risolvere Steam che non si apre su Windows 10
Metodo 11: rimuovere la protezione da scrittura del disco
Vale la pena di rimuovere la protezione da scrittura del disco per risolvere l'errore di scrittura del disco. Per farlo, segui i passaggi.
1. Premi il tasto Windows , digita Prompt dei comandi e fai clic su Esegui come amministratore .

2. Fare clic su Sì nella richiesta di controllo dell'account utente .
3. Digita i seguenti comandi uno per uno come mostrato e premi Invio dopo ogni comando.
diskpart elenco disco seleziona disco n. attributi disk clear sola lettura
Nota: sostituisci # con il numero che rappresenta il tuo disco locale. Qui è stato scelto 1 .
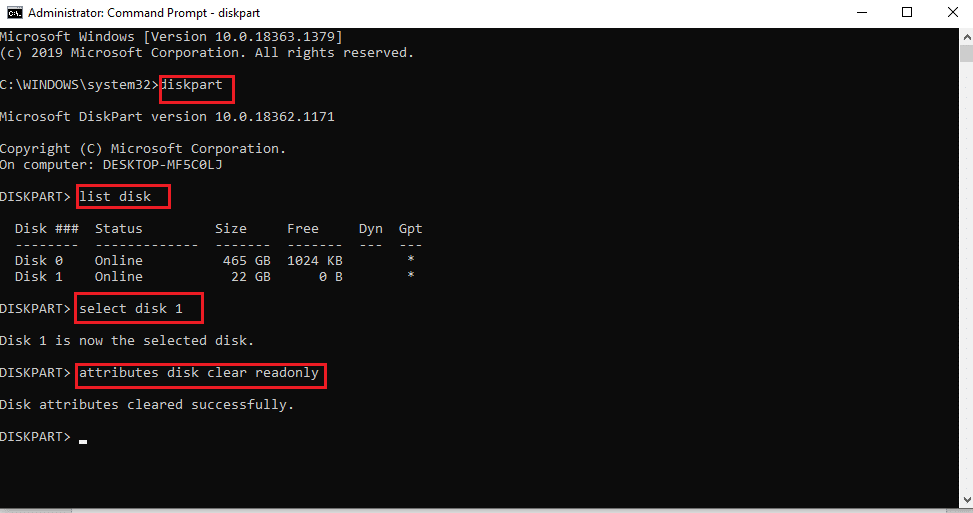
4. Ora chiudi la finestra del prompt dei comandi e ricollega il disco rigido. Avvia Steam e aggiorna il gioco.
Metodo 12: sposta il gioco di Dota 2 su un'altra unità
Prova a installare il gioco Dota 2 su un'altra unità poiché la cartella attuale potrebbe contenere file danneggiati e controlla se riesci a eseguire il gioco. Può sembrare difficile, ma è un metodo facile. Implementa i passaggi uno per uno.
1. Avvia il client di Steam e seleziona la barra dei menu di Steam presente nell'angolo in alto a sinistra come fatto in precedenza.
2. Seleziona l'opzione Impostazioni nel menu Steam come mostrato.
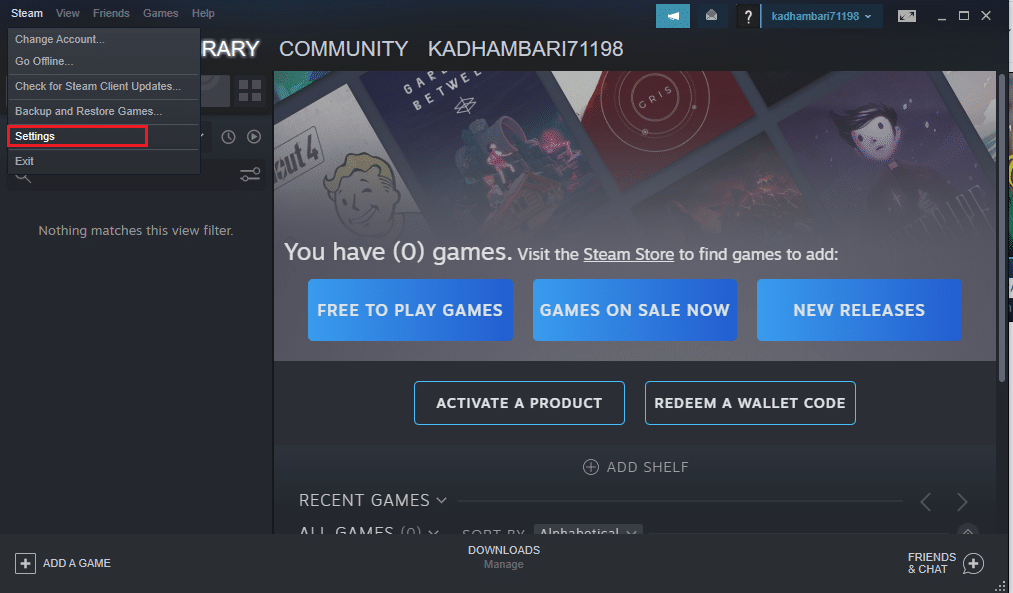
3. Vai alla scheda Download . Fare clic sulle cartelle della libreria di flusso nella sezione Librerie di contenuti come evidenziato.
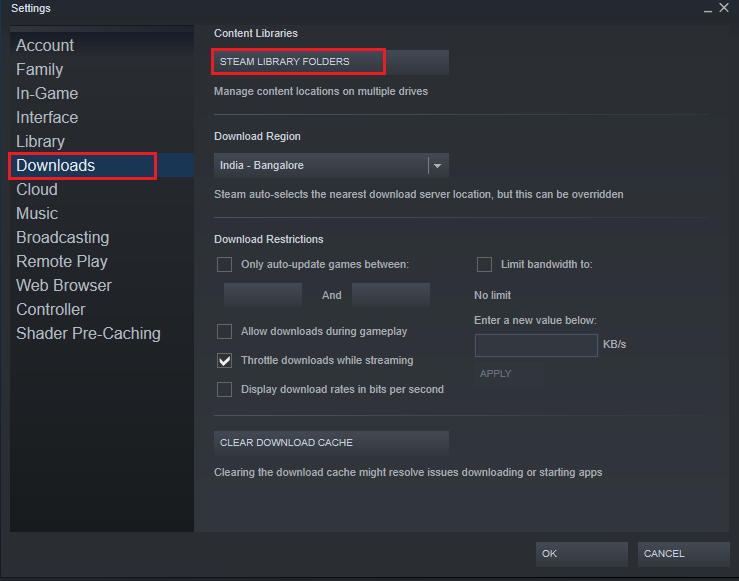
4. Fare clic sul simbolo di aggiunta come mostrato nella pagina Storage Manager .
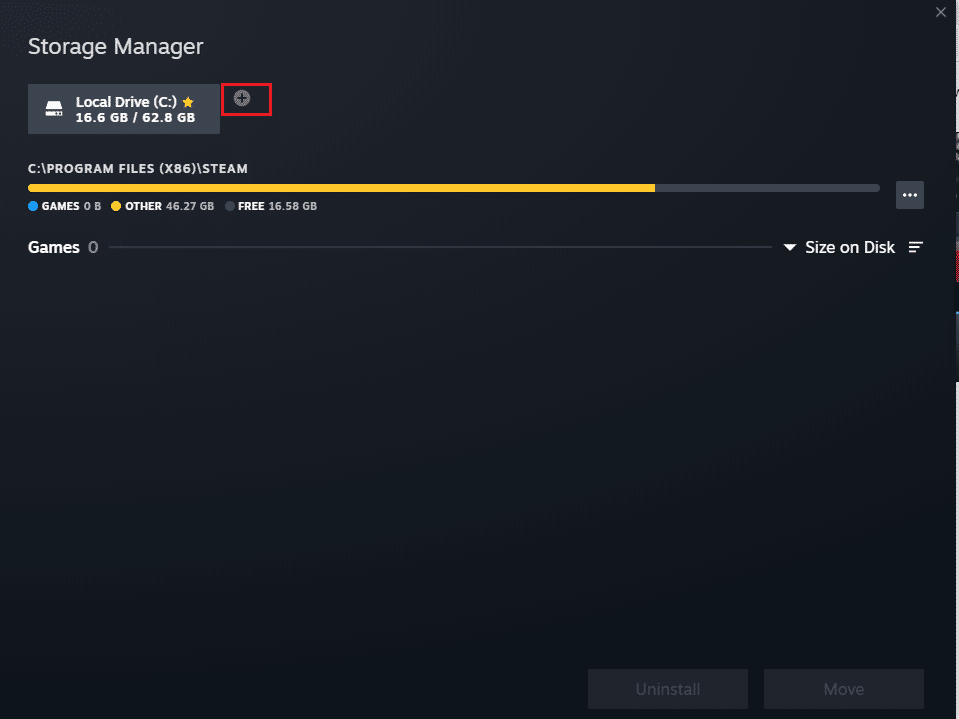
5. Ora, seleziona l'elenco a discesa come evidenziato e scegli un'altra posizione dell'unità locale.
6. Quindi, fare clic su Aggiungi per finalizzare il percorso per aggiungere una nuova cartella della libreria di flussi .
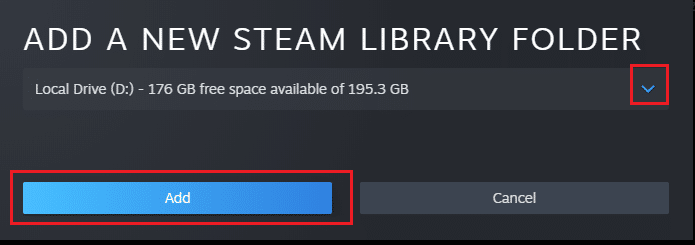
Nota: una volta creato un nuovo percorso, puoi salvare tutte le tue installazioni future in questa posizione. Quando aggiorni Dota 2, viene salvato nel nuovo percorso.
Leggi anche: Come aggiungere giochi Microsoft a Steam
Metodo 13: ripristina le impostazioni di Winsock
Il ripristino di Winsock può ripristinare il computer da download sconosciuti a causa di problemi con il socket. Il ripristino può risolvere molti problemi di connettività e configurazione di rete. Per eseguire un ripristino Winsock, segui i passaggi uno per uno.
1. Premi il tasto Windows , digita Prompt dei comandi e fai clic su Esegui come amministratore .

2. Fare clic su Sì nella richiesta di controllo dell'account utente .
3. Quindi, digita il comando netsh winsock reset come illustrato e premi Invio .
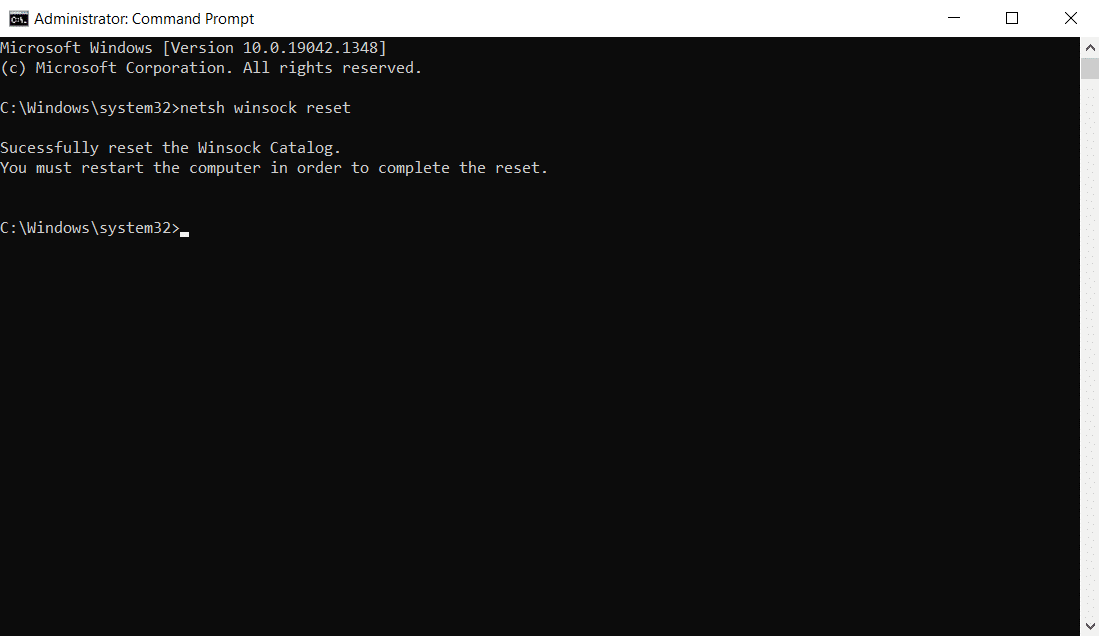
4. Riavvia il sistema. Quindi, avvia la finestra di Steam e controlla se puoi aggiornare Dota 2 senza alcun ostacolo.
Metodo 14: Elimina determinate cartelle
Alcune cartelle e file scaricati potrebbero causare problemi. Pertanto, è necessario eliminare quei file che causano errori e provare ad aggiornare nuovamente il gioco.
Passaggio I: elimina la cartella Scaricati
1. Aprire Esplora file premendo contemporaneamente i tasti Windows + E.
2. Vai al percorso Steam\Steamapps\download .
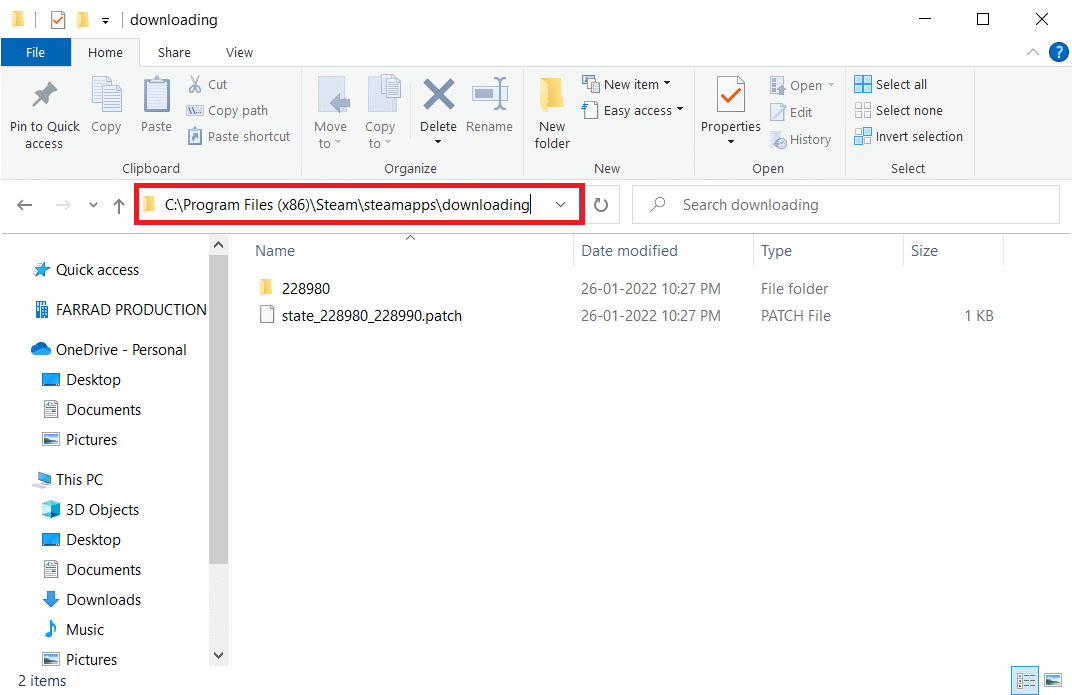
3. Elimina tutti i file scaricati e aggiorna nuovamente il gioco nel client Steam.
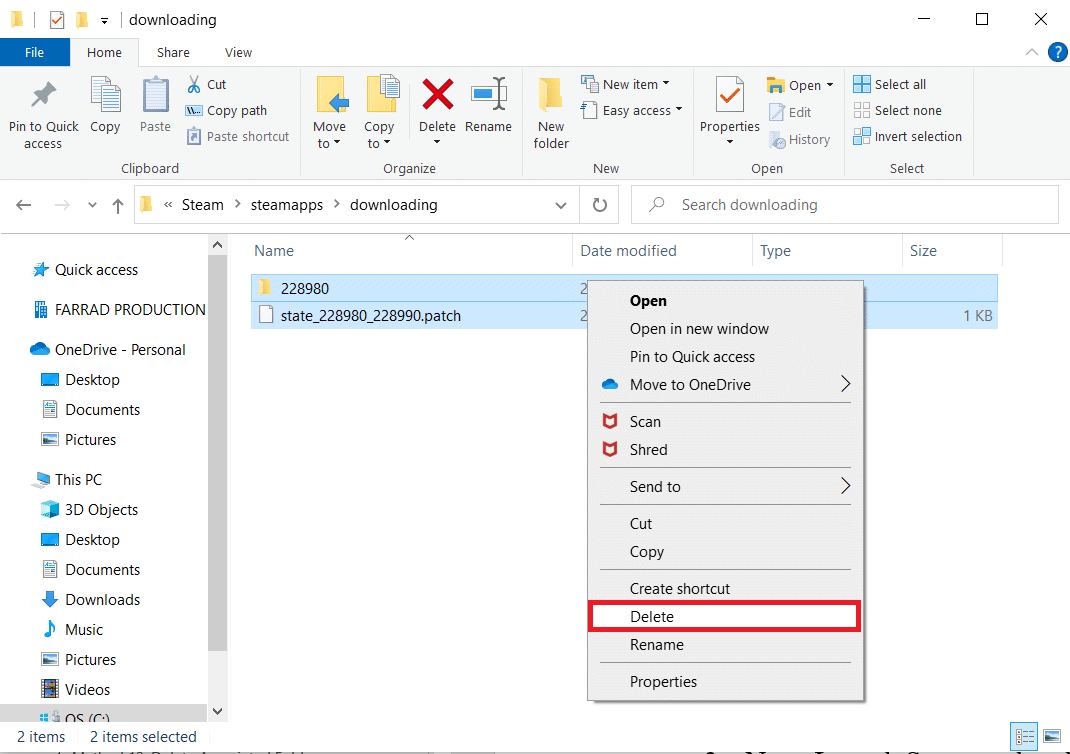
Passaggio II: elimina i file da 0 KB
1. Passare al seguente percorso in Esplora file .
C:\Programmi (x86)\Steam\steamapps\common
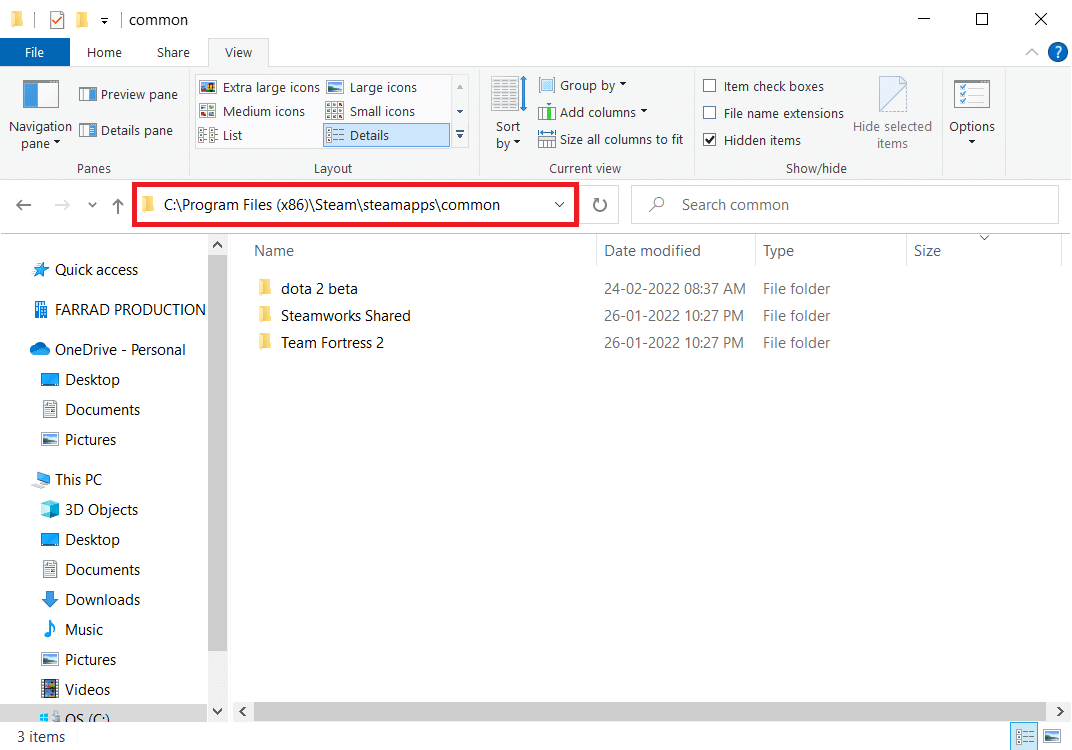
2. Cerca un file da 0 Kb . Una volta trovato, cancellalo.
Nota: se non riesci a trovare un file da 0 Kb, vai al passaggio successivo.
3. Ora avvia Steam e aggiorna il gioco Dota 2.
Passaggio III: elimina i file comuni
1. Passare al percorso della posizione specificato in Esplora file .
C:\Programmi (x86)\Steam\steamapps\common
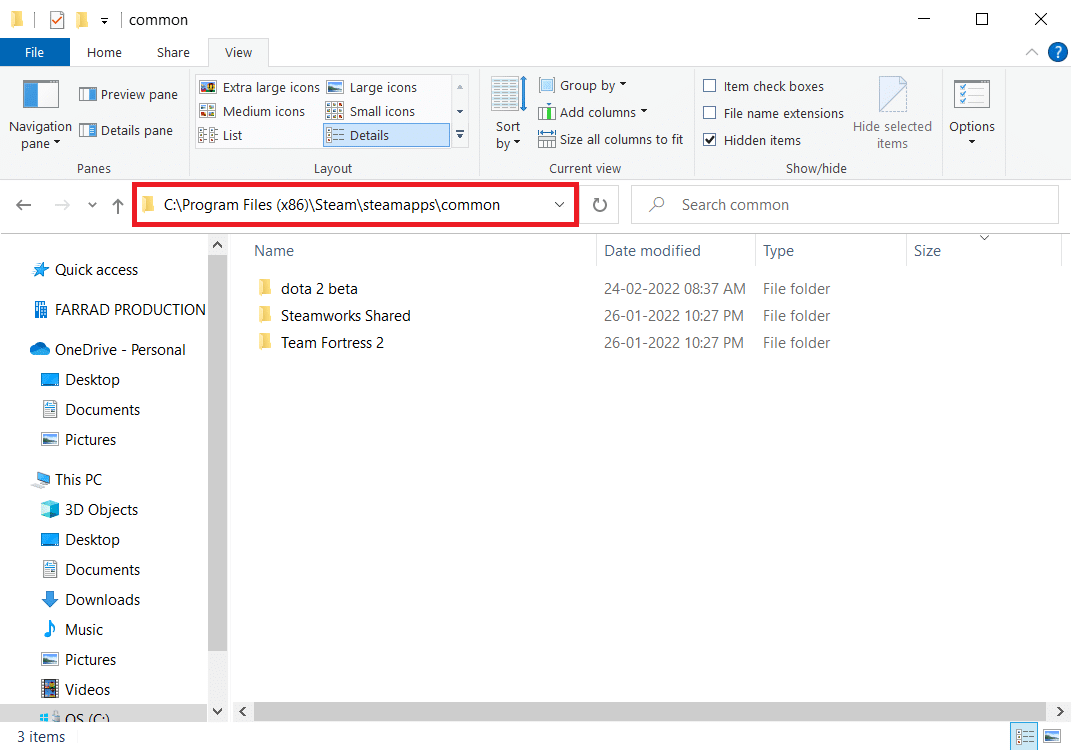
2. Cerca ed elimina il file Dota 2 senza estensione .
3. Ora avvia il gioco su Steam e aggiorna il gioco.
Passaggio IV: elimina i file danneggiati
1. Apri Esplora file e vai al percorso
C:\Programmi (x86)\Steam\logs
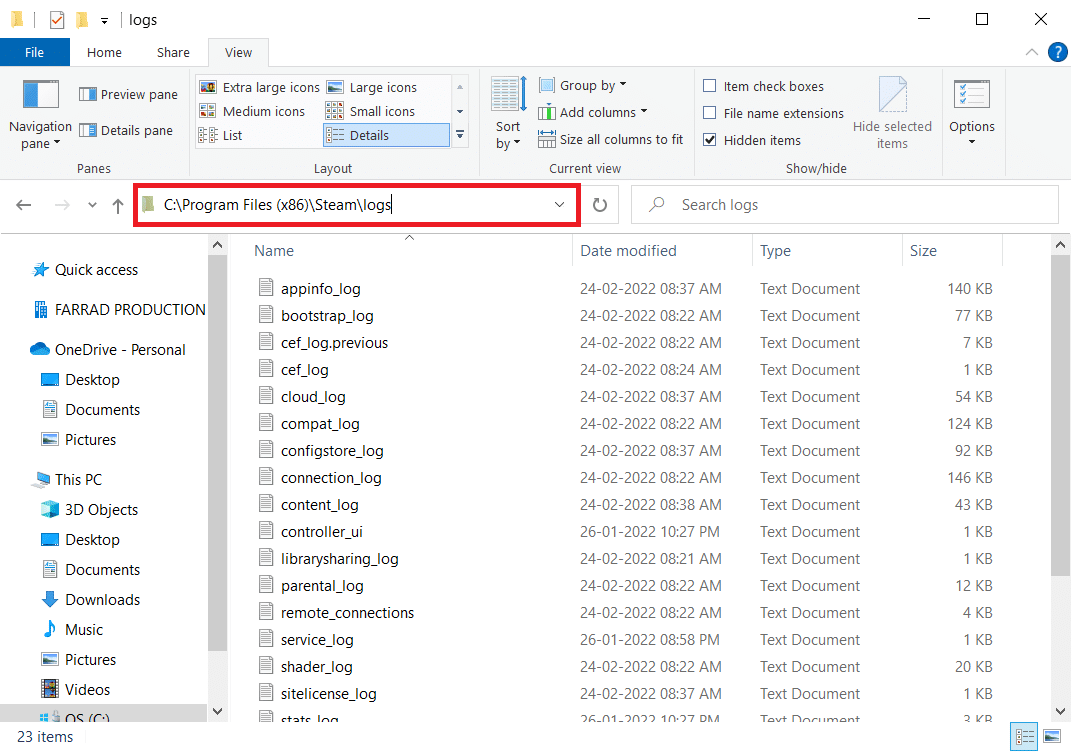
2. Fare doppio clic sul documento di testo content_log per aprirlo.
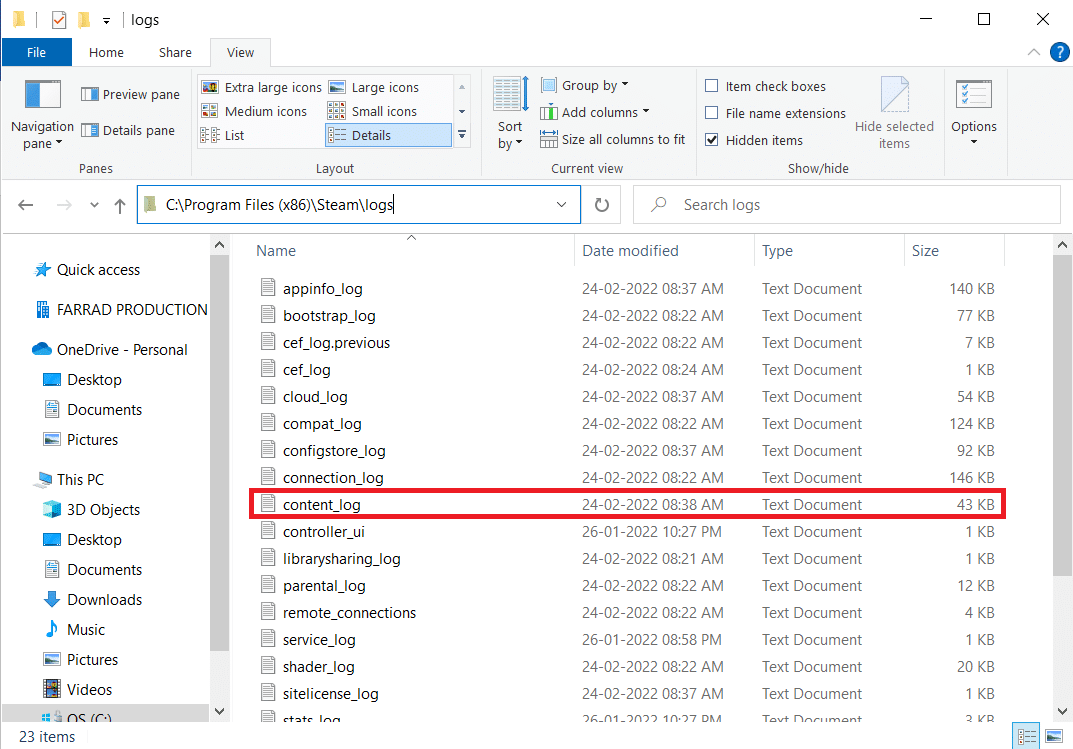
3. Cercare l'errore di scrittura non riuscita premendo i tasti Ctrl + F.
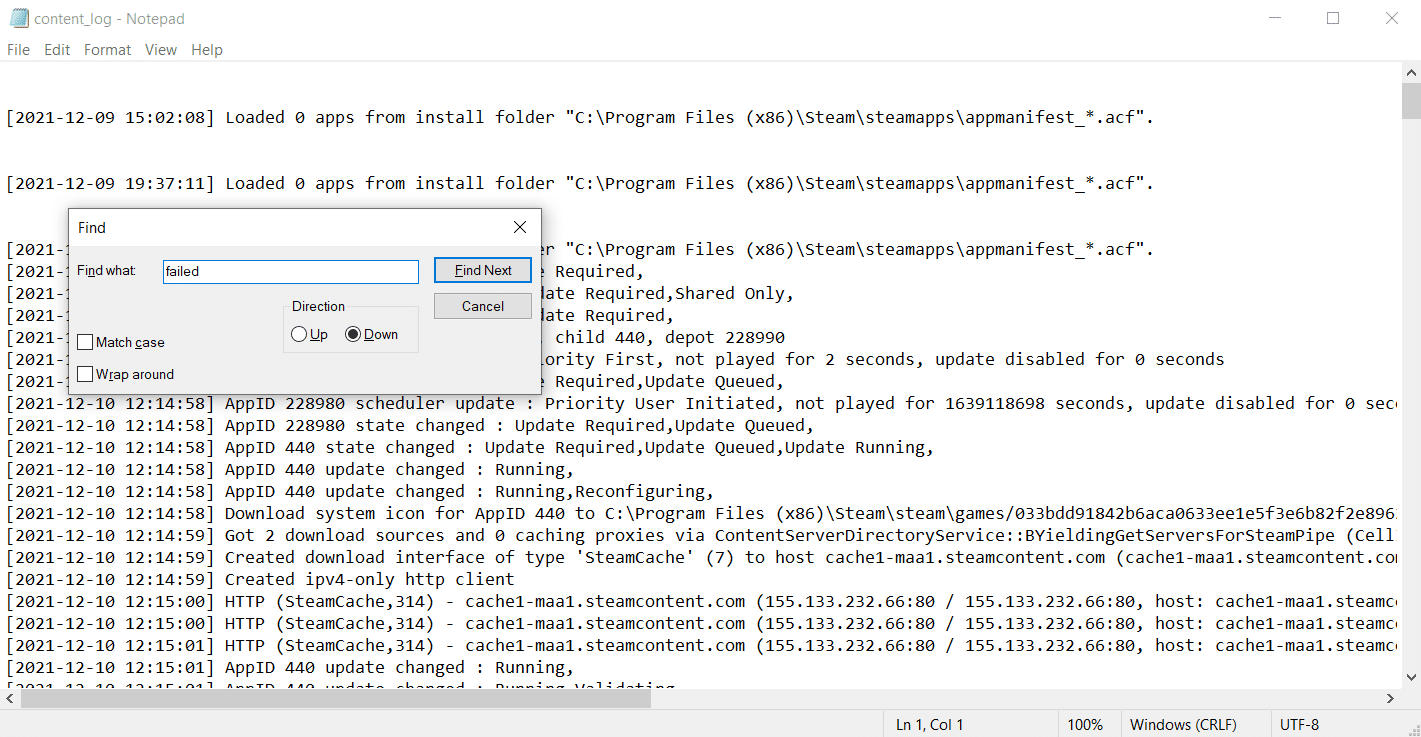
4A. Se è presente un errore di scrittura non riuscito, seguire il nome e il percorso. Elimina il file danneggiato.
4B. Se non ci sono errori, chiudi questa pagina, avvia l'applicazione Steam e verifica se riesci ad aggiornare il gioco.
Leggi anche: Correzione dello schermo nero di League of Legends in Windows 10
Metodo 15: reinstallare Dota 2
Dota 2 potrebbe essere il motivo dell'errore e reinstallare il gioco su Steam non è dannoso. Implementa i passaggi indicati di seguito per disinstallare Dota 2.
1. Avvia l'applicazione Steam come fatto in precedenza.
2. Selezionare l'opzione Libreria nel menu.
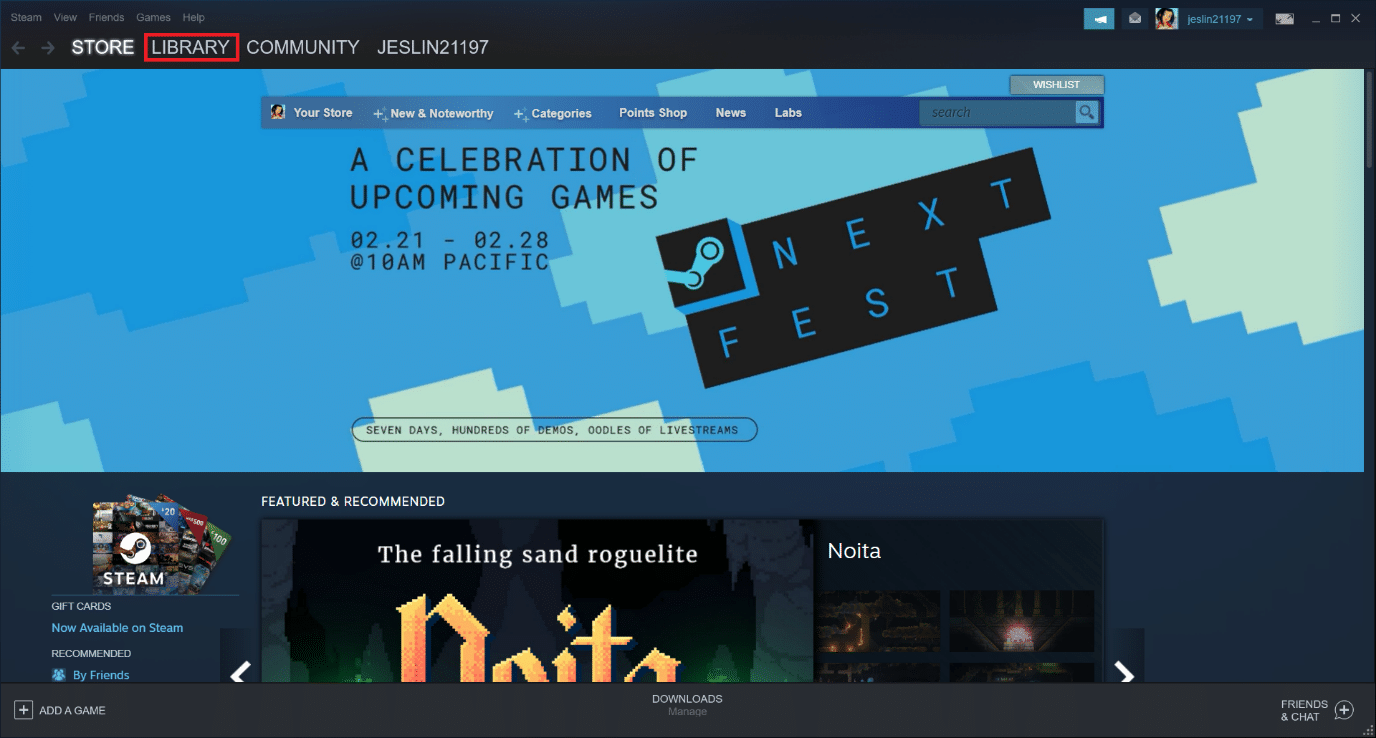
3. Quindi, fai clic con il pulsante destro del mouse sul gioco Dota 2 e seleziona Disinstalla nel menu a discesa.
4. Seleziona il pulsante Elimina per confermare il processo di disinstallazione nel pop-up di Steam.
5. Chiudere l'applicazione una volta completato il processo di disinstallazione.
6. Riavvia l'applicazione Steam .
7. Nella barra di ricerca, digita e seleziona Dota 2 .
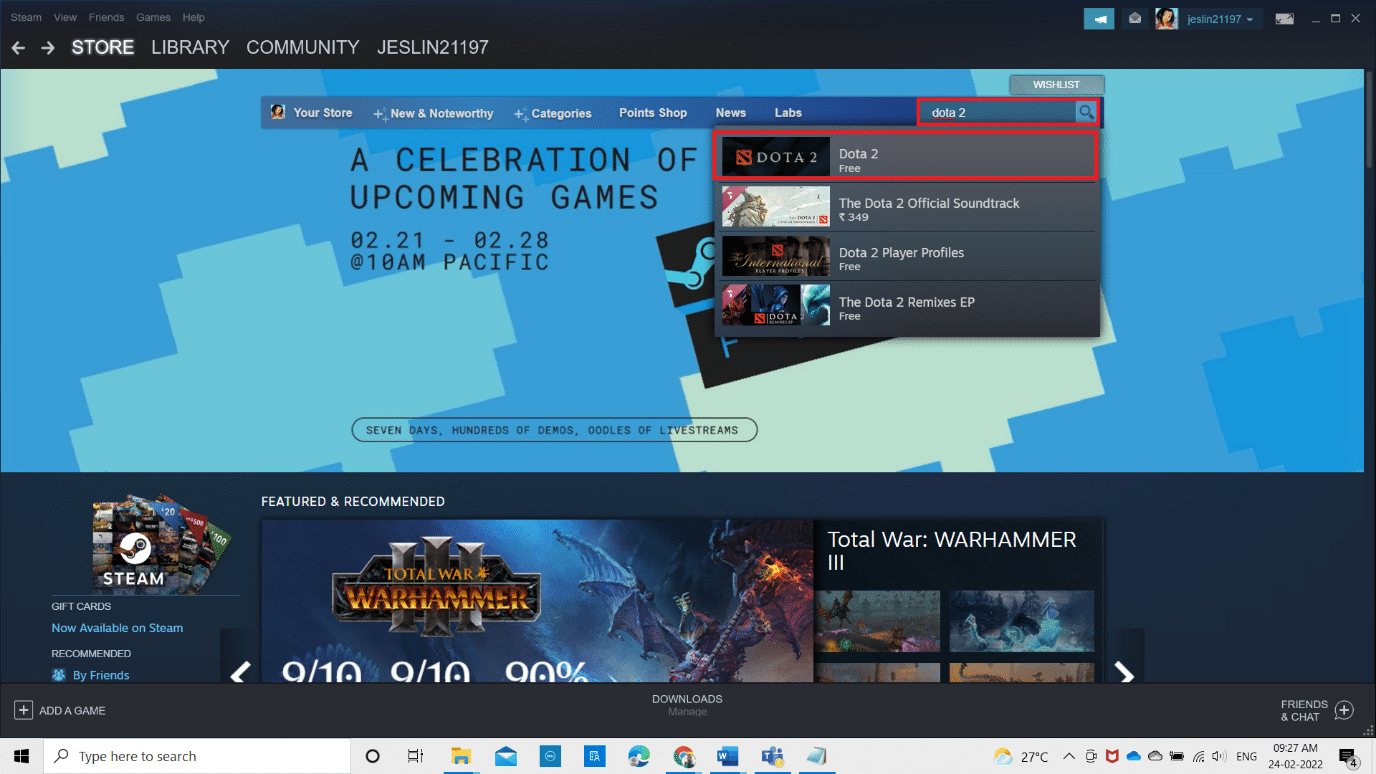
8. Fare clic su Gioca ora per installare il gioco.
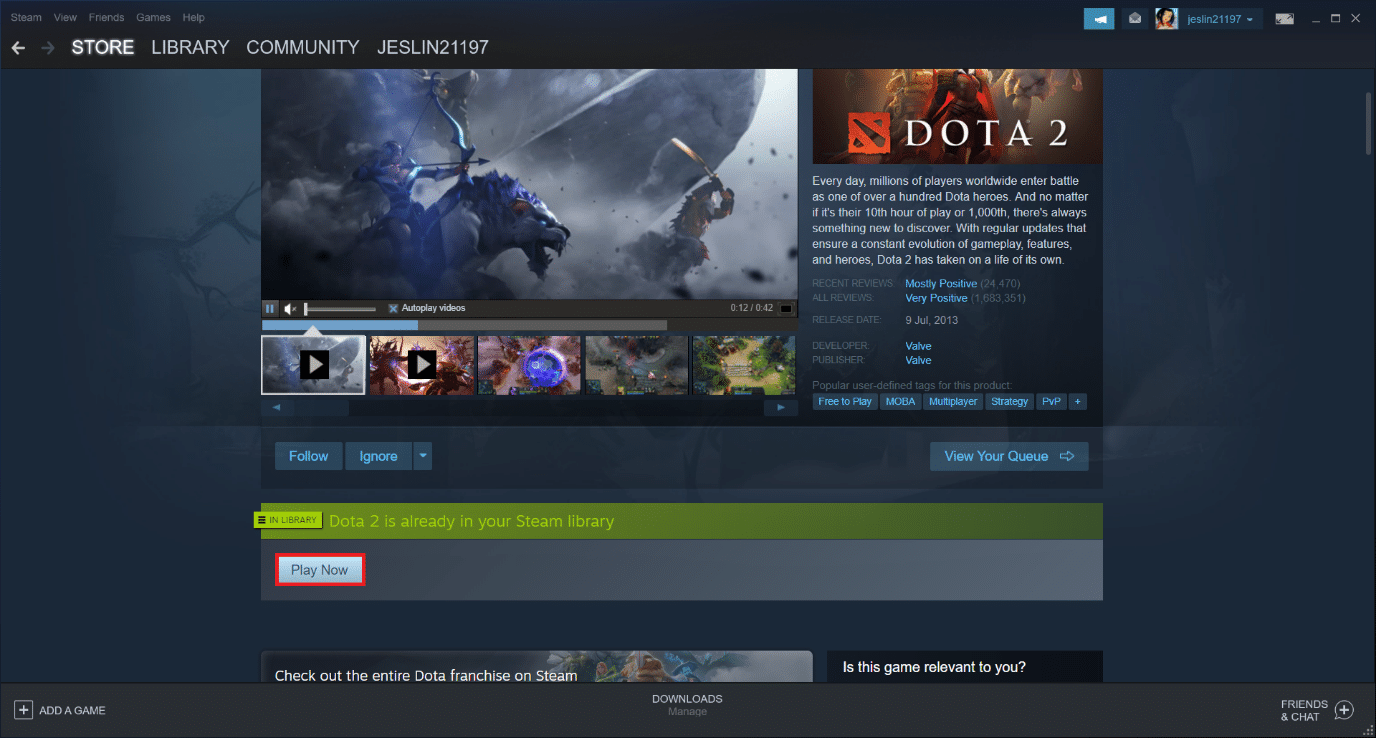
Leggi anche: Risolto il problema con il caricamento dell'immagine di Steam non riuscito
Metodo 16: reinstalla Steam
A volte la reinstallazione dell'applicazione client di Steam potrebbe correggere l'errore di scrittura del disco di Steam. Segui i passaggi per disinstallare e installare nuovamente Steam.
Nota: tutti i tuoi giochi installati in precedenza saranno disponibili nella cartella della libreria anche se disinstalli il client Steam.
1. Innanzitutto, vai alla cartella Steam e fai clic con il pulsante destro del mouse sulla cartella steamapps , quindi seleziona l'opzione Copia .
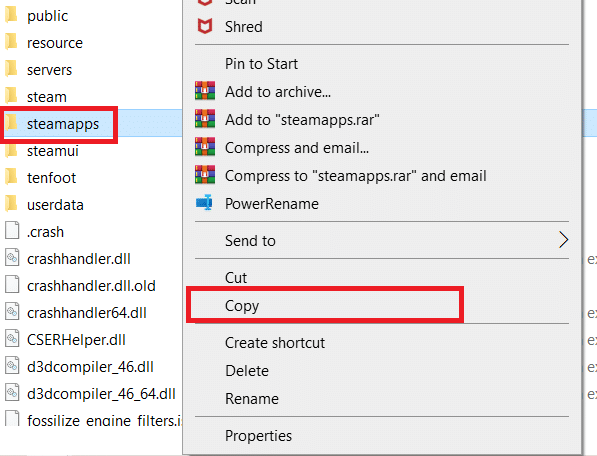
2. Quindi, incolla la cartella nell'altra posizione per creare un backup dei giochi installati.
3. Ora premi il tasto Windows , digita App e funzionalità e fai clic su Apri .
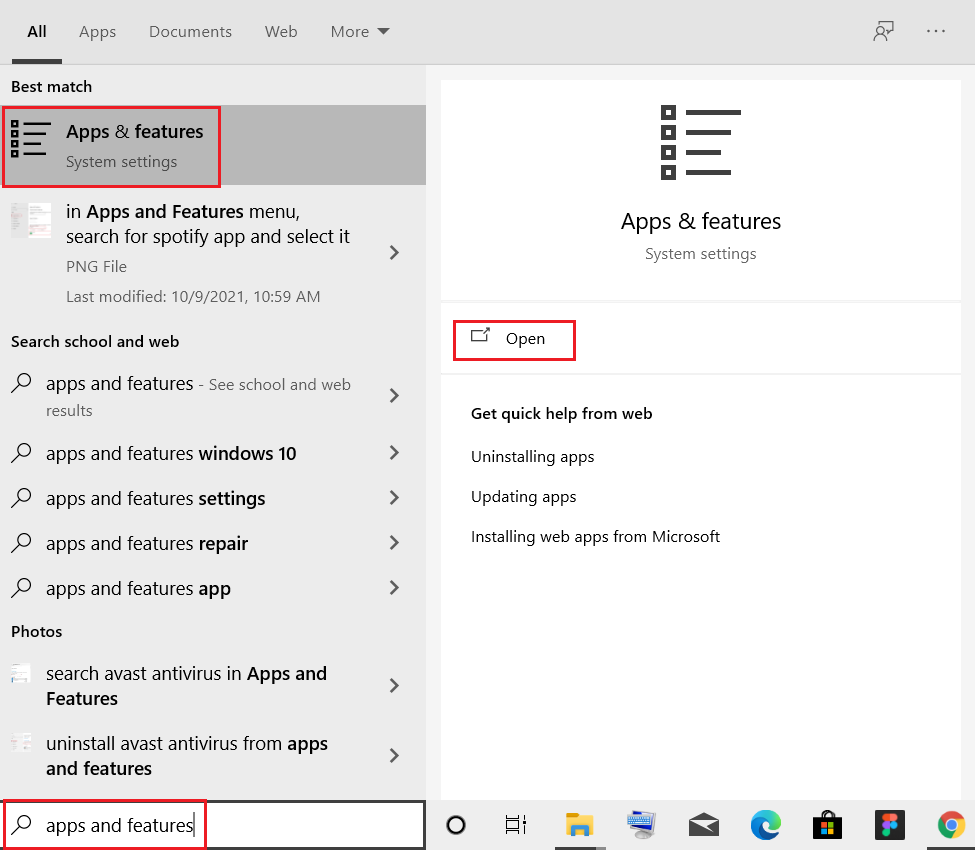
4. Seleziona Steam e fai clic sul pulsante Disinstalla mostrato evidenziato.
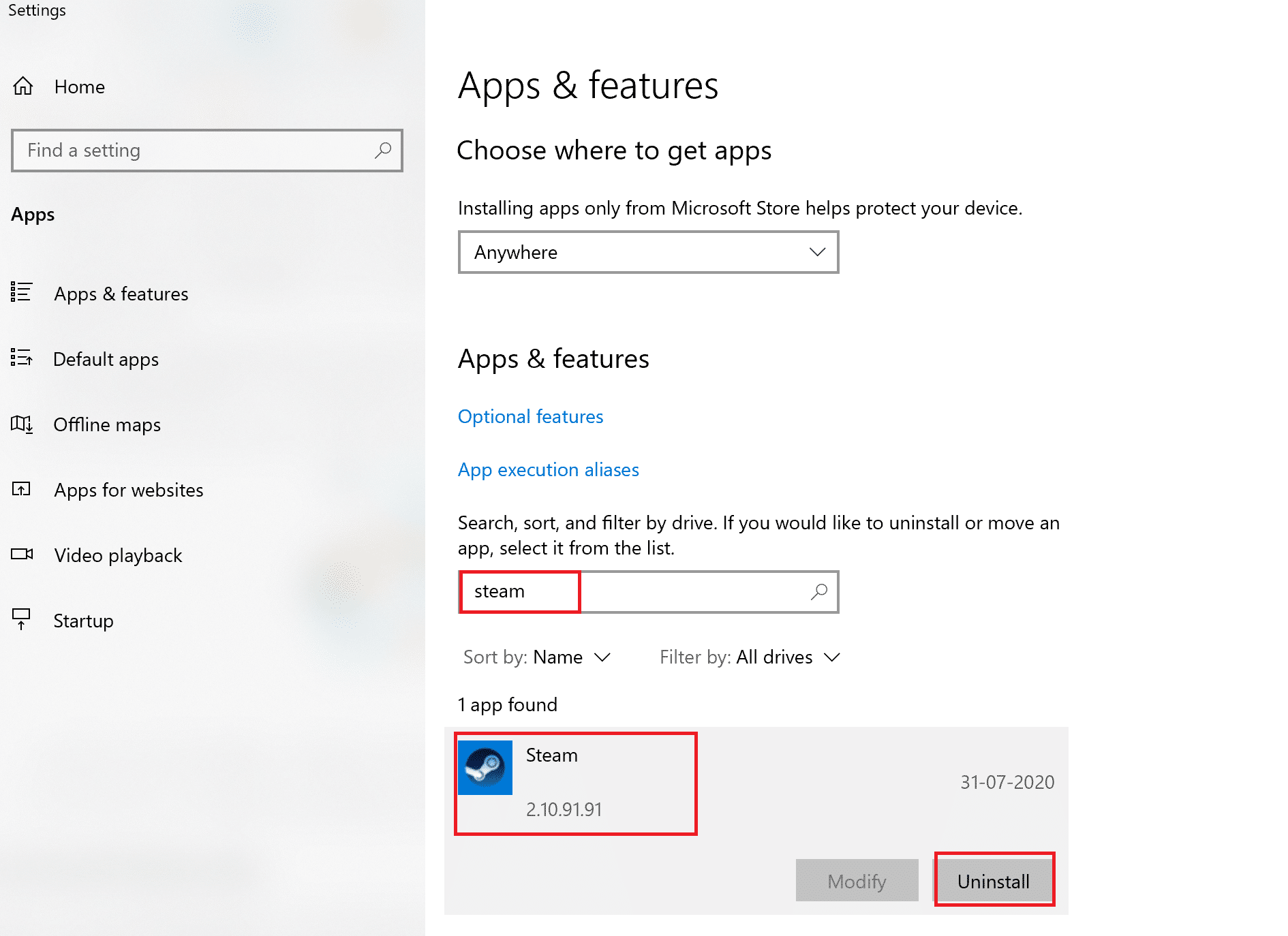
5. Ancora una volta, fare clic su Disinstalla per confermare.
6. Nella finestra di disinstallazione di Steam , fai clic su Disinstalla per rimuovere Steam.
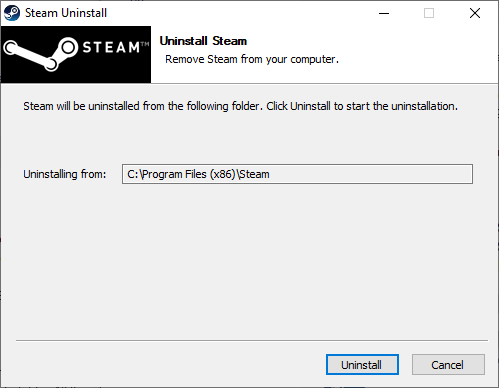
7. Quindi, riavvia il tuo PC Windows.
8. Scarica l' ultima versione di Steam dal tuo browser web, come mostrato.
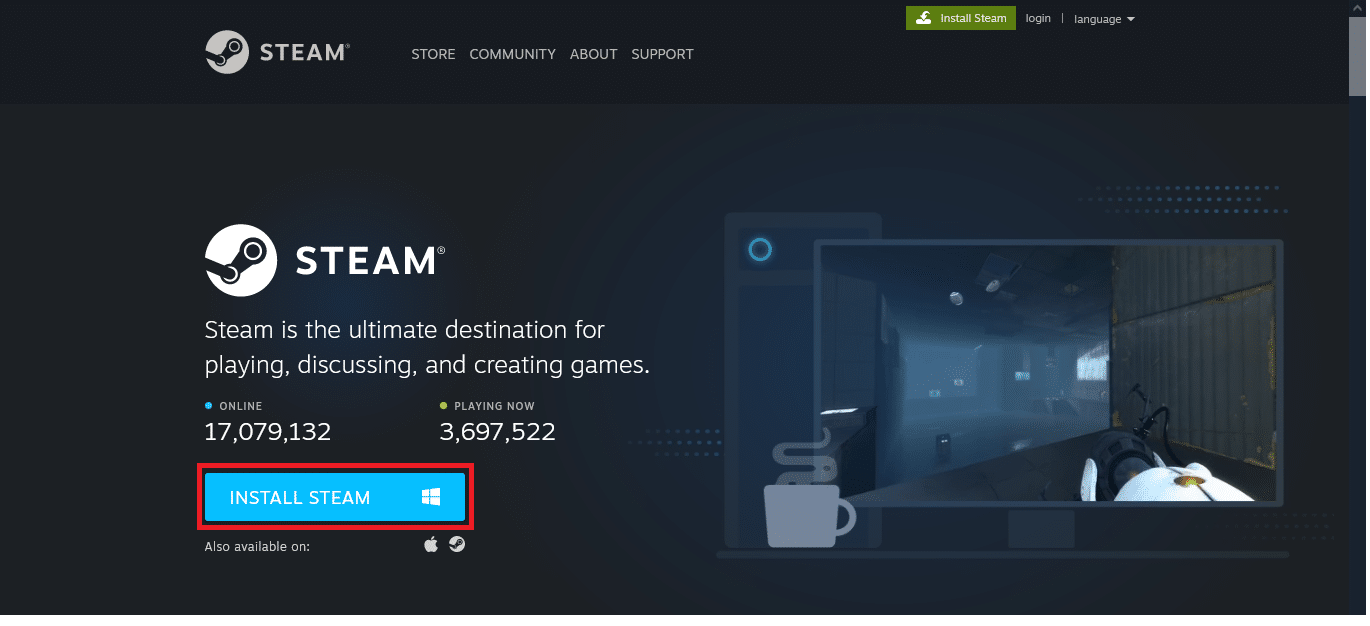
9. Dopo il download, esegui il file SteamSetup.exe scaricato facendo doppio clic su di esso.
10. Nella procedura guidata di configurazione di Steam , fai clic sul pulsante Avanti .
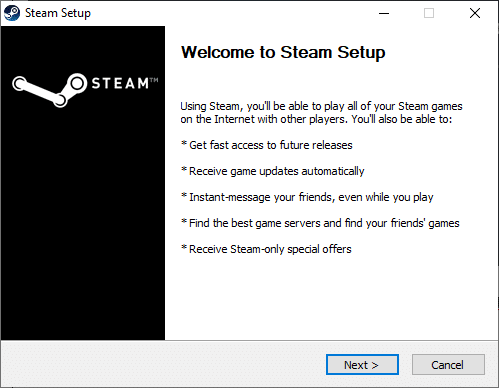
11. Scegliere la cartella Destinazione utilizzando l'opzione Sfoglia... o mantenere l' opzione predefinita . Quindi, fare clic su Installa , come illustrato di seguito.
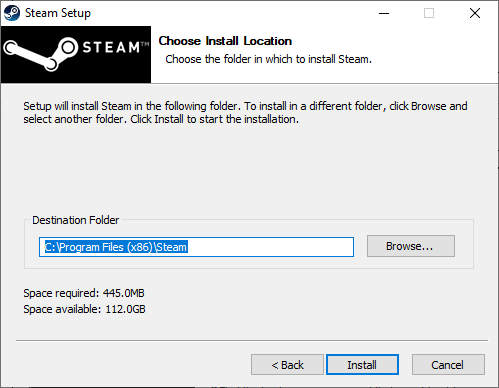
12. Attendere il completamento dell'installazione e fare clic su Fine , come mostrato.
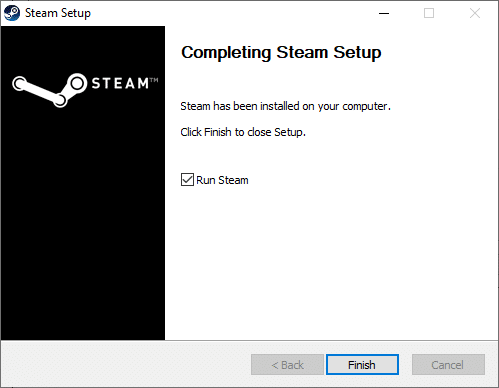
13. Dopo aver installato Steam, sposta la cartella di backup di steamapps creata in precedenza nella cartella Steam installata.
14. Infine, riavvia il PC .
Metodo 17: contatta l'assistenza ufficiale di Steam
Non scoraggiarti se nessuno dei metodi precedenti ha risolto l'errore. L'ultima chiamata è verificare con il team ufficiale di Steam. Il team di supporto ufficiale di Steam ti aiuterà e ti fornirà una potenziale correzione per l'errore di scrittura del disco.
- Vai alla pagina dell'assistenza di Steam per contattare il team ufficiale di Steam.
- Per ulteriori informazioni, contatta il Forum delle discussioni di Steam.
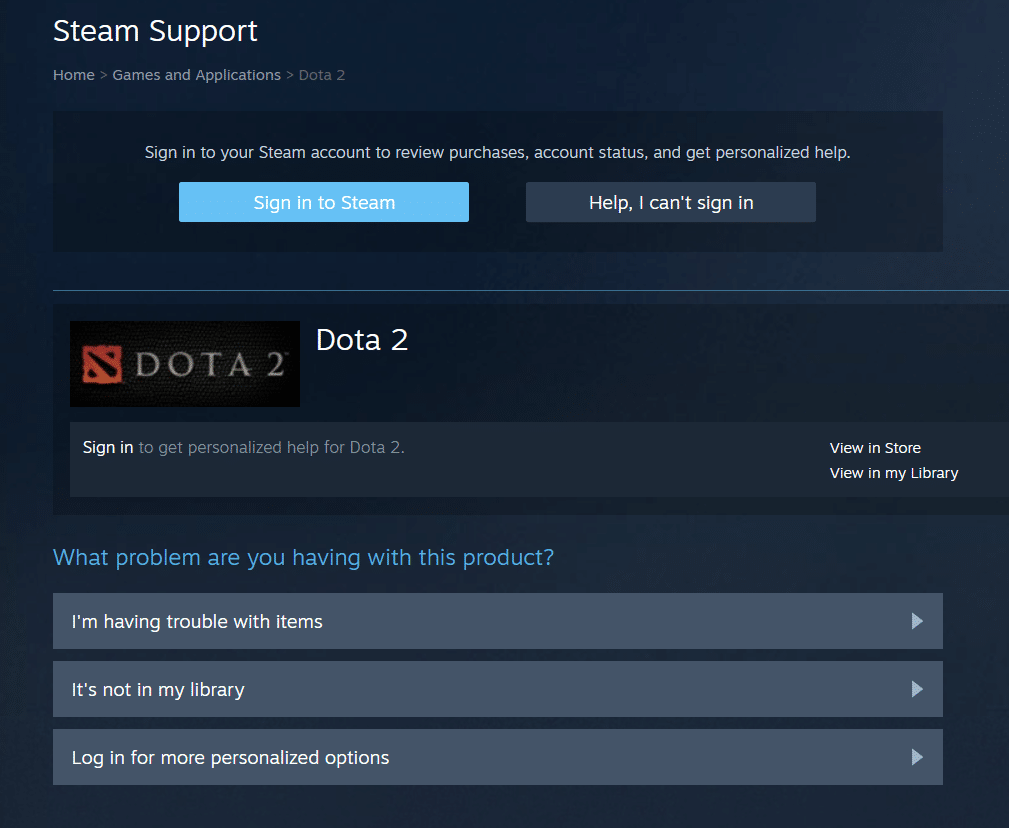
Consigliato:
- Risolto il problema con l'assenza di suono in Firefox
- Come risolvere i cali di Valorant FPS
- Come risolvere il ritardo di condivisione dello schermo Discordia
- Come aprire la console di Steam
Ci auguriamo che questa guida sia stata utile e che tu sia stato in grado di correggere l' errore di scrittura del disco di Dota 2 . Facci sapere quale metodo ha funzionato meglio per te. Sentiti libero di contattarci con le tue domande e suggerimenti tramite la sezione commenti qui sotto. Facci sapere cosa vuoi sapere dopo.
