Come risolvere il problema Dolby Atmos Nessun suono su Windows?
Pubblicato: 2021-03-30Probabilmente hai trovato questo articolo perché stai riscontrando il Dolby Atmos senza problemi di suono su Windows 10. Forse vuoi sapere come abilitare questa funzione sul tuo computer. In questa guida, ti guideremo attraverso un approccio passo dopo passo per risolvere il problema di assenza di suono di Dolby Atmos.
Cos'è Dolby Atmos?
Dolby Atmos è un sistema audio surround digitale con vari miglioramenti audio che consentono agli utenti di migliorare la propria esperienza di gioco o video. Integra inoltre le configurazioni audio convenzionali 5.1 o 7.1 consentendo agli utenti di riprodurre colonne sonore di film multicanale. Ciò rende l'uscita audio tridimensionale, offrendo agli utenti la migliore esperienza video o di gioco.
Tuttavia, molte persone hanno riferito di aver riscontrato problemi tecnici relativi a questa tecnologia. Alcuni hanno affermato di non poter sentire alcun suono sul proprio computer Windows, soprattutto quando si tenta di connettersi con la modalità Dolby Atmos Home Theater.
Perché Dolby Atmos non funziona?
Diversi fattori potrebbero essere responsabili di malfunzionamenti dell'audio su un PC Windows. Le cause comuni includono quanto segue:
Driver audio danneggiato o obsoleto
Il driver audio è il principale colpevole della maggior parte dei problemi relativi all'audio di Windows. Attività dannose o file spazzatura eccessivi potrebbero danneggiare il driver audio, causandone il fallimento.
Inoltre, l'esecuzione di un driver audio obsoleto può causare problemi di incompatibilità, causando il malfunzionamento di Dolby Atmos. In tale nota, reinstallare o aggiornare il driver esistente potrebbe essere il modo migliore per risolvere il problema.
Impostazioni di configurazione incompatibili
Impostazioni di configurazione audio errate possono entrare in conflitto con Dolby Atmos, causandone il fallimento. Puoi riconfigurare i tuoi suoni spaziali per risolvere il problema.
File di registro danneggiati
L'azione di virus e script dannosi ad esecuzione automatica può causare errori di registro. Ciò potrebbe portare all'instabilità del sistema o all'errore dei programmi interessati.
Aggiornamenti di Windows in attesa
I bug di sistema possono anche causare il fallimento di Dolby Atmos. Fortunatamente, Microsoft rilascia aggiornamenti che contengono patch di bug. Se hai aggiornamenti in sospeso, è meglio installarli.
Come riparare il mio Dolby Atmos
Riparare Dolby Atmos non è più un mistero. Con i pochi metodi che abbiamo elencato di seguito, dovresti far funzionare tutto senza problemi.
Esegui lo strumento di risoluzione dei problemi audio
In genere, il primo passo da compiere quando si affronta qualsiasi sfida su Windows è eseguire lo strumento di risoluzione dei problemi di Windows. Lo strumento di risoluzione dei problemi consente di rilevare problemi e tenta di risolvere la causa di problemi minori sui computer Windows.
È possibile seguire i passaggi seguenti per eseguire lo strumento di risoluzione dei problemi audio:
- Premi contemporaneamente il tasto Windows + I per aprire le Impostazioni.
- Seleziona Aggiornamento e sicurezza.
- Fare clic su Risoluzione dei problemi nel riquadro di sinistra.
- Tocca Riproduzione audio e seleziona Esegui lo strumento di risoluzione dei problemi.
- Segui le istruzioni sullo schermo e attendi la fine della risoluzione dei problemi.
- Riavvia il tuo PC.
- Quindi, fai clic con il pulsante destro del mouse sull'icona del suono sulla barra delle applicazioni.
- Seleziona Suono spaziale > Dolby Atmos per cuffie per abilitare nuovamente Dolby Atmos.
Se gli errori erano minimi, lo strumento di risoluzione dei problemi di Riproduzione audio di Windows dovrebbe risolverli. Tuttavia, se questa correzione non funziona, puoi provare il metodo seguente.
Rendi Dolby Atmos per Home Theater la tua sorgente di uscita predefinita
Altri dispositivi audio in conflitto potrebbero far fallire Dolby Atmos. Per verificarlo, puoi selezionare Dolby Atmos come sorgente di uscita predefinita.
Segui la guida qui sotto per farlo:
- Fai clic con il pulsante destro del mouse sull'icona dell'altoparlante sulla barra delle applicazioni.
- Seleziona Dispositivo di riproduzione.
- Quindi, scegli Dolby Atmos per Home Theater dall'elenco dei tuoi dispositivi di riproduzione.
- Selezionare Imposta predefinito e fare clic su Applica per salvare le impostazioni.
- Fare clic su OK per chiudere la finestra Dispositivi di riproduzione.
Successivamente, controlla se Dolby Atmos ora funziona bene.
Utilizzare la funzione "Test".
Molti utenti hanno riferito di aver risolto il problema testando l'audio Dolby Atmos tramite le impostazioni audio del computer.
Per utilizzare questa correzione, attenersi alla seguente procedura:
- Fare clic con il pulsante destro del mouse sull'icona del suono/altoparlante sulla barra delle applicazioni e selezionare Suoni.
- Vai alla scheda Riproduzione.
- Fare clic con il pulsante destro del mouse su Dolby Atmos e selezionare Test.
Quindi, controlla se ciò ha risolto i tuoi problemi audio.
Aggiorna/Reinstalla il tuo driver audio
La maggior parte delle volte, i driver audio sono il motivo principale per cui i tuoi dispositivi audio vanno a sud. Driver audio obsoleti possono causare conflitti tra i tuoi dispositivi audio. È meglio aggiornare i driver audio prima di riattivare Dolby Atmos e Spatial sound.
Inoltre, gli aggiornamenti di Windows contengono patch che aiutano a risolvere bug comuni e problemi di incompatibilità.
Ecco come aggiornare il driver audio:
- Usa la scorciatoia Tasto Windows + X per aprire il menu Power User.
- Apri Gestione dispositivi ed espandi la scheda Controller audio, video e giochi.
- Fare clic con il pulsante destro del mouse su ciascuno dei driver audio e selezionare Aggiorna driver.
- Una volta completato l'aggiornamento, riavvia il computer.
- Quindi, fai clic con il pulsante destro del mouse sull'icona del suono/altoparlante sulla barra delle applicazioni o nell'area di notifica.
- Seleziona Suono spaziale> Dolby Atmos per cuffie.
- Riproduci i contenuti supportati per verificare la presenza di modifiche.
Se non funziona, puoi provare a reinstallare il driver audio:
- Apri Gestione dispositivi con le guide sopra.
- Espandi la scheda Controller audio, video e giochi.
- Quindi, fai clic con il pulsante destro del mouse sul driver audio che desideri reinstallare e seleziona Disinstalla.
- Procedi con la disinstallazione e poi riavvia il computer.
Tuttavia, l'aggiornamento del driver audio nel modo convenzionale è stressante e richiede tempo. Questo perché devi aggiornare ogni driver uno alla volta.

Fortunatamente, puoi utilizzare gli aggiornamenti automatici dei driver, come Auslogics Driver Updater, per eseguire più aggiornamenti dei driver. Ciò ti farà risparmiare un sacco di tempo.
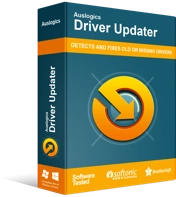
Risolvi i problemi del PC con Driver Updater
Le prestazioni instabili del PC sono spesso causate da driver obsoleti o corrotti. Auslogics Driver Updater diagnostica i problemi dei driver e ti consente di aggiornare i vecchi driver tutti in una volta o uno alla volta per far funzionare il tuo PC in modo più fluido
Ripristina il driver audio
Se il tuo dispositivo Dolby Atmos ha smesso di funzionare dopo un recente aggiornamento del driver, è meglio annullare tale aggiornamento per farlo funzionare.
- Utilizzare la scorciatoia di Windows Tasto Windows + X per aprire il menu Power User.
- Apri Gestione dispositivi ed espandi la scheda Controller audio, video e giochi.
- Fare clic con il pulsante destro del mouse sul driver audio e selezionare Proprietà.
- Vai alla scheda Driver, quindi fai clic su Ripristina driver.
- Scegli un motivo per il rollback e fai clic su Sì.
- Se l'opzione per ripristinare il driver non è disponibile, fare clic con il pulsante destro del mouse sul dispositivo audio di terze parti e disinstallarlo.
- Riavvia il computer e utilizza il percorso seguente per riattivare il suono spaziale.
- Fare clic con il pulsante destro del mouse sull'icona dell'altoparlante > Suoni spaziali > Dolby Atmos per cuffie.
Se l'opzione di ripristino non riesce a risolvere il problema, puoi provare il metodo successivo.
Aggiorna o ripristina l'app Dolby Access
Se il problema si è verificato dopo l'aggiornamento dell'app Dolby Access, potrebbe essere dovuto a problemi di compatibilità. Il rollback dell'aggiornamento a una versione compatibile potrebbe essere ciò di cui hai bisogno per risolvere il problema.
Tuttavia, se stai utilizzando un'app Dolby Access obsoleta, l'installazione dell'ultimo aggiornamento potrebbe risolvere il problema.
Ecco come risolverlo:
Vai alla sezione Home dell'app.
Scorri verso il basso e seleziona Info.
Fare clic su Supporto Dolby Access.
Scorri verso il basso fino a visualizzare "Ha ancora bisogno di aiuto?" sezione.
Seleziona Contattaci.
Quindi, compila e invia il modulo. Il team di supporto di Dolby ti contatterà tramite la tua e-mail con le informazioni necessarie.
Abilita le opzioni della modalità esclusiva
La modalità esclusiva garantisce l'accesso a strumenti di terze parti. Di solito, Microsoft lo abilita per impostazione predefinita, ma vale la pena controllare.
Ecco come farlo:
- Fai clic con il pulsante destro del mouse sull'icona Suono sulla barra delle applicazioni e Apri dispositivi di riproduzione.
- Seleziona Suono spaziale per abilitare Dolby Atmos per cuffie.
- Fare clic sulla scheda Avanzate.
- Passa alla modalità Esclusiva e abilita "Assegna priorità alle applicazioni esclusive" e "Consenti alle applicazioni di assumere il controllo esclusivo di questo dispositivo".
- Conferma le modifiche.
Successivamente, controlla se le funzionalità del suono spaziale funzionano.
Riconfigura il Dolby Atmos del tuo dispositivo
Molti utenti hanno riferito di essere stati in grado di risolvere il problema riconfigurando il loro Dolby Atmos.
Ecco come provarlo:
- Collega le cuffie, gli auricolari, gli auricolari o l'home theater.
- Fare clic con il pulsante destro del mouse sull'icona Audio sulla barra delle applicazioni per aprire il dispositivo di riproduzione.
- Quindi, fai clic con il pulsante destro del mouse sul dispositivo di riproduzione predefinito per aprire Proprietà.
- Fai clic sulla scheda Suono spaziale e seleziona Dolby Atmos dal menu a discesa.
- Windows ti reindirizzerà a Microsoft Store.
- Scarica e installa l'app Dolby Access.
- Avvia l'app e configura le cuffie o l'home theater, a seconda del tuo dispositivo.
- Fare clic su Inizia configurazione.
- Seleziona Configura impostazioni PC e fai clic su Atmos per cuffie.
- Riproduci demo e ascolta per osservare le differenze nell'uscita audio.
Aggiorna Windows
Se tutte le altre correzioni non sono riuscite a risolvere il problema, è meglio installare tutti gli aggiornamenti di Windows. Gli aggiornamenti Microsoft vengono forniti con patch che potrebbero risolvere i tuoi problemi audio.
Ecco come aggiornare il tuo PC:
- Premi contemporaneamente i tasti logo Windows + I per aprire Impostazioni.
- Seleziona Aggiornamento e sicurezza.
- Quindi, seleziona l'opzione Verifica aggiornamenti.
- Una volta completato l'aggiornamento, riavvia il computer e ripeti il processo finché non ci sono aggiornamenti di sistema disponibili.
Conclusione
Queste correzioni sono state utili? Si prega di lasciare un commento qui sotto.
Hai bisogno di assistenza? Si prega di contattare il nostro team di supporto.
Inoltre, puoi visitare il nostro blog per altri suggerimenti utili per risolvere i problemi comuni di Windows 10.
