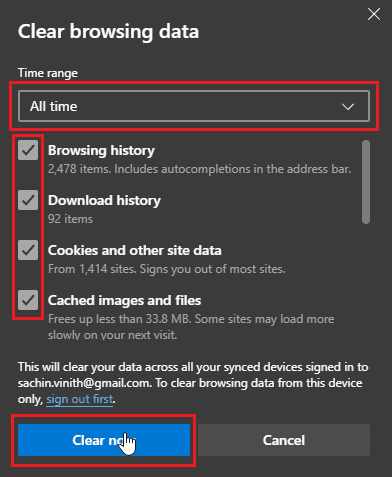Risolto il problema con la pagina di accesso di Disney Plus che non si caricava
Pubblicato: 2022-08-12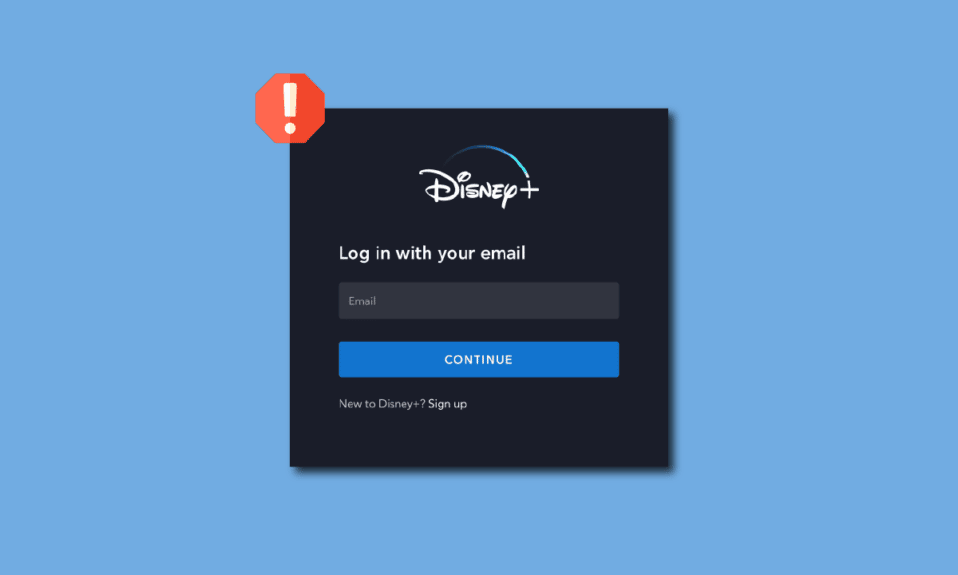
Disney Plus è un servizio di streaming americano basato su abbonamento che trasmette in streaming spettacoli e film di Disney, Marvel, Pixar, Star Wars, ecc. Gli utenti appassionati di spettacoli e film Disney e Marvel considerano sicuramente Disney+ un paradiso. Anche se la qualità di questi spettacoli non è mai meno che meravigliosa, ci sono momenti in cui queste meravigliose esperienze sono disturbate come la pagina di accesso di Disney Plus che non viene caricata. Essendo nuovo nella scena dello streaming dal 2019, il sito Web non è privo di bug e difetti. Gli utenti si sono lamentati di errori di accesso come l'accesso a Disney Plus non riuscito. Questo può essere frustrante poiché Disney plus non è un servizio gratuito e anche i suoi servizi di prova gratuiti sono finiti molto tempo fa. Se sei bloccato su come risolvere questo problema, sei nell'articolo giusto, qui ti mostro i metodi di cui hai esattamente bisogno per risolvere e correggere questo errore, iniziamo.
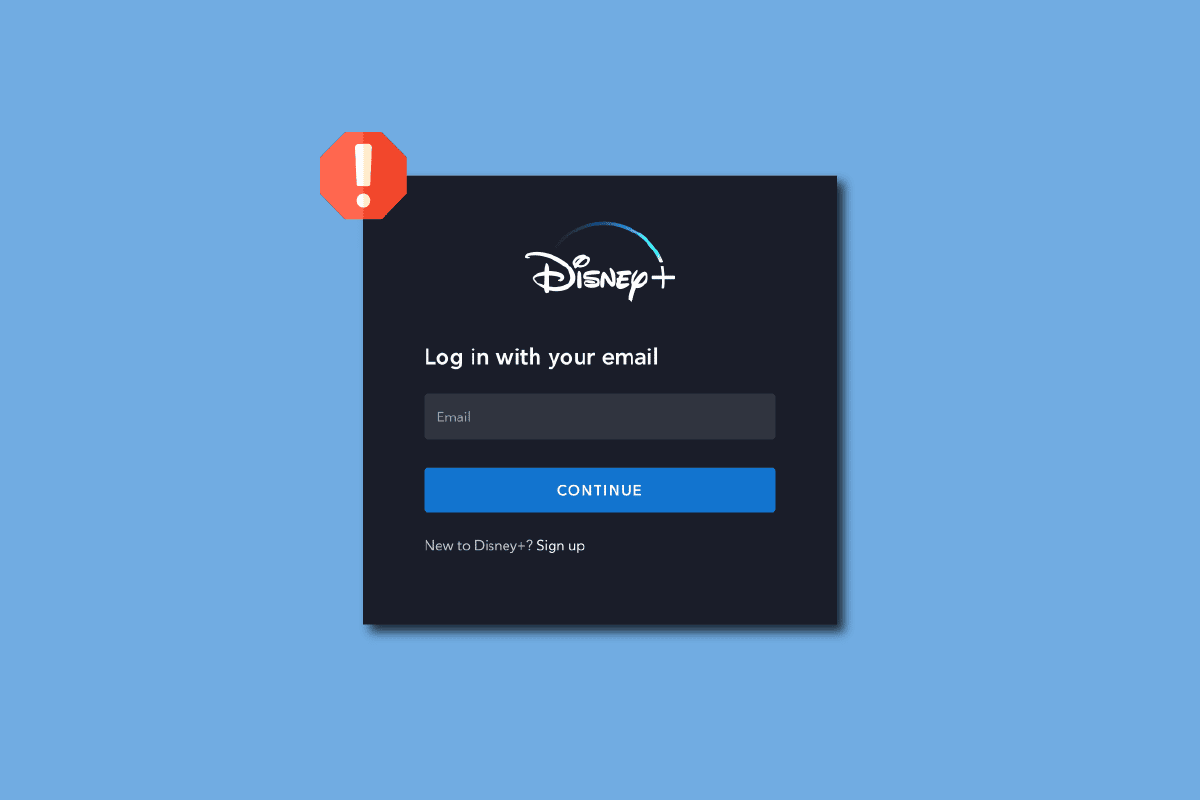
Contenuti
- Come risolvere la pagina di accesso di Disney Plus che non si carica
- Metodo 1: metodi di base per la risoluzione dei problemi
- Metodo 2: navigare attraverso la pagina di registrazione
- Metodo 3: svuota la cache e i cookie del browser
- Metodo 4: rimuovere le estensioni del browser
- Metodo 5: prova la modalità di navigazione in incognito
- Metodo 6: ripristinare le impostazioni predefinite del browser
- Metodo 7: aggiorna il browser
- Metodo 8: aggiorna Windows
- Metodo 9: cambia browser web
- Metodo 10: eseguire Scansione malware
- Metodo 11: contatta l'assistenza Disney Plus
Come risolvere la pagina di accesso di Disney Plus che non si carica
Prima di iniziare, andiamo ad alcuni punti del motivo per cui questo problema potrebbe verificarsi
- Problema al sito Disney Plus
- Estensioni del browser
- Problemi di connessione a Internet
- Restrizioni di connessione al router
- Problemi con la VPN
- Problemi con il profilo
- Errore di battitura
- Cache del browser danneggiata
- Controlla lo stato del server Disney Plus
Metodo 1: metodi di base per la risoluzione dei problemi
Ecco alcuni metodi di base per la risoluzione dei problemi per risolvere il problema di caricamento della pagina di accesso di Disney Plus.
1A. Riavvia il PC
Alcuni browser Web, in particolare Google Chrome, tendono a occupare più RAM che rallenta il computer e causa alcuni problemi con alcune funzionalità di un sito Web, se si dispone di un PC di base, è utile riavviare il PC una volta.
1. Premi insieme i tasti Alt + F4 sul desktop e fai clic sul menu a discesa .
2. Selezionare l'opzione Riavvia e fare clic su OK .
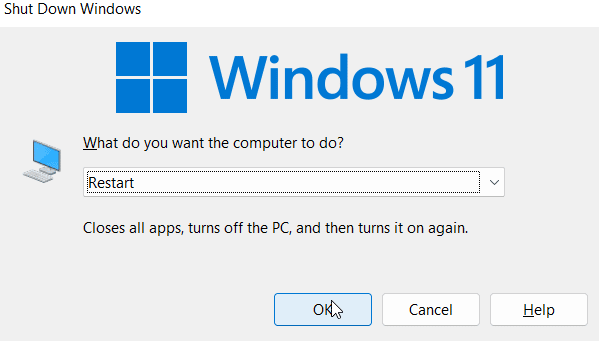
1B. Controlla Router Internet
Al giorno d'oggi, gli ultimi router sono dotati sia di un pulsante di accensione che di un pulsante di ripristino. Se sei connesso alla tua connessione Internet tramite un router, prova a spegnere rimuovendo il router dall'interruttore di rete e aspettando 5-10 minuti, quindi ricollegandolo.
1C. Controlla la connessione a Internet
Connessioni di rete difettose possono portare a un accesso al sito Web difettoso e non funzionante che può portare a problemi come problemi di accesso non riuscito a Disney Plus. Se stai utilizzando una connessione hotspot e ti sei connesso a tale connessione tramite Wi-Fi, prova a connetterti a un'altra rete.
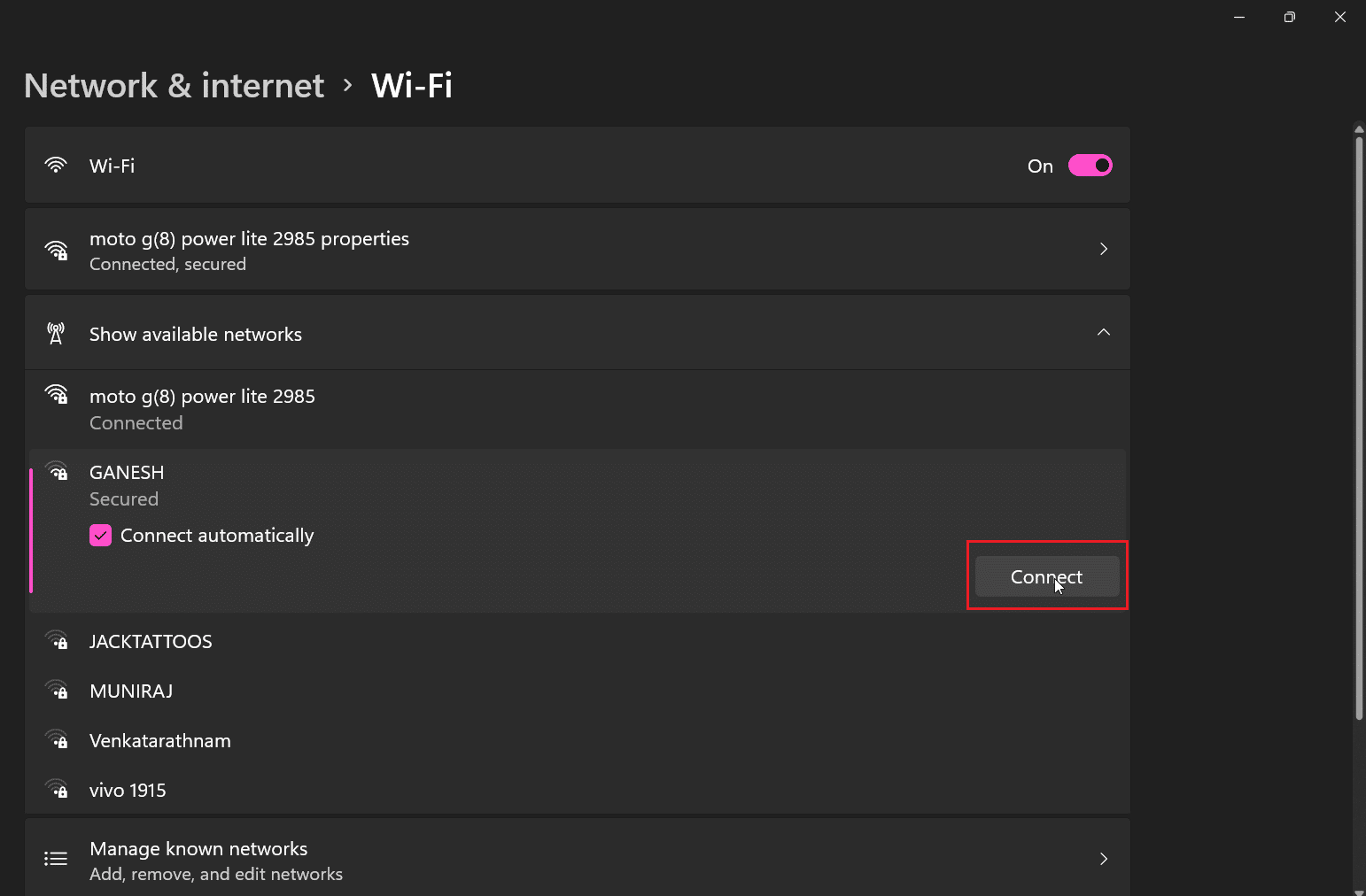
1D. Controlla lo stato del server Disney Plus
Se non riesci ad accedere correttamente al sito Web Disney Plus, il server potrebbe essere inattivo a causa della manutenzione del sito Web. Controlla gli handle ufficiali di Disney Twitter per eventuali aggiornamenti sul sito web. In caso di problemi con il server, potrebbe essere necessario attendere fino a quando non viene risolto. Puoi visitare la pagina Downdetecter per controllare lo stato del server Disney Plus.
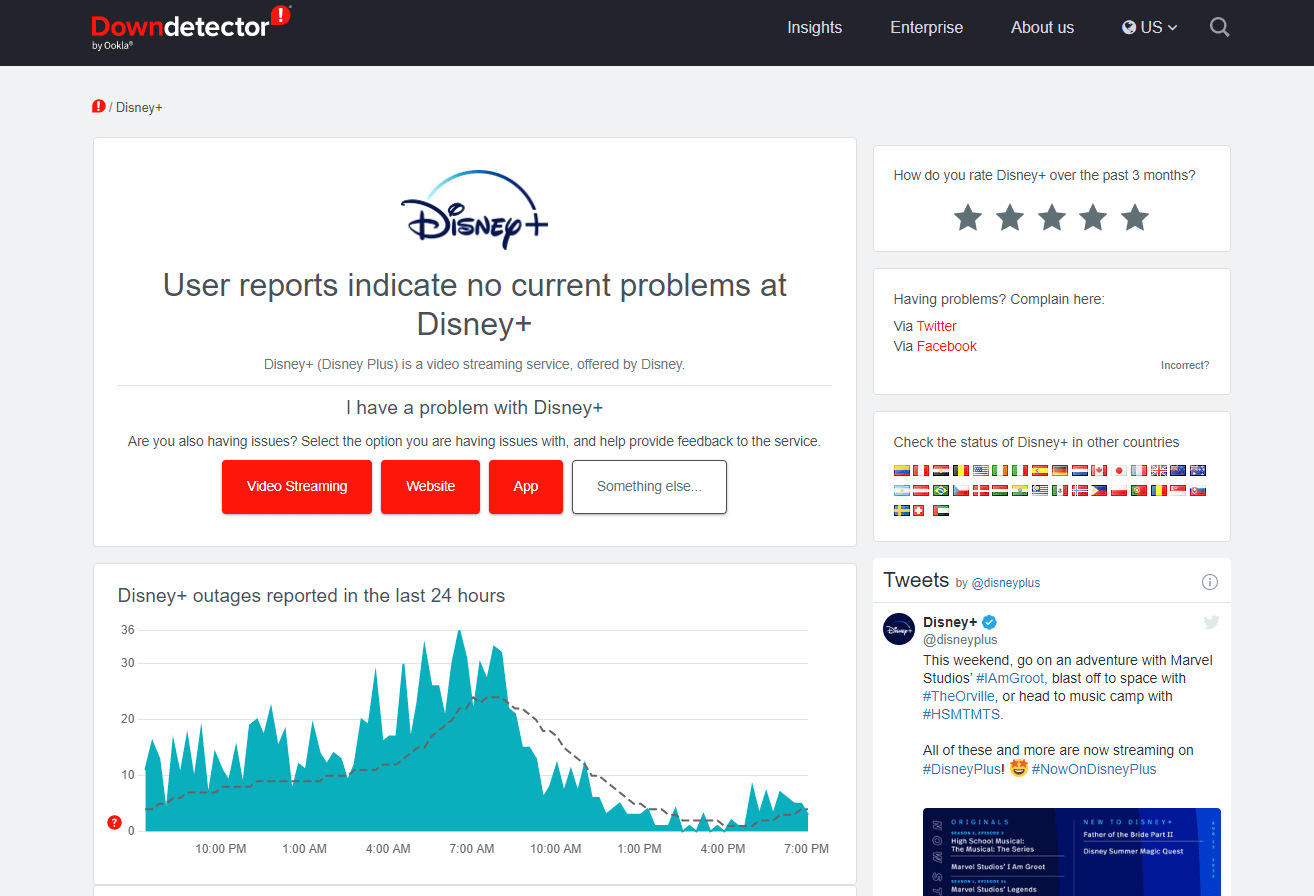
Metodo 2: navigare attraverso la pagina di registrazione
Gli utenti che non sono in grado di fare clic sul pulsante di accesso hanno segnalato il successo quando fanno clic su registrazione e quindi accedi
1. Visita il sito Web Disney Plus.
2. Fare clic sull'opzione ABBONATI .
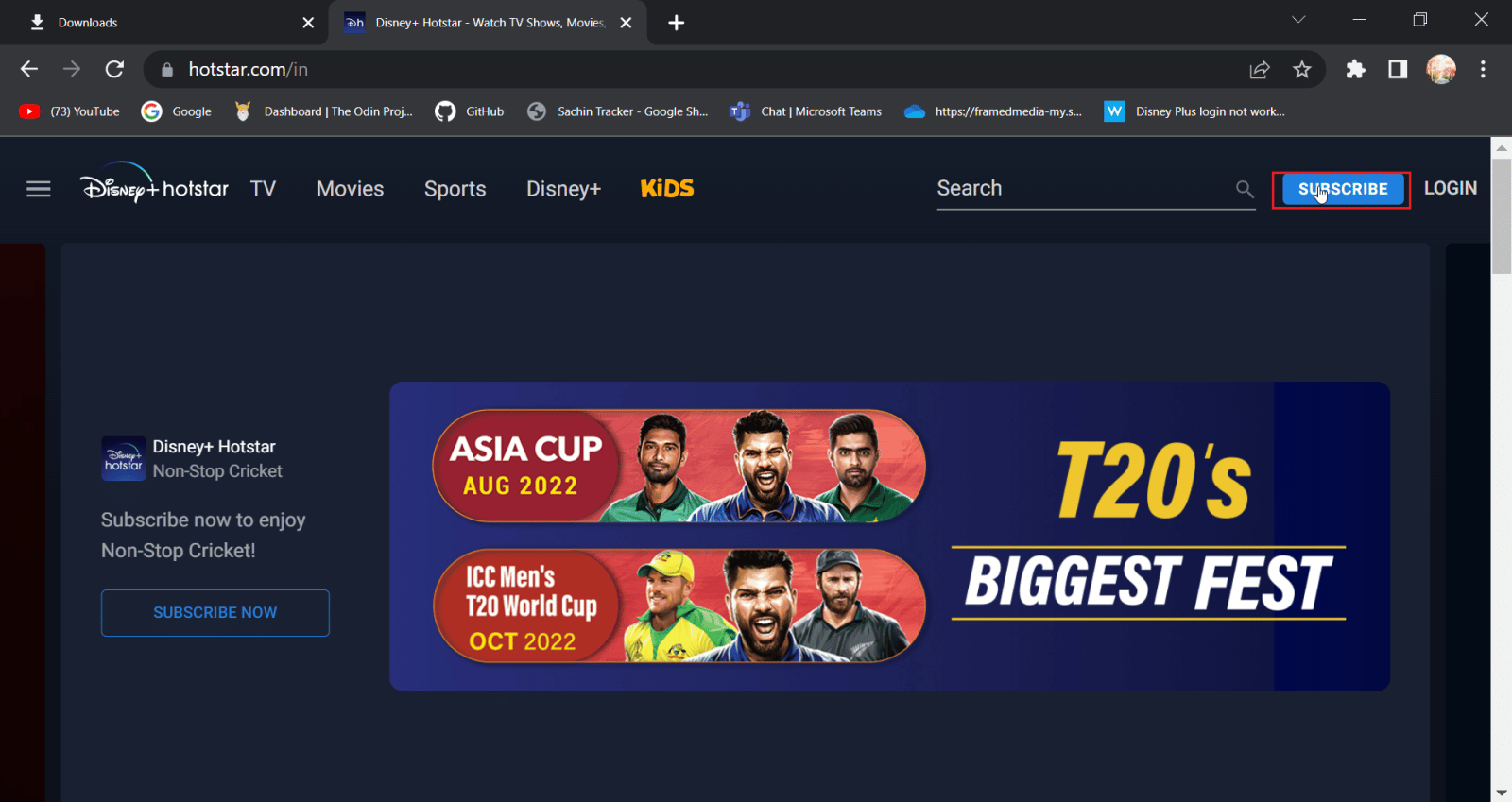
3. Quindi, fare clic sull'opzione Accedi .
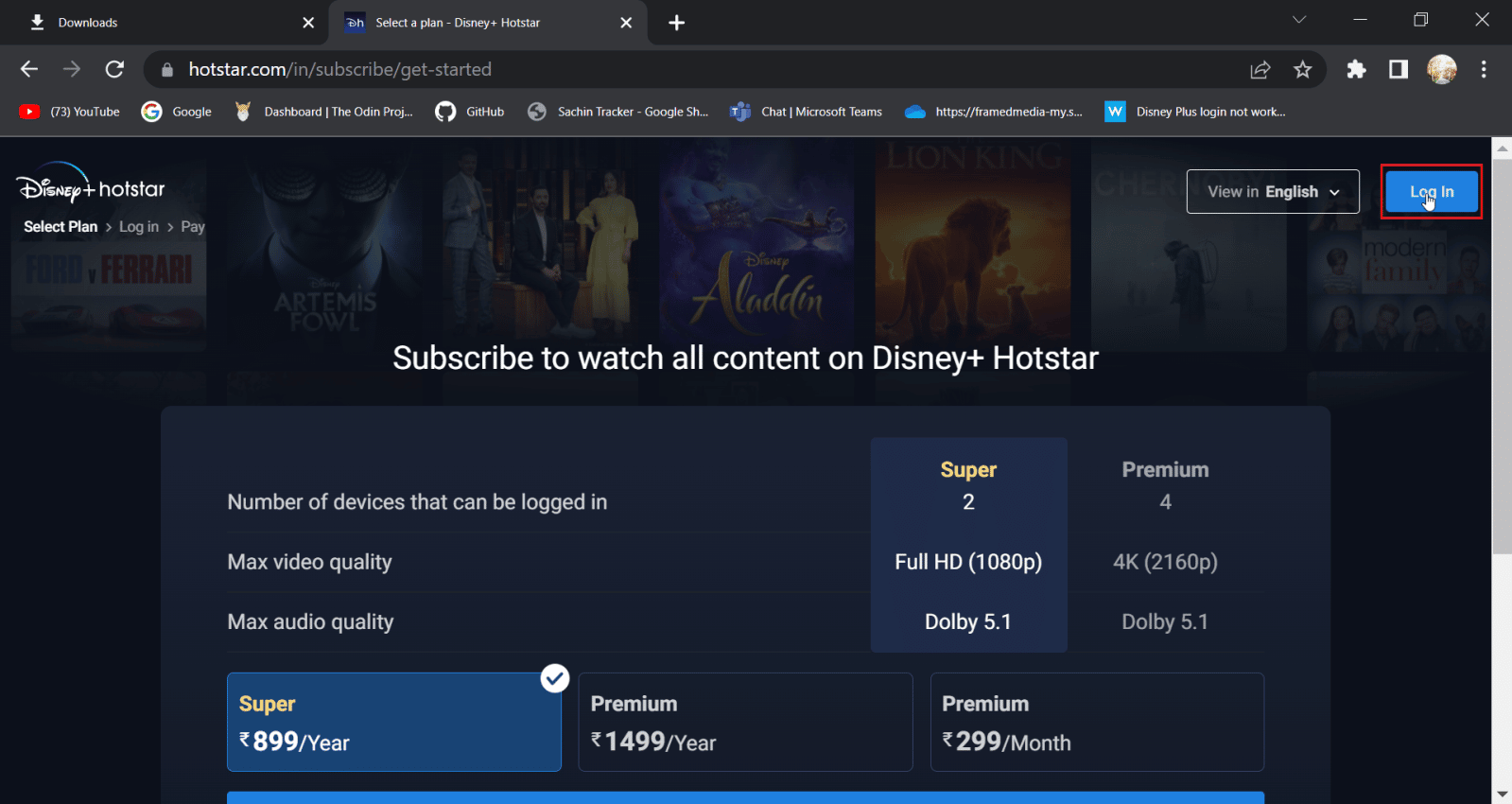
4. Ora, inserisci le tue credenziali di accesso per accedere normalmente.
Leggi anche: Correggi l'errore di licenza del contenuto protetto Disney Plus
Metodo 3: svuota la cache e i cookie del browser
I browser Web possono avere l'effetto di intasare la cache e i file di dati nel tempo, il che può influire sulle prestazioni del PC, del browser e del sito Web visitato, svuotare i dati e la cache può rivelarsi utile. Può aiutare in più funzionalità del browser
Opzione I: su Mozilla Firefox
1. Avviare il browser Firefox e fare clic sull'icona del menu dell'applicazione .
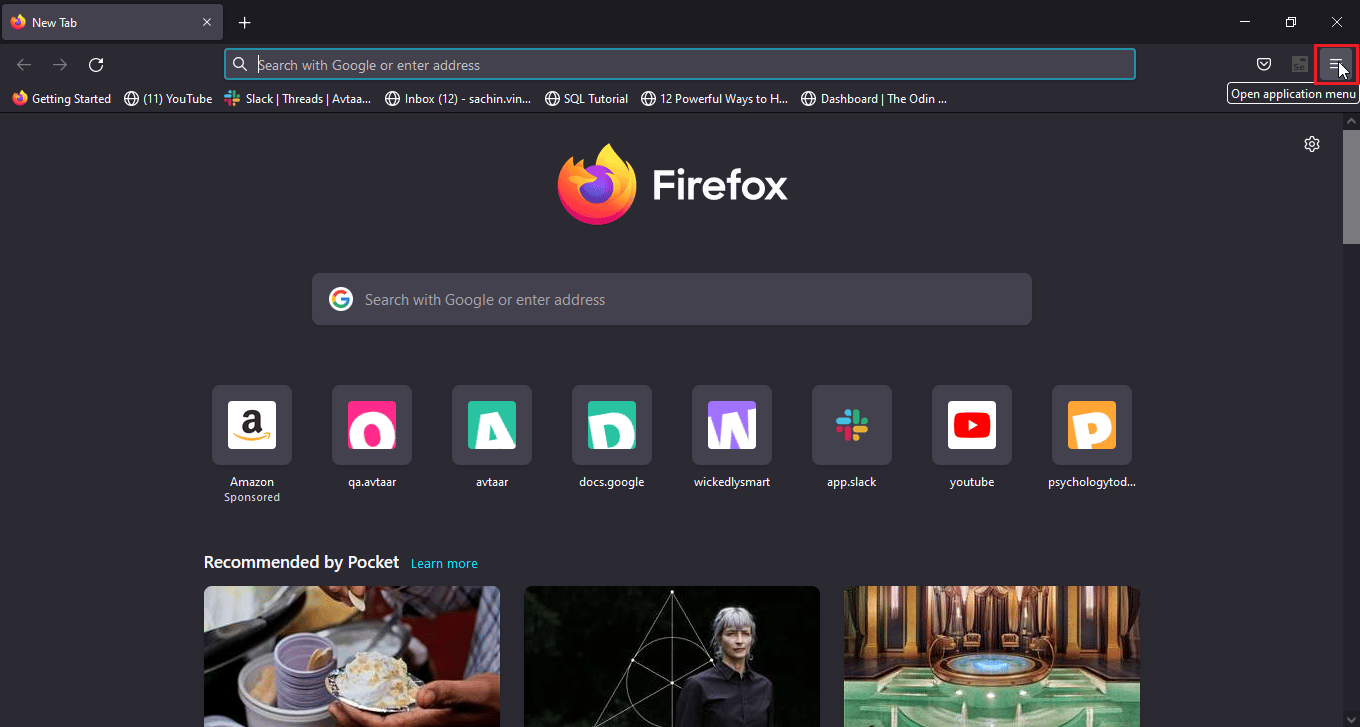
2. Ora seleziona l'opzione Impostazioni .
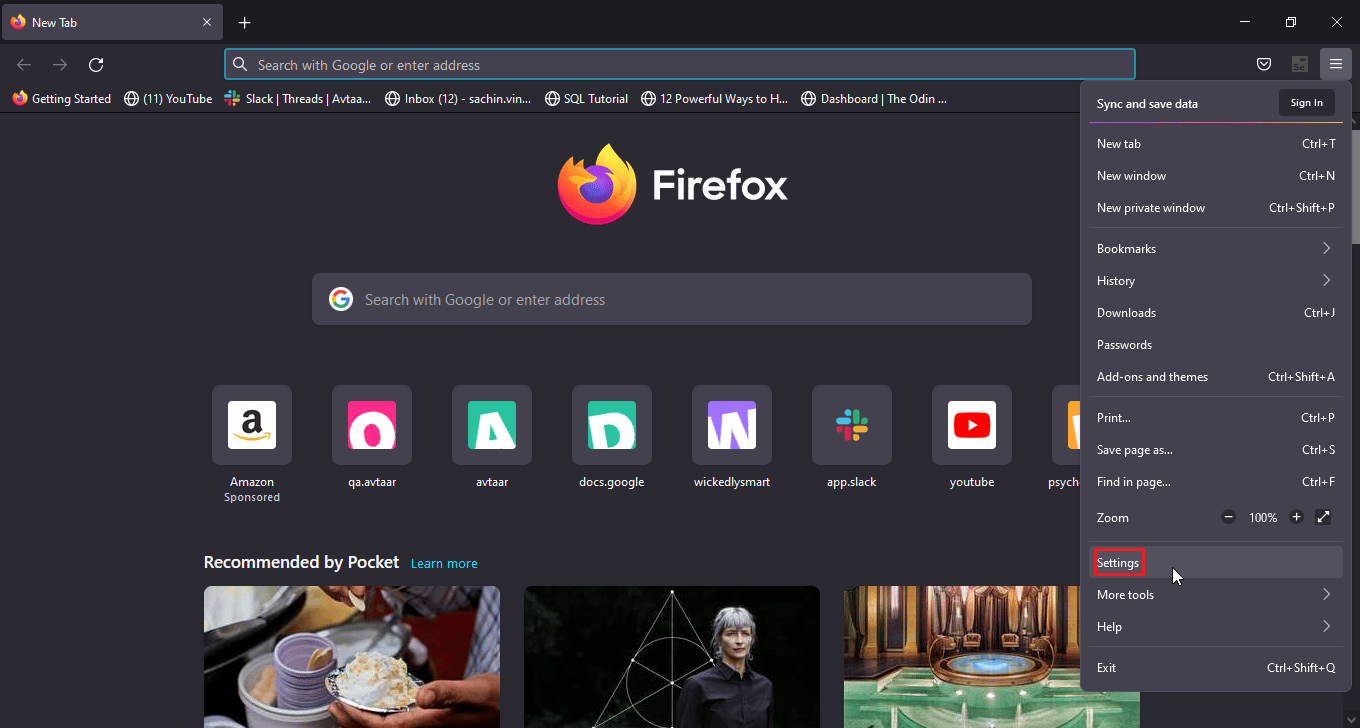
3. Fare clic su Privacy e sicurezza nel riquadro di sinistra.
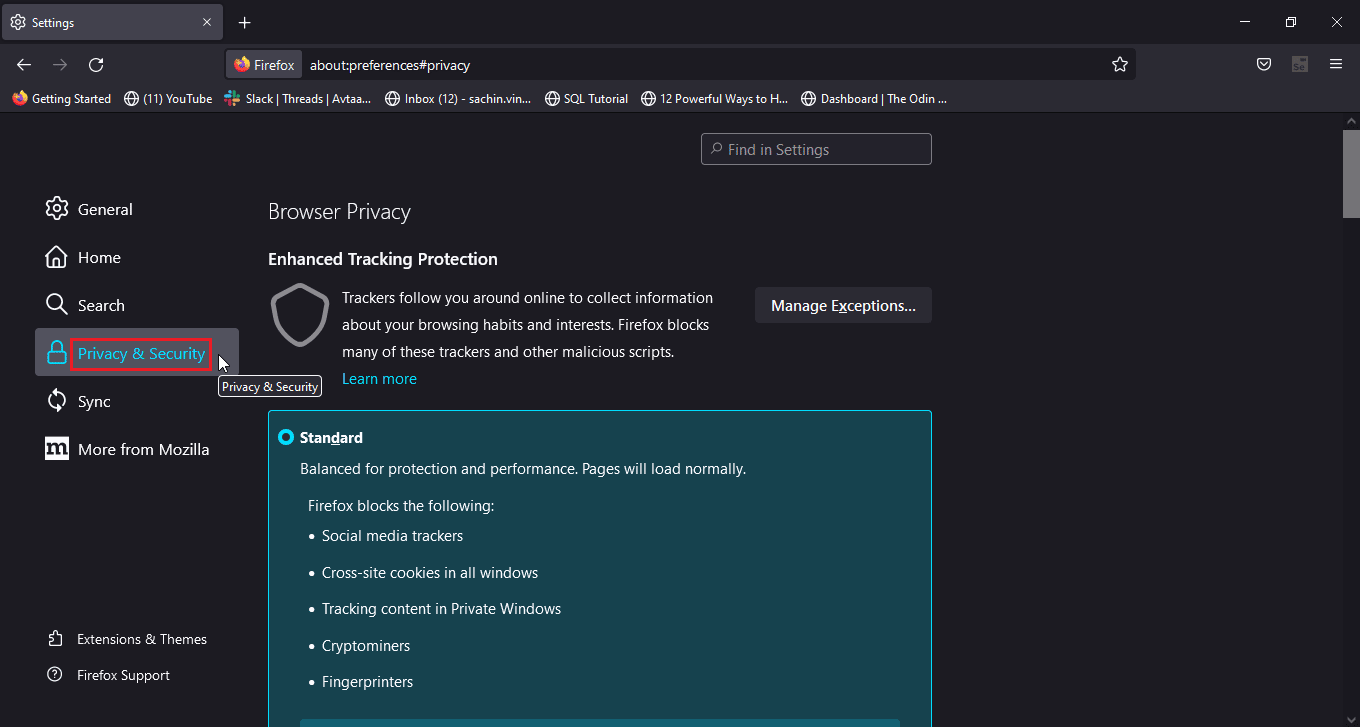
4. Nella sezione Cronologia , fare clic sull'opzione Cancella cronologia....
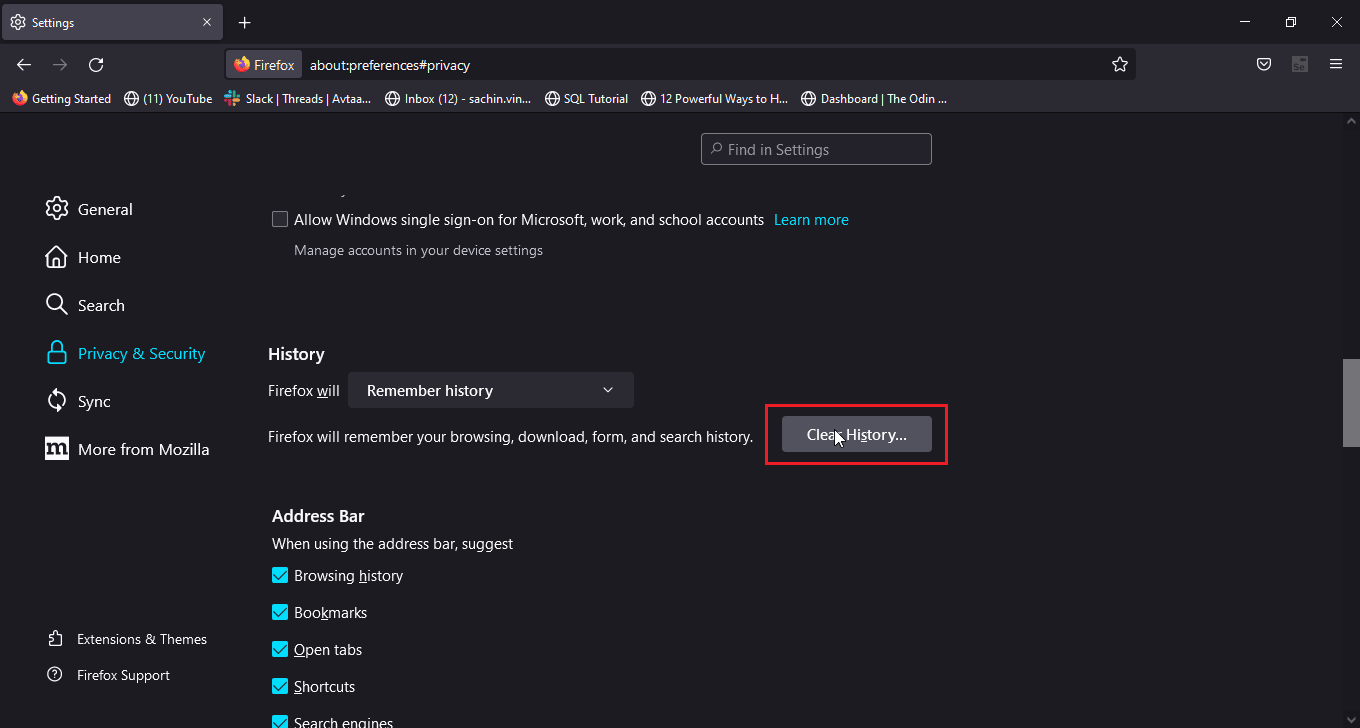
5. Selezionare Tutto nell'intervallo di tempo da cancellare opzione.
6. Fare clic su OK .
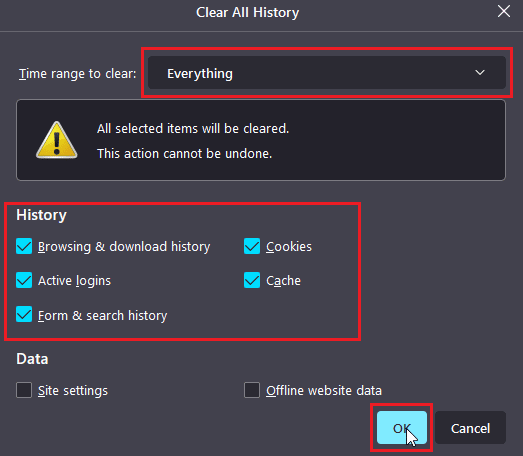
7. Ora, riavvia il browser per rendere effettive le modifiche.
Opzione II: su Google Chrome
1. Apri il browser Google Chrome e fai clic sull'icona dei tre punti verticali .
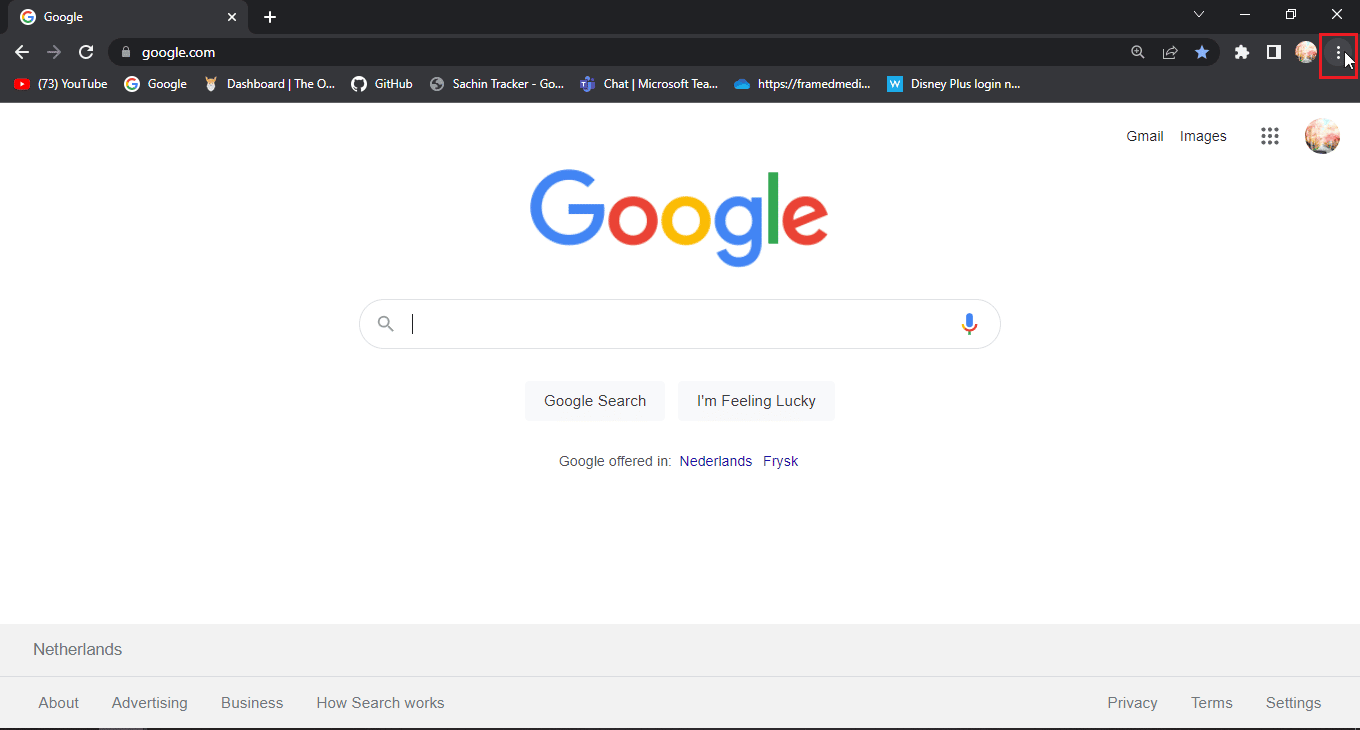
2. Ora, fai clic su Altri strumenti .
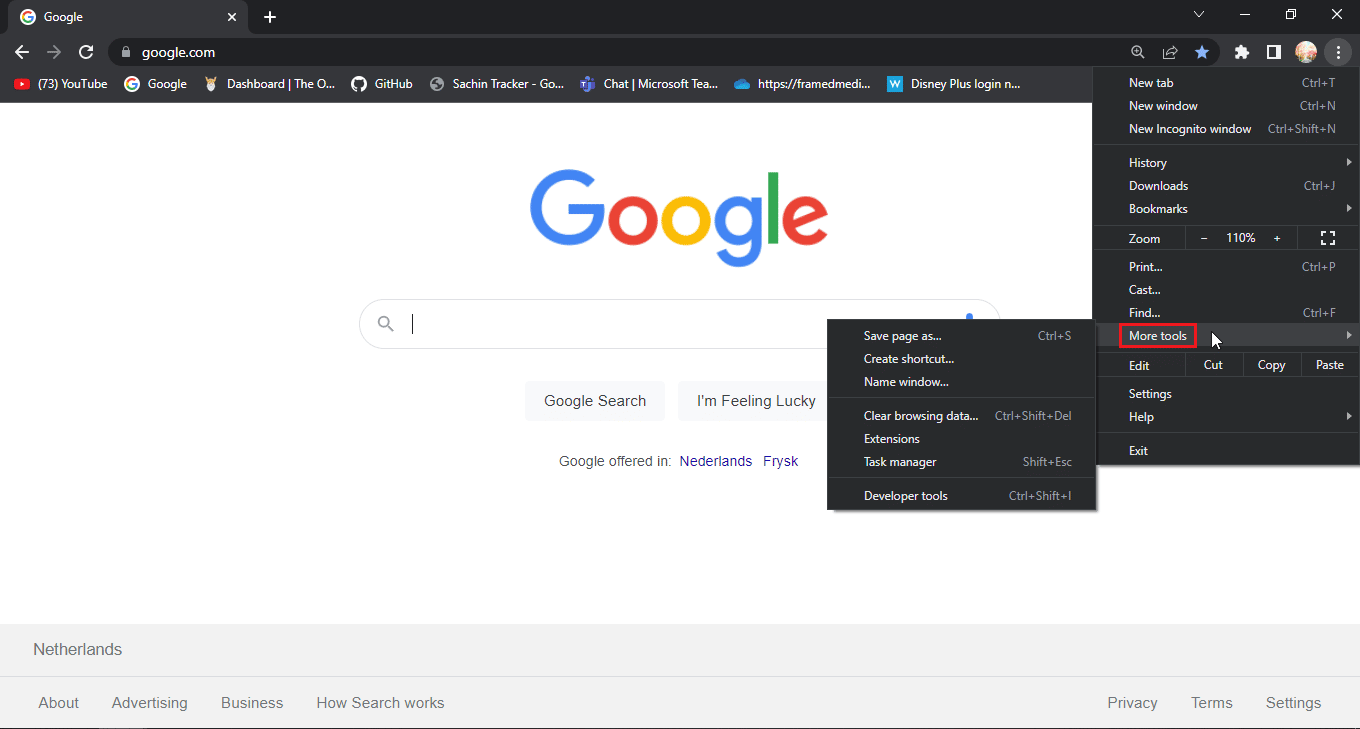
3. Quindi, seleziona l'opzione Cancella dati di navigazione....
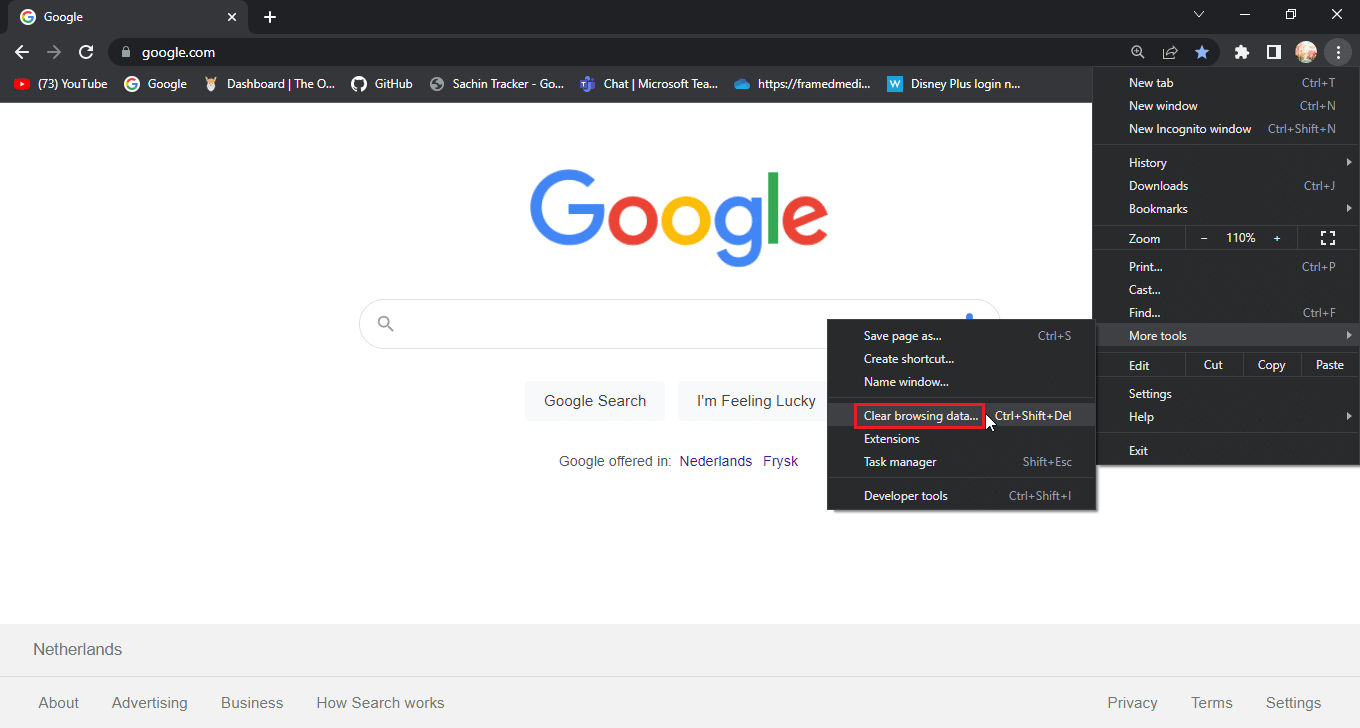
4. Fare clic sulle caselle di controllo in cui sono presenti cookie e altri dati del sito e immagini della cache nella scheda Avanzate .
5. Selezionare l'opzione Ultima ora per Intervallo di tempo .
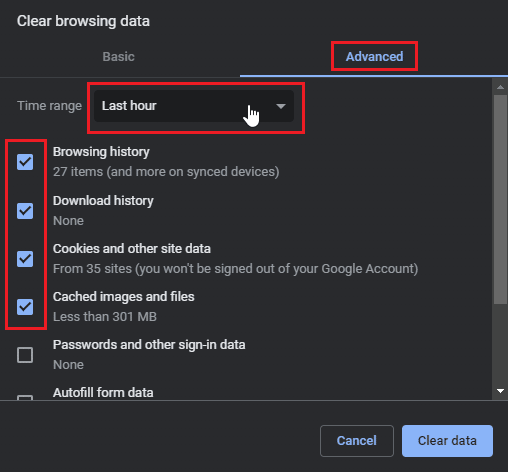
5. Fare clic su Cancella dati .
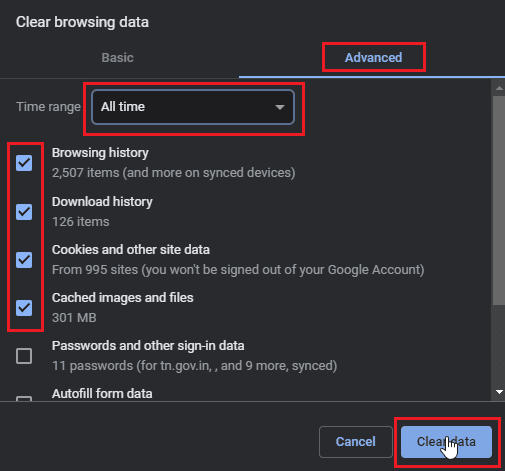
Opzione III: su Microsoft Edge
1. Aprire il browser Microsft Edge e fare clic sull'icona dei tre punti orizzontali nell'angolo in alto a destra del browser.
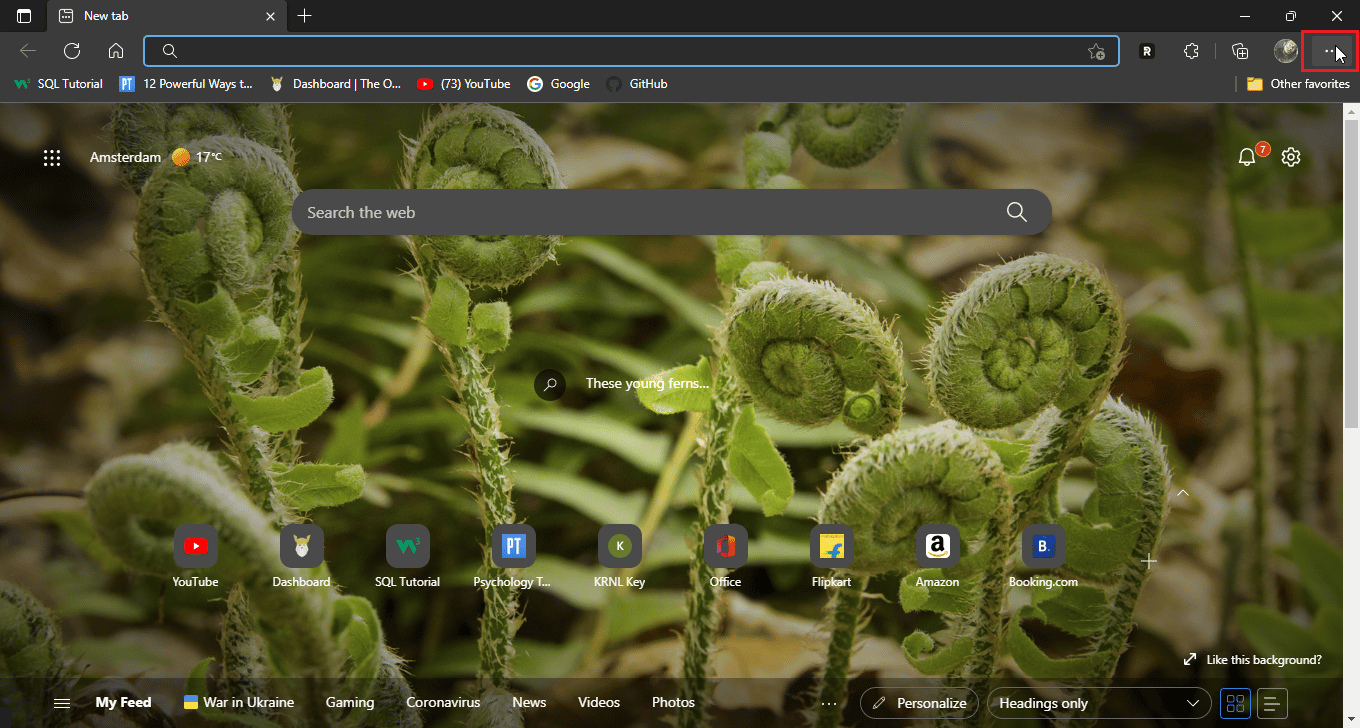
2. Ora, fai clic su Impostazioni .
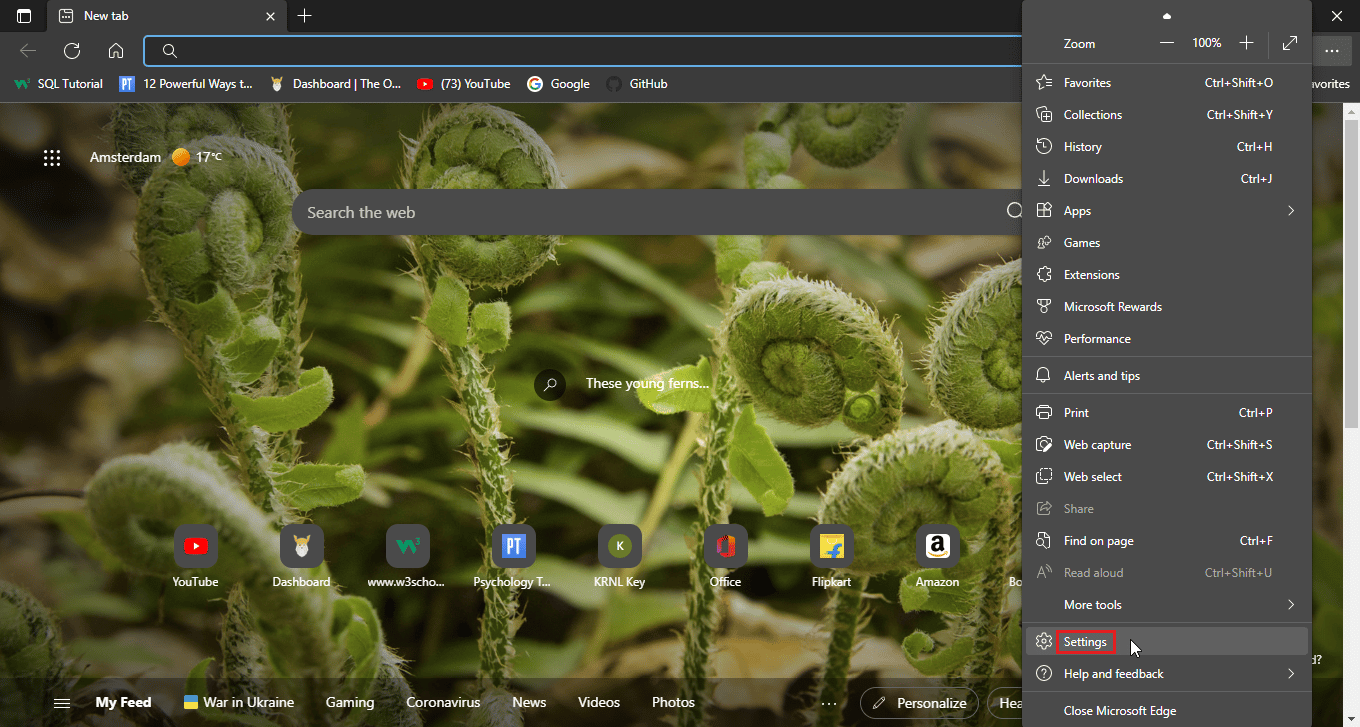
3. Vai al menu Pricacy, ricerca e servizi e fai clic su scegli cosa cancellare nella sezione Cancella dati di navigazione .
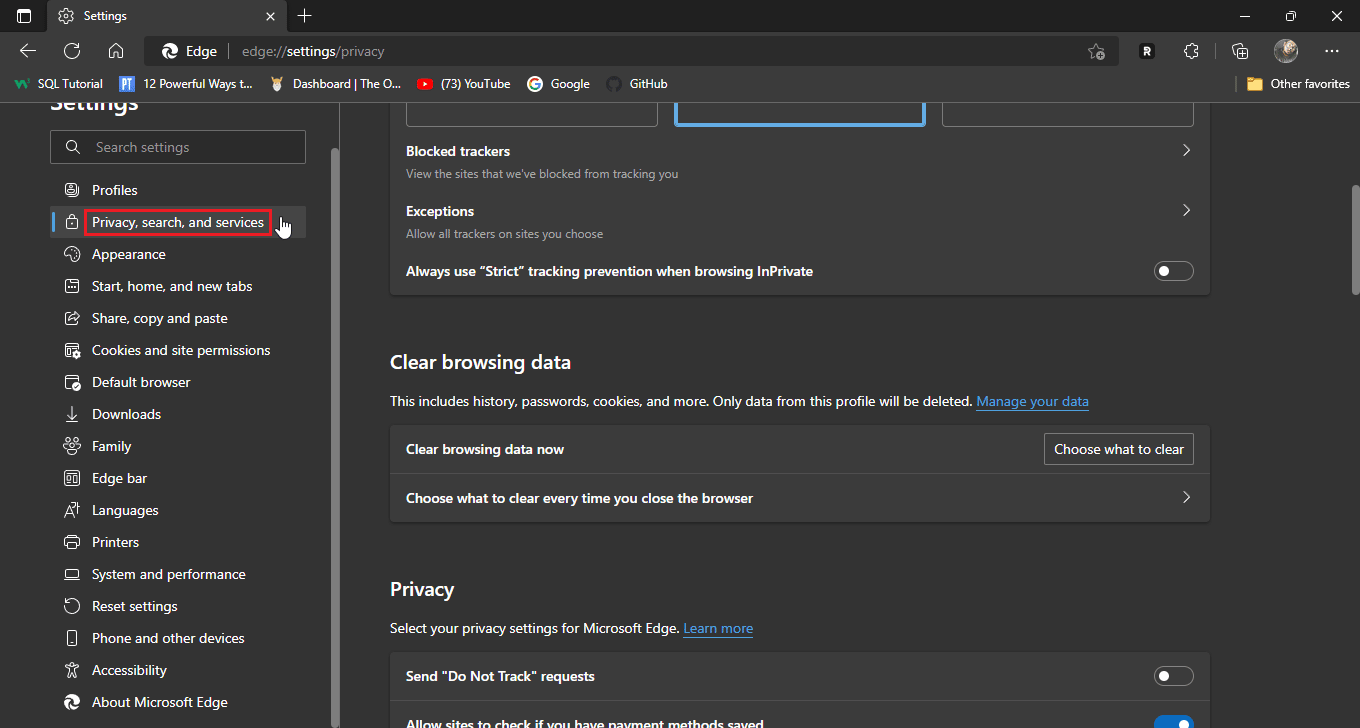
4. Controllare le seguenti opzioni .
- Cronologia di navigazione
- Scarica la cronologia
- Cookie e dati di siti Web salvati
- Dati e file memorizzati nella cache
5. Ora, fai clic su Cancella ora .
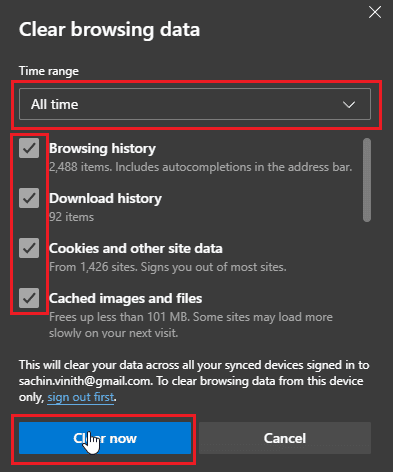
6. Infine, riavvia il browser affinché avvengano le modifiche.
Leggi anche: Correggi gli errori di Chrome durante la ricerca di software dannoso
Metodo 4: rimuovere le estensioni del browser
Le estensioni del browser possono causare conflitti che possono causare problemi alla funzionalità del browser. Se una qualsiasi delle estensioni del browser è in conflitto con il sito Web, ad esempio un adblocker, possono verificarsi problemi di caricamento della pagina di accesso Disney Plus.
Opzione I: su Google Chrome
1. Apri Chrome e fai clic sull'icona del puzzle nella parte in alto a destra della finestra.
Nota: se l'icona del puzzle non è visibile, fai clic sui tre punti sul lato destro del browser e vai su Altri strumenti > Estensioni. Nota: se l'icona del puzzle non è visibile, fai clic sui tre punti sul lato destro del browser e vai su Altri strumenti > Estensioni .
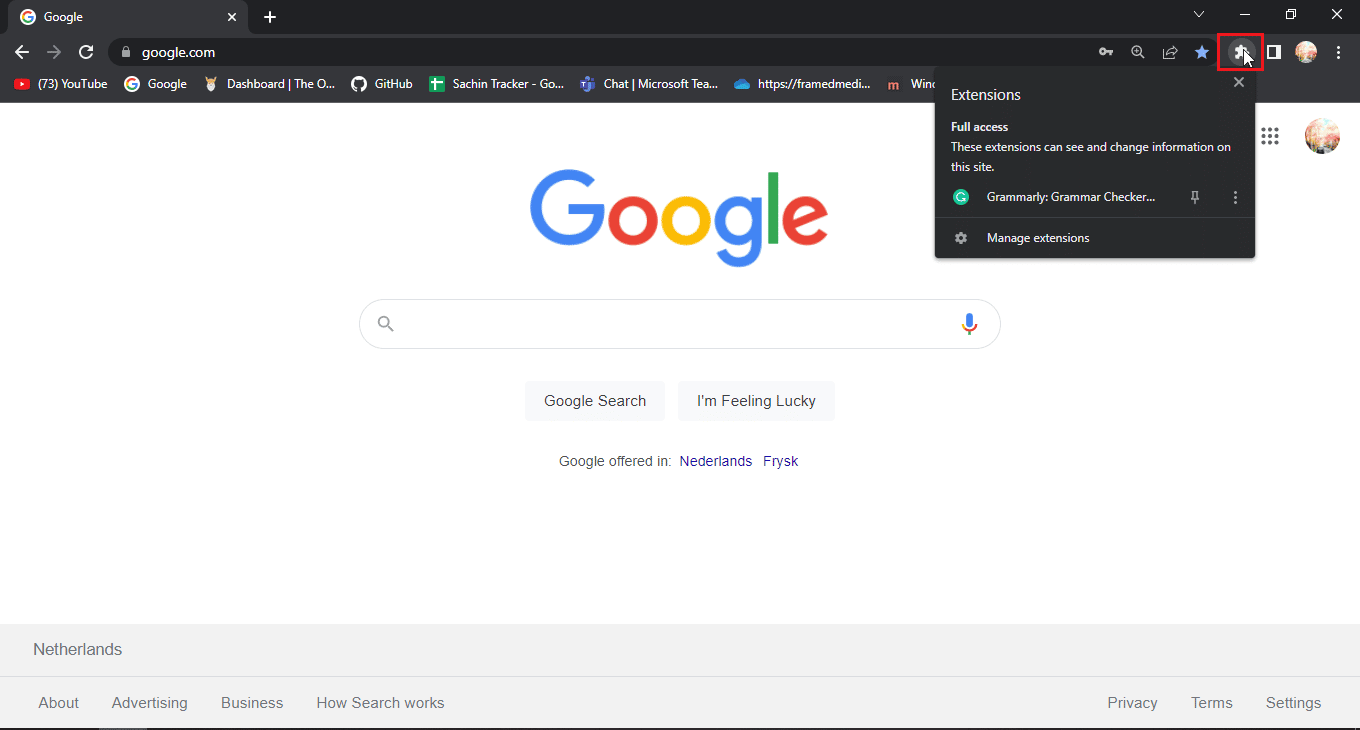
2. Fare clic su Gestisci estensioni .
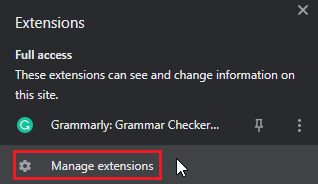
3. Nel menu Estensioni , ti verranno presentate tutte le estensioni installate.
4. Fare clic su Rimuovi per rimuovere l'estensione.
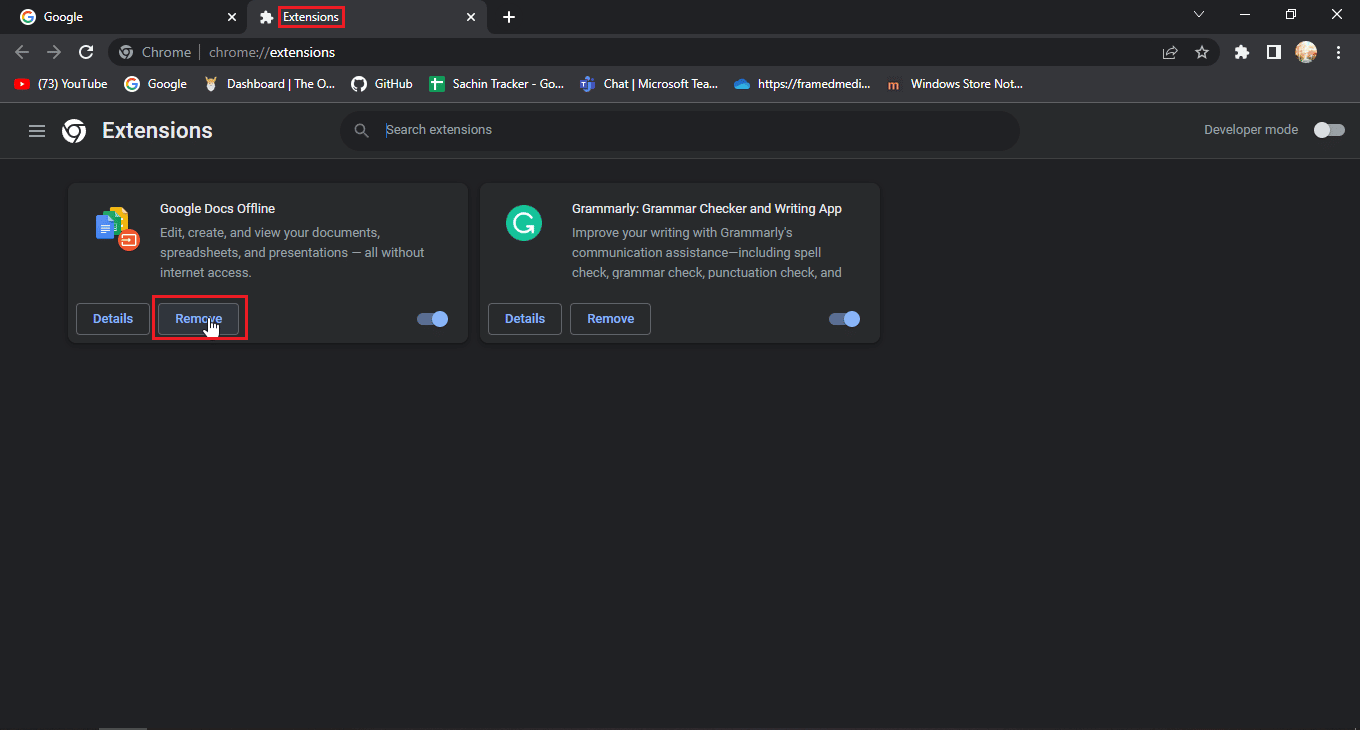
Opzione II: su Mozilla Firefox
1. Avvia Mozilla Firefox e fai clic sull'icona dell'hamburger .
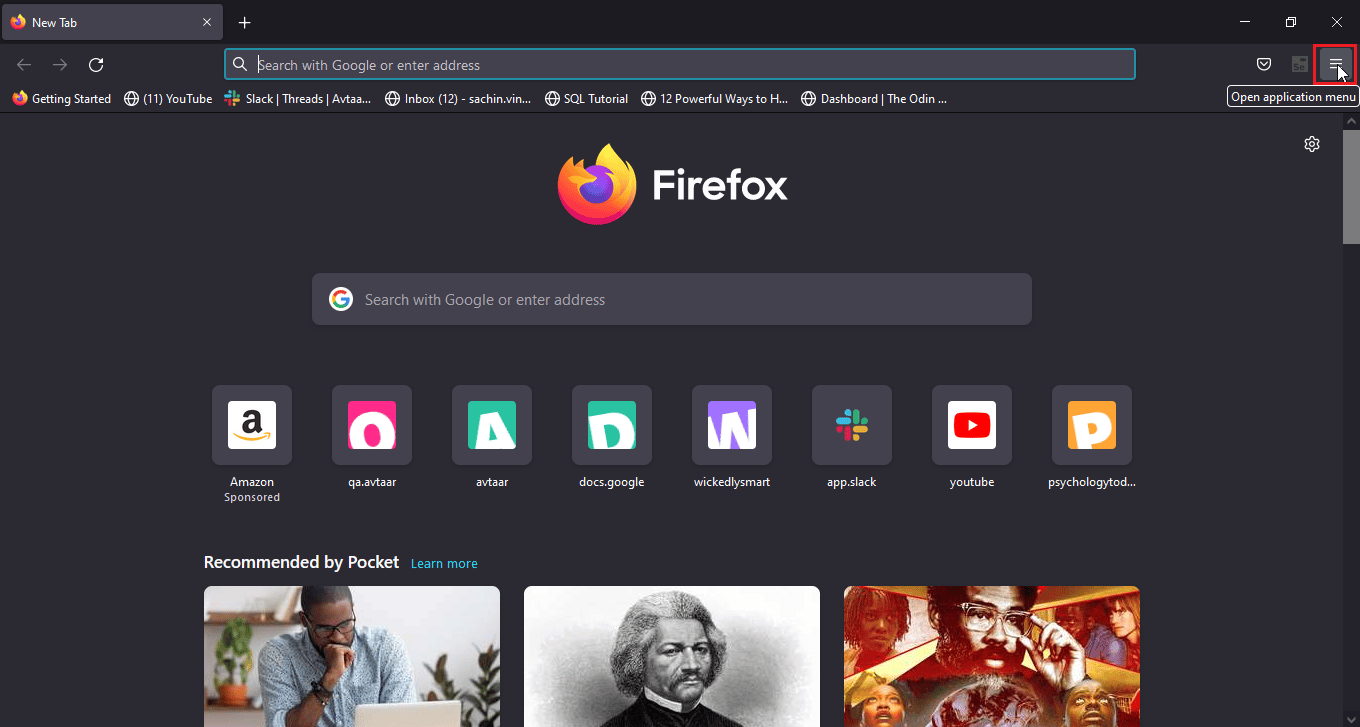
2. Quindi, fare clic su Impostazioni .
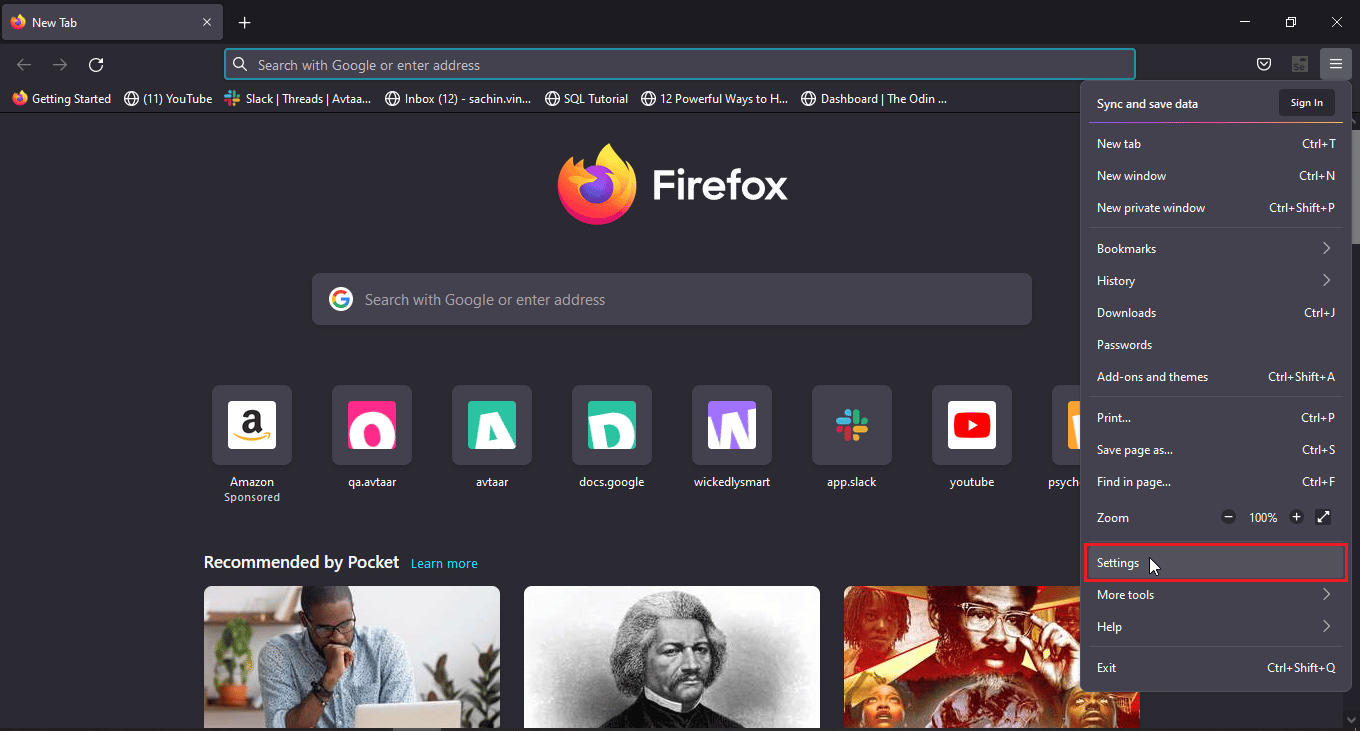
3. Vai al menu Estensioni e fai clic sull'icona dei tre punti .
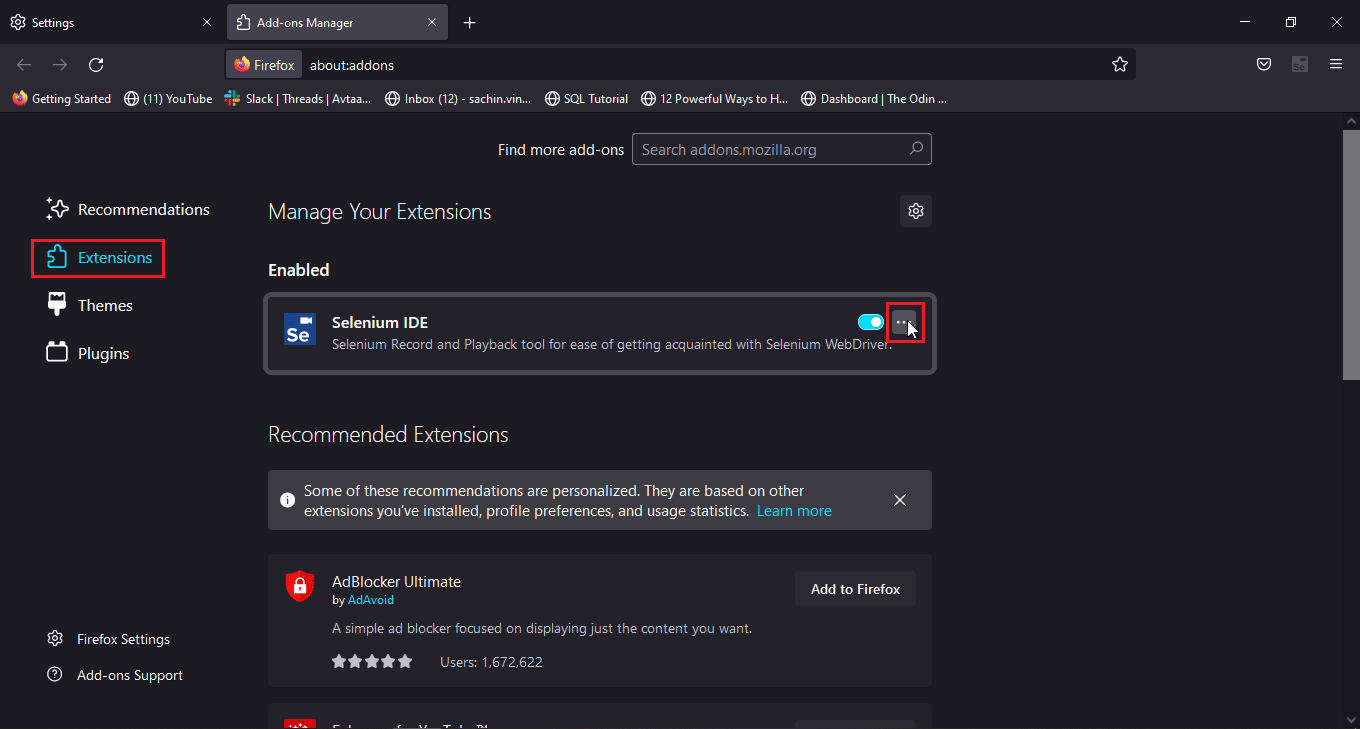
4. Fare clic sull'opzione Rimuovi .
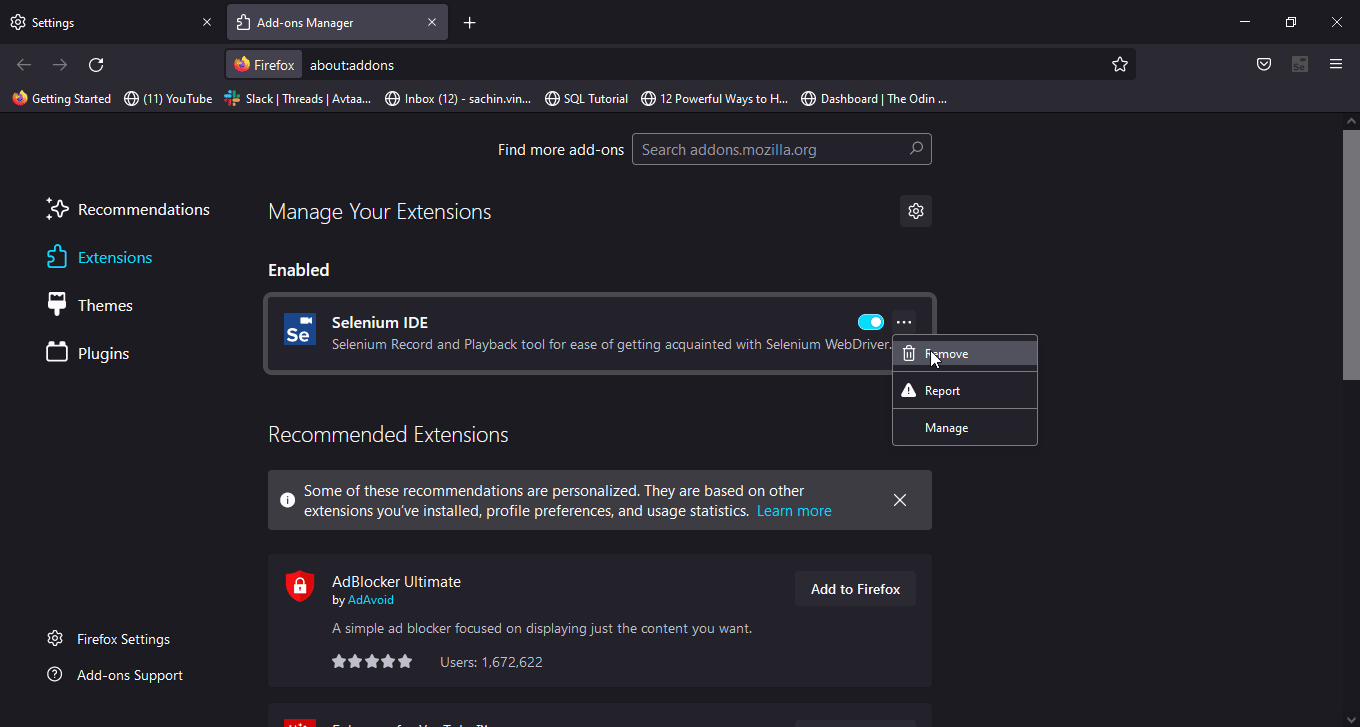
5. Puoi anche fare clic sull'interruttore se desideri mantenere l'estensione ma desideri disabilitarla. Si consiglia di rimuovere l'estensione per una migliore risoluzione dei problemi.
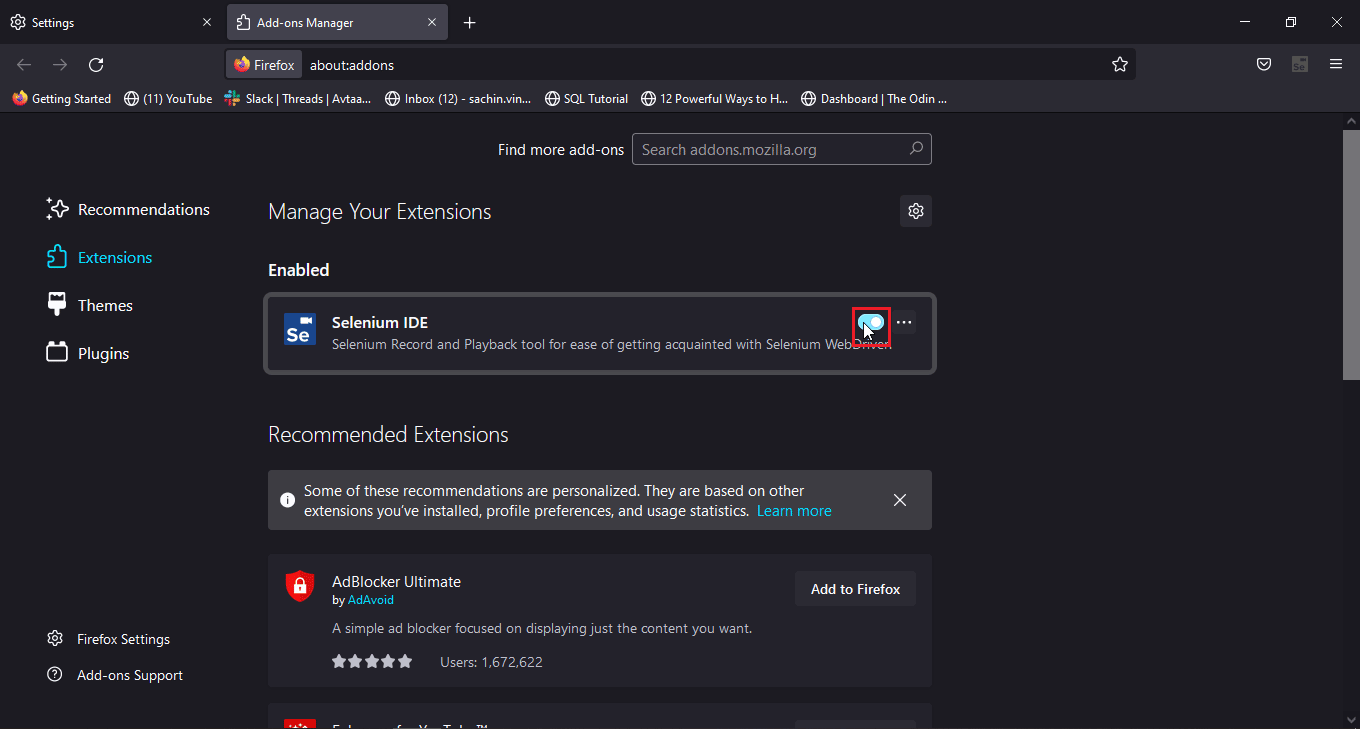
Opzione III: su Microsoft Edge
Nota: poiché Microsoft Edge viene eseguito sulla versione modificata della versione Chromium di Google Chrome, i passaggi indicati sono simili a Google Chrome.
1. Avvia il browser Edge e fai clic sull'icona del puzzle .
Nota: se l'icona del puzzle non è visibile, fai clic sui tre punti sul lato destro del browser e fai clic su Impostazioni .
2. Selezionare l'opzione Gestisci estensioni .
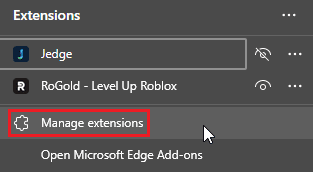

3. Ora, fai clic su privacy, ricerca e servizi nel riquadro di sinistra
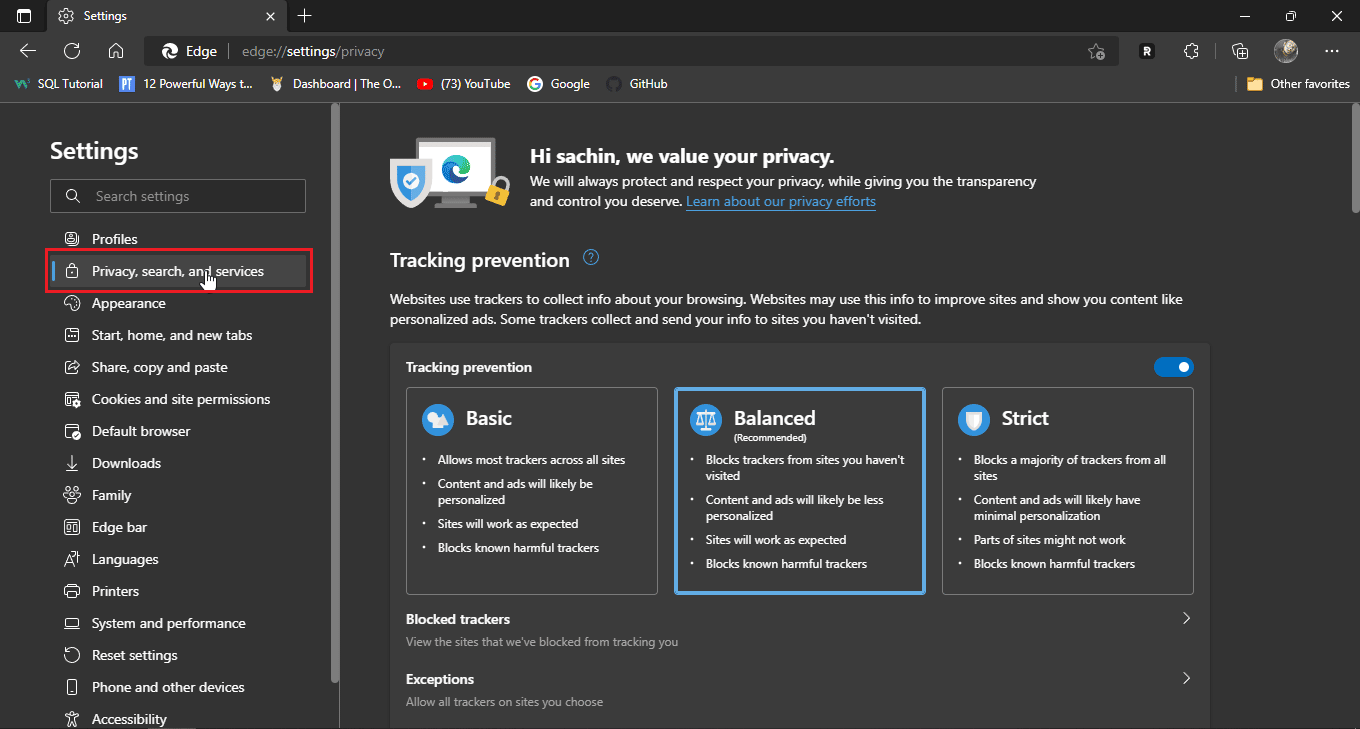
4. Fare clic su Scegli cosa cancellare in Cancella dati di navigazione
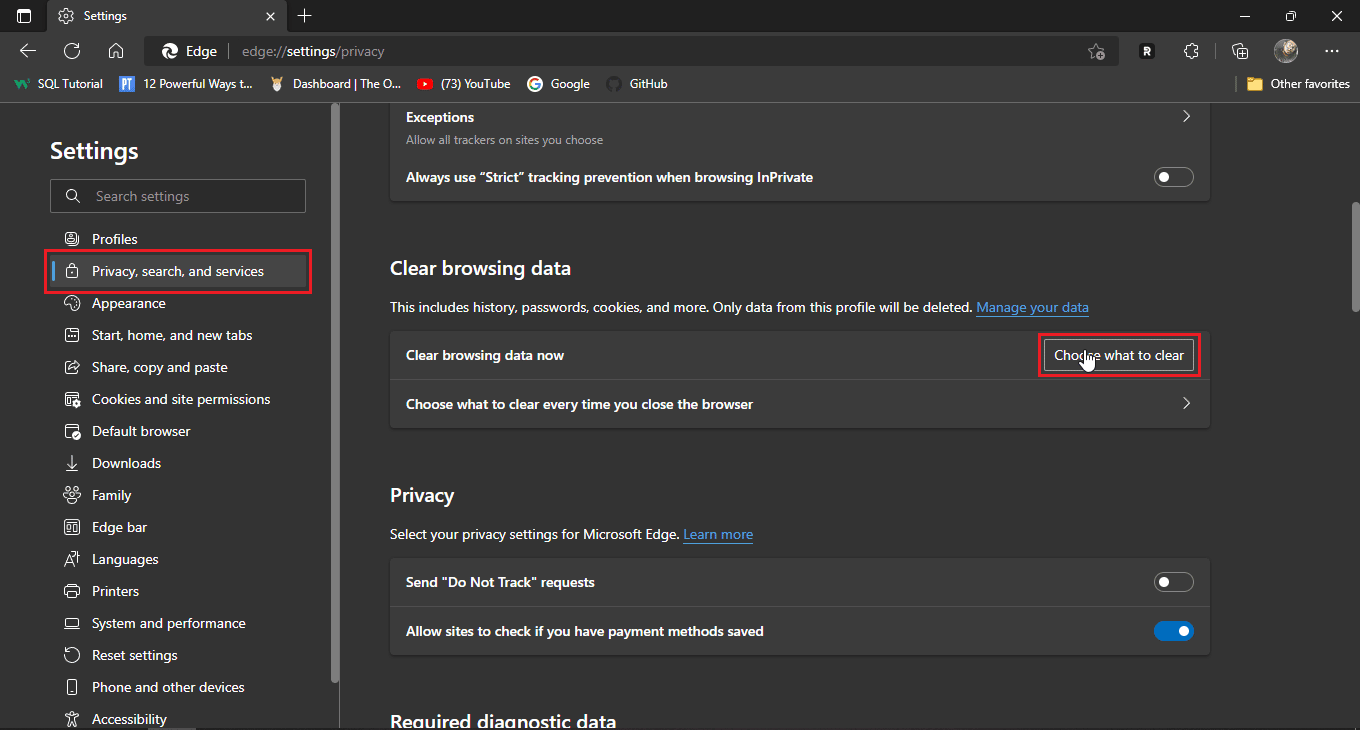
5. Ora, fai clic sulla casella a discesa Intervallo di tempo e scegli Sempre e fai clic su tutte le caselle di controllo.
6. Infine, fai clic su Cancella ora.
Leggi anche: Correggi la RETE ERR di Microsoft Edge MODIFICATA in Windows 10
Metodo 5: prova la modalità di navigazione in incognito
Gli ultimi browser di oggi hanno la modalità di navigazione in incognito incorporata, la modalità di navigazione in incognito è una modalità privata in cui il browser crea una nuova scheda o finestra separata dalla finestra principale in modo che i dati dell'utente non siano registrati nella cronologia. L'utente entrerà in modalità di navigazione in incognito come utente anonimo, quindi anche le credenziali di accesso verranno mascherate. Se il sito Web Disney Plus ha riscontrato problemi in una normale sessione principale del browser, l'accesso al sito Web tramite la modalità di navigazione in incognito potrebbe aiutare a risolvere il problema di accesso non riuscito a Disney Plus.
Ecco i passaggi per attivare la modalità di navigazione in incognito per ciascun browser
Opzione I: su Google Chrome
1. Avvia il browser Google Chrome e fai clic sull'icona a tre punti verticale nell'angolo in alto a destra della finestra.
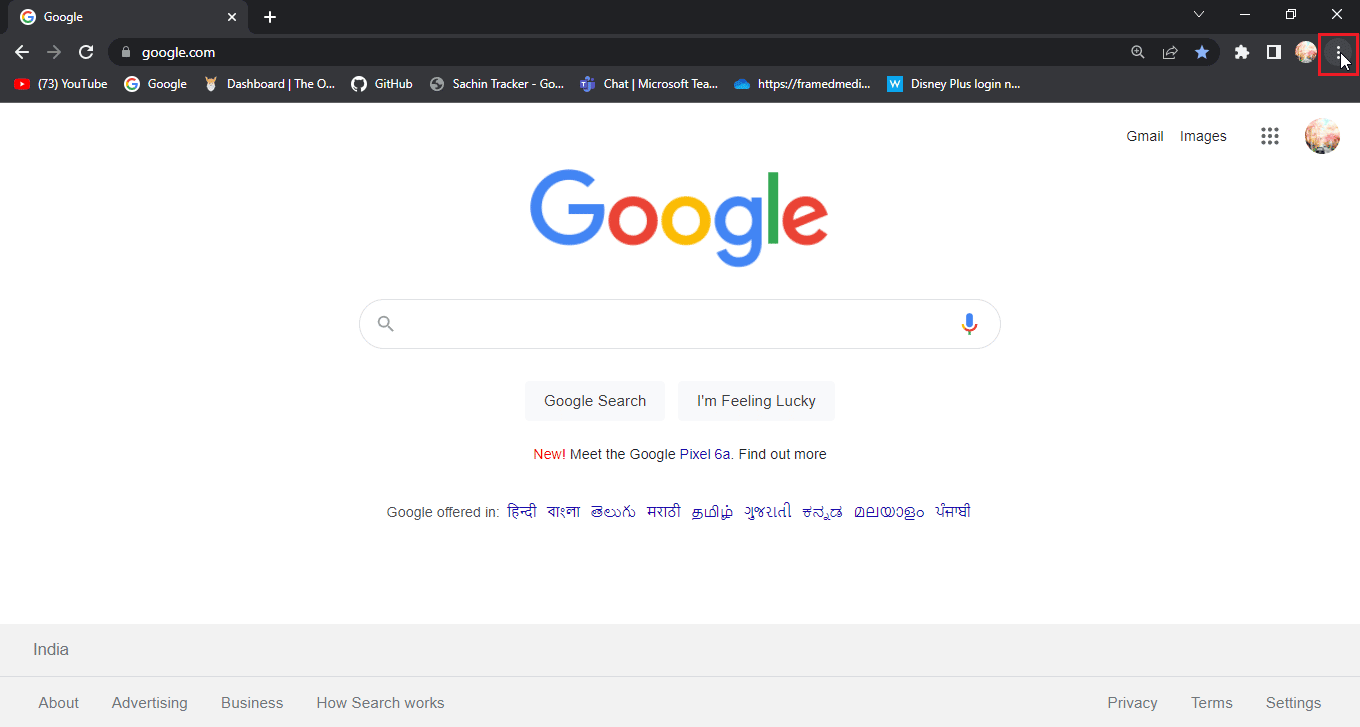
2. Ora, fai clic su Nuova finestra di navigazione in incognito .
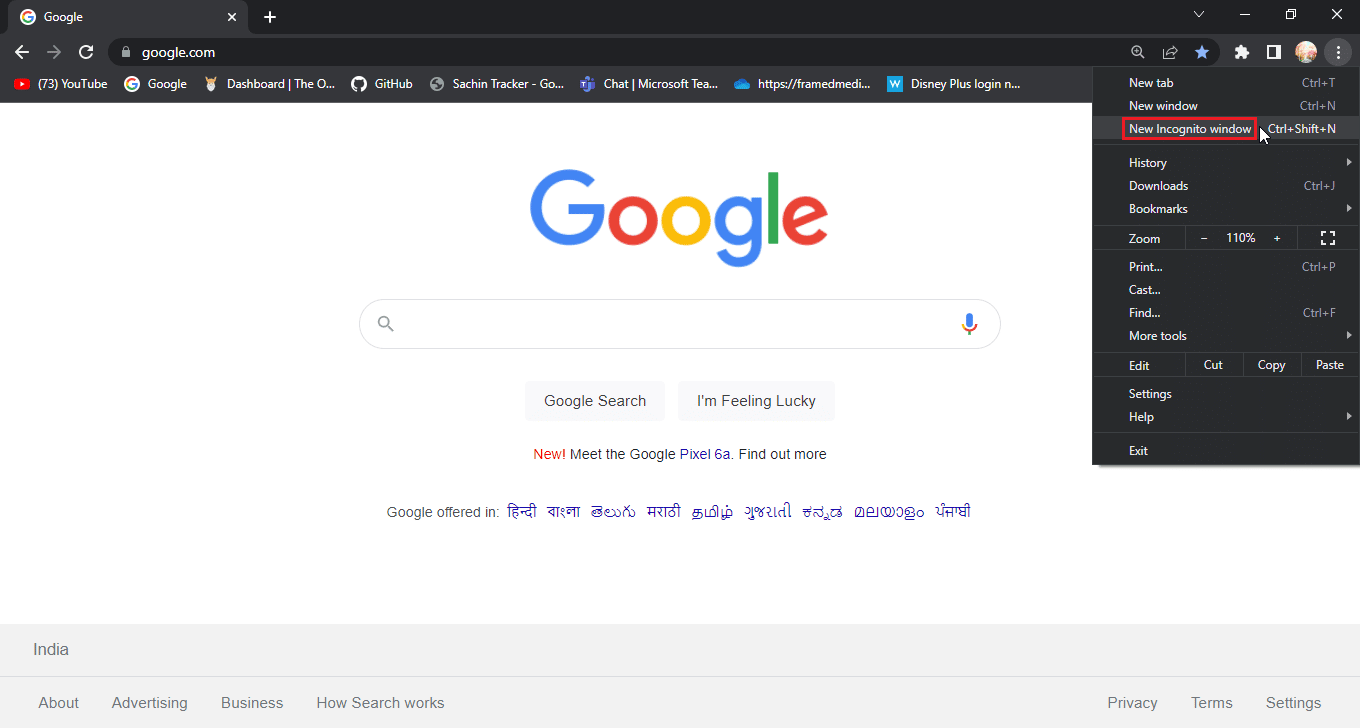
Opzione II: su Mozilla Firefox
1. Avvia Mozilla Firefox e fai clic sull'icona delle tre linee orizzontali .
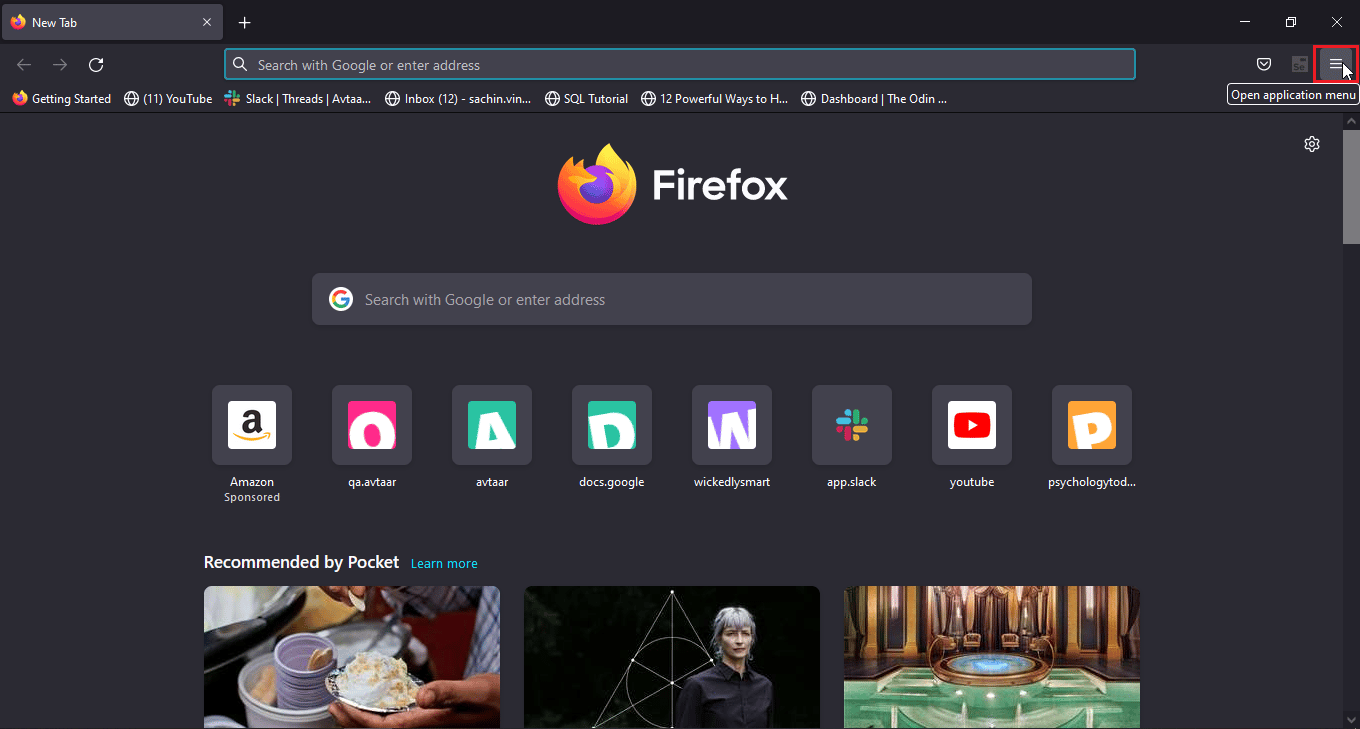
2. Ora, fai clic su Nuova finestra privata .
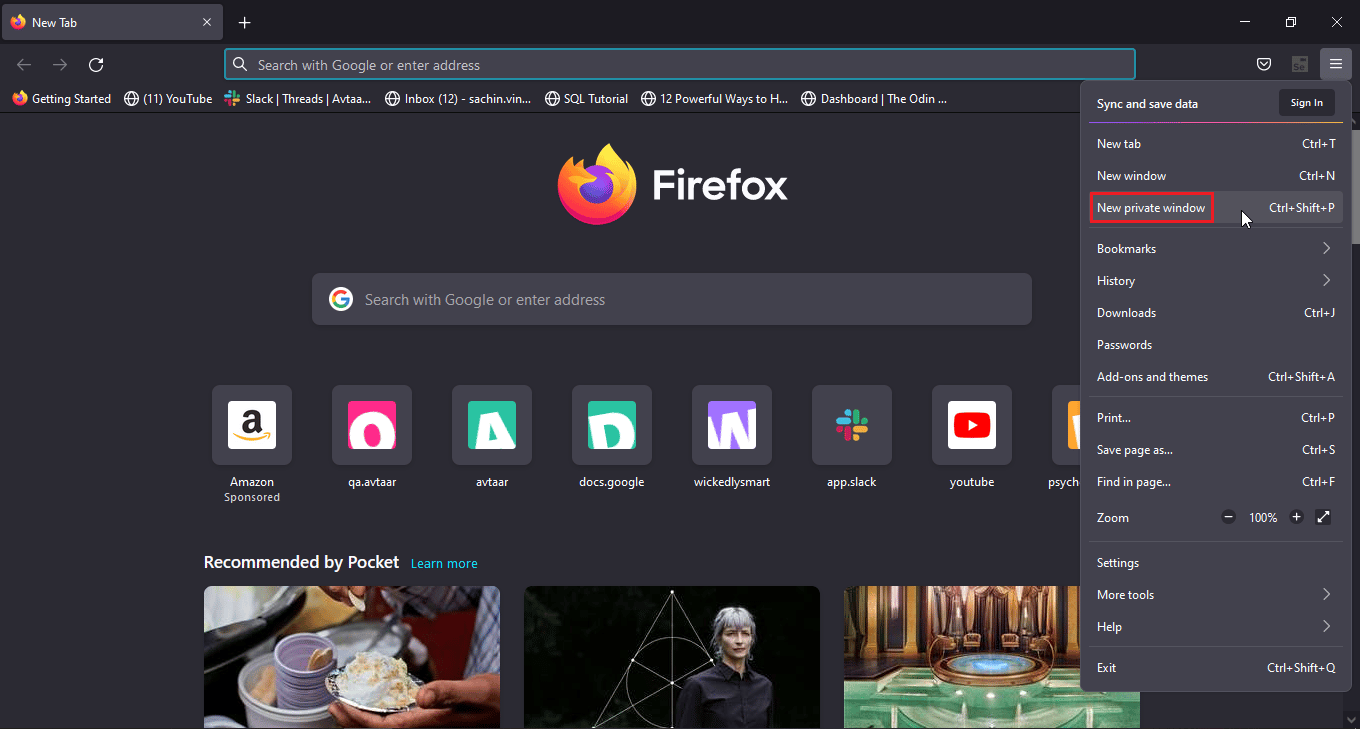
Opzione III: su Microsoft Edge
1. Apri Microsoft Edge e fai clic sull'icona dei tre punti nell'angolo destro.
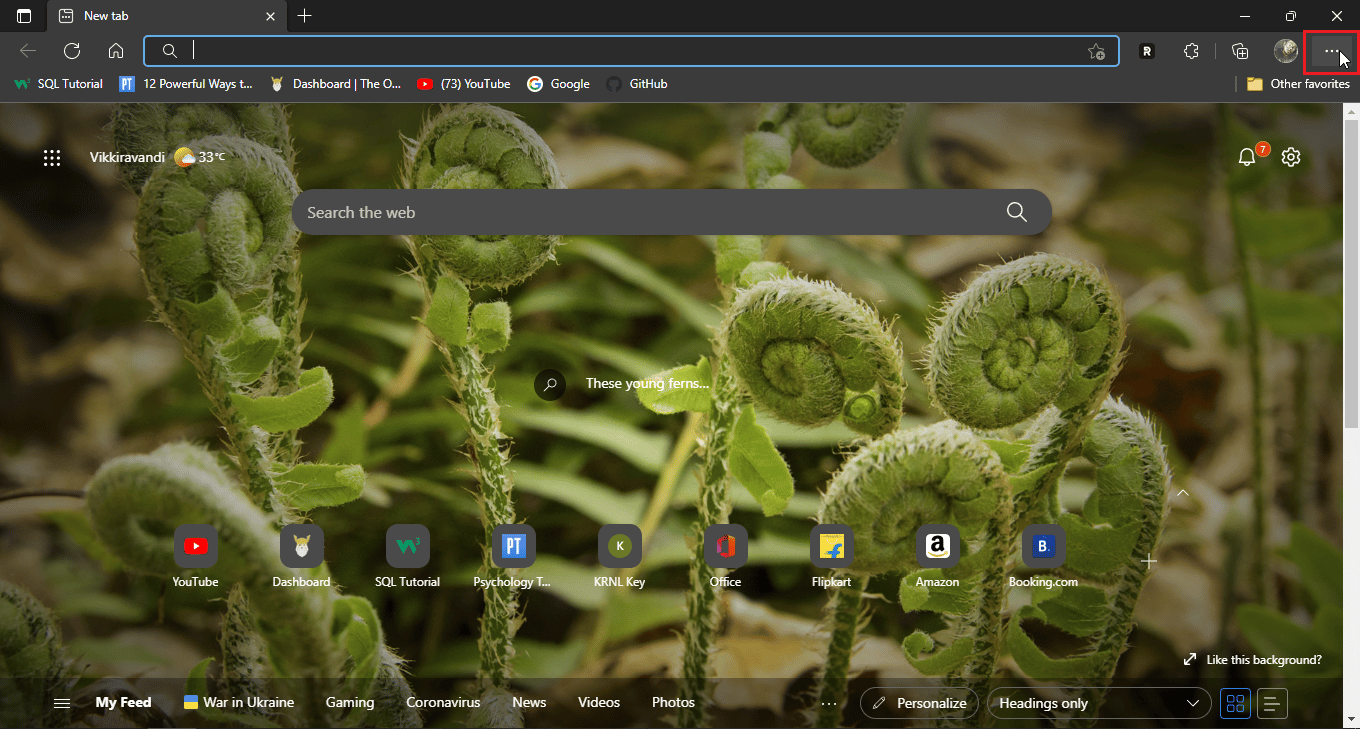
2. Ora, fai clic su Nuova finestra In-Private .
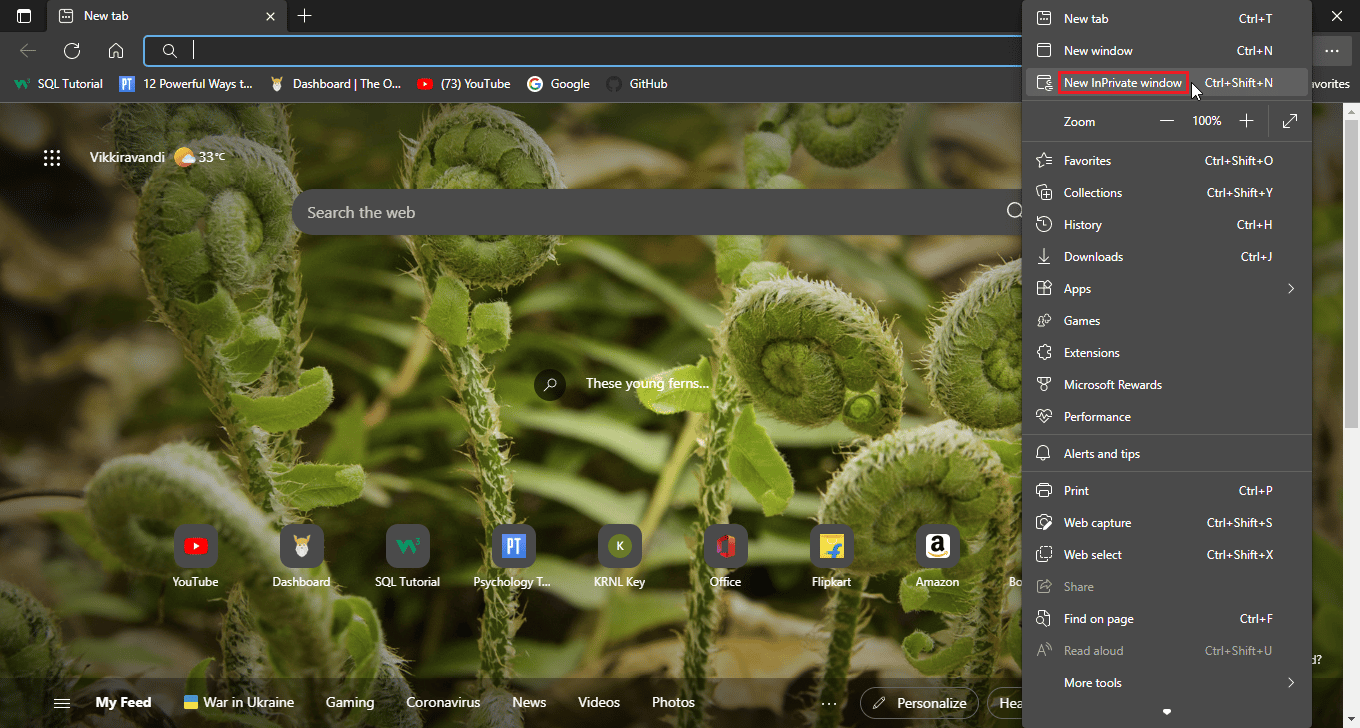
Metodo 6: ripristinare le impostazioni predefinite del browser
Se la modalità di navigazione in incognito ha risolto il tuo problema, potresti prendere in considerazione le impostazioni predefinite per il tuo browser
Opzione I: su Google Chrome
1. Accedi alle Impostazioni di Google Chrome.
2. Ora, fai clic su Ripristina e pulisci nel riquadro sinistro del browser.
3. Infine, un'opzione chiamata ripristina le impostazioni ai valori predefiniti originali .
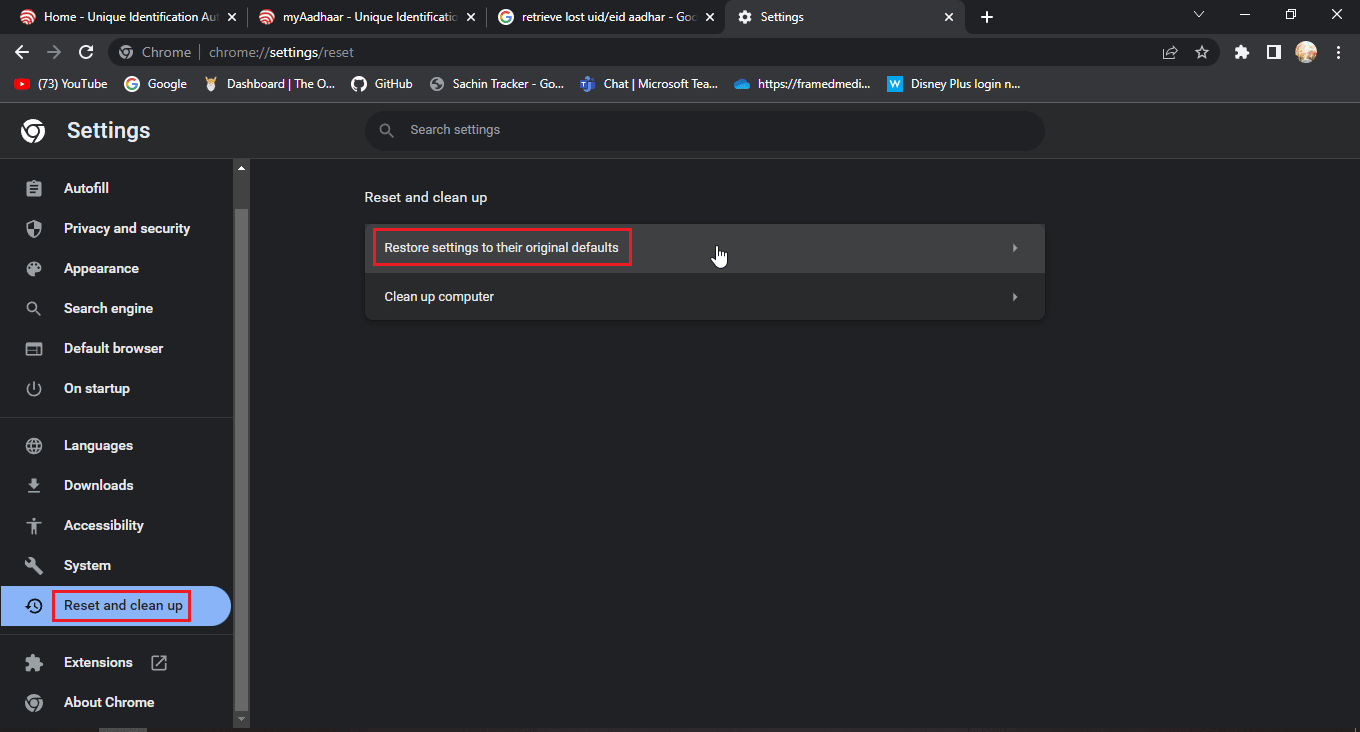
4. Infine, fare clic su Ripristina impostazioni .
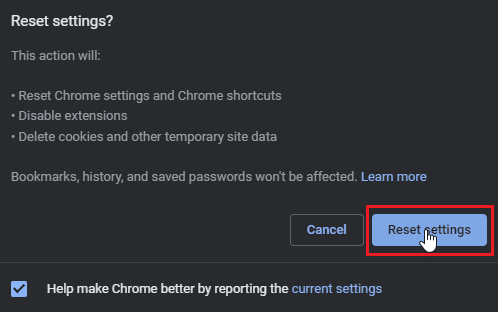
Opzione II: su Mozilla Firefox
1. Apri Mozilla Firefox e fai clic sull'icona dell'hamburger nell'angolo in alto a destra del browser.
2. Quindi, fare clic su Guida .
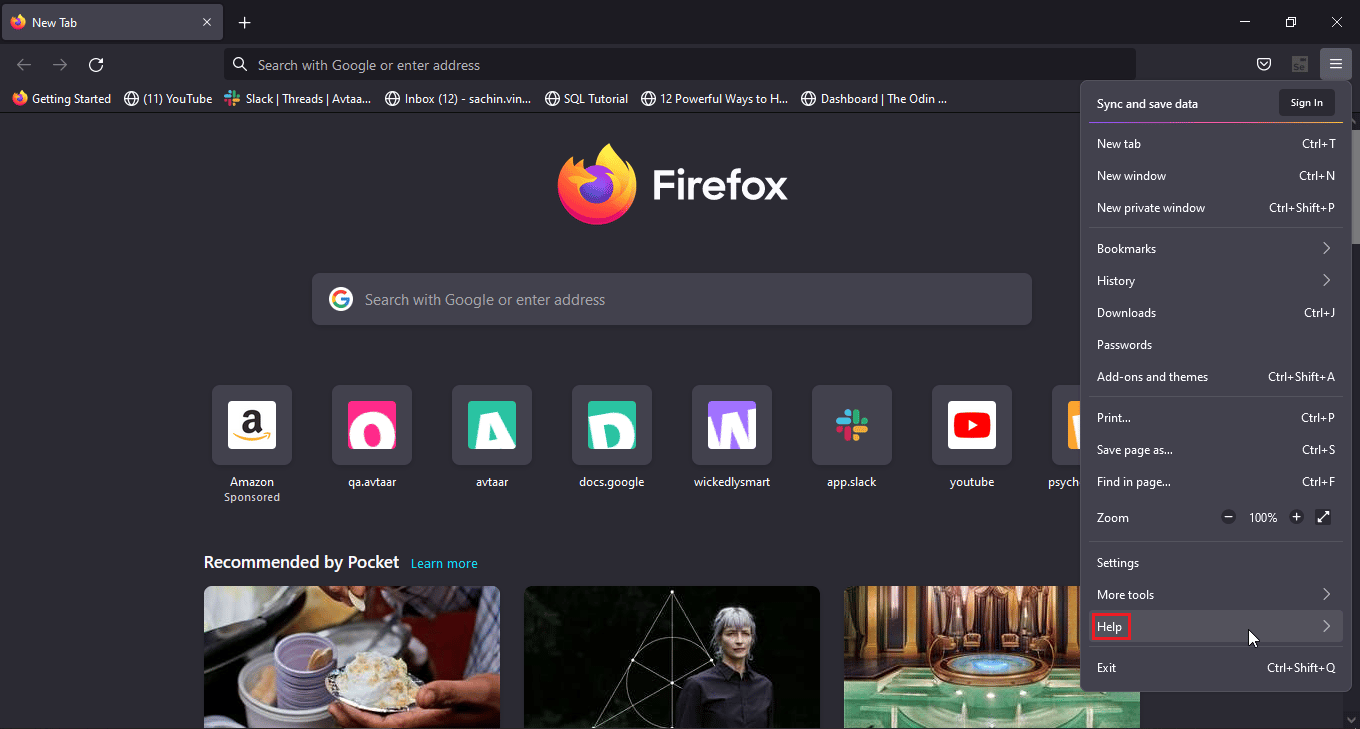
3. Quindi, selezionare Ulteriori informazioni sulla risoluzione dei problemi.
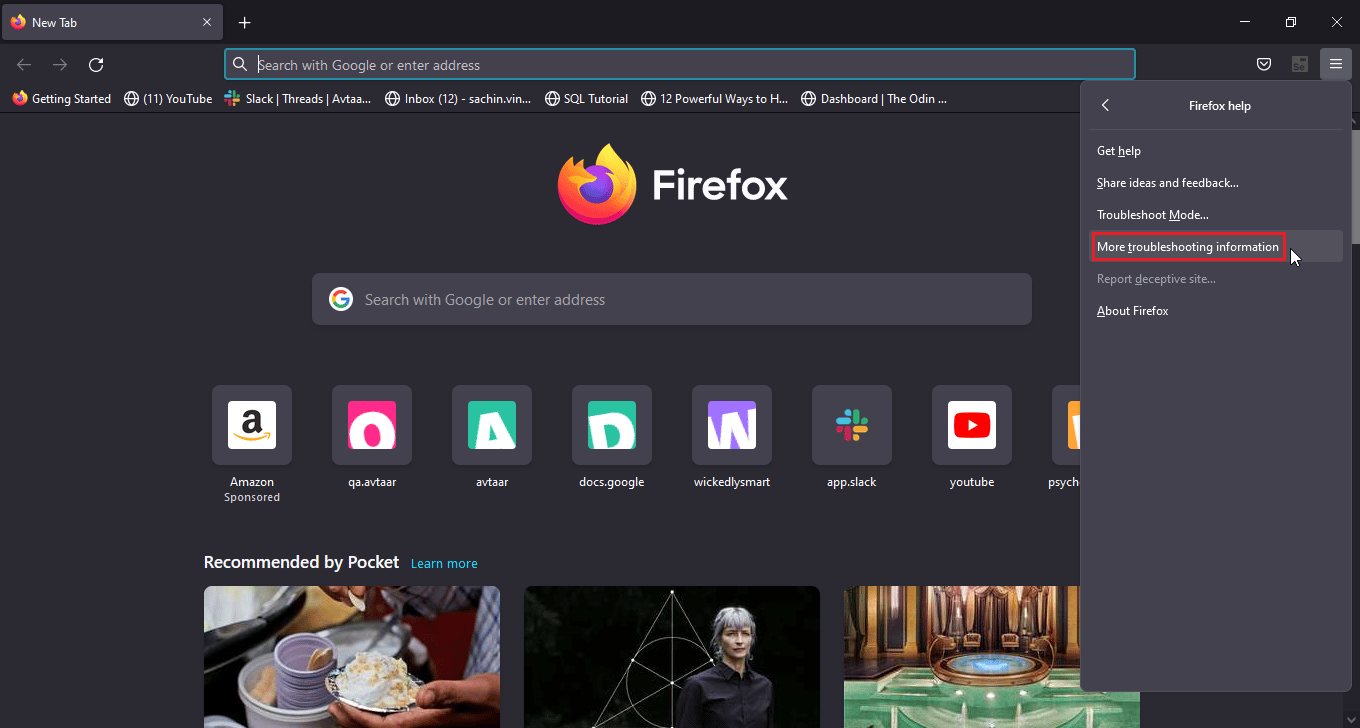
4. Sotto Dai a Firefox un'intestazione di messa a punto, fai clic sull'opzione Aggiorna Firefox... per ripristinare le impostazioni predefinite di Firefox
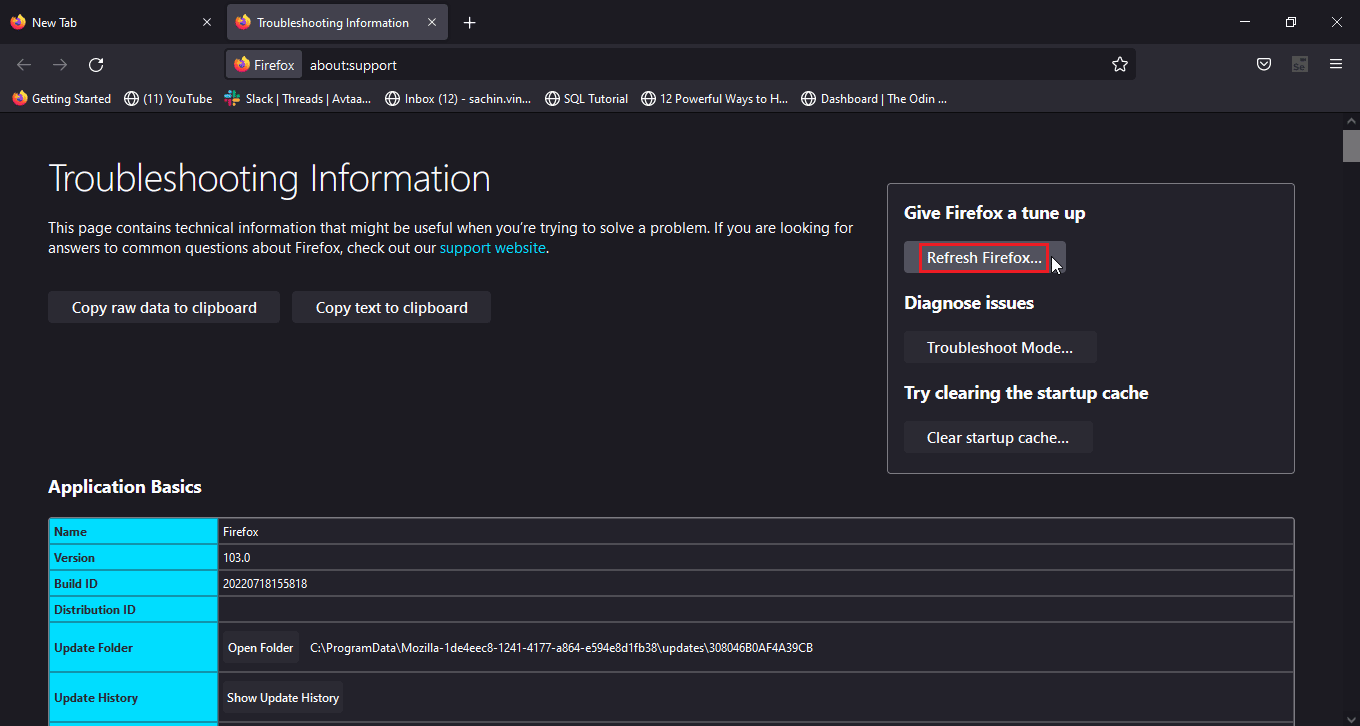
Leggi anche: Risolto il problema con Mozilla Firefox che non riusciva a caricare l'errore XPCOM su Windows 10
Opzione III: su Microsoft Edge
1. Avvia il browser Edge e fai clic su tre punti vicino all'angolo in alto a destra, quindi fai clic su Ripristina impostazioni nel riquadro di sinistra.
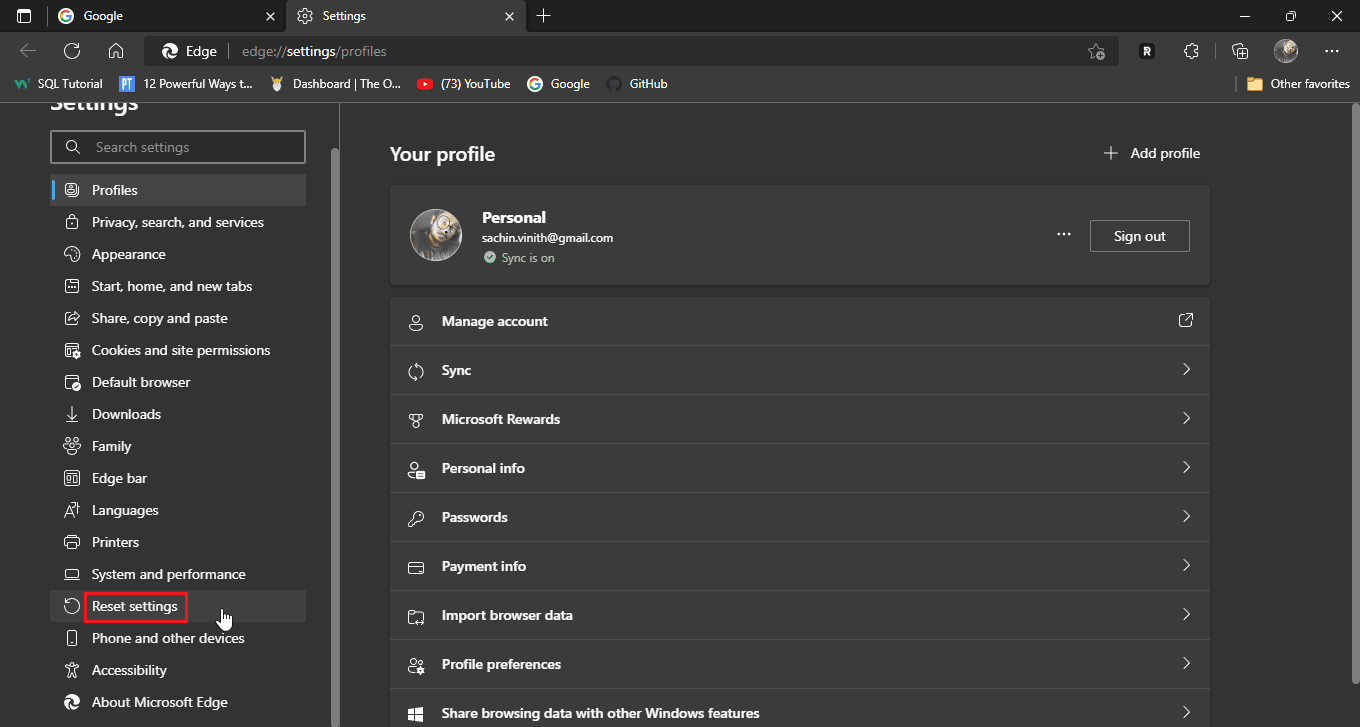
2. Infine, fare clic su ripristina le impostazioni ai valori predefiniti.
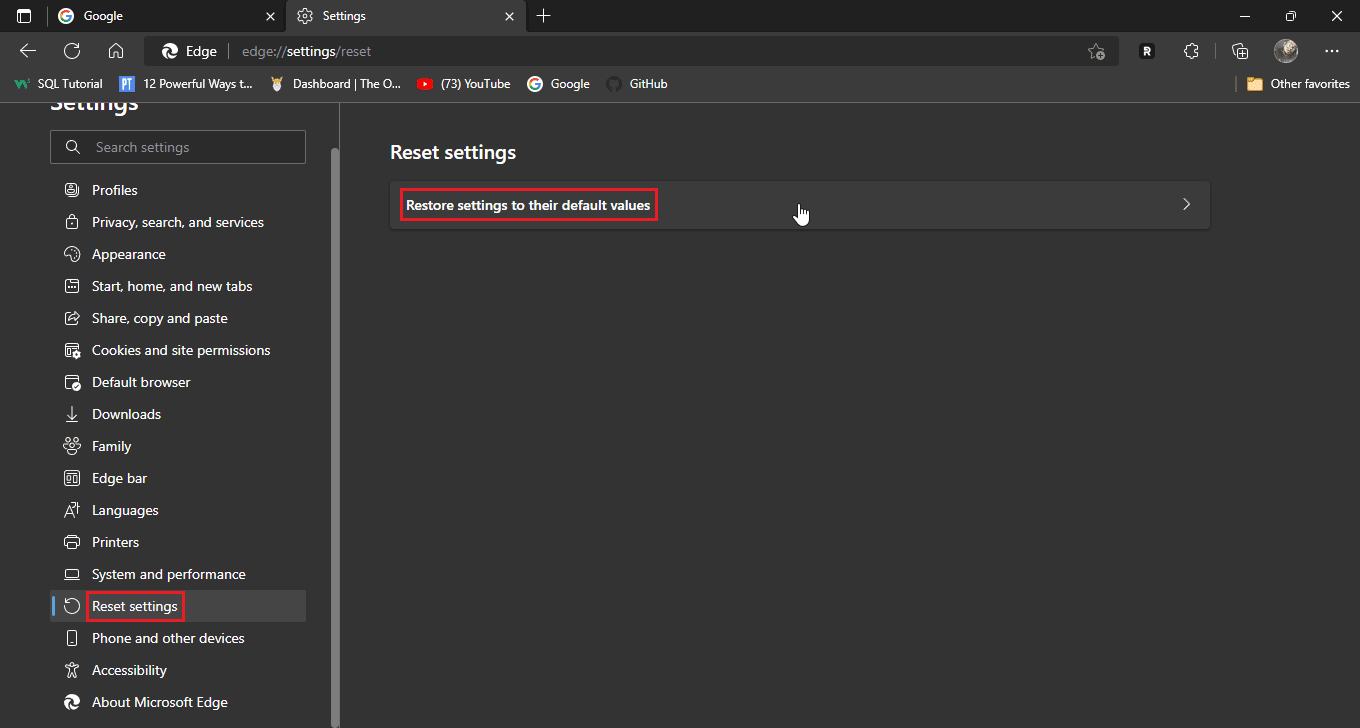
3. Infine, fare clic su ripristina
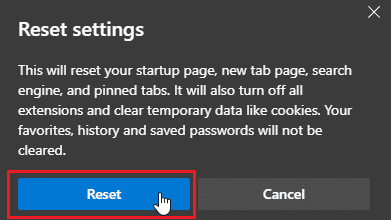
Metodo 7: aggiorna il browser
Puoi anche provare ad aggiornare il tuo browser web per risolvere il suddetto problema.
1. Apri il tuo browser web (es . Google Chrome )
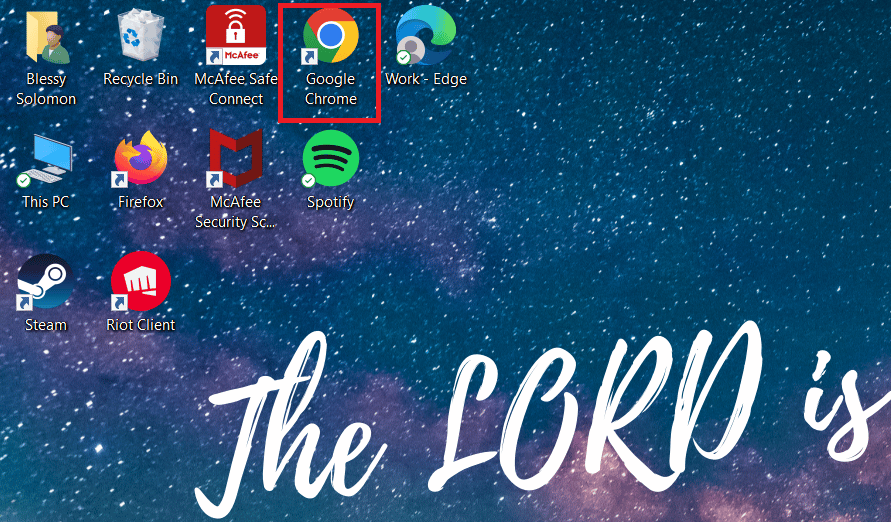
2. Fare clic sull'icona a tre punti nell'angolo in alto a destra dello schermo.
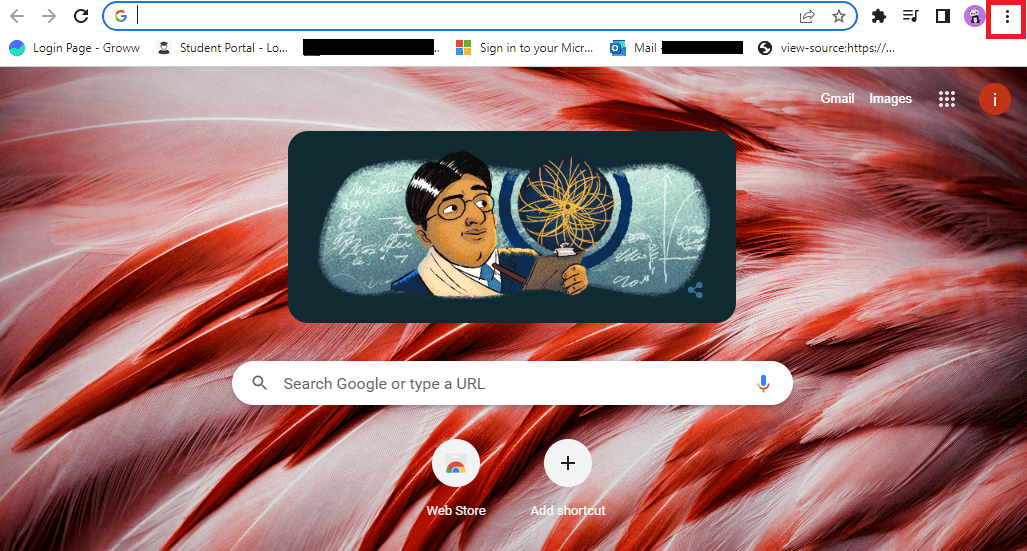
3. Fare clic su Guida nel menu a discesa.
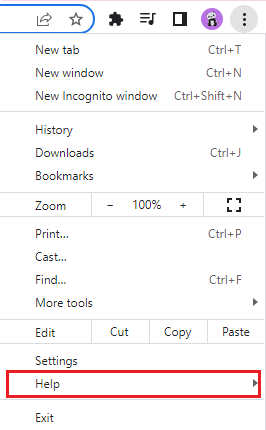
4. Seleziona Informazioni su Google Chrome al suo interno.
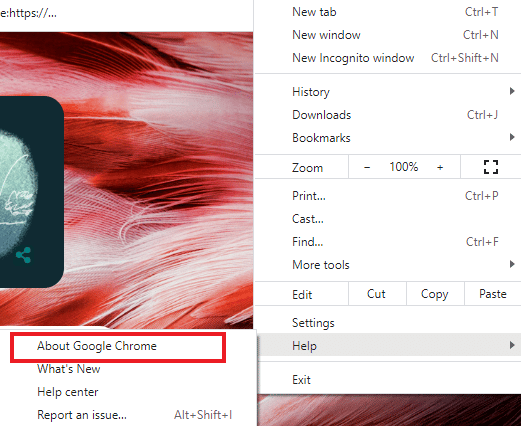
5A. Se Google Chrome viene aggiornato all'ultima versione, mostrerà che Chrome è aggiornato .
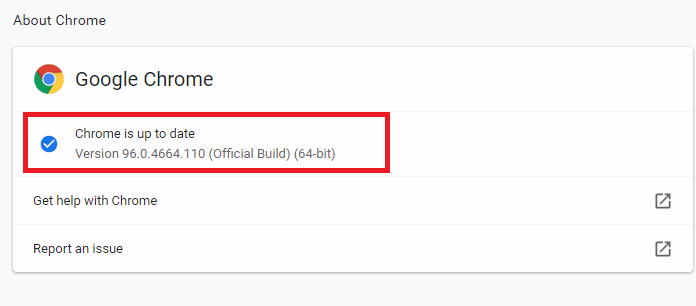
5B. Se è disponibile un nuovo aggiornamento, il browser aggiornerà automaticamente il browser all'ultima versione. Fare clic su Riavvia per completare il processo di aggiornamento.
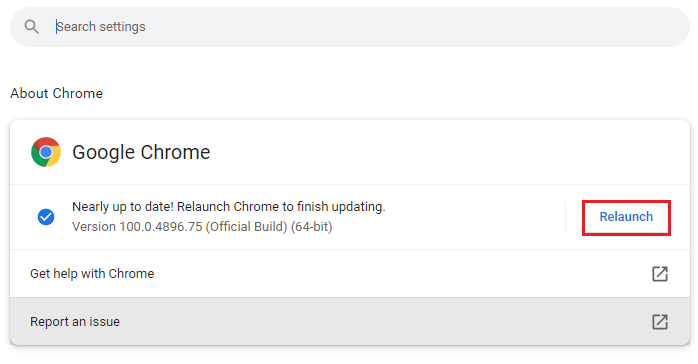
Leggi anche: 12 modi per stabilire una connessione sicura su Chrome
Metodo 8: aggiorna Windows
Se utilizzi Windows 10 o Windows 11, è probabile che non siano installati aggiornamenti o che i servizi siano danneggiati. Controlla se il sistema Windows è aggiornato, potresti pensare perché è necessario un aggiornamento per Windows, è perché le nuove build del browser sono costruite tenendo conto dei nuovi aggiornamenti di Windows, quindi tenere gli ultimi aggiornamenti sia in Windows che nel browser lo farà assicurati di ottenere la massima funzionalità nell'utilizzo del sito Web che ti piace. Segui la nostra guida per scaricare e installare gli ultimi aggiornamenti di Windows 10 o come scaricare e installare gli aggiornamenti di Windows 11. Questo potrebbe risolvere il problema di accesso non riuscito a Disney Plus.
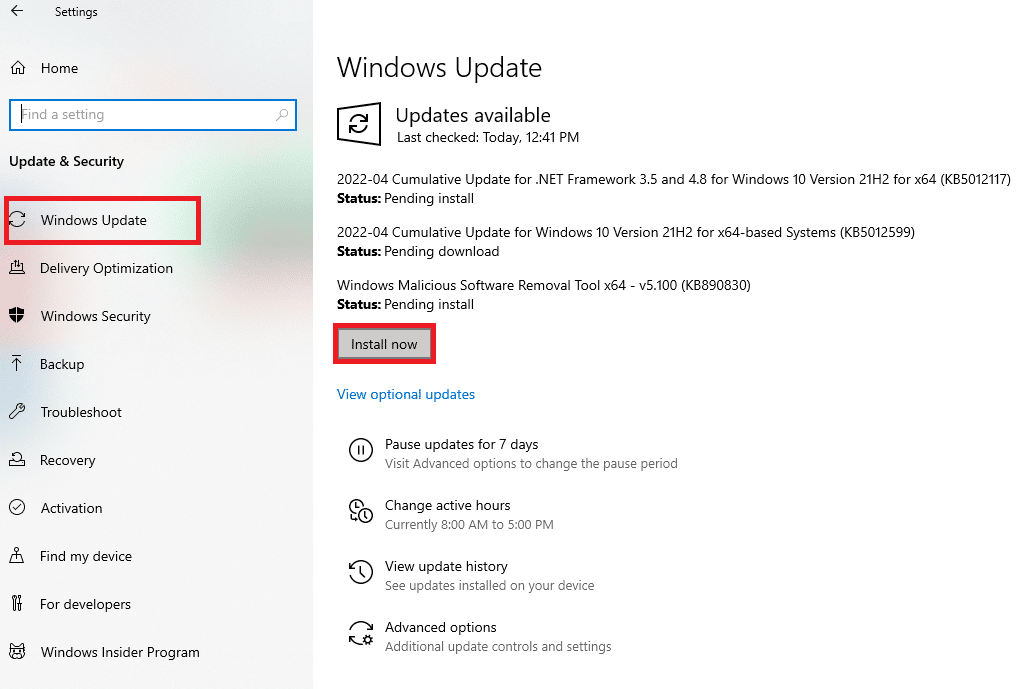
Metodo 9: cambia browser web
Se il tuo browser predefinito è Microsoft Edge, puoi provare una nuova installazione di un altro browser come Google Chrome o Mozilla Firefox per vedere se lo stesso accade in tutti i browser, poiché questo è un sito Web, puoi provare a testarlo in vari browser per vedere se funziona nei browser che hai scaricato.
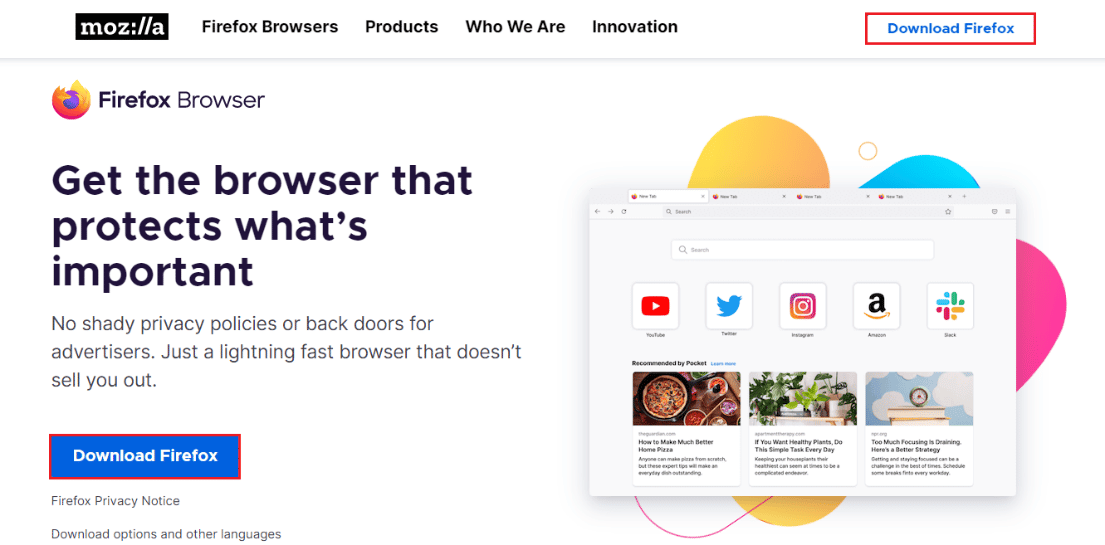
Metodo 10: eseguire Scansione malware
La presenza di malware o virus sul tuo computer può causare problemi con la velocità della connessione Internet e la RAM del tuo computer che possono influire anche sul sito Web Disney Plus. Scansiona il tuo computer alla ricerca di malware e virus separatamente per escludere eventuali infezioni per rimuoverli se ce ne sono. Se hai installato un programma malware/antivirus, esegui una scansione malware per risolvere il problema di accesso non riuscito a Disney Plus. Leggi la nostra guida per eseguire una scansione antivirus sul mio computer.
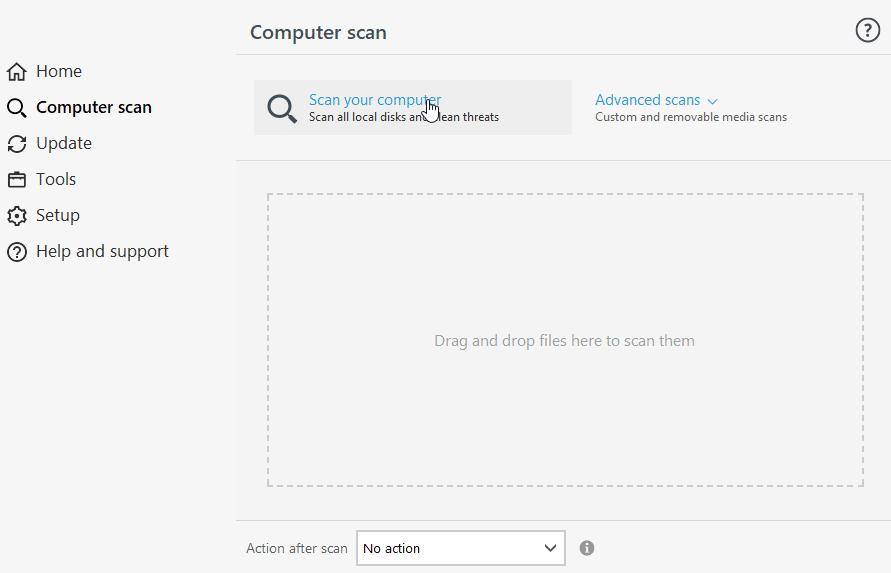
Ciò risolverà il problema di caricamento della pagina di accesso di Disney Plus.
Leggi anche: Risolto il problema con l'app Disney Plus Hotstar che non si caricava
Metodo 11: contatta l'assistenza Disney Plus
Se la maggior parte di queste correzioni fallisce e non riesci a trovare una soluzione al tuo problema, puoi provare a segnalare il tuo problema direttamente al supporto Disney in modo che possano prendere ufficialmente in mano la questione,
1. Per segnalare il tuo problema, vai in fondo alla pagina Disney Plus.
2. Ora, fai clic su Feedback .
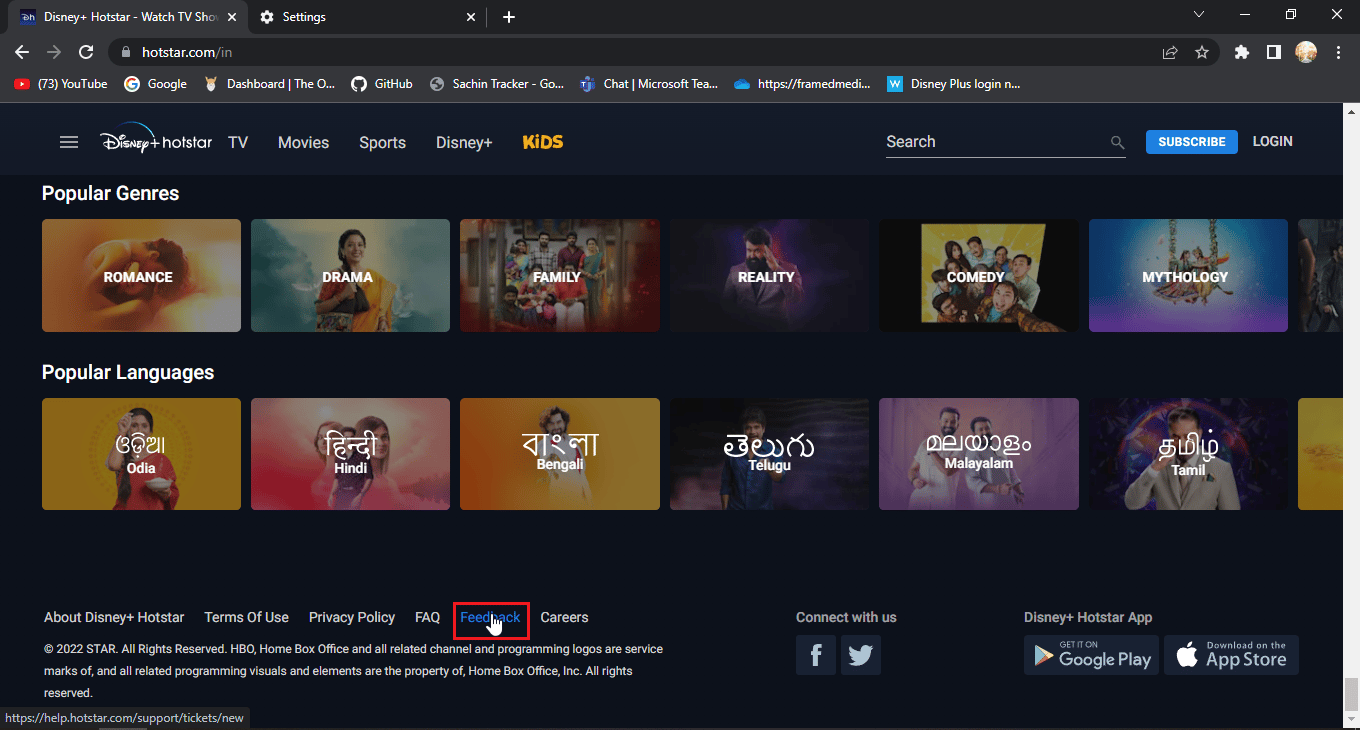
3. Questo ti porterà a una pagina chiamata help desk .
4. Qui puoi fornire dettagli in modo che possano saperne di più sul problema e possano contattarti.
5. Inserisci la tua email o numero di telefono .
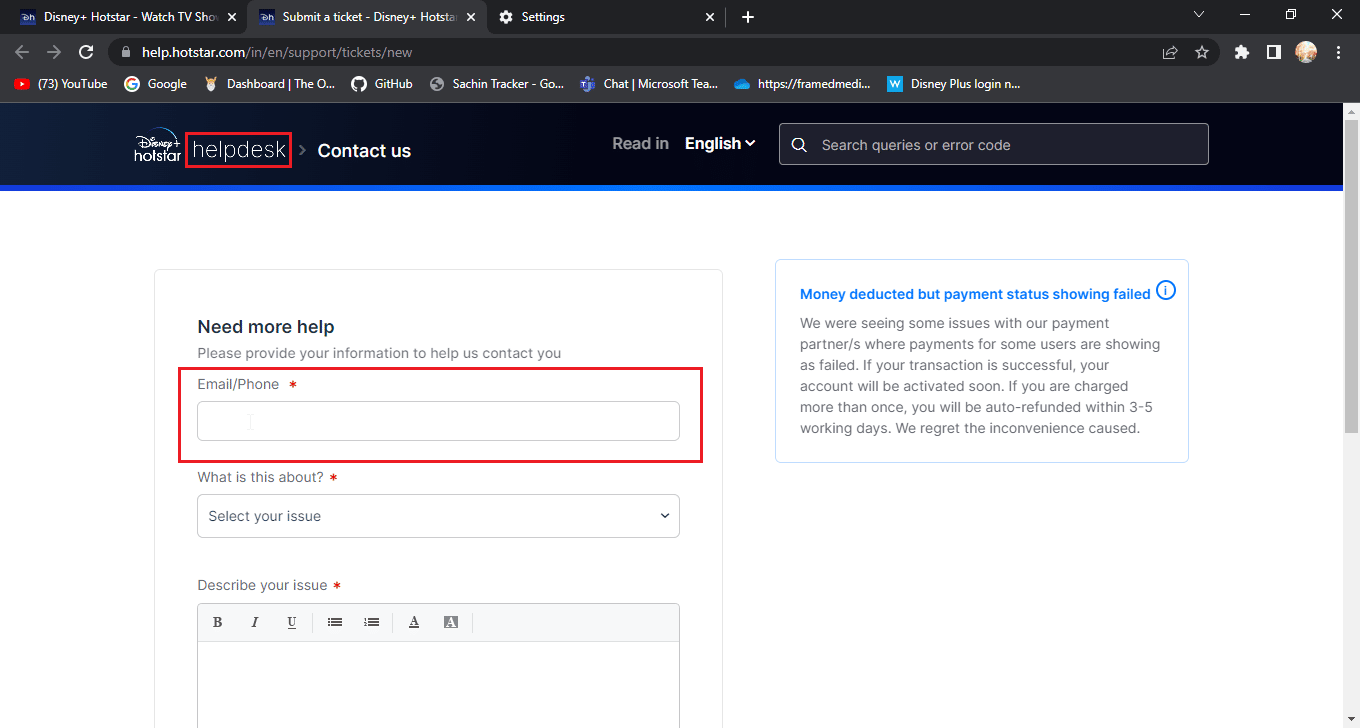
6. Selezionare la casella a discesa per la categoria relativa al problema correlato.
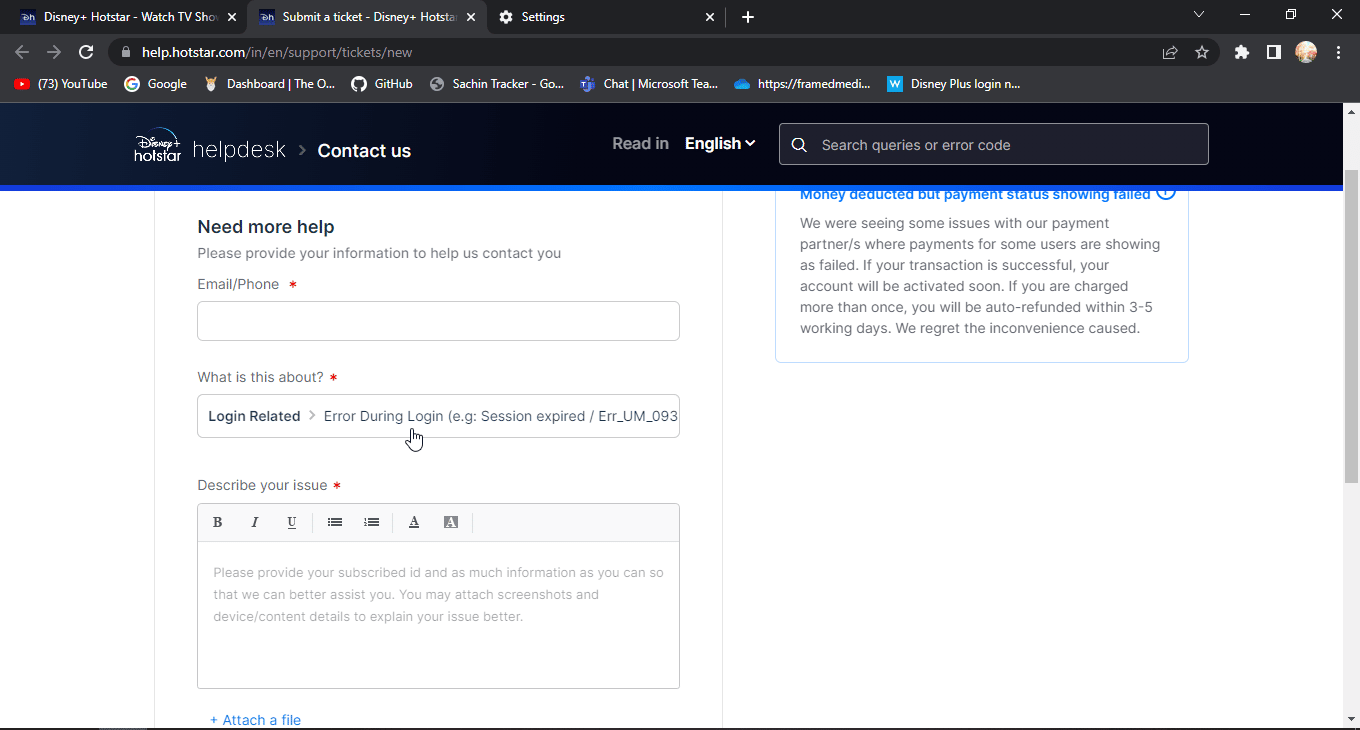
7. Descrivi il tuo problema in dettaglio sull'accesso a Disney Plus non riuscito.
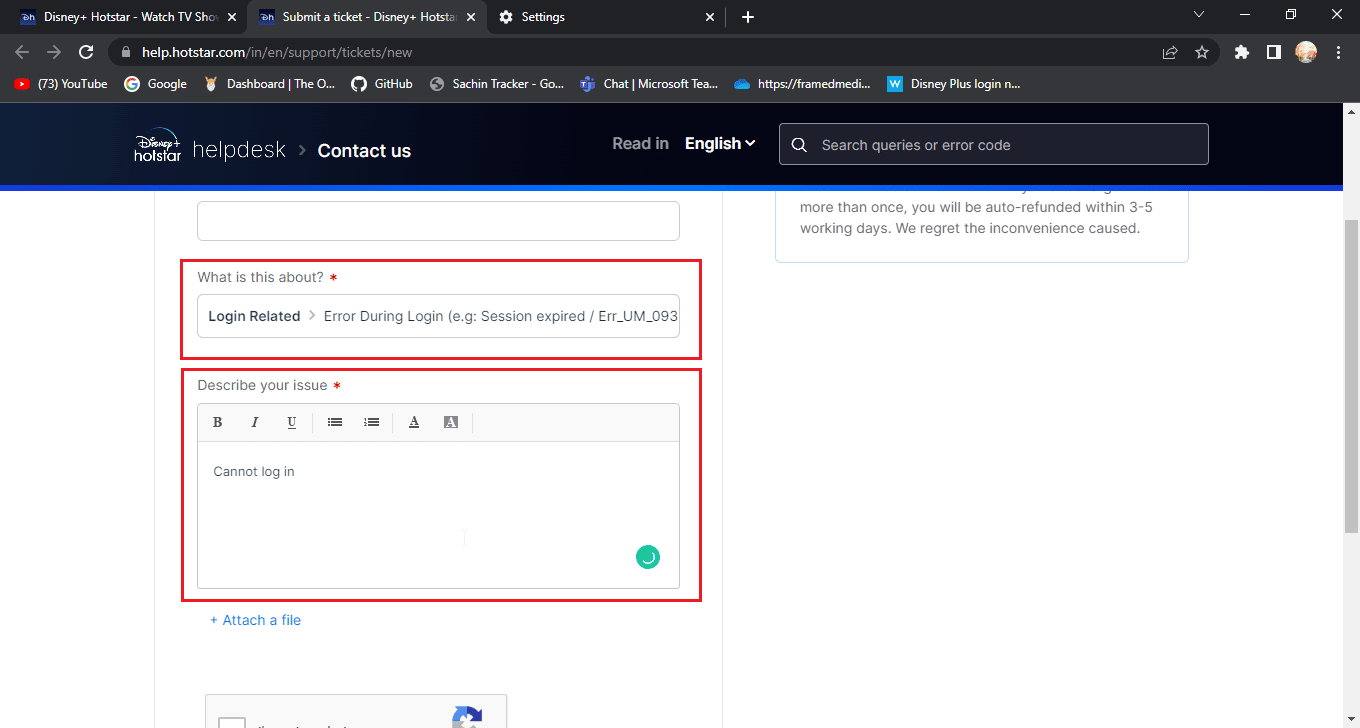
8. Puoi aggiungere i tuoi screenshot relativi al bug o al problema tecnico.
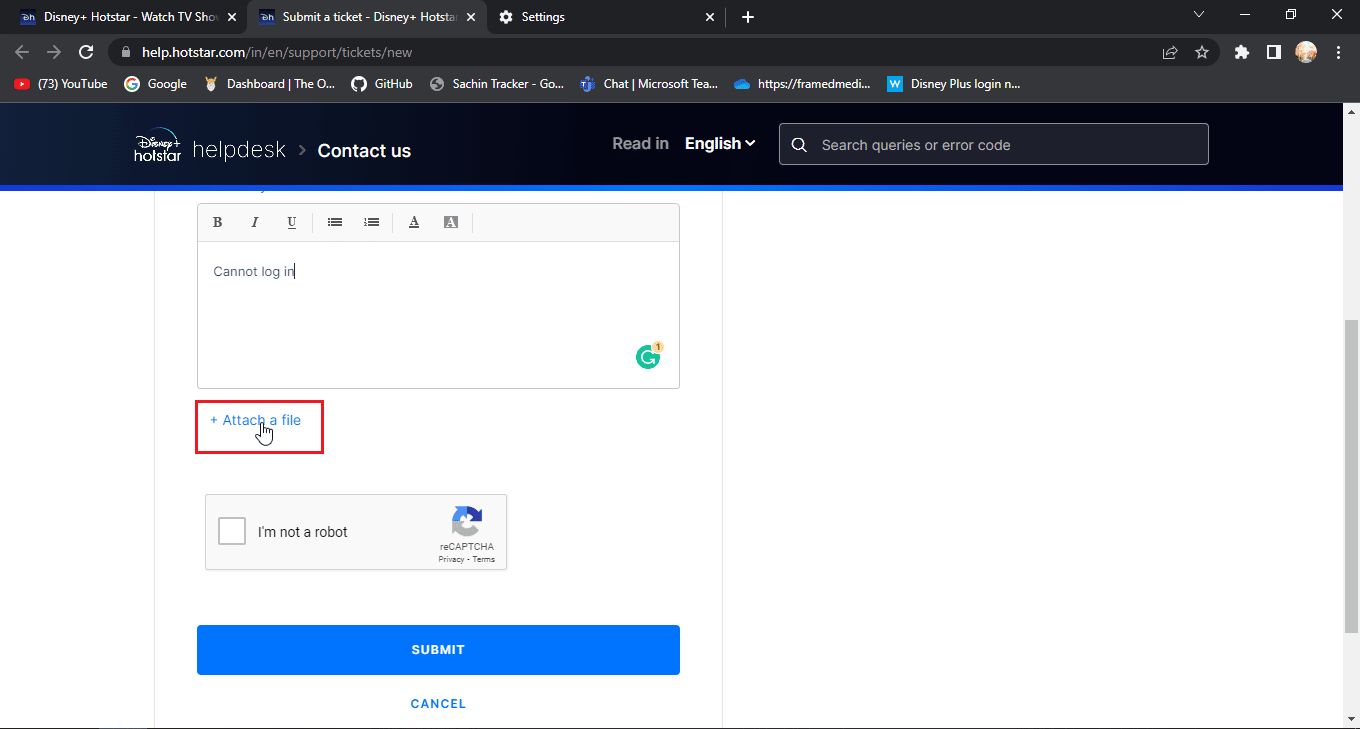
9. Ora, fai clic su Non sono un robot .
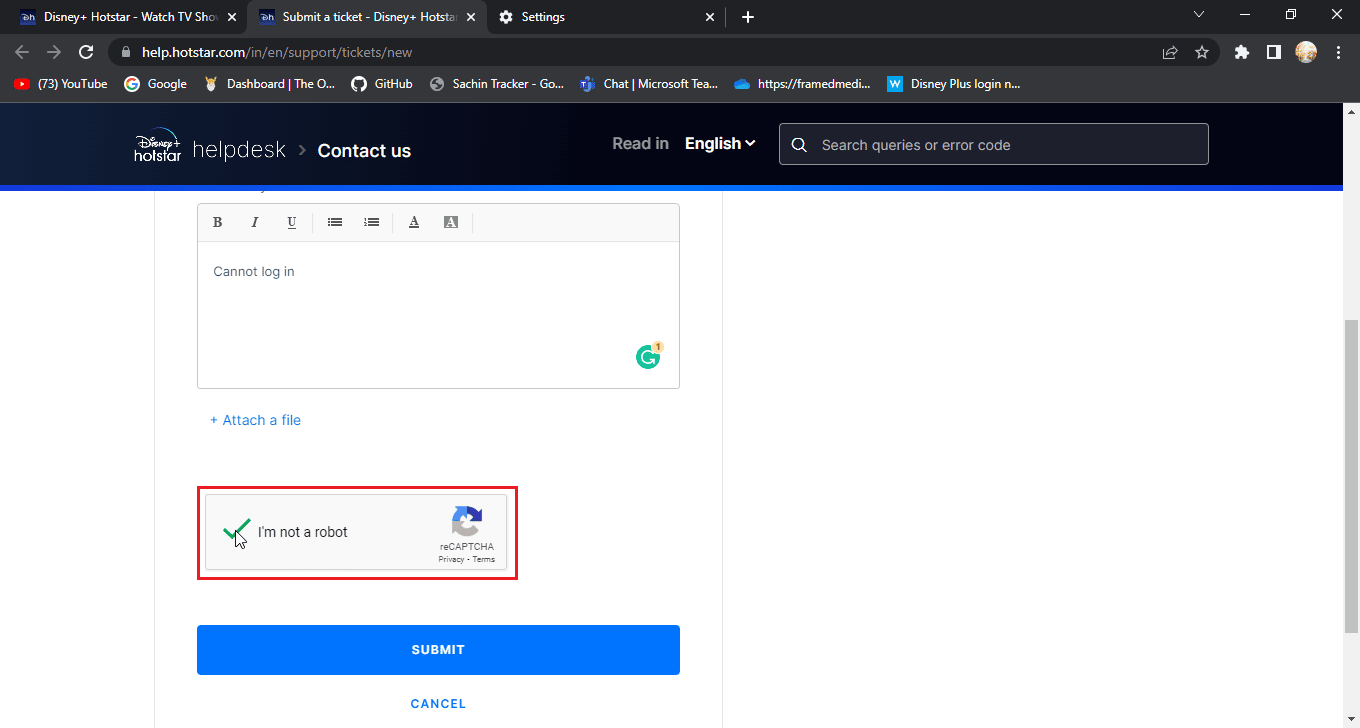
10. Infine clicca su INVIA .
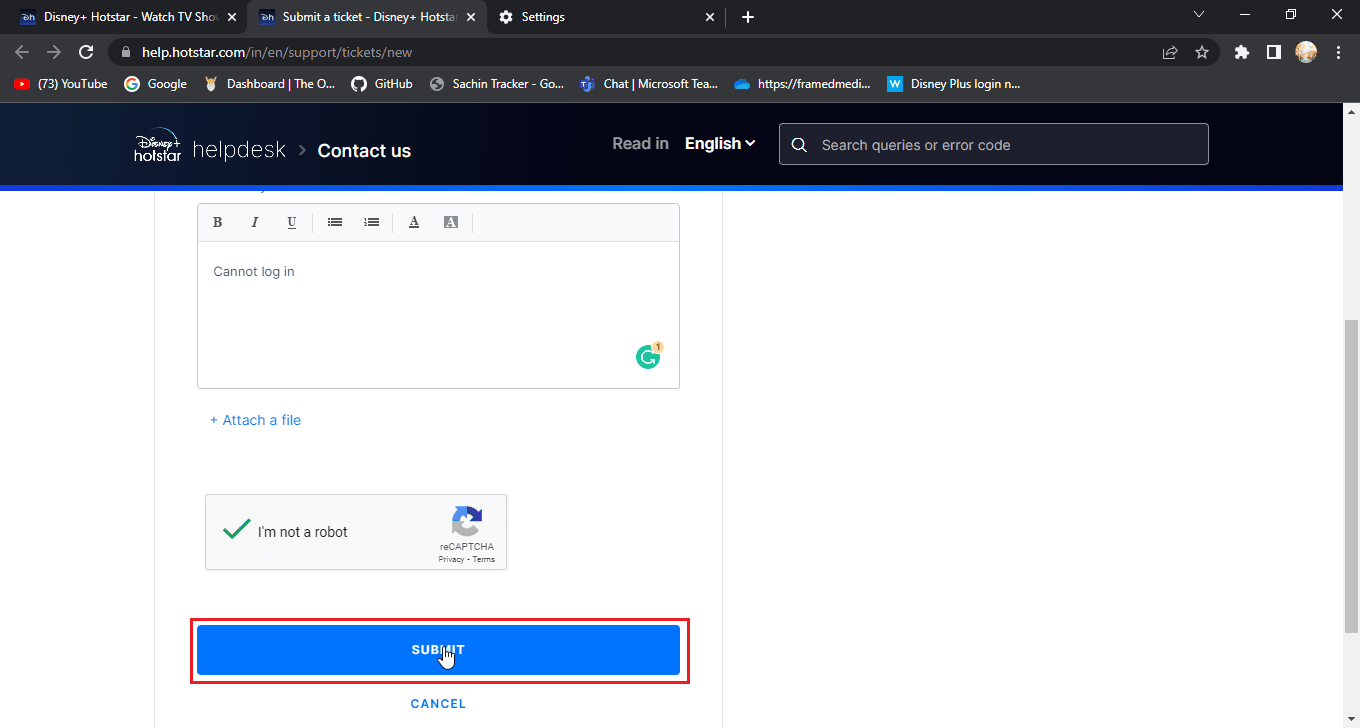
Domande frequenti (FAQ)
Q1. Disney Plus ha problemi o il server è inattivo?
Ans. I messaggi di inattività del server Disney Plus verranno comunicati tramite l' handle Twitter ufficiale di Disney Plus . Questo viene fatto per la manutenzione del sito web.
Q2. Perché non riesco ad accedere al mio account Disney?
Ans. Ci sono vari motivi per questo, per risolvere questo problema si prega di seguire la guida sopra.
Q3. Ho già pagato sul conto Disney, perché la Disney mi chiede di pagare di nuovo?
Ans. Questa è una cosa comune che gli utenti sperimentano, è più comunemente dovuta all'accesso dell'utente con un numero diverso , prova ad accedere con il numero con cui ti sei iscritto.
Consigliato:
- Come verificare l'account e-mail di Waze
- Correggi il codice di errore di Hulu 2 998
- Risolto il problema con Disney Plus che non funzionava su Roku
- Correggi l'errore di licenza del contenuto protetto Disney Plus
Ci auguriamo che l'articolo di cui sopra su come correggere il mancato caricamento della pagina di accesso di Disney Plus sia stato utile e che tu sia stato in grado di risolvere il problema. Se hai suggerimenti o domande sull'articolo, non esitare a lasciarli nel commento qui sotto.