Aggiornamento Discord non riuscito? 7 modi per risolverlo
Pubblicato: 2023-06-13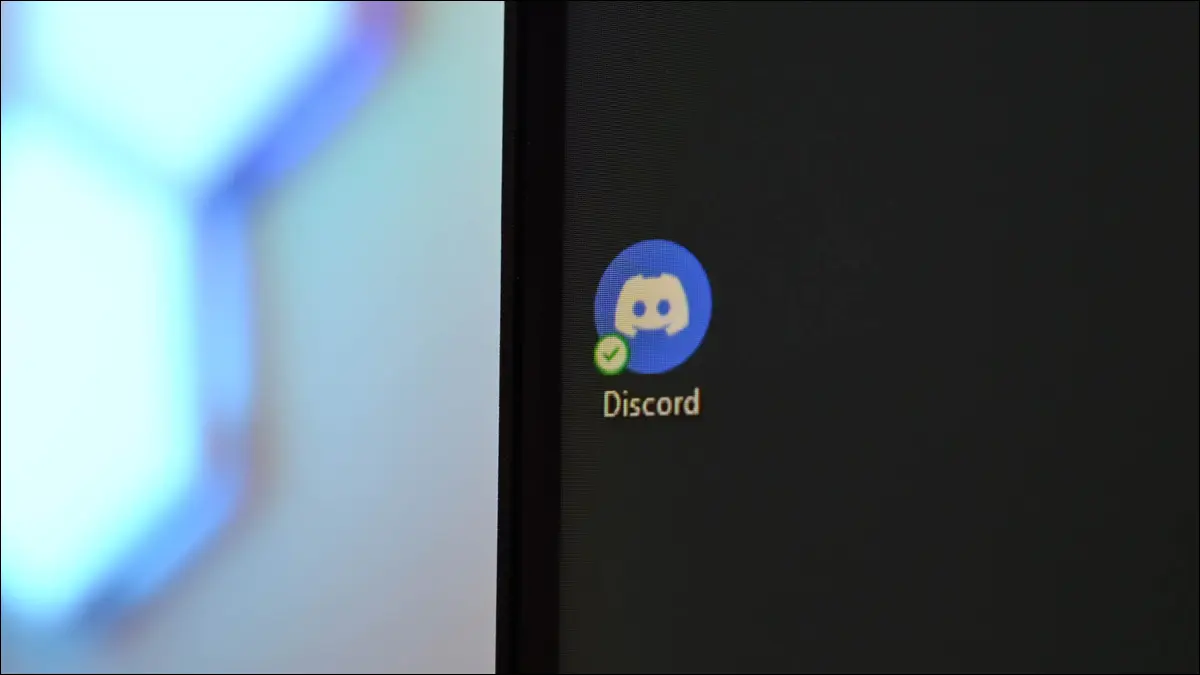
Ricevi un errore durante il tentativo di aggiornare Discord sul tuo computer? Esistono diversi problemi che possono influire sul processo di aggiornamento di Discord. Fortunatamente, abbiamo alcune soluzioni per te per eliminare il problema e aggiornare Discord con successo.
Perché il mio aggiornamento Discord non riesce?
Come risolvere quando Discord non si aggiorna
1. Controlla la tua connessione Internet
2. Riavvia Discord
3. Controlla se Discord è inattivo
4. Avvia Discord come amministratore
5. Disabilita il tuo Windows o Mac Firewall
6. Cancella i dati memorizzati nella cache di Discord
7. Installa manualmente l'ultima versione di Discord
Perché il mio aggiornamento Discord non riesce?
Vari fattori possono bloccare Discord in un ciclo di aggiornamento non riuscito su un computer Windows, Mac o Linux. Potresti non disporre di una connessione Internet affidabile, di cui Discord ha bisogno per completare il processo di aggiornamento. Oppure, la tua app potrebbe riscontrare un piccolo problema tecnico, che impedisce l'aggiornamento.
I server di Discord potrebbero essere inattivi, causando anche che Discord continui a dire che l'aggiornamento non è riuscito, poiché non può scaricare i file di aggiornamento più recenti.
Come risolvere quando Discord non si aggiorna
Poiché ci sono diversi motivi per un aggiornamento Discord non funzionante, prova le seguenti soluzioni che risolvono tutto ciò che potrebbe causare il tuo problema. Uno o più di questi metodi ti risolveranno per uscire dal ciclo di aggiornamento non riuscito di Discord.
1. Controlla la tua connessione Internet
Discord scarica i suoi aggiornamenti su Internet e devi disporre di una connessione Internet attiva per consentire alla tua app di farlo. Con una connessione difettosa, Discord non è in grado di elaborare gli aggiornamenti delle app, causando continui errori di tali aggiornamenti.
Puoi controllare la tua connessione Internet aprendo un browser Web sul tuo computer e avviando un sito. Se il tuo sito non si carica, è probabile che la colpa sia della tua connessione Internet.
Puoi provare a riparare la tua connessione applicando correzioni di base, come riavviare il router, riconnetterti alla rete wireless e seguire altri suggerimenti per la risoluzione dei problemi.
2. Riavvia Discord
Dopo aver verificato che la tua connessione Internet funzioni, la soluzione successiva da applicare è riavviare l'app Discord. La tua app potrebbe presentare un piccolo problema tecnico che impedisce l'installazione degli aggiornamenti.
A differenza di molte altre app, facendo clic su "X" nell'angolo in alto a destra di Discord non si chiude completamente l'app; invia solo l'app alla barra delle applicazioni del tuo PC. Dovrai selezionare un'altra opzione per uscire effettivamente dall'app.
Per farlo su Windows, nell'angolo in alto a destra di Discord, fai clic su "X". Quindi, nella barra delle applicazioni, fai clic con il pulsante destro del mouse su Discord e scegli "Esci da Discord". Riavvia l'app trovandola nel menu "Start" e selezionandola.
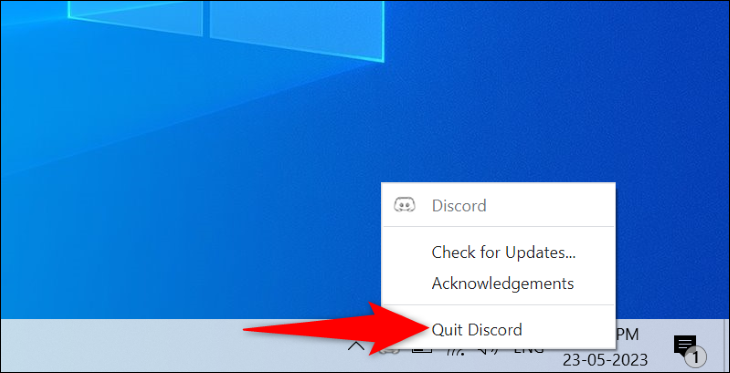
Per riavviare Discord su Mac, nella barra dei menu dell'app, scegli Discord > Esci da Discord. Quindi, riavvia l'app selezionandola in "Launchpad" (o utilizzando il metodo di avvio dell'app che preferisci).
3. Controlla se Discord è inattivo
I server di Discord potrebbero essersi bloccati, causando il blocco di un aggiornamento di Discord. Succede molto raramente, ma i problemi tecnici possono causare il blocco temporaneo dei server.
Per verificare se la piattaforma è effettivamente inattiva, vai al sito Stato di Discord e controlla lo stato della piattaforma. Questo sito ti dice anche lo stato di vari servizi Discord, come le funzionalità "Cerca" e "Pagamenti".
Se Discord è effettivamente inattivo, dovrai attendere fino a quando la società non risolverà il problema e lo ripristinerà. Sfortunatamente, non puoi fare nulla da parte tua per risolvere il problema.
4. Avvia Discord come amministratore
Uno dei motivi per cui Discord non si aggiorna è che l'app potrebbe non disporre delle autorizzazioni necessarie per apportare determinate modifiche al tuo sistema. Tali problemi sono comuni sui PC Windows e puoi risolverli eseguendo le tue app con privilegi di amministratore.
L'esecuzione di Discord come amministratore garantisce che l'app disponga di tutte le autorizzazioni necessarie per apportare modifiche al tuo sistema. Per farlo sul tuo PC Windows, apri il menu "Start" e trova "Discord".

Fai clic con il pulsante destro del mouse su "Discord" e scegli "Esegui come amministratore". Quindi, nel prompt "Controllo account utente", scegli "Sì".

La tua app ora dovrebbe aggiornarsi senza problemi.
5. Disabilita il tuo Windows o Mac Firewall
Il tuo firewall analizza le connessioni di rete in uscita e in entrata sul tuo computer. È possibile che questa app abbia bloccato l'accesso di Discord a Internet, impedendo il download o l'installazione degli aggiornamenti dell'app.
In questo caso, disattiva temporaneamente il firewall e lascia che l'app si aggiorni. Al termine, riattiva il firewall in modo da essere nuovamente protetto.
Per disattivare il firewall integrato di Windows, vai in Sicurezza di Windows> Firewall e protezione della rete, scegli la rete che dice "(attiva)" e disattiva "Microsoft Defender Firewall". Nel prompt "Controllo dell'account utente", scegli "Sì".
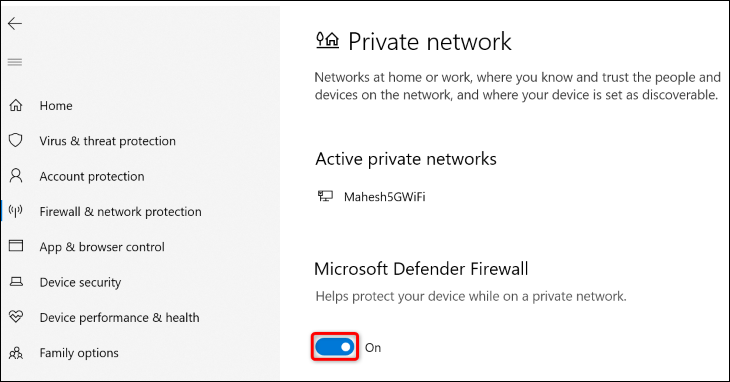
Per disabilitare il firewall integrato del tuo Mac, avvia una finestra di Terminale ed esegui il seguente comando:
sudo defaults write /Library/Preferences/com.apple.alf globalstate -int 0
Digita la password dell'amministratore del tuo Mac e premi Invio per disabilitare il firewall.
Dopo aver disattivato il firewall di Windows o Mac, avvia Discord e lascia che l'app si aggiorni. Al termine, riattiva il firewall. Su Windows, attiva l'interruttore "Microsoft Defender Firewall".
Su Mac, apri Terminale ed esegui il seguente comando. Dovrai digitare la password dell'amministratore del tuo Mac per completare l'esecuzione del comando.
sudo defaults write /Library/Preferences/com.apple.alf globalstate -int 1
E questo è tutto.
6. Cancella i dati memorizzati nella cache di Discord
Discord memorizza nella cache vari file per migliorare la tua esperienza di utilizzo dell'app. A volte, questa cache si danneggia, causando vari problemi casuali con l'app. Questo potrebbe essere il tuo caso e il tuo problema di aggiornamento è probabilmente il risultato di una cattiva cache dell'app.
In questo caso, svuota la cache di Discord e il problema verrà risolto.
Se utilizzi Windows, apri "Esegui" utilizzando Windows+R, digita il seguente percorso e premi Invio.
%appdata%\discord
Nella cartella aperta, elimina le seguenti sottocartelle: "Cache", "Code Cache" e "GPUCache".

Per eliminare la cache di Discord su un Mac, apri una finestra del Finder e seleziona Vai > Vai alla cartella. Immettere il seguente percorso e premere Invio.
~/Libreria/Supporto applicazioni/discord/
Nella cartella aperta, elimina le seguenti cartelle: "Cache", "Code Cache" e "GPUCache".
La tua cache Discord è ora cancellata. Riavvia l'app sul tuo computer Windows o Mac e lasciala aggiornare.
7. Installa manualmente l'ultima versione di Discord
Se tutto il resto non riesce a risolvere il problema di aggiornamento, scarica e installa manualmente l'ultima versione di Discord sul tuo computer. Non perderai i tuoi dati salvati, come chat, server e qualsiasi altro elemento, poiché l'app sincronizza tutti questi elementi con il tuo account Discord online.
Per rimuovere Discord su Windows 11, vai in Impostazioni > App > App e funzionalità. Accanto a Discord nell'elenco, fai clic sui tre punti e scegli "Disinstalla". Nel prompt aperto, seleziona "Disinstalla".

Su Windows 10, vai in Impostazioni> App, seleziona Discord, scegli "Disinstalla" e seleziona "Disinstalla".
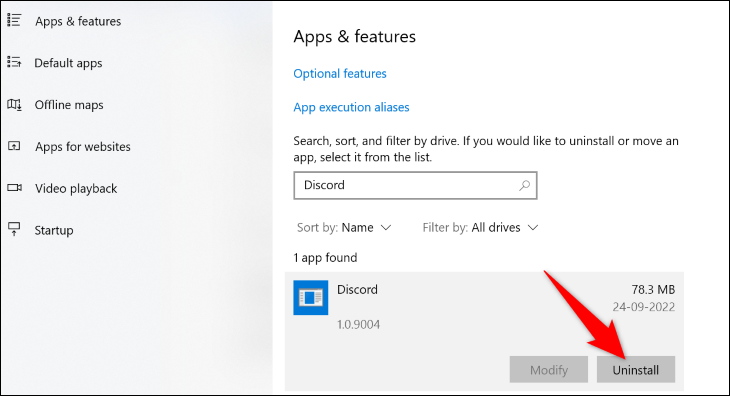
Su Mac, apri Finder e accedi ad "Applicazioni". Fai clic con il pulsante destro del mouse su Discord e scegli "Sposta nel cestino".
Dopo aver rimosso Discord, vai al sito ufficiale di Discord per scaricare nuovamente il programma di installazione dell'app. Usa questo programma di installazione per installare una nuova copia dell'app sul tuo computer.
Ed è così che esci da un ciclo di aggiornamento Discord fallito sul tuo PC. Buon gioco e chatta con i tuoi amici!
CORRELATO: 10 funzioni Discord che dovresti usare
