Risolto il problema con la discordia bloccata nella schermata di connessione
Pubblicato: 2022-10-26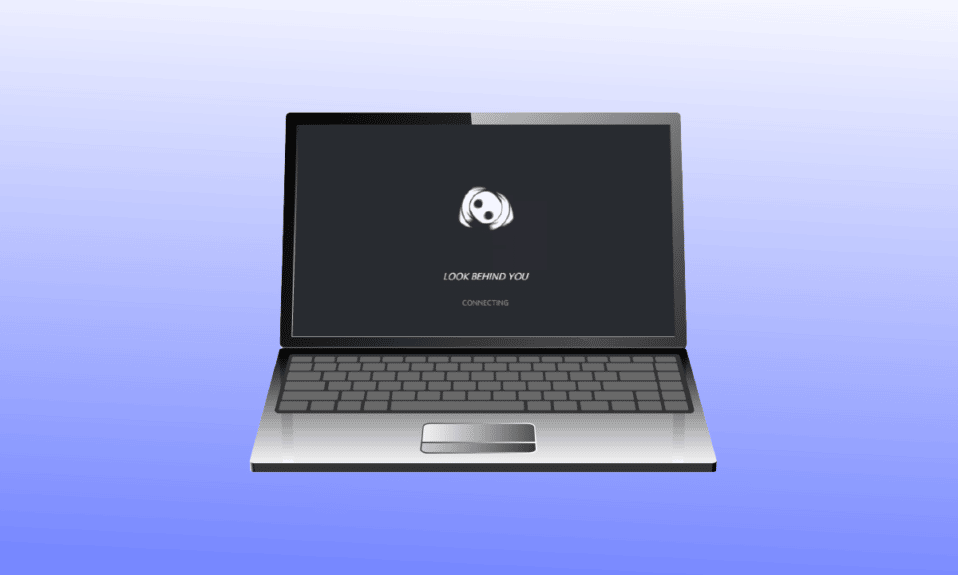
Discord è la principale piattaforma di social media per la comunicazione dei giocatori. Tuttavia, molti utenti si trovano ad affrontare Discord bloccato su una schermata di caricamento e problemi di connessione per sempre. Se questo vale anche per te, non devi preoccuparti! Abbiamo una guida perfetta che ti insegnerà come risolvere Discord bloccato sul problema dello schermo di connessione. Inoltre, abbiamo discusso delle ragioni che potrebbero causare il suddetto problema. Quindi, continua a leggere!
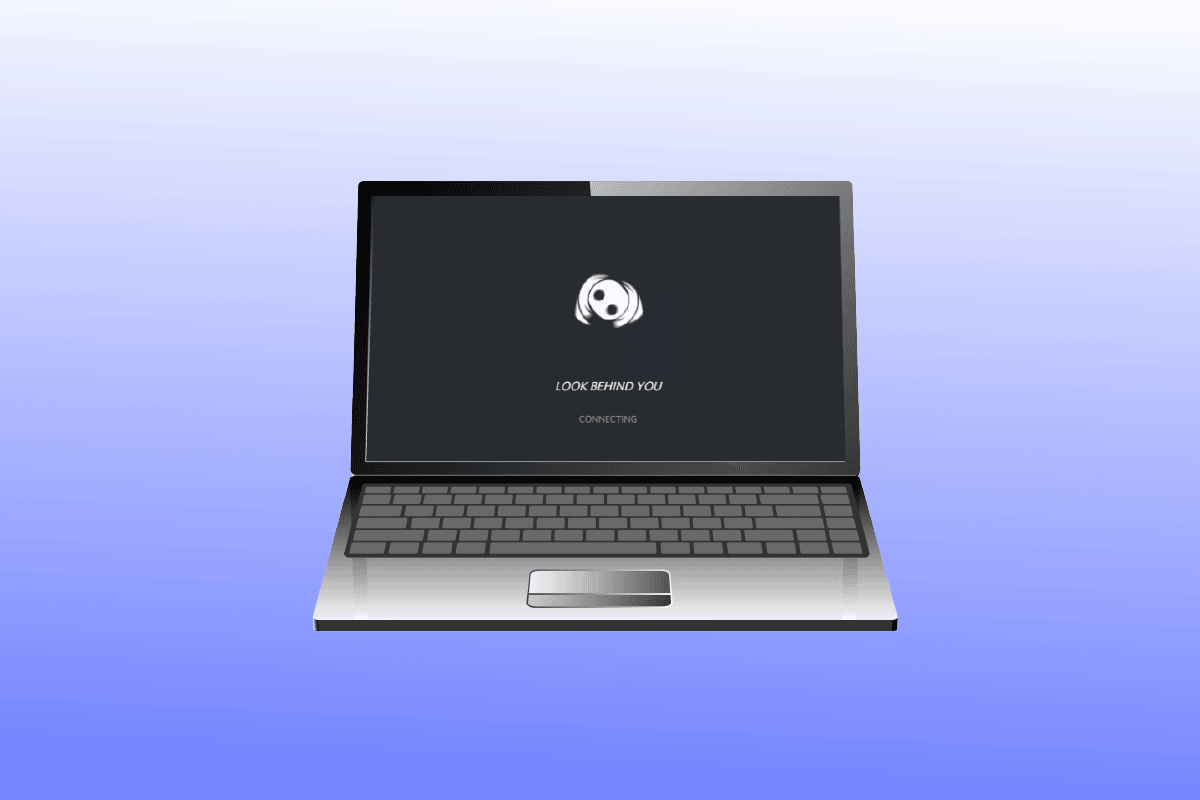
Contenuti
- Come risolvere la discordia bloccata nella schermata di connessione
- Metodo 1: riavvia il router
- Metodo 2: chiudere i programmi in conflitto
- Metodo 3: modificare l'indirizzo DNS
- Metodo 4: svuota la cache DNS
- Metodo 5: disattivare il server proxy
- Metodo 6: modifica le impostazioni di data e ora
- Metodo 7: eseguire scansioni malware
- Metodo 8: Consenti discordia tramite Windows Firewall
- Metodo 9: disattivare temporaneamente Windows Firewall (non consigliato)
- Metodo 10: reinstallare il programma Discord
Come risolvere la discordia bloccata nella schermata di connessione
Di seguito sono riportate le possibili cause di Discord bloccato su un problema con la schermata di caricamento.
- Problemi di connessione di rete.
- Impostazioni di data e ora errate.
- Malware e virus.
- Discordia bloccata da Windows Firewall.
- File di installazione di Discord corrotti.
Prima di seguire i passaggi per la risoluzione dei problemi per risolvere il problema, è necessario verificare la presenza di eventuali interruzioni nei server Discord. Visita la pagina di stato del server Discord.
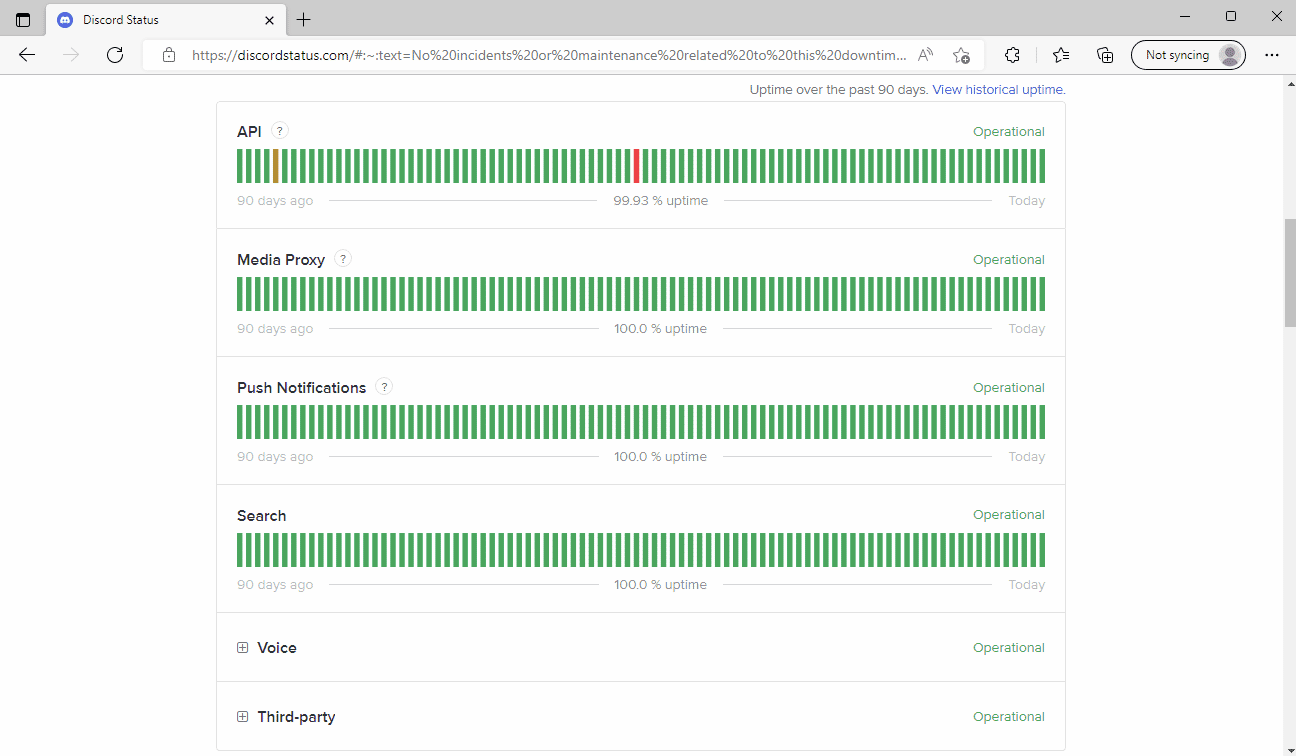
Se i server Discord funzionano senza intoppi, è necessario eseguire i metodi di risoluzione dei problemi forniti per risolvere Discord bloccato sul problema dello schermo di connessione.
Metodo 1: riavvia il router
Innanzitutto, riavvia il router Internet per correggere eventuali bug temporanei nella connessione di rete. Di seguito sono riportati i passaggi per riavviare il router.
1. Premi il pulsante di accensione del router Wi-Fi .

2. Quindi, rimuovere il cavo di alimentazione e attendere che l'alimentazione sia completamente scaricata dai condensatori.
3. Ora collega il cavo di alimentazione e riaccendi il router.
Leggi anche: Correggi l'errore 1105 Discord in Windows 10
Metodo 2: chiudere i programmi in conflitto
Se ci sono app in conflitto nel tuo PC che creano errori con Discord che causano problemi di connessione Discord, chiudi quei programmi. Se interrompi quei processi in conflitto, questo può risolvere il problema. Leggi la nostra guida per terminare l'attività in Windows 10.
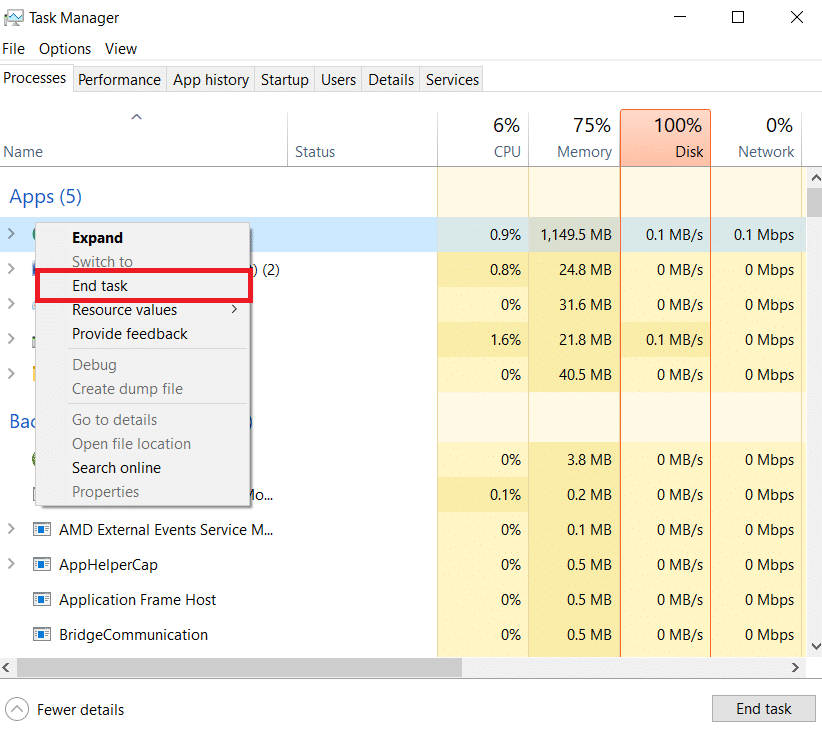
Metodo 3: modificare l'indirizzo DNS
Un'altra soluzione comune a Discord bloccato sul problema dello schermo di connessione è la modifica dell'impostazione DNS sul tuo sistema. Puoi utilizzare il server DNS di Google o il server OpenDNS per risolvere il problema. Segui la nostra guida su 3 modi per modificare le impostazioni DNS su Windows 10.
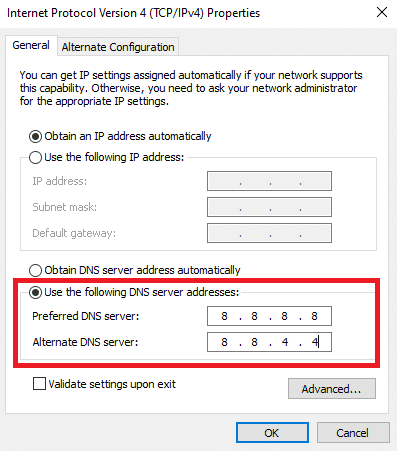
Metodo 4: svuota la cache DNS
Se la modifica del DNS non risolve i problemi di connessione di Discord per sempre, prova a svuotare la cache DNS. Segui la nostra guida per svuotare la cache DNS in Windows 10.
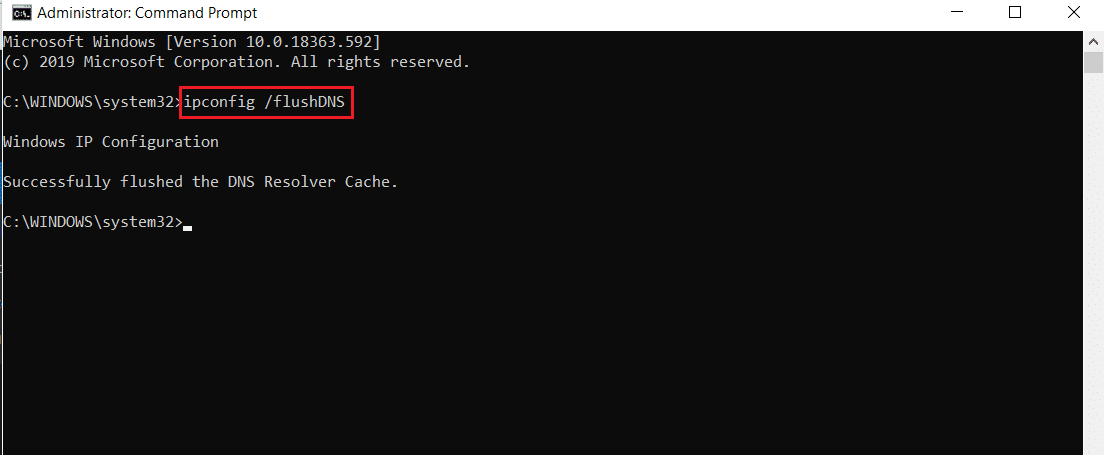
Leggi anche: Risolvi il problema mancante del profilo di rete di Windows 10
Metodo 5: disattivare il server proxy
Un altro metodo per risolvere il problema di Discord bloccato sullo schermo di connessione è disabilitare la VPN e il server proxy se abilitati. Leggi la nostra guida per disabilitare VPN e server proxy su Windows 10.
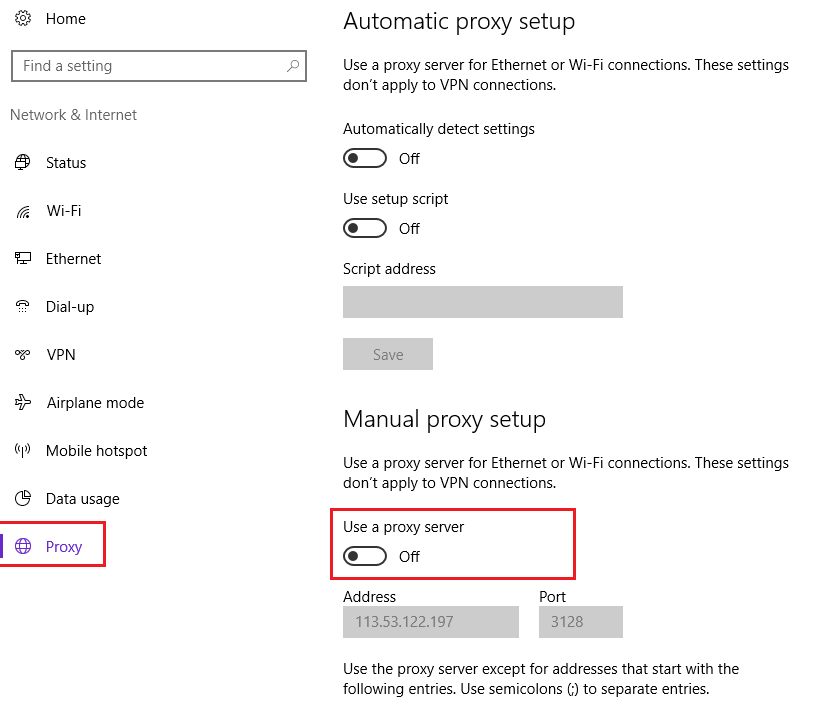
Metodo 6: modifica le impostazioni di data e ora
Impostazioni di data e ora errate possono anche creare errori sull'app Discord. Windows ha una funzione di data e ora automatiche in cui le imposta automaticamente in base alla regione in cui ti trovi. Quindi, puoi abilitare la funzione di data e ora automatiche. Consulta la nostra guida per modificare le impostazioni di data e ora su Windows 10.

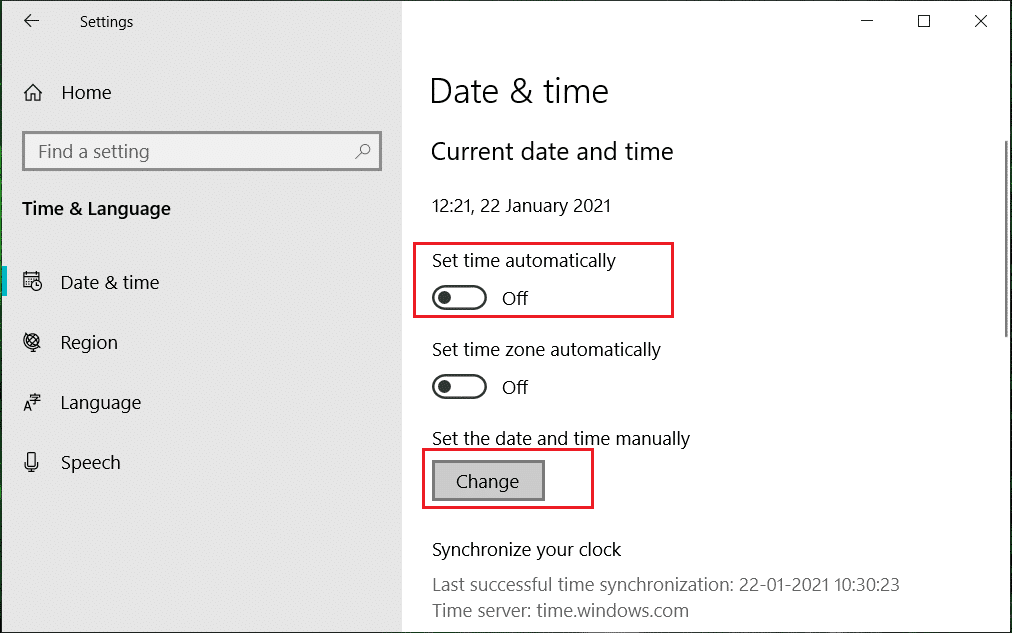
Leggi anche: Come risolvere la discordia continua a bloccarsi
Metodo 7: eseguire scansioni malware
Potrebbero esserci malware e virus sul tuo PC che possono causare questo problema di Discord bloccato su una schermata di caricamento. Quindi, è necessario verificare se questo è il caso. Segui la nostra guida per eseguire una scansione antivirus sul computer.
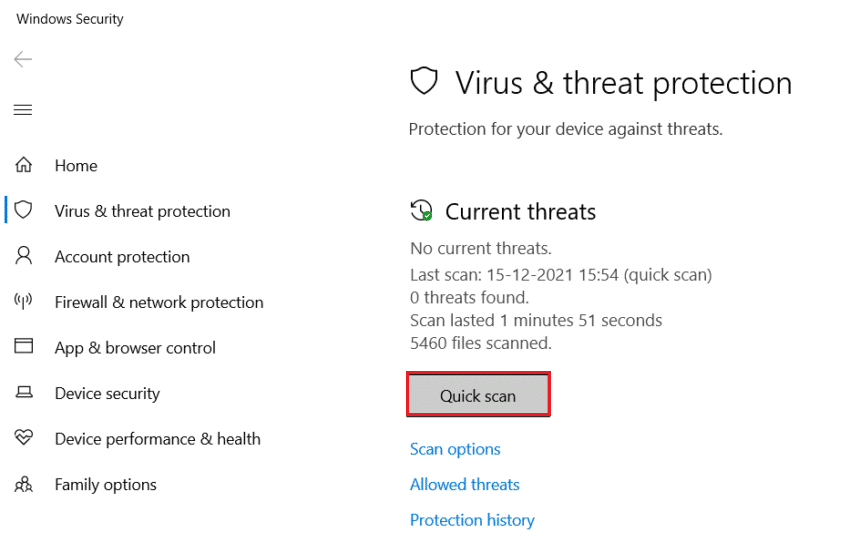
Metodo 8: Consenti discordia tramite Windows Firewall
Se il programma Discord è bloccato da Windows Firewall, ciò potrebbe causare problemi di connessione Discord. Segui la nostra guida per consentire o bloccare le app tramite Windows Firewall.
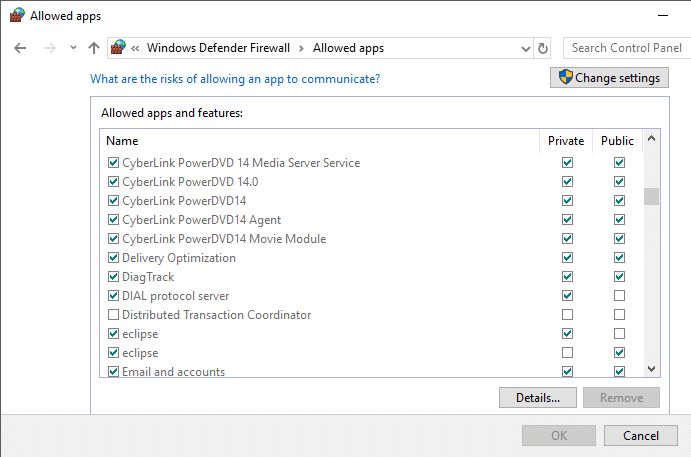
Metodo 9: disattivare temporaneamente Windows Firewall (non consigliato)
Se l'autorizzazione dell'app Discord in Windows Firewall non ha ancora risolto Discord bloccato sul problema dello schermo di connessione, puoi disabilitare temporaneamente il firewall. Consulta la nostra guida su come disabilitare Windows 10 Firewall.
Nota: non è consigliabile disattivare Windows Defender Firewall su PC Windows poiché protegge il computer dai malware.
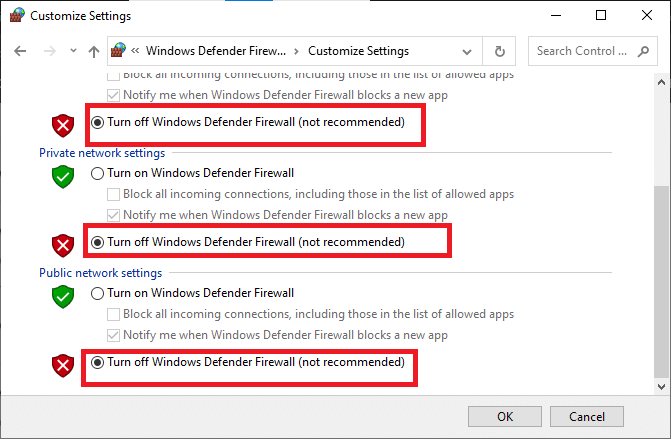
Leggi anche: Risolto il problema con l'audio della condivisione dello schermo di discordia non funzionante
Metodo 10: reinstallare il programma Discord
Un altro modo è reinstallare Discord con una nuova configurazione per risolvere il problema di connessione di Discord per sempre. L'app potrebbe essere stata infettata da file o difetti danneggiati. Esegui i seguenti passaggi per reinstallare l'app e correggere Discord bloccato sul problema dello schermo di connessione.
1. Premi contemporaneamente i tasti Windows + I per avviare le Impostazioni di Windows .
2. Apri l'impostazione App .
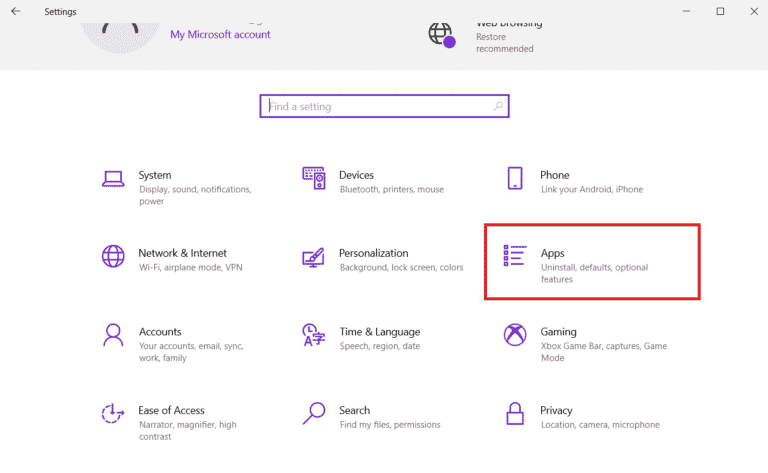
3. Individua l' app Discord e fai clic sull'opzione Disinstalla .
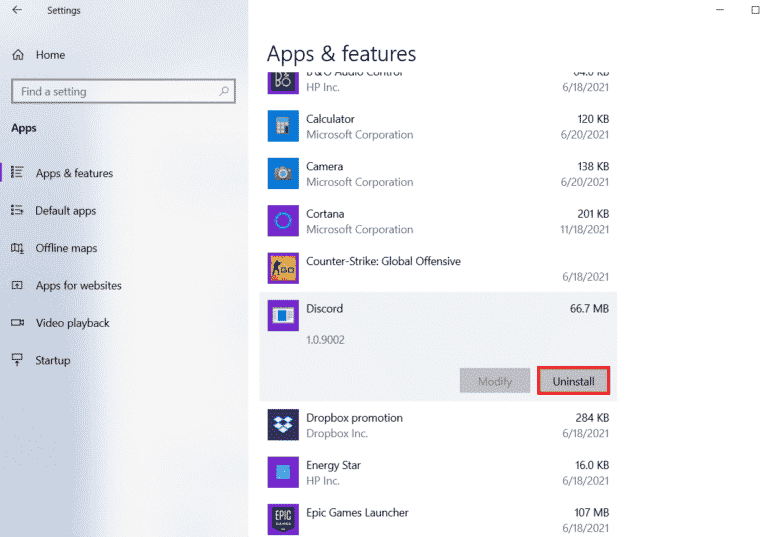
4. Quindi, fare nuovamente clic sull'opzione Disinstalla per confermare e disinstallare il programma.
5. Ora, premi i tasti Windows + E insieme per avviare Esplora file .
6. Passare al seguente percorso per aprire il file Discord .
C:\Utenti\NOME UTENTE\AppData\Local
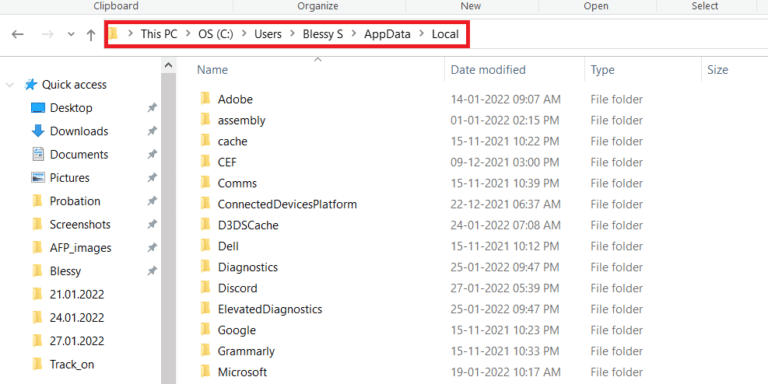
7. Ora, fai clic con il pulsante destro del mouse sul file Discord e seleziona l'opzione Elimina .
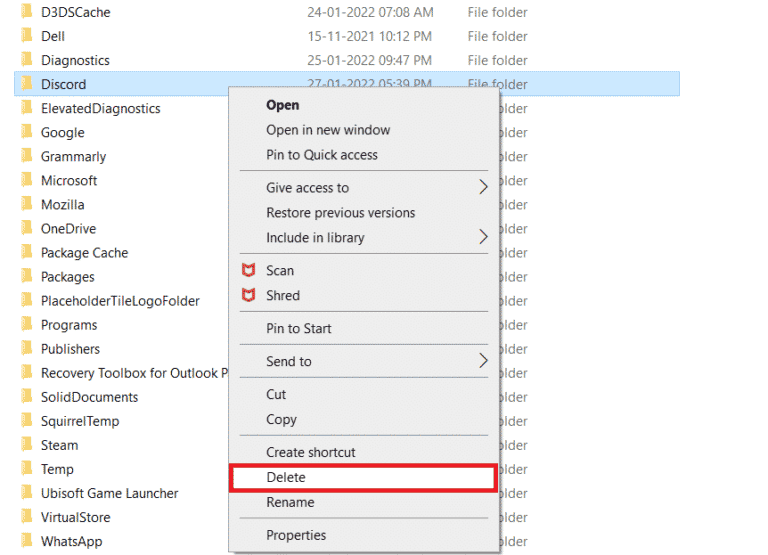
8. Successivamente, visita il sito Web ufficiale di Discord e fai clic sul pulsante Download per Windows .
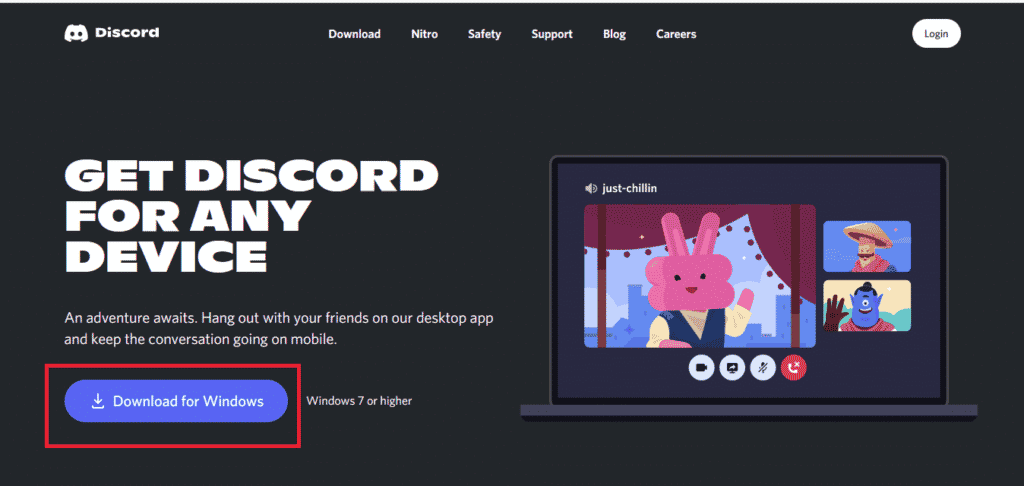
9. Ora, dopo aver scaricato il file di installazione, fai doppio clic sul file DiscordSetup.exe per installarlo sul tuo PC Windows.
![]()
10. Una volta installato il programma, avviare Discord per verificare se Discord bloccato su un errore della schermata di caricamento su Windows 10 è risolto.
Consigliato:
- Come annullare l'abbonamento a Match.com
- Come cambiare la lingua in LoL
- Quanto tempo ci vuole per eliminare un account Discord?
- Come sbloccare la discordia a scuola
Ci auguriamo che questa guida sia stata utile e che tu sia stato in grado di risolvere Discord bloccato sul problema dello schermo di connessione . Facci sapere quale metodo ha funzionato meglio per te per risolvere i problemi di connessione Discord sul tuo sistema. Se hai domande o suggerimenti, sentiti libero di lasciarli nella sezione commenti qui sotto.
