Come risolvere la discordia bloccata su "Connessione RTC"
Pubblicato: 2020-12-01Una preoccupazione significativa per gli utenti di Discord è il mancato superamento della "connessione RTC".
Fortunatamente, ci sono alcune cose che puoi fare per risolvere il problema. Questa guida ti mostrerà come riparare Discord bloccato su "Connessione RTC". Quindi, per favore, continua a leggere.
Cosa significa "connessione RTC"?
Discord è una popolare piattaforma VoIP che ti consente di trascorrere del tempo di qualità con le persone a cui tieni. È lo strumento di comunicazione ideale per i tuoi amici più cari, compagni di gioco o persino per il club scolastico. Puoi avviare videochiamate, inviare messaggi di testo e chat vocale. Questo software di comunicazione è il pacchetto completo. È possibile utilizzare la versione basata sul Web o scaricare l'applicazione desktop sul computer.
A volte, gli utenti di Discord incontrano un blocco stradale in cui non possono stabilire una connessione. Il servizio continua a dire "RTC Connecting" senza fare alcun progresso reale, impedendoti così di partecipare a una chat vocale in tempo reale.
"Connessione RTC" significa che la piattaforma sta tentando di avviare una chiamata vocale. Discord utilizza il protocollo Real-Time Chat (o WebRTC) per facilitare la comunicazione simultanea. Quindi il problema di dormire su "RTC Connecting" è legato alla rete.
Quali sono le cause della "connessione RTC"?
Per identificare come riparare una connessione Discord bloccata, dobbiamo prima capire perché succede:
- Connessione Internet instabile: se la tua connessione Internet non è abbastanza affidabile, ciò può portare a tentativi di connessione RTC senza fine.
- IP dinamico: Discord non funziona bene quando la tua VPN continua a cambiare il tuo indirizzo IP.
- VPN senza UDP: Discord non supporta una VPN che non dispone di un protocollo UDP (User Datagram Protocol).
- Discord messo in quarantena dal tuo antivirus: il tuo programma antivirus potrebbe identificare un file Discord come potenzialmente dannoso e metterlo in quarantena, impedendo il successo della tua connessione.
- Problemi con il server: se il server della tua regione non è in grado di creare una connessione, non puoi partecipare a una chat su Discord.
Ora che sappiamo quali sono le cause del problema di connessione vocale su Discord, diamo ora un'occhiata alle procedure per risolverlo.
Come risolvere la discordia bloccata su "Connessione RTC"
Risolvere il problema RTC è facile. Ci sono diverse cose che puoi fare per garantire la tua connessione. In poco tempo, ti riunirai con i tuoi amici. Quindi, ecco cosa dovresti fare:
- Controlla la tua connessione Internet
- Riavvia i tuoi dispositivi
- Controlla la tua VPN
- Imposta una regione del server diversa su Discord
- Disabilita QoS (Quality of Service) su Discord
- Cambia il sottosistema audio in Discord
- Disattiva temporaneamente il tuo programma antivirus o il firewall di Windows
- Aggiorna il tuo driver di rete
- Prova un browser diverso
- Cambia il tuo server DNS
- Svuota la cache DNS e ripristina le impostazioni IP
- Consultare l'amministratore di rete
- Eseguire il test di connessione RTC
Potrebbe non essere necessario provare tutte le correzioni. Scendi nell'elenco fino a quando Discord non stabilisce una connessione vocale riuscita. Cominciamo.
Correzione 1: controlla la tua connessione Internet
Devi essere sicuro di non avere problemi con Internet. Devi avere una connessione forte prima di poterti aspettare che Discord funzioni come previsto. Puoi contattare il tuo provider di servizi Internet (ISP) per aiutarti a risolvere eventuali problemi di connettività che potresti riscontrare. Una volta che sei sicuro che la tua Internet sia sufficientemente affidabile, puoi quindi procedere con le altre correzioni di seguito.
Correzione 2: riavvia i tuoi dispositivi
Questa semplice idea è ciò che la maggior parte degli utenti utilizza per risolvere il problema di connessione RTC. Puoi anche fare un tentativo prima di lanciarti nelle soluzioni più aggressive.
Il problema di connessione RTC potrebbe essere dovuto a un IP dinamico. Come già accennato, Discord non se la cava bene con un IP che cambia di volta in volta. Come lo risolvi? Riavvia il sistema, il modem e il router seguendo questi passaggi:
- Fai clic sul pulsante Start nell'angolo in basso a sinistra dello schermo.
- Fare clic sull'icona di alimentazione e fare clic su Spegni.
- Rimuovere la batteria dal computer (se la batteria è rimovibile) e scollegarla dalla fonte di alimentazione.
- Scollega i cavi di alimentazione sul retro del router e del modem.
- Attendere circa tre minuti e riaccendere i dispositivi. Collegare i cavi e verificare che gli indicatori siano visibili.
- Rimetti la batteria nel tuo computer e accendilo.
- Apri il tuo browser e assicurati che la tua connessione Internet sia attiva.
Controlla se Discord ora può stabilire una connessione. Se l'errore non si verifica più, significa che è stato causato dall'IP dinamico. Per gestirlo in modo che il problema non si ripresenti, puoi anche:
- Richiedi un indirizzo IP statico al tuo ISP.
- Utilizza un servizio DNS dinamico che funziona in tempo reale per aggiornare automaticamente il tuo nuovo indirizzo IP e altri dettagli.
Correzione 3: controlla la tua VPN
Sebbene una configurazione VPN possa migliorare la tua esperienza Internet complessiva, cambia il tuo indirizzo IP, il che non è sempre di buon auspicio con Discord. Tuttavia, Discord funziona bene con le VPN che hanno il supporto UDP (User Datagram Protocol). UDP stabilisce una connessione che elimina i ritardi nella condivisione dei dati. Pertanto, offre una connessione molto più veloce rispetto al Transmission Control Protocol (TCP).
Se la tua VPN non ha UDP, disinstallala e riavvia il sistema prima di avviare nuovamente Discord.
Correzione 4: imposta una regione del server diversa su Discord
Potrebbe essere che Discord abbia problemi di connessione a causa della regione del tuo server. Scegline uno diverso (potrebbe essere più vicino alla tua posizione attuale) e prova ad avviare nuovamente una chat VoIP. Segui questi passi:
- Avvia Discord e inserisci le impostazioni del server. Per fare ciò, fai clic sul nome del tuo server nell'angolo in alto a sinistra della finestra. Quindi, espandi il menu a discesa e fai clic su Impostazioni server.
- Fare clic sul pulsante Modifica. Si trova sotto l'opzione "Regione del server".
- Seleziona una regione del server dall'elenco disponibile.
- Salva le modifiche e riprova a connetterti.
Correzione 5: disabilitare QoS (Quality of Service) su Discord
Potresti essere in grado di risolvere il problema di connessione RTC disabilitando le impostazioni di qualità del servizio (QoS) sul tuo account. Ecco come farlo:
- Avvia Discord e fai clic su Impostazioni nell'angolo in basso a sinistra della finestra. Un'icona a forma di ingranaggio rappresenta l'opzione. Viene visualizzato accanto al tuo nome Discord.
- Fai clic su Voce e video nella sezione Impostazioni app nel riquadro a sinistra.
- Scorri verso il basso fino all'opzione "Abilita priorità pacchetti alta qualità del servizio" e fai clic sull'interruttore per disattivarlo.
- Riavvia Discordia. Vedi se hai risolto l'errore.
Correzione 6: modifica il sottosistema audio in Discord
Alcuni utenti hanno fatto progressi con il problema della connessione RTC modificando il sottosistema audio Discord in Legacy. Segui questi passaggi per provarlo:
- Avvia Discordia
- Fai clic su Impostazioni (visualizzato come la ruota dentata) nell'angolo inferiore sinistro della pagina.
- Nel riquadro a sinistra, fai clic su "Voce e audio" nella sezione Impostazioni app.
- Imposta Sottosistema audio su Legacy.
- Riavvia Discord e prova a effettuare una chiamata vocale.
Correzione 7: disattivare temporaneamente il programma antivirus o Windows Firewall
Il tuo programma antivirus di terze parti o Windows Defender Firewall potrebbero impedire a Discord di funzionare come dovrebbe. Il firewall impedisce l'accesso non autorizzato ai file e alle risorse del computer. Quindi, potrebbe bloccare il traffico relativo a Discord e causare l'errore di connessione RTC.
C'è anche la possibilità che il tuo antivirus abbia aggiunto alcuni file Discord nella sua cartella di quarantena, impedendo così il normale funzionamento del servizio.
Se stai utilizzando Windows Defender integrato, segui i passaggi seguenti per disabilitare temporaneamente il firewall:
- Premi la combinazione tasto Windows + R sulla tastiera per aprire l'accessorio Esegui.
- Digita "control firewall.cpl" (senza virgolette) e premi Invio o fai clic su OK.
- Fai clic su "Attiva o disattiva Windows Defender Firewall" nel riquadro di sinistra.
- Seleziona "Disattiva Windows Defender Firewall (non consigliato)" in Impostazioni di rete del dominio, Impostazioni di rete privata e Impostazioni di rete pubblica.
- Fare clic sul pulsante OK al termine.
Esegui Discord e verifica se sei riuscito a correggere l'errore.
Se stai utilizzando un programma antivirus di terze parti, naviga nelle impostazioni e prova a disabilitare temporaneamente il programma. Se non sei sicuro di come funzioni, puoi consultare il manuale utente o visitare la pagina di aiuto.
Prova a partecipare a una chat su Discord. Il problema potrebbe non esistere più. Tuttavia, in tal caso, riattiva Windows Defender Firewall o il tuo programma antivirus di terze parti. Quindi, procedi con la correzione successiva di seguito.

Correzione 8: aggiorna il driver di rete
Per assicurarti che la tua connessione Internet non abbia subito un colpo, controlla se i driver della tua scheda di rete sono aggiornati. È possibile visitare il sito Web del produttore del PC per ottenere il software del driver più recente per il dispositivo. Assicurati di ottenere la versione corretta compatibile con il tuo computer. È inoltre indispensabile non provare a scaricare i driver da una fonte non ufficiale. Possono danneggiare il tuo PC o introdurre malware nel sistema.
Puoi anche utilizzare Gestione dispositivi per aggiornare il driver di rete. Segui questi passi:
- Premi la combinazione di tasti Windows + R per richiamare la finestra di dialogo Esegui.
- Digita o copia e incolla "Devmgmt.msc" (senza virgolette) e fai clic su OK per aprire la finestra Gestione dispositivi.
- Scorri l'elenco dei dispositivi per individuare le schede di rete. Fare doppio clic su di esso o fare clic sulla freccia sul lato sinistro per espandere l'opzione.
- Fare clic con il pulsante destro del mouse sul dispositivo di rete e selezionare "Aggiorna software driver".
- Fare clic sull'opzione "Cerca automaticamente il software driver aggiornato" e attendere il completamento del processo.
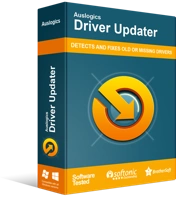
Risolvi i problemi del PC con Driver Updater
Le prestazioni instabili del PC sono spesso causate da driver obsoleti o corrotti. Auslogics Driver Updater diagnostica i problemi dei driver e ti consente di aggiornare i vecchi driver tutti in una volta o uno alla volta per far funzionare il tuo PC in modo più fluido
Per semplificarti la vita, prova a utilizzare uno strumento automatico per occuparti della manutenzione del driver del tuo computer. Ti consigliamo di ottenere Auslogics Driver Updater per aiutarti ad aggiornare i driver di rete senza problemi. Legge il tuo computer per identificare le sue specifiche. Quindi, esegue una scansione per rilevare tutti i driver che richiedono attenzione. È quindi possibile selezionare quelli che si desidera aggiornare o fare clic sul pulsante Aggiorna tutto per risolverli tutti.
Driver Updater ti assicura di ottenere solo i driver corretti per i tuoi dispositivi. Scarica il software richiesto dal produttore originale. In questo modo, puoi essere sicuro che i tuoi driver siano firmati digitalmente e approvati da Microsoft.
Correzione 9: prova un browser diverso
Il tuo browser potrebbe essere il motivo per cui non puoi partecipare a una chat su Discord. Potresti aver installato alcuni plugin in conflitto. La cache del browser potrebbe anche causare un comportamento anomalo del sito Web Discord. Quello che devi fare è cancellare i tuoi dati di navigazione e quindi procedere alla disattivazione di tutte le estensioni. Successivamente, prova a eseguire nuovamente Discord. Se il problema persiste, passa a un altro browser e verifica se riesci ad avviare una chat senza rimanere bloccato su Connessione RTC.
Ti mostreremo i passaggi per cancellare i tuoi dati di navigazione e disabilitare le estensioni su Google Chrome.
Come cancellare i dati di navigazione su Chrome
Segui questi passi:
- Apri Google Chrome.
- Fai clic sull'icona dell'hamburger (tre punti allineati verticalmente) nell'angolo in alto a destra dello schermo.
- Fare clic su Impostazioni dall'elenco delle opzioni.
- Scorri verso il basso fino alla categoria Privacy e sicurezza.
- Fare clic su Cancella dati di navigazione.
- Seleziona Sempre in Intervallo di tempo.
- Seleziona le caselle di controllo per Cronologia esplorazioni, Cookie e dati del sito e Immagini e file memorizzati nella cache. Questi sono gli elementi che verranno cancellati dal browser.
- Fare clic sul pulsante Cancella dati. Attendi il completamento del processo.
Come disabilitare le estensioni di Google Chrome
Segui questi passi:
- Apri Google Chrome.
- Fai clic sull'icona dell'hamburger (tre punti allineati verticalmente) nell'angolo in alto a destra dello schermo.
- Passa il mouse su Altri strumenti e fai clic su Estensioni.
- Fare clic sull'interruttore su ciascuna delle estensioni per disabilitarle.
Se il problema viene risolto dopo aver eseguito le procedure di cui sopra, puoi continuare a utilizzare il tuo browser. Tuttavia, se persiste, prova a utilizzare un browser diverso, come Mozilla Firefox. Vedi se questo aiuta.
Questa soluzione ha funzionato per te? In caso negativo, prova il successivo di seguito.
Correzione 10: cambia il tuo server DNS
DNS (Domain Name System) collega gli URL con i loro indirizzi IP. Consente di digitare parole e frasi decifrabili invece di una stringa di numeri nel tuo browser quando visiti un sito web. In altre parole, si può dire che il Domain Name System è la rubrica di Internet.
Il tuo server DNS traduce i nomi di dominio in indirizzi IP, consentendo ai client DNS di raggiungere il server di origine. Quindi, è logico che possa influenzare la velocità e la precisione di navigazione.
Passare da quello assegnato a te dal tuo ISP a un server più utilizzato come Google DNS è un passo nella giusta direzione. Vale la pena sparare.
Segui la procedura mostrata di seguito:
- Richiama la finestra di dialogo Esegui. Premi la combinazione di tasti Windows + R. Cioè, premi R mentre tieni premuto il tasto Windows.
- Digita o copia e incolla "Control ncpa.cpl" (senza virgolette) nel campo di testo e fai clic sul pulsante OK nella finestra di dialogo o premi Invio sulla tastiera.
- Fare clic con il pulsante destro del mouse sulla rete e fare clic su Proprietà dal menu di scelta rapida.
- Individuare Protocollo Internet versione 4 (TCP/IPv4) nell'elenco e fare doppio clic su di esso per aprire le proprietà.
- Passa da "Ottieni indirizzo server DNS automaticamente" a "Utilizza i seguenti indirizzi server DNS".
- Immettere i seguenti valori:
- Server DNS preferito: 8.8.8.8
- Server DNS alternativo: 8.8.4.4
- Fare clic su OK per salvare le modifiche.
Successivamente, passa alla correzione successiva.
Correzione 11: svuota la cache DNS e ripristina le impostazioni IP
Dopo essere passato a Google DNS, la prossima cosa che devi fare è svuotare la cache DNS e ripristinare le impostazioni IP. Ecco come realizzarli:
- Fai clic sul pulsante Start nell'angolo inferiore sinistro dello schermo.
- Una volta nel menu Start, vai alla barra di ricerca e digita "Prompt dei comandi" (senza virgolette).
- Fare clic con il tasto destro del mouse su Prompt dei comandi nei risultati della ricerca e fare clic su Esegui come amministratore.
Suggerimento: in alternativa, puoi aprire una finestra del prompt dei comandi con privilegi elevati tramite il menu WinX (noto anche come Power-user). Tieni premuto il tasto Windows e premi X. Quindi, fai clic su Prompt dei comandi (amministratore) nel menu.
- Consenti a Windows Command Processor di apportare modifiche al tuo computer facendo clic sul pulsante Sì quando richiesto da Controllo account utente.
- Una volta nella finestra del prompt dei comandi (amministratore), inserisci uno dopo l'altro i seguenti comandi e premi Invio sulla tastiera dopo ciascuno di essi:
- ipconfig /flushdns
- ipconfig /tutti
- ipconfig/rilascio
- ipconfig/rinnova
Dopo aver eseguito tutti i comandi precedenti, chiudi la finestra del prompt dei comandi (amministratore) e riavvia il computer. Puoi quindi riavviare Discord e vedere se l'errore è scomparso.
Correzione 12: consultare l'amministratore di rete
Stai utilizzando una rete scolastica o aziendale per accedere a Discord? Non puoi fare progressi se la posizione ha disabilitato Discord. Potrebbero averlo fatto per assicurarti di rimanere produttivo durante la giornata lavorativa (o la giornata scolastica, a seconda dei casi). Puoi chiedere al tuo amministratore di rete di scoprire se questo è il motivo per cui non riesci a connetterti.
Correzione 13: eseguire il test di connessione RTC
Dovresti eseguire un test sul tuo computer se nessuna delle soluzioni sopra ha prodotto risultati. Ecco come:
- Visita il sito WebRTC.
- Fare clic sul pulsante verde Start situato nella parte superiore della pagina per avviare il test.
- Attendi il completamento del processo. Ci vorranno circa 3 minuti.
- Quando vengono visualizzati i risultati, verifica se riesci a risolvere gli errori rilevati.
Conclusione
Rimanere bloccati nella connessione RTC è un problema che gli utenti di Discord devono affrontare a volte. Rende impossibile avviare una chat, facendoti aspettare minuti senza fine. Il problema è solitamente legato alla rete. Per quanto spiacevole sia, ci sono soluzioni pratiche che ti aiuteranno a superarlo. Li abbiamo presentati in questa guida e speriamo che tu li abbia trovati utili.
Sentiti libero di lasciare qualsiasi domanda tu possa avere nella sezione commenti qui sotto. Quale delle correzioni ha funzionato per te? Fatecelo sapere scorrendo nella sezione commenti. Ci piace sentirti.
