Risolto il problema con la ricerca di Discord che non funzionava su PC
Pubblicato: 2023-02-17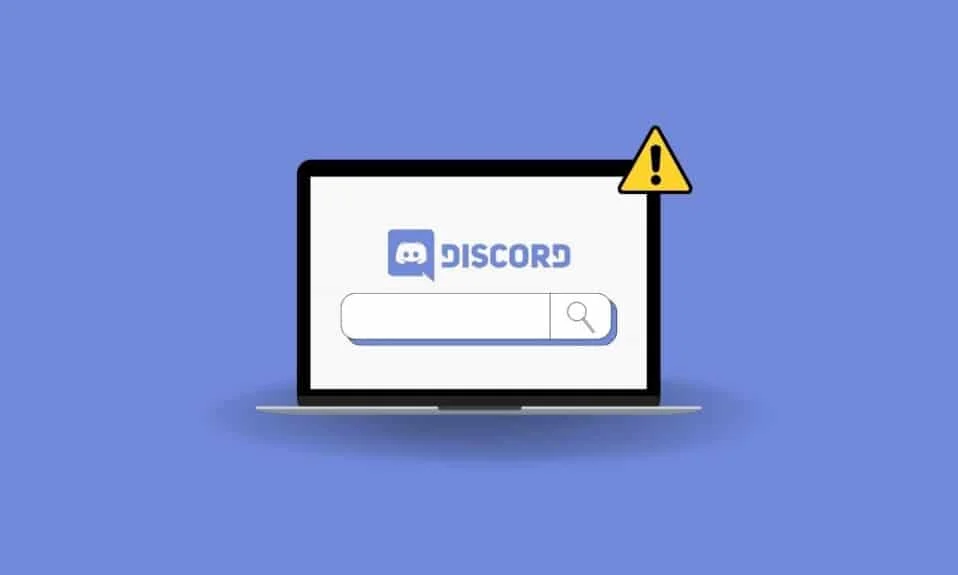
Discord è uno dei servizi più popolari per video, messaggi di testo o messaggi vocali. Allo stesso modo, è il servizio di riferimento per le persone di comunità diverse per mettersi in contatto tra loro. Che si tratti di una comunità di gioco, gruppi di studio, comunità di visione di film, ecc., è un servizio molto utile per le persone per comunicare attraverso diversi canali. Discord è disponibile anche su diverse piattaforme. Puoi anche trovare Discord disponibile su PC. Ci sono molte funzionalità disponibili in Discord, motivo per cui è così popolare. Una funzione molto utile che puoi trovare in Discord è la ricerca di Discord. Consente agli utenti di cercare all'interno di Discord i diversi canali, chat, ecc. e anche di filtrare le loro ricerche. Tuttavia, potresti riscontrare problemi con la ricerca Discord in cui non funziona correttamente. Questa può essere un'esperienza molto frustrante per gli utenti. Di conseguenza, ti starai chiedendo perché la ricerca su Discord non funziona. In tal caso, ci sono alcune correzioni e soluzioni alternative che puoi seguire per risolvere questo problema. Questo articolo riguarda quindi tutte le informazioni necessarie su come correggere la ricerca di Discord che non funziona su PC.

Come risolvere Discord Search che non funziona su PC
Qui abbiamo mostrato le soluzioni per risolvere Discord Search Not Working sul problema del PC.
Perché la ricerca su Discord non funziona?
Potrebbero esserci diversi motivi per cui la ricerca su Discord non funziona su PC. Allo stesso modo, sapere qual è la causa di un tale problema può essere molto utile. Può anche aiutarti a scoprire quali correzioni puoi seguire per questo problema. Alcune delle possibili cause di questo problema sono riportate di seguito.
- I server Discord stanno affrontando tempi di inattività e sono in manutenzione.
- La tua connessione Internet non funziona correttamente. Questo può essere un problema di connessione Wi-Fi o una larghezza di banda lenta della tua rete.
- La memoria cache di Discord sta causando alcuni bug e anomalie che comportano il malfunzionamento della ricerca.
- Stai utilizzando una versione obsoleta di Discord sul tuo PC.
- Stai eseguendo Discord con la modalità Streamer abilitata. In alcuni casi, viene segnalato che la funzione di ricerca non funziona correttamente in questa modalità.
- Potresti riscontrare problemi temporanei all'interno dell'app Discord che comportano un malfunzionamento della ricerca.
- Sul tuo sistema sono presenti app in esecuzione in background che sono in conflitto con Discord.
Modi per correggere Discord Search che non funziona su PC
Esistono diversi metodi che puoi seguire per correggere la ricerca di Discord che non funziona su PC. Puoi provare uno dei metodi indicati di seguito.
Metodo 1: riavvia Discord
Una delle soluzioni più semplici che puoi seguire per risolvere un problema come il mancato funzionamento della funzione di ricerca è il riavvio. Allo stesso modo, puoi semplicemente uscire da Discord e riavviare l'app dopo un po'. È una buona idea assicurarsi che Discord sia chiuso correttamente andando al Task Manager sul tuo PC. Puoi verificare se l'app Discord è ancora disponibile nella scheda Processi app nel Task Manager.

Metodo 2: riavvia il PC
Potresti anche riscontrare problemi con la funzione di ricerca in Discord a causa di app in esecuzione in background. Allo stesso modo, puoi risolvere questo problema riavviando il sistema. Pertanto, puoi riavviare il sistema e avviare l'app Discord dopo un nuovo avvio per vedere se risolve il problema.
1. Premere il tasto Windows .
2. Fare clic sulla freccia accanto a Spegni.

3. Fare clic su Riavvia.

Leggi anche: 15 modi per correggere Discord Stream Lagging su Windows 10 e 11
Metodo 3: attendere il tempo di attività dei server Discord
Potresti anche riscontrare problemi all'interno dell'app Discord come la ricerca che non funziona a causa di problemi del server. Allo stesso modo, devi assicurarti che i server siano attivi e funzionanti per risolvere questo problema. Puoi controllare lo stato dei server Discord andando alla pagina di stato del server ufficiale.

Metodo 4: aggiorna l'app Discord
Un motivo comune per cui potresti trovarti di fronte al problema di ricerca non funzionante è dovuto all'esecuzione di una versione precedente dell'app. Pertanto, è importante aggiornare l'app all'ultima versione. L'app Discord generalmente installa automaticamente gli aggiornamenti quando riavvii l'app. Tuttavia, Discord potrebbe non avere la possibilità di farlo poiché la maggior parte delle persone ha l'app in esecuzione in background senza mai chiuderla. Puoi aggiornare manualmente riavviando l'app. Per fare ciò, puoi seguire i passaggi seguenti.
1. Vai alla barra delle applicazioni di Windows e fai clic con il pulsante destro del mouse sull'icona Discord .
Nota : potrebbe anche essere necessario fare clic sull'icona della freccia su per trovare l'icona Discord.

2. Fare clic sull'opzione Esci da Discord .

3. Apri di nuovo l' app Discord .
Leggi anche: Correggi Discord un errore di rete sconosciuto in Windows 10
Metodo 5: risoluzione dei problemi relativi alla connessione a Internet
Una correzione che puoi anche seguire per risolvere la ricerca che non funziona è assicurarti che la tua connessione Internet funzioni correttamente. Allo stesso modo, potresti dover affrontare una connessione di rete lenta o problemi di larghezza di banda. Puoi scoprire se questo è il caso connettendoti alla tua rete su un altro dispositivo. Se riscontri problemi di connessione lenta su un altro dispositivo, significa che stai riscontrando problemi di connessione lenta. In alternativa, puoi anche eseguire un test di velocità della tua rete per vedere se stai riscontrando problemi di rete lenta. In caso di problemi di rete lenti, puoi provare a passare a una connessione Internet diversa per risolvere il problema.

Metodo 6: disabilita la modalità Streamer
Un'altra semplice correzione che puoi seguire per risolvere la funzione di ricerca che non funziona è disabilitare lo Streamer. Allo stesso modo, potresti avere Discord in esecuzione in modalità Streamer. In questo caso, potresti scoprire che la ricerca non funziona correttamente. Puoi disabilitare questa modalità seguendo i passaggi seguenti.
1. Avvia l'app Discord .

2. Fai clic sull'icona a forma di ingranaggio per accedere al menu delle impostazioni di Discord.

3. Nella barra laterale, seleziona l'opzione Modalità Streamer .

4 Attivare l'opzione Abilita modalità Streamer .

Leggi anche: 9 soluzioni per risolvere Discord Krisp che non funziona
Metodo 7: Cancella Discord Cache
Una soluzione che puoi anche seguire è semplicemente svuotare la cache per Discord. Allo stesso modo, potresti riscontrare problemi con la ricerca a causa della cache. Per cancellare la cache, puoi seguire i passaggi seguenti.
1. Vai alla barra di ricerca di Windows e digita %appdata% e premi il tasto Invio .
Nota : potresti anche visualizzare il nome della cartella Roaming nei risultati. Puoi anche fare clic su questa cartella.

2. Fare clic su %appdata% o sulla cartella Roaming .

3. Cerca la cartella discord e aprila.

4. Nella cartella discord, trova la cartella Cache ed eliminala premendo il tasto Canc .

Metodo 8: disabilita le app in esecuzione in background
Un'altra soluzione che puoi seguire è disabilitare le app in esecuzione in background che potrebbero essere in conflitto con la ricerca Discord. Puoi disabilitare queste app andando al task manager. Puoi seguire i passaggi seguenti per farlo.
1. Fare clic con il tasto destro sulla barra delle applicazioni di Windows e fare clic su Task Manager .

2. Vai alla sezione Processi in background .

3. Trova eventuali app sconosciute con un utilizzo intenso delle risorse e termina il processo specifico.
Metodo 9: reinstallare Discord
Se stai ancora affrontando la ricerca Discord che non funziona sul problema del PC dopo aver seguito i diversi metodi, puoi provare a reinstallare l'app Discord sul tuo PC. Per fare ciò, puoi seguire i passaggi seguenti.
1. Premi insieme i tasti Windows + R.
2. Nella finestra di dialogo Esegui , digita appwiz.cpl e premi il tasto Invio per accedere a Programmi e funzionalità.

3. Seleziona l'app Discord e fai clic destro su di essa.

4. Fare clic sull'opzione Disinstalla .

5. Scarica e installa nuovamente l'app dal sito Web ufficiale.

Leggi anche: Fix Discord bloccato sulla schermata di connessione
Metodo 10: contattare il team di supporto di Discord
Puoi anche provare a segnalare il problema al team di supporto di Discord per ottenere assistenza ufficiale. Allo stesso modo, potresti essere in grado di ottenere correzioni ufficiali per il problema in questo modo.

Domande frequenti (FAQ)
Q1. Cos'è la funzione di ricerca su Discord?
Risposta . La funzione di ricerca Discord è una funzione di accessibilità all'interno dell'app che ti consente di cercare chat, canali, ecc. Al suo interno.
D2. Puoi eseguire Discord senza utilizzare la funzione di ricerca?
Risposta. Sì , puoi eseguire Discord senza utilizzare la funzione di ricerca. Tuttavia, potresti scoprire che è meno conveniente utilizzare l'app senza avere una funzione utile come la ricerca.
D3. Come puoi risolvere i problemi del server Discord?
Risposta . Sfortunatamente, non c'è niente che puoi fare quando affronti problemi con il server. La ricerca su discordia che non funziona sul PC a causa di problemi con il server significa che devi semplicemente attendere che i server vengano ripristinati e funzionanti. È possibile tornare al sito Web sullo stato del server dopo un po' di tempo per vedere se i server sono attivi.
D4. Qual è la soluzione principale per il problema con la funzione di ricerca che non funziona in Discord?
Risposta . Sfortunatamente, non esiste una soluzione principale per risolvere questo problema in Discord. Pertanto, puoi provare tutti i diversi metodi in questo articolo per risolvere il problema.
Consigliato:
- 7 modi per correggere il codice di errore Disney Plus 401
- Risolvi questo errore multimediale non disponibile su Twitter
- Risolto il problema con la corona del proprietario del server Discord non visualizzata
- Discord avvisa quando lasci un server?
Speriamo che questa guida sia stata utile e che tu sia stato in grado di conoscere i diversi metodi su come correggere la ricerca di Discord che non funziona su PC . Facci sapere quale metodo ha funzionato meglio per te. Se hai domande o suggerimenti, sentiti libero di lasciarli cadere nella sezione commenti qui sotto
