Come risolvere lo streaming di Discord che non funziona nel browser Chrome?
Pubblicato: 2021-03-16Discord continua ad espandere la sua base di utenti oltre gli appassionati di giochi. Con oltre 140 milioni di utenti attivi, la piattaforma di condivisione dello schermo, chat vocale e videochiamata si sta affermando come una centrale elettrica nel mercato.
La funzione di visualizzazione dal vivo del client è una delle sue offerte popolari. I giocatori apprezzano la funzione, in quanto consente loro di trasmettere filmati di gioco in tempo reale. Discord ha esteso la funzione ad altre applicazioni, non solo ai giochi, e ora puoi trasmettere la tua sessione di navigazione.
Alcuni utenti si sono lamentati del fatto che possono trasmettere in streaming tutto tranne Chrome. Secondo i rapporti, lo schermo diventa nero ogni volta che l'utente tenta di utilizzare la funzione di visualizzazione live del client nel browser. Se sei uno di questi utenti, questo articolo ti aiuterà molto: scoprirai come risolvere lo streaming di Discord che non funziona in Chrome.
Concedi i diritti di amministratore di Chrome e Discord
Windows ha una rigorosa politica di sicurezza che impedisce alle applicazioni di terze parti di condividere lo schermo del sistema. Se esegui normalmente Discord e Chrome, questo potrebbe essere il problema. Dovrai concedere a entrambi i programmi i privilegi di amministratore per risolvere il problema. Questo metodo ha funzionato come un incantesimo per molti utenti. Tieni presente che il tuo account utente deve essere un account amministratore affinché funzioni.
Il modo più veloce per eseguire un programma come amministratore è fare clic con il pulsante destro del mouse sul collegamento o sull'elenco del menu Start e selezionare Esegui come amministratore dal menu contestuale. Ma dovrai farlo ogni volta che vuoi eseguire il programma.
Non puoi sempre ricordarti di fare clic con il pulsante destro del mouse su un programma e selezionare Esegui come amministratore ogni volta che vuoi aprirlo. La cosa migliore da fare è modificare le sue proprietà per consentirgli di essere eseguito come amministratore ogni volta che lo avvii o ogni volta che un altro programma lo apre.
I passaggi seguenti ti mostreranno come concedere i privilegi di amministratore di Chrome e Discord in modo permanente:
- Tocca il logo di Windows sulla tastiera per aprire il menu Start.
- Una volta visualizzato il menu Start, digita "Chrome".
- Fai clic con il pulsante destro del mouse su Chrome nei risultati della ricerca e seleziona Apri posizione file.
- Una volta visualizzato il collegamento al menu Start di Chrome, fai clic con il pulsante destro del mouse e seleziona nuovamente Apri posizione file nel menu di scelta rapida.
- Ora fai clic con il pulsante destro del mouse sul file EXE del browser (Chrome.exe) e seleziona Proprietà dal menu di scelta rapida.
- Una volta visualizzata la finestra di dialogo Proprietà, passare alla scheda Compatibilità.
- Quindi, seleziona la casella accanto a "Esegui questo programma come amministratore", quindi fai clic sul pulsante OK.
- Segui i passaggi da 1 a 7 per eseguire Discord come amministratore.
Se l'esecuzione dei programmi come amministratore non risolve il problema, vai alla soluzione successiva.
Assicurati che Chrome non sia a schermo intero
La modalità a schermo intero di Chrome ti consente di concentrarti sui contenuti di un sito Web senza distrazioni. Rimuove dalla vista i pulsanti di navigazione, le schede, la Omnibox e le estensioni. Sebbene questo sia un ottimo modo per aumentare la produttività e massimizzare l'uso dello schermo del tuo sistema, non funziona per Discord.
Quindi, esci dalla modalità a schermo intero e dovresti essere in grado di eseguire lo streaming senza problemi. Per uscire dalla modalità a schermo intero, tutto ciò che devi fare è premere il tasto F11 sulla tastiera. Se la pressione dei tasti non funziona a causa di una rimappatura della tastiera o di un altro problema, non preoccuparti; trascina il puntatore del mouse in alto al centro dello schermo e fai clic sul cerchio con una X bianca.
Disabilita l'accelerazione hardware in Chrome e Discord
Alcune applicazioni sono progettate per scaricare attività specifiche su dispositivi hardware specializzati. Ad esempio, un programma può scaricare la registrazione e la riproduzione del suono sulla scheda audio e può trasferire attività relative alla grafica come la riproduzione di film, i giochi e l'editing video sulla scheda grafica. Il processo è chiamato Accelerazione hardware.
Sebbene la CPU possa eseguire queste attività, a volte ha senso trasferirle ad altri dispositivi hardware per una migliore qualità e velocità. La consegna delle attività libererà anche la tua CPU per gestire altri processi.
Detto questo, ci sono situazioni in cui abilitare l'accelerazione hardware diventa controproducente. I dispositivi a cui vengono reindirizzate queste attività potrebbero essere deboli e incapaci di gestire il lavoro alla pari della CPU.
Chrome e Discord sono dotati della funzione di accelerazione hardware, che potrebbe causare il problema di streaming in Chrome. Spegnilo e controlla se questo risolve il problema. Ti mostreremo come farlo in entrambi i programmi.
Segui questi passaggi per disattivare l'accelerazione hardware in Chrome:
- Avvia Chrome.
- Dopo che il browser viene visualizzato, vai nell'angolo in alto a destra e fai clic sui tre punti.
- Fai clic su Impostazioni quando viene visualizzato il menu principale di Chrome.
- Puoi anche digitare "chrome://settings/" nella Omnibox e premere il tasto Invio.
- Una volta aperta la pagina Impostazioni, vai al riquadro di sinistra, espandi la sezione Avanzate, quindi fai clic su Sistema.
- Passa al lato destro della finestra e disattiva "Utilizza l'accelerazione hardware quando disponibile".
- Riavvia Chrome e verifica il problema.
Segui la guida di seguito per disattivare l'accelerazione hardware in Discord:
- Vai al menu Start e apri Discord.
- Vai al tuo nome utente e fai clic sull'icona a forma di ingranaggio accanto ad esso per aprire l'interfaccia delle impostazioni del client.
- Vai su Impostazioni app e fai clic su Aspetto.
- Scorri verso il basso in Aspetto e fai clic sull'opzione Accelerazione hardware per disattivarla.
Ora puoi aprire Chrome e provare lo streaming per verificare se il problema è stato risolto.
Disattiva l'opzione "Usa la nostra tecnologia più recente" in Discord
"Usa la nostra tecnologia più recente" di Discord è stato introdotto per migliorare la condivisione dello schermo. Tuttavia, sembra fare il contrario e rovinare le cose per alcuni utenti, specialmente quelli che non hanno l'hardware per sfruttare la tecnologia. Prova a spegnerlo e controlla se questo risolve il problema.
Segui questi passi:
- Vai al menu Start e avvia Discord.
- Apri l'interfaccia delle impostazioni del client facendo clic sull'icona a forma di ingranaggio accanto al tuo nome utente.
- Quindi, vai alla scheda Voce e video.
- Vai all'opzione "Utilizza la nostra tecnologia più recente" e disattivala.
- Ora avvia Chrome e controlla se puoi eseguire lo streaming su Discord.
Chiudi le applicazioni in conflitto
Alcuni programmi in esecuzione in background possono causare problemi a Discord. Alcuni di questi programmi utilizzano le risorse di sistema di cui il client ha bisogno per funzionare correttamente. Chiudi questi programmi e dovresti essere in grado di eseguire lo streaming di Chrome.
Innanzitutto, vai al Task Manager e chiudi i programmi che non stai utilizzando e quelli che consumano troppe risorse di sistema. Per aprire Task Manager, premi Ctrl, Maiusc ed Esc insieme sulla tastiera. Fai clic su Altri dettagli se non riesci a vedere le diverse schede nel programma. Ora individua i processi con elevato utilizzo di CPU, DISK e memoria. Fare clic su ciascuno e fare clic sul pulsante Termina attività.
Se l'arresto delle applicazioni tramite Task Manager non funziona, immettere uno stato di avvio parziale per verificare se il problema è collegato a un'applicazione di avvio. Le applicazioni di avvio sono programmi e servizi progettati per essere avviati all'avvio. La maggior parte di questi programmi continua a essere eseguita in background e finisce per essere al centro di conflitti tra applicazioni che causano ogni tipo di problema.
Eseguendo un avvio pulito, puoi determinare se un programma di avvio è la causa del problema di streaming Discord in Chrome e puoi anche scovare il colpevole.
La guida seguente ti mostrerà come eseguire un avvio pulito:
- Premi insieme i tasti Windows e I sulla tastiera per aprire la finestra di dialogo Esegui.
- Dopo che Esegui viene visualizzato, digita "msconfig" e fai clic sul pulsante OK.
- Una volta aperta la finestra di dialogo Configurazione del sistema, vai alla scheda Servizi.
- Seleziona la casella "Nascondi tutti i servizi Microsoft" nell'angolo in basso a sinistra della finestra per impedire al sistema operativo di disabilitare i servizi relativi a Microsoft.
- Quindi, fai clic sul pulsante Disabilita tutto.
- Vai alla scheda Avvio della finestra di dialogo Configurazione del sistema e fai clic su Apri Task Manager.
- Ora disabilita i programmi che vedi nella scheda Avvio del Task Manager. Per farlo, fai clic su un programma e fai clic sul pulsante Disabilita nell'angolo in basso a destra della finestra.
- Chiudere Task Manager e fare clic sul pulsante OK nella finestra Configurazione del sistema.
- Riavvia il computer per rendere effettive le modifiche.
- Ora apri Chrome e prova lo streaming. Se si verifica il problema, nessuno degli elementi di avvio è responsabile, il che significa che devi passare alla soluzione successiva. Tuttavia, se ora puoi eseguire lo streaming, continua a leggere per scoprire come isolare l'elemento di avvio responsabile.
Per trovare il programma di avvio responsabile del problema, dovrai andare alla finestra di dialogo Configurazione del sistema, abilitare un servizio di avvio e quindi riavviare il sistema per verificare se è la causa del problema di streaming. Se si verifica l'errore, allora hai catturato il tuo colpevole. In caso contrario, passa all'elemento di avvio successivo e fai lo stesso. Dovrai controllarli uno per uno finché il problema non si ripresenta.
Detto questo, puoi scegliere di abilitare metà dei servizi in Configurazione di sistema e quindi riavviare il sistema per verificare l'errore. Se si verifica il problema dello streaming, puoi trascurare altri elementi di avvio e concentrarti sul gruppo che hai abilitato. Tuttavia, se il problema non si verifica, puoi ignorare questo gruppo e controllare la metà successiva. In questo modo eliminerai più servizi contemporaneamente invece di controllarli uno dopo l'altro, il che potrebbe essere stancante.
Se questo trucco non risolve il problema, passa alla soluzione successiva.
Trasmetti in streaming Google Chrome come un gioco
Discord potrebbe non trasmettere in streaming Chrome perché non è configurato per farlo. Inizialmente il client era destinato ai giochi e, poiché stai tentando di eseguire lo streaming di Chrome, potrebbero verificarsi problemi. Questo non è un problema generale, poiché alcuni utenti possono eseguire lo streaming di Chrome senza problemi.
Aggiungi Chrome come gioco e controlla se questa è la soluzione al problema. Segui questi passi:
- Vai al menu Start e avvia Discord.
- Apri l'interfaccia delle impostazioni del client facendo clic sull'icona a forma di ingranaggio accanto al tuo nome utente.
- Una volta aperta la pagina Impostazioni, vai al riquadro di sinistra e fai clic su Attività di gioco.
- Fai clic su Aggiungilo accanto a "Non vedi il tuo gioco?"
- Apri il menu a discesa e seleziona Google Chrome, quindi fai clic su Aggiungi gioco.
- Seleziona la finestra del browser che desideri condividere, quindi fai clic su Vai in diretta.
Sbarazzati dei file temporanei
Le applicazioni di sistema e di terze parti creano in genere file temporanei che vengono utilizzati per un breve periodo. Questi file rimangono sul tuo computer anche quando non sono più necessari e potrebbero causare problemi quando diventano troppo grandi o corrotti.
Alcuni file temporanei problematici possono impedire a Discord di condividere Chrome. Quindi, sbarazzati dei tuoi file temporanei e prova a condividere lo schermo.
È possibile eliminare i file temporanei utilizzando l'utilità Pulizia disco o tramite l'applicazione Impostazioni.
Questi passaggi ti mostreranno come utilizzare lo strumento Pulizia disco:
- Premi Windows + E per aprire Esplora file. Puoi anche fare clic con il pulsante destro del mouse sul pulsante Start e selezionare Esplora file dal menu Power User.
- Fare clic su Questo PC nel riquadro sinistro della finestra di Esplora file.
- Successivamente, vai sul lato destro della finestra e vai alla sezione Unità e dispositivi.
- Fare clic con il pulsante destro del mouse sull'unità in cui è installato Windows e selezionare Proprietà dal menu di scelta rapida.
- Dopo che si apre la finestra di dialogo Proprietà, fai clic su Pulizia disco, dove troverai la capacità dell'unità.
- Lo strumento ora cercherà i file temporanei e li visualizzerà in categorie.
- Controlla i file di cui vuoi eliminare e fai clic sul pulsante OK. Se desideri eliminare i file di sistema, come gli aggiornamenti di Windows già installati e altri file di installazione, fai clic sul pulsante "Ripulisci file di sistema".
Suggerimento: puoi anche andare al menu Start e cercare Pulizia disco. Dopo aver fatto clic sullo strumento, seleziona l'unità che desideri ripulire e verrai indirizzato alla finestra di dialogo Pulizia disco, dove puoi scegliere quali file rimuovere.

Utilizzare l'applicazione Impostazioni:
- Premi insieme i pulsanti Windows e I sulla tastiera per aprire le Impostazioni.
- Dopo l'avvio dell'app Impostazioni, fai clic sull'icona Sistema.
- Vai sul lato sinistro della pagina Sistema e seleziona Archiviazione.
- Vai al riquadro di destra e fai clic su File temporanei sotto il tuo disco rigido.
- Windows ora eseguirà la scansione dell'unità alla ricerca di file temporanei e li visualizzerà in categorie.
- Seleziona le caselle accanto ai file che desideri eliminare e fai clic sul pulsante Rimuovi.
Aggiorna Discordia
Alcuni utenti hanno riscontrato il problema in una versione obsoleta di Discord e hanno segnalato che il problema era stato risolto dopo l'installazione dell'ultima versione del client. Se non aggiorni Discord da un po', fallo e controlla se questo risolve il problema.
Ecco come aggiornare Discord:
- Fare clic sull'icona della cartella nella barra delle applicazioni o fare clic con il pulsante destro del mouse sul menu Start e selezionare Esplora file.
- Una volta visualizzata la finestra Esplora file, vai al riquadro di sinistra e fai clic su Questo PC.
- Passare al riquadro di destra e fare doppio clic sul disco rigido.
- Vai alla cartella Utenti, quindi apri la cartella del tuo account utente.
- Quindi, apri la cartella AppData.
- Nella cartella AppData, individua Locale e fai doppio clic su di essa.
- Scorri verso il basso fino alla cartella di Discord e aprila.
- Ora fai clic sul file Update.exe per installare l'ultima versione del client.
Aggiorna il driver della scheda grafica
La tua scheda grafica è uno dei componenti di sistema con cui Discord deve lavorare per condividere lo schermo del tuo dispositivo. Anche se l'accelerazione hardware è disattivata nel client e in Chrome, il tuo sistema consentirà comunque alla GPU di svolgere il proprio lavoro. Se il driver della scheda video non funziona correttamente perché è obsoleto o danneggiato, avrai problemi a condividere lo schermo con Discord.
I vecchi driver potrebbero non essere dotati di nuove tecnologie che consentono alla scheda grafica di elaborare le istruzioni di condivisione dello schermo da app come Discord. L'aggiornamento dovrebbe risolvere il problema. Ti consigliamo di sbarazzarti del driver corrente e di installare la nuova versione per evitare conflitti.
Se non sai come disinstallare il driver della scheda grafica, segui questi passaggi:
- Fai clic con il pulsante destro del mouse sul pulsante Start o premi contemporaneamente i pulsanti Windows e X sulla tastiera.
- Dopo che il menu Power User viene visualizzato sul bordo sinistro dello schermo, fai clic su Gestione dispositivi.
- Una volta aperto Gestione dispositivi, fai clic sulla freccia accanto a Schede video.
- Quindi, fai clic con il pulsante destro del mouse sulla scheda grafica e fai clic su Disinstalla dispositivo.
- Nella finestra di dialogo Disinstalla dispositivo, seleziona la casella di controllo "Elimina il software del driver per questo dispositivo", quindi fai clic su Disinstalla dispositivo.
- Riavvia il sistema una volta che Windows ha disinstallato correttamente il dispositivo.
Una volta avviato il sistema, Windows caricherà automaticamente il driver audio generico. Ora puoi scaricare e installare il driver aggiornato. Assicurati di ottenere il driver dalla fonte giusta per evitare di installare il software sbagliato. Puoi visitare il sito Web del produttore della GPU per scaricare il driver più recente del dispositivo sul tuo sistema.
Per verificare quale scheda grafica stai utilizzando, vai al menu Start, digita "DXDIAG" e fai clic sul primo risultato. Una volta aperto lo strumento di diagnostica DirectX, vai alla scheda Display e controlla il modello della tua scheda grafica. Utilizzare le informazioni per scaricare il driver più recente della carta.
Supponiamo di non voler affrontare lo stress della ricerca dell'aggiornamento del driver corretto della scheda. La soluzione migliore potrebbe essere scaricare e installare Auslogics Driver Updater. Lo strumento farà il lavoro per te con qualsiasi driver di dispositivo, non solo il driver della scheda grafica. In questo modo, non devi preoccuparti di futuri aggiornamenti e problemi relativi ai driver in generale.
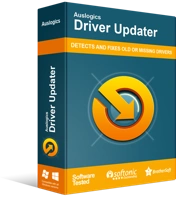
Risolvi i problemi del PC con Driver Updater
Le prestazioni instabili del PC sono spesso causate da driver obsoleti o corrotti. Auslogics Driver Updater diagnostica i problemi dei driver e ti consente di aggiornare i vecchi driver tutti in una volta o uno alla volta per far funzionare il tuo PC in modo più fluido
Puoi anche consentire al programma di eseguire controlli automatici di volta in volta e informarti di driver problematici o obsoleti.
Questi passaggi ti mostreranno come installare e utilizzare il programma:
- Scarica il programma.
- Eseguire l'installazione e fare clic su Sì nella finestra di dialogo Controllo account utente.
- Dopo l'apertura della procedura guidata di installazione, selezionare la lingua e il percorso di installazione desiderati.
- Utilizzare le caselle di controllo per eseguire le seguenti operazioni:
- Consenti allo strumento di avviarsi all'avvio di Windows
- Crea un collegamento sul desktop
- Consenti al programma di inviare rapporti sugli arresti anomali ai suoi sviluppatori
- Fare clic sul pulsante Fare clic per installare.
- Una volta completata l'installazione, lo strumento verificherà la presenza di driver obsoleti, mancanti e corrotti.
- Vedrai l'elenco di tali driver una volta completata la scansione.
- Aggiorna il driver della scheda grafica e riavvia il sistema.
- La versione completa del programma ti consentirà di scaricare più aggiornamenti del driver contemporaneamente.
Come risolvere il problema "Discord streaming nessun suono" in Chrome
Se il tuo sistema non produce suoni durante lo streaming di Chrome, le soluzioni che seguono ti aiuteranno a risolvere il problema.
Aggiorna il tuo driver audio
La tua scheda audio è responsabile dell'uscita audio del tuo sistema. Il driver audio è un software che interpreta le istruzioni audio elaborate dall'adattatore. Il driver potrebbe non essere aggiornato, danneggiato o non funzionare correttamente con Discord. Una semplice soluzione al problema, in questo caso, è rimuovere il driver e installare la sua versione aggiornata.
Puoi seguire i passaggi che ti abbiamo mostrato sopra e utilizzare Gestione dispositivi per disinstallare il driver audio. In questo caso, dovresti andare alla sezione dell'adattatore audio in Gestione dispositivi, fare clic con il pulsante destro del mouse sull'adattatore audio, quindi fare clic su Disinstalla dispositivo.
Dopo che Windows ha rimosso il driver del dispositivo, assicurati di seguire i passaggi descritti sopra per installare la versione aggiornata del driver. Auslogics Driver Updater può anche aiutarti a installare l'aggiornamento ufficiale per il driver.
Svuota la cache di discordia
Alcune delle tue impostazioni, preferenze e dati sono archiviati nella cache di Discord. Una volta che questi dati sono stati salvati nel file della cache, significa che l'app non ti chiederà di inserirli ogni volta che desideri stabilire una connessione o condividere lo schermo.
Tuttavia, il file della cache potrebbe diventare così grande da causare problemi o potrebbe essere danneggiato. Questo potrebbe essere il motivo per cui non c'è uscita audio dall'app ogni volta che provi a condividere lo schermo in Chrome.
Alcuni utenti hanno riferito che svuotare la cache ha risolto il problema sui loro computer. Prova a farlo e controlla se funzionerà per te.
Ecco i passaggi che devi seguire se non sai come svuotare la cache di Discord:
- In primo luogo, è necessario chiudere il client.
- Successivamente, vai alla barra delle applicazioni e fai clic con il pulsante destro del mouse sul pulsante Start.
- Dopo aver aperto il menu Power User, fare clic su Esegui.
- Puoi anche toccare i pulsanti della tastiera Windows e R insieme.
- Una volta aperta la finestra di dialogo Esegui, digita "%appdata%", quindi premi il tasto Invio sulla tastiera.
- Una volta visualizzata la cartella, individua la cartella di Discord e fai clic con il pulsante destro del mouse.
- Ora fai clic su Elimina per eliminare la cartella.
- Avvia Discord e condividi lo schermo per verificare il problema con l'audio.
Disattiva temporaneamente il tuo antivirus
Anche se questo è un caso raro, è possibile che il tuo antivirus interferisca con Discord e impedisca l'uscita audio. Alcuni giocatori hanno affermato di poter eseguire lo streaming con l'audio dopo aver disattivato la funzione di protezione in tempo reale dei loro programmi antivirus.
Se la disattivazione del programma antivirus funziona, puoi aggiungere Discord come eccezione o modificare il programma antivirus.
Puoi consultare il manuale del tuo programma antivirus o il sito Web dello sviluppatore per scoprire come disabilitare il programma. Tuttavia, se utilizzi Windows Security come programma antivirus principale, procedi nel seguente modo:
- Tocca i tasti Windows e S sulla tastiera o fai clic sull'icona di ricerca nella barra delle applicazioni.
- Una volta aperta la casella di ricerca, digita "Protezione da virus e minacce".
- Fare clic sul primo risultato per aprire l'interfaccia Virus & Threat Protection di Windows Security.
- Quindi, scorri verso il basso fino a Impostazioni di protezione da virus e minacce e fai clic su Gestisci impostazioni.
- Successivamente, vai su Protezione in tempo reale e disattivalo.
- Esegui Discord e prova a trasmettere in streaming il tuo browser.
Se ora puoi eseguire lo streaming con l'audio, il tuo programma antivirus è la causa del problema. Dal momento che non puoi continuare a utilizzare un sistema vulnerabile, ti consigliamo di scegliere un altro programma antivirus che non interferisca con Discord.
Un'altra cosa che dovresti considerare è l'aggiunta di Discord come eccezione al tuo programma antivirus. Una volta fatto, l'applicazione di sicurezza non eseguirà la scansione delle cartelle di Discord. Questi passaggi ti mostreranno come aggiungere Discord come esclusione in Sicurezza di Windows:
- Tocca i tasti Windows e S sulla tastiera o fai clic sull'icona di ricerca nella barra delle applicazioni
- Una volta aperta la casella di ricerca, digita "Protezione da virus e minacce".
- Fare clic sul primo risultato per aprire l'interfaccia Virus & Threat Protection di Windows Security.
- Quindi, scorri verso il basso fino a Impostazioni di protezione da virus e minacce e fai clic su Gestisci impostazioni.
- Quando vedi la schermata successiva, vai su Esclusioni e fai clic su Aggiungi o Rimuovi esclusioni.
- Fai clic su Aggiungi un'esclusione e scegli Cartella dal menu contestuale.
- Una volta visualizzata la finestra di dialogo Seleziona cartella, accedere alla cartella di installazione di Discord e fare clic su di essa. Fare clic sul pulsante Seleziona cartella.
Disabilita il tuo firewall
Il tuo firewall è un altro programma di sicurezza che dovresti guardare. Controlla il traffico di rete del tuo sistema. Se è in conflitto con Discord, il client non funzionerà correttamente. Disattivalo temporaneamente e controlla se il problema audio scompare.
Ecco come disabilitare Windows Defender Firewall:
- Fare clic sul pulsante Start per aprire il menu Start.
- Digita "Firewall" una volta aperto il menu Start.
- Fare clic su Firewall e protezione della rete nei risultati della ricerca.
- Una volta aperta la finestra Firewall e protezione della rete, fare clic su Rete di dominio e disattivare l'opzione Microsoft Defender Firewall. Fare clic sull'opzione Sì dopo che viene visualizzata la finestra Controllo account utente.
- Torna alla finestra Firewall e protezione della rete e fai clic su Rete privata. Disattiva Microsoft Defender Firewall. Successivamente, fai clic su Sì nella finestra Controllo account utente.
- Torna di nuovo alla finestra Firewall e protezione della rete, fai clic su Rete pubblica e quindi disattiva l'opzione in Microsoft Defender Firewall. Fare clic su Sì quando viene visualizzata la finestra Controllo account utente.
- Chiudi la finestra Sicurezza di Windows.
Ripristina le impostazioni vocali di Discord
Se hai recentemente modificato le impostazioni vocali in Discord, questo potrebbe essere il problema. Vai alla pagina Impostazioni del client per ripristinare le impostazioni vocali e vedere se il problema scompare.
Conclusione
Discord ora dovrebbe condividere l'interfaccia di Chrome senza problemi. Ti consigliamo di scegliere un'applicazione antivirus capace , poiché i programmi dannosi possono causare tutti i tipi di problemi, incluso il problema di streaming in Chrome.
