Risolto il problema con la discordia che non rileva il microfono
Pubblicato: 2022-02-06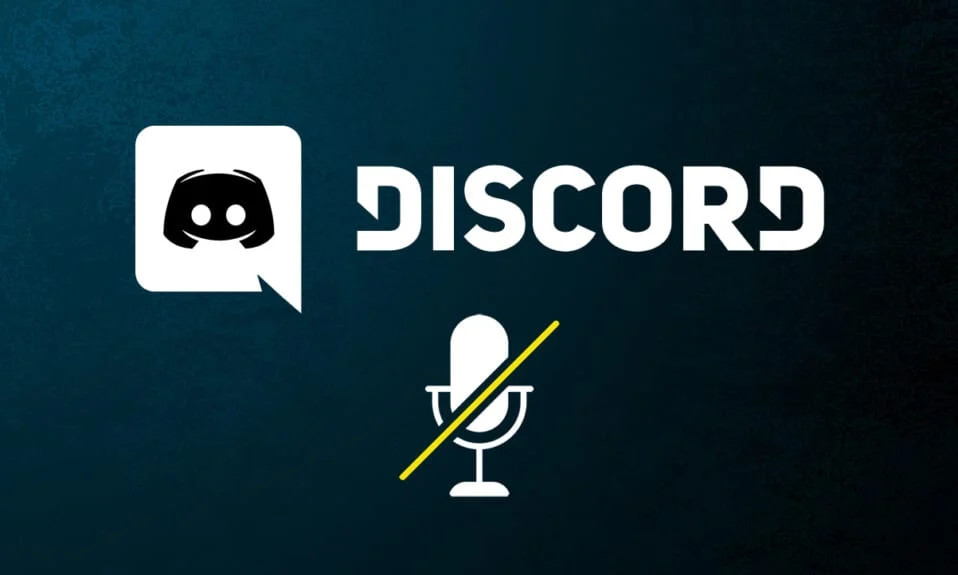
Se ami i giochi online, adorerai anche Discord. Questa applicazione diversificata ti consente di chattare con gli amici durante il gioco. Discord è stato sviluppato per aiutare i giocatori a comunicare tra loro in tempo reale. Anche se è simile ad altre piattaforme di gioco come Origin, Steam, ecc., i giocatori lo usano principalmente in quanto offre un servizio di streaming VoIP . Tuttavia, è più probabile che si verifichino problemi con il microfono nelle applicazioni VoIP e Discord non fa eccezione in questo caso. Ti offriamo una guida perfetta per risolvere il problema di Discord che non rileva il microfono su Windows 10. Quindi, continua a leggere per risolvere il problema di Discord che non rileva il microfono.

Contenuti
- Come risolvere la discordia che non rileva il microfono su Windows 10
- Metodo 1: ricollegare il dispositivo audio
- Metodo 2: riavvia il PC
- Metodo 3: verifica dell'interruzione del server
- Metodo 4: esegui Discord come amministratore
- Metodo 5: accedere nuovamente a Discord
- Metodo 6: Consenti discordia nelle impostazioni del microfono
- Metodo 7: imposta il microfono come dispositivo di input
- Metodo 8: disabilita la modalità esclusiva su PC
- Metodo 9: disabilitare la priorità del pacchetto alta per la qualità del servizio
- Metodo 10: disabilitare l'attività vocale avanzata
- Metodo 11: attivazione Determina automaticamente la funzione di sensibilità in ingresso
- Metodo 12: abilita la funzione Push to Talk
- Metodo 13: ripristina le impostazioni di Discord Voice
- Metodo 14: aggiornamento o ripristino del driver audio
- Metodo 15: aggiorna Discordia
- Metodo 16: reinstallare Discord
- Metodo 17: contattare l'assistenza Discord
Come risolvere la discordia che non rileva il microfono su Windows 10
Discord che non rileva il microfono è un problema comune affrontato da tutti i Discord almeno una volta durante il loro gioco. Non essere ascoltato durante i giochi infastidisce la maggior parte degli utenti, specialmente quando sei al culmine del gioco. La parte fastidiosa è che non puoi informare i tuoi compagni del tuo problema con il microfono e giocherai il ruolo per tutto il tempo. Ecco alcuni punti da sapere su questo problema.
- A volte, puoi sentire gli altri parlare, ma non puoi parlare durante il gioco. Potresti dover affrontare questo problema che Discord non rileva problemi con il microfono nell'app desktop e talvolta nella versione online di Discord.
- Sebbene il team di sviluppo di Discord stia lavorando duramente per correggere i problemi attraverso aggiornamenti regolari, ci sono alcuni bug che non vengono demoliti facilmente.
Abbiamo compilato i metodi dalle soluzioni rapide alla risoluzione dei problemi avanzata per risolvere il problema del microfono non rilevato. Segui questi metodi passo dopo passo.
Metodo 1: ricollegare il dispositivo audio
Segui le istruzioni fornite per ricollegare il dispositivo audio.
1. Se utilizzi un dispositivo USB, microfono o altri dispositivi audio , scollegali dal PC.
2. Attendere alcuni minuti e ricollegarli .

3. Quindi, avvia l' app Discord e controlla se hai risolto il problema.
Metodo 2: riavvia il PC
Un semplice riavvio potrebbe eliminare tutti i problemi temporanei associati al dispositivo. Inoltre, il riavvio del computer accelera le prestazioni, cancella i file temporanei e cancella un cluster di RAM. Quindi ci sono più possibilità che possa risolvere questo problema. In alternativa, puoi spegnere completamente il sistema utilizzando le opzioni di alimentazione e riaccenderlo.
1. Passare al menu Start .
2. Ora, seleziona l' icona di alimentazione .
Nota: in Windows 10, l'icona di alimentazione si trova in basso. Mentre in Windows 8, l'icona di alimentazione si trova in alto.
3. Verranno visualizzate diverse opzioni come Sospensione , Spegnimento e Riavvia . Qui, fai clic su Riavvia .
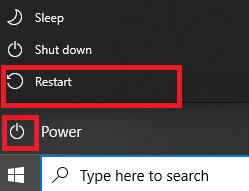
Metodo 3: verifica dell'interruzione del server
Quando qualcosa va storto in Discord, devi prima analizzare se c'è qualche problema lato server. Segui i passaggi per sapere come controllare lo stato del server in Discord.
1. Vai alla pagina Stato discordia .
2. Verificare di avere il messaggio Tutti i sistemi operativi nella finestra principale come illustrato. Ciò significa che non ci sono attività di manutenzione o configurazione del server da Discord.
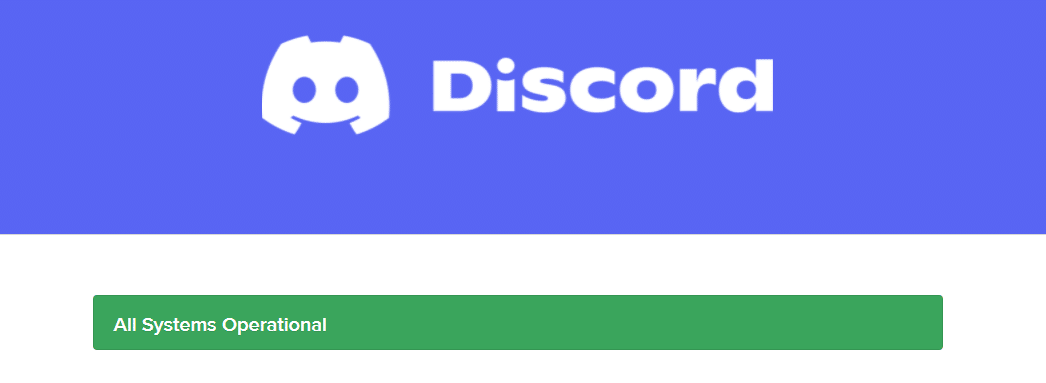
È possibile visualizzare le statistiche storiche sui tempi di attività scorrendo lo schermo verso il basso. Inoltre, tutti gli incidenti passati verranno elencati regolarmente. Quindi, scorri verso il basso lo schermo e controlla se altri utenti della piattaforma segnalano problemi. In tal caso, devi aspettare che il problema venga risolto dal team.
Leggi anche: Elenco dei comandi di Discord
Metodo 4: esegui Discord come amministratore
Hai bisogno dei privilegi di amministratore per accedere ad alcuni file e servizi in Discord. Se non disponi dei diritti amministrativi richiesti, potresti dover affrontare questo problema. Tuttavia, pochi utenti hanno suggerito che il problema può essere risolto eseguendo il programma come amministratore.
1. Fare clic su Mostra icone nascoste nella barra delle applicazioni.
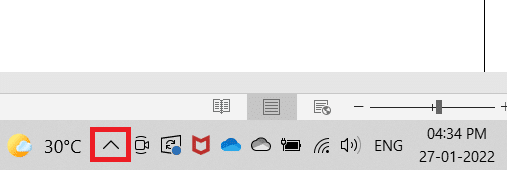
2. Qui, fai clic con il pulsante destro del mouse sull'icona Discord .
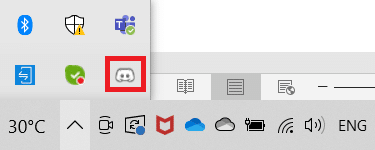
3. Selezionare l'opzione Esci da Discordia .
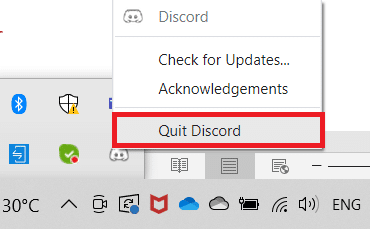
4. Quindi premere il tasto Windows , digitare discord e fare clic su Esegui come amministratore .
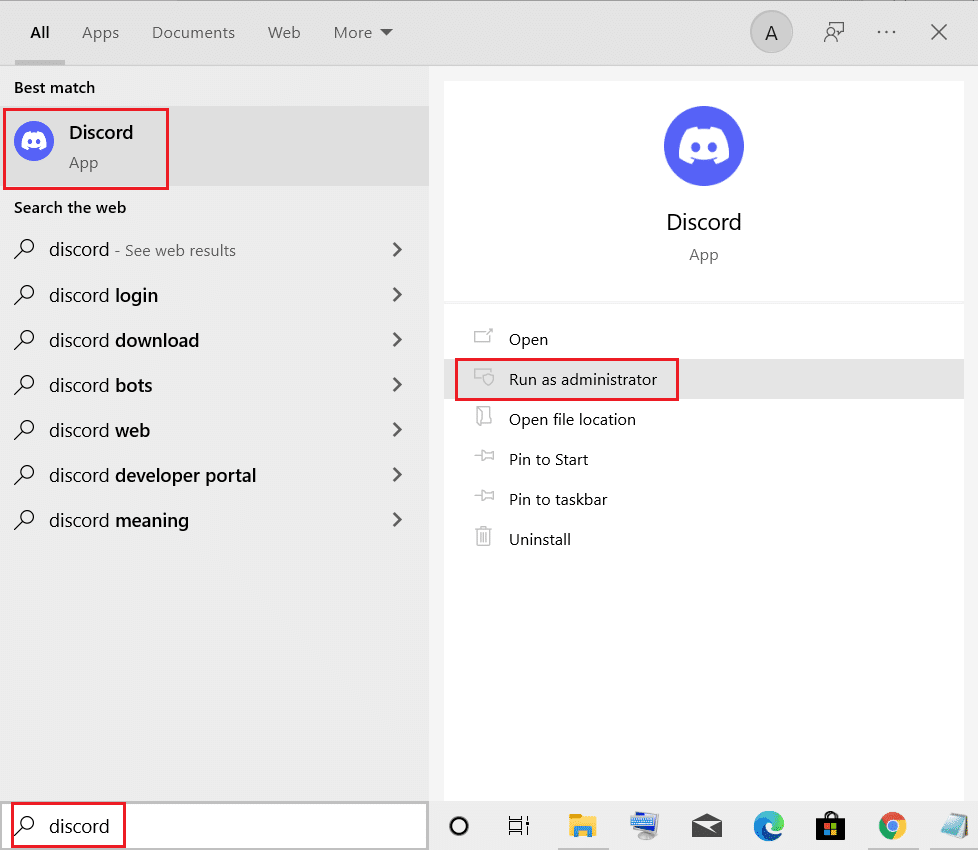
Metodo 5: accedere nuovamente a Discord
A volte, il problema potrebbe non essere associato al microfono e la tua app presenta alcuni problemi. Per risolverlo, disconnettiti ed esci completamente da Discord. Quindi, avvia discord come amministratore per correggere Discord che non rileva il problema del microfono.
1. Premi il tasto Windows , digita Discord e fai clic su Apri .
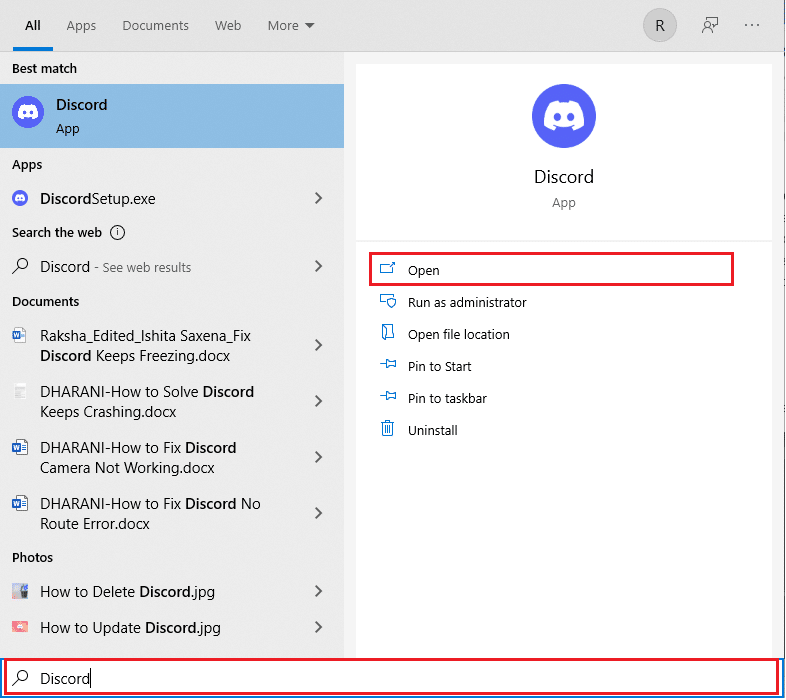
2. Fare clic su Impostazioni utente come mostrato di seguito.
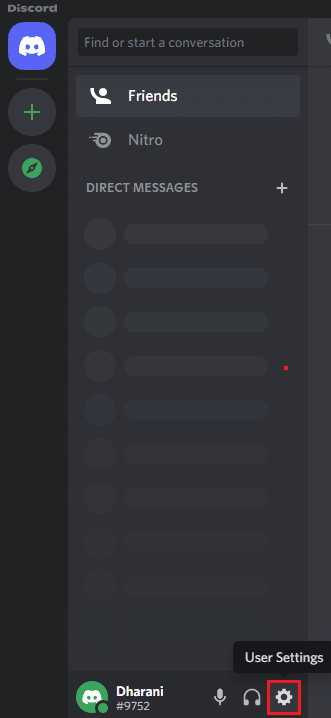
3. Qui, fai clic sull'opzione Disconnetti nella parte inferiore del riquadro a sinistra.
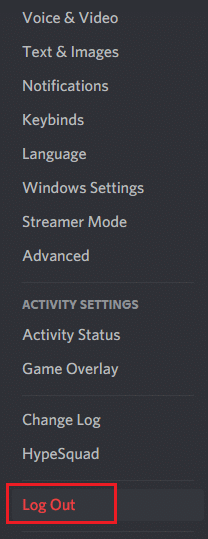
4. Infine, confermare la richiesta facendo nuovamente clic su Esci .
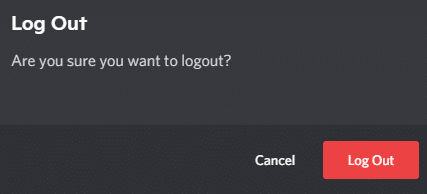
5. Ora, riavvia Discord come amministratore .
Se non hai ottenuto alcuna correzione seguendo i metodi di risoluzione dei problemi principali, ti consigliamo di seguire le correzioni di risoluzione dei problemi significative di seguito per risolvere il problema.
Leggi anche: Come risolvere la discordia continua a bloccarsi
Metodo 6: Consenti discordia nelle impostazioni del microfono
Il tuo PC avrà un elenco di applicazioni e programmi che sono consentiti per l'accesso all'audio e al microfono. Se nel caso, Discord non è in questo elenco, non è possibile ascoltare l'audio durante l'utilizzo dell'app. Pertanto, assicurati che le impostazioni audio siano abilitate per Discord sul tuo PC seguendo i passaggi indicati di seguito per risolvere il problema di Discord che non rileva il microfono.
1. Avvia le Impostazioni di Windows premendo i tasti Windows + I insieme.
2. Ora, fai clic su Privacy come illustrato di seguito.
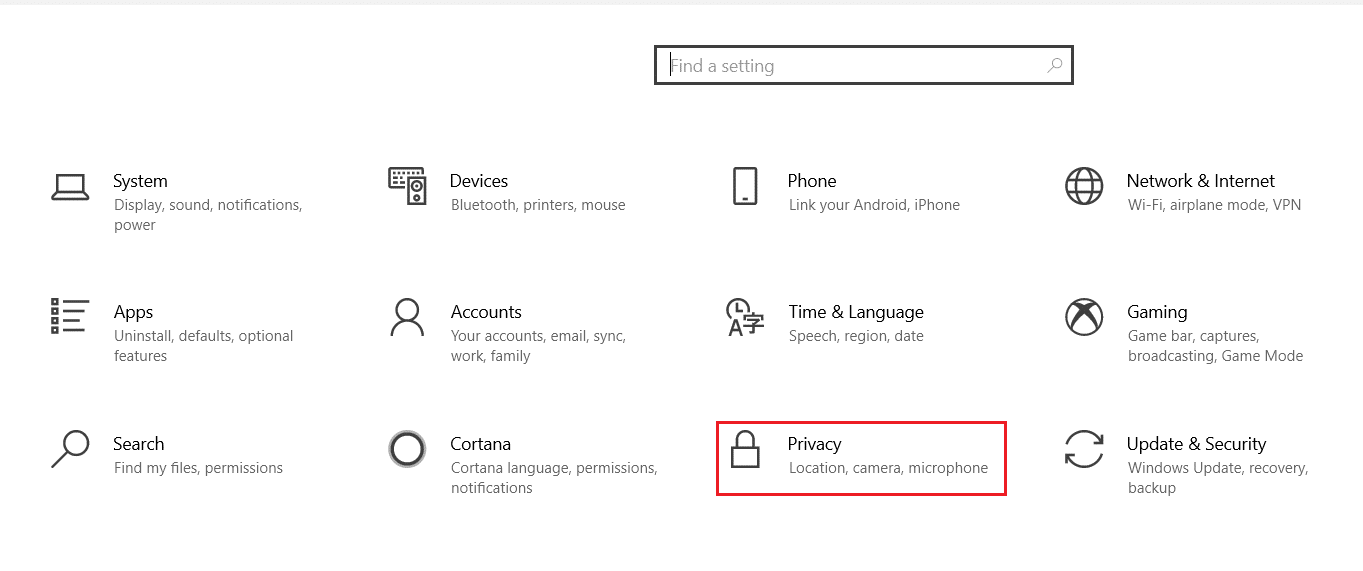
3. Qui, scorri verso il basso il riquadro di sinistra e fai clic sull'opzione del menu Microfono .
4A. Assicurati che l'opzione Consenti alle app di accedere al tuo microfono sia abilitata come evidenziato nell'immagine qui sotto.
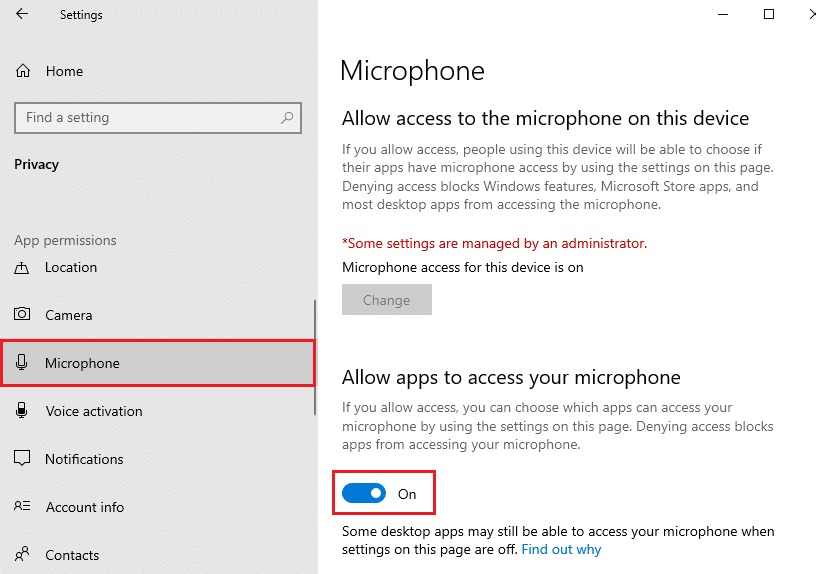
4B. Nella stessa schermata, attiva l'opzione contrassegnata Consenti alle app desktop di accedere al microfono come illustrato di seguito. Assicurati che Discord appaia nell'elenco delle app desktop consentite.
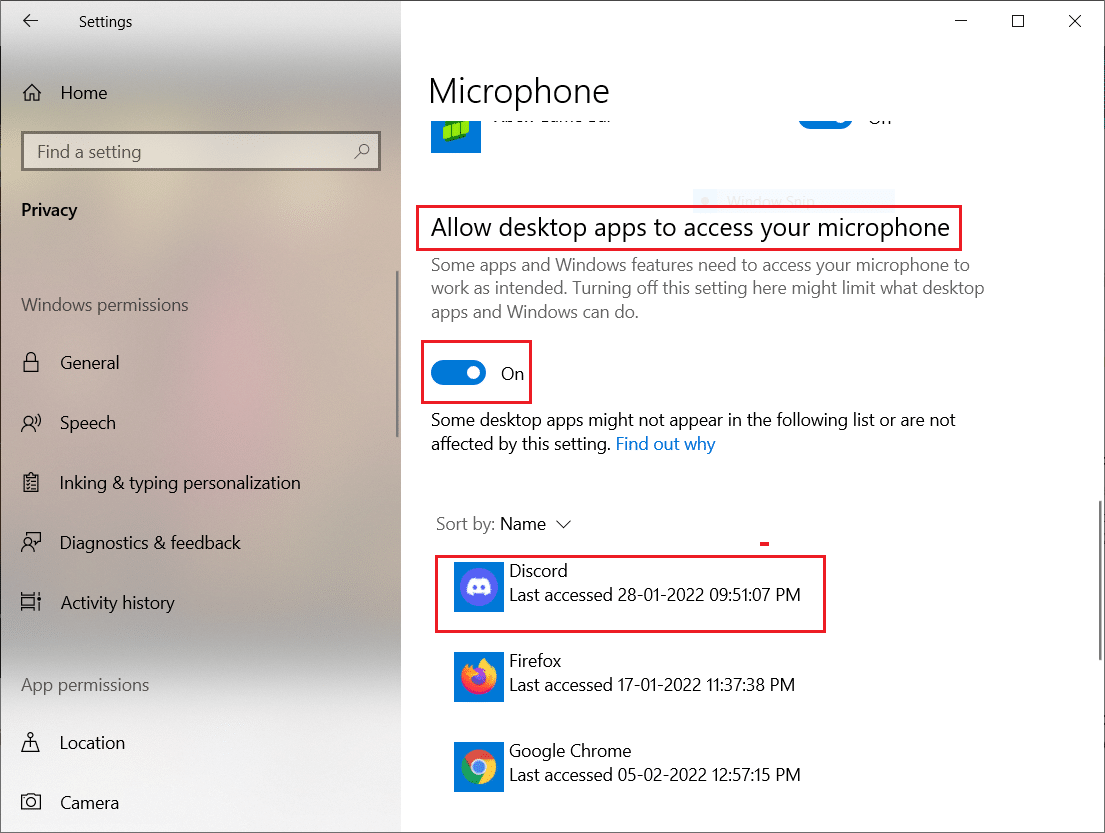
Metodo 7: imposta il microfono come dispositivo di input
Si consiglia di verificare se Discord utilizza il microfono come dispositivo di input principale. Discord assegna un microfono integrato come impostazione predefinita. Se non hai assegnato tu stesso un microfono, potresti dover affrontare questo problema. Inoltre, il microfono integrato nel tuo PC potrebbe non essere compatibile con i driver richiesti per i servizi VoIP offerti da Discord. Quindi, imposta il microfono come dispositivo di input seguendo i passaggi indicati di seguito per risolvere Discord che non rileva il problema del microfono.
1. Apri l'app Discord come amministratore.
2. Passare a Impostazioni utente .

3. Ora, nel riquadro di sinistra, fai clic su Voce e video in IMPOSTAZIONI APP come mostrato.
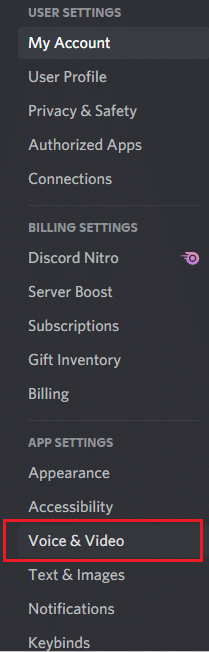
4. Ora, imposta il microfono o le cuffie come impostazione predefinita per il DISPOSITIVO DI INGRESSO .
Nota: come esempio, abbiamo selezionato Microfono (2-Dispositivo audio ad alta definizione) per il dispositivo di input.
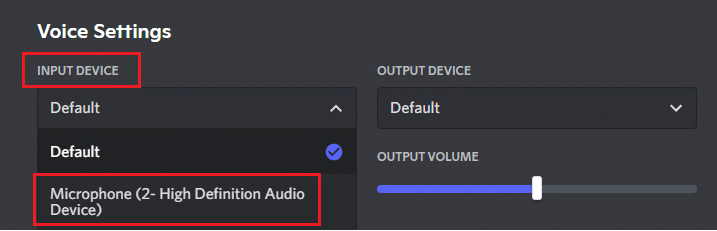
Nota: se non sei sicuro di quale microfono stai utilizzando, vai all'impostazione Audio dal Pannello di controllo e, nella scheda Registrazione , analizza la variazione del cursore del volume quando parli con il tuo PC. Il dispositivo scorrevole è il tuo attuale dispositivo microfono.
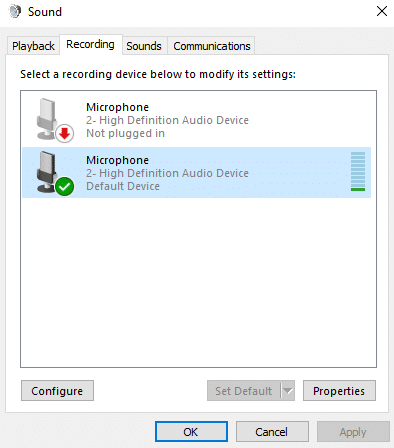
5. Infine, assicurati che il cursore INPUT VOLUME sia al massimo.
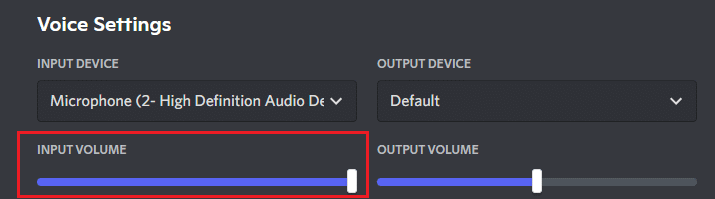
Controlla se hai risolto il problema con Discord che non rilevava il microfono.
Leggi anche: Fix Discord Go Live non appare
Metodo 8: disabilita la modalità esclusiva su PC
Poche applicazioni e programmi nel tuo PC avranno un controllo eccessivo sui driver audio nel tuo PC. Questa impostazione interferisce con altre applicazioni come Discord. Se la modalità esclusiva è abilitata sul tuo PC, il tuo microfono potrebbe rimanere silenzioso in Discord per tutto il tempo. Pertanto, si consiglia di disabilitare questa modalità seguendo i passaggi indicati di seguito e correggere Discord che non rileva il problema del microfono.
1. Premere il tasto Windows , digitare pannello di controllo e fare clic su Apri .
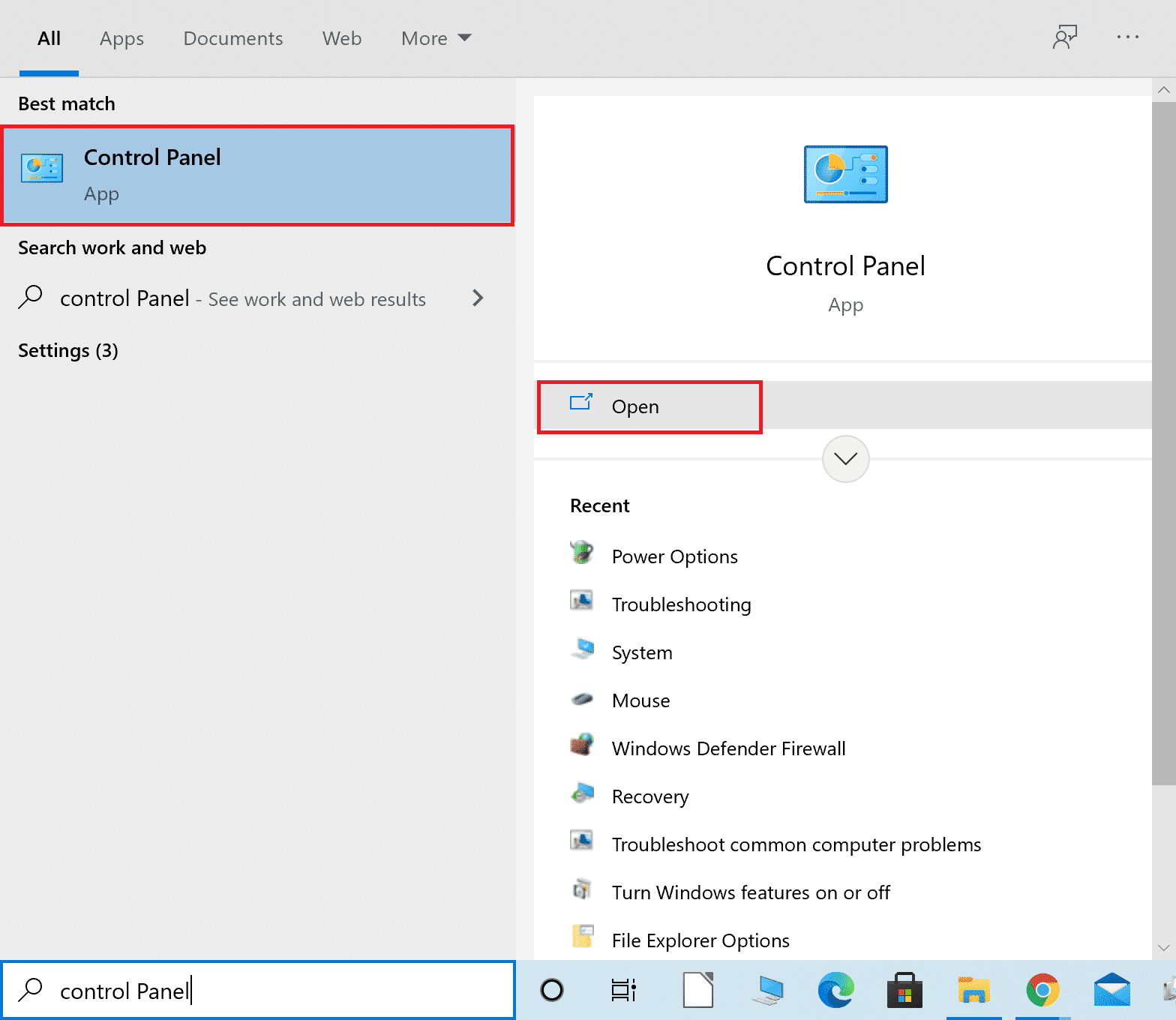
2. Impostare Visualizza per: > Categoria e fare clic su Hardware e suoni , come mostrato.
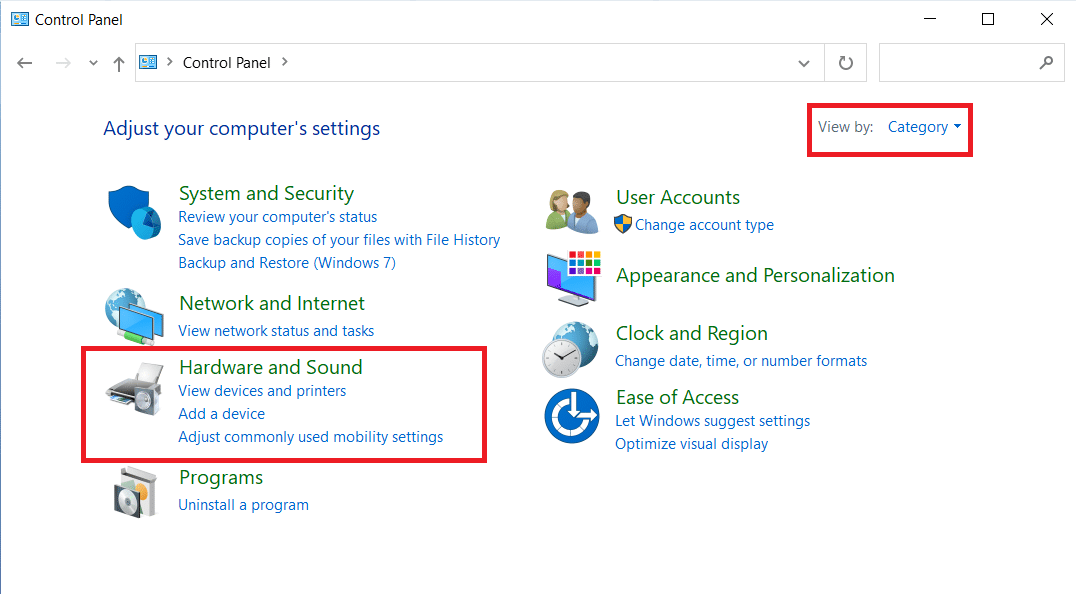
3. Ora, fai clic su Suono.
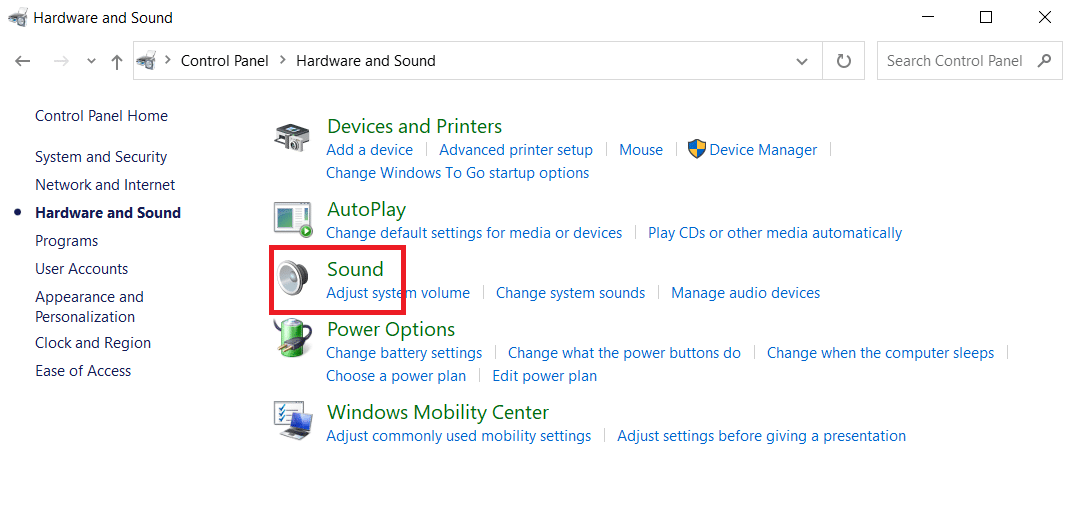
4. Ora, passa alla scheda Registrazione nella finestra Suono .
5. Fare clic con il pulsante destro del mouse sul dispositivo Microfono e selezionare Proprietà .
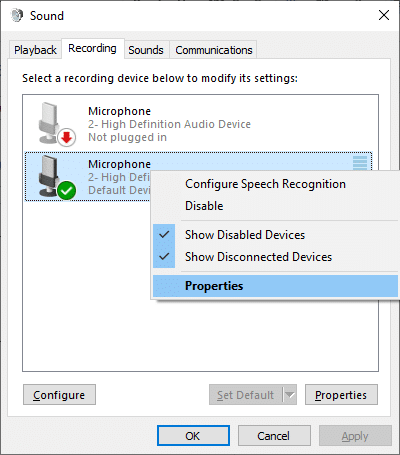
6. Qui, passa alla scheda Avanzate e deseleziona le caselle in Modalità esclusiva come evidenziato di seguito.
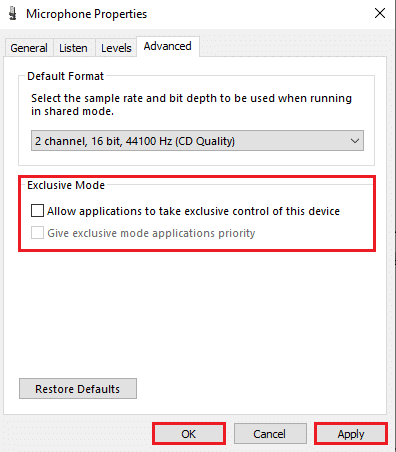
7. Infine, fare clic su Applica > OK per salvare le modifiche.
Controlla se il problema di Discord che non rileva il microfono persiste o meno.
Metodo 9: disabilitare la priorità del pacchetto alta per la qualità del servizio
L'impostazione Priorità pacchetto alta qualità del servizio in Discord potrebbe interferire con alcune impostazioni predefinite del PC. Quindi, potresti dover affrontare Discord che non rileva problemi con il microfono. Per risolverlo, disabilita l'impostazione Priorità pacchetto alta qualità del servizio in Discord seguendo i passaggi indicati di seguito.
1. Apri Discord come amministratore e vai a Impostazioni utente .


2. Ora, seleziona l'opzione Voce e video dal riquadro di sinistra.
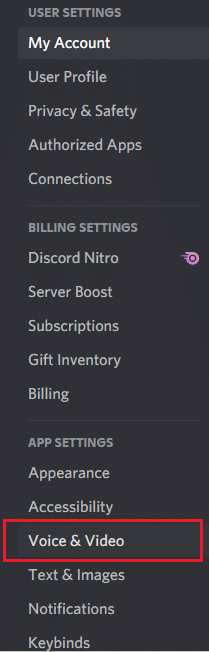
3. Ora, nella scheda QUALITÀ DEL SERVIZIO , disattivare l'interruttore per Abilitare la funzione Priorità pacchetto alta qualità del servizio come illustrato.
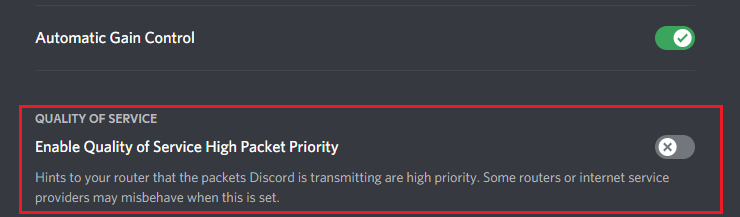
Metodo 10: disabilitare l'attività vocale avanzata
Le impostazioni del microfono precedenti e predefinite non funzioneranno correttamente quando l'Attività vocale avanzata è abilitata in Discord. Prova a disabilitare la funzione per risolvere il problema di Discord che non rileva il microfono come indicato di seguito.
1. Avvia Discord e vai su Impostazioni utente > Opzione voce e video .
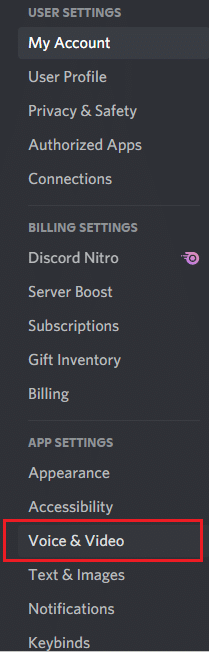
2. Ora scorri verso il basso fino alla sezione Attività vocale avanzata .
3. Quindi, disattiva l'interruttore per la funzione Attività vocale avanzata .
Nota: se l'opzione Attività vocale avanzata è disattivata, attiva l'opzione Determina automaticamente la sensibilità di input seguendo il metodo successivo.
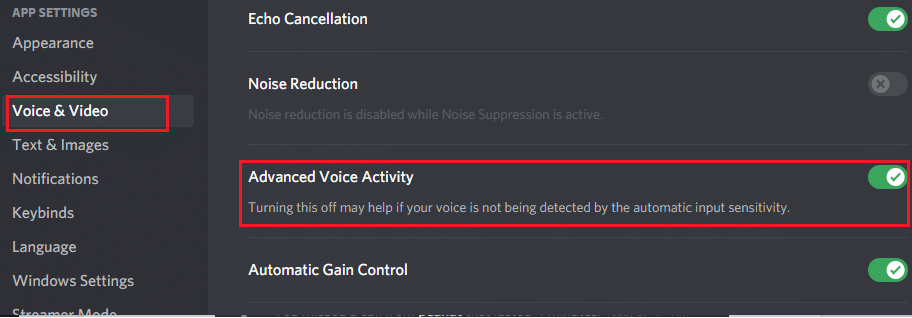
Infine, controlla se hai risolto il problema con Discord che non rilevava il microfono.
Leggi anche: Correggi le notifiche di discordia che non funzionano
Metodo 11: attivazione Determina automaticamente la funzione di sensibilità in ingresso
Se stai utilizzando l' Attività vocale come modalità di input, anziché Push to Talk , devi attivare l'opzione Determina automaticamente la sensibilità di input come mostrato di seguito.
1. Apri Discord come amministratore e vai al menu Impostazioni utente > Voce e video .
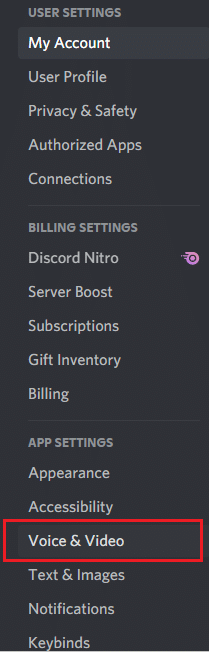
2. Ora, scorri verso il basso e attiva l' interruttore per determinare automaticamente l'opzione della sensibilità di ingresso nella sezione SENSIBILITÀ DI INGRESSO .
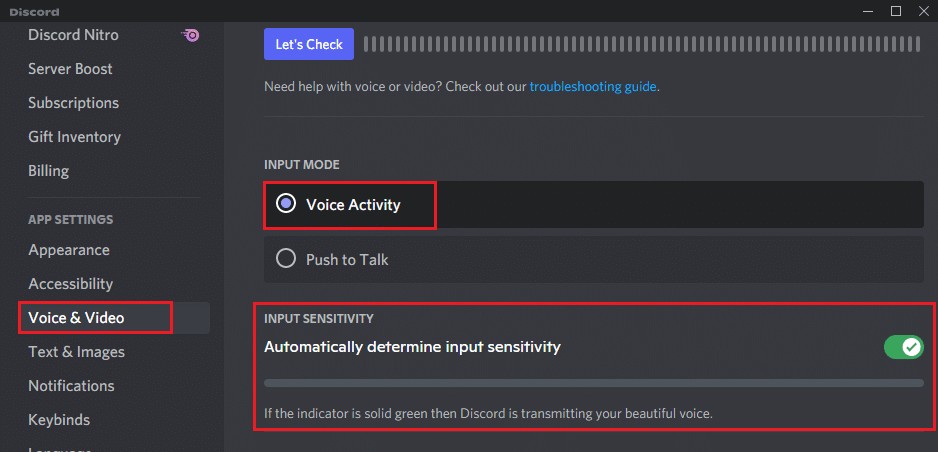
Metodo 12: abilita la funzione Push to Talk
In Discord, puoi passare dalla modalità vocale alla modalità di trasmissione con l'aiuto della funzione Push to Talk . Questo tasto PTT facilita le conversazioni tra diverse linee di comunicazione. Il tuo microfono sarà disattivato finché non premi questo pulsante. Quindi puoi abilitare il contenuto audio in Discord quando abiliti questa chiave. Ecco come farlo per risolvere Discord che non rileva il problema del microfono.
1. Apri Discord come amministratore e vai al menu Impostazioni utente > Voce e video .
2. Qui, seleziona l'opzione Push to Talk nella sezione INPUT MODE .
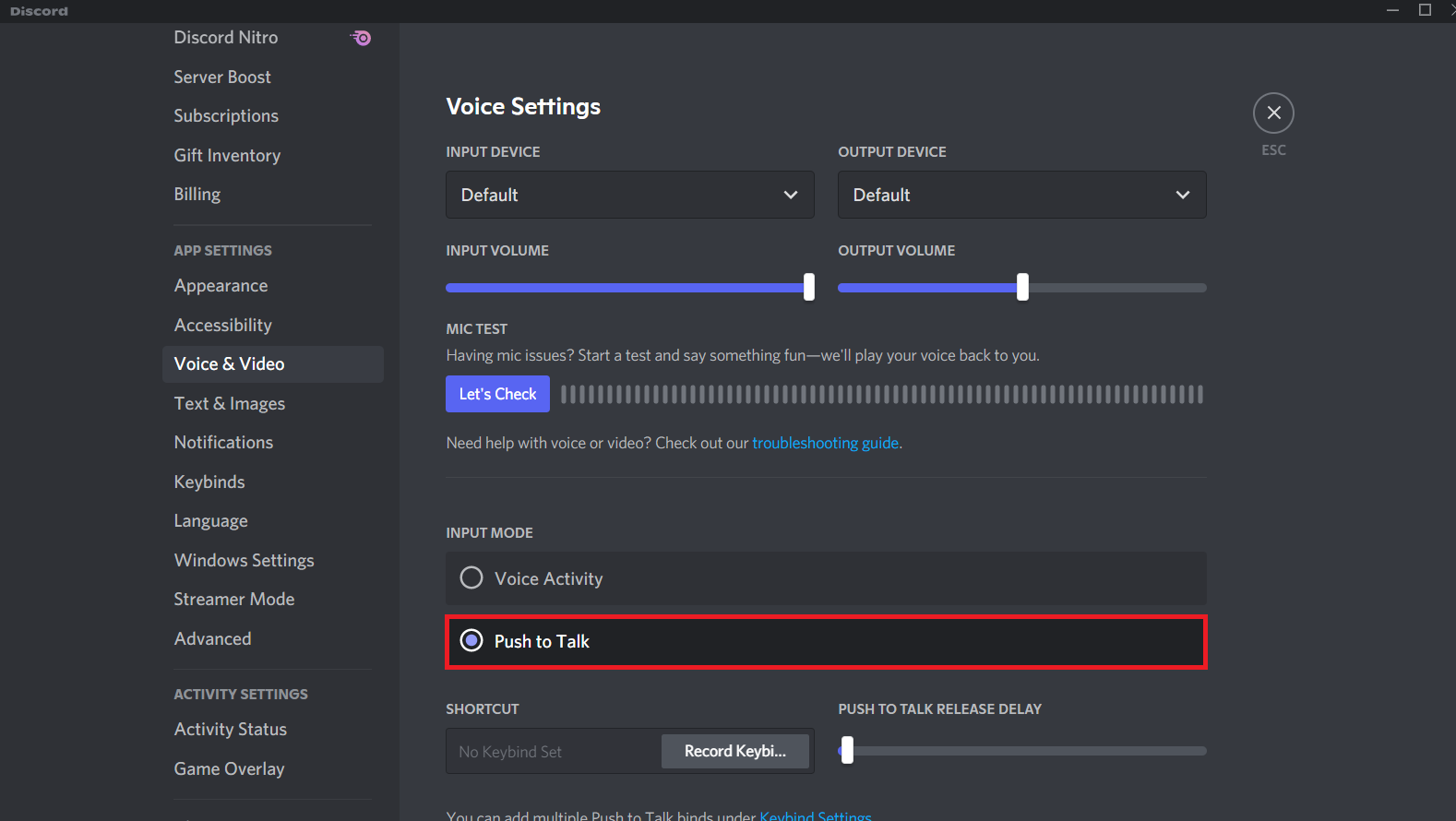
3. Quindi, nella scheda SHORTCUT , fare clic sul pulsante di combinazione di tasti Registra .
4. Ora, assegna un tasto di scelta rapida premendo un tasto qualsiasi sulla tastiera. Preferibilmente, scegli la chiave ` poiché potrebbe non interferire in alcun modo con il tuo gioco.
Nota: puoi far scorrere il dispositivo di scorrimento per PUSH TO TALK RELEASE DELAY per aumentare o diminuire il ritardo con cui il microfono si disattiva quando si preme il tasto di scelta rapida.
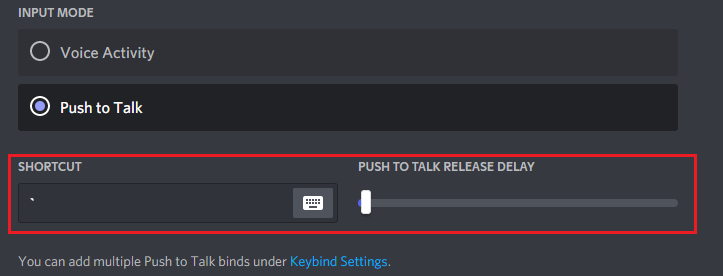
5. Per utilizzare più collegamenti Push to Talk , accedi nuovamente al menu Combinazioni di tasti in IMPOSTAZIONI APP dal riquadro di sinistra.
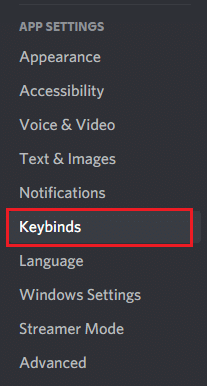
6. Ora, seleziona l'opzione Push to Talk (Normale) o Push to Talk (Priorità) dal menu a discesa come evidenziato.
Nota: se non riesci ad aggiungere l'opzione Push to Talk, fai clic sull'opzione Aggiungi una combinazione di tasti .
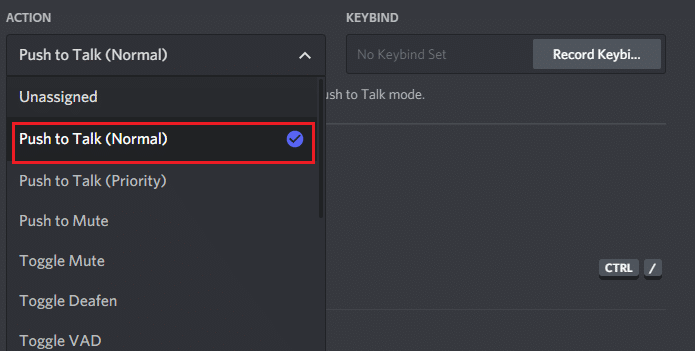
7. Infine, assegnare tasti di scelta rapida aggiuntivi come mostrato nel passaggio 4 .
Ora, se premi il tasto di scelta rapida, il microfono verrà riattivato e, quindi, puoi risolvere il problema di Discord che non rileva il microfono.
Leggi anche: Come usare Push to Talk su Discord
Metodo 13: ripristina le impostazioni di Discord Voice
Se non hai ottenuto alcuna correzione modificando le impostazioni audio in Discord, ripristina le impostazioni vocali di Discord per risolvere questo problema. Quindi, tutte le impostazioni vocali incompatibili verranno riportate alla normalità, risolvendo così il tuo problema a portata di mano.
1. Avvia Discord come amministratore e vai a Impostazioni utente > menu Voce e video .
2. Ora scorri verso il basso e fai clic su Ripristina impostazioni vocali .
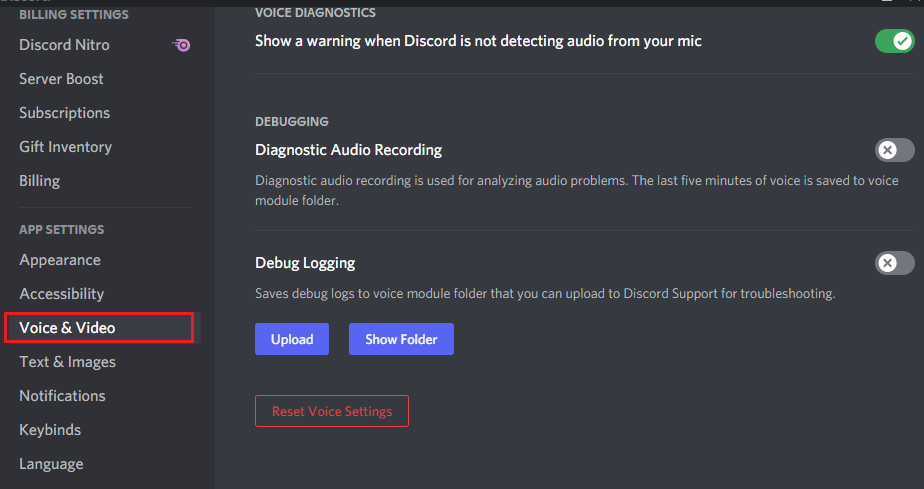
3. Infine, fai clic su OK nella richiesta di conferma Ripristina impostazioni vocali .
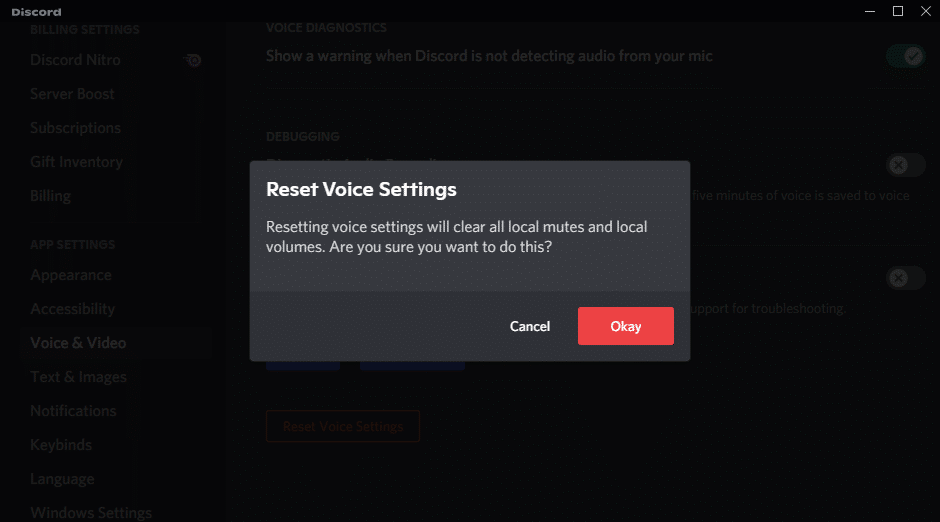
Metodo 14: aggiornamento o ripristino del driver audio
Driver obsoleti o incompatibili spesso attivano Discord che non rileva problemi con il microfono. Aggiorna o ripristina i driver audio per consentire alle schede audio di essere compatibili con il sistema operativo.
Opzione 1: Aggiorna driver audio
Se i driver attuali nel tuo sistema sono incompatibili o obsoleti con i file Discord, dovrai affrontare questo problema. Pertanto, si consiglia di aggiornare il dispositivo e i driver per evitare che Discord non rilevi problemi con il microfono.
1. Fare clic su Start , digitare Gestione dispositivi e premere il tasto Invio .
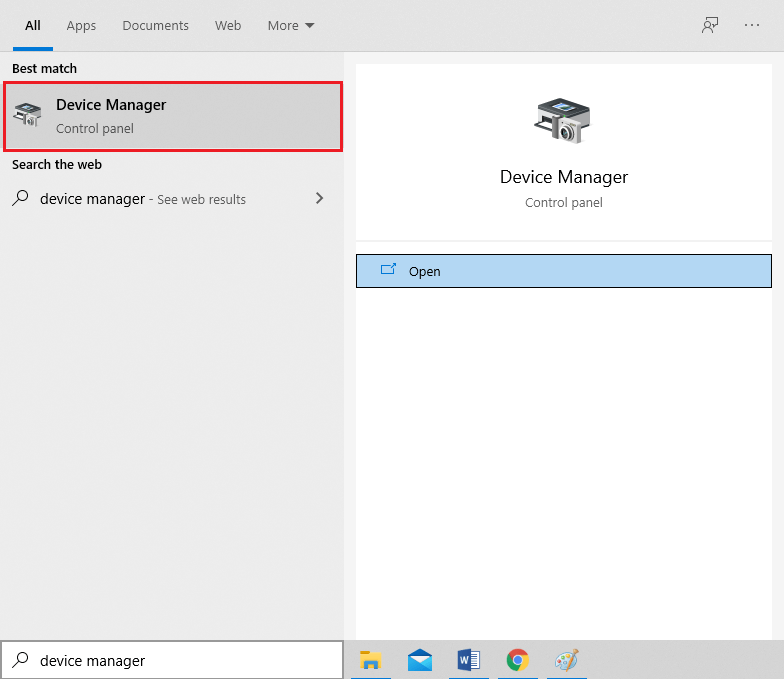
2. Fare doppio clic su Controller audio, video e giochi per espandere.
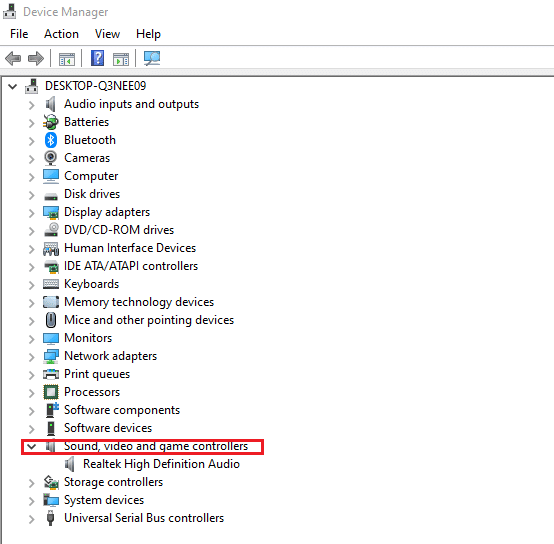
3. Fare clic con il pulsante destro del mouse sul driver audio (ad es. Realtek High Definition Audio ) e selezionare Proprietà .

4. Vai alla scheda Driver e fai clic su Aggiorna driver
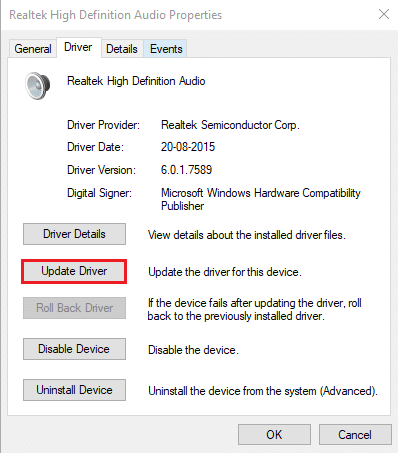
5. Scegliere Cerca automaticamente i driver . Windows cercherà automaticamente i driver necessari per il tuo PC e lo installerà.
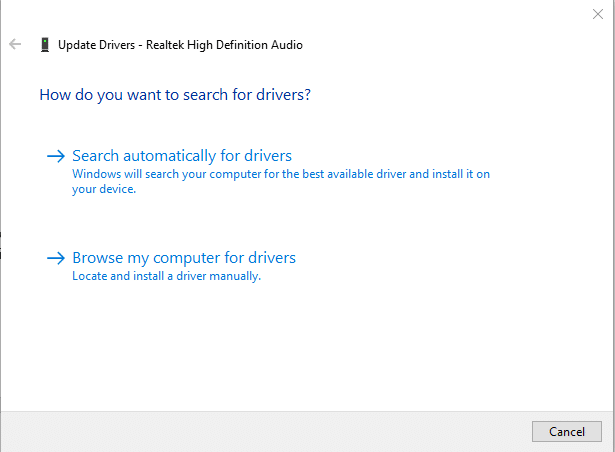
6. Fare clic su Chiudi dopo aver terminato il processo e riavviare il PC una volta terminato.
Nota: puoi anche fare clic su Cerca driver aggiornati su Windows Update che ti porterà alle Impostazioni e cercherà i driver negli aggiornamenti recenti di Windows.
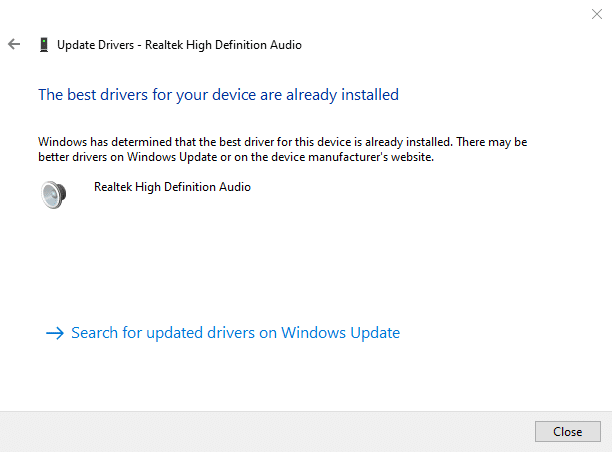
Opzione 2: ripristina gli aggiornamenti dei driver
Se il tuo sistema funzionava correttamente e ha iniziato a non funzionare correttamente dopo un aggiornamento, potrebbe essere utile ripristinare i driver. Il rollback del driver eliminerà il driver corrente installato nel sistema e lo sostituirà con la sua versione precedente. Questo processo dovrebbe eliminare eventuali bug nei driver e potenzialmente correggere Discord che non rileva il problema del microfono.
1. Passare a Gestione dispositivi > Controller audio, video e giochi > Proprietà driver audio come mostrato nell'opzione precedente.

2. Vai alla scheda Driver e fai clic sul pulsante Ripristina driver .
Nota: se il pulsante è disattivato o non disponibile, significa che non sono installati aggiornamenti per il rispettivo driver.
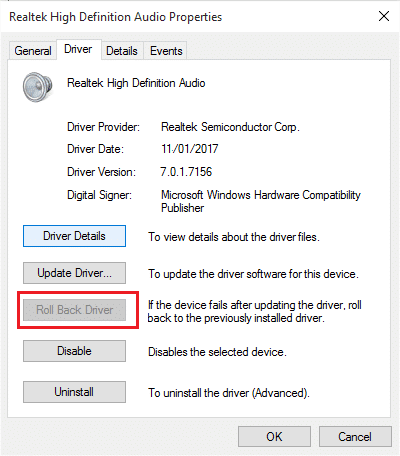
3. Nel rollback del pacchetto driver , fornisci un motivo per Perché stai annullando il rollback? e fare clic su Sì per ripristinare gli aggiornamenti dei driver.
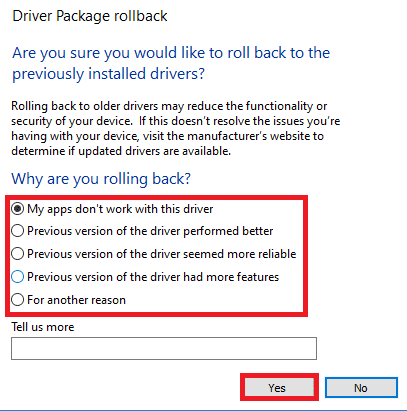
4. Riavvia il tuo PC Windows 10 per avere i driver appropriati installati automaticamente dopo l'avvio del sistema.
Leggi anche: Come eliminare Discord
Metodo 15: aggiorna Discordia
Se affronti Discord che non rileva il problema del microfono, ci sono poche possibilità che l'aggiornamento recente sia incompatibile con l'applicazione e che venga rilasciato un nuovo aggiornamento per risolvere il problema. Quindi, installa e scarica un aggiornamento per risolvere i problemi se è disponibile un aggiornamento. Segui il nostro articolo su Come aggiornare Discord.
Metodo 16: reinstallare Discord
Se nessuno dei metodi ti ha aiutato, prova a reinstallare il software, se possibile, per risolvere Discord che non rileva il problema del microfono. Tutte le impostazioni e la configurazione della configurazione verranno aggiornate quando reinstalli Discord e quindi ci sono più possibilità che tu possa ottenere una soluzione per il tuo problema.
1. Premi i tasti Windows + I insieme per aprire le Impostazioni di Windows.
2. Fare clic su App dai riquadri indicati
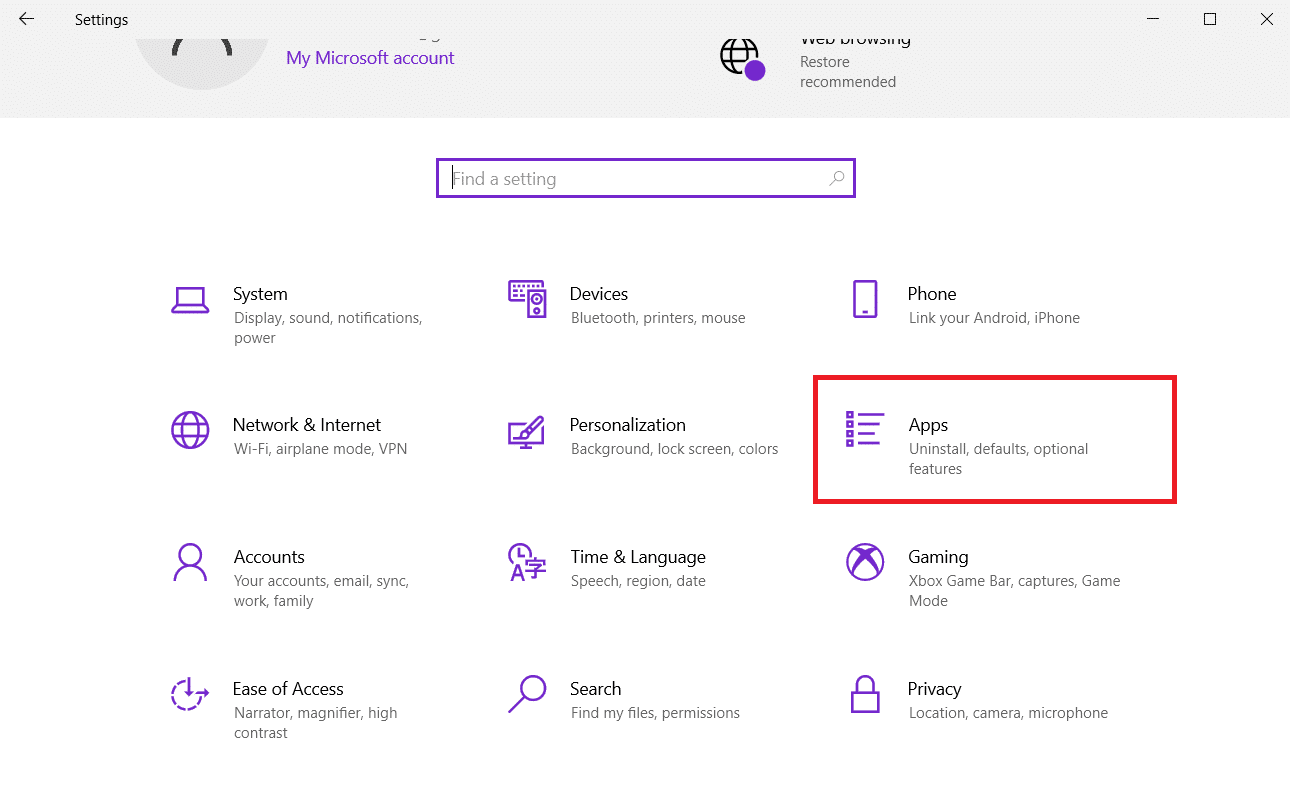
3. Nella scheda App e funzionalità , individuare e fare clic su Discord. Quindi, fai clic sul pulsante Disinstalla .
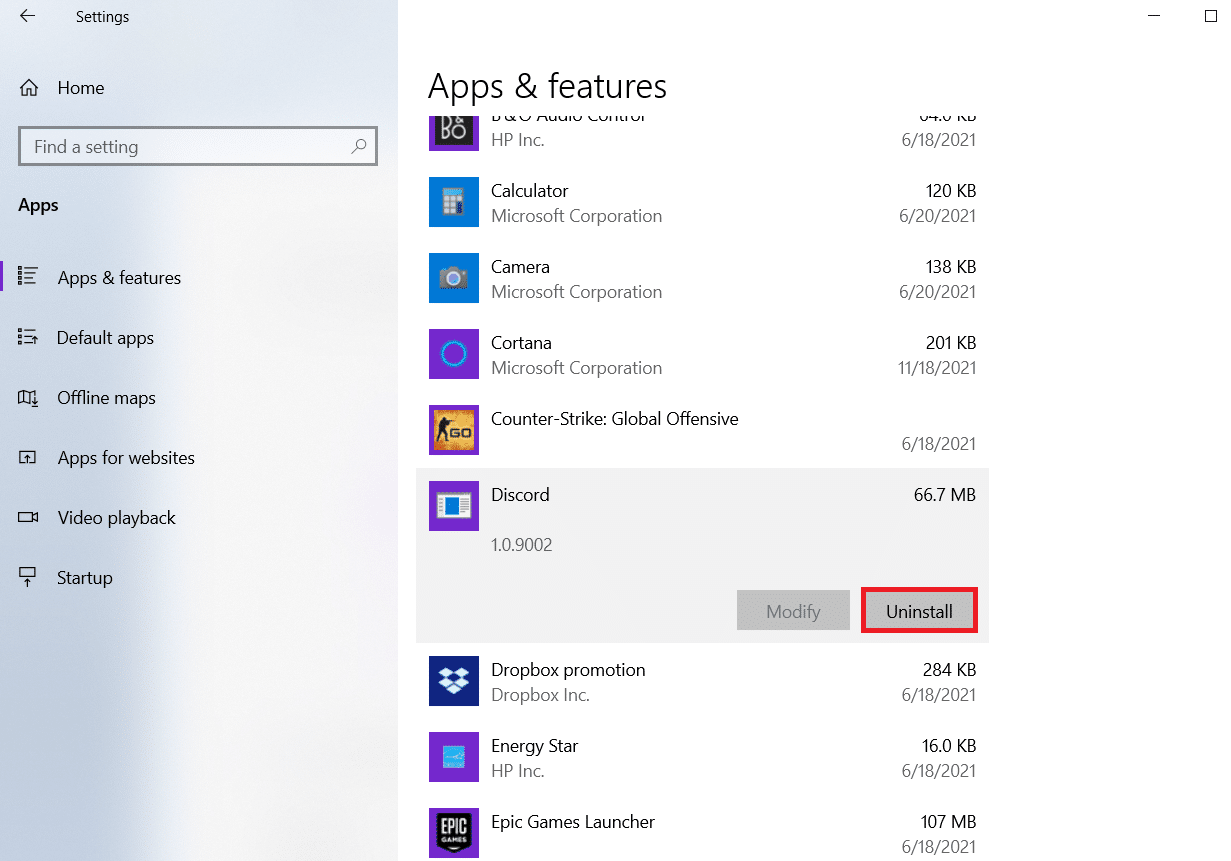
4. Seguire le istruzioni visualizzate sullo schermo per completare la disinstallazione.
5. Quindi, premere i tasti Windows + E contemporaneamente per aprire File Manager .
6. Passare al seguente percorso dalla barra degli indirizzi.
C:\Utenti\NOME UTENTE\AppData\Local.
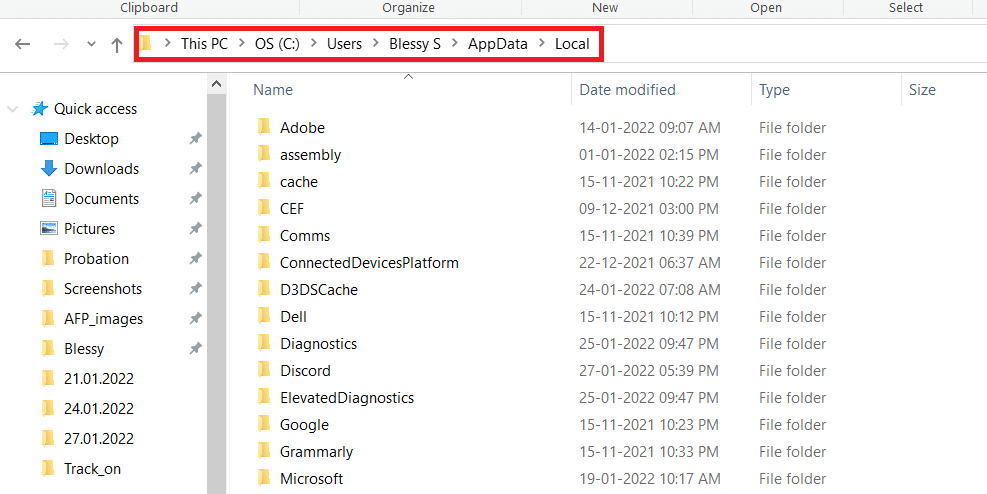
7. Fare clic con il pulsante destro del mouse su Discord e selezionare l'opzione Elimina .
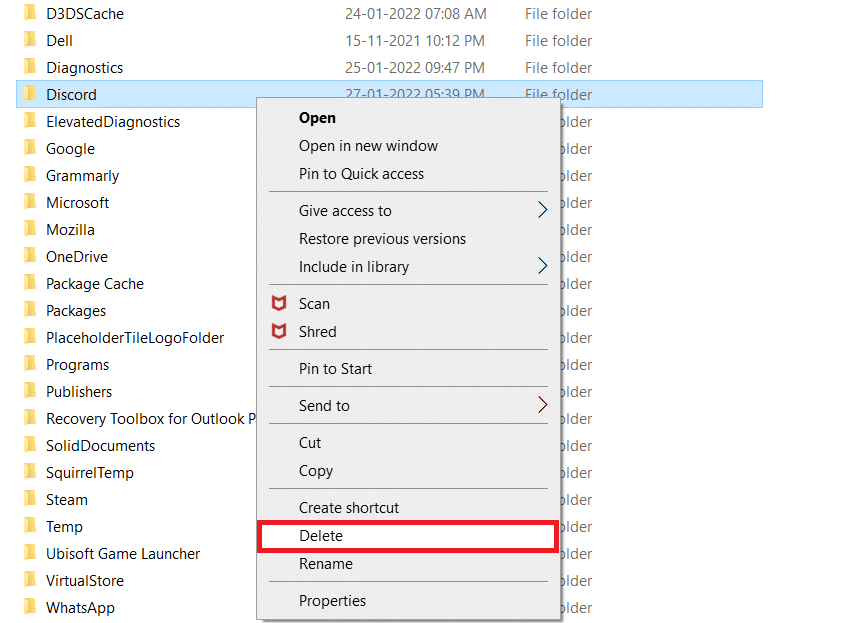
8. Ora vai al sito Web Discord e fai clic sul pulsante Download per Windows .
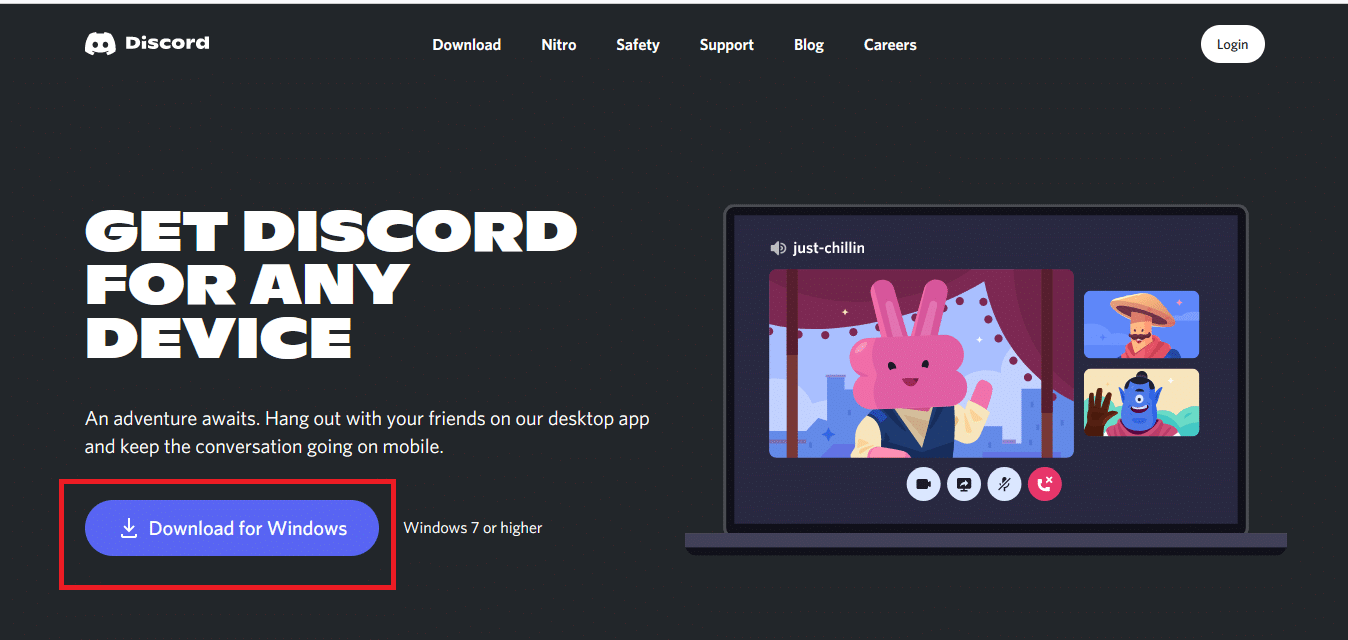
9. Aprire il file DiscordSetup.exe scaricato e installare il programma.
![]()
10. Si aggiornerà automaticamente anche ogni volta che avvii l'app.
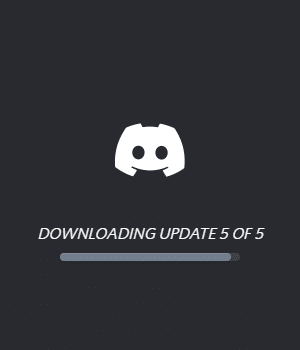
Metodo 17: contattare l'assistenza Discord
Tuttavia, se riscontri questo problema, vai su Discord Support e invia una richiesta. Il team di talenti analizzerà il tuo problema e ti verranno mostrate le soluzioni corrispondenti.
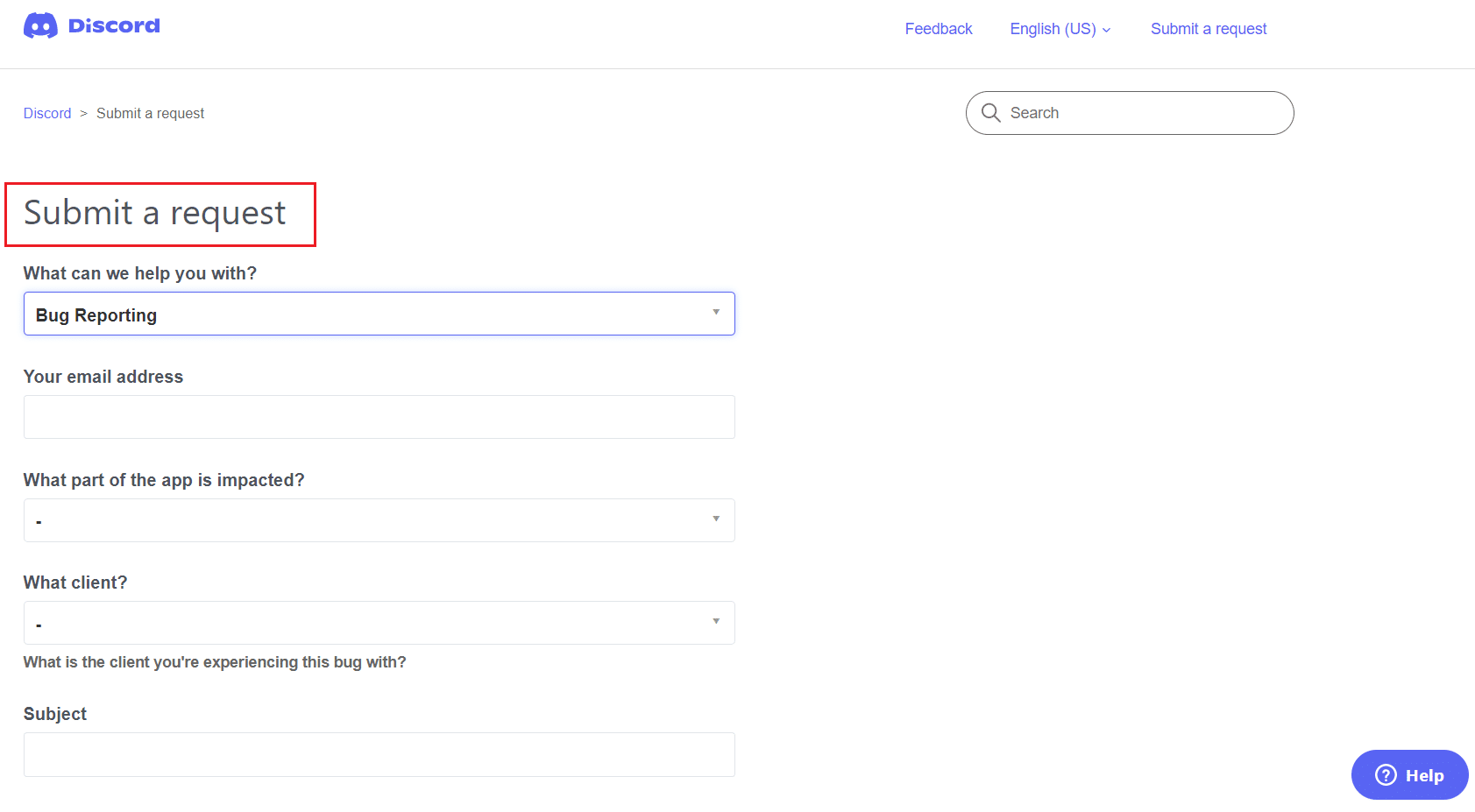
Quindi, questi sono tutti i metodi possibili per risolvere il problema di Discord che non rileva il microfono.
Consigliato:
- Risolto il problema con Twitch che non funziona su Chrome
- 14 modi per risolvere il problema con il 4G che non funziona su Android
- Correggi Steam è lento in Windows 10
- 3 modi per ridurre lo zoom in Minecraft
Ci auguriamo che questa guida sia stata utile e che tu possa risolvere Discord che non rileva problemi con il microfono sul tuo dispositivo. Facci sapere quale metodo ha funzionato meglio per te. Inoltre, se hai domande/suggerimenti su questo articolo, sentiti libero di lasciarli nella sezione commenti.
