Fix Discord continua a bloccarsi
Pubblicato: 2022-02-08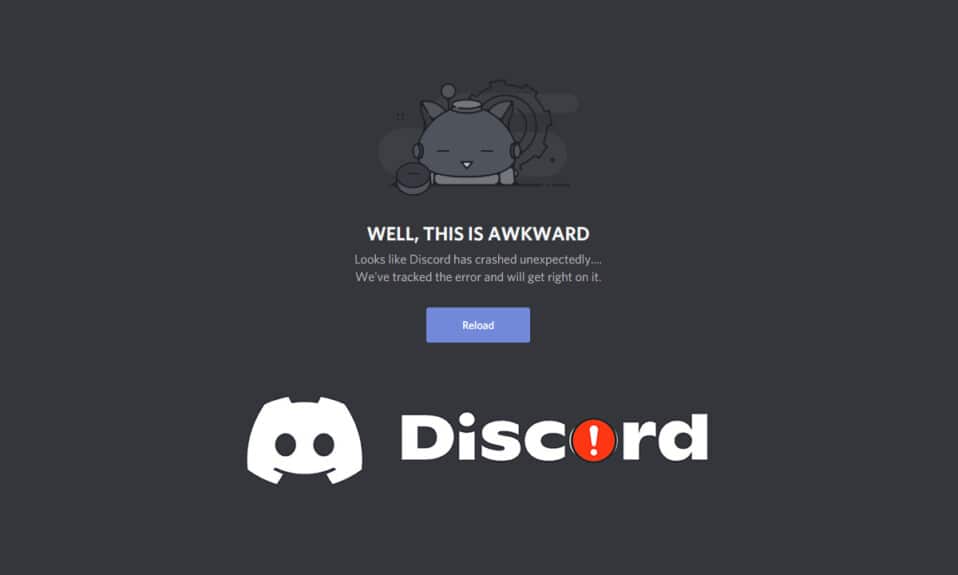
Discord è un'applicazione sviluppata principalmente per consentire ai giocatori di comunicare tra loro durante i loro giochi. Il servizio VoIP in Discord è utilizzato da quasi tutti i giocatori al giorno d'oggi, ma molti utenti si lamentano del blocco di Discord. Se stai anche affrontando Discord video continua a bloccare il problema nel tuo PC, non preoccuparti. Ti offriamo una guida perfetta che ti insegnerà come risolvere il problema che Discord continua a bloccarsi. Quindi, continua a leggere!
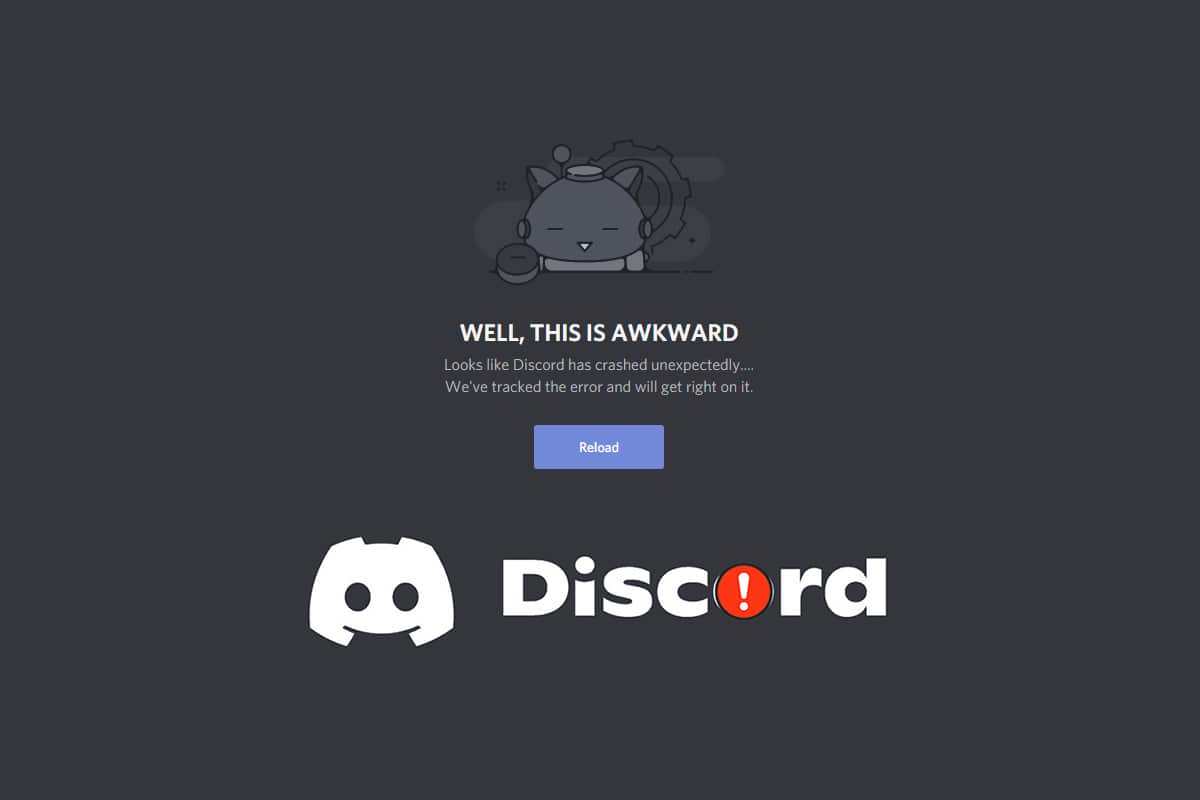
Contenuti
- Come risolvere la discordia continua a bloccarsi
- Verifiche preliminari
- Metodo 1: riavvia il PC
- Metodo 2: esegui Discord come amministratore
- Metodo 3: rimuovere i processi in background
- Metodo 4: Elimina i file della cache di Discord
- Metodo 5: disattivare la modalità di compatibilità
- Metodo 6: disattivare l'accelerazione hardware
- Metodo 7: disabilitare la funzione Push to Talk
- Metodo 8: disattivare l'attività vocale avanzata
- Metodo 9: disabilitare la priorità del pacchetto alta per la qualità del servizio
- Metodo 10: elimina le combinazioni di tasti
- Metodo 11: abilitare la modalità legacy
- Metodo 12: riparare i file di sistema
- Metodo 13: aggiornamento o ripristino dei driver video
- Metodo 14: aggiorna Windows
- Metodo 15: aggiorna Discordia
- Metodo 16: reinstallare Discord
- Metodo 17: contattare l'assistenza Discord
Come risolvere la discordia continua a bloccarsi
Quando giochi e usi Discord per comunicare con i tuoi amici e improvvisamente Discord continua a bloccarsi, allora sarai infastidito. Questo problema può verificarsi anche quando esegui lo streaming e il video Discord continua a bloccarsi. Ci possono essere vari motivi per questo problema. Di seguito sono riportate alcune cause alla radice di questo problema.
- Problemi di aggiornamento
- File di cache danneggiati
- Driver obsoleti
- Problemi di archiviazione
- Impostazioni errate
- File di sistema danneggiati
- Versione Discord obsoleta
La soluzione più comune a Discord continua a bloccarsi problema è forzare l'arresto dell'applicazione tramite Task Manager. Tuttavia, se il problema persiste dopo aver riaperto Discord, abbiamo fornito tutti i metodi possibili per risolvere il problema di seguito. Quindi, segui questi metodi passo dopo passo e risolvi il problema.
Verifiche preliminari
Eseguire i controlli preliminari indicati prima di provare i metodi di risoluzione dei problemi.
- Controlla la tua Internet: potresti aver bisogno di una connettività di rete stabile, soprattutto se vivi per trasmettere in streaming il tuo video. Garantisci la tua connettività Internet eseguendo un test di velocità. Prima di eseguire uno speed test, sospendi tutti gli aggiornamenti, i download in corso e disconnetti gli altri dispositivi. Puoi utilizzare SpeakEasy o SpeedTest.net per eseguire un test di velocità.
- Verifica l'interruzione del server: quando qualcosa va storto in Discord, devi prima analizzare se ci sono problemi sul lato server. Segui i passaggi per controllare lo stato del server in Discord.
1. Vai alla pagina Stato discordia .
2. Verificare di avere il messaggio Tutti i sistemi operativi nella finestra principale come illustrato. Ciò significa che non ci sono attività di manutenzione o configurazione del server da Discord.
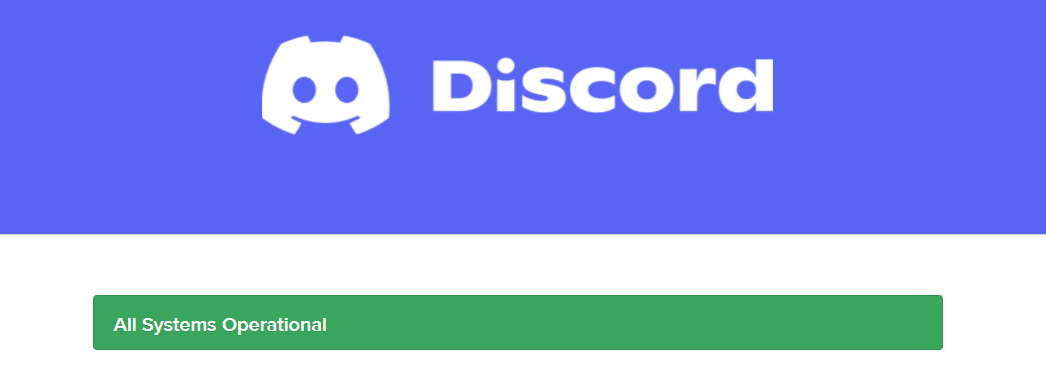
Metodo 1: riavvia il PC
Il riavvio del PC è un semplice metodo di risoluzione dei problemi per risolvere tutti i problemi tecnici. Quindi, prima di passare ai metodi avanzati di risoluzione dei problemi, segui questi passaggi per riavviare il PC per risolvere il problema che Discord continua a bloccarsi.
1. Passare al menu Start .
2. Ora, seleziona l' icona di alimentazione .
Nota: in Windows 10, l'icona di alimentazione si trova in basso. Mentre in Windows 8, l'icona di alimentazione si trova in alto.
3. Verranno visualizzate diverse opzioni come Sospensione , Spegnimento e Riavvia . Qui, fai clic su Riavvia .
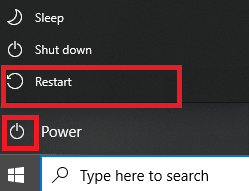
Metodo 2: esegui Discord come amministratore
Hai bisogno dei privilegi di amministratore per accedere ad alcuni file e servizi in Discord. Se non disponi dei diritti amministrativi richiesti, potresti riscontrare problemi di arresto anomalo di Discord. Ecco i passaggi per eseguire Discord come amministratore.
1. Fare clic su Mostra icone nascoste nella barra delle applicazioni.
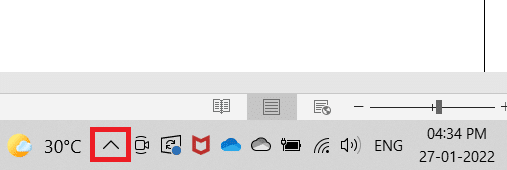
2. Qui, fai clic con il pulsante destro del mouse sull'icona Discord .
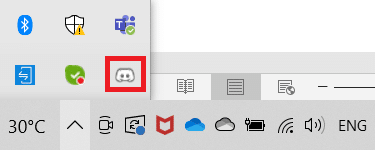
3. Selezionare l'opzione Esci da Discordia .
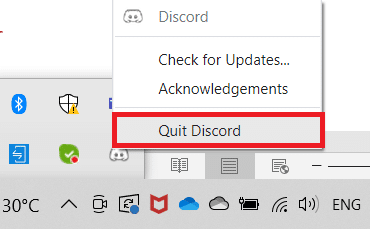
4. Quindi premere il tasto Windows , digitare discord e fare clic su Esegui come amministratore .
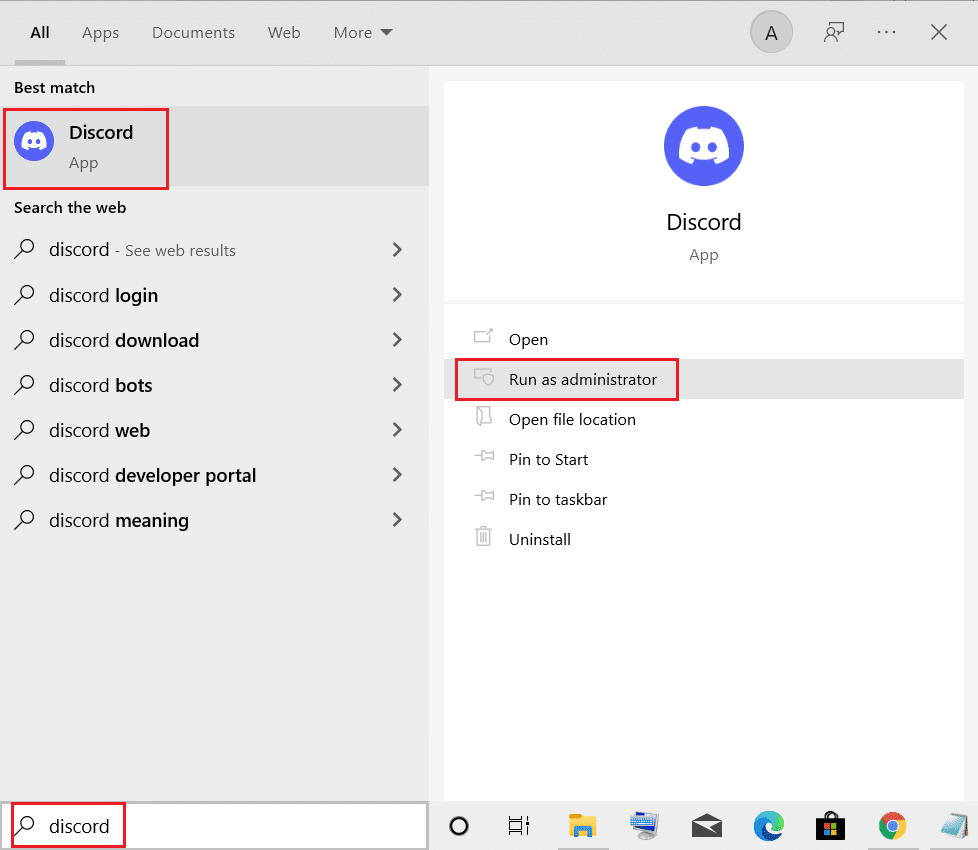
Metodo 3: rimuovere i processi in background
Se affronti Discord continua ad arrestarsi in modo anomalo, molte applicazioni potrebbero essere eseguite in background. Ciò aumenterà la CPU e lo spazio di memoria, influenzando così le prestazioni del PC. Segui i passaggi indicati di seguito per chiudere le attività in background.
1. Avvia Task Manager , premi contemporaneamente i tasti Ctrl + Maiusc + Esc .
2. Individuare e selezionare i processi in background indesiderati che utilizzano memoria elevata.
3. Quindi, fare clic su Termina attività , come mostrato in evidenza.
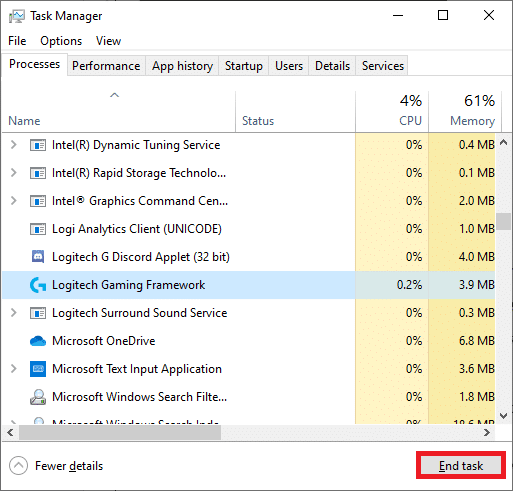
Leggi anche: Fix Discord Go Live non appare
Metodo 4: Elimina i file della cache di Discord
I file di cache Discord temporanei e corrotti potrebbero causare problemi di arresto anomalo di Discord. Quindi cancella tutti i file Discord nelle cartelle Cache e Archiviazione locale per risolvere il problema. Segui questi passaggi per farlo.
1. Fare clic su Start , digitare %AppData%\discord e premere il tasto Invio .
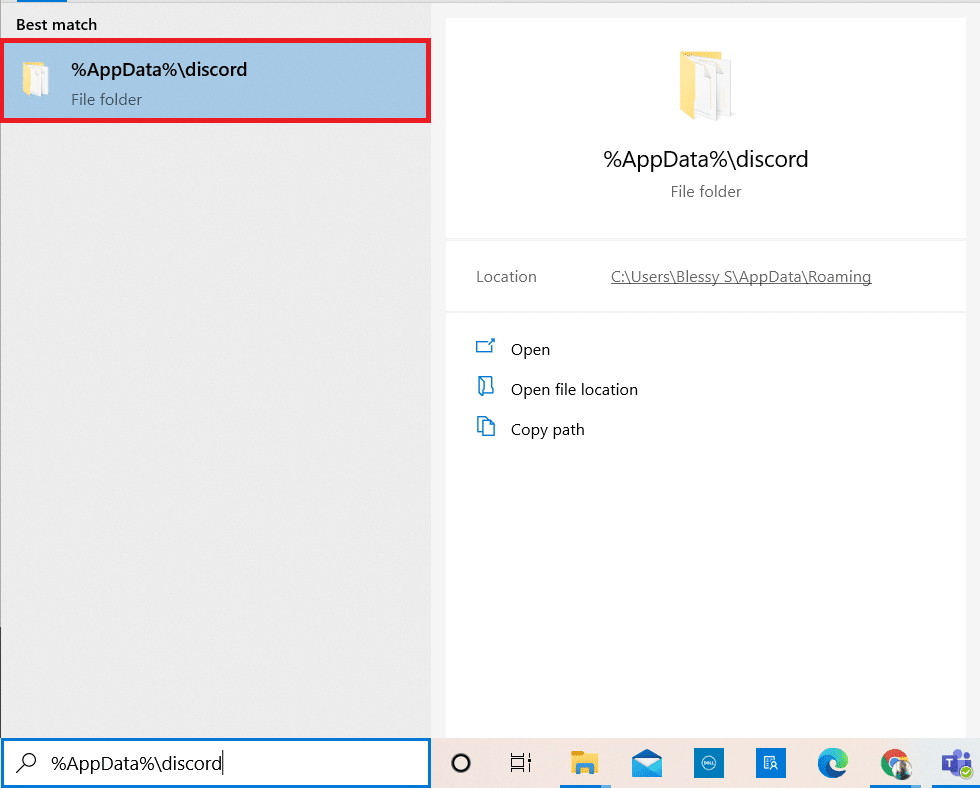
2. Fare clic con il pulsante destro del mouse sulla cartella Cache e selezionare Elimina .
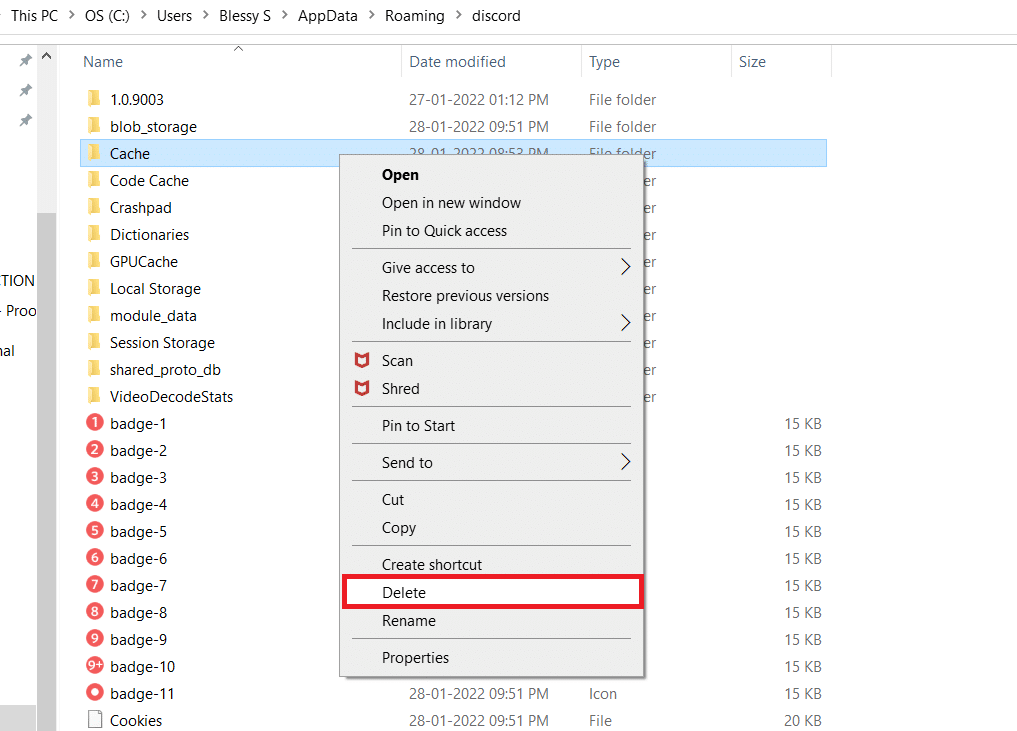
3. Allo stesso modo, eliminare la cartella di archiviazione locale .
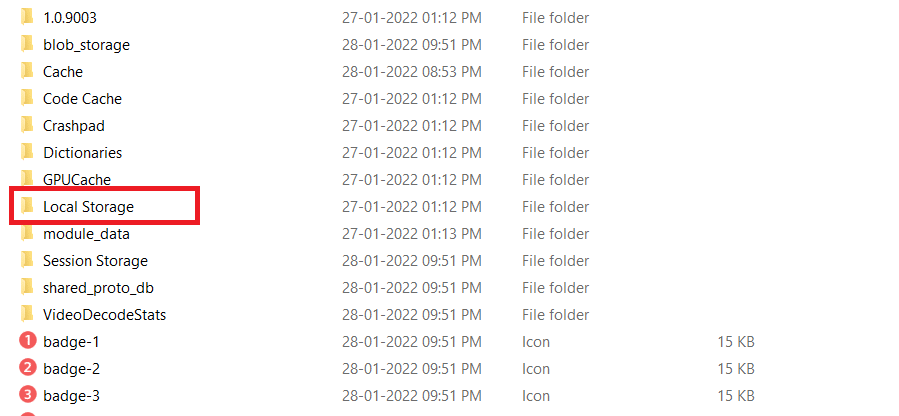
4. Infine, riavviare il sistema.
Ora hai eliminato con successo i file di cache corrotti di Discord dal tuo PC. Controlla se Discord continua a bloccarsi, il problema persiste o meno.
Metodo 5: disattivare la modalità di compatibilità
Se Discord è fatto per funzionare in modalità compatibilità, potresti dover affrontare il problema del blocco del video Discord. Questo perché il programma verrà eseguito su versioni precedenti del software. Quindi, per assicurarti che Discord funzioni senza problemi nel tuo ultimo sistema operativo Windows, disattiva la modalità di compatibilità dai passaggi indicati.
1. Vai al percorso del file di Discord in Esplora file.
2. Quindi, fai clic con il pulsante destro del mouse sull'app Discord e scegli Proprietà , come illustrato di seguito.
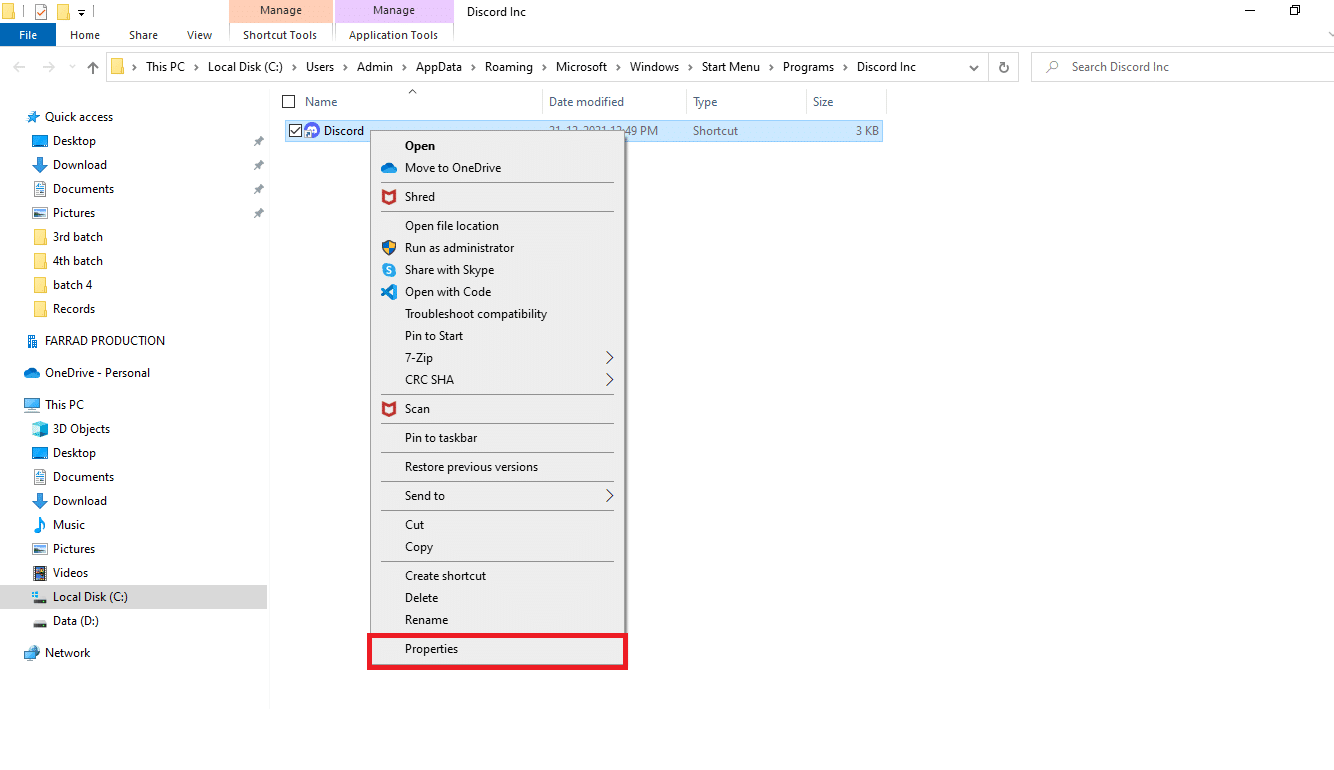
3. Passare alla scheda Compatibilità .
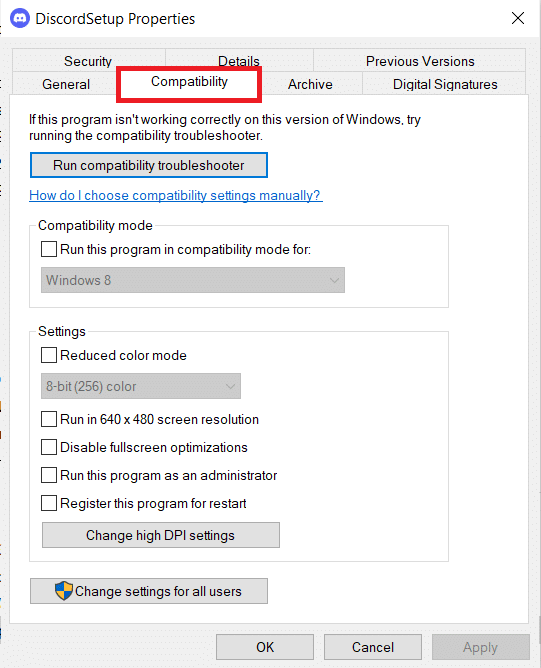
4. Deseleziona l'opzione Esegui questo programma in modalità compatibilità per .
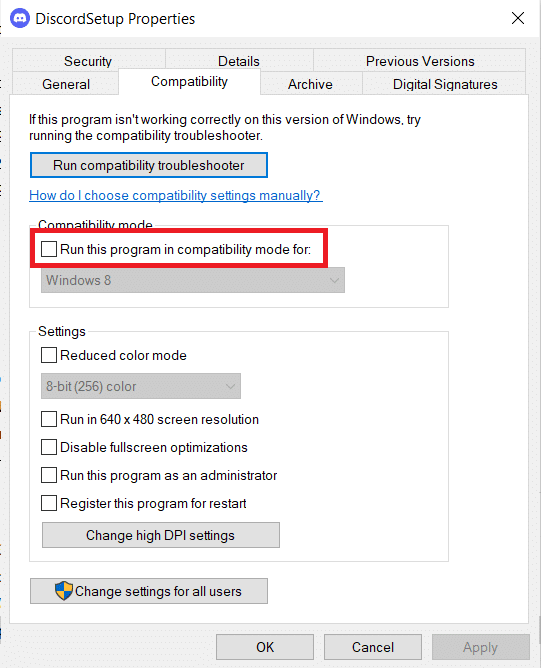
5. Fare clic su Applica e quindi su OK per salvare queste modifiche.
Leggi anche: Correggi le notifiche di discordia che non funzionano
Metodo 6: disattivare l'accelerazione hardware
La disattivazione della funzione di accelerazione hardware ti aiuterebbe a risolvere il problema che Discord continua ad arrestarsi in modo anomalo. Segui i passaggi indicati di seguito per farlo.
1. Premere il tasto Windows e digitare Discord , fare clic su Apri .
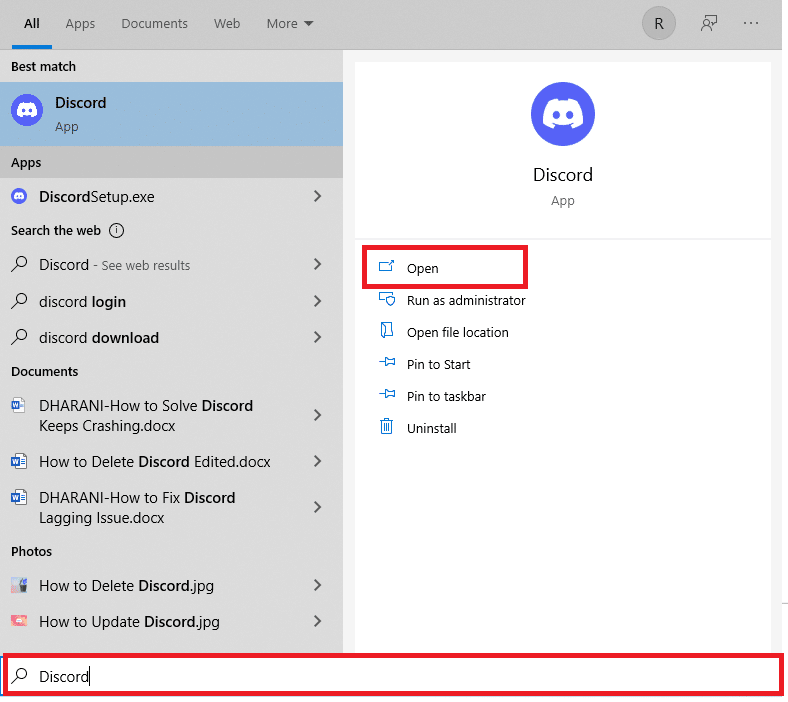
2. Fare clic sull'icona Impostazioni nel riquadro di sinistra.

3. Vai alla scheda Avanzate e disattiva l'interruttore per l' accelerazione hardware, come illustrato di seguito.
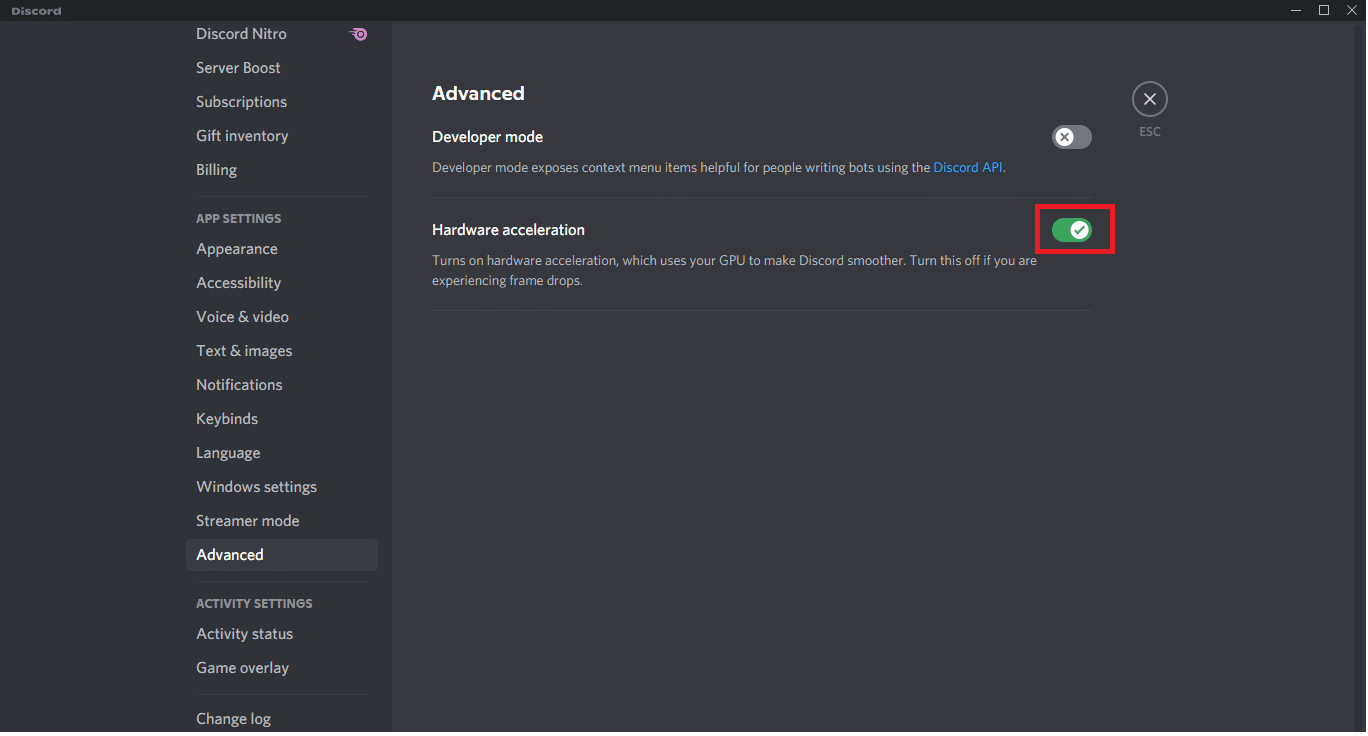
4. Fare clic su OK nella finestra Modifica accelerazione hardware .
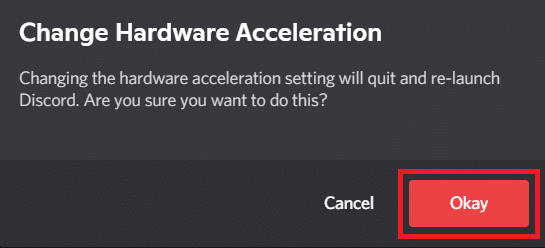
Metodo 7: disabilitare la funzione Push to Talk
Puoi anche disabilitare la funzione push to talk per risolvere il problema del blocco del video Discord seguendo i passaggi indicati.
1. Premi i tasti Windows + Q insieme per aprire la barra di ricerca di Windows .
2. Digitare Discord e fare clic su Apri nel riquadro di destra.
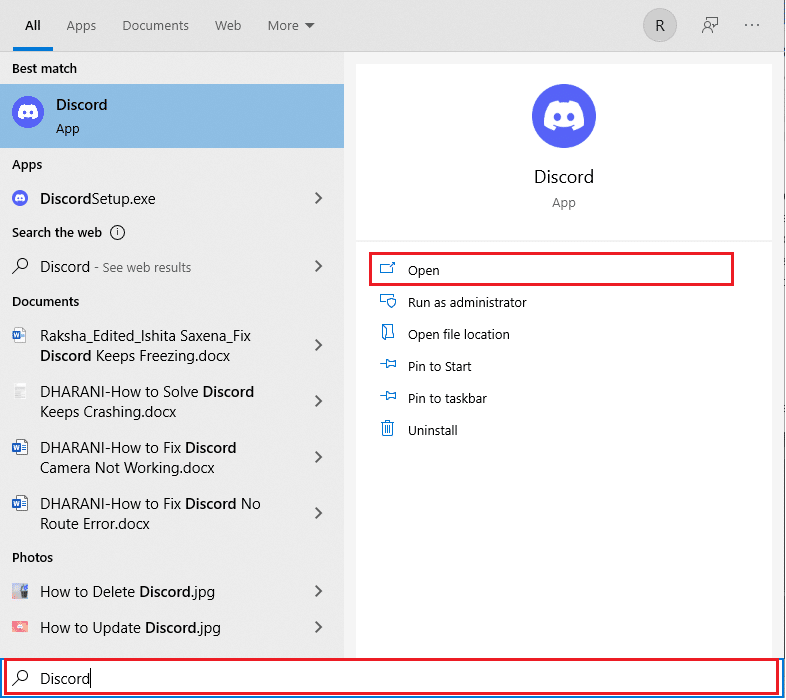
3. Fare clic sul simbolo dell'ingranaggio in basso nel riquadro a sinistra per aprire Impostazioni , come mostrato.
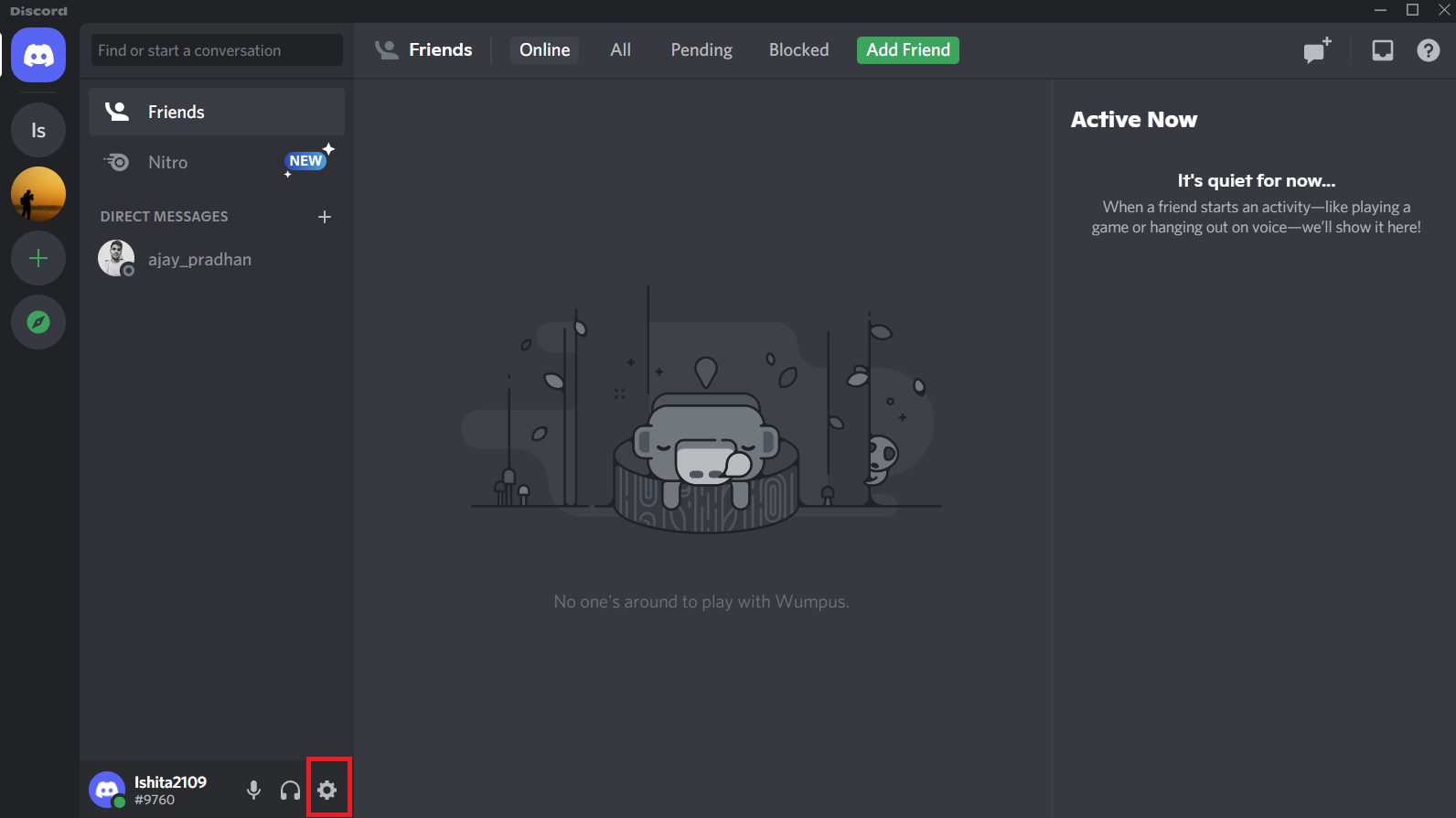
4. Nella sezione IMPOSTAZIONI APP nel riquadro a sinistra, fare clic sulla scheda Voce e video .
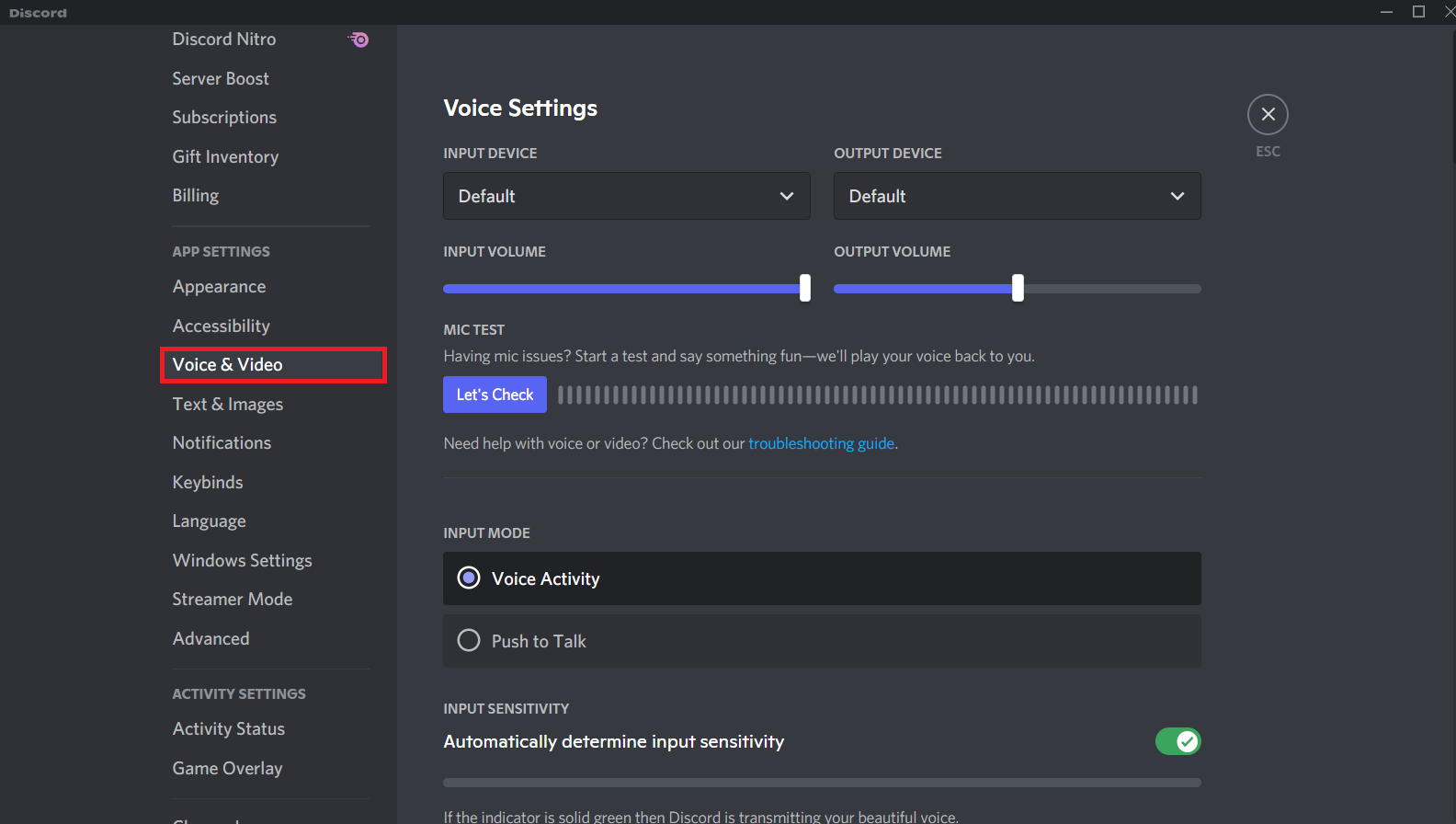
5. Qui, passare dalla funzione Push to Talk all'Attività vocale in MODALITÀ INGRESSO come mostrato.
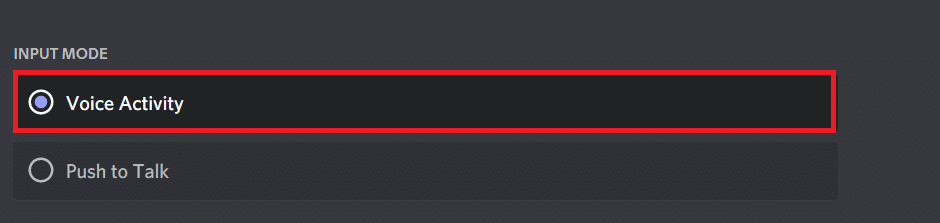
Ora controlla se hai risolto il problema.
Leggi anche: Come usare Push to Talk su Discord
Metodo 8: disattivare l'attività vocale avanzata
Le impostazioni precedenti e predefinite non funzioneranno correttamente quando una funzione Attività vocale avanzata è abilitata in Discord. Prova a disabilitare questa funzione per risolvere il problema che Discord continua ad arrestare in modo anomalo come indicato di seguito.
1. Avvia Discord e vai su Impostazioni utente > menu Voce e video .
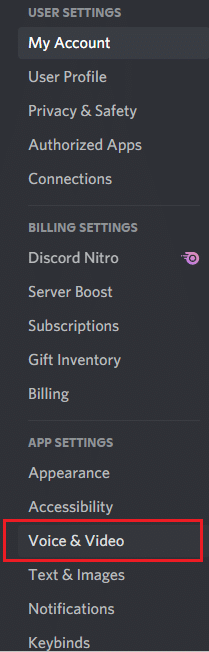
2. Ora scorri verso il basso fino all'opzione Attività vocale avanzata e disattiva l'interruttore.
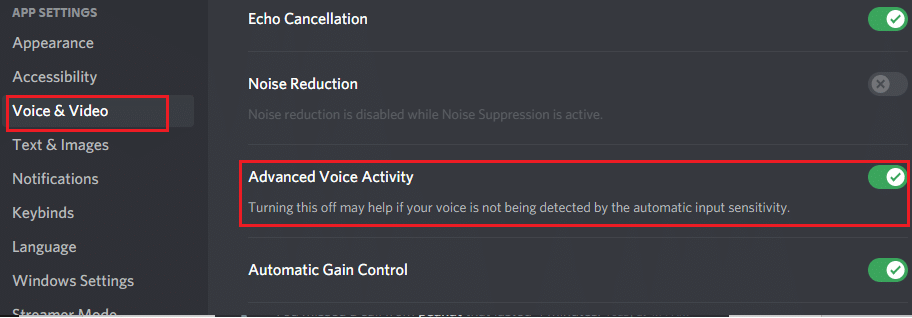
Nota: se l'opzione per disattivare l' Attività vocale avanzata è disattivata, segui i passaggi indicati:
1. Scorrere verso l'alto lo stesso riquadro, impostare INPUT MODE su Voice Activity .
2. Quindi, attivare l'interruttore per l'opzione Determina automaticamente la sensibilità di input .
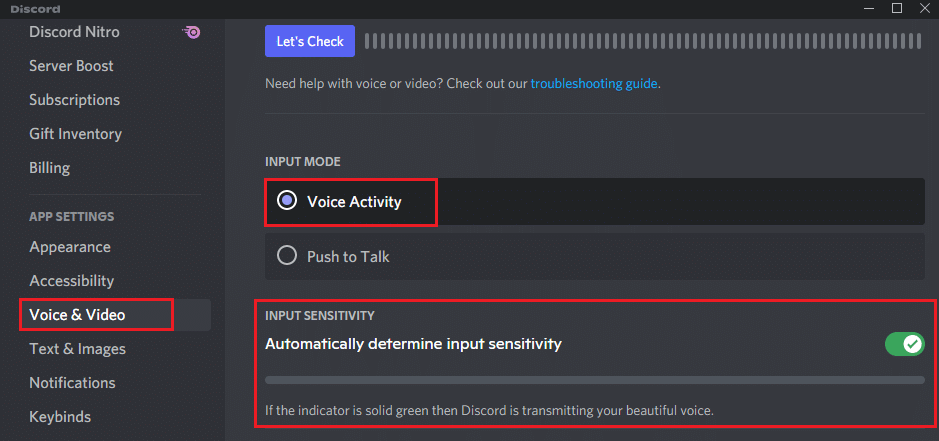
Ora puoi disattivare l' Attività vocale avanzata come indicato sopra.
Metodo 9: disabilitare la priorità del pacchetto alta per la qualità del servizio
L'impostazione Priorità pacchetto alta qualità del servizio in Discord potrebbe interferire con alcune impostazioni predefinite del PC. Quindi, potresti dover affrontare il problema che Discord continua ad arrestare in modo anomalo. Per risolverlo, disabilita l'impostazione Priorità pacchetto alta qualità del servizio in Discord seguendo i passaggi indicati di seguito.
1. Apri l'app Discord e vai a Impostazioni utente .
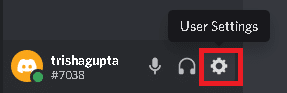

2. Ora, nel riquadro di sinistra, fai clic su Voce e video in IMPOSTAZIONI APP come mostrato.
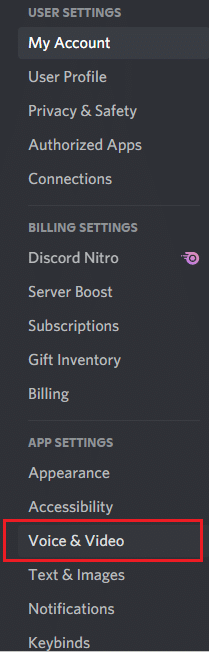
3. Ora, nella sezione QUALITÀ DEL SERVIZIO , disattivare l'opzione Abilita priorità pacchetto alta qualità del servizio come illustrato.
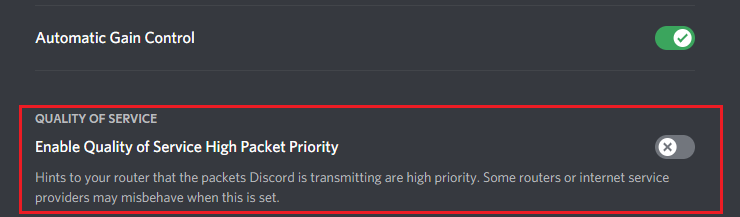
Leggi anche: Come eliminare Discord
Metodo 10: elimina le combinazioni di tasti
Potresti aver creato alcune combinazioni di tasti per tua comodità. Queste combinazioni di tasti potrebbero aver funzionato correttamente sulla versione precedente, ma potrebbero causare alcuni problemi in seguito. Segui le istruzioni seguenti per eliminare le combinazioni di tasti per risolvere il problema del blocco del video Discord.
1. Avvia l'app Discord e fai clic sull'icona Impostazioni come mostrato.

2. Vai alla scheda Associazioni di tasti nel riquadro di sinistra.
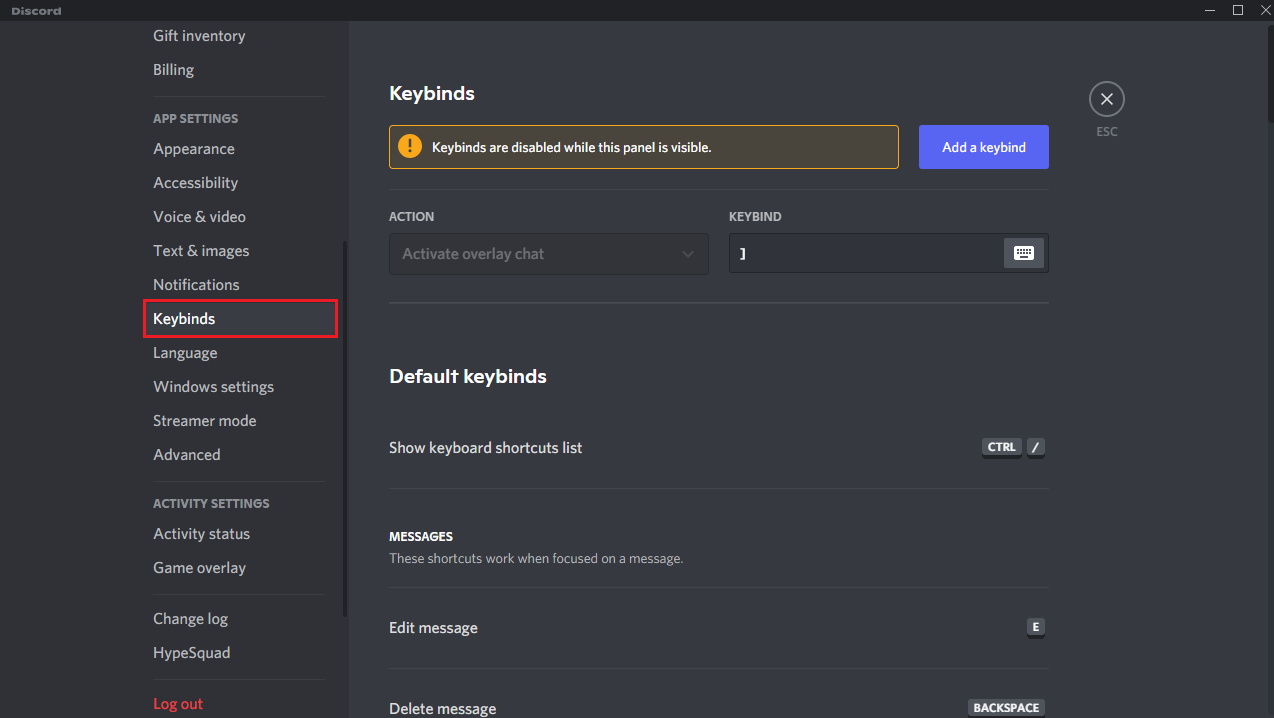
3. Scegline uno. Verrà visualizzato un elenco, con un'icona a forma di croce rossa accanto a ciascuna combinazione di tasti. Fare clic sul simbolo della croce rossa per rimuovere il key binding, come illustrato di seguito.
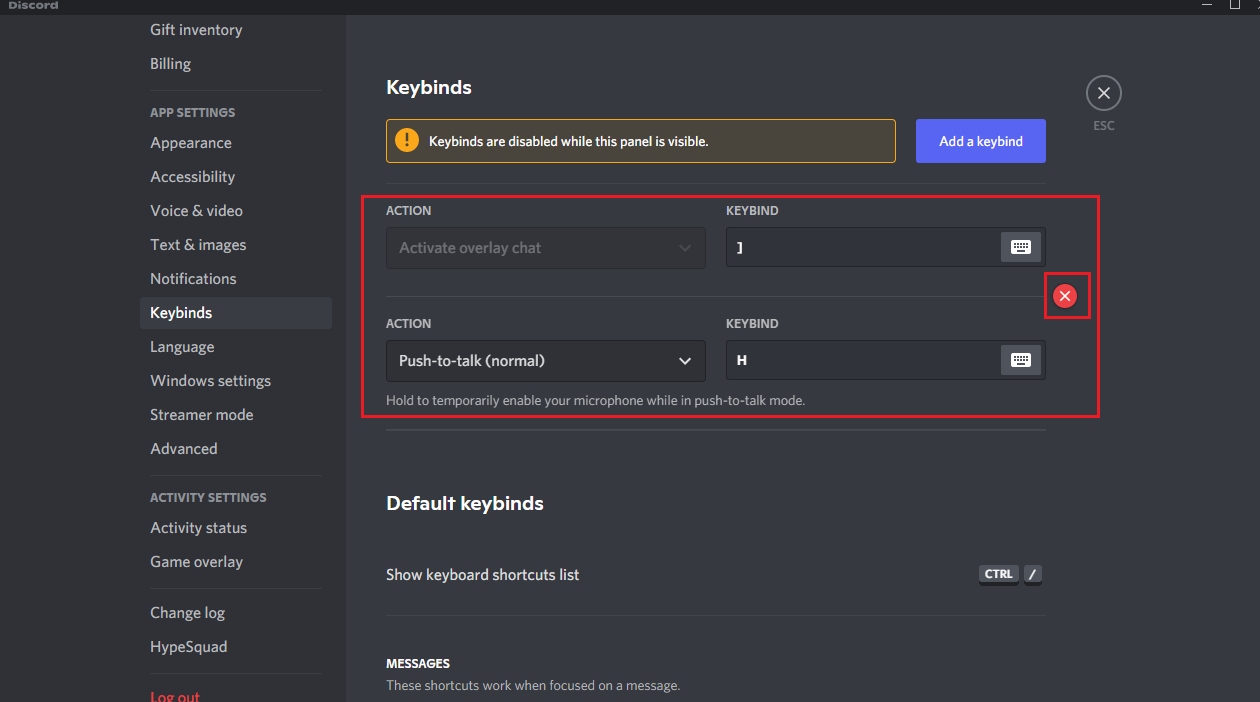
4. Ripetere lo stesso per ciascuno e riavviare il PC .
Metodo 11: abilitare la modalità legacy
A volte, potresti riscontrare problemi che Discord continua ad arrestare in modo anomalo nella modalità Standard. Per risolvere questo problema, puoi passare alla modalità legacy seguendo i passaggi seguenti.
1. Apri Discord e vai su Impostazioni utente > menu Voce e video .
2. Scorri verso il basso fino alla sezione SOTTOSISTEMA AUDIO .
3. Qui, seleziona l'opzione Legacy dal menu a discesa.
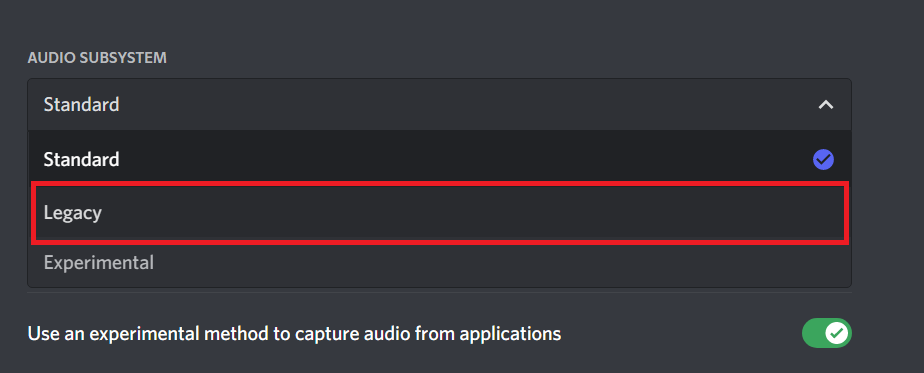
4. Fare clic sul pulsante OK nella richiesta di conferma Cambia sottosistema audio .
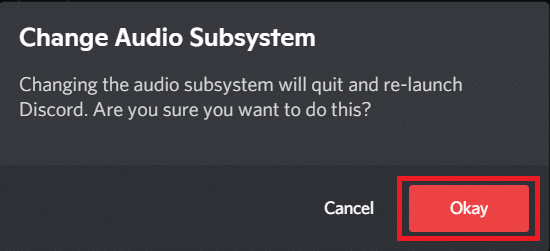
Ora controlla se il problema è stato risolto.
Metodo 12: riparare i file di sistema
Gli utenti di Windows 10 possono scansionare e riparare automaticamente i propri file di sistema eseguendo Controllo file di sistema. Inoltre, è uno strumento integrato che consente all'utente di eliminare i file e risolvere il problema che Discord continua ad arrestare in modo anomalo. Quindi, segui i passaggi indicati di seguito per eseguire scansioni SFC e DISM.
1. Premi il tasto Windows , digita Prompt dei comandi e fai clic su Esegui come amministratore .
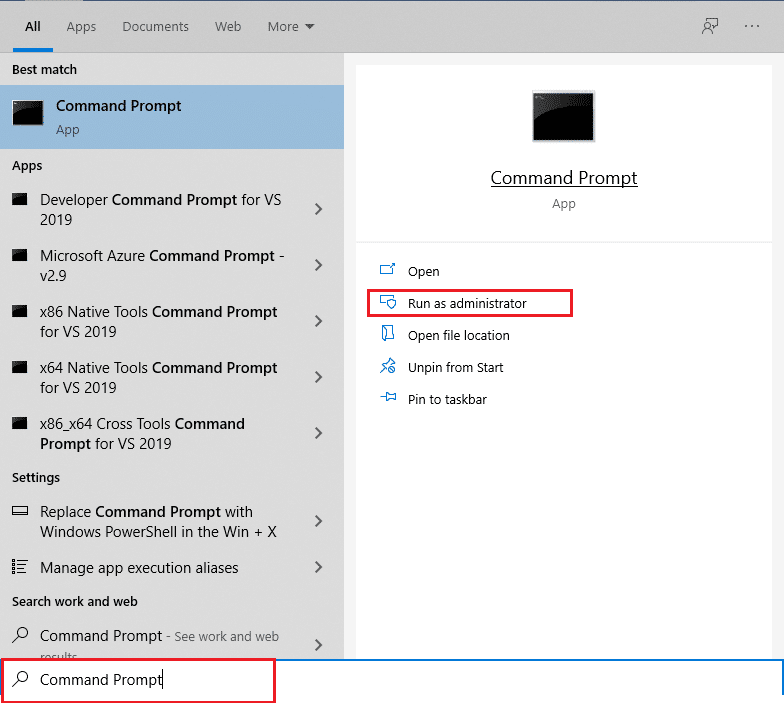
2. Fare clic su Sì nella richiesta di controllo dell'account utente .
3. Digitare il comando: sfc /scannow e premere il tasto Invio per eseguire la scansione del Controllo file di sistema .
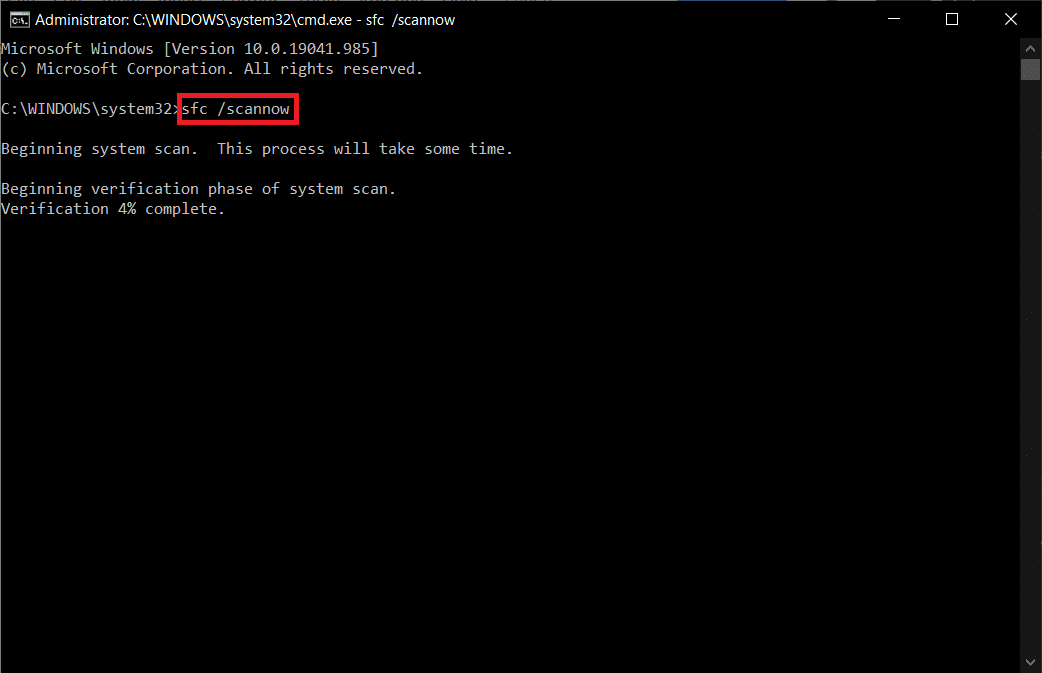
Nota: verrà avviata una scansione del sistema e il completamento richiederà un paio di minuti. Nel frattempo, puoi continuare a svolgere altre attività, ma fai attenzione a non chiudere accidentalmente la finestra.
Dopo aver completato la scansione, mostrerà uno di questi messaggi:
- Protezione risorse di Windows non ha rilevato alcuna violazione dell'integrità.
- Protezione risorse di Windows non ha potuto eseguire l'operazione richiesta.
- Protezione risorse di Windows ha rilevato file corrotti e li ha riparati correttamente.
- Protezione risorse di Windows ha rilevato file corrotti ma non è stato in grado di risolverne alcuni.
4. Al termine della scansione, riavviare il PC .
5. Ancora una volta, avvia il prompt dei comandi come amministratore ed esegui i comandi forniti uno dopo l'altro:
dism.exe /Online /immagine-pulizia /scanhealth dism.exe /Online /cleanup-image /restorehealth dism.exe /Online /cleanup-image /startcomponentcleanup
Nota: è necessario disporre di una connessione Internet funzionante per eseguire correttamente i comandi DISM.
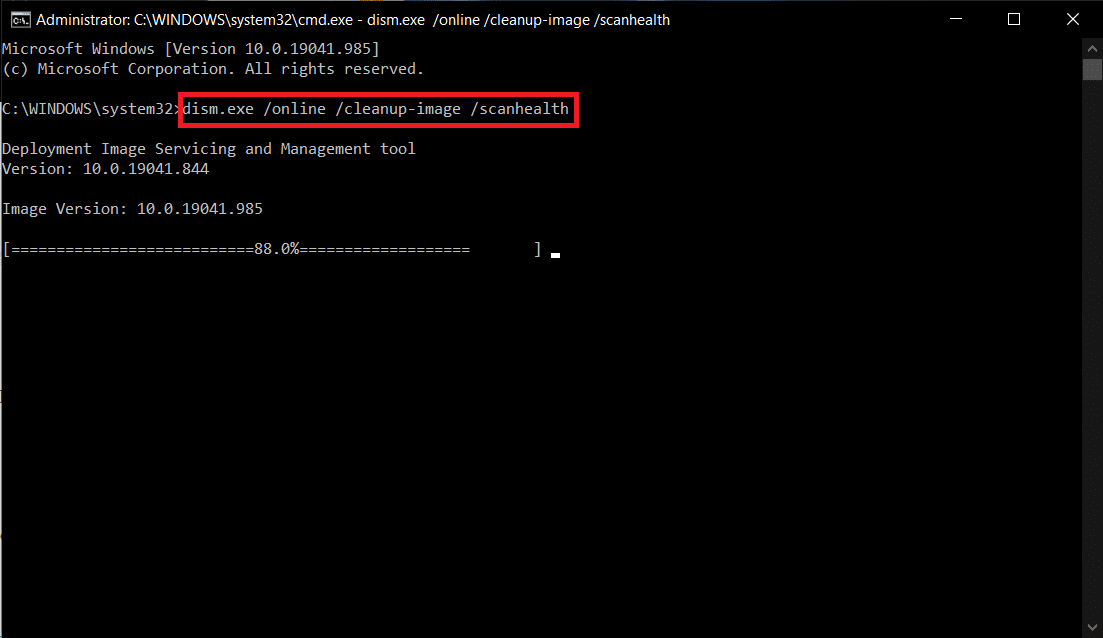
Leggi anche: Elenco dei comandi di Discord
Metodo 13: aggiornamento o ripristino dei driver video
Driver di visualizzazione obsoleti o incompatibili possono attivare Discord che continua a causare problemi di arresto anomalo. Aggiorna o ripristina i driver video per consentire alle schede driver di essere compatibili con il sistema operativo dai passaggi indicati di seguito.
Opzione 1: Aggiorna driver
Aggiorna il driver dello schermo per risolvere il problema che Discord continua a bloccare seguendo i passaggi indicati.
1. Premi il tasto Windows , digita Gestione dispositivi e fai clic su Apri .
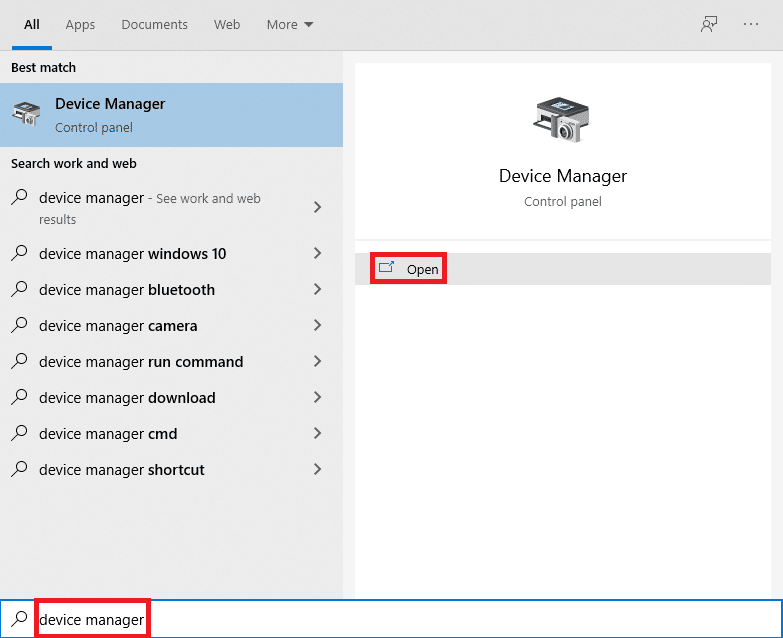
2. Fare clic sulla freccia accanto a Schede video per espanderla.
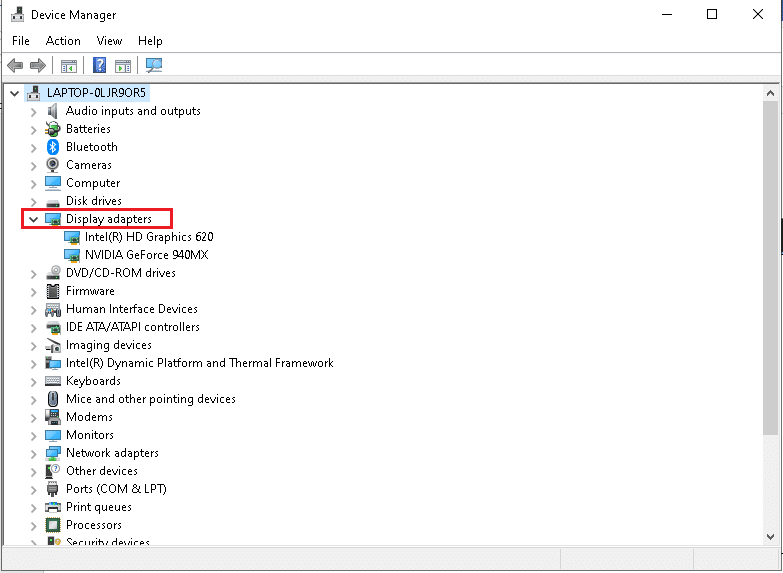
3. Fare clic con il pulsante destro del mouse sul driver grafico (ad es. NVIDIA GeForce driver ) e selezionare Aggiorna driver , come mostrato.
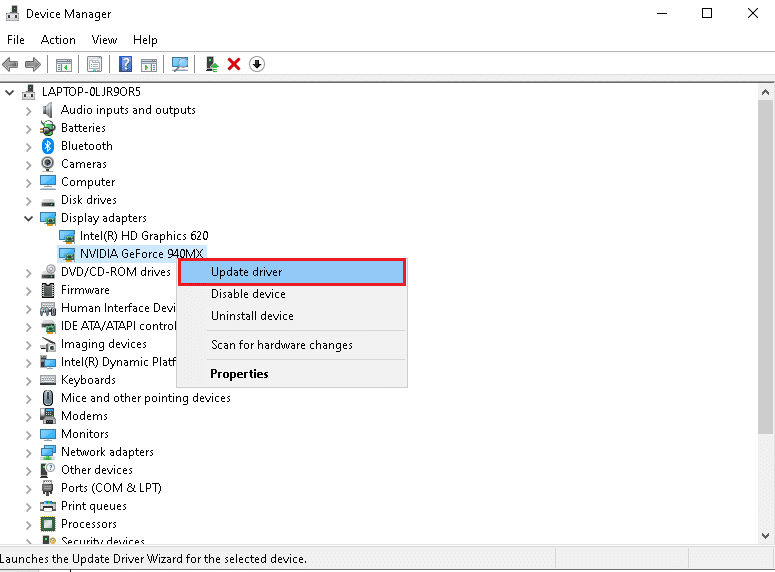
4. Ora, fai clic su Cerca automaticamente i driver per trovare e installare i driver automaticamente.
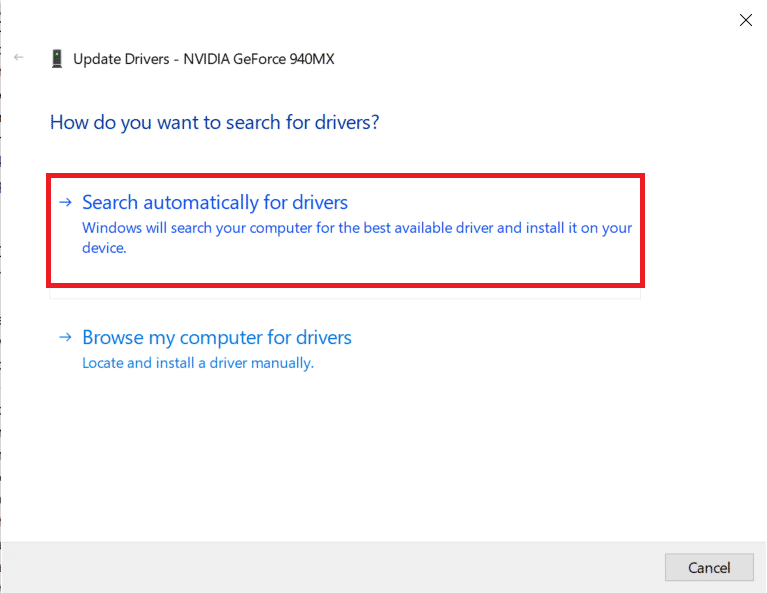
5A. Attendi che i driver vengano aggiornati all'ultima versione. Quindi, riavvia il PC .
5B. Se sono già in una fase di aggiornamento, viene visualizzata la seguente schermata con il messaggio: I migliori driver per il tuo dispositivo sono già installati . Fare clic sul pulsante Chiudi per uscire dalla finestra.
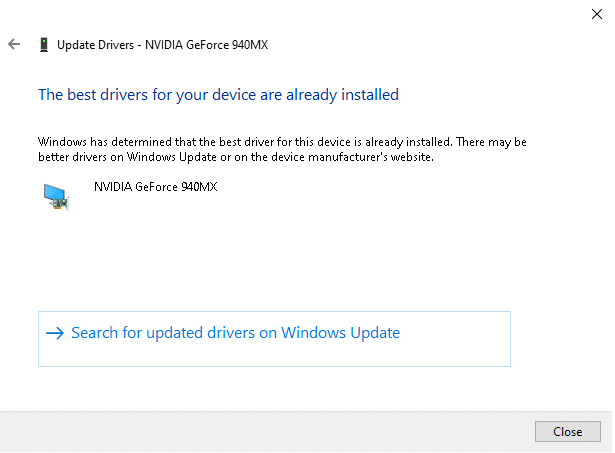
Opzione 2: rollback degli aggiornamenti del driver
Se Discord continua a verificarsi un problema di arresto anomalo dopo un aggiornamento, prova a ripristinare gli aggiornamenti del driver per risolvere il tuo problema di blocco del video Discord come mostrato di seguito.
1. Passare a Gestione dispositivi > Schede video come mostrato nel metodo sopra.
2. Fare clic con il pulsante destro del mouse sul driver dello schermo (ad es. NVIDIA GeForce driver ) e selezionare Properties , come illustrato di seguito.
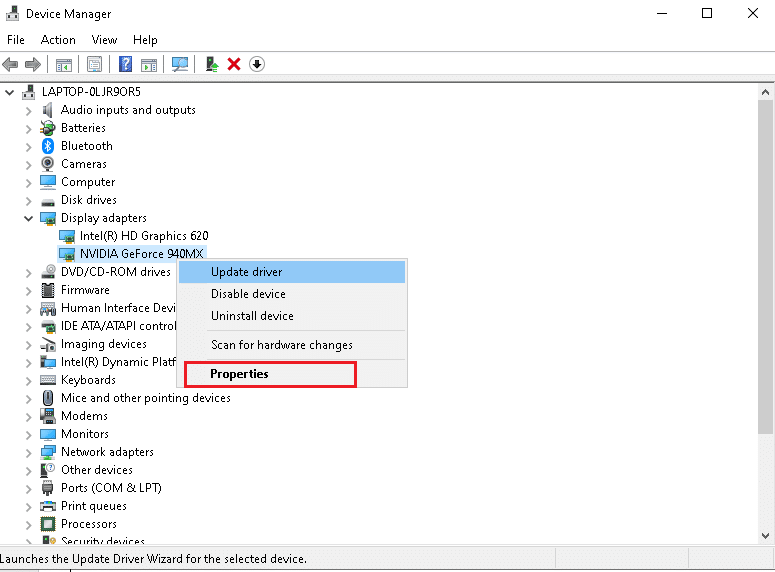
3. Passare alla scheda Driver e fare clic su Ripristina driver , come mostrato.
Nota : se l'opzione per ripristinare il driver è disattivata, significa che il tuo PC Windows non ha i file del driver preinstallati o che tit non è mai stato aggiornato. In questo caso, prova i metodi alternativi discussi in questo articolo.
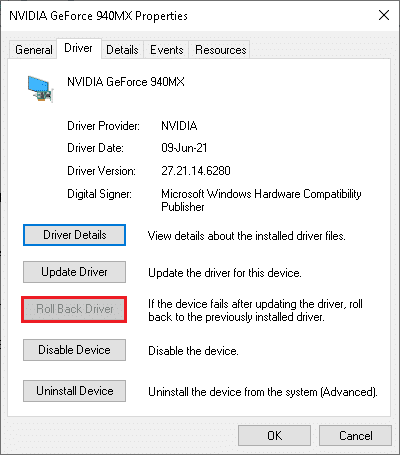
4. Fornisci un motivo per cui stai tornando indietro? nella finestra di ripristino del pacchetto driver . Quindi, fai clic sul pulsante Sì , mostrato evidenziato.
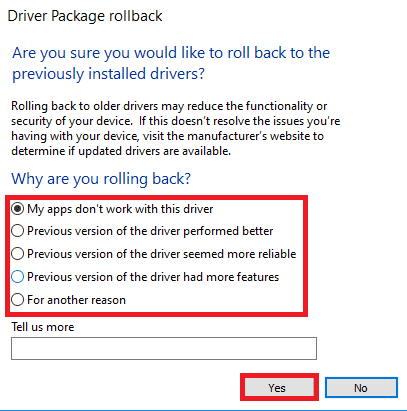
5. Ora riavvia il sistema per rendere effettivo il rollback.
Metodo 14: aggiorna Windows
Il sistema operativo Windows obsoleto può anche causare problemi di arresto anomalo di Discord. Quindi, per ottimizzare il tuo sistema operativo, prova ad aggiornare Windows come mostrato nei passaggi seguenti.
1. Premere contemporaneamente i tasti Windows + I per avviare Impostazioni .
2. Fare clic sul riquadro Aggiornamento e sicurezza , come mostrato.
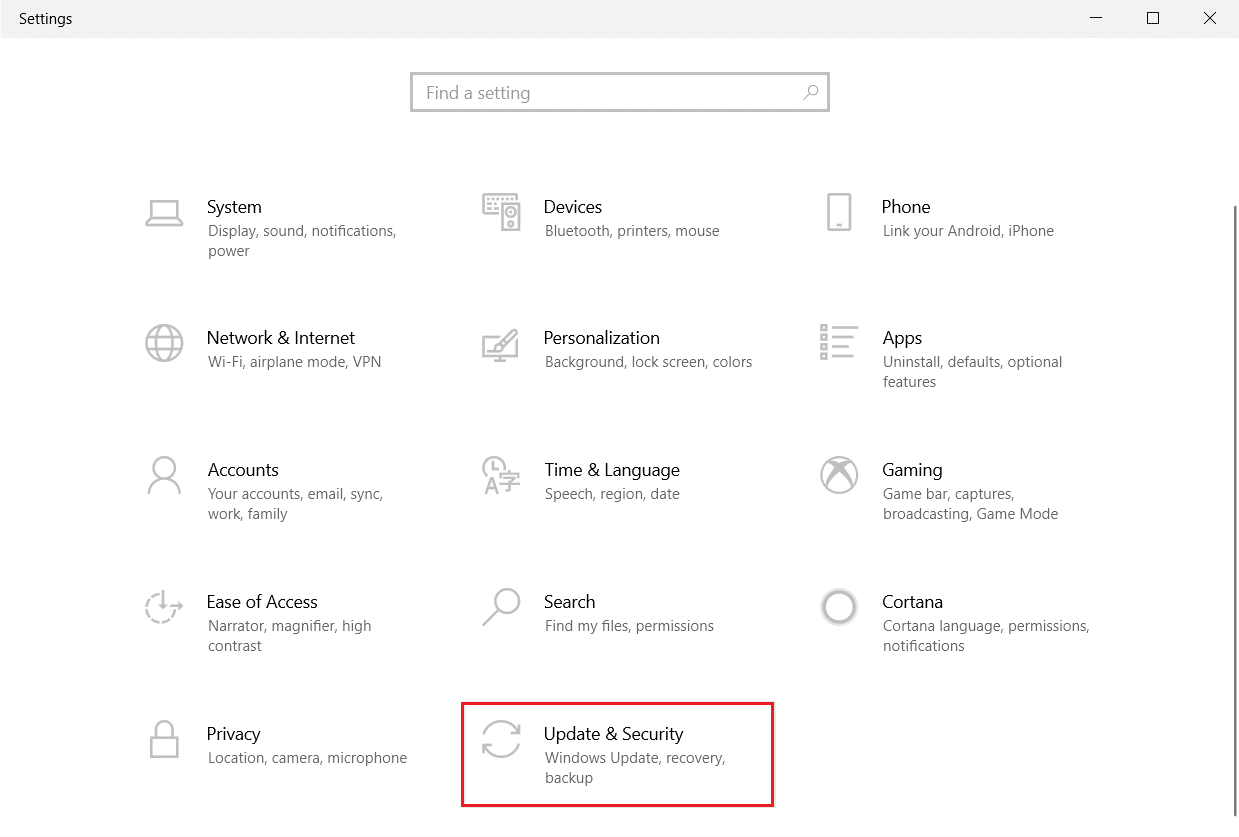
3. Nella scheda Windows Update , fare clic sul pulsante Verifica aggiornamenti .
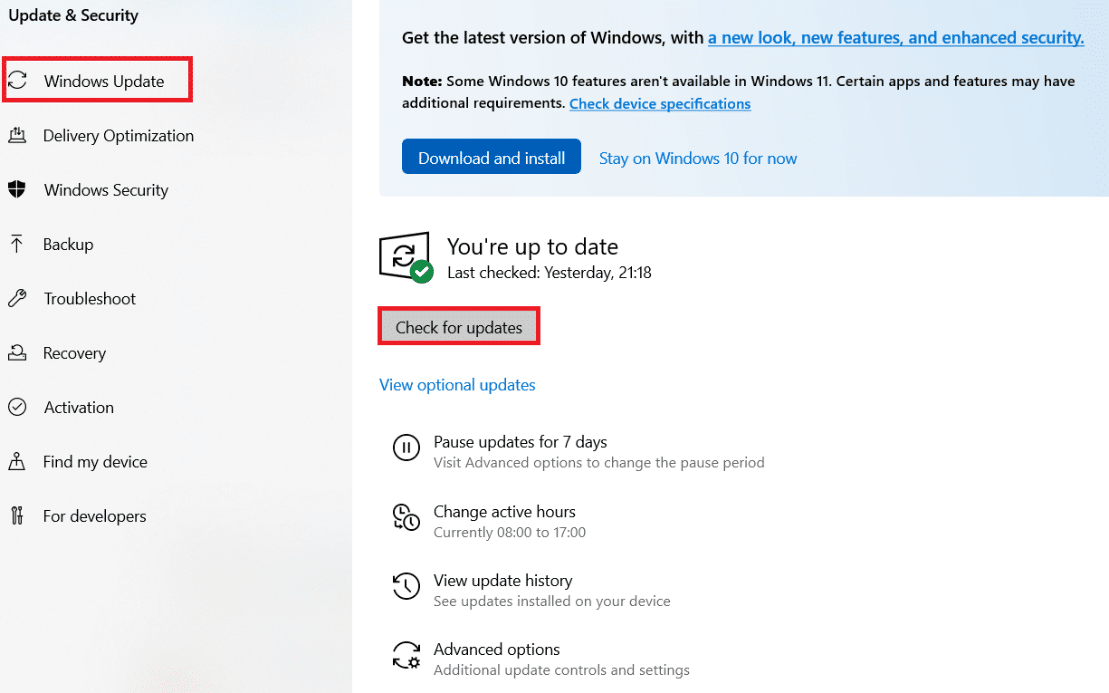
4A. Se è disponibile un nuovo aggiornamento, fai clic su Installa ora e segui le istruzioni per l'aggiornamento.
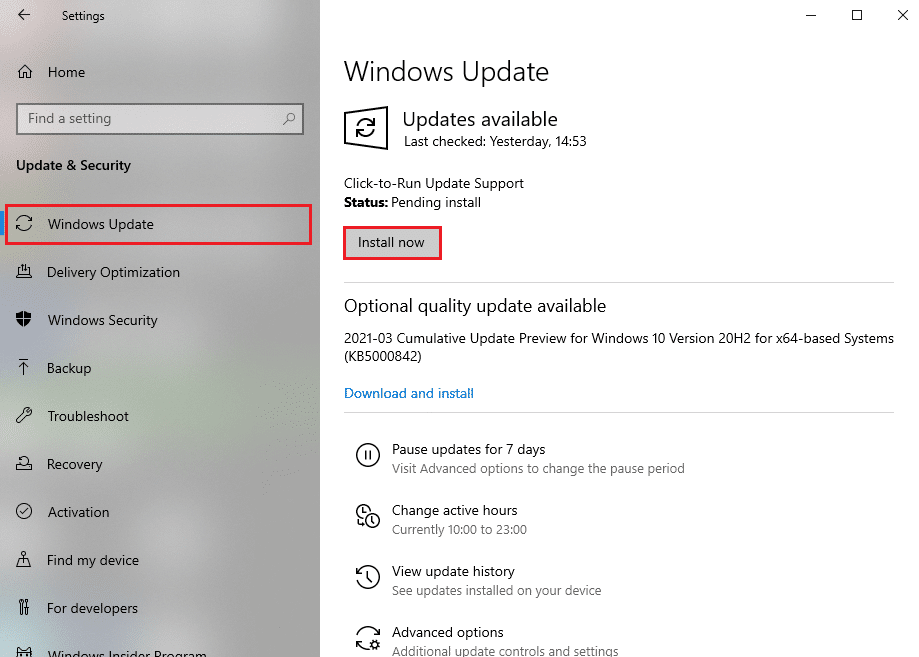
4B. Altrimenti, se Windows è aggiornato, mostrerà il messaggio Sei aggiornato .
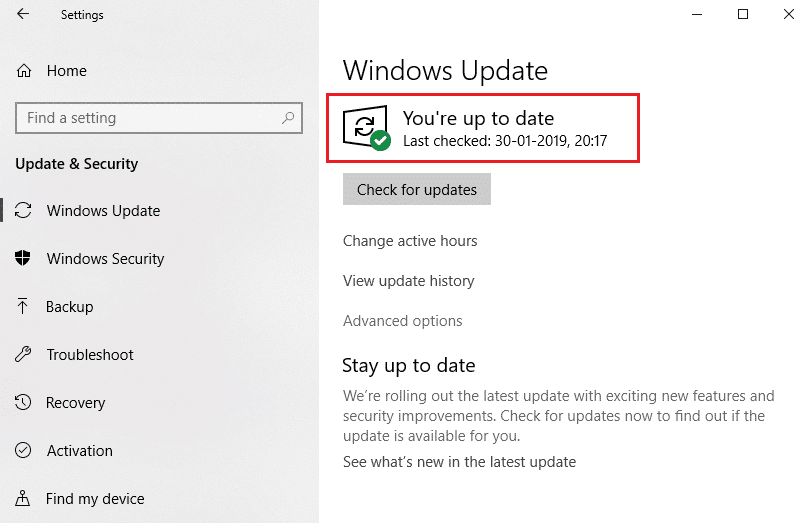
Leggi anche: Discord Overlay non funziona? 10 modi per risolverlo!
Metodo 15: aggiorna Discordia
Se affronti Discord continua ad arrestarsi in modo anomalo, la tua app Discord potrebbe essere obsoleta. Quindi, aggiorna la tua app Discord per risolvere i problemi. Leggi il nostro articolo su Come aggiornare Discord.
Metodo 16: reinstallare Discord
Se nessuno dei metodi ti ha aiutato, prova a reinstallare Discord, se possibile. Tutte le impostazioni e le impostazioni di configurazione verranno aggiornate quando reinstalli Discord, e quindi ci sono più possibilità che tu possa ottenere una soluzione per il problema che Discord continua ad arrestare in modo anomalo. Segui questi passaggi per reinstallare Discord.
1. Premi i tasti Windows + I insieme per aprire le Impostazioni di Windows.
2. Fare clic su App dai riquadri indicati
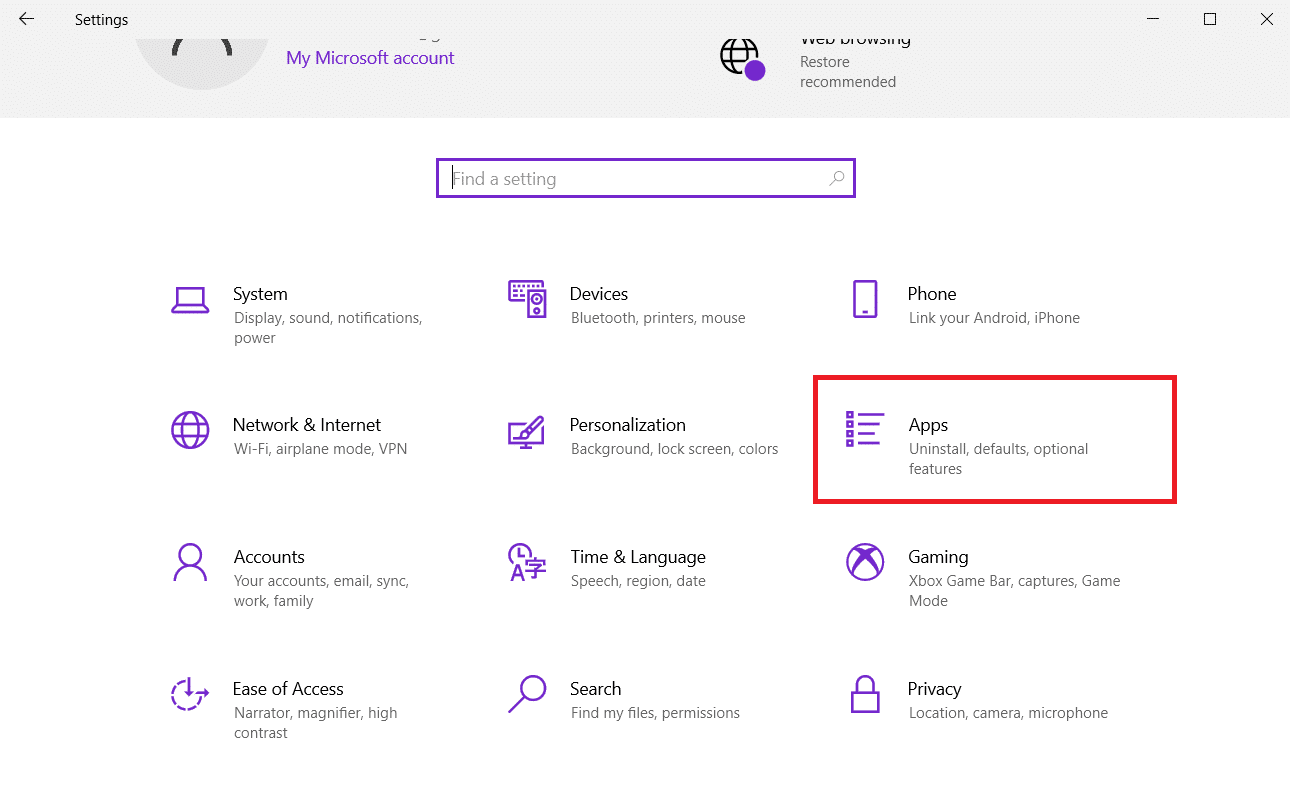
3. Nella scheda App e funzionalità , individuare e fare clic su Discord. Quindi, fai clic sul pulsante Disinstalla .
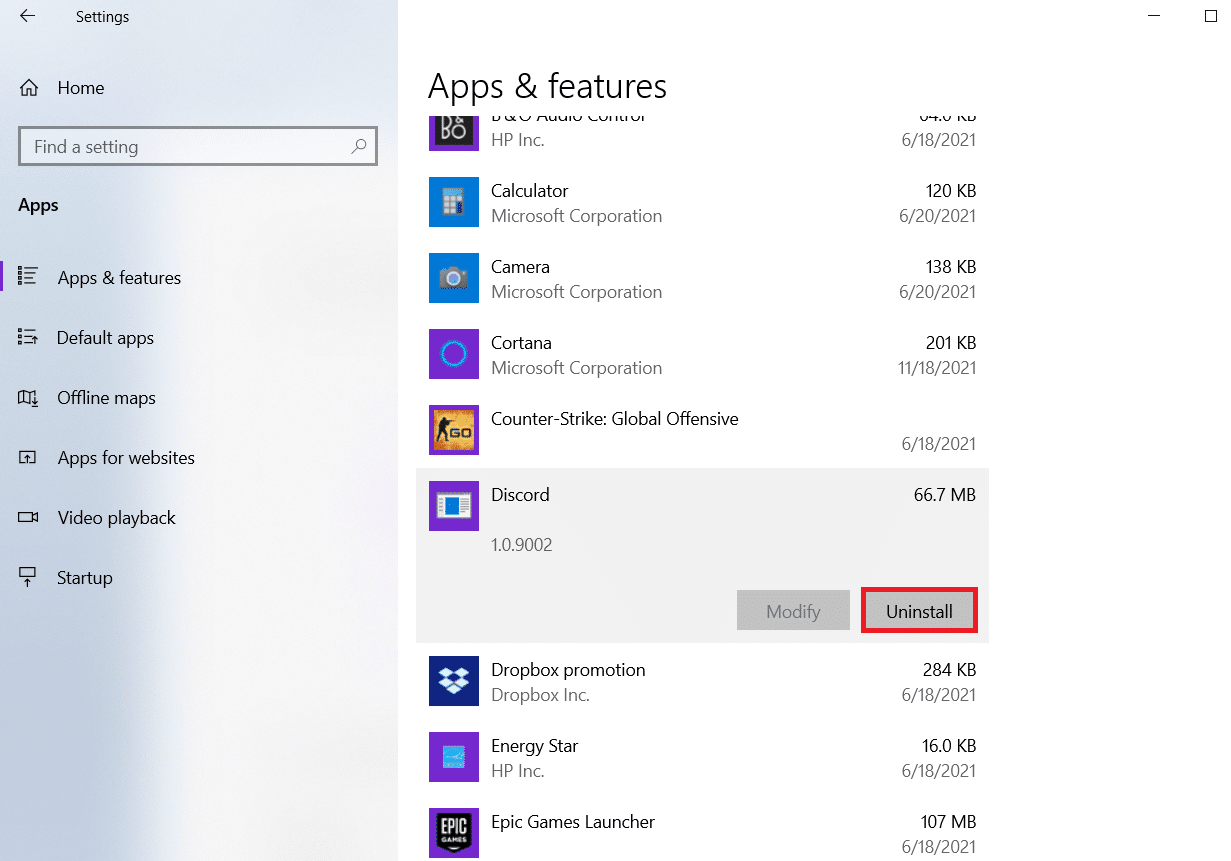
4. Seguire le istruzioni visualizzate sullo schermo per completare la disinstallazione.
5. Quindi, premere i tasti Windows + E contemporaneamente per aprire File Manager .
6. Passare al seguente percorso dalla barra degli indirizzi.
C:\Utenti\NOME UTENTE\AppData\Local.
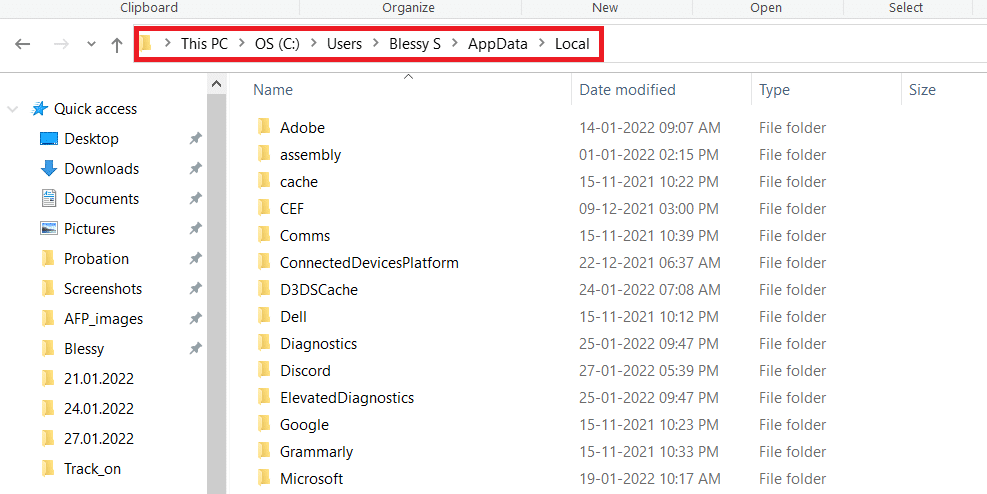
7. Fare clic con il pulsante destro del mouse su Discord e selezionare l'opzione Elimina .
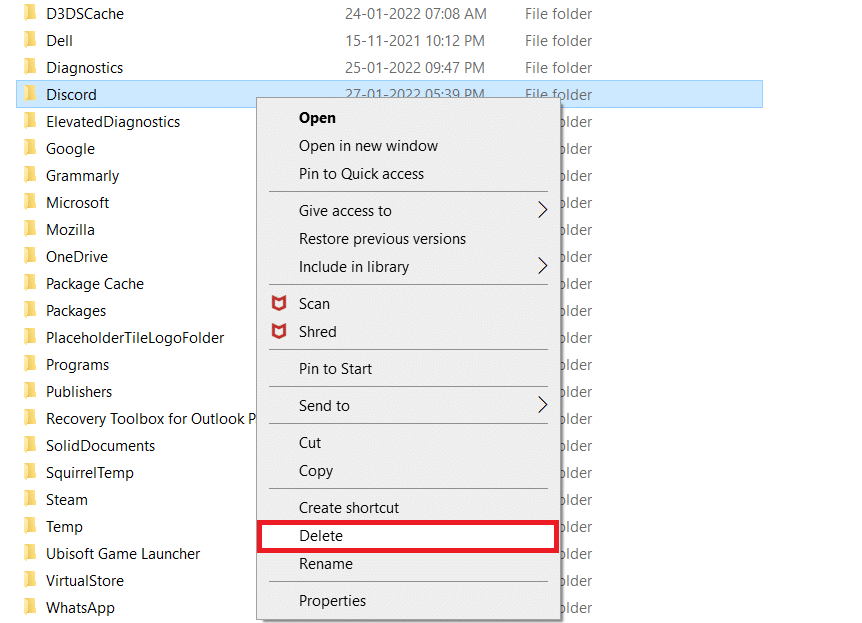
8. Ora vai al sito Web Discord e fai clic sul pulsante Download per Windows .
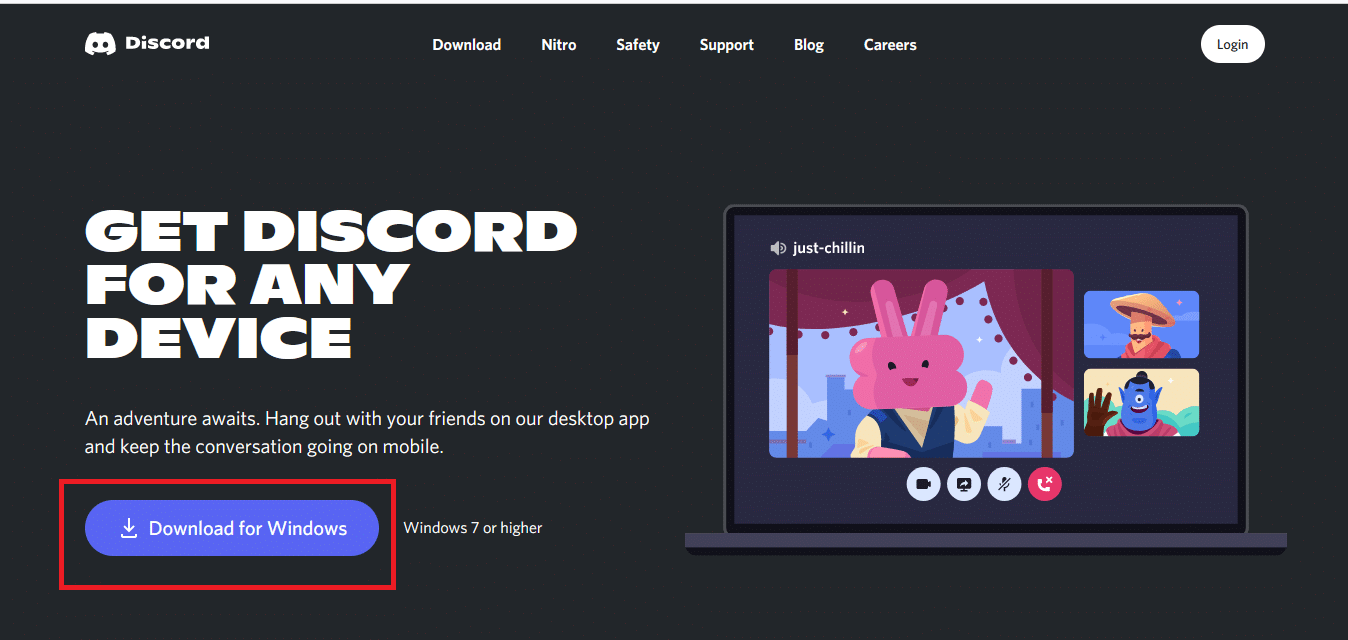
9. Aprire il file DiscordSetup.exe scaricato e installare il programma.
![]()
10. Si aggiornerà automaticamente anche ogni volta che avvii l'app.
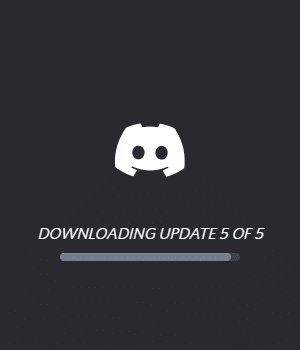
Metodo 17: contattare l'assistenza Discord
Come ultima risorsa per risolvere il problema del video di Discord che continua a bloccarsi, dovresti inviare una richiesta al supporto Discord . Il team di supporto vedrà e analizzerà il tuo problema e fornirà le soluzioni corrispondenti.
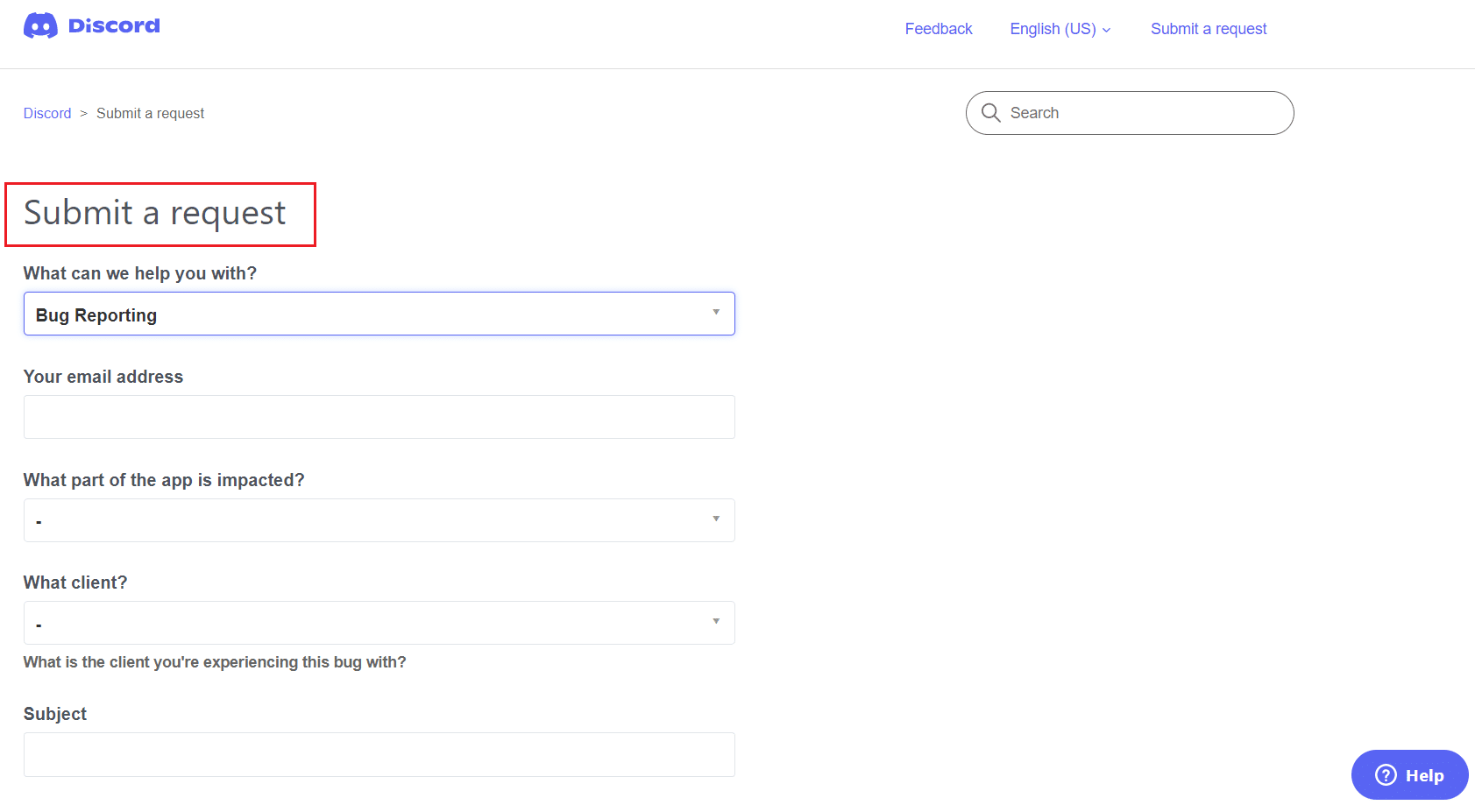
Consigliato:
- Come creare collegamenti sul desktop su Windows 11
- 15 migliori provider di posta elettronica gratuiti per le piccole imprese
- Risolto il problema con la discordia che non rileva il microfono
- Risolto il problema con Twitch che non funziona su Chrome
Ci auguriamo che questa guida sia stata utile e che tu possa risolvere il problema che Discord continua ad arrestarsi in modo anomalo . Facci sapere quale metodo ha funzionato meglio per te. Inoltre, se hai domande/suggerimenti su questo articolo, sentiti libero di lasciarli nella sezione commenti.
