Come risolvere il problema della fotocamera con schermo verde Discord?
Pubblicato: 2021-08-13Discord è una delle migliori app multimediali ibride in circolazione. È stato adottato per la prima volta dalla comunità di gioco e da allora è diventato un beniamino in altri settori, in particolare nella criptovaluta.
Discord ti consente di chattare, parlare, videochiamare o fare conferenze con i tuoi amici. Puoi tenere una conversazione segreta o trasmettere in streaming le tue attività a migliaia di follower.
Per ottenere il massimo da Discord, hai bisogno di una fotocamera funzionante con specifiche decenti. Ma cosa succede se la webcam smette di funzionare in Discord? Un utente potrebbe pensare che restare in giro potrebbe non valerne più la pena.
Molti utenti di Windows hanno raccontato le loro dolorose esperienze nel tentativo di utilizzare la fotocamera in Discord solo per essere accolti da uno schermo verde. Con la pandemia globale ancora in circolazione e le persone bloccate in casa, non essere in grado di chattare in video con le persone su Discord a causa di questo errore può diventare rapidamente insopportabile.
Leggi questo articolo per suggerimenti, soluzioni e soluzioni alternative che consentiranno alla tua webcam di funzionare su Discord. Ma prima, potrebbe interessarti conoscere i possibili motivi per cui lo schermo verde si verifica in Discord.
Perché la fotocamera mostra uno schermo verde in Discord?
Sono state fornite molte teorie sul motivo per cui lo schermo verde appare spesso quando un utente tenta di utilizzare la fotocamera in Discord. Il bug non ha una causa fissa, in quanto le origini dell'errore dipendono dalle circostanze peculiari di ciascun PC interessato.
In generale, questi sono alcuni motivi comuni per cui l'errore viene visualizzato quando lo fa:
- Impostazioni della fotocamera di sistema. Se l'autorizzazione all'uso della fotocamera non è stata concessa dal sistema, qualsiasi tentativo da parte dell'app Discord risulterà in errori come quello di cui stiamo parlando. Il fatto che ciò influisca solo su Discord o su ogni app dipende dalla natura specifica dell'autorizzazione disabilitata.
- Installazione danneggiata. Puoi indovinare se un'installazione di Discord è danneggiata se inizia a fornire errori casuali e problemi tecnici che altri non ottengono. Questo non può essere escluso come causa dell'errore dello schermo verde della fotocamera.
- Errori del driver. Un driver della fotocamera mancante, rotto, obsoleto o incompatibile può causare la visualizzazione dello schermo verde in Discord e in altre applicazioni. Ciò deriva da un rendering improprio perché il driver è in qualche modo difettoso.
- Accelerazione hardware. Se alcuni programmi normali che non richiedono molte risorse vengono indirizzati alla GPU, ciò può causare problemi. In generale, la CPU è abbastanza in grado di gestire la webcam e un programma come Discord. Quindi, se la fotocamera o l'app vengono ancora inviate alla GPU, può causare l'errore della schermata verde.
- Selezione della fotocamera. Se la fotocamera è già in uso altrove, Discord potrebbe non essere in grado di accedervi. Lo stesso errore può verificarsi se la fotocamera che si desidera utilizzare e la fotocamera selezionata da Discord non sono le stesse. Sebbene sia raro, è anche possibile che una webcam USB non sia compatibile con Windows o Discord.
Questi e molti altri motivi possono rendere inutilizzabile la fotocamera in Discord.
Come risolvere il problema della fotocamera con schermo verde Discord
Ecco alcune soluzioni per il problema della fotocamera verde che hanno funzionato per molti utenti. L'elenco non è affatto esaustivo, ma ciascuna di queste correzioni ha funzionato per almeno una persona, quindi sentiti libero di applicarle alla tua situazione.
Riavvia Discordia
C'è un motivo per cui molte guide consigliano un riavvio o un aggiornamento come primo passaggio durante la risoluzione dei problemi. Alcuni errori non sono niente di grave ma il risultato di un piccolo bug nell'applicazione o nel sistema. Un riavvio o un aggiornamento può eliminare le ragnatele e ripristinare il funzionamento completo del programma in questione.
Un riavvio comporta la chiusura completa dell'app e il suo riavvio mentre un aggiornamento significa rinnovare i contenuti dell'app. In ogni caso, l'obiettivo è eliminare tutto ciò che sta causando il problema della fotocamera verde e questo metodo si è dimostrato efficace per molti utenti.
- Per riavviare l'app Discord, fai clic sull'icona "Mostra icone nascoste" rivolta verso l'alto sulla barra delle applicazioni.
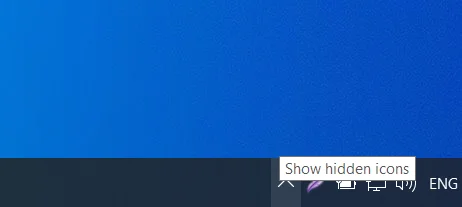
- Fare clic con il pulsante destro del mouse sull'icona Discord e selezionare Esci da Discord. Attendi qualche secondo e poi riavvia l'app.
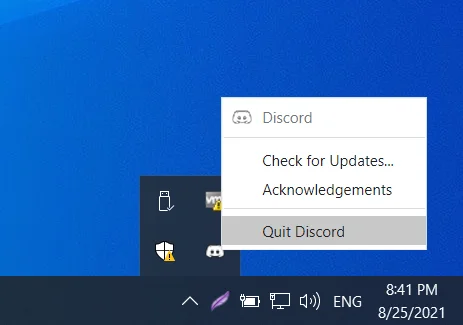
- Per aggiornare Discord, premi Ctrl + R mentre sei nella finestra di Discord.
Se questo non funziona per te, ci sono ancora molte soluzioni in arrivo.
Modifica le impostazioni sulla privacy per la fotocamera
Con Windows 10, Microsoft è andata alla grande in termini di privacy e sicurezza. Ora, gli utenti possono controllare quali app ottengono l'accesso a hardware importante come la fotocamera e il microfono. Puoi persino impedire a tutte le app di utilizzare completamente la fotocamera integrata, se lo desideri.
Per quanto riguarda l'argomento corrente, se Discord non ha accesso alla videocamera, probabilmente otterrai lo schermo verde ogni volta che avvii una videochiamata. Puoi accedere alle impostazioni per verificare se l'accesso alla fotocamera è concesso per tutte le app e quindi abilitare l'accesso per Discord, se necessario.
- Premi Win + I per aprire Impostazioni.
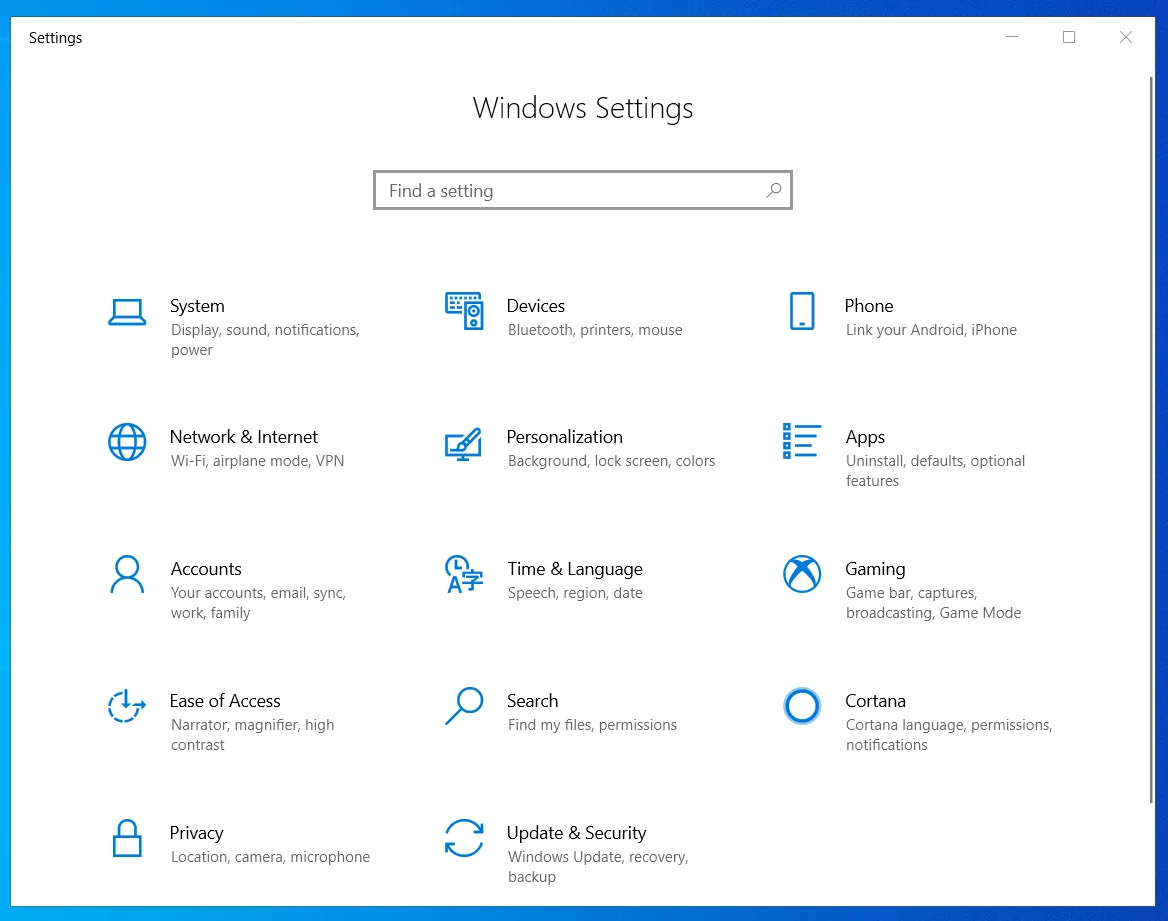
- Passa a Privacy > Fotocamera e verifica che l'interruttore "Consenti alle app di accedere alla tua fotocamera" sia impostato su On. In caso contrario, abilitare l'impostazione.
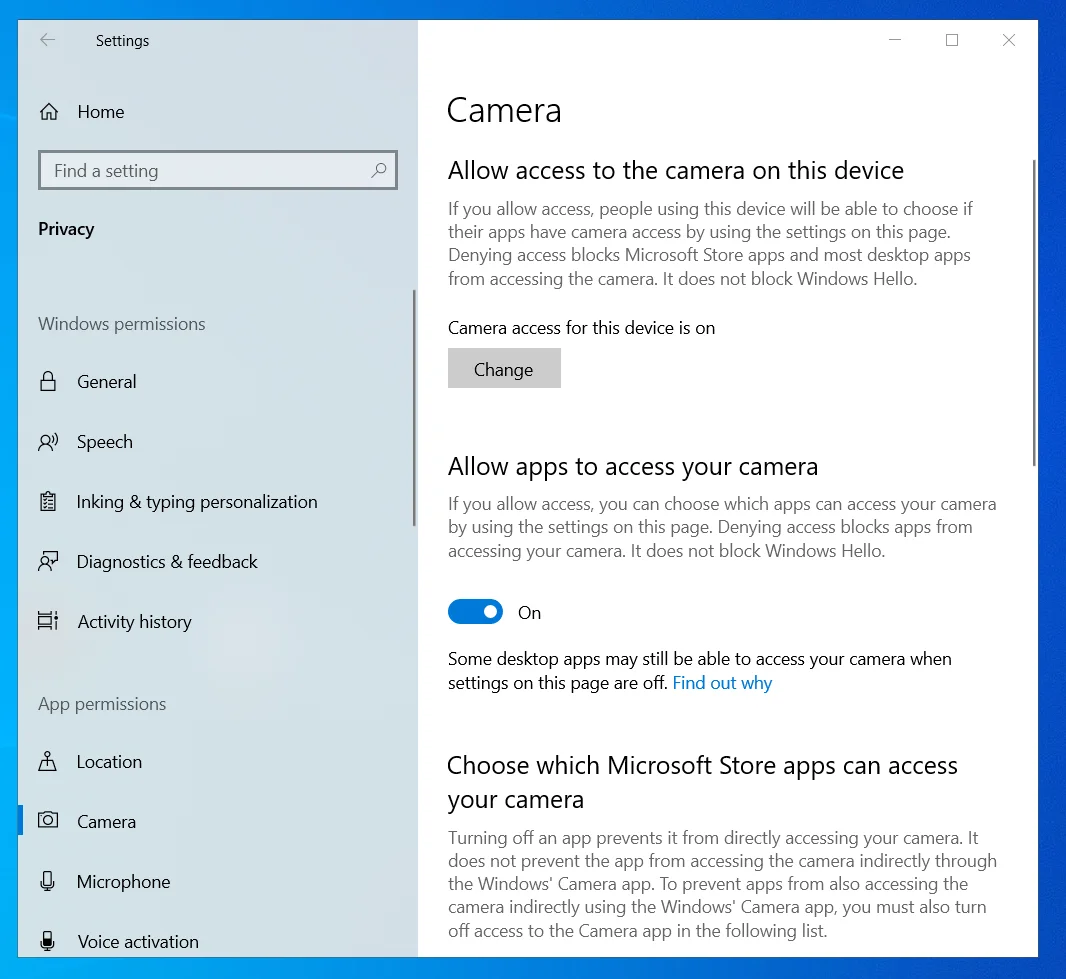
- Individua Discord in "Scegli quali app possono accedere alla tua fotocamera" e attiva l'accesso alla fotocamera.
Riavvia il sistema ora e verifica che la fotocamera funzioni correttamente in Discord.
Esegui Discord in modalità amministratore
Quando un programma acquisisce l'autorizzazione di amministratore, ottiene l'accesso ai file che erano limitati dal sistema. Questo può aiutare a evitare problemi come lo schermo della fotocamera verde su Discord.
A rigor di termini, Discord non ha bisogno dei diritti di amministratore per funzionare correttamente sul tuo PC. Tuttavia, questa soluzione ha aiutato molti a eliminare lo schermo verde durante le videochiamate, quindi potresti anche provarci. Finché utilizzi l'app Discord ufficiale, concedergli diritti di accesso elevati non dovrebbe danneggiare il tuo computer.
- Premi il tasto Windows e digita "Discord" nel pannello di ricerca.
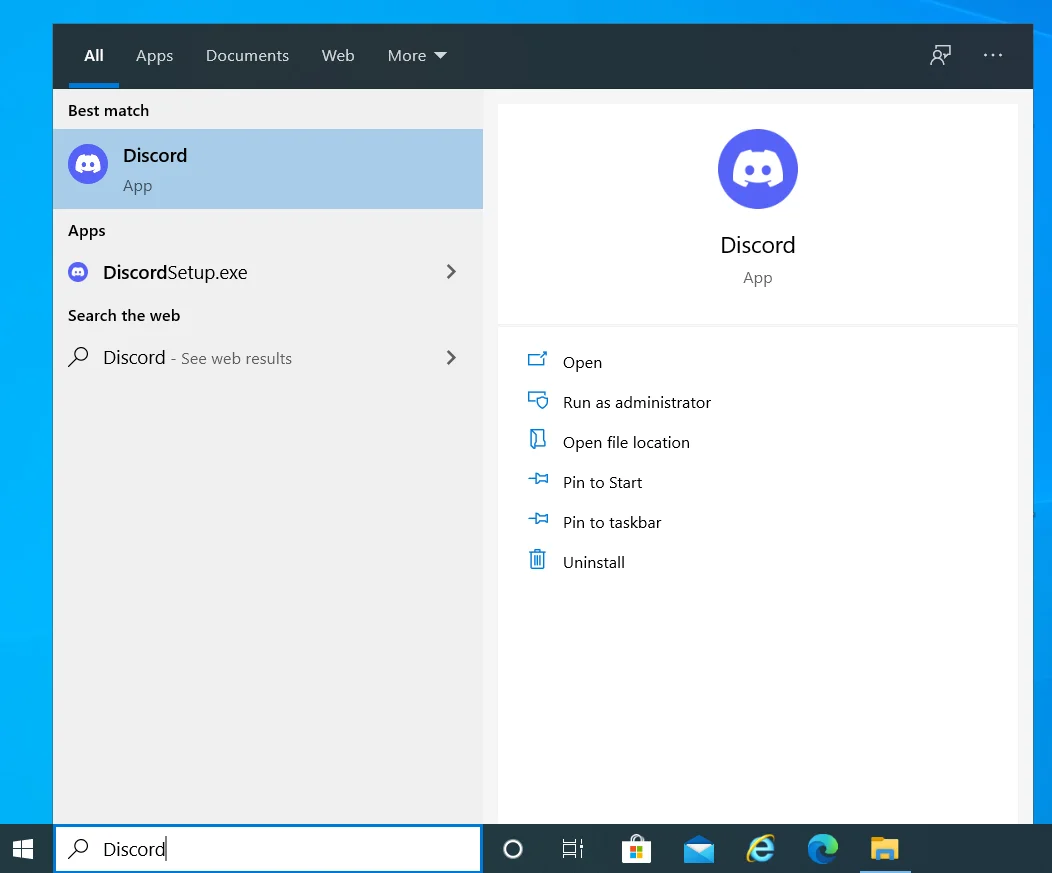
- Fai clic con il pulsante destro del mouse su Discord nei risultati della ricerca e seleziona "Esegui come amministratore".
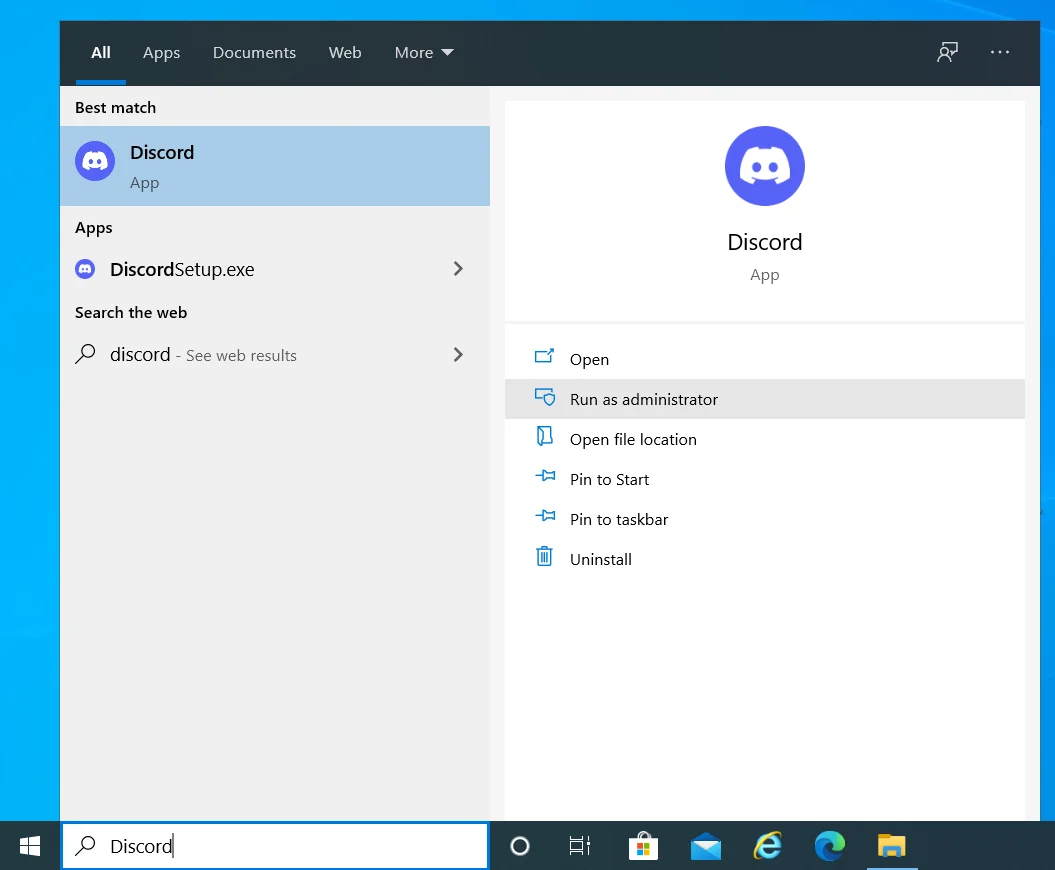
La fotocamera dovrebbe funzionare correttamente ora se ciò di cui l'app aveva bisogno erano i diritti di amministratore. In generale, Microsoft ha rafforzato la sicurezza su Windows quando si tratta di utilizzare risorse di sistema protette come il microfono interno o la fotocamera. Concedere i diritti di amministratore di Discord potrebbe essere l'unico modo per garantire che la fotocamera funzioni sempre correttamente.
- Per concedere a Discord i diritti di amministratore permanente, fai clic con il pulsante destro del mouse sul collegamento sul desktop e seleziona Proprietà. Se non è presente alcun collegamento sul desktop, vai alla cartella Discord in C:\Programmi, fai clic con il pulsante destro del mouse sull'eseguibile Discord e seleziona Proprietà.
- Passa alla scheda Compatibilità della finestra delle proprietà di Discord e seleziona la casella di controllo accanto a "Esegui questo programma come amministratore".
- Premi i pulsanti Applica e OK per salvare la modifica.
La fotocamera Discord ora funziona correttamente dopo aver protetto i privilegi di amministratore? Se l'interfaccia della fotocamera mostra ancora la fastidiosa tonalità verde, puoi provare la soluzione successiva.
Usa una fotocamera diversa
Questo tipo di errore si verifica spesso nei programmi che utilizzano la fotocamera quando sono in gioco più fotocamere o app. La maggior parte dei sistemi è dotata di una webcam interna. Tuttavia, alcuni utenti potrebbero preferire una webcam esterna perché la qualità è migliore o la flessibilità è maggiore.
D'altra parte, Discord potrebbe non essere l'unico programma in esecuzione che richiede l'accesso alla fotocamera. Se c'è un'altra app, aperta o in esecuzione in background, che utilizza la fotocamera, Discord potrebbe non essere in grado di utilizzarla, causando così lo schermo verde.
Nel primo scenario di più fotocamere, puoi provare la webcam interna se la cam USB non funziona per te e viceversa.
- In Discord, fai clic sull'icona a forma di ingranaggio nell'angolo in basso a sinistra per aprire la pagina Impostazioni Discord.
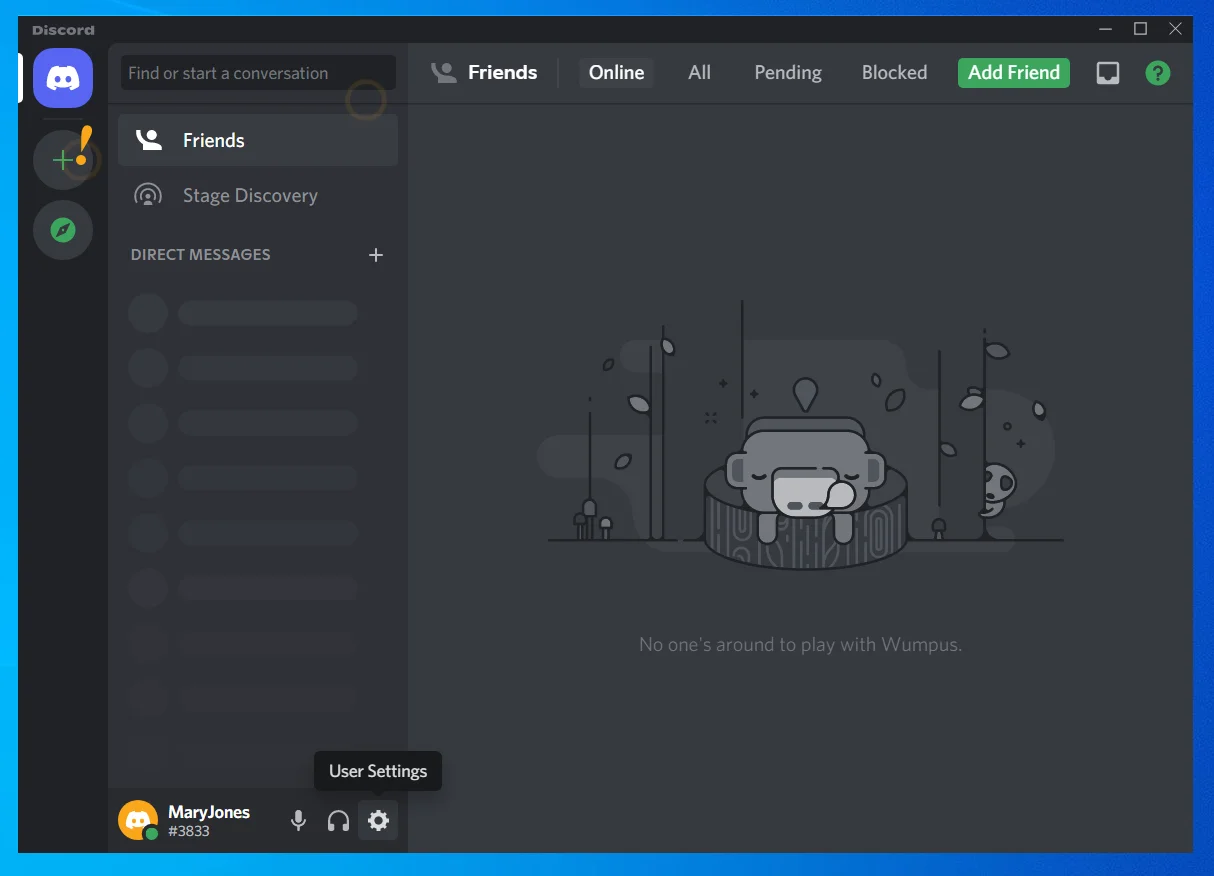
- Fai clic sulla scheda Voce e video in Impostazioni app nel riquadro a sinistra della finestra Impostazioni Discord.
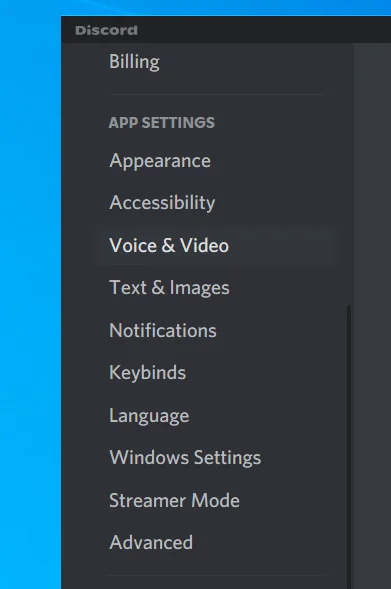
- La tua attuale videocamera sarà elencata in Impostazioni video nella scheda Voce e video.
- Se più telecamere sono collegate al sistema, fare clic sulla freccia a discesa sotto Telecamera per selezionare una telecamera diversa per Discord.
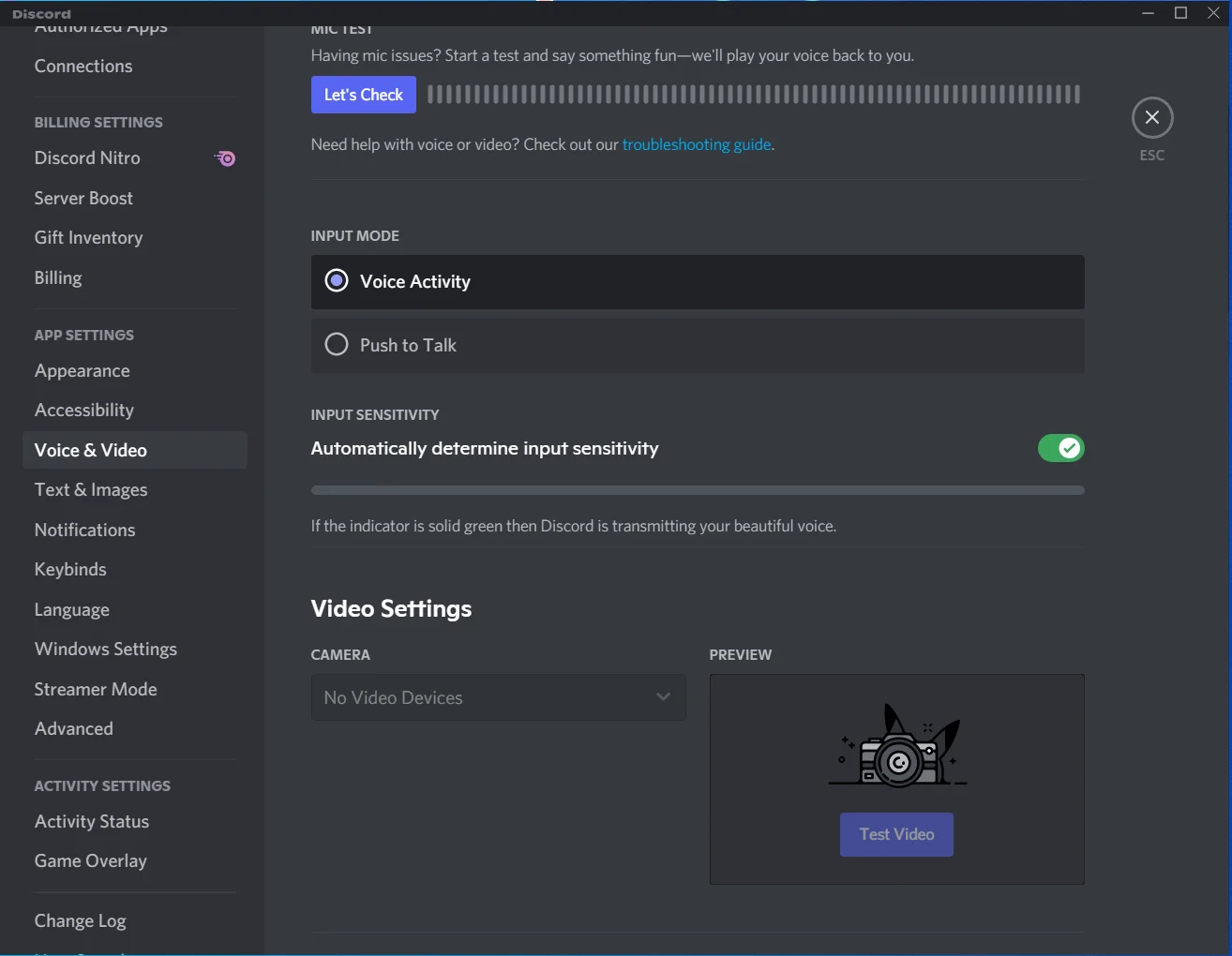
- Fare clic sul pulsante Test video nella casella di anteprima per testare l'utilizzo della telecamera scelta. Se tutto è a posto, esci dalla schermata Impostazioni.
Se un'altra app che richiede la fotocamera è aperta o in esecuzione, prima individua la fotocamera predefinita del tuo PC e utilizza i passaggi precedenti per scegliere un'altra fotocamera per Discord. L'altra app probabilmente utilizza la fotocamera predefinita del sistema, nella maggior parte dei casi si tratta della webcam interna, quindi scegli una fotocamera che non è in uso.
Questo metodo potrebbe essere un po' complicato se desideri utilizzare invece la fotocamera predefinita. In tal caso, puoi cambiare la videocamera predefinita del sistema con quella che non desideri utilizzare. Le altre app inizieranno a utilizzare quella fotocamera, liberando così quella che desideri utilizzare con Discord.
- Premi il tasto Windows e digita "cpl". Premi Invio per avviare il Pannello di controllo.
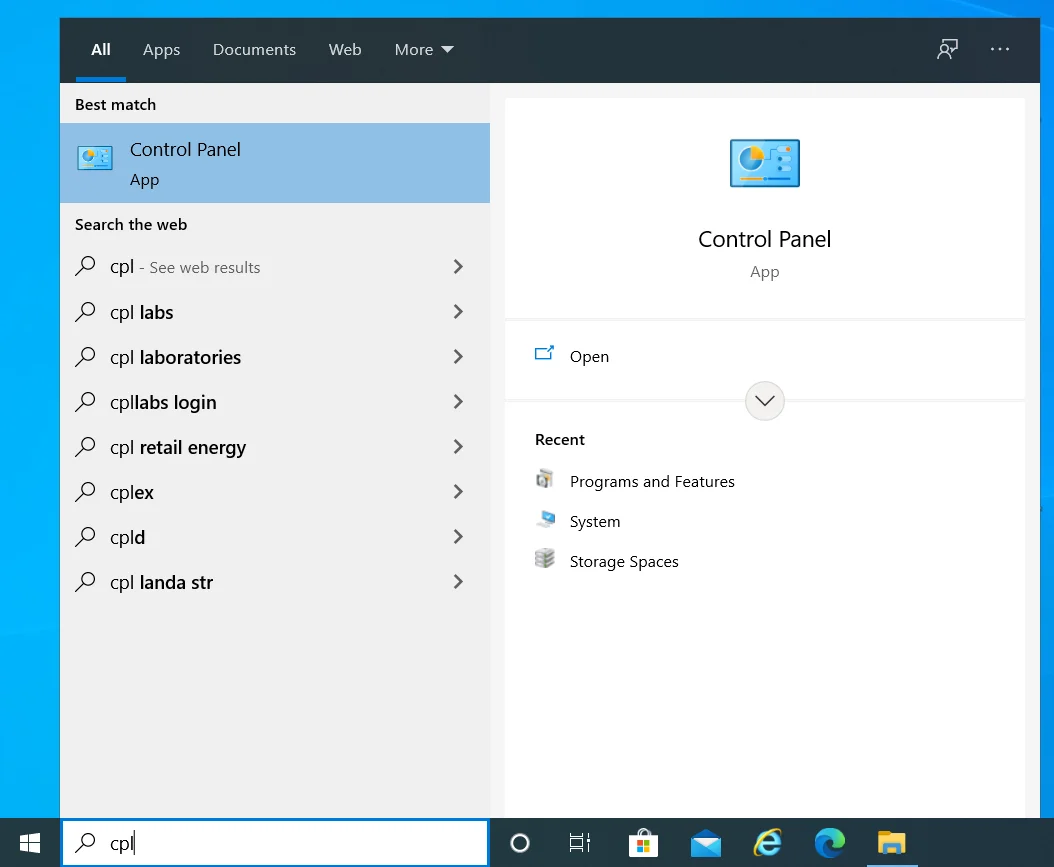
- Impostare la modalità di visualizzazione nel Pannello di controllo su Categoria.
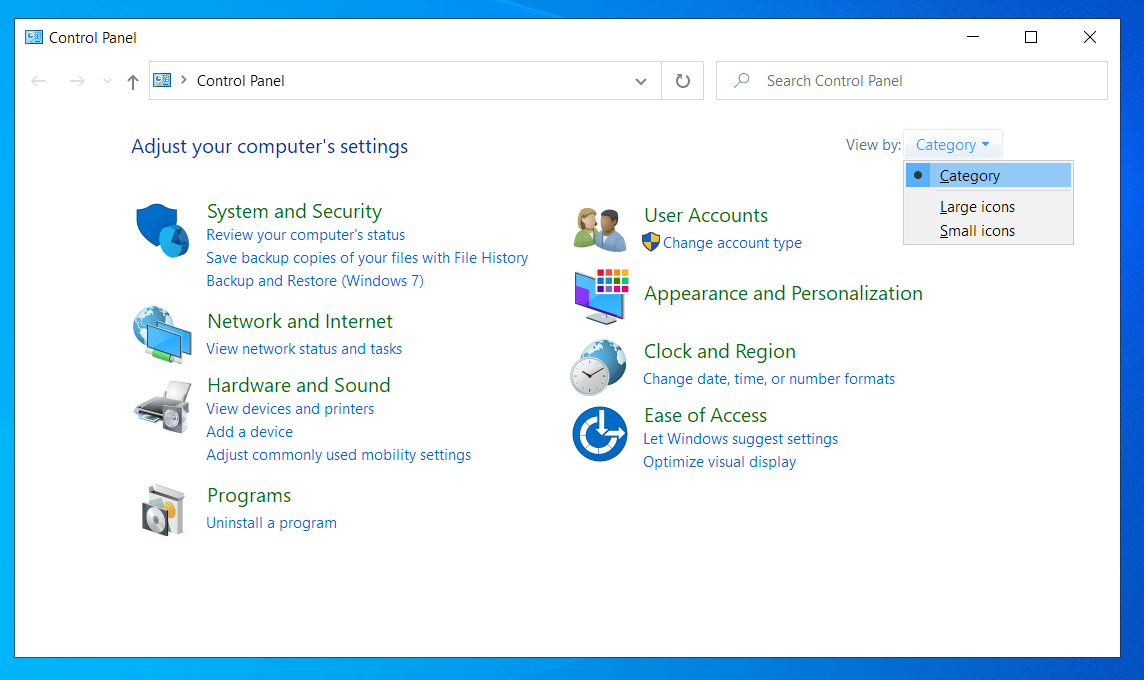
- Seleziona "Visualizza dispositivi e stampanti".
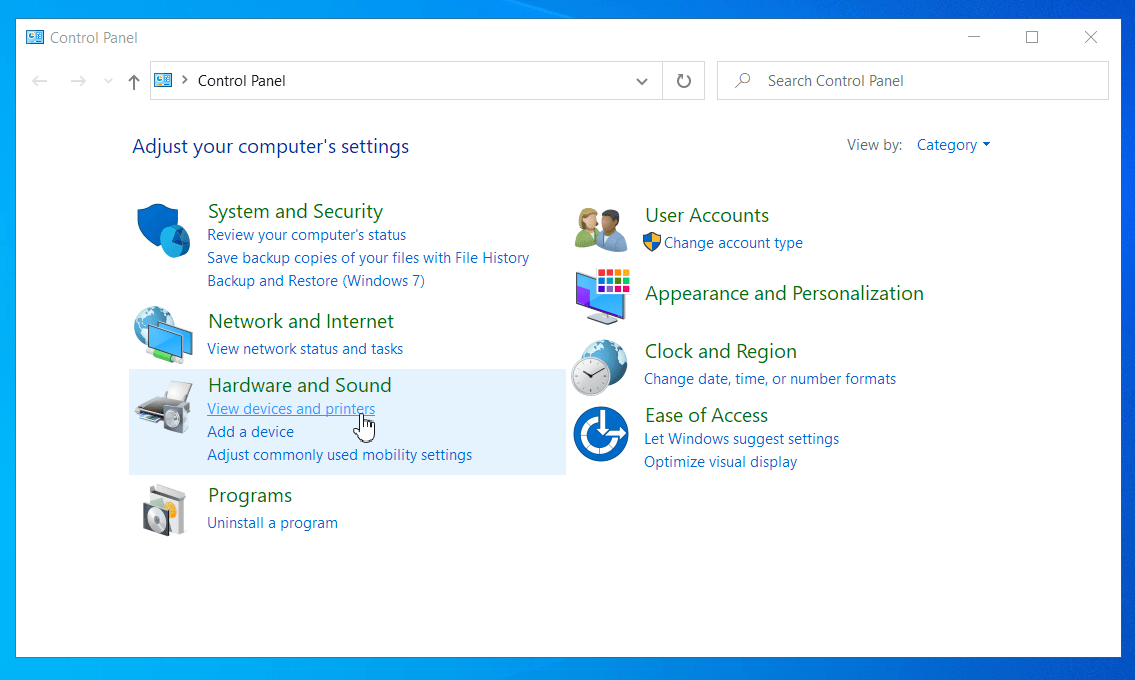
- Fai clic con il pulsante destro del mouse sulla videocamera che desideri che il sistema e le app scelgano in futuro e seleziona "Imposta questo dispositivo come predefinito".
Se per qualche motivo Discord continua a tornare alla webcam interna anche se in precedenza hai selezionato una fotocamera esterna, puoi disabilitare tutte le altre fotocamere e forzare il sistema e le app a utilizzare l'unica che rimane disponibile.
- Premi Win + X e seleziona Gestione dispositivi.
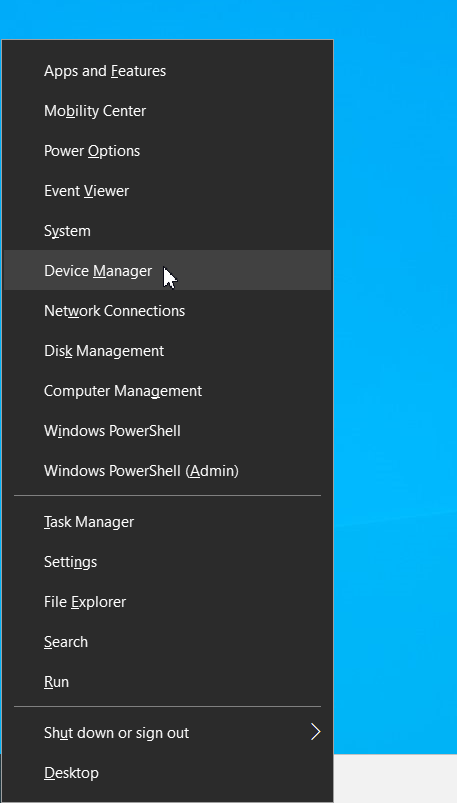
- Individua e fai doppio clic su Dispositivi di imaging.
- Fare clic con il pulsante destro del mouse sulla fotocamera che si desidera disabilitare e selezionare Disabilita dispositivo.
Quando riaccendi Discord, inizierà a utilizzare la tua fotocamera preferita. Se ciò non risolve ancora il problema dello schermo verde, nel frattempo puoi provare la soluzione alternativa di seguito.
Aggiorna o reinstalla il driver della fotocamera
Se l'errore della schermata verde in Discord si verifica quando è in uso una webcam esterna, potrebbe essere perché il driver della fotocamera è mancante, danneggiato o incompatibile.

La maggior parte, ma non tutte, le fotocamere USB installano automaticamente un driver dedicato durante la prima connessione. Se ne stai utilizzando uno che non ha installato un driver, questa potrebbe essere la causa dell'errore. Non c'è nessun driver da usare e il driver generico di Windows potrebbe non essere adatto.
Un driver danneggiato può anche causare l'interruzione del funzionamento di alcune funzionalità. Se di recente hai eseguito l'aggiornamento a Windows 10 o versioni successive e il driver della fotocamera è diventato incompatibile, può verificarsi anche questo errore.
In tutti questi casi, la soluzione è reinstallare il driver o aggiornarlo. La reinstallazione può correggere un driver danneggiato e l'aggiornamento del driver risolverà i problemi di compatibilità.
Ecco come reinstallare il driver per la fotocamera utilizzando le risorse native di Windows:
- Premi Win + X e seleziona Gestione dispositivi.
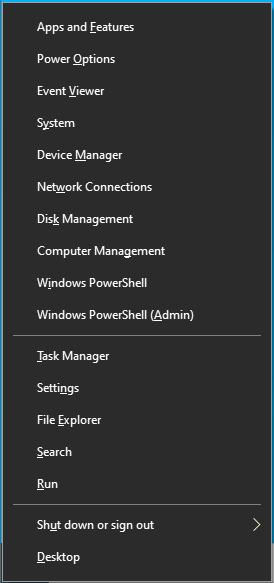
- Individua fotocamera, fotocamere o dispositivi di imaging. Il termine specifico varierà. Fare doppio clic sull'elemento per espanderlo.
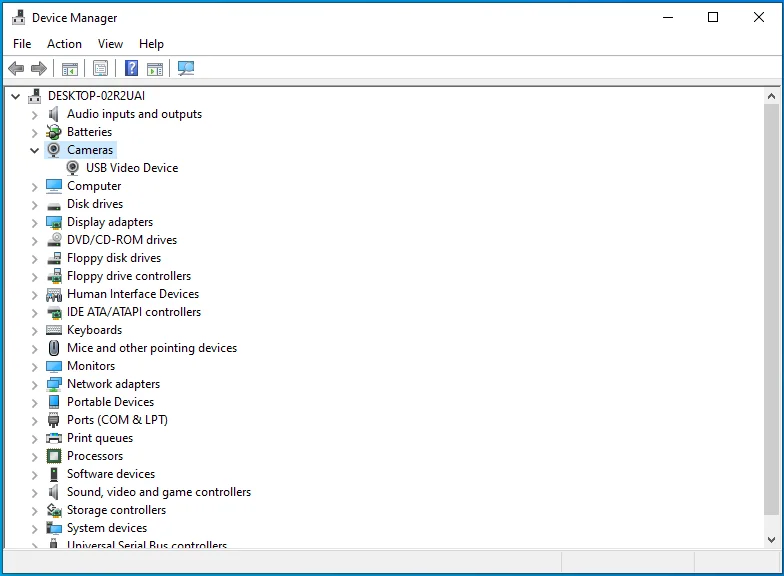
- Fare clic con il pulsante destro del mouse sul dispositivo della fotocamera problematico e selezionare "Disinstalla dispositivo". Quando viene visualizzato il popup, fai clic su Disinstalla.
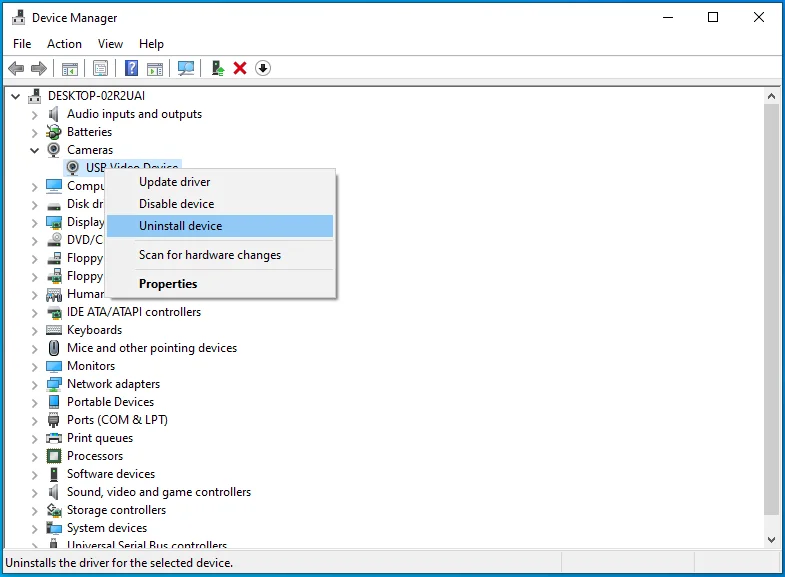
Riavvia il sistema in modo che Windows possa reinstallare il driver durante l'avvio.
Se la fotocamera continua a non funzionare in Discord, puoi provare ad aggiornarla e vedere se questo aiuta. Se disponi di una connessione Internet, aggiornare il driver della webcam su Windows è facile.
- Apri Gestione dispositivi ed espandi la sezione che contiene i dispositivi della fotocamera.
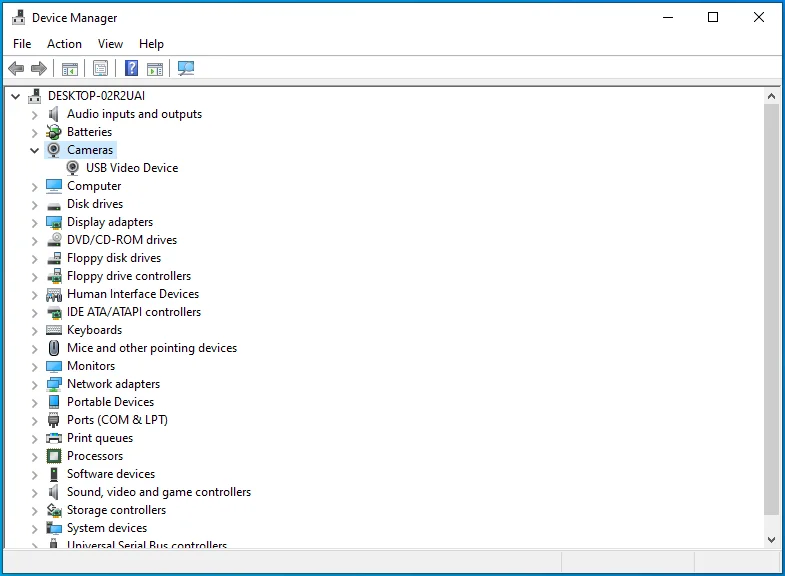
- Fai clic con il pulsante destro del mouse sul dispositivo e seleziona "Aggiorna driver".
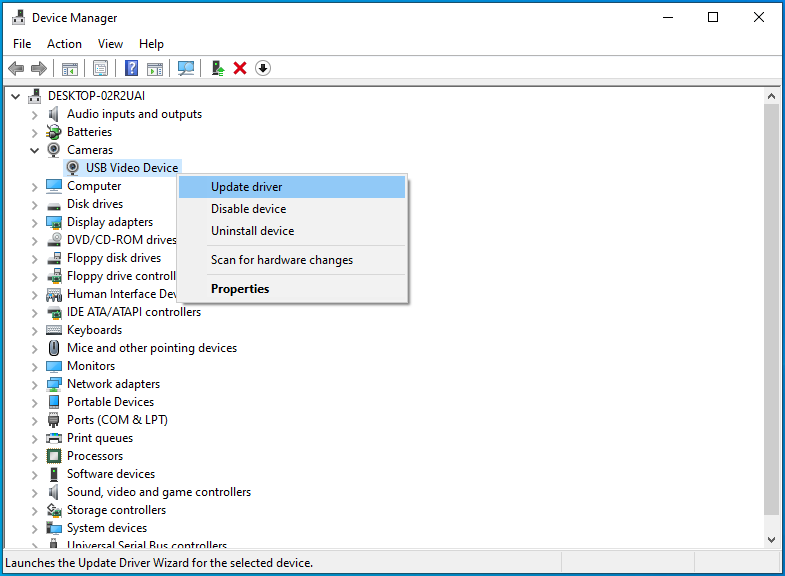
- Nella schermata successiva, seleziona "Cerca automaticamente i driver" o "Cerca automaticamente il software del driver aggiornato".
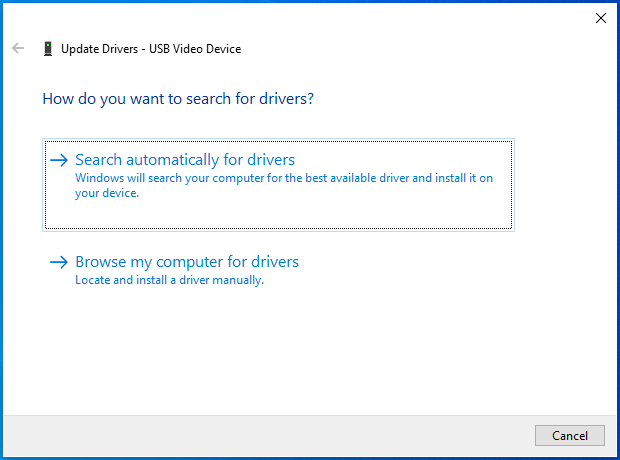
- Al termine dell'aggiornamento, riavviare il sistema.
Se questo non funziona (Windows potrebbe dirti erroneamente che il tuo driver attuale è l'ultima versione), puoi aggiornare manualmente il tuo driver visitando la pagina di download del produttore del dispositivo. Scegli un driver adatto al tuo dispositivo e alla versione del tuo sistema e installalo come faresti con una normale app software.
Se preferisci fare a meno dello stress di cercare tu stesso il driver corretto o desideri aggiornare driver aggiuntivi come quello per la scheda grafica, un'app di terze parti come Auslogics Driver Updater ti tornerà utile.
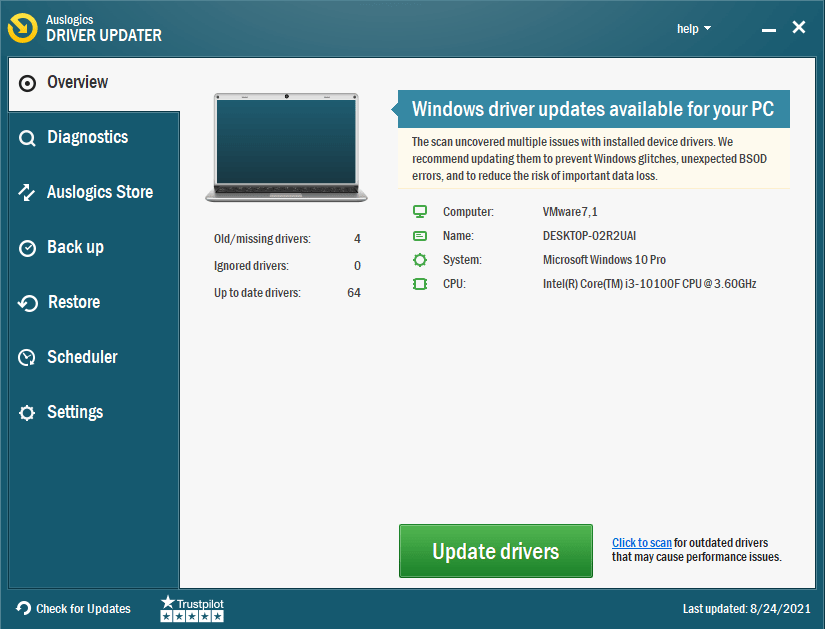
Classificherà tutti i tuoi driver in base al fatto che siano aggiornati o meno e potrai aggiornare rapidamente quelli obsoleti con un clic di un pulsante.
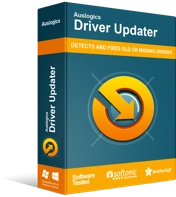
Risolvi i problemi del PC con Driver Updater
Le prestazioni instabili del PC sono spesso causate da driver obsoleti o corrotti. Auslogics Driver Updater diagnostica i problemi dei driver e ti consente di aggiornare i vecchi driver tutti in una volta o uno alla volta per far funzionare il tuo PC in modo più fluido
Controllare la connessione USB
Se stai utilizzando una webcam USB, verifica che la USB sia collegata correttamente e che sia alimentata a sufficienza. Errori come quello in discussione possono sorgere a causa del sovraccarico della connessione USB. Ogni porta del tuo computer può gestire un certo numero di endpoint e qualsiasi cosa oltre a ciò significa che le porte sono sovraffollate.
- Chiudi Discord dalla barra delle applicazioni. Controllare la barra delle applicazioni e chiuderla anche lì. Apri Task Manager e termina tutti i processi relativi a Discord.
- Scollega tutti i dispositivi USB e riavvia il sistema.
- Dopo aver effettuato nuovamente l'accesso, collegare la fotocamera USB da sola a una porta che non abbia problemi. Preferibilmente, questa dovrebbe essere una porta USB 3.0. Ora prova la fotocamera e verifica se lo schermo verde è scomparso.
- Testa tutte le porte in questo modo finché non ne trovi una che funzioni o capisci che le porte non sono il problema (testando altri dispositivi USB).
Applicare gli ultimi aggiornamenti di Windows
Dovresti aggiornare regolarmente il tuo sistema operativo per sfruttare le ultime patch di bug e correzioni di sicurezza. Microsoft ha un ciclo di aggiornamento regolare, in particolare per piccoli aggiornamenti di sicurezza che risolvono bug noti. Potresti essere in grado di risolvere qualunque cosa stia causando lo schermo della fotocamera verde in Discord in questo modo.
- Apri Impostazioni e vai su Aggiornamento e sicurezza > Windows Update.
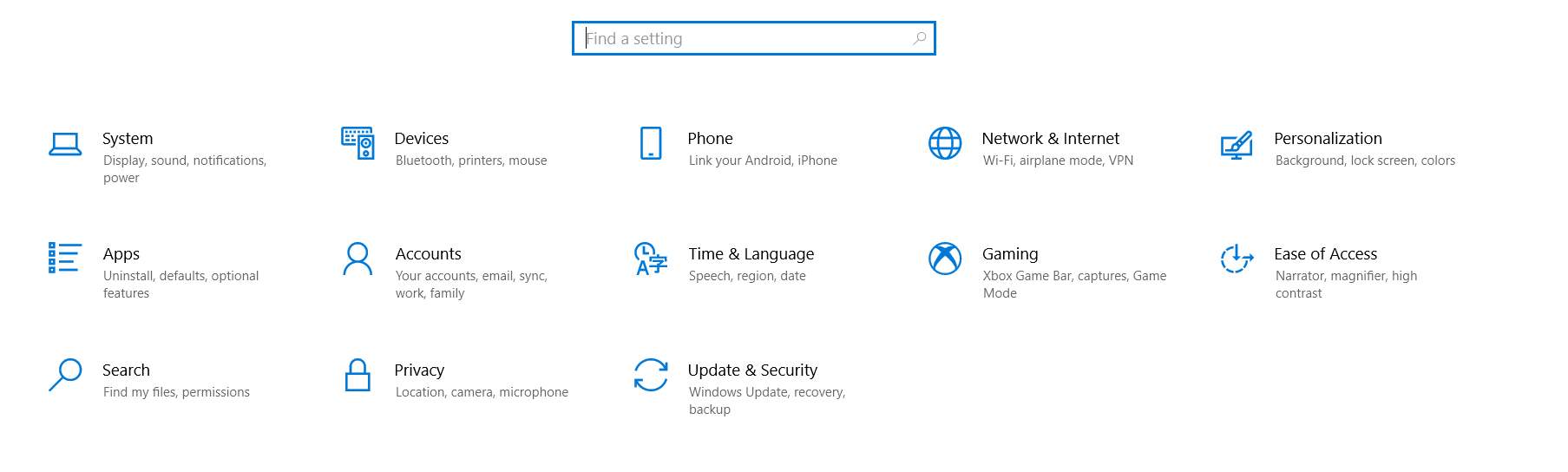
- Fai clic su "Verifica aggiornamenti" e Windows scaricherà automaticamente gli ultimi aggiornamenti.
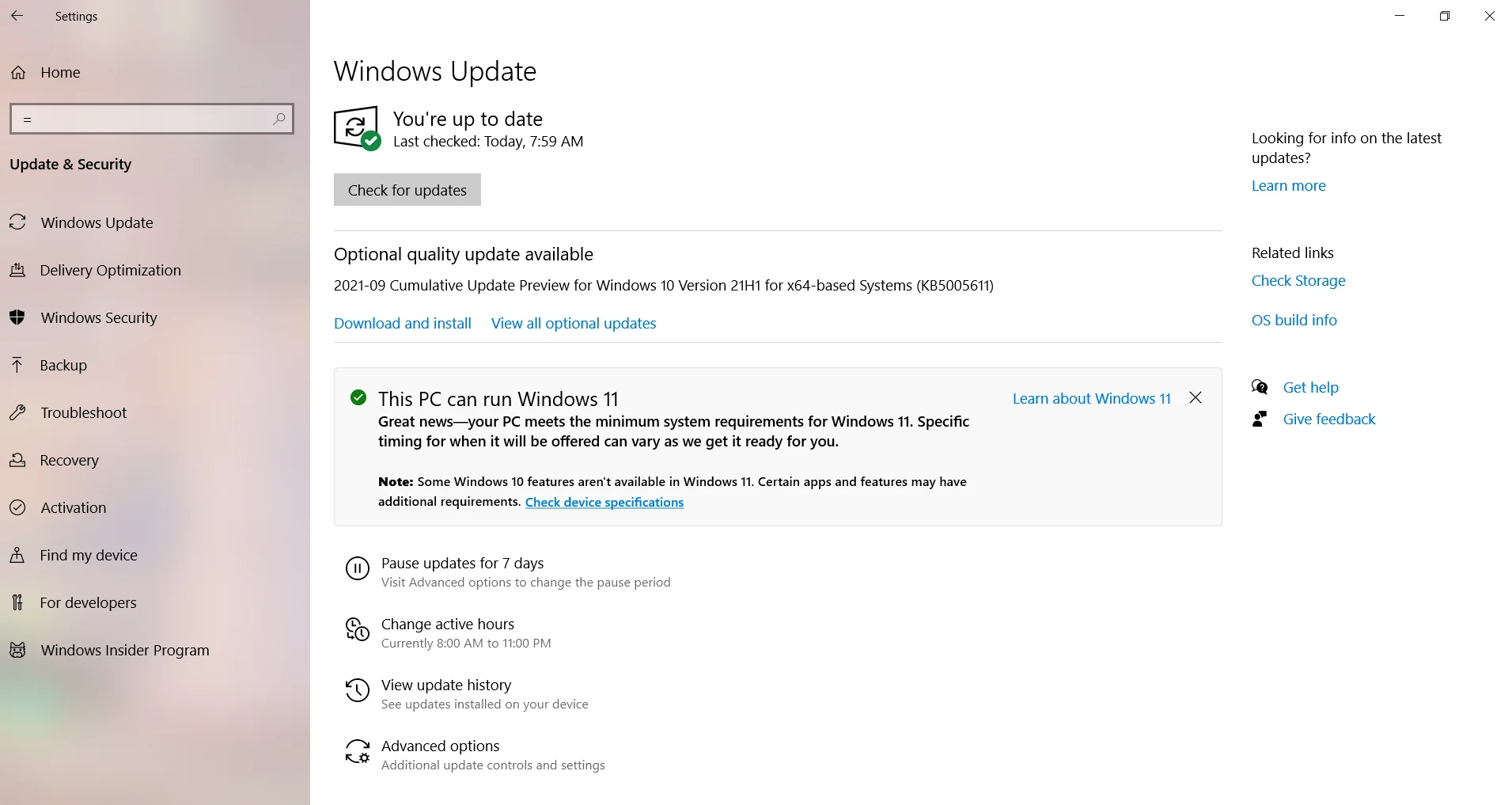
- Riavvia il computer per abilitare l'installazione di questi aggiornamenti.
Verifica se il problema è stato risolto.
Chiudi altri programmi che utilizzano la fotocamera
Cosa succede se in Discord viene visualizzato lo schermo verde della fotocamera perché la fotocamera è utilizzata da un'altra applicazione? Questo può accadere se è presente solo la webcam interna e un altro programma la sta già utilizzando. Potrebbe essere necessario chiudere prima quell'altro programma per consentire a Discord di accedere alla fotocamera.
Skype, Facebook Messenger, Zoom, Microsoft Teams e YouTube sono esempi di app desktop che utilizzano anche la fotocamera. Se sei abituato a eseguire più app come queste su Windows, dovresti controllare che una di esse non sia in esecuzione nella fotocamera o in modalità di caricamento.
Chiudi Discord e gli altri programmi completamente. Apri Task Manager e termina ogni programma in esecuzione che può utilizzare la fotocamera. Attendi un minuto, quindi riavvia Discord e verifica che ora possa utilizzare la fotocamera e che non sia presente alcuna tonalità di verde in vista.
Disattiva l'accelerazione hardware
L'accelerazione hardware velocizza il tuo computer condividendo il carico tra la tua CPU e la scheda grafica dedicata. Sfortunatamente, ciò può causare problemi quando anche la webcam o un programma normale come Discord viene instradato alla GPU. La disabilitazione dell'accelerazione hardware per Discord può risolvere questo problema.
- Apri Discord e fai clic sull'ingranaggio Impostazioni nell'angolo in basso a destra.
- Seleziona Aspetto nella scheda a sinistra.
- Vai a destra, scorri verso il basso e imposta l'interruttore Accelerazione hardware su Off.
Verifica che il problema con la fotocamera sia stato risolto.
Fai clic rapido sulla fotocamera Discord
Alcuni utenti del forum Discord hanno scoperto una soluzione non convenzionale per riparare lo schermo verde che copre il feed della fotocamera nell'app Discord. Ciò comporta un rapido clic sul pulsante della fotocamera alcune volte fino a quando lo schermo verde non scompare.
Diversi utenti che hanno provato questo metodo hanno riferito che ha funzionato per loro. Dovrai essere veloce con i tuoi clic. Fare clic rapidamente per quattro volte dovrebbe essere sufficiente, ma puoi continuare per qualche altro round fino a ottenere il risultato desiderato.
Un potenziale svantaggio: potrebbe essere necessario ripetere questa azione ogni volta che avvii Discord e desideri effettuare una chiamata. Comunque è meglio di niente, giusto?
Prova la versione Web di Discord
Se la videocamera non funziona per te e hai fretta, puoi utilizzare la versione web di Discord per quella videochiamata urgente. Tutti coloro che hanno segnalato di aver riscontrato il problema dello schermo verde sul client desktop hanno riferito che il passaggio alla versione Web non ha riscontrato lo stesso problema.
Discord sul Web può anche accedere alla tua fotocamera, quindi puoi usarlo per verificare se la fotocamera è il problema. Se tutto funziona correttamente, puoi concentrare la risoluzione dei problemi su altre aree. Tuttavia, se la fotocamera non funziona nemmeno sul Web, potrebbe essere necessario passare a un'altra fotocamera.
Reinstalla l'app
Dopo aver raggiunto questo punto, potresti ancora cercare come risolvere l'errore Discord green screen/camera non funzionante perché il problema risiede nell'installazione di Discord.
Non è raro che alcune funzionalità di un'app funzionino anche quando l'installazione è danneggiata. Tuttavia, alcune parti dell'app non funzioneranno o non funzioneranno altrettanto bene; questo potrebbe essere ciò che sta accadendo con lo schermo verde di Discord se tutte le strade finora non sono riuscite a risolvere il problema.
Puoi provare a disinstallare Discord e quindi a installarlo di nuovo. Puoi farlo da Impostazioni o dalla sezione App e funzionalità del Pannello di controllo.
Da Programmi e funzionalità:
- Digita cpl nella casella Cerca e seleziona Pannello di controllo.
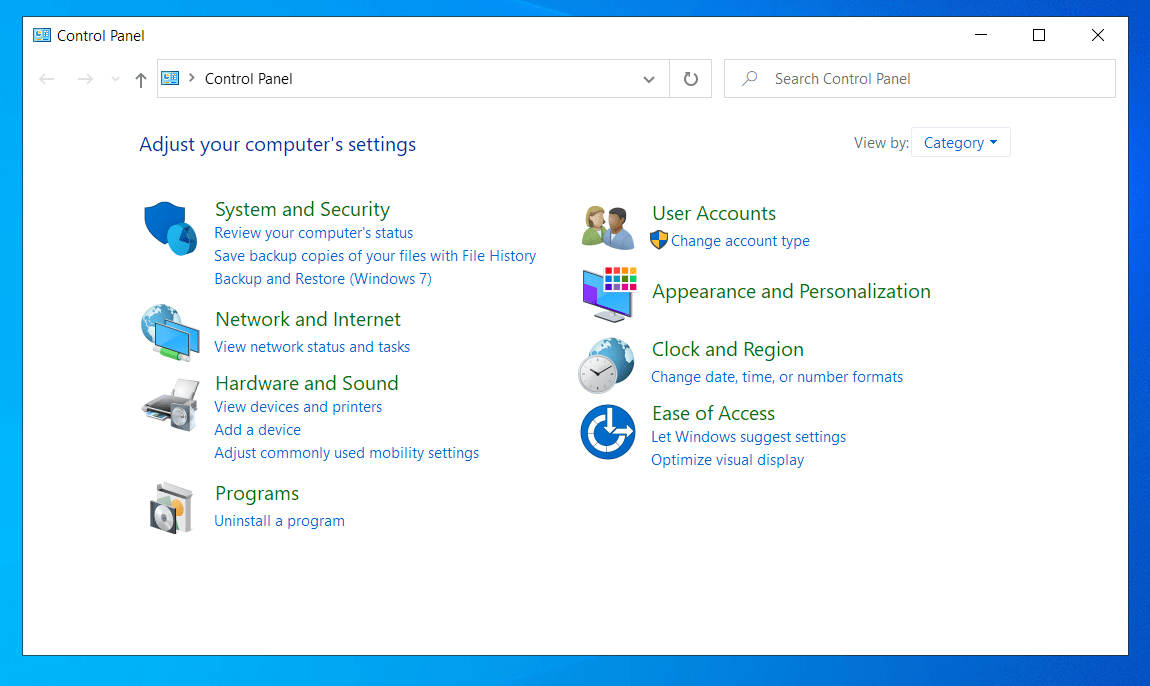
- Imposta la modalità di visualizzazione nel Pannello di controllo su Categoria e seleziona il collegamento "Disinstalla un programma".
- Individua Discord nell'elenco dei programmi. Fare clic con il pulsante destro del mouse e selezionare Disinstalla.
Da Impostazioni:
- Usa Win + I per avviare Impostazioni.
- Passa ad App > App e funzionalità.
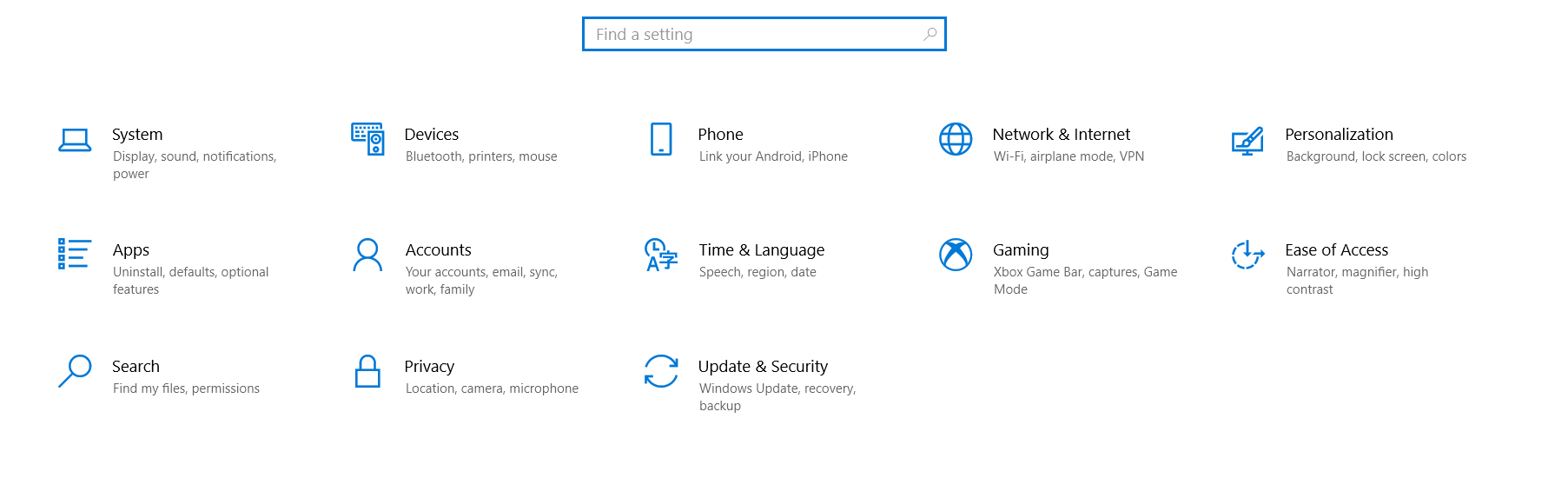
- Individua Discord nell'elenco delle app. Fare clic su Discord e selezionare Disinstalla.
Se hai scaricato Discord da Microsoft Store, puoi semplicemente cercarlo dal menu Start, fare clic con il pulsante destro del mouse sull'app quando appare nei risultati della ricerca e selezionare Disinstalla.
Il prossimo passo è rimuovere tutti i file rimanenti.
- Apri Esegui con Win + R, digita "%appdata%" nel campo Esegui e fai clic su OK.
- Individua la cartella Discord nella cartella Roaming. Fare clic con il pulsante destro del mouse e premere Elimina.
- Apri di nuovo Esegui ed esegui il comando "%LocalAppData%".
- Trova Discord in questa cartella ed eliminalo anche tu.
Successivamente, riavvia il computer e reinstalla il programma. Puoi trovarlo nel Microsoft Store o visitare la pagina di download ufficiale di Discord per scaricare e installare l'ultima versione di Discord. Si spera che questo dovrebbe risolvere il problema della fotocamera.
Conclusione
Queste sono le migliori soluzioni per il problema della fotocamera verde in Discord. C'è una leggera probabilità che la webcam stessa sia difettosa, quindi verifica prima con un'altra app.
Le webcam esterne possono avere problemi a causa di connessioni scadenti. Controllare la connessione e la porta e considerare l'utilizzo di un cavo USB diverso.
Se non funziona nulla, considera l'utilizzo di Ripristino configurazione di sistema per tornare a un punto precedente in cui l'app Discord non presentava questo problema. Naturalmente, questa opzione è disponibile solo se sono presenti punti di ripristino da utilizzare.
Discord e app simili tendono a dare la priorità alla webcam integrata anche se preferisci la fotocamera connessa. La disabilitazione della fotocamera interna tramite Gestione dispositivi dovrebbe costringere Discord a utilizzare l'alternativa collegata.
Si spera che una delle soluzioni che abbiamo trattato qui sarà la pillola magica che curerà i problemi che stai riscontrando con l'utilizzo di una fotocamera in Discord. Facci sapere cosa ha funzionato per te commentando di seguito, in modo che altri utenti possano collegarsi alla stessa correzione e provarla prima.
