Come risolvere il problema del cursore che scompare in Windows 10?
Pubblicato: 2021-06-23Gli utenti di Windows 10 non riescono proprio a prendersi una pausa poiché il sistema operativo continua a sorprenderli con nuovi problemi. Il problema del cursore che scompare è una delle cose di cui molti utenti di Windows 10 si sono lamentati di recente.
Il cursore è fondamentale in quanto ti consente di muoverti facilmente intorno al tuo computer ed eseguire diverse attività. Quindi, quando scompare, diventa davvero difficile fare qualsiasi cosa, soprattutto se non sai come usare la tastiera per almeno provare a risolvere il problema.
Questo problema si verifica principalmente dopo l'avvio del computer, l'installazione di aggiornamenti di Windows o l'aggiornamento della versione di Windows e può essere piuttosto spaventoso. Se ti stavi chiedendo "Perché il mio cursore scompare in Windows 10?" e finora non hai ricevuto risposte utili, allora questo articolo è per te. Nel post di oggi, ti mostreremo come risolvere il problema del cursore che scompare sul tuo PC Windows 10.
Perché il cursore scompare in Windows 10?
Il cursore del mouse potrebbe scomparire per uno di questi motivi:
- Un problema hardware che causa il non corretto funzionamento di alcuni componenti
- Problemi di compatibilità
- Corruzione
Come risolvere il problema del cursore che scompare su un PC Windows
Prima di applicare qualsiasi soluzione, ti consigliamo di provare i seguenti trucchi rapidi:
- Scollegare e quindi ricollegare il mouse. Quindi controlla se il cursore verrà visualizzato.
- Prova a usare un altro mouse. Se viene visualizzato il cursore, è necessario sostituire il mouse.
Se non riesci ancora a vedere il cursore, devi scavare più a fondo nel tuo computer per risolvere il problema. Ecco alcuni ottimi metodi che possono aiutarti a risolvere il problema:
Metodo 1: riavvia il computer
Un riavvio rapido di solito aiuta a risolvere molti problemi di Windows 10, incluso il cursore che scompare.
Segui questi passaggi per riavviare il dispositivo:
- Premi il tasto logo Windows + la scorciatoia X per aprire il menu Collegamento rapido.
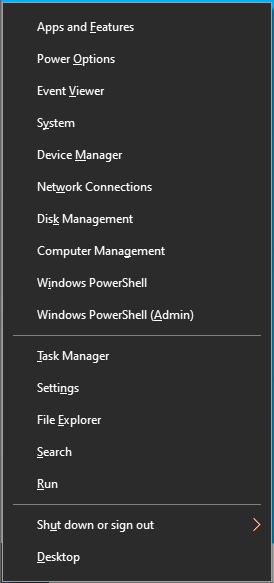
- Usa il tasto freccia su per andare su "Spegni o esci". Quindi premi Invio.
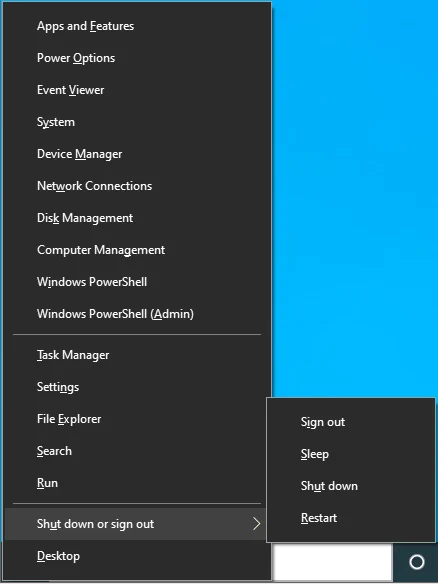
- Utilizzare il pulsante freccia giù per passare a Riavvia, quindi premere Invio.
- Una volta riavviato il PC, controlla se è apparso il cursore del mouse.
Metodo 2: utilizzare i tasti funzione
A volte, Windows potrebbe disabilitare il mouse, soprattutto dopo l'aggiornamento a una versione più recente di Windows come Windows 10, rendendo il cursore non disponibile. Fortunatamente, puoi riattivarlo utilizzando i tasti funzione sulla tastiera. L'esatta combinazione di scorciatoie di cui avrai bisogno dipende dalla marca del tuo computer. Quindi, prova tutte le scorciatoie di seguito e vedi quale funziona per te:
- Fn + F3
- Fn + F5
- Fn + F9
- Fn + F11
Metodo 3: abilitare il mouse utilizzando Esegui
Se i tasti funzione non hanno aiutato, prova a utilizzare Esegui per abilitare il mouse:
- Premi il tasto logo Windows + la combinazione R per aprire la finestra di dialogo Esegui.
- Digita "main.cpl" (senza virgolette) e quindi premi Invio per aprire la pagina delle proprietà del mouse.
- La scheda Impostazioni dispositivo dovrebbe essere già aperta. Se di solito usi il touchpad, vedrai invece la scheda Touchpad. Quindi, premi Tab fino a quando il quadrato tratteggiato non si ferma su Abilita.
- Quindi premi Invio.
- Controlla se riesci a vedere il cursore ora.
Metodo 4: configurare la dimensione del puntatore
Il problema del cursore che scompare può verificarsi anche se il mouse non è configurato correttamente. La riconfigurazione può aiutare a risolvere il problema.
Ecco come farlo:
- Apri la casella di ricerca di Windows (Win + S).
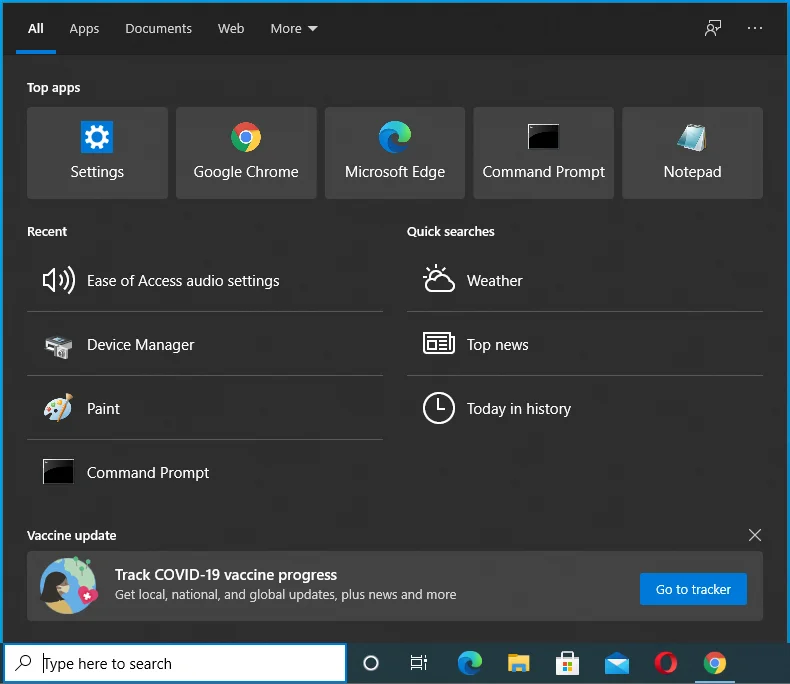
- Digita "Modifica dimensione puntatore del mouse" (senza virgolette) e usa i tasti freccia per andare al primo risultato della ricerca. Quindi premere Invio.
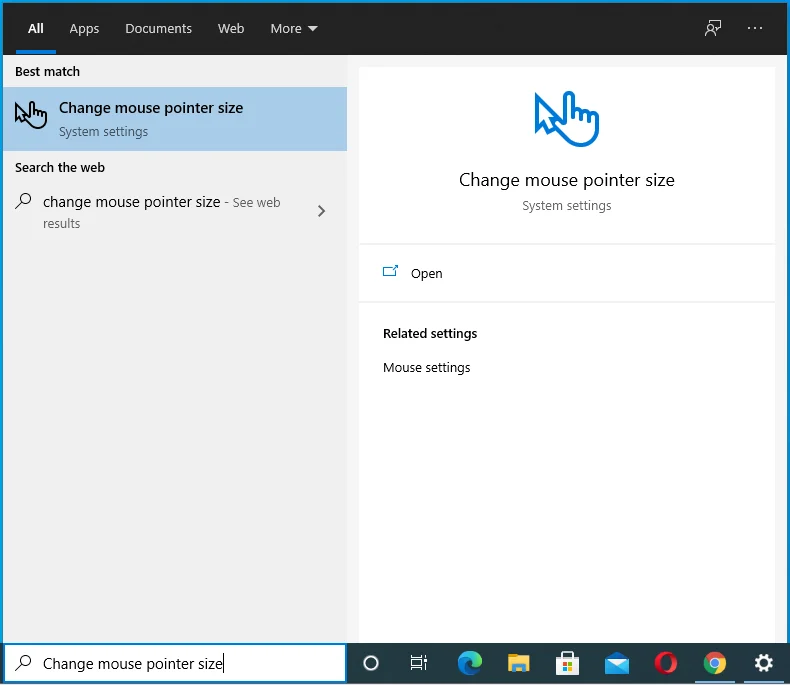
- Utilizzare i tasti freccia per regolare il dispositivo di scorrimento "Modifica dimensione puntatore" e vedere se viene visualizzato il cursore.
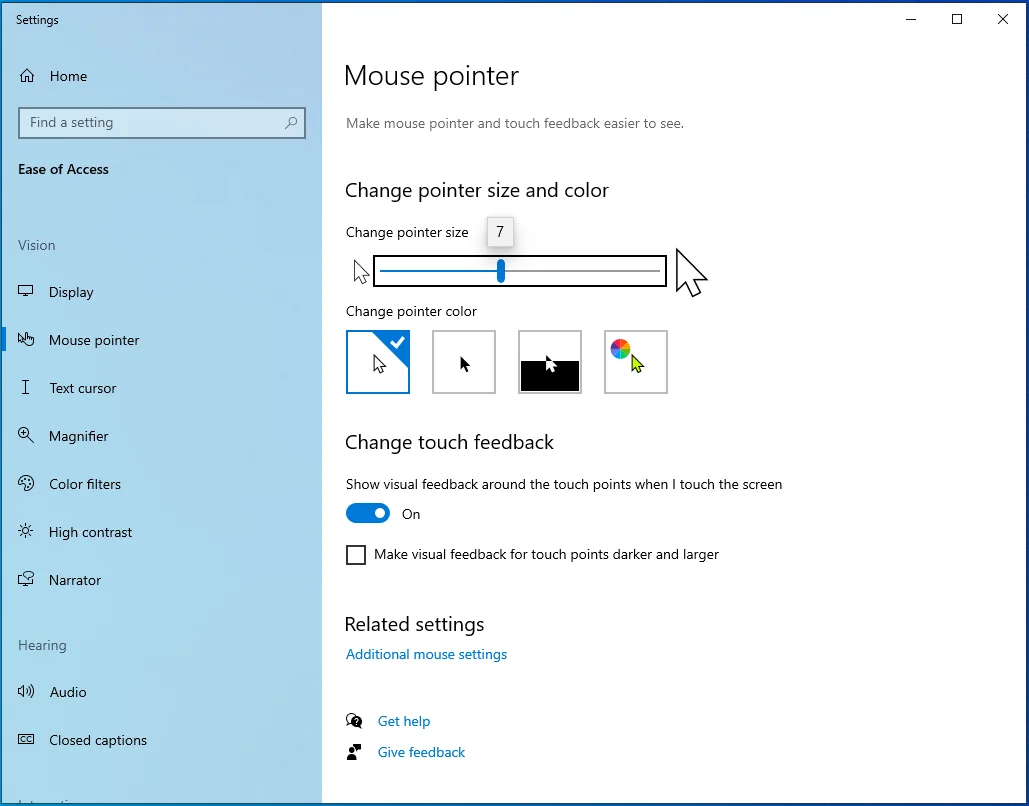
Metodo 5: modifica le impostazioni del puntatore
Se la regolazione della dimensione del puntatore non funziona, potrebbe essere necessario modificare più impostazioni per far riapparire il cursore del mouse.
Queste istruzioni ti guideranno attraverso la modifica di varie impostazioni che potrebbero causare il tuo problema:
- Usa la scorciatoia Win + R per aprire la finestra di dialogo Esegui.
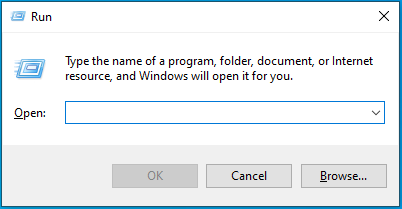
- Digita "main.cpl" (senza virgolette) e premi Invio.
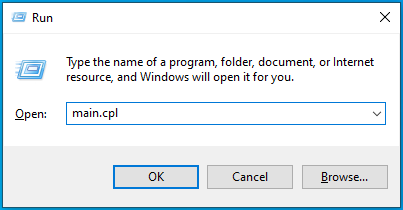
- Premi il pulsante Tab finché la casella tratteggiata non si sposta su una delle schede in alto.
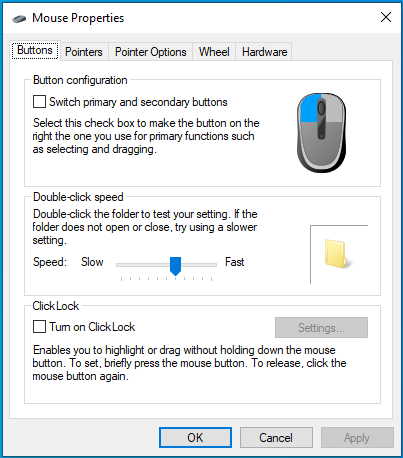
- Ora usa i tasti freccia per aprire la scheda Opzioni puntatore.
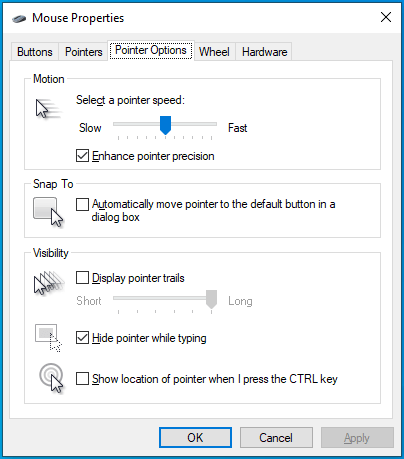
- Premi Tab per spostare la casella tratteggiata su "Migliora precisione puntatore". Quindi premi Invio per deselezionare questa opzione.
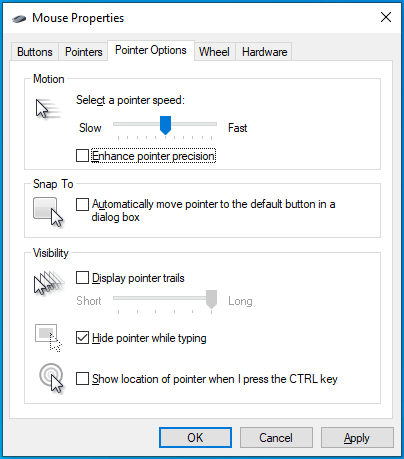
- Premi Tab fino a quando il quadrato tratteggiato non si ferma su "Visualizza tracce puntatore".
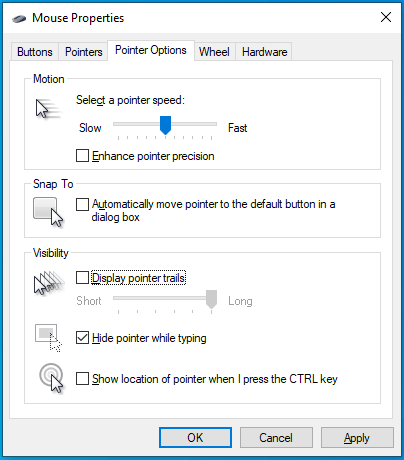
- Premi Invio per selezionarlo.
- Usa il tasto Tab per accedere all'opzione "Nascondi puntatore durante la digitazione" e premi Invio per deselezionarla.
- Passa a "Mostra posizione del puntatore quando premo il tasto CTRL" e premi Invio per verificarlo.
- Premi Tab per passare al pulsante Applica in basso e premi Invio.
- Premi il tasto Windows e poi premi Tab una volta.
- Utilizzare il tasto freccia giù per accedere al pulsante di accensione e premere Invio.
- Premi il tasto freccia giù per scegliere Riavvia, quindi premi Invio.
Metodo 6: modifica le impostazioni del registro
Alcuni utenti segnalano anche che la modifica delle impostazioni del registro ha consentito loro di risolvere la complicazione.
Segui i passaggi seguenti per provare questo metodo:
- Avvia la finestra di dialogo Esegui (Win + R) e digita "regedit" (senza virgolette). Quindi premi Invio.
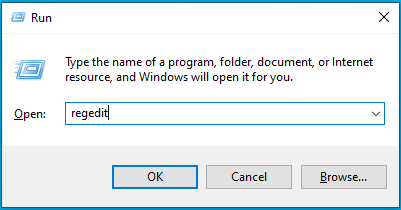
- Utilizzare i tasti freccia per selezionare Sì nella casella di richiesta UAC, quindi premere Invio.
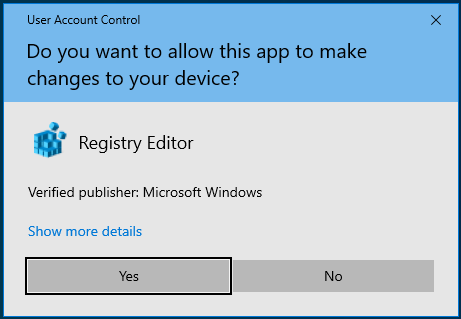
- Quando si apre l'Editor del Registro di sistema, premi Tab per andare alla barra di ricerca nella parte superiore della finestra.
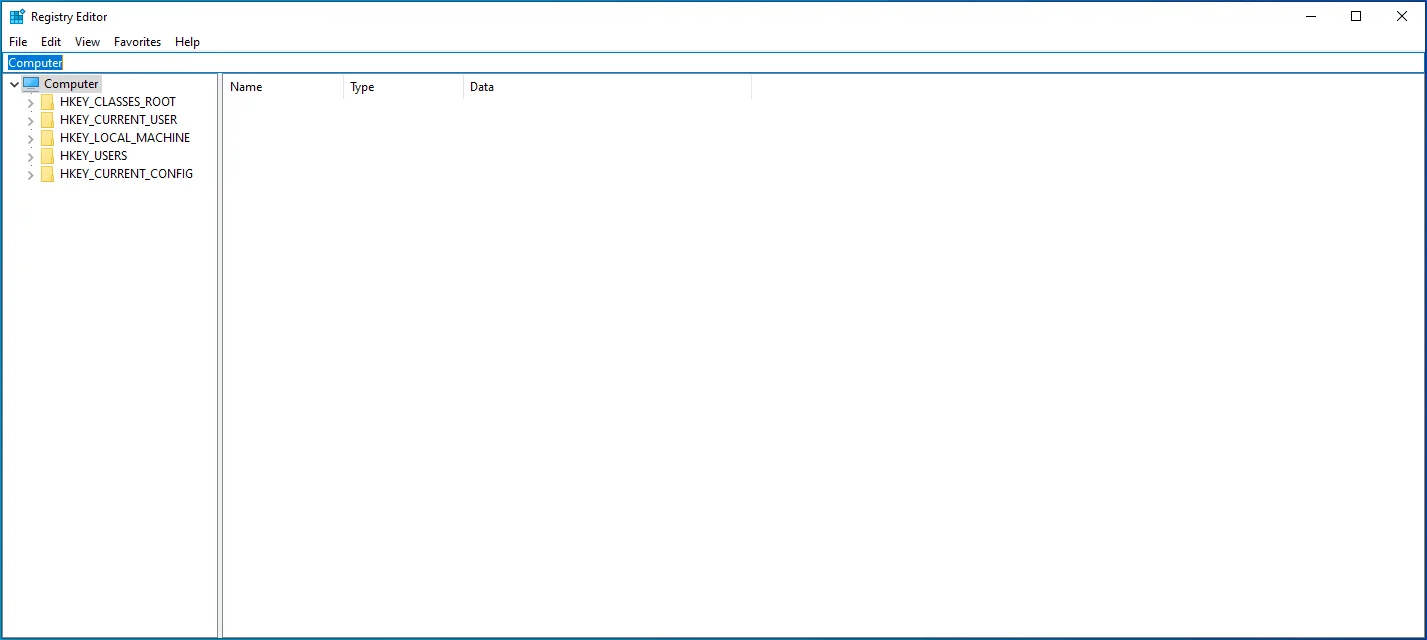
- Usa il pulsante backspace per cancellare tutto nella barra di ricerca, quindi copia e incolla quanto segue: Computer\HKEY_LOCAL_MACHINE\SOFTWARE\Microsoft\Windows\CurrentVersion\Policies\System.
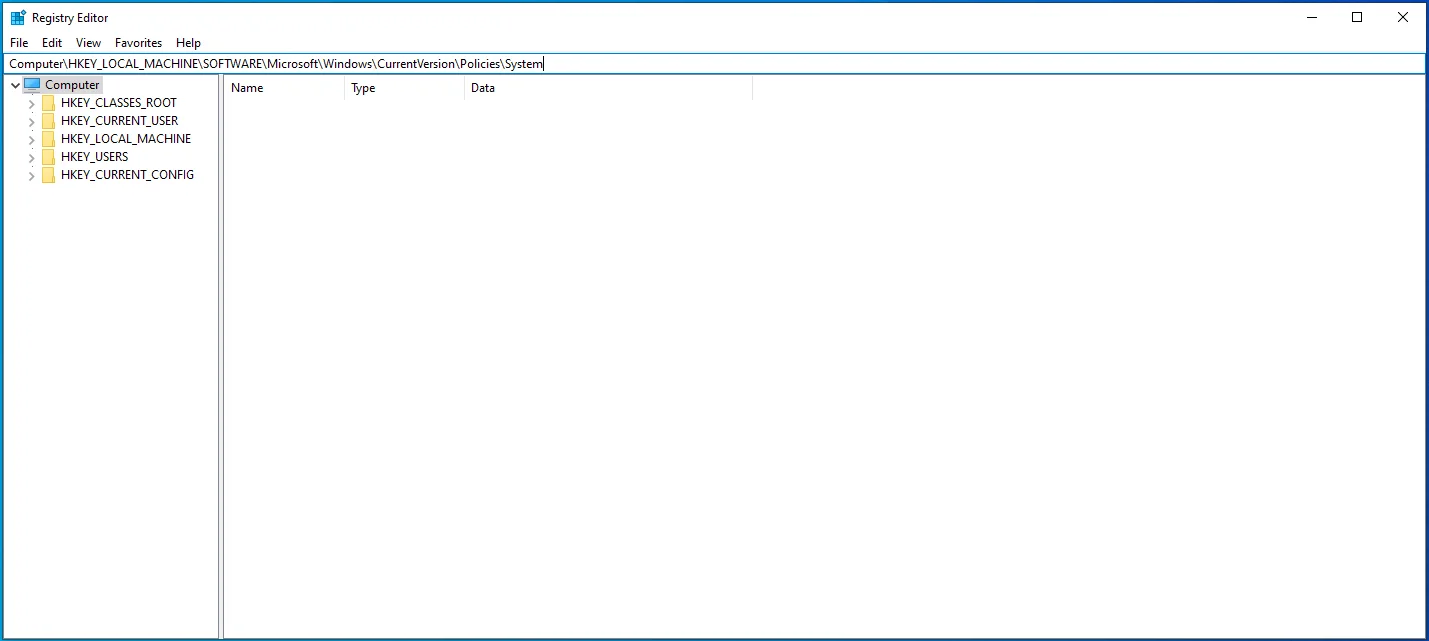
- Premere TAB per spostarsi nel riquadro di destra, quindi utilizzare il pulsante freccia giù per selezionare EnableCursorSuppression. Quindi premi Invio.
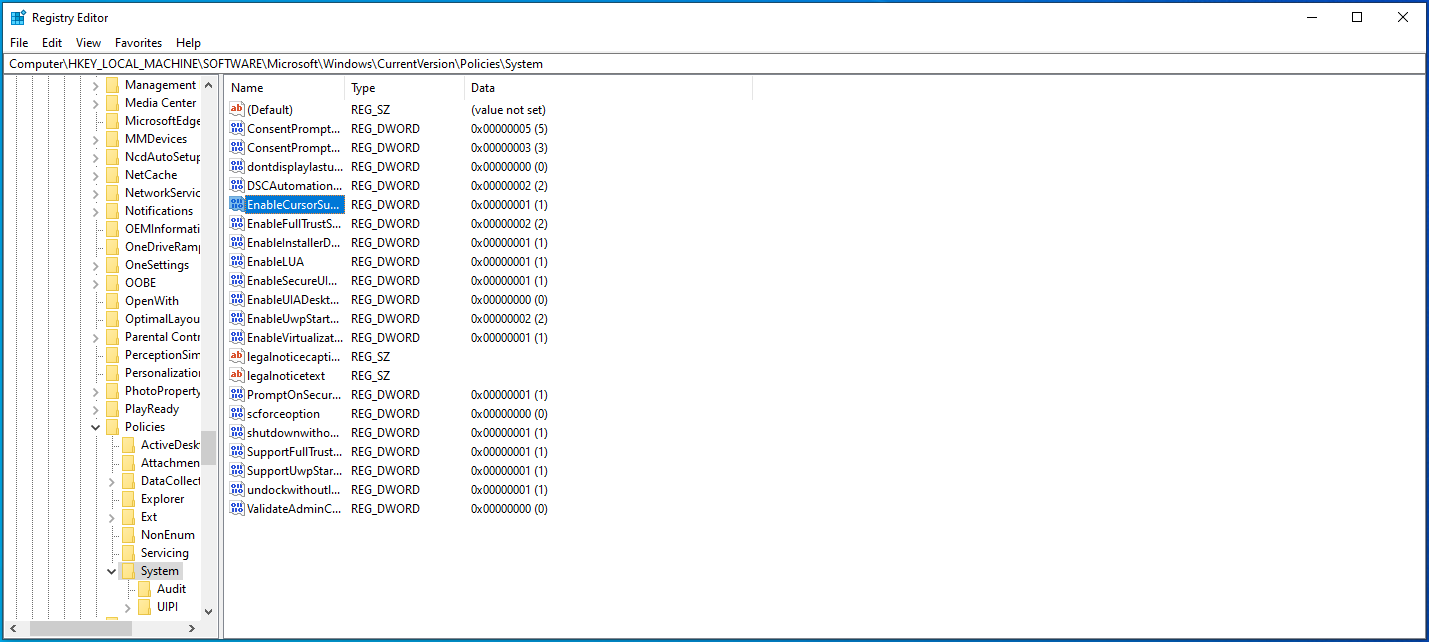
- Digita "0" (senza virgolette) nella casella Dati valore e premi Tab per selezionare OK.
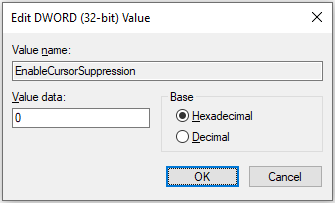
- Premi Invio e quindi riavvia il PC Windows.

Metodo 7: ricerca malware
Il malware può anche infettare il tuo dispositivo e rovinare file cruciali, causando errori e influenzando tutto, incluso il mouse.
Ecco come eseguire la scansione del malware in Windows 10:
- Usa la scorciatoia Win + I per aprire l'applicazione Impostazioni.
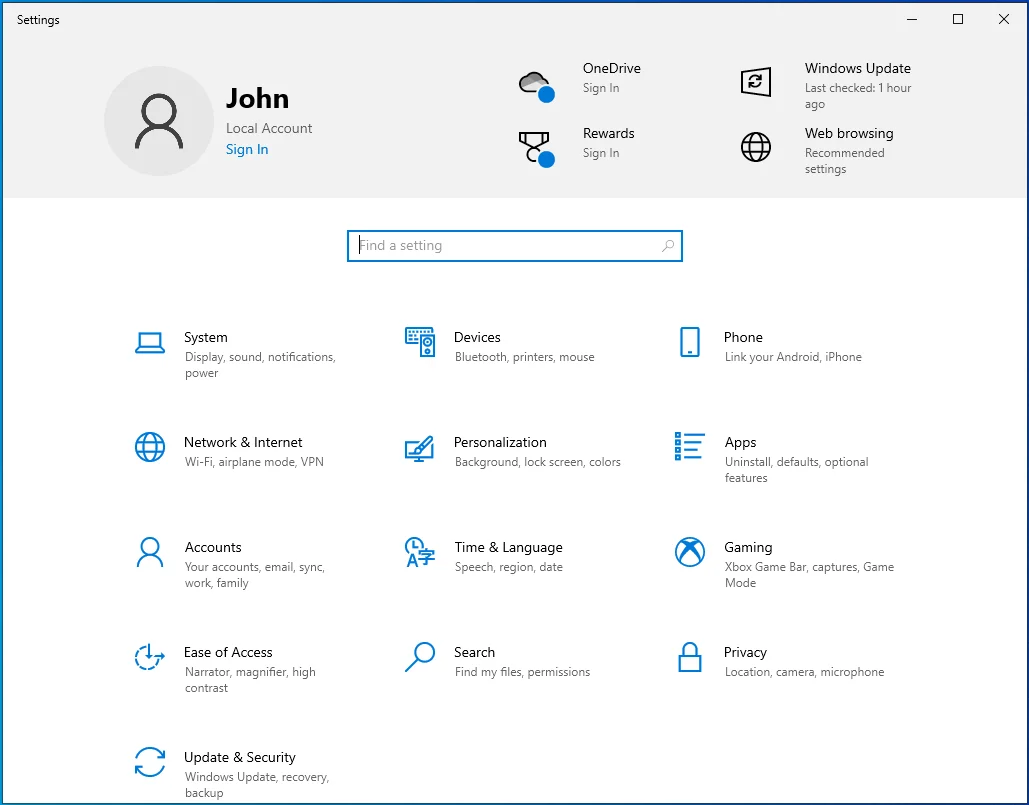
- Premi Tab una volta, quindi usa i tasti freccia per accedere a Aggiornamento e sicurezza.
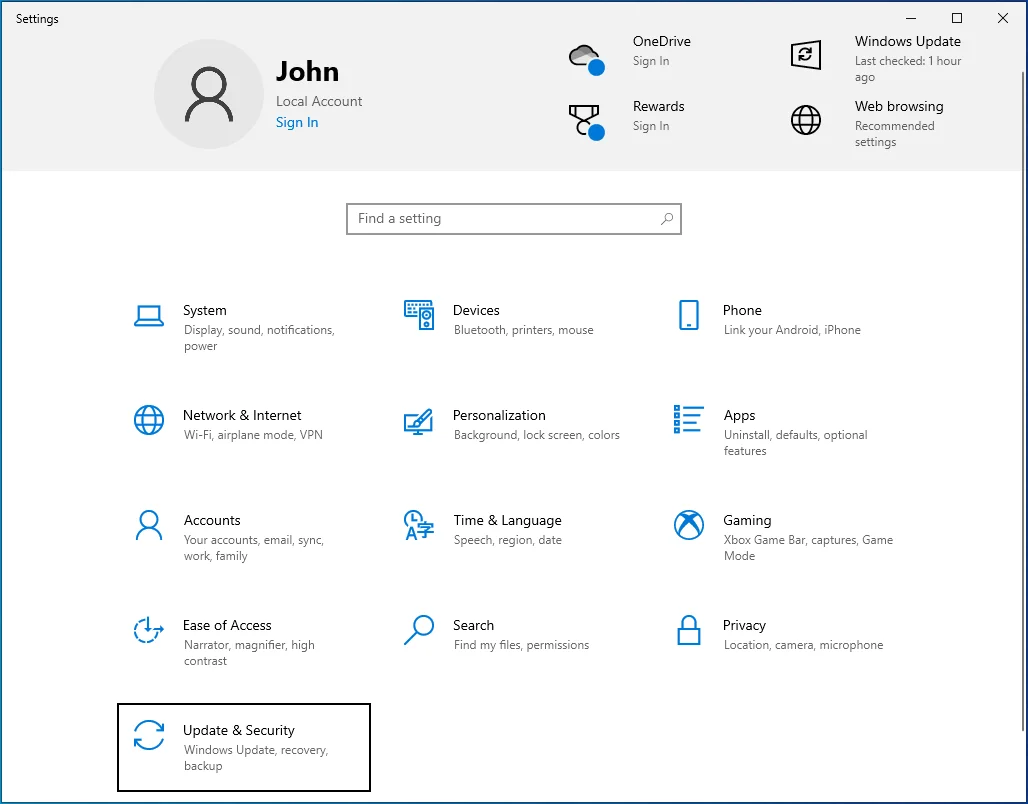
- Premi Invio e quindi premi Tab quando si apre una nuova finestra.
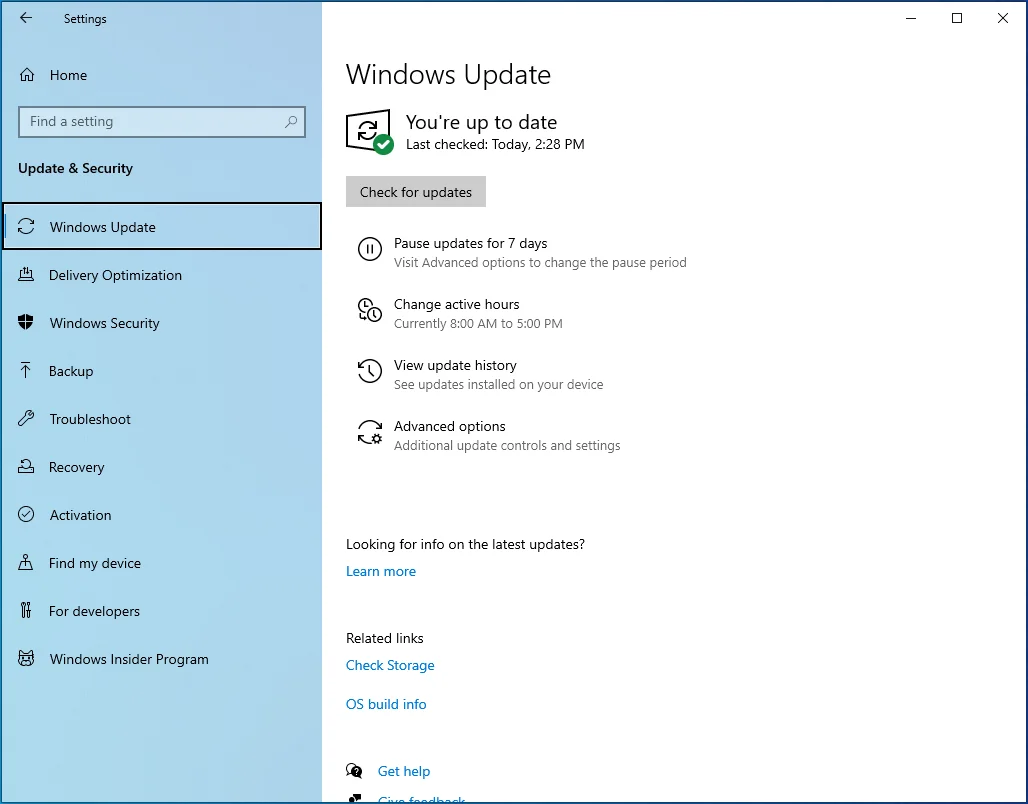
- Utilizzare il tasto freccia giù per selezionare Sicurezza di Windows, quindi premere Invio.
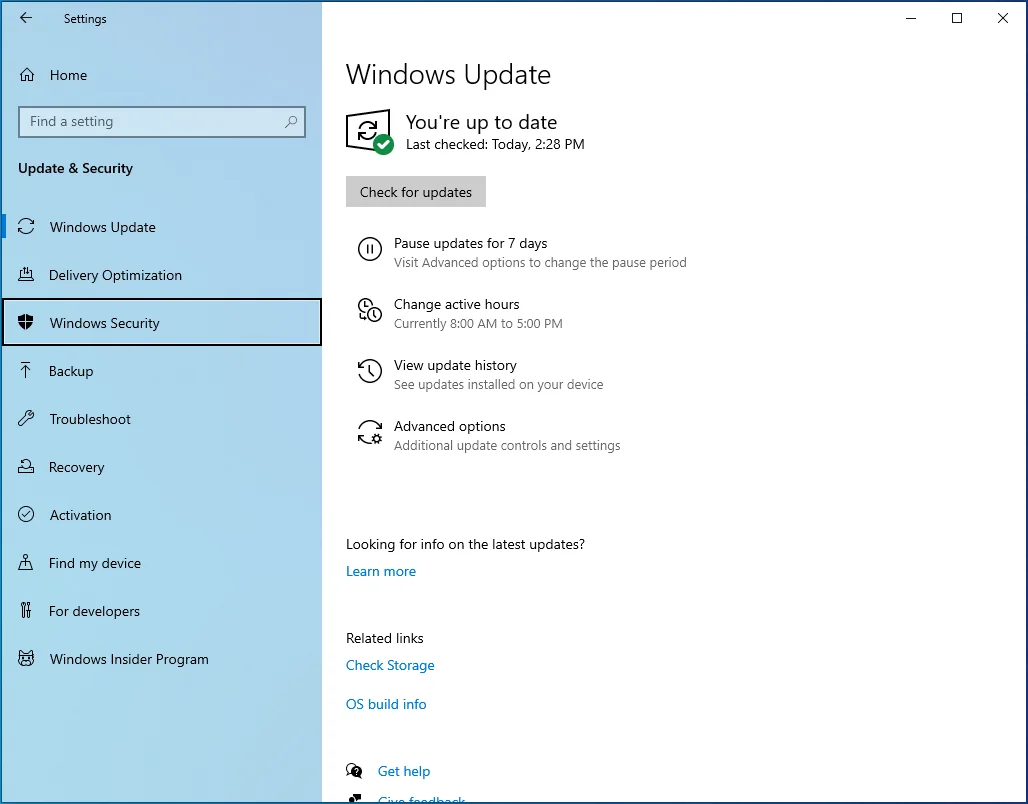
- Utilizzare il tasto Tab per selezionare "Protezione da virus e minacce" nel riquadro di destra e premere Invio.
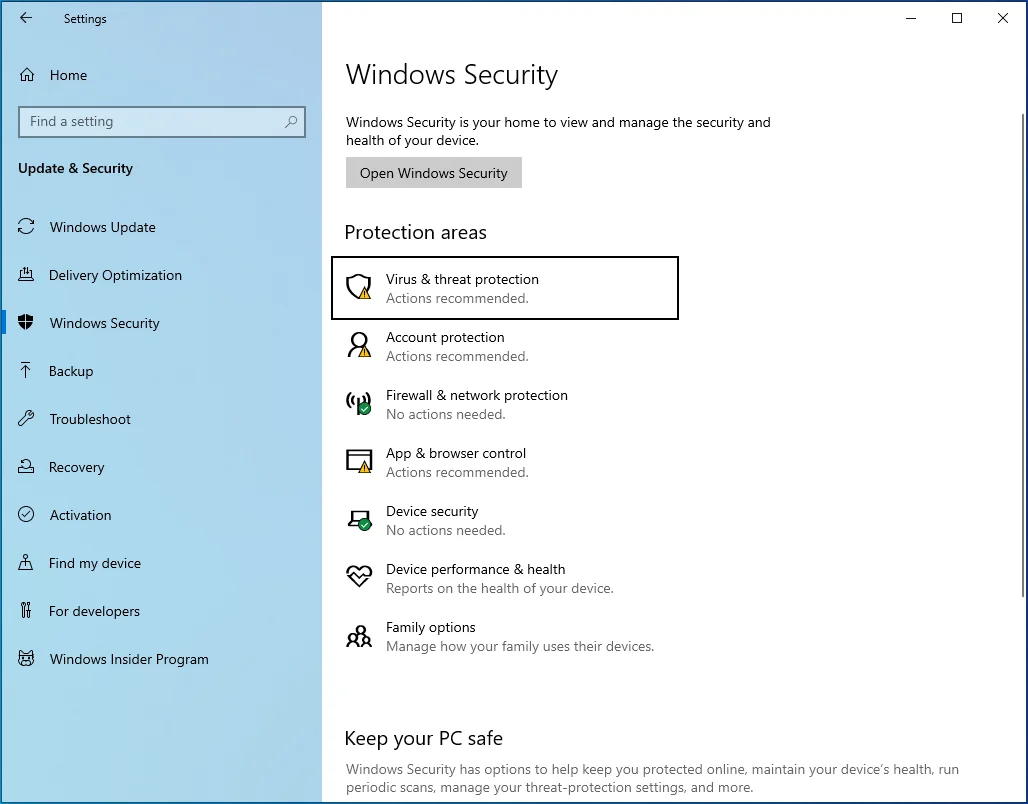
- Premi Tab finché non selezioni il link "Opzioni di scansione". Quindi premere Invio.
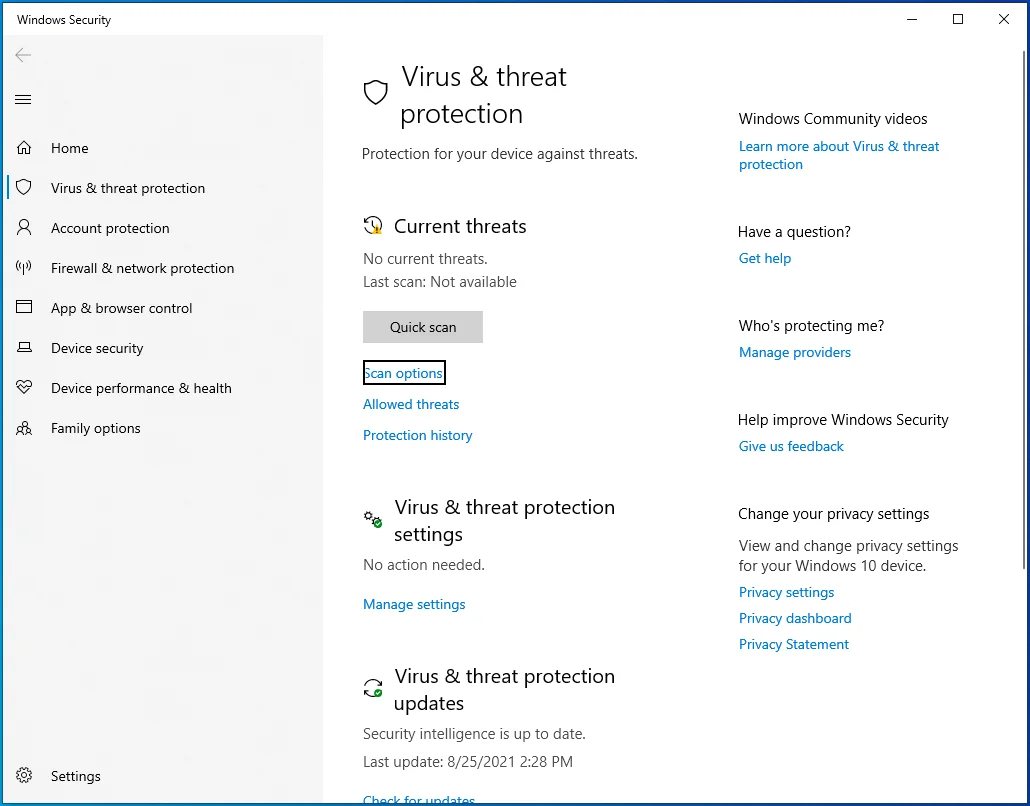
- Passare a Scansione completa utilizzando i tasti freccia e quindi premere la barra spaziatrice.
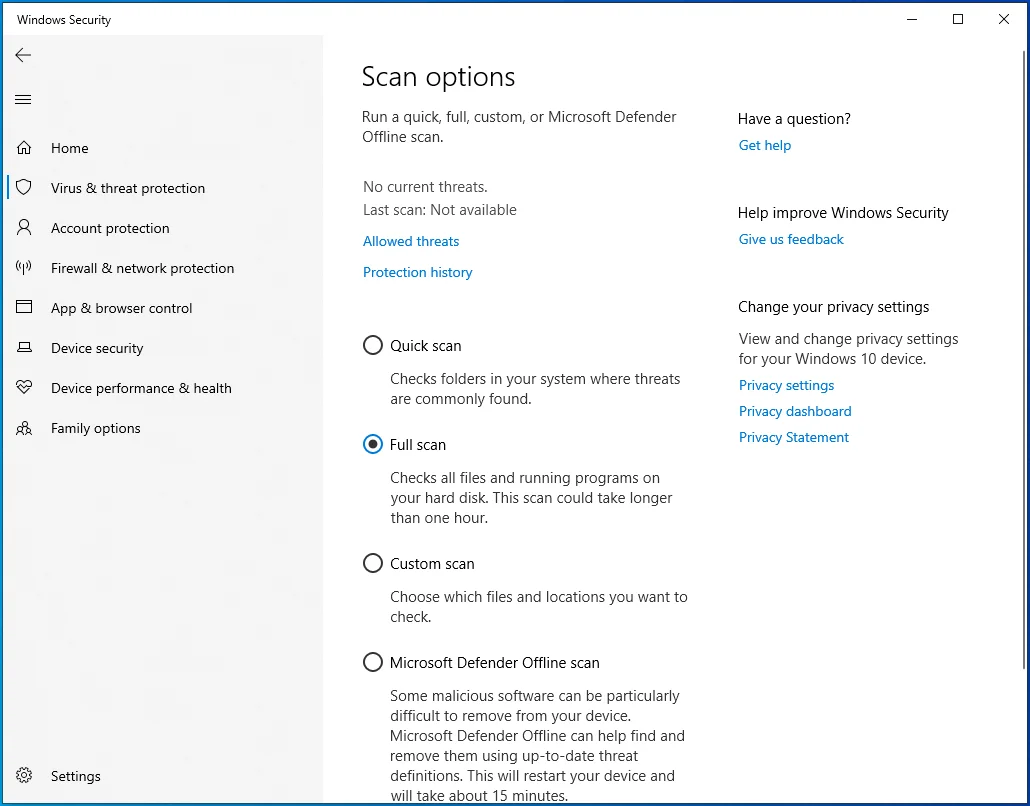
- Usa Tab per raggiungere il pulsante "Scansiona ora" e premi Invio.
- Riavvia il PC.
Puoi anche utilizzare Auslogics Anti-Malware per assicurarti di rimuovere completamente qualsiasi malware nascosto.
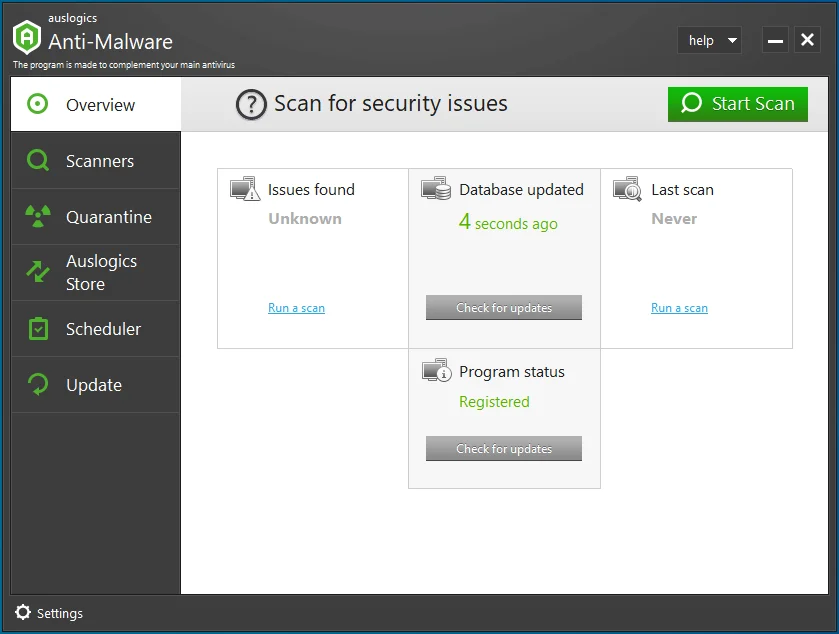

Proteggi il PC dalle minacce con Anti-Malware
Verifica la presenza di malware sul tuo PC che potrebbero non essere rilevati dal tuo antivirus e rimuovi le minacce in modo sicuro con Auslogics Anti-Malware
Metodo 8: aggiorna Windows
L'aggiornamento di Windows consente di rimuovere eventuali bug che potrebbero causare la scomparsa del cursore del mouse.
Segui questi passaggi per aggiornare il tuo sistema Windows:
- Premi il tasto logo Windows + la combinazione I per aprire l'app Impostazioni.
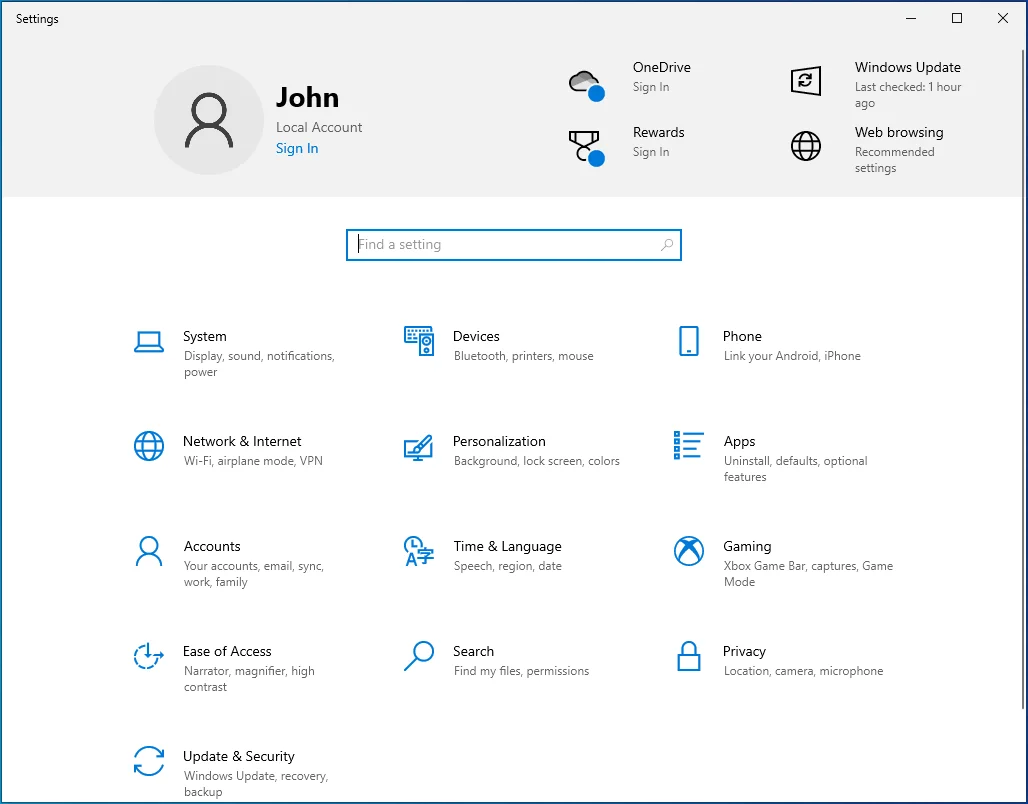
- Premi una volta il pulsante Tab e poi usa i tasti freccia per andare su Aggiornamento e sicurezza. Quindi premere Invio.
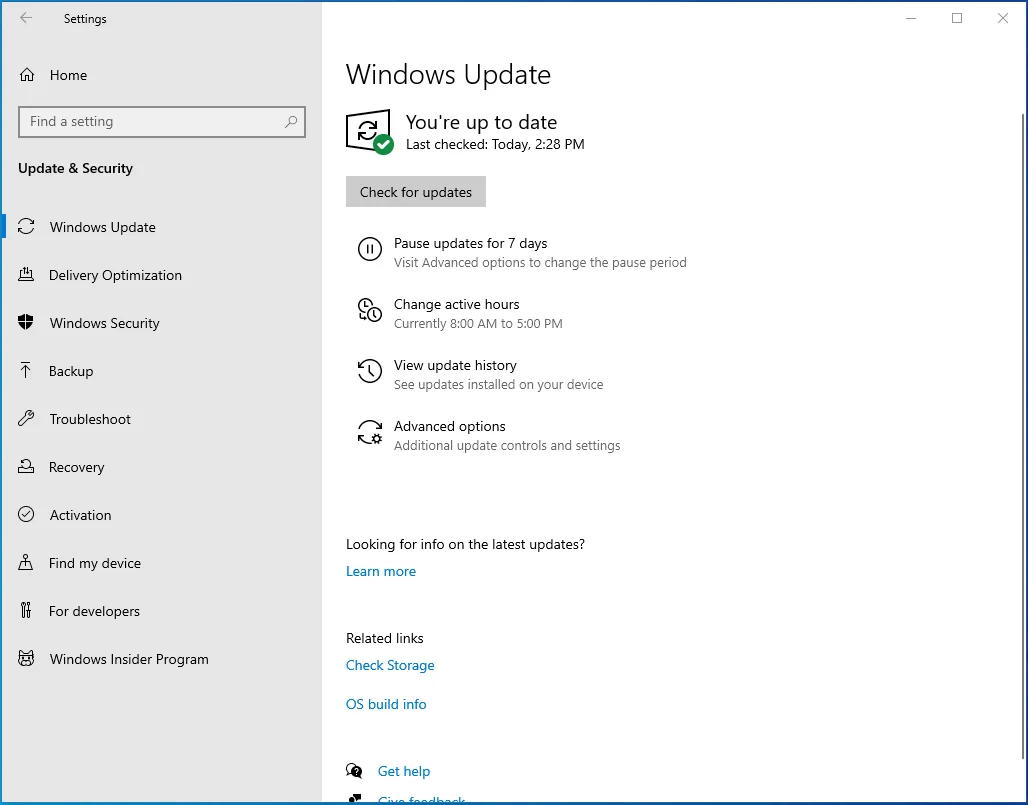
- Premi Tab per selezionare il pulsante "Verifica aggiornamenti" nel riquadro di destra, quindi premi Invio.
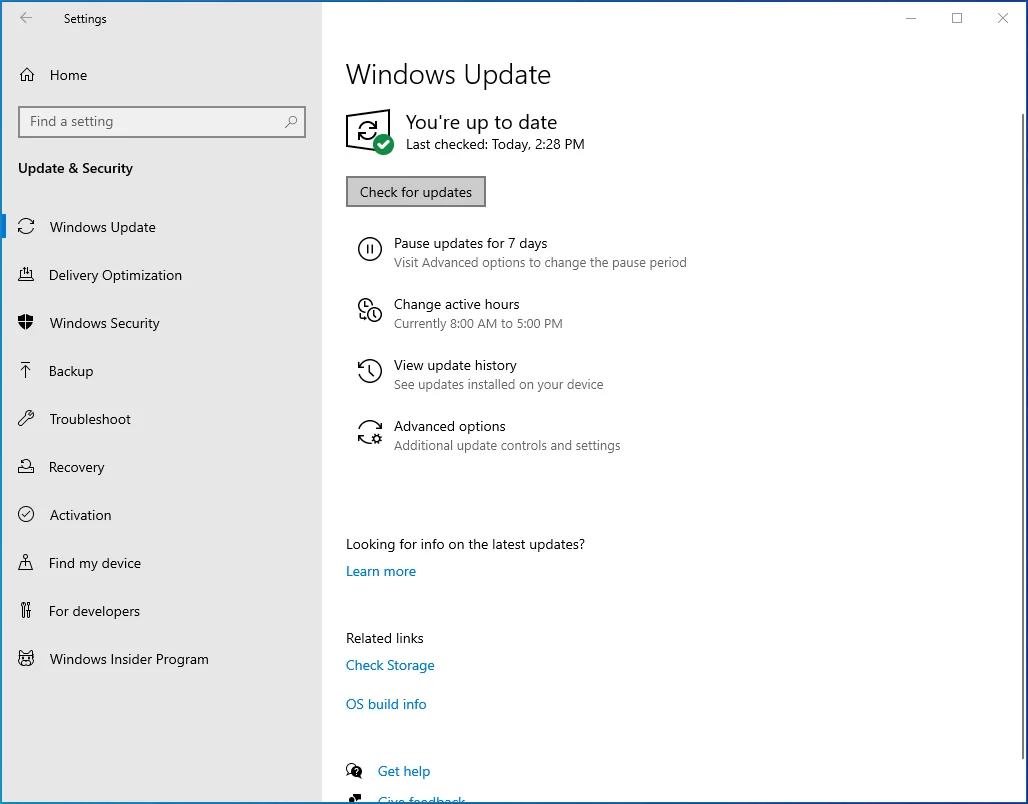
- Attendi che Windows scarichi gli aggiornamenti disponibili, quindi riavvia il computer per installarli.
Metodo 9: aggiorna il driver del mouse
Se tutti i metodi precedenti hanno fallito, il driver del tuo mouse è probabilmente obsoleto, quindi il problema. Puoi aggiornarlo facilmente usando questa procedura:
- Apri la finestra di dialogo Esegui, digita "devmgmt.msc" (senza virgolette) e premi Invio.
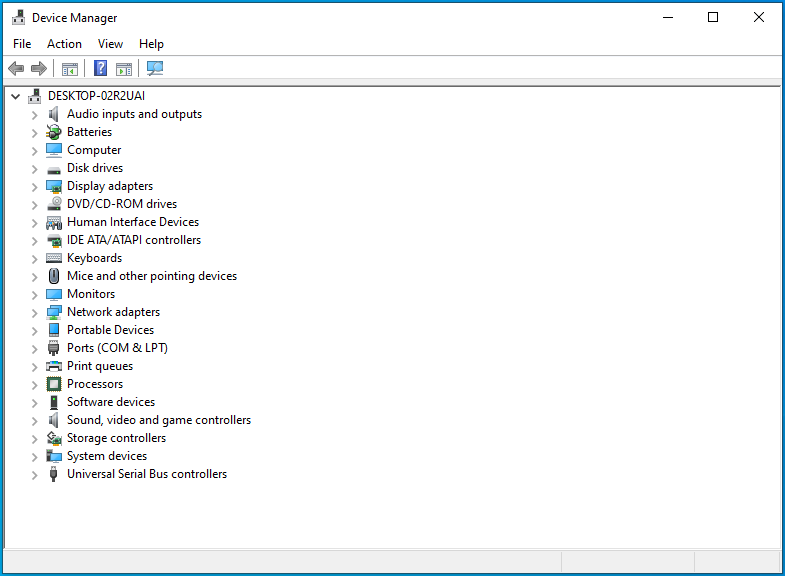
- Premi Tab una volta, quindi usa il tasto freccia giù per passare a "Mouse e altri dispositivi di puntamento". Espandi la categoria premendo il tasto freccia destra.
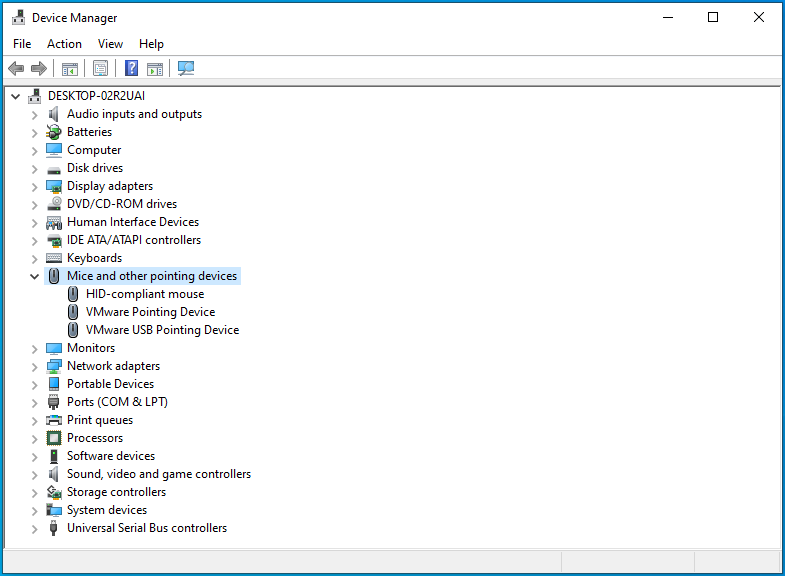
- Utilizzare il pulsante freccia giù per selezionare il mouse o il touchpad.

- Premere la combinazione Maiusc + F10 e quindi utilizzare il tasto freccia giù per selezionare "Aggiorna driver" dal menu. Quindi premi Invio.
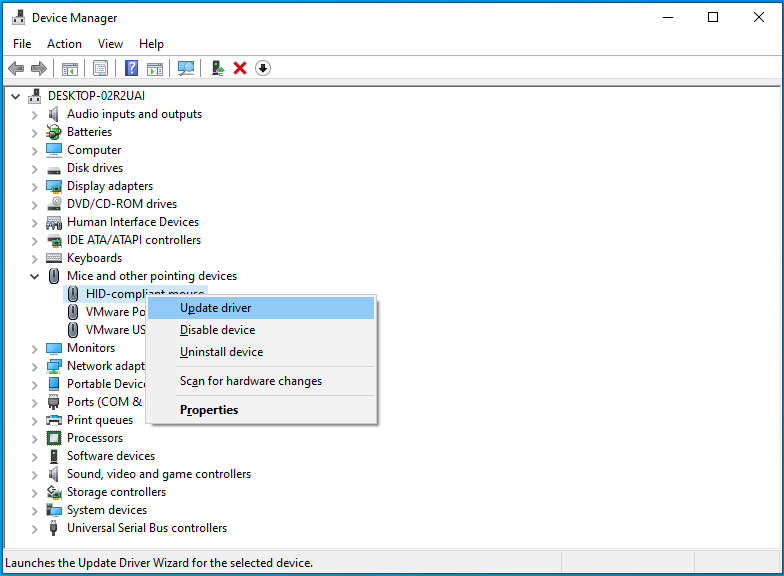
- Premi Invio per scegliere "Cerca automaticamente i driver".
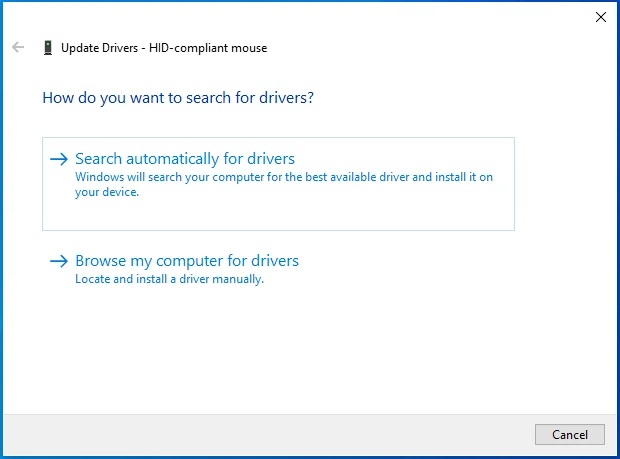
- Riavvia il dispositivo dopo aver aggiornato il driver del mouse.
In alternativa, puoi utilizzare un programma di aggiornamento driver competente per assicurarti che i tuoi driver rimangano sempre aggiornati. Auslogics Driver Updater è un'opzione eccellente che consigliamo vivamente.
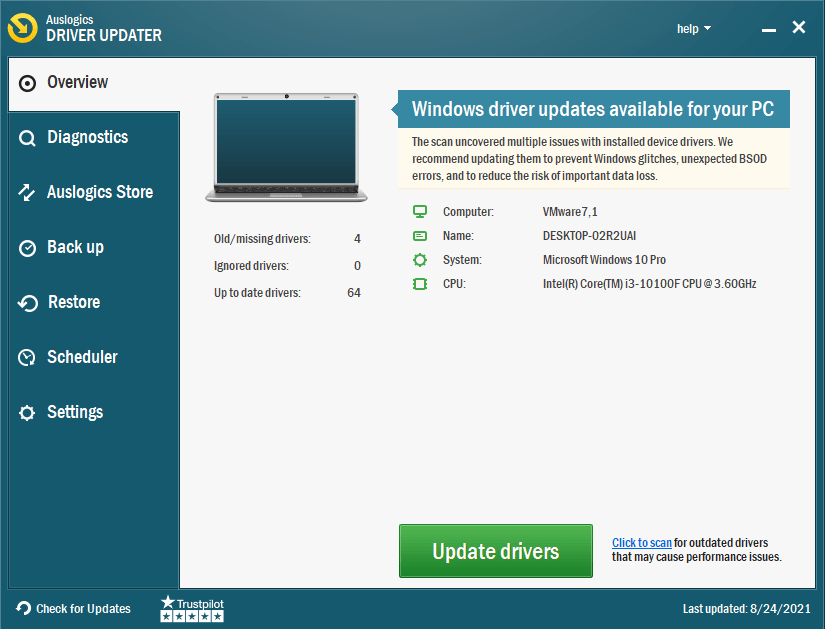
Questo strumento professionale esegue la scansione del tuo dispositivo alla ricerca di driver obsoleti e ti consente di scegliere quali aggiornare con un solo clic. Driver Updater installa anche i driver consigliati dal produttore e consente di eseguire il backup di qualsiasi driver prima del processo di backup.
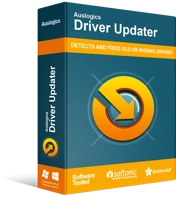
Risolvi i problemi del PC con Driver Updater
Le prestazioni instabili del PC sono spesso causate da driver obsoleti o corrotti. Auslogics Driver Updater diagnostica i problemi dei driver e ti consente di aggiornare i vecchi driver tutti in una volta o uno alla volta per far funzionare il tuo PC in modo più fluido
Conclusione
Ci auguriamo che tu abbia capito come risolvere il problema "Il cursore del mouse scompare sui dispositivi Windows 10". Se hai altri suggerimenti utili su questo problema, condividili con noi nella sezione commenti qui sotto. Inoltre, considera di consultare il nostro blog per ulteriori guide di Windows 10.
