[RISOLTO] 'Impossibile inizializzare DirectX. Si prega di installare i driver corretti per la scheda video'
Pubblicato: 2021-02-18L'errore " DirectX non è riuscito a inizializzare" ha impedito a molti utenti di eseguire un programma installato. Quando si tenta di avviare un gioco o avviare un programma su Windows 10, il messaggio di errore interferisce e l'applicazione non si avvia. Questa guida presenta i modi migliori per affrontare questo problema.
Qual è l'errore " Impossibile inizializzare DirectX" su Windows 10?
In poche parole, DirectX è una raccolta di strumenti per la gestione di attività relative ai contenuti multimediali sul tuo computer. È una parte fondamentale di Windows e viene utilizzato per eseguire il rendering della grafica nei giochi e in altri programmi che producono audio e video. L'errore "Inizializzazione DirectX non riuscita" significa che il software che stai tentando di avviare non può accedere alle librerie DirectX e quindi non può eseguire il rendering della grafica.
Senza l'utilizzo di DirectX o un pacchetto di rendering simile, la maggior parte dei programmi ad alta intensità grafica semplicemente non può essere eseguita, quindi questo è un errore abbastanza grave.
Questo errore si verifica quando si tenta di avviare un programma e si manifesta con il seguente messaggio:
Impossibile inizializzare DirectX. Installa i driver corretti per la tua scheda video.
Una cosa di cui dovresti essere sicuro è che l'errore non è affatto correlato al software. È uno di quei rari errori software per i quali il programma che stai cercando di utilizzare può essere immediatamente eliminato come potenziale causa. Detto questo, questo problema può verificarsi a causa di un errore di comunicazione tra il sistema operativo e la scheda grafica, facendo pensare al sistema operativo che la GPU non supporti DirectX.
Altri possibili motivi per l'errore "DirectX non inizializzazione" includono
- problemi con il dispositivo di visualizzazione,
- una versione obsoleta di DirectX,
- problemi con Microsoft Visual C++ ridistribuibile sul computer,
- l'assenza della versione ridistribuibile C++ richiesta e
- driver video obsoleti o danneggiati.
L'elenco non è affatto esaustivo. Sintomi come un PC rallentato, arresti anomali e blocchi casuali e prestazioni ridotte possono indicare un'infezione da malware.
Indipendentemente dalla causa, è più importante trovare una soluzione. Di seguito sono elencate sei soluzioni efficaci che potrebbero aiutarti.
Come correggere l'errore " Impossibile inizializzare DirectX".
Fatti strada attraverso queste potenziali correzioni e assicurati di applicare correttamente ogni metodo.
Aggiorna DirectX
DirectX è un pacchetto di tecnologie multimediali richieste da molti giochi e programmi orientati alla grafica per l'esecuzione su Windows. Un'applicazione o un gioco di solito funzionano correttamente se la versione di DirectX richiesta è già installata. In caso contrario, il tentativo di avviare il programma può portare all'errore " Impossibile inizializzare" .
La tua versione di Windows ha bisogno della versione corretta di DirectX per funzionare correttamente. In caso contrario, molti giochi e altri programmi che dipendono dalla scheda video non funzioneranno. Se stai utilizzando una versione obsoleta o incompatibile di DirectX, devi aggiornarla dall'origine corretta.
Sui forum di Internet, ci sono una miriade di post di utenti che si chiedono cosa significhi e cosa faccia DirectX, motivo per cui abbiamo deciso di aggiungere una breve spiegazione qui prima di mostrare come aggiornare DirectX e rimuovere l'errore di inizializzazione.
Cos'è DirectX?
DirectX è una raccolta di API (Application Programming Interface) che semplificano le attività per applicazioni e giochi ad alta intensità grafica. Elimina molto lavoro da parte dello sviluppatore del gioco e risparmia anche all'utente l'installazione di software aggiuntivo per poter eseguire processi relativi alla grafica.
Microsoft ha introdotto DirectX come toolkit all'interno dell'API di Windows per semplificare le attività multimediali. Il software raccoglie un'ampia gamma di istruzioni grafiche in un unico toolkit. Le istruzioni possono essere utilizzate da ogni programma compatibile. Invece di creare software in grado di funzionare con ogni tipo di hardware su un PC, gli sviluppatori utilizzano DirectX per interfacciarsi tra l'hardware e Windows.
Ad esempio, quando stai giocando, il gioco ascolta il tuo input e chiama la libreria di input DirectX corretta, che a sua volta registra la tua pressione sulla tastiera o sul controller. In questo modo, lo sviluppatore affida la comunicazione hardware a Microsoft tramite DirectX e non deve preoccuparsi della compatibilità hardware.
DirectX fa parte di Windows in qualche modo almeno da Windows 95, che includeva il pacchetto DirectX 3.0a. Windows XP è stato fornito con DirectX 9.0 e Windows Vista aveva la versione DirectX 10 preinstallata. DirectX è stato aggiornato alla versione 11 quando sono arrivati Windows 7 e Windows Server 2008 R2, mentre il lancio di Windows 8, Windows RT e Windows Server 2012 ha visto il toolkit grafico nativo aggiornato alla versione 11.1.
L'ultima versione base di DirectX è DirectX 12 in Windows 10. Microsoft ha recentemente rilasciato DirectX 12 Ultimate, che ha aggiunto il supporto per alcune delle ultime innovazioni grafiche, come il ray tracing.
Aggiorna la suite DirectX
Se il tuo PC esegue Windows, hai una versione di DirectX installata. La suite è un pacchetto di base di Windows e non può essere rimossa. Tuttavia, potrebbe essere necessario aggiornare la versione del toolkit per garantire la compatibilità con i giochi e le applicazioni più recenti.
Se hai a che fare con il problema " DirectX Impossibile inizializzare" quando tenti di eseguire un gioco o un altro programma, controlla prima quale versione della suite è installata sul tuo PC. È possibile utilizzare il programma dxdiag in Windows per confermare la versione del pacchetto DirectX:
- Premi il tasto Windows e la combinazione di tasti R per aprire Esegui.
- Digita "dxdiag" (senza virgolette) nella casella Esegui e fai clic su OK.
- Si aprirà lo strumento di diagnostica DirectX.
- Avrai informazioni relative al tuo sistema e software nella scheda Sistema. Controlla la versione del pacchetto accanto a Versione DirectX.
Esistono tre modi per aggiornare una versione di DirectX obsoleta. Esaminiamo ogni metodo qui.
Il primo e più consigliato metodo è aggiornare la suite aggiornando Windows. Poiché DirectX è un componente integrale di Microsoft Windows, viene sempre aggiornato insieme a un aggiornamento principale o della piattaforma. Se devi ancora eseguire l'aggiornamento all'ultima build principale di Windows 10, così facendo aggiornerai anche DirectX.
In alternativa, puoi visitare la pagina di download ufficiale di DirectX per scaricare il programma di installazione. Avvia il programma di installazione dopo il download e segui le istruzioni sullo schermo per completare l'aggiornamento del framework. Questo metodo può essere utilizzato anche per installare i file DirectX mancanti che alcuni programmi richiedono per funzionare perfettamente.
Alcuni giochi e programmi includono il programma di installazione di DirectX nelle loro cartelle di installazione. Mentre alcuni lo installano automaticamente, altri ti chiedono di eseguire manualmente l'installazione. Alcune applicazioni includono solo i file DirectX specifici di cui hanno bisogno.
Nota: alcune versioni di DirectX, come DirectX 12, non sono compatibili con le versioni precedenti: non funzionano su versioni di Windows precedenti a Windows 10. Nel frattempo, potresti voler eseguire un'applicazione o un gioco su cui è necessario DirectX 12 per funzionare Windows 7 o 8.1. In questa situazione, l'unica soluzione è aggiornare il sistema a Windows 10.
Aggiorna il driver della scheda grafica
L'inizializzazione di DirectX potrebbe non riuscire perché il driver dello schermo è obsoleto o danneggiato. Se hai appena fatto il passaggio a Windows 10, è probabile che il driver della tua scheda video non ce l'abbia fatta. In un caso come questo, il driver può diventare incompatibile se Windows 10 non lo supporta.
Un altro scenario è quando il driver è compatibile con Windows 10 ma è troppo vecchio per eseguire il rendering delle ultime funzionalità necessarie al programma che segnala l'errore di inizializzazione.
I produttori di schede grafiche tengono le dita al passo con le ultime tendenze nelle innovazioni tecnologiche e grafiche. Quando un nuovo sviluppo, come il ray tracing, inizia a essere presente nei giochi e nei processori grafici, generalmente pubblicano aggiornamenti dei driver in modo che il loro hardware possa supportare la funzione.
Indipendentemente dal fatto che il driver in questione sia obsoleto o danneggiato, in genere un aggiornamento lo risolverà. Puoi procedere manualmente, utilizzare le funzioni integrate di aggiornamento dei driver sul tuo PC o affidarti a uno strumento di terze parti, soprattutto per aggiornamenti multipli.
Quando aggiorni il tuo PC tramite Windows Update, spesso aggiorna automaticamente alcuni dei driver importanti, a condizione che gli aggiornamenti necessari siano stati aggiunti al database di Windows. Per quanto riguarda le schede grafiche, questo vale principalmente per i grandi giocatori e le schede video integrate.

I produttori di schede grafiche come Nvidia, Intel e AMD installano spesso software specializzato che aggiorna automaticamente i driver corrispondenti o richiede all'utente di scaricare gli aggiornamenti necessari.
Tuttavia, non vuoi fare sempre affidamento su questi metodi automatici. Ci sono occasioni, ad esempio quando viene visualizzato l'errore " DirectX Impossibile inizializzare" , quando è immediatamente necessario un determinato aggiornamento del driver.
Ecco come aggiornare il driver della scheda grafica con Gestione dispositivi in Windows 10:
- Fare clic con il pulsante destro del menu Start e fare clic su Gestione dispositivi.
- Espandi Schede video nella schermata Gestione dispositivi.
Se hai una GPU dedicata di AMD o Nvidia, troverai due dispositivi visualizzati qui. Si consiglia di aggiornarli entrambi, se possibile.
- Fare clic con il pulsante destro del mouse sulla scheda video e selezionare Aggiorna driver.
- Nella schermata successiva, scegli "Cerca automaticamente i driver".
Windows scaricherà e installerà il software del driver più recente disponibile e ti informerà del completamento con successo dell'operazione. A questo punto, potrebbe essere necessario riavviare il computer in modo che il sistema possa iniziare a utilizzare il driver appena installato.
Puoi anche utilizzare strumenti proprietari come Nvidia GeForce Experience e AMD Radeon Settings per scaricare e installare direttamente il software del driver necessario.
Sebbene questi metodi siano ottimi, uno strumento di terze parti come Auslogics Driver Updater aggiunge il vantaggio di aggiornare più driver contemporaneamente. Con esso, puoi vedere tutti i driver obsoleti sul tuo PC e aggiornarli semplicemente facendo clic su un pulsante.
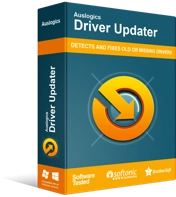
Risolvi i problemi del PC con Driver Updater
Le prestazioni instabili del PC sono spesso causate da driver obsoleti o corrotti. Auslogics Driver Updater diagnostica i problemi dei driver e ti consente di aggiornare i vecchi driver tutti in una volta o uno alla volta per far funzionare il tuo PC in modo più fluido
Installa l'ultimo ridistribuibile di Visual C++
Microsoft Visual C++ Redistributable è un insieme di file di libreria di runtime necessari a molti programmi per un corretto rendering grafico. Esistono diverse versioni di Visual C++ per Windows. Anche se sono parte integrante del sistema operativo, possono essere disinstallati. Tuttavia, la rimozione di un pacchetto di Visual Studio da Windows impedirà ai programmi che lo utilizzano di funzionare correttamente o del tutto.
Alcuni programmi richiedono l'ultima versione di Visual C++. Altri necessitano di una versione specifica. Se continui a ricevere il problema "Inizializzazione DirectX non riuscita", l'aggiornamento, l'installazione o la reinstallazione del pacchetto di Visual C++ può essere d'aiuto.
Innanzitutto, puoi eseguire l'aggiornamento al pacchetto di Visual Studio più recente scaricando ed eseguendo il programma di installazione del runtime di Visual C++. L'ultima versione di Visual C++ è Visual Studio 2015, 2017 e 2019. Installa i file ridistribuibili per le tre edizioni di Visual C++ come un unico pacchetto.
Se ciò non risolve il problema, potrebbe essere perché il programma in questione richiede una versione precedente di Visual C++ per la piena funzionalità. La maggior parte delle volte, questo sarà indicato nella descrizione del prodotto.
È possibile ottenere versioni precedenti di Visual C++ dalle loro pagine di download separate:
- Visual Studio 2013 (VC++ 12.0)
- Visual Studio 2012 (VC++ 11.0)
- Visual Studio 2010 (VC++ 10.0) SP1
- Visual Studio 2008 (VC++ 9.0) SP1
Se l'aggiornamento della libreria di runtime non risolve questo problema, prova la soluzione seguente.
Disattiva l'accelerazione hardware
L'accelerazione hardware è una funzionalità che utilizza l'hardware di sistema per alleggerire il software in alcune situazioni e per alcune operazioni. L'accelerazione hardware è più comune sui computer generici che dispongono di una scheda video discreta o di altro hardware specializzato. L'accelerazione hardware può verificarsi anche grazie all'hardware esterno collegato al computer, che in genere non è economico.
Il principio alla base di questa funzione è che la CPU scarichi alcune attività impegnative sulla scheda video per prestazioni più efficienti. Quando la CPU è sovraccarica, scaricare parte del lavoro sulla scheda grafica può salvare la giornata, consentendo un'elaborazione e una consegna delle operazioni più rapide e migliori.
Al giorno d'oggi, l'accelerazione hardware è abilitata per impostazione predefinita su un computer che include una scheda grafica discreta di Nvidia, AMD o un altro marchio. Il lavoro è condiviso tra il processore (e la sua scheda integrata) e la GPU dedicata.
Indipendentemente dai vantaggi, potrebbe essere necessario disabilitare l'accelerazione hardware, almeno temporaneamente, per risolvere errori come " DirectX Impossibile inizializzare" su Windows 10.
Ecco come disabilitare l'accelerazione hardware. Tieni presente che non tutti i computer supportano questa funzione.
Segui i passaggi seguenti:
- Fai clic con il pulsante destro del mouse su uno spazio vuoto sul desktop e seleziona Impostazioni schermo.
- Nella schermata di visualizzazione in Impostazioni, fare clic sul collegamento "Impostazioni di visualizzazione avanzate".
- Nella schermata "Impostazioni di visualizzazione avanzate", fare clic sul collegamento "Visualizza proprietà scheda per display 1".
- Si aprirà la finestra di dialogo Proprietà grafiche. Passa alla scheda Risoluzione dei problemi.
- Fare clic sul pulsante "Modifica impostazioni". Questo aprirà lo strumento di risoluzione dei problemi della scheda video.
- Noterai il dispositivo di scorrimento dell'accelerazione hardware. Spostandolo a sinistra oa destra, puoi controllare il livello di accelerazione e le prestazioni fornite dalla tua scheda grafica. Per disattivare completamente l'accelerazione hardware, sposta il cursore completamente a sinistra su Nessuno e fai clic su OK.
È tutto.
Nota: potrebbe essere necessario aggiornare il driver grafico prima di poter visualizzare la schermata di risoluzione dei problemi della scheda video. Alcuni driver non supportano la modifica delle impostazioni di accelerazione hardware, quindi il pulsante "Modifica impostazioni" potrebbe essere disattivato.
Se stai utilizzando una scheda video discreta di Nvidia o AMD e stai utilizzando l'aggiornamento di Windows di maggio 2020 o successivo, puoi disattivare l'accelerazione hardware per la tua GPU dalle Impostazioni:
- Apri Impostazioni e seleziona Sistema.
- Seleziona Display nel riquadro sinistro della schermata Sistema.
- Scorri verso il basso fino alla sezione Display multipli e fai clic sul link "Impostazioni grafiche".
- Nella schermata successiva, fai clic su "Modifica impostazioni grafiche predefinite".
- Attiva il pulsante "Pianificazione GPU con accelerazione hardware" su On.
Ora riavvia il sistema e controlla se stai ancora ricevendo l'errore " DirectX Impossibile inizializzare" .
Se ciò non risolve il problema, riattiva semplicemente l'accelerazione hardware e passa alla correzione successiva.
Testare una versione a 32 bit del programma
Questa è una specie di correzione dell'Ave Maria, ma non c'è nulla di male nel provare tutte le strade possibili per risolvere problemi come questo.
Innanzitutto, controlla se l'applicazione problematica è a 64 bit. Un modo rapido per determinarlo è controllare il percorso di installazione. Per impostazione predefinita, le app e i programmi a 32 bit si trovano nella cartella C:\Programmi (x86), mentre le app a 64 bit tendono a trovarsi nella cartella C:\Programmi. Naturalmente, i programmi che utilizzano l'architettura Windows possono essere installati manualmente o automaticamente altrove.
Se è disponibile una versione a 32 bit del programma, prova a installarla. Se questo funziona per te, allora mantienilo.
Esegui lo strumento di risoluzione dei problemi di hardware e dispositivi
Lo strumento di risoluzione dei problemi relativi a hardware e dispositivi di Windows può aiutarti a trovare l'origine del problema e a risolverlo.
Apri Impostazioni e vai su Dispositivi > Risoluzione dei problemi > Hardware e dispositivi e fai clic sul pulsante "Esegui lo strumento di risoluzione dei problemi".
Segui le istruzioni della procedura guidata di risoluzione dei problemi per risolvere il tuo problema.
Si spera che tu abbia risolto l'errore in questione. In caso di domande o dubbi, non esitare a utilizzare la sezione commenti qui sotto.
