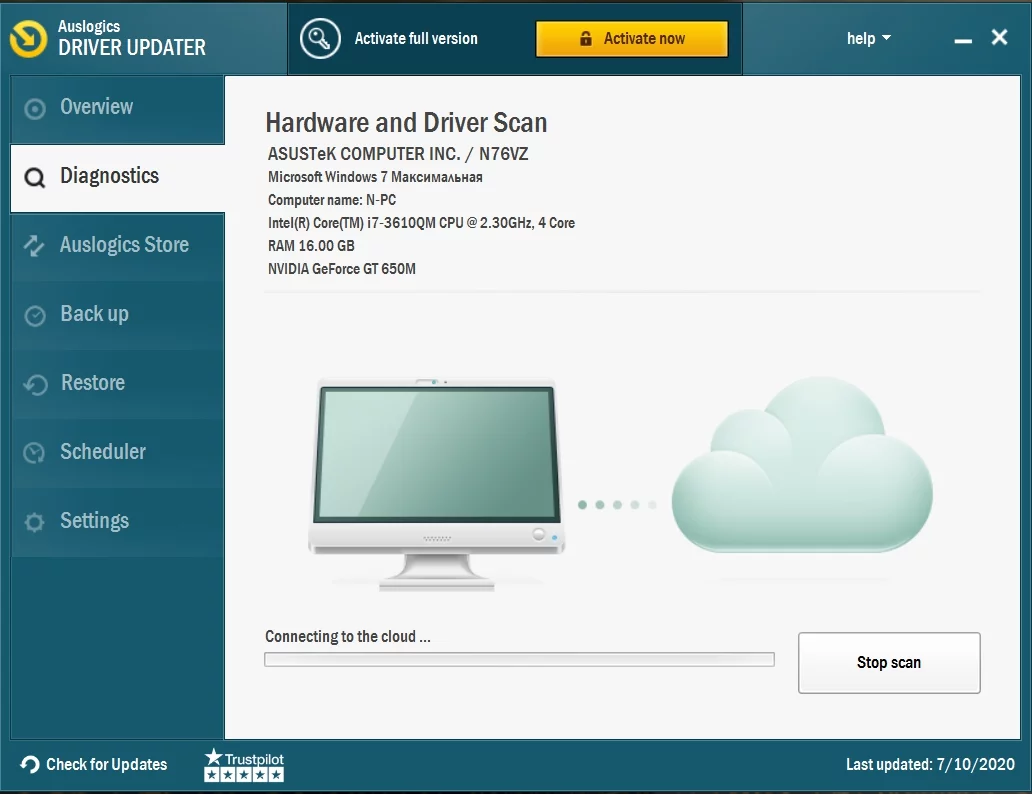Errori di sviluppo di Modern Warfare: come risolverli
Pubblicato: 2020-02-11Call of Duty: Modern Warfare, come ogni altro videogioco per PC, ha la sua giusta dose di difetti ed errori. Una categoria di errori che sembrano essere comuni nel gioco è Dev Errors.
Questi problemi vengono visualizzati nelle finestre di dialogo, con codici e messaggi di errore diversi. Gli errori di sviluppo comuni includono i seguenti codici:
- Errore di sviluppo 6606
- Errore di sviluppo 1110
- Errore di sviluppo 6065
- Errore di sviluppo 6071
- Errore di sviluppo 6165
- Errore di sviluppo 5758
- Errore di sviluppo 5476
- Errore di sviluppo 740
- Errore di sviluppo 5624
- Errore di sviluppo 6036
Ti mostreremo tutte le correzioni che puoi applicare per eliminare questi errori.
Assicurati che il tuo sistema soddisfi i requisiti del gioco
I giocatori spesso trascurano i requisiti di sistema ufficiali per i giochi perché considerano i loro computer sufficientemente buoni per eseguire qualsiasi gioco. Se sei uno di questi giocatori, ti sbagli. Il tuo PC potrebbe non avere una specifica di sistema o l'altra che il gioco richiede per funzionare senza intoppi. Molti giocatori che hanno riscontrato diversi errori di sviluppo si sono resi conto che avevano bisogno di eseguire un aggiornamento o l'altro.
Di seguito ti mostreremo i requisiti minimi e consigliati del gioco, oltre a come verificare se le specifiche del tuo computer sono all'altezza.
Requisiti minimi
Sistema operativo: Windows 7 SP1 a 64 bit; Windows 10 a 64 bit
Processore: Intel Core i3-4340; AMD FX-6300
Memoria di sistema (RAM): 8 GB
Grafica: NVIDIA GeForce GTX 670; NVIDIA GeForce GTX 1650; AMD Radeon HD 7950
DirectX: versione 12
Rete: Connessione Internet a banda larga
Memoria: 175 GB di spazio disponibile
Requisiti consigliati
Sistema operativo: Windows 7 SP1 a 64 bit; Windows 10 a 64 bit
Processore: Intel Core i5-2500K; AMD Ryzen R5 1600X
Memoria di sistema (RAM): 12 GB
Grafica: NVIDIA GeForce GTX 970; NVIDIA GeForce GTX 1660; AMD Radeon R9 390; AMD Radeon RX 580
DirectX: versione 12
Rete: Connessione Internet a banda larga
Memoria: 175 GB di spazio disponibile
Come controllare le specifiche del tuo PC
- Vai all'applicazione Impostazioni facendo clic con il pulsante destro del mouse sul pulsante Start e selezionando Impostazioni oppure premendo contemporaneamente i tasti Windows e I.
- Una volta visualizzata la home page di Impostazioni di Windows, fai clic sull'icona Sistema nella prima riga.
- Dopo che viene visualizzata la pagina Sistema dell'app Impostazioni, vai al riquadro di sinistra, scorri fino in fondo, quindi fai clic su Informazioni su per aprire la scheda Informazioni.
- Passa al riquadro di destra e trova informazioni come la marca e il modello della CPU, la dimensione della RAM e l'architettura della CPU (a 32 o 64 bit) in Specifiche del dispositivo.
- Per trovare i dettagli sulla tua scheda grafica, procedi nel seguente modo:
- Vai alla barra delle applicazioni e fai clic sulla lente d'ingrandimento per aprire la barra di ricerca accanto al pulsante Start. Puoi anche utilizzare la combinazione di tasti Windows + S per richiamare la funzione di ricerca.
- Una volta visualizzata la barra di ricerca, digita "dxdiag" (senza virgolette) nella casella di testo, quindi fai clic sul primo risultato visualizzato.
- Verrà visualizzato lo strumento di diagnostica DirectX.
- Nella scheda Sistema, troverai informazioni sul tuo PC e sulla tua versione di DirectX nella sezione Informazioni di sistema.
- Per controllare i dettagli della tua scheda grafica, vai alla scheda Display.
Disabilita sovrapposizione
Se stai utilizzando programmi con funzionalità di sovrapposizione, potrebbero essere il motivo dell'errore di sviluppo che stai riscontrando. Alcuni programmi come GeForce Experience, Steam, Overwatch e Game Bar di Nvidia offrono funzionalità di sovrapposizione che ti aiutano a estendere le tue capacità di gioco. Puoi acquisire schermate, registrare filmati di gioco, chattare e persino utilizzare un browser, tra le altre cose.
Per quanto belle sembrino queste offerte, non ne varranno la pena se stanno ostacolando il tuo gameplay. Alcuni giocatori sono stati in grado di continuare a giocare dopo aver disabilitato i loro programmi di overlay. Come accennato, ci sono diversi programmi là fuori che forniscono funzionalità di sovrapposizione. Ti mostreremo come disabilitare la funzione di sovrapposizione in questi programmi.
Esperienza Geforce
I passaggi seguenti ti guideranno attraverso il processo di disattivazione dell'Overlay in-game se utilizzi una scheda NVIDIA e disponi di GeForce Experience:
- Vai nella parte più a destra della barra delle applicazioni e fai clic sulla freccia Mostra icone nascoste.
- Una volta visualizzata la barra delle applicazioni, fai clic con il pulsante destro del mouse sull'icona Nvidia, quindi fai clic su GeForce Experience.
- Una volta aperto il programma, vai sul lato sinistro della finestra e fai clic sulla scheda Generale.
- Dopo che le opzioni sono visualizzate sul lato destro, scorri verso il basso e disattiva l'interruttore per IN-GAME OVERLAY.
- Salva le modifiche, quindi chiudi il programma.
- Avvia Call of Duty: Modern Warfare, quindi controlla l'errore.
Disattiva la sovrapposizione di gioco in Discord
Discord è un'app di chat vocale e di testo che consente ai giocatori di comunicare durante il gioco. Come hanno scoperto molti giocatori COD, la funzione di sovrapposizione nell'app è responsabile dell'errore di sviluppo. Prova a disabilitarlo e controlla se il problema scompare. Puoi disabilitare la funzione di sovrapposizione per un solo gioco o puoi disabilitarla completamente. I passaggi seguenti ti mostreranno cosa fare:
- Fare clic sull'icona della lente d'ingrandimento sulla barra delle applicazioni per aprire la funzione di ricerca accanto al pulsante Start. Puoi anche premere i tasti Windows e S contemporaneamente per lo stesso risultato.
- Dopo che è stata visualizzata l'utilità di ricerca, digita "discord" (senza virgolette) nella casella di testo e fai clic su Discord nei risultati.
- Una volta aperto Discord, vai al tuo ambiente Impostazioni utente (di solito facendo clic sull'icona della ruota dentata).
- Dopo l'apertura della pagina Impostazioni utente, vai al riquadro di sinistra, scorri verso il basso, quindi fai clic su Sovrapponi.
- Passa alla scheda Overlay e disattiva l'interruttore accanto a "Abilita overlay in-game".
- Se desideri disattivare la funzione per un gioco specifico, come Call of Duty: Modern Warfare, senza disattivarla per altri giochi, passa alla scheda Giochi, individua CODMW e quindi disabilita l'overlay per esso.
- Al termine, salva le modifiche, quindi avvia il gioco e verifica il problema.
Disabilita la barra di gioco
Game Bar è una funzionalità Microsoft introdotta per offrire ai giocatori più funzionalità durante il gioco. L'app consente ai giocatori di registrare filmati di gioco, effettuare trasmissioni in diretta e acquisire schermate. Come altri programmi di sovrapposizione, può anche causare conflitti con Call of Duty: Modern Warfare che potrebbero causare l'errore di sviluppo che stai affrontando. I passaggi seguenti ti mostreranno come disattivarlo:
- Evoca Impostazioni aprendo il menu Start e selezionando l'icona a forma di ingranaggio sopra l'icona di alimentazione. Puoi anche utilizzare la combinazione di tasti Windows + I per avviare l'applicazione Impostazioni.
- Fai clic su Giochi una volta visualizzata la schermata iniziale dell'app Impostazioni.
- Dopo che viene visualizzata l'interfaccia di gioco, disattiva l'interruttore in "Registra clip di gioco, schermate e trasmetti utilizzando la barra di gioco".
- Vai sul lato sinistro della finestra e fai clic su Acquisizioni per passare alla scheda Acquisizioni.
- Ora, disattiva l'opzione che dice "Registra in background mentre sto giocando".
- Ora puoi riavviare il gioco e controllare l'errore.
Disattiva Spotify Overlay
Spotify è uno dei servizi di streaming più popolari in circolazione. Ha una funzione di sovrapposizione che gli dà la possibilità di disegnare sulle tue app e questa funzione di sovrapposizione è nota per causare problemi di gioco. Prova a spegnerlo e controlla se il problema scompare. Segui questi passi:
- Vai al menu Start e avvia Spotify o usa il collegamento sul desktop se ne hai uno.
- Dopo l'apertura di Spotify, vai nella parte superiore della finestra e fai clic su Modifica.
- Fai clic su Preferenze nel menu contestuale a discesa.
- Una volta visualizzata l'interfaccia delle Preferenze, scorri verso il basso fino a Opzioni di visualizzazione, quindi disattiva l'interruttore per "Mostra sovrapposizione desktop quando disabilitato".
- Ora puoi eseguire il gioco e verificare il problema.
Reinstalla il driver della scheda grafica
I driver della scheda grafica sono responsabili di molti problemi di gioco. In effetti, sono sempre i principali sospettati ogni volta che si verifica un problema di gioco. Devi dare un'occhiata al driver della tua scheda grafica perché è il software principale che determina il modo in cui la tua GPU rende il tuo gioco. Se ha qualche problema tecnico o sta riscontrando qualche bug, incontrerai sicuramente problemi durante il gioco.
Molti utenti sono stati in grado di risolvere i propri errori di sviluppo occupandosi dei driver della scheda grafica. Il primo passaggio per la risoluzione dei problemi da eseguire è la reinstallazione del driver. Questo perché, nella maggior parte dei casi, conflitti e altri bug minori potrebbero affliggere il driver e il riavvio del computer potrebbe non funzionare in questo caso.
Se non si conosce il processo di reinstallazione del driver, attenersi alla seguente procedura:
- Apri l'utilità di ricerca accanto al pulsante Start facendo clic sull'icona della lente d'ingrandimento sulla barra delle applicazioni. Puoi anche richiamare la funzione di ricerca premendo contemporaneamente i tasti Windows e I.
- Una volta aperta la barra di ricerca, digita "gestione dispositivi" (senza virgolette) nel campo di testo e fai clic su Gestione dispositivi una volta visualizzato nell'elenco dei risultati.
- Dopo l'apertura della finestra Gestione dispositivi, espandi il menu a discesa Schede video.
- Fai clic con il pulsante destro del mouse sulla scheda grafica e scegli Disinstalla dispositivo una volta che il menu di scelta rapida scende.
- Dopo che si apre la casella di conferma Disinstalla dispositivo, lasciare la casella di controllo accanto a "Elimina il software del driver per questo dispositivo" e fare clic sul pulsante Disinstalla.
- Windows inizierà ora il processo di installazione.
- Dopo che il sistema operativo ha disinstallato il dispositivo, riavvia il PC.
- Una volta che il tuo computer si accende, Windows tenterà di installare automaticamente il driver della scheda grafica.
- Se non riesce a reinstallare automaticamente il driver, vai su Gestione dispositivi e fai clic su Azioni, quindi seleziona Cerca modifiche hardware. Puoi anche fare clic sull'icona della lente d'ingrandimento che si trova sopra un monitor.
- Ora puoi eseguire il gioco e verificare se il problema persiste.
Se l'errore Dev si verifica ancora dopo aver reinstallato il driver, è possibile che si verifichi un problema relativo a un driver della scheda grafica danneggiato, mancante, incompatibile o obsoleto. Passa alla guida successiva per scoprire come risolvere questo problema eseguendo un aggiornamento nel modo corretto.
Aggiorna il tuo driver
L'aggiornamento del driver sarà il prossimo passo ideale da compiere se la reinstallazione non funziona. I driver obsoleti non funzionano bene con i giochi in generale. Questo è uno dei motivi per cui i produttori di schede grafiche rilasciano aggiornamenti regolari. Questi aggiornamenti hanno normalmente lo scopo di correggere bug universalmente sperimentati e migliorare le prestazioni complessive della scheda grafica.
Se hai aggiornato di recente il tuo driver ma stai ancora riscontrando l'errore di sviluppo, potresti aver installato la versione sbagliata. Ti mostreremo diversi modi infallibili per aggiornare il driver della tua scheda grafica.
Usa Windows Update
Windows Update fa molto di più che scaricare e installare il software Microsoft aggiornato. Puoi anche aggiornare i driver di terze parti tramite questo canale. Di tanto in tanto, Microsoft pubblica driver aggiornati per dispositivi come la scheda di rete, la scheda audio e la scheda video, tra gli altri.
L'uso di Windows Update è uno dei metodi migliori per aggiornare il driver della scheda grafica perché ogni driver che arriva attraverso il canale è verificato da Microsoft. Un avvertimento che dovresti notare è che i driver potrebbero non essere disponibili come e quando rilasciati dai produttori di dispositivi. Questo perché devono passare attraverso una verifica aggiuntiva.
Detto questo, quando scarichi e installi il tuo driver da Windows Update, sarai sicuro di installare un driver compatibile per la tua macchina e il tuo sistema operativo.
Se hai dimenticato i processi coinvolti nell'esecuzione di un aggiornamento tramite l'utilità di aggiornamento di Windows, i passaggi seguenti ti guideranno:
- Vai all'applicazione Impostazioni facendo clic con il pulsante destro del mouse sul pulsante Start e selezionando Impostazioni oppure premendo contemporaneamente i tasti Windows e I.
- Una volta visualizzata la home page delle Impostazioni di Windows, fai clic sull'icona Aggiornamento e sicurezza nella riga inferiore.
- Una volta visualizzata l'interfaccia Aggiornamento e sicurezza, fai clic sul pulsante Verifica aggiornamenti in Windows Update.
- Se non ci sono aggiornamenti disponibili per il tuo PC, vedrai un segno di spunta accanto a un messaggio che dice "Sei aggiornato". In questo caso dovrai passare alla guida successiva.
- Se ci sono aggiornamenti in sospeso per il tuo sistema, tuttavia, l'utilità inizierà a scaricarli. In alcuni casi, tuttavia, dovrai fare clic sul pulsante Scarica ora affinché l'utilità inizi il processo di download.
- Dopo che gli aggiornamenti sono stati scaricati correttamente, è necessario fare clic sul pulsante Riavvia ora per consentire a Windows Update di riavviare il sistema e installare gli aggiornamenti scaricati.
- Il computer si riavvierà ora nell'ambiente di installazione e si riavvierà più volte fino al completamento dell'installazione.
- Una volta aggiornato, il computer si avvierà normalmente.
- Ora puoi riavviare il gioco e verificare se il problema si presenta.
Aggiorna il driver automaticamente
Windows Update è un ottimo strumento di aggiornamento dei driver ma non è perfetto. Come accennato, non sei garantito che il driver della tua scheda grafica sarà coperto quando esegui un aggiornamento. Microsoft non rilascia driver aggiornati a meno che non siano stati sottoposti al regolare processo di verifica anche se i produttori di dispositivi li hanno testati a fondo.
È meglio utilizzare un programma di terze parti dedicato che ti garantisce gli aggiornamenti una volta rilasciati dai loro produttori. Uno dei programmi che dovresti scegliere è Auslogics Driver Updater. Questo particolare strumento è considerato affidabile da milioni di utenti globali e professionisti del settore. Funziona eseguendo la scansione dell'intero driver di dispositivo ed eliminando quelli che sono scaduti, mancanti o danneggiati. Una volta rilevati questi driver, ti consentirà di aggiornarli automaticamente.
Auslogics Driver Updater porta molto in tavola. Scarica e installa solo driver approvati dal produttore. Ti aiuta anche a coprire le tue basi salvando un backup del vecchio driver nel caso in cui desideri reinstallarlo dopo l'aggiornamento.
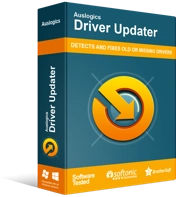
Risolvi i problemi del PC con Driver Updater
Le prestazioni instabili del PC sono spesso causate da driver obsoleti o corrotti. Auslogics Driver Updater diagnostica i problemi dei driver e ti consente di aggiornare i vecchi driver tutti in una volta o uno alla volta per far funzionare il tuo PC in modo più fluido
Ti mostreremo come utilizzare Auslogics Driver Updater nei passaggi seguenti:
- Vai alla pagina di download del programma cliccando su questo link. Se utilizzi il browser web del tuo computer, apri il collegamento in una nuova scheda.
- Una volta arrivati alla pagina di download, fare clic sul pulsante Download e richiedere al browser Web di salvare il programma di installazione.
- Il file è inferiore a 20 megabyte, quindi il tuo browser dovrebbe impiegare solo un paio di secondi per scaricarlo.
- Al termine del download, fai clic sul pulsante Esegui per avviare il programma di installazione direttamente dal tuo browser. Puoi anche accedere alla cartella in cui hai scaricato il file e fare doppio clic su di esso.
- Verrà visualizzata la finestra di dialogo di controllo dell'account utente che ti chiederà se desideri consentire all'installazione di apportare modifiche al tuo computer. Fare clic sul pulsante Sì quando ciò accade.
- Ora verrà visualizzata la procedura guidata di configurazione.
- Utilizzare il primo menu a discesa per selezionare la lingua preferita, quindi indicare dove si desidera installare il programma in Directory di installazione. Nota che dovresti fare clic sul pulsante con tre linee tratteggiate per cercare il tuo percorso preferito.
- Quindi, utilizza le caselle di controllo seguenti per decidere se desideri creare un collegamento sul desktop, se desideri che il programma si avvii automaticamente all'avvio di Windows e se desideri che l'applicazione invii rapporti anonimi ai suoi sviluppatori.
- Una volta completato il processo di installazione, l'app dovrebbe avviarsi e iniziare a verificare la presenza di driver di dispositivo problematici nel sistema. Se non si avvia da solo, puoi fare doppio clic su un collegamento (se ne hai creato uno) o andare al menu Start per avviarlo. Una volta aperto, fare clic sul pulsante Avvia scansione per avviare il processo di scansione.
- Una volta completata la scansione, vedrai un elenco di driver di dispositivo obsoleti, mancanti e danneggiati. Se il driver della scheda grafica presenta uno di questi problemi, verrà visualizzato nell'elenco.
- Fare clic sul pulsante Aggiorna per richiedere allo strumento di scaricare e installare il driver più recente per la scheda grafica.
- Una volta completato il processo di aggiornamento, riavvia il computer e apri Call of Duty: Modern Warfare per verificare l'errore di sviluppo.
Utilizzo di Gestione dispositivi
Alcuni giocatori hanno segnalato il successo dopo aver utilizzato Gestione dispositivi. Sebbene lo strumento non garantisca un aggiornamento, puoi provarlo se lo desideri. Tuttavia, vale la pena ricordare che se hai Auslogics Driver Updater, non avrai bisogno dei servizi di Device Manager quando si tratta di aggiornare qualsiasi driver.

I passaggi seguenti ti mostreranno come aggiornare il driver dello schermo, utilizzando Gestione dispositivi:
- Apri l'utilità di ricerca accanto al pulsante Start facendo clic sull'icona della lente d'ingrandimento sulla barra delle applicazioni. Puoi anche richiamare la funzione di ricerca premendo contemporaneamente i tasti Windows e I.
- Una volta aperta la barra di ricerca, digita "gestione dispositivi" (senza virgolette) nel campo di testo e fai clic su Gestione dispositivi una volta visualizzato nell'elenco dei risultati.
- Dopo l'apertura della finestra Gestione dispositivi, espandi il menu a discesa Schede video.
- Fai clic con il pulsante destro del mouse sulla scheda grafica e scegli aggiorna driver una volta che il menu di scelta rapida scende.
- Dopo che viene visualizzata la finestra Aggiorna driver, fare clic su "Cerca automaticamente il software del driver aggiornato" per richiedere a Windows di cercare il driver online, scaricarlo e installarlo.
- Una volta completato il processo di installazione, riavvia il sistema e verifica il problema.
Esegui il gioco come amministratore
Potrebbero esserci importanti risorse di sistema a cui Windows sta bloccando l'accesso al gioco a causa della mancanza di autorizzazioni. Queste risorse potrebbero includere file e cartelle protetti e, se il gioco non ha accesso ad essi, è probabile che si arresti in modo anomalo e produca l'errore di sviluppo. Per risolvere il problema qui, prova a concedere al gioco le autorizzazioni richieste eseguendolo come amministratore.
Per eseguire il gioco come amministratore, fai clic con il pulsante destro del mouse sul collegamento sul desktop o sull'elenco del menu Start e fai clic su Esegui come amministratore ogni volta che desideri aprirlo.
Se non vuoi fare sempre clic con il pulsante destro del mouse sul collegamento del gioco o sulla voce del menu Start, segui questi passaggi per modificarne le proprietà:
- Fare doppio clic su qualsiasi cartella sul desktop o fare clic sull'icona della cartella sulla barra delle applicazioni per avviare una finestra di Esplora file. La pressione simultanea dei tasti Windows ed E è un modo più semplice per richiamare la finestra.
- Dopo l'apertura della finestra Esplora file, vai al riquadro di sinistra e fai clic su Questo PC.
- Passare al riquadro di destra e fare doppio clic sul volume di Windows (che dovrebbe essere il disco locale C) in Dispositivi e unità.
- Dopo l'apertura dell'unità, individuare la cartella Programmi e fare doppio clic su di essa.
- Una volta raggiunta la cartella Programmi, vai alla cartella Activision e aprila.
- Ora individua la cartella del gioco e aprila.
- I passaggi precedenti ti aiuteranno a individuare la cartella di installazione del gioco solo se l'hai installata nella sua directory di installazione predefinita tramite Battle.net. Se l'hai acquistato tramite Steam, procedi nel seguente modo:
- Avvia il client Steam tramite il menu Start o facendo clic sul collegamento sul desktop.
- Dopo l'apertura dell'applicazione, vai nella parte superiore della finestra e fai clic su Libreria.
- Se vedi un menu contestuale, seleziona Giochi.
- Una volta visualizzato l'elenco dei giochi allegati al tuo account, fai clic con il pulsante destro del mouse su Call of Duty: Modern Warfare e seleziona Proprietà dal menu di scelta rapida.
- Vai al riquadro di destra (pagina Proprietà) e fai clic su File locali.
- Fare clic sul pulsante Sfoglia file locali una volta aperte le opzioni nella scheda File locali.
- Ora apparirà la cartella del gioco.
Se utilizzi l'app Battle.net ma hai installato il gioco in una posizione diversa dalla cartella di installazione predefinita, segui questi passaggi
- Avvia l'app Blizzard Battle.net.
- Una volta aperta l'app, individua Call of Duty: Modern Warfare e fai clic sulla sua icona.
- Una volta aperta la pagina del gioco, fai clic sul menu a discesa Opzioni sotto il titolo del gioco e seleziona Apri in Explorer.
- La cartella di installazione del gioco verrà ora visualizzata.
- Dopo che la cartella viene visualizzata, vai al file eseguibile del gioco, fai clic con il pulsante destro del mouse e quindi fai clic su Proprietà.
- Passare alla scheda Compatibilità della finestra di dialogo Proprietà.
- Seleziona la casella accanto a "Esegui questo programma come amministratore", quindi fai clic sul pulsante OK per salvare le modifiche.
- Ora puoi eseguire il gioco e verificare il problema.
Aumenta il tuo file di paging
Il file di paging è il modo in cui Windows estende la memoria di sistema in quelle occasioni in cui è pieno. Il file di paging viene creato nel disco rigido per aiutare a mantenere alcuni processi in memoria. Viene anche chiamato file di scambio o memoria virtuale.
L'errore di sviluppo potrebbe essere visualizzato perché non hai abbastanza file di scambio. Prova ad aumentare l'indennità per il file e controlla se il problema persiste. Segui i passaggi seguenti:
- Avvia una finestra di Esplora file, utilizzando la combinazione di tasti Windows + E.
- Dopo che Esplora file viene visualizzato, vai al riquadro sinistro della finestra, fai clic con il pulsante destro del mouse su Questo PC, quindi fai clic su Proprietà.
- Dopo che viene visualizzata la finestra Sistema, vai alla barra laterale sinistra e fai clic sul collegamento Impostazioni di sistema avanzate.
- Una volta visualizzata la scheda Avanzate della finestra di dialogo Proprietà del sistema, fare clic su Impostazioni in Prestazioni.
- Quando viene visualizzata la finestra di dialogo Prestazioni, vai alla scheda Avanzate e fai clic sul pulsante Modifica in Memoria virtuale.
- Nella scheda Memoria virtuale, deseleziona la casella di controllo accanto a "Gestisci automaticamente le dimensioni del file di paging per tutte le unità", quindi vai su Dimensioni personalizzate e aumenta le dimensioni del file di paging.
- Fai clic sul pulsante OK per salvare le modifiche, quindi avvia il gioco per verificare la presenza di errori.
Scansiona e ripara i file del gioco
Se qualcosa non va con i file del tuo gioco, riscontrerai diversi tipi di problemi. Qualsiasi errore di sviluppo che stai affrontando potrebbe essere il risultato di un file di gioco rotto o mancante. I file di gioco vengono danneggiati a causa dell'interferenza dell'antivirus, dell'arresto improvviso nel mezzo del gioco e dell'infezione da malware.
Per risolvere il problema, dovrai scoprire quali file mancano e sostituirli. Per fortuna, il processo per farlo è semplice e diretto. Poiché Call of Duty: Modern Warfare è un prodotto di Blizzard Activision, hai due opzioni: utilizzare il client Steam o utilizzare Blizzard battle.net. Non preoccuparti: ti guideremo attraverso il processo di utilizzo di ciascuna di queste app.
Usando Steam:
- Avvia il client Steam tramite il menu Start o facendo clic sul collegamento sul desktop.
- Dopo l'apertura dell'applicazione, vai nella parte superiore della finestra e fai clic su Libreria.
- Se vedi un menu contestuale, seleziona Giochi.
- Una volta visualizzato l'elenco dei giochi allegati al tuo account, fai clic con il pulsante destro del mouse su Call of Duty: Modern Warfare e seleziona Proprietà dal menu di scelta rapida.
- Vai al riquadro di destra (pagina Proprietà) e fai clic su File locali.
- Fai clic sul pulsante Verifica integrità dei file di gioco una volta aperte le opzioni nella scheda File locali.
- Il client Steam inizierà ora a controllare i file del gioco sul tuo computer, confrontandoli con quelli sui suoi server. Se sono presenti file mancanti o danneggiati, il client li sostituirà automaticamente.
- La durata del processo dipenderà dalla dimensione dei file controllati e riscaricati.
- Una volta completato il processo, Steam ti avviserà.
- Esci dal client e riavvia il gioco per verificare il problema.
Utilizzo di Battle.net
- Avvia l'app Blizzard Battle.net.
- Una volta aperta l'app, individua Call of Duty: Modern Warfare e fai clic sulla sua icona.
- Una volta aperta la pagina del gioco, fai clic sul menu a discesa Opzioni sotto il suo titolo e seleziona Scansione e riparazione dal menu contestuale.
- Fare clic sull'opzione Inizia scansione.
- Il programma ora eseguirà la scansione dei file del tuo gioco e scaricherà di nuovo quelli che trova corrotti o mancanti.
- Al termine del processo, riavvia il gioco e verifica il problema.
Modifica le impostazioni grafiche del gioco
Alcune delle impostazioni grafiche del gioco potrebbero avere un impatto su CPU e GPU. Prova ad applicare le impostazioni seguenti e riavvia il gioco per verificare la presenza del problema:
- Apri Battle.net o il client Steam e avvia Call of Duty: Modern Warfare.
- Una volta aperto il gioco, vai su Opzioni >> Grafica.
- Individua la risoluzione di rendering e impostala su 100.
- Vai a Modalità di visualizzazione e seleziona Schermo intero.
- Quindi, vai a Sincronizza ogni fotogramma (sincronizzazione verticale) e scegli Disabilitato.
- Salva le tue impostazioni, quindi riavvia il gioco per verificare l'errore di sviluppo.
Vai al pannello di controllo NVIDIA e disabilita G-Sync
Questa correzione è applicabile solo agli utenti di schede NVIDIA. La funzione G-Sync è stata introdotta da NVIDIA per eliminare lo strappo dello schermo che si verifica quando la GPU emette così tanti fotogrammi che il monitor non è in grado di gestire. Funge da alternativa alla funzione di sincronizzazione verticale, che è nativa di Windows.
Sebbene G-Sync abbia i suoi vantaggi, può causare problemi di instabilità in giochi come CODMW e attivare errori di sviluppo, in particolare il codice di errore 6178.
Per risolvere il problema, in questo caso, devi avviare il Pannello di controllo NVIDIA e disattivare G-Sync per Call of Duty: Modern Warfare. I passaggi seguenti ti mostreranno cosa fare:
- Vai sul lato destro della barra delle applicazioni, apri la barra delle applicazioni (fai clic sulla freccia Mostra icone nascoste), fai clic con il pulsante destro del mouse sull'icona di NVIDIA, quindi fai clic su Pannello di controllo NVIDIA. Puoi anche fare clic con il pulsante destro del mouse sul desktop e selezionare Pannello di controllo NVIDIA dal menu di scelta rapida.
- Una volta aperto il programma, passa al riquadro di sinistra e fai clic su Gestisci impostazioni 3D nella sezione Impostazioni 3D.
- Quindi, vai al riquadro di destra e vai alla scheda Impostazioni programma.
- Dopo che viene visualizzata la scheda Impostazioni programma, fai clic sul menu a discesa in "Seleziona un programma da personalizzare".
- Se non vedi Call of Duty: Modern Warfare nel menu, fai clic sul pulsante Aggiungi.
- Una volta visualizzata la finestra di dialogo, vai alla cartella di installazione del gioco e fai doppio clic sul suo file EXE.
- Dopo aver selezionato il gioco, scorri verso il basso e disattiva Vertical Sync.
- Ora, fai clic sul pulsante Applica per salvare le modifiche, quindi riavvia il gioco per verificare la presenza del problema.
Disabilita le ottimizzazioni a schermo intero
L'opzione Ottimizzazioni a schermo intero è un'altra funzionalità che può entrare in conflitto con il gioco e produrre l'errore. Prova a disabilitare e controlla se l'errore di sviluppo smette di essere visualizzato. Segui i passaggi seguenti:
- Fare doppio clic su qualsiasi cartella sul desktop o fare clic sull'icona della cartella sulla barra delle applicazioni per avviare una finestra di Esplora file. La pressione simultanea dei tasti Windows ed E è un modo più semplice per richiamare la finestra.
- Dopo l'apertura della finestra Esplora file, vai al riquadro di sinistra e fai clic su Questo PC.
- Passare al riquadro di destra e fare doppio clic sul volume di Windows (che dovrebbe essere il disco locale C) in Dispositivi e unità.
- Dopo l'apertura dell'unità, individuare la cartella Programmi e fare doppio clic su di essa.
- Una volta raggiunta la cartella Programmi, vai alla cartella Activision e aprila.
- Ora individua la cartella del gioco e aprila.
- I passaggi precedenti ti aiuteranno a individuare la cartella di installazione del gioco solo se l'hai installata nella sua directory di installazione predefinita tramite Battle.net. Se l'hai acquistato tramite Steam, procedi nel seguente modo:
- Avvia il client Steam tramite il menu Start o facendo clic sul collegamento sul desktop.
- Dopo l'apertura dell'applicazione, vai nella parte superiore della finestra e fai clic su Libreria.
- Se vedi un menu contestuale, seleziona Giochi.
- Una volta visualizzato l'elenco dei giochi allegati al tuo account, fai clic con il pulsante destro del mouse su Call of Duty: Modern Warfare e seleziona Proprietà dal menu di scelta rapida.
- Vai al riquadro di destra (pagina Proprietà) e fai clic su File locali.
- Fare clic sul pulsante Sfoglia file locali una volta aperte le opzioni nella scheda File locali.
- Ora apparirà la cartella del gioco.
Se utilizzi l'app Battle.net ma hai installato il gioco in una posizione diversa dalla cartella di installazione predefinita, procedi nel seguente modo:
- Avvia l'app Blizzard Battle.net.
- Una volta aperta l'app, individua Call of Duty: Modern Warfare e fai clic sulla sua icona.
- Una volta aperta la pagina del gioco, fai clic sul menu a discesa Opzioni sotto il titolo del gioco e seleziona Apri in Explorer.
- La cartella di installazione del gioco verrà ora visualizzata.
- Dopo che la cartella viene visualizzata, vai al file eseguibile del gioco, fai clic con il pulsante destro del mouse e quindi fai clic su Proprietà.
- Passare alla scheda Compatibilità della finestra di dialogo Proprietà.
- Seleziona la casella accanto a "Disabilita ottimizzazioni a schermo intero", quindi fai clic sul pulsante OK per salvare le modifiche.
- Ora puoi eseguire il gioco e verificare il problema.
Ci sono altre soluzioni che ci siamo persi?
Condividili nei commenti qui sotto!