Come risolvere "Il gateway predefinito non è disponibile" su Windows 10? Parte 2
Pubblicato: 2020-08-15In questo articolo, che è una continuazione dell'articolo precedente sulla risoluzione dell'errore Il gateway predefinito non è disponibile, descriveremo soluzioni aggiuntive al problema noto di Internet/rete.
Reimposta TCP/IP tramite il comando netshell:
Il TCP (Transmission Control Protocol) e l'IP (Internet Protocol) sono impostazioni o parametri necessari a ogni computer per connettersi a Internet normalmente. Quando qualcosa va storto con le loro impostazioni, gli utenti riscontrano problemi di connessione, come quello definito dalla notifica Il gateway predefinito non è disponibile.
Qui, vogliamo che tu reimposti le impostazioni per TCP/IP eseguendo determinati comandi su una finestra del prompt dei comandi con privilegi elevati. Un buon numero di utenti è riuscito a risolvere il problema del gateway reimpostando TCP/IP sui propri computer, quindi vogliamo che tu faccia la stessa cosa.
Segui questi passaggi per ripristinare TCP/IP:
- Innanzitutto, devi aprire una finestra del prompt dei comandi con diritti amministrativi:
- Fare clic con il pulsante destro del mouse sull'icona di Windows nell'angolo inferiore sinistro del display per visualizzare l'elenco del menu Power User.
- Tra i programmi e le opzioni, devi scegliere Prompt dei comandi (amministratore).
Il tuo computer visualizzerà ora la finestra del prompt dei comandi con privilegi elevati.
- Ora devi digitare ed eseguire questo comando:
netsh int ip reset
- Qui, devi eseguire uno di questi comandi (il primo comando – se usi IPv4, il secondo comando – se usi IPv6):
- netsh int ipv4 reset
- netsh int ipv6 reset
Nota: se non sai quale versione IP utilizza il tuo computer, farai bene a eseguire entrambi i comandi. Niente andrà storto.
- Chiudi la finestra del prompt dei comandi.
Ora, devi provare a utilizzare Internet con qualsiasi mezzo con cui hai lottato in precedenza per vedere se il problema di connessione definito dall'errore "gateway non disponibile" è stato risolto definitivamente.
Reinstallare il driver della scheda di rete problematico:
In Windows, i driver sono programmi che controllano e gestiscono interazioni o operazioni che coinvolgono dispositivi hardware e software (o codice). I componenti hardware della macchina, ad esempio, non possono funzionare senza driver. Il driver della scheda di rete svolge un ruolo importante nei processi di connessione a Internet.
Qui, supponiamo che qualcosa non va nel driver della scheda di rete utilizzato dal tuo computer e questo potrebbe spiegare perché l'errore Il gateway predefinito non è disponibile ti dà fastidio. Non sappiamo quale sia esattamente il problema e non abbiamo bisogno di scoprirlo. Reinstallando il driver della scheda di rete, puoi forzare seri cambiamenti nelle sue impostazioni e nel codice per eliminare incoerenze o discrepanze.
Queste sono le istruzioni da seguire per reinstallare il driver della scheda di rete:
- Fare clic con il pulsante destro del mouse sull'icona di Windows sul display per visualizzare l'elenco del menu Power User.
- Fare clic su Gestione dispositivi.
Windows visualizzerà ora la finestra dell'applicazione Gestione dispositivi.
- Controllare l'elenco delle categorie, individuare Schede di rete, quindi fare clic sull'icona di espansione per Schede di rete.
Il tuo computer rivelerà ora i driver di dispositivo nella categoria Schede di rete.
- Individua la scheda di rete utilizzata dal tuo computer per connettersi a Internet, quindi fai clic con il pulsante destro del mouse su di essa.
- Seleziona Disinstalla.
È probabile che Windows ti chieda di confermare l'operazione di disinstallazione.
- Fai di nuovo clic su Disinstalla per confermare le cose.
Il tuo sistema ora funzionerà per rimuovere il driver della scheda di rete problematico.
- Chiudi la finestra Gestione dispositivi.
- Riavvia il tuo computer.
Dopo il riavvio, se tutto va bene, Windows rileverà automaticamente le modifiche e si accorgerà che manca un driver importante. Il tuo sistema agirà successivamente per trovare e installare il software necessario da solo. Tutto si fa in pochi minuti.
Ti consigliamo di attendere un po' e quindi riavviare il PC ancora una volta per assicurarti che tutti gli effetti necessari vengano applicati. Infine, devi eseguire alcuni test (come hai fatto alla fine delle procedure precedenti) per verificare che ora puoi utilizzare Internet sul tuo computer senza che venga visualizzato il fastidioso errore del gateway predefinito.
Aggiorna il driver della scheda di rete problematico:
Se i problemi definiti dal messaggio Il gateway predefinito non è disponibile persistono anche dopo che Windows ha reinstallato correttamente il driver della scheda di rete problematico, è necessario aggiornare quel driver. Oppure, se Windows non è riuscito a installare il software del driver necessario (dopo aver disinstallato il driver), la procedura di aggiornamento del driver dovrebbe essere la tua prossima linea d'azione.
In questo caso, presumiamo che il driver della scheda di rete non funzioni correttamente e causi problemi perché il suo software è obsoleto e non è più in grado di gestire le richieste che la connessione Internet gli impone. Bene, per sistemare le cose, devi installare una nuova versione del driver, che probabilmente sarà all'altezza del compito. Tuttavia, il processo di aggiornamento del driver è tutt'altro che semplice.
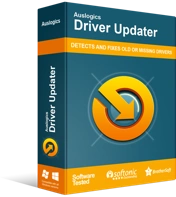
Risolvi i problemi del PC con Driver Updater
Le prestazioni instabili del PC sono spesso causate da driver obsoleti o corrotti. Auslogics Driver Updater diagnostica i problemi dei driver e ti consente di aggiornare i vecchi driver tutti in una volta o uno alla volta per far funzionare il tuo PC in modo più fluido
- Se non vuoi appesantirti con le operazioni noiose e complicate che definiscono la procedura di aggiornamento del driver, allora dovresti ottenere Auslogics Driver Updater e lasciare che questo programma faccia tutto il lavoro per te. Questa applicazione eseguirà scansioni per identificare i driver danneggiati (corrotti, obsoleti e rotti) sul tuo computer, raccogliere le informazioni necessarie su di essi, quindi trovare e installare buoni sostituti per loro.
Fondamentalmente, con pochi clic, il tuo computer finirà con le versioni dei driver consigliate dal produttore per quasi tutti i dispositivi ad esso collegati (e non solo per la tua scheda di rete). Nessuna pietra viene tralasciata. Anche se il problema del gateway predefinito con cui stai lottando ha qualcosa a che fare con l'aggiornamento o la rottura del driver di un altro adattatore di rete (o qualsiasi altro driver in generale), puoi comunque risolvere tutti i problemi del driver (per tutti i dispositivi) – e questo è il miglior risultato.
- Altrimenti, se non ti dispiace sporcarti le mani con le operazioni manuali per l'attività di aggiornamento del driver, puoi provarlo da solo. Innanzitutto, dovrai aprire l'app Gestione dispositivi, individuare il dispositivo della scheda di rete di cui intendi aggiornare il driver, accedere alla sua finestra delle proprietà e quindi copiare o annotare quante più informazioni possibili sul driver.
Una volta ottenuti i dettagli necessari, è necessario avviare il browser Web e quindi cercare il software del driver necessario online. Il nome del driver, il provider e il numero di versione dovrebbero essere presenti come termini nelle tue query. Durante la ricerca dell'autista online, dovrai affrontare determinati rischi e prendere alcune precauzioni.

Devi prestare attenzione alle pagine che visiti o da cui scarichi software perché alcuni siti sono dannosi e alcuni centri di download ospitano elementi dannosi mascherati da buoni programmi. Devi anche controllare o rivedere il software che trovi prima di scaricarlo per assicurarti di ottenere la versione corretta progettata per il tuo computer e la configurazione del sistema.
Se scarichi un programma dannoso, il tuo computer potrebbe essere invaso da minacce e finirai per dover risolvere problemi più seri di quelli che hai attualmente. Se scarichi la versione errata del driver e la installi, il driver della scheda di rete potrebbe non funzionare nel modo in cui ne hai bisogno per funzionare e continuerai a lottare con i problemi di connessione a Internet.
Ad ogni modo, una volta trovata la versione del driver ideale, dovrai scaricare il suo pacchetto e quindi eseguire il file. Dovrai quindi seguire le istruzioni di installazione man mano che appaiono sul tuo display. Al termine, dovrai chiudere tutti i programmi e riavviare il computer. Le modifiche necessarie (risultanti dall'installazione di un nuovo driver) avranno effetto solo dopo un riavvio.
In ogni caso, una volta terminato l'aggiornamento del driver (con qualsiasi mezzo tu scelga), devi eseguire i test necessari per confermare che Internet sul tuo computer sia ora accessibile e utilizzabile.
Compila manualmente le impostazioni del gateway:
Se il problema di indisponibilità del gateway predefinito è dovuto all'interruzione della configurazione della connessione (e Windows non riesce a risolvere automaticamente le cose), potresti essere in grado di aggirare il problema inserendo manualmente le impostazioni del gateway necessarie. A volte, l'operazione di ripristino per TCP/IP (tramite codici eseguiti su una finestra del prompt dei comandi con privilegi elevati) non forza le modifiche necessarie e gli utenti non hanno altra scelta che configurare le cose da soli.
Innanzitutto, devi recuperare la subnet mask dell'indirizzo IP e il gateway predefinito utilizzati sul tuo computer. Segui queste istruzioni:
- Aprire una finestra del prompt dei comandi con privilegi elevati: fare clic con il pulsante destro del mouse sull'icona di Windows sul desktop per visualizzare un elenco di opzioni, quindi selezionare Prompt dei comandi (amministratore). Questa volta, nella finestra del prompt dei comandi di amministrazione, è necessario eseguire questo codice:
ipconfig
Il computer visualizzerà un elenco di campi e valori. Devi prendere nota dei dettagli importanti lì.
- Annotare i valori per l'indirizzo IP, le subnet mask e il gateway predefinito.
- A questo punto è necessario chiudere la finestra del prompt dei comandi.
Ora devi andare ai menu importanti nel Pannello di controllo e fare un po' di lavoro lì. Continua con queste istruzioni:
- Utilizzare la combinazione di tasti pulsante Windows + lettera X per attivare l'elenco di programmi e opzioni del menu Power User.
- Questa volta, devi selezionare Pannello di controllo per avviare questa applicazione.
- Nella finestra del Pannello di controllo, è necessario impostare il parametro Visualizza per su Categoria (nell'angolo in alto a destra dello schermo).
- Ora devi fare clic su Rete e Internet. Nella schermata che segue, devi fare clic su Centro connessioni di rete e condivisione.
- Controlla i collegamenti vicino all'area in alto a sinistra della finestra e fai clic su Modifica impostazioni adattatore.
- Se ti connetti a Internet tramite Ethernet, vedrai una connessione Ethernet o cablata. Fare clic con il pulsante destro del mouse per visualizzare il menu a discesa disponibile, quindi selezionare Proprietà.
- Se ti connetti a Internet tramite Wi-Fi, vedrai una connessione Wi-Fi o wireless. Fare clic con il pulsante destro del mouse per visualizzare il menu a discesa disponibile, quindi selezionare Proprietà.
- Supponendo che ora ti trovi nella finestra Proprietà per la connessione selezionata, devi controllare l'elenco sotto il testo Questa connessione utilizza i seguenti elementi.
- Individua il protocollo Internet versione 4 (TCP/IPv4), che è probabilmente il protocollo IP utilizzato dal tuo computer. Fare doppio clic su di esso.
Altrimenti, se sei sicuro che il tuo computer utilizzi il protocollo più recente, devi fare doppio clic su Protocollo Internet versione 6 (TCP/IPv6).
- Nella finestra IP, è necessario selezionare la casella Usa il seguente indirizzo IP e quindi compilare i campi richiesti con il valore ottenuto in precedenza dalla finestra del prompt dei comandi.
- È quindi necessario procedere alla sezione DNS, fare clic sulla casella Utilizza i seguenti indirizzi server DNS, quindi compilare i campi con questi valori:
- Server DNS preferito: 8.8.8.8
- Server DNS alternativo: 8.8.4.4
- Fare clic sul pulsante OK (ove necessario) per salvare le modifiche apportate.\
- Chiudi l'app del Pannello di controllo (e altre finestre del programma).
Il tuo lavoro è finito. Ora devi eseguire alcuni test per vedere se il tuo computer ora raggiunge il Web normalmente (come dovrebbe) senza che il gateway predefinito non sia disponibile in arrivo.
Altre cose che puoi provare a risolvere l'errore Il gateway predefinito non è disponibile su un PC Windows 10
A questo punto, se sei venuto qui per sapere come risolvere gli errori di connessione definiti dall'errore "gateway predefinito non disponibile" o se vuoi imparare come reimpostare il gateway predefinito in Windows 10, è probabile che troverai le procedure e le soluzioni alternative sulla nostra lista finale utile.
Modifica le impostazioni del canale per il tuo router wireless:
Alcuni utenti sono riusciti a risolvere il problema del gateway predefinito modificando le impostazioni del canale per i propri router e utilizzando valori manuali (al posto delle cifre automatiche).
Dovrai fare qualche ricerca per scoprire i valori che si adattano meglio al tuo computer e alla configurazione di Internet. Usa quei valori.
Modifica l'alimentazione del sistema o il piano batteria:
Potresti trarre vantaggio da una configurazione che costringe il tuo computer a utilizzare tutta la potenza di cui ha bisogno invece che il tuo sistema cerchi attivamente di risparmiare energia.
I piani bilanciati e di risparmio energetico sono fuori menu. Usa il piano delle massime prestazioni.
Modifica le impostazioni della frequenza per il tuo router wireless:
L'adattatore del tuo computer potrebbe essere progettato per funzionare solo con la frequenza di 2,4 GHz, mentre il tuo router (soprattutto se è nuovo) potrebbe trasmettere a 5 GHz.
Per risolvere la discrepanza, devi modificare le impostazioni del tuo router per forzarlo a trasmettere solo a 2,4 GHz, cosa che probabilmente il tuo computer preferisce.
- Ripristina la tua rete (nella sua interezza) o usa lo strumento chiamato Ottimizzatore Internet manuale.
- Reinstalla Windows.
