Deathgarden: FPS bassi di Bloodharvest e correzione del ritardo
Pubblicato: 2020-05-08Se sei su questa pagina web, non devi più strapparti i capelli per problemi di prestazioni in Deathgarden: Bloodharvest. Abbiamo compilato diverse soluzioni di lavoro che ti aiuteranno a sbarazzarti del problema.
Inizia controllando le specifiche del tuo computer
FPS bassi e problemi di prestazioni sono previsti su PC che non soddisfano i requisiti minimi del gioco. Devi iniziare assicurandoti che il tuo computer non sia uno di questi. Se lo è, spetta a te apportare gli aggiornamenti necessari dove puoi. Abbiamo visto casi in cui gli utenti sono andati direttamente all'installazione senza verificare se i loro computer avevano le carte in regola per eseguire il gioco.
Se non hai confrontato le specifiche del tuo PC con i requisiti di sistema di Deathgarden: Bloodharvest, ti abbiamo coperto: troverai tutte le informazioni di cui hai bisogno di seguito.
Requisiti minimi di sistema di Deathgarden: Bloodharvest
Sistema operativo: Windows 7; Windows 8; Windows 8.1. Tieni presente che il tuo sistema operativo deve essere a 64 bit.
CPU: Intel Core i5-2500K; AMD FX-8120 a otto core
Memoria di sistema: 8 GB di RAM
GPU: Nvidia GeForce GTX 770; AMD Radeon HD 7970; R9 280 X
Memoria: 20 GB di spazio disponibile
DirectX: versione 11
Rete: Connessione Internet a banda larga
Se desideri prestazioni fluide con impostazioni elevate, soddisfare i requisiti minimi non sarà sufficiente; il tuo sistema deve andare oltre questi requisiti.
I passaggi seguenti ti mostreranno come controllare le specifiche attuali del tuo PC:
- Sulla barra delle applicazioni, fai clic con il pulsante destro del mouse sul pulsante Start e scegli Impostazioni dal menu Accesso rapido per aprire l'applicazione Impostazioni. Puoi avviare l'app più velocemente con la combinazione di tasti Windows + I.
- Dopo aver visualizzato Impostazioni, fare clic sull'etichetta Sistema.
- Una volta visualizzata la pagina Sistema, vai al riquadro di sinistra, scorri fino in fondo, quindi seleziona Informazioni su.
- Ora passa alla finestra principale (la scheda Informazioni) e controlla le specifiche del tuo sistema in Specifiche del dispositivo. Qui è dove vedrai la marca, il modello e l'architettura della tua CPU e la dimensione della tua RAM, tra gli altri.
- Se desideri controllare la quantità di spazio di archiviazione disponibile, fai doppio clic su Questo PC sul desktop e vai a Dispositivi e unità.
- Per controllare i dettagli della scheda video, attenersi alla seguente procedura:
- Fare clic con il pulsante destro del mouse sul pulsante Start e selezionare Esegui.
- Dopo l'apertura di Esegui, digita "dxdiag" (senza virgolette) nella casella di testo e fai clic sul pulsante OK o premi il tasto Invio.
- Dopo che viene visualizzata la finestra dello strumento di diagnostica DirectX, vai alla scheda Display e controlla i dettagli della scheda grafica come la marca e il modello e la versione del driver.
Esegui il gioco su tutti i core della tua CPU
Oggigiorno le CPU sono dotate di più core. Se vuoi dare al gioco la spinta necessaria, consentirgli di utilizzare al massimo le risorse del tuo processore è una strada da percorrere. Per farlo, devi aggiungere il gioco a tutti i core della tua CPU, usando la funzione Affinity CPU nel Task Manager o modificando le sue opzioni di avvio nel client Steam.
Mostreremo come eseguire entrambe le azioni di seguito.
Tramite il Task Manager:
- Assicurati che Deathgarden: Bloodharvest sia in esecuzione.
- Avvia Task Manager facendo clic con il pulsante destro del mouse sul pulsante Start e selezionando Task Manager nel menu Accesso rapido. Puoi anche usare la combinazione di tasti Ctrl + Maiusc + Esc per richiamare l'applicazione.
- Assicurati di poter visualizzare le schede nel Task Manager. In caso contrario, fai clic su Altri dettagli nella sezione in basso a sinistra della mini finestra.
- Individua Deathgarden: Bloodharvest, fai clic con il pulsante destro del mouse, quindi fai clic su Vai ai dettagli nel menu contestuale.
- Verrai indirizzato alla scheda Dettagli, con la voce del gioco evidenziata.
- Fai di nuovo clic con il pulsante destro del gioco e, una volta aperto il menu contestuale, fai clic su Imposta affinità.
- Quando viene visualizzata la finestra di dialogo Affinità processore, seleziona le caselle per tutti i core, quindi fai clic sul pulsante OK.
- Ora esci dal gioco e avvialo di nuovo per verificarne lo stato delle prestazioni.
Installa l'ultima versione del driver della scheda grafica
Se il driver della scheda grafica è scaduto, mancante o danneggiato, il rendering del gioco non verrà eseguito correttamente. La maggior parte dell'elaborazione grafica che trasporta la tua GPU dipende dal driver. I problemi con i driver sono abbastanza comuni e danneggiano sempre le prestazioni di qualsiasi gioco. Se non aggiorni la tua scheda grafica da un po', dovresti farlo.
Anche se hai aggiornato di recente la carta, ti consigliamo comunque di ripetere la procedura, poiché è possibile che tu non l'abbia fatto bene. In ogni caso, dovresti iniziare con la disinstallazione del driver corrente per evitare qualsiasi forma di conflitto. I seguenti passaggi ti mostreranno cosa fare:
- Richiama l'utilità di ricerca premendo contemporaneamente i tasti Windows e S sulla tastiera. Puoi anche fare clic sull'icona della lente d'ingrandimento nella barra delle applicazioni per richiamare la casella di ricerca.
- Digita "gestione dispositivi" (senza virgolette) una volta visualizzata la barra di ricerca.
- Quando vedi Gestione dispositivi nei risultati della ricerca, fai clic su di esso.
- Dopo la visualizzazione del programma, vai al menu Schede video e fai clic sulla freccia accanto ad esso.
- Quindi, fai clic con il pulsante destro del mouse sulla scheda grafica e fai clic su Disinstalla dispositivo dal menu di scelta rapida.
- Seleziona la casella di controllo accanto a "Elimina il software del driver per questo dispositivo" una volta aperta la finestra di conferma Disinstalla dispositivo, quindi fai clic su Disinstalla.
- Dopo che Windows ha completato il processo, riavvia il sistema.
Una volta che hai finito di rimuovere il driver, vai avanti e installa la sua ultima versione. Ci sono diversi modi per farlo e ti guideremo attraverso ogni processo.
Utilizzando l'utilità di Windows Update
Windows Update scarica e installa gli aggiornamenti dei driver per diversi dispositivi, incluso il driver della scheda grafica. Sebbene ciò avvenga in background quando quei driver diventano disponibili, puoi comunque verificare se l'utilità non ha svolto il suo lavoro, soprattutto se hai utilizzato una connessione a consumo.
I seguenti passaggi ti guideranno attraverso il processo:
- Vai al menu Start e fai clic sulla ruota dentata accanto al tuo nome utente per avviare l'applicazione Impostazioni. Per richiamare l'app, utilizzando la tastiera, premi contemporaneamente il logo Windows e i tasti I.
- Una volta visualizzata la schermata iniziale dell'app Impostazioni, vai nella parte inferiore della finestra e fai clic sull'icona Aggiornamento e sicurezza.
- Quindi, fai clic sul pulsante "Verifica aggiornamenti" dopo che viene visualizzata l'interfaccia di Windows Update.
- Se il tuo sistema operativo è aggiornato, passa al metodo successivo. In caso contrario, consenti a Windows Update di scaricare tutti gli aggiornamenti disponibili.
- Una volta scaricati gli aggiornamenti, fare clic sul pulsante Riavvia ora per consentire allo strumento di riavviare il PC ed eseguire l'installazione.
- Una volta che il tuo PC si avvia normalmente, avvia il gioco per verificare il problema.
Utilizzo di Gestione dispositivi
Gestione dispositivi può aiutarti a cercare il driver della scheda grafica aggiornato sui server Microsoft e installarlo automaticamente. Puoi anche utilizzare Gestione dispositivi per installare gli aggiornamenti dei driver che hai già scaricato sul tuo computer. Tuttavia, ti consigliamo di consentire allo strumento di cercare il driver firmato e di scaricarlo direttamente da Microsoft.
I passaggi seguenti ti guideranno attraverso il processo se non sai come utilizzare lo strumento:
- Premi contemporaneamente il tasto logo Windows e il tasto S per aprire la funzione di ricerca.
- Digita "Gestione dispositivi" (senza virgolette) nella casella di testo e fai clic su Gestione dispositivi.
- Dopo che viene visualizzata la finestra Gestione dispositivi, vai al menu Schede video e fai clic sulla freccia accanto ad esso.
- Fare clic con il pulsante destro del mouse sulla scheda grafica, quindi fare clic su Aggiorna driver.
- Dopo aver visualizzato la finestra Aggiorna driver, fai clic su "Cerca automaticamente il software del driver aggiornato".
- Consenti a Windows di cercare il driver e scaricarlo.
- Una volta completato il processo, riavvia il PC ed esegui Deathgarden: Bloodharvest per verificare il problema.
Utilizzo di un programma di terze parti dedicato
Gestione dispositivi e Windows Update non installeranno il driver della scheda grafica aggiornato se non è disponibile sui server Microsoft. Il motivo è che a volte Microsoft rimane indietro rispetto ai programmi di rilascio perché devono eseguire test aggiuntivi dopo che il produttore della scheda ha rilasciato il driver.
Se vuoi andare avanti e installare il driver già disponibile, puoi farlo facilmente usando Auslogics Driver Updater. Questo programma offre più che darti aggiornamenti tempestivi. Quando lo usi, non devi affrontare lo stress di cercare gli aggiornamenti dei driver individualmente. Lo strumento eseguirà scansioni regolari sul tuo computer per pescare driver di dispositivo scaduti, mancanti o corrotti. Una volta ottenuti questi driver, ti dà l'opportunità di installare automaticamente le loro versioni aggiornate.
Auslogics Driver Updater non metterà a rischio il tuo sistema. È sviluppato per riconoscere i driver firmati ufficialmente e installarli. Inoltre, ogni volta che aggiorna i driver di dispositivo in futuro, si assicurerà che venga eseguito il backup della versione precedente nel caso in cui sia necessario eseguire il rollback.
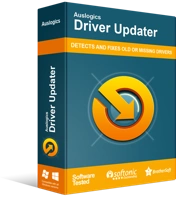
Risolvi i problemi del PC con Driver Updater
Le prestazioni instabili del PC sono spesso causate da driver obsoleti o corrotti. Auslogics Driver Updater diagnostica i problemi dei driver e ti consente di aggiornare i vecchi driver tutti in una volta o uno alla volta per far funzionare il tuo PC in modo più fluido
Seguire i passaggi seguenti per scaricare e installare lo strumento:
- Passare alla pagina di download di Auslogics Driver Updater e premere il pulsante Download.
- Una volta che il tuo browser ha scaricato il file di installazione, eseguilo.
- Fare clic su Sì nella finestra di dialogo Controllo account utente.
- Una volta visualizzata la procedura guidata di installazione, scegli la lingua preferita, indica dove desideri installare il programma e inserisci altre preferenze.
- Fare clic sul pulsante Fare clic per installare.
- Al termine del processo di installazione, consentire ad Auslogics Driver Updater di eseguire la scansione del sistema alla ricerca di driver di dispositivo problematici.
- Una volta visualizzato l'elenco dei driver scaduti o danneggiati, fare clic sul pulsante Aggiorna per installare le versioni più recenti.
Modifica la tua scheda grafica
Il modo in cui la tua scheda grafica è configurata per eseguire processi video, specialmente nei giochi, determina le prestazioni del tuo gioco. In alcuni giochi, non è necessario modificare le impostazioni poiché le configurazioni predefinite funzioneranno, soprattutto se la tua scheda è di fascia alta. Tuttavia, con un gioco come Deathgarden: Bloodharvest, devi modificare alcune impostazioni per ottimizzarne le prestazioni. Ti mostreremo quali impostazioni applicare nel pannello di controllo NVIDIA e nelle impostazioni di AMD Radeon.

Pannello di controllo NVIDIA
- Evoca il pannello di controllo NVIDIA facendo clic con il pulsante destro del mouse sul desktop e facendo clic su Pannello di controllo NVIDIA nel menu contestuale.
- Dopo l'apertura dell'app, vai alla barra laterale sinistra e fai clic su "Regola le impostazioni dell'immagine con anteprima" in Impostazioni 3D.
- Quindi, vai al riquadro destro della finestra e fai clic sul pulsante di opzione "Usa la mia preferenza enfatizzando".
- Sposta il cursore su Prestazioni.
Nota: se stai utilizzando un PC di fascia alta, puoi invece scegliere l'opzione "Lascia che l'applicazione 3D decida".
- Vai di nuovo al riquadro di sinistra e, questa volta, fai clic su Gestisci impostazioni 3D in Impostazioni 3D.
- Passa al riquadro di destra e vai alla scheda Impostazioni programma.
- Vai al menu a discesa "Scegli un programma da personalizzare" e scegli Deathgarden: Bloodharvest. Se il gioco non è nel menu a discesa, fai clic sul pulsante Aggiungi a destra. Ora vai alla sua cartella di installazione e fai doppio clic sul suo file EXE.
- Una volta aggiunto Deathgarden: Bloodharvest, ora puoi selezionarlo.
- Ora, imposta le seguenti impostazioni per il gioco:
- Numero massimo di fotogrammi pre-renderizzati: 1
- Tecnologia del monitor: G-SYNC
- Accelerazione GPU multi-display/mista: modalità prestazioni a display singolo
- Modalità di risparmio energetico: "Preferisci le massime prestazioni"
- Filtraggio delle texture – Ottimizzazione del campione anisotropico: disattivato
- Filtraggio delle texture – Qualità: prestazioni elevate
- Filtraggio delle texture – Ottimizzazione trilineare: attivato
- Ottimizzazione filettata: attiva
- Sincronizzazione verticale: veloce
- Applica le modifiche, quindi vai su "Regola dimensione e posizione del desktop" e seleziona la casella "Sostituisci la modalità di ridimensionamento impostata da giochi e programmi".
- Fai clic sul pulsante Applica ed esegui il gioco per verificare se le sue prestazioni sono migliorate.
Modificare la tua scheda AMD
- Apri Impostazioni AMD Radeon facendo clic con il pulsante destro del mouse sul desktop e selezionando Impostazioni AMD Radeon dal menu di scelta rapida.
- Dopo aver aperto le impostazioni di AMD Radeon, vai nell'angolo in alto a sinistra della finestra e fai clic su Giochi.
- Una volta raggiunta la scheda Gioco, fai clic sul pulsante Impostazioni globali.
- Ora, modifica le seguenti impostazioni:
- Modalità anti-alias: sovrascrive le impostazioni dell'applicazione
- Livello di anti-alias: 2X.
- Modalità di filtraggio anisotropico: attiva
- Livello di filtraggio anisotropico: 2X.
- Qualità del filtro delle texture: prestazioni.
- Attendi aggiornamento verticale: sempre disattivato.
- Modalità tassellazione: sovrascrive le impostazioni dell'applicazione
- Livello massimo di tassellazione: 32X o inferiore.
Esegui il gioco sulla tua scheda grafica dedicata
Se il tuo computer viene fornito con una scheda integrata e una scheda dedicata, il problema potrebbe derivare dal fatto che il tuo Deathgarden: Bloodharvest è costretto a funzionare sulla scheda integrata per risparmiare energia. È un gioco da ragazzi che questo potrebbe ridurre drasticamente i tuoi FPS, poiché le schede integrate non sono progettate per l'elaborazione della grafica di gioco.
Devi forzare l'esecuzione del gioco sulla tua scheda grafica dedicata se vuoi risolvere il problema. Ti mostreremo come farlo, utilizzando il pannello di controllo NVIDIA, l'applicazione Impostazioni e le impostazioni AMD Radeon.
Utilizzo del pannello di controllo NVIDIA
- Fai clic con il pulsante destro del mouse sul desktop e fai clic su Pannello di controllo NVIDIA nel menu contestuale.
- Dopo l'apertura della finestra del pannello di controllo NVIDIA, vai al riquadro di sinistra e fai clic su Gestisci impostazioni 3D in Impostazioni 3D.
- Vai alla finestra principale e rimani nella scheda Impostazioni globali.
- Fare clic sul menu a discesa Processore grafico preferito e selezionare Processore NVIDIA ad alte prestazioni dalle opzioni.
- Quindi, passa alla scheda Impostazioni programma.
- Espandi il menu a discesa Seleziona un programma da personalizzare e fai clic su Deathgarden: Bloodharvest.
- Se il gioco non è elencato nel menu a discesa, fai clic sul pulsante Aggiungi, quindi vai alla sua cartella di installazione e fai doppio clic sul suo file eseguibile.
- Dopo aver aggiunto e selezionato il gioco, vai al menu a discesa "Seleziona il processore grafico preferito per questo programma" e scegli Processore NVIDIA ad alte prestazioni.
- Ora, fai clic sul pulsante Applica e avvia Deathgarden: Bloodharvest per verificare i miglioramenti delle prestazioni.
Utilizzo delle impostazioni di AMD Radeon
- Fai clic con il pulsante destro del mouse sulla superficie vuota del desktop e fai clic su Impostazioni AMD Radeon quando viene visualizzato il menu di scelta rapida.
- Dopo che vengono visualizzate le impostazioni di AMD Radeon, vai nell'angolo in alto a destra della finestra e fai clic su Sistema.
- Una volta visualizzata l'interfaccia di sistema, vai nell'angolo in alto a destra della finestra e questa volta fai clic su Grafica commutabile.
- Vedrai la vista Applicazioni in esecuzione una volta visualizzata l'interfaccia grafica commutabile.
- Se non vedi Deathgarden: Bloodharvest in questa pagina, vai nell'angolo in alto a destra della finestra e fai clic su Esecuzione di applicazioni sotto Grafica commutabile.
- Quindi, fai clic su Applicazioni profilate installate per visualizzare tutti i programmi che le impostazioni di AMD Radeon possono rilevare.
- Individua Deathgarden: Bloodharvest, fai clic sulla sua freccia, quindi seleziona High Performance.
- Se il gioco continua a non essere visualizzato in questa visualizzazione, devi aggiungerlo manualmente. Vai nell'angolo in alto a destra della finestra e fai clic su Sfoglia.
- Una volta aperta la finestra di dialogo Sfoglia, vai alla cartella di installazione di Deathgarden: Bloodharvest e fai doppio clic sul suo file EXE.
- Ora puoi cambiare la modalità grafica commutabile del gioco in Alte prestazioni.
Utilizzando l'app Impostazioni
- Usa la combinazione di tasti Windows + I per richiamare l'app Impostazioni.
- Dopo che viene visualizzata la schermata iniziale di Impostazioni di Windows, fare clic sull'icona Sistema.
- Una volta visualizzata l'interfaccia di sistema, vai in fondo alla scheda Display e fai clic sul collegamento Impostazioni grafiche.
- Dopo l'apertura della schermata Impostazioni grafiche, vai al menu a discesa "Scegli un'app per impostare la preferenza" e seleziona App classica.
- Quindi, fai clic sul pulsante Sfoglia sotto il menu.
- Dopo che viene visualizzata la finestra di dialogo Sfoglia, vai alla cartella di installazione di Deathgarden: Bloodharvest e fai doppio clic sul suo file EXE.
- Una volta visualizzata l'icona del gioco nella schermata Impostazioni grafiche, fai clic su di essa, quindi fai clic sul pulsante Opzioni.
- Verrà visualizzata la finestra di dialogo Specifiche grafiche, che mostra i dettagli di entrambe le GPU. La tua scheda integrata è la GPU a risparmio energetico e la tua scheda dedicata è la GPU ad alte prestazioni.
- Fare clic sul pulsante di opzione per prestazioni elevate e fare clic su Salva.
Regola Windows per ottenere le migliori prestazioni
Puoi aumentare le prestazioni generali del tuo PC riducendo il carico sulla tua CPU. Per fare ciò, vai alla finestra di dialogo Opzioni prestazioni e regola Windows per ottenere le migliori prestazioni. I passaggi seguenti ti guideranno:
- Apri la casella di ricerca premendo contemporaneamente i tasti Windows e S o facendo clic sull'icona della lente di ingrandimento nella barra delle applicazioni.
- Dopo che la funzione di ricerca si apre, digita "performance" (senza virgolette) nel campo di testo.
- Una volta visualizzati i risultati, fai clic su "Regola le prestazioni e l'aspetto di Windows".
- Dopo aver visualizzato la finestra di dialogo Opzioni prestazioni, fai clic sul pulsante di opzione "Regola per prestazioni migliori", quindi fai clic sul pulsante OK.
- Ora puoi eseguire il gioco e verificare se le sue prestazioni sono migliorate.
Chiudere i programmi in background
Alcune applicazioni in esecuzione in background potrebbero monopolizzare le risorse del tuo sistema e causare un ritardo del gioco. Apri Task Manager e spegnili, quindi controlla se il problema persiste.
Se le cadute di FPS non scompaiono, potresti avere a che fare con applicazioni di avvio. Questi programmi sono progettati per avviarsi automaticamente all'avvio del sistema. Prova a spegnerli e controlla se ciò risolverebbe il problema. Segui la guida di seguito per disabilitare le app di avvio e isolare il programma responsabile:
- Avvia la finestra di dialogo Esegui premendo contemporaneamente i tasti Windows e R. Puoi anche fare clic con il pulsante destro del mouse sul pulsante Start e fare clic su Esegui nel menu Accesso rapido.
- Dopo l'apertura di Esegui, vai al campo di testo e digita "msconfig" (senza virgolette), quindi fai clic sul pulsante OK.
- Attendere l'apertura della finestra di dialogo Configurazione del sistema.
- Dopo che si presenta, passa alla scheda Servizi.
- Nella scheda Servizi, seleziona la casella di controllo accanto a "Nascondi tutti i servizi Microsoft".
- Fare clic sul pulsante Disattiva tutto.
- Quindi, vai alla scheda Avvio e fai clic su Apri Task Manager.
- Ora, disabilita tutti i programmi nella scheda Avvio di Task Manager.
- Successivamente, vai alla finestra di dialogo Configurazione del sistema e fai clic sul pulsante OK.
- Riavvia il sistema e verifica il problema.
Se il problema di prestazioni nel gioco scompare, uno degli elementi di avvio che hai disabilitato lo ha sempre influenzato. Il passaggio successivo consiste nell'abilitare ogni elemento di avvio e riavviare il PC per verificare la presenza del problema. L'applicazione che attiva il problema è responsabile.
Conclusione
Questo è tutto! Deathgarden: Bloodharvest ora dovrebbe funzionare senza ritardi. Se hai altri problemi o vuoi condividere le tue opinioni sul problema delle prestazioni del gioco, usa la sezione commenti qui sotto.
