[RISOLTO] Cyberpunk 2077 è diventato flatline in Windows 10
Pubblicato: 2021-01-19Dal rilascio del tanto atteso Cyberpunk 2077, molti utenti di Windows 10 si sono fatti avanti per lamentarsi di come spesso si imbattano in un errore che dice che il gioco è diventato flatline. Il problema frustrante si verifica all'avvio o durante il gioco. Dato che sei qui, supponiamo che tu voglia imparare come risolvere "Cyberpunk 2077 è flatline" su Windows 10.
Il problema è facile da risolvere. In questa guida, ti mostreremo cosa provoca solitamente l'errore e i passaggi che puoi eseguire per risolverlo.
Quali sono le cause dell'errore "Whoa! Il cyberpunk è diventato piatto”?
Se la tua CPU non supporta il set di istruzioni AVX, si verificherà l'errore flatline. Ciò significa anche che la tua CPU è vecchia, poiché solo i processori lanciati dopo il 2011 supportano AVX.
In tal caso, dovrai aggiornare il tuo processore. Ma ciò potrebbe non essere necessario, poiché abbiamo già una soluzione per tali CPU: vedrai maggiori dettagli al riguardo di seguito.
Tuttavia, la fonte principale dell'errore è solitamente un singolo file nel pacchetto del gioco. I mezzi per identificare il file variano. Ma se stai utilizzando la libreria di Steam per avviare il gioco, puoi identificare rapidamente questo file utilizzando la funzione "Verifica integrità dei file di gioco".
Cyberpunk 2077 è flatline in Windows 10: correzioni e soluzioni alternative
Ecco alcune soluzioni che puoi provare a risolvere il problema:
1. Riavvia il PC
Sarebbe utile se pensassi di riavviare il PC prima di provare una delle correzioni discusse qui. Il riavvio del PC non è solo un modo semplice per chiudere qualsiasi programma non necessario, ma è anche un modo intelligente per rilassare i componenti del sistema.
2. Disabilita i programmi in background
Programmi di terze parti non necessari in esecuzione in background potrebbero causare il problema in questione. Vai al Task Manager e disabilita qualsiasi programma RGB, come MSI Afterburner e qualsiasi altro software che consuma memoria in esecuzione in background. In questo modo, sarà disponibile una maggiore capacità di elaborazione per la CPU. Avvia il gioco per vedere se il problema è stato risolto o vai al metodo successivo.
3. Aggiorna i driver della scheda grafica
Se le correzioni di cui sopra non funzionano, il driver della scheda grafica potrebbe essere obsoleto o mancare di alcuni file. Dovrai aggiornarlo all'ultima versione o eseguire una reinstallazione completa, anche se sarebbe un processo noioso e dispendioso in termini di tempo.
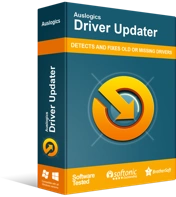
Risolvi i problemi del PC con Driver Updater
Le prestazioni instabili del PC sono spesso causate da driver obsoleti o corrotti. Auslogics Driver Updater diagnostica i problemi dei driver e ti consente di aggiornare i vecchi driver tutti in una volta o uno alla volta per far funzionare il tuo PC in modo più fluido
È più facile se utilizzi uno strumento automatizzato come Auslogics Driver Updater. Con pochi clic, puoi aggiornare senza problemi il driver della scheda grafica all'ultima versione. E non solo il driver della tua scheda grafica, puoi anche aggiornare altri driver sul tuo PC con un solo clic.
Ti farà risparmiare il tempo che avresti speso alla ricerca di un aggiornamento del driver sicuro e compatibile da installare sul tuo PC. Inoltre, puoi iniziare subito con la versione gratuita o passare direttamente alla versione Pro per funzionalità più avanzate.
4. Abilita la modalità di debug
Se hai installato l'ultima versione di un driver Nvidia e il problema persiste, prova ad abilitare la modalità Debug tramite il suo pannello di controllo seguendo i passaggi seguenti:

- Nel pannello di controllo, seleziona Guida, quindi seleziona l'opzione Modalità debug.
- Fai clic su OK per salvare le modifiche, quindi riavvia il gioco.
Se il problema si ripresenta, prova la soluzione successiva.
5. Utilizzare un editor esadecimale per risolvere il problema
Prova questo metodo se, oltre all'errore flatline, incontri anche un errore che dice "EXCEPTIONAL_ILLEGAL_INSTRUCTION (0xC000001D)". Se è la prima volta che lavori con un editor esadecimale, dovresti saltare questo metodo. In caso contrario, puoi utilizzare le istruzioni seguenti:
- Innanzitutto, assicurati che sul tuo computer sia disponibile un editor esadecimale.
- Individua il file Cyberpunk.exe e aprilo con l'editor.
- Trova 554881ECA00000000F2970E8 e impostalo su C34881ECA00000000F2970E8.
- Quindi procedere con l'installazione del file.
Questa correzione dovrebbe consentire di eseguire il gioco anche se la tua CPU non supporta AVX. Tuttavia, non sostituisce completamente la necessità di una CPU che supporti il set di istruzioni AVX.
Se sei un utente di Steam che riscontra l'errore "flatline", troverai la seguente guida utile per risolvere il problema.
Come risolvere il bug di crash di Steam "Cyberpunk 2077 ha flatlined".
Disabilita l'Overlay di Steam
Quando avvii il gioco con Steam, la funzione Steam Overlay si avvia automaticamente. Alcuni utenti hanno risolto il problema disabilitando questa funzione. Segui i passaggi seguenti per disabilitarlo:
- Fai clic su Impostazioni nella finestra di Steam.
- Individua "Abilita Steam Overlay durante il gioco" nella scheda In-Game e deseleziona la casella accanto ad essa.
- Fare clic su OK per salvare le modifiche.
Se stai utilizzando l'overlay Geforce Experience, dovresti anche disabilitarlo.
Installa Visual C++ ridistribuibile
Come la maggior parte dei giochi, Cyberpunk 2077 richiede un programma di supporto per funzionare senza problemi. Visual C++ Redistributable è uno di questi programmi. Per sapere se è necessario installarlo, attenersi alla seguente procedura:
- Fai clic con il pulsante destro del mouse su Cyberpunk 2077 dalla libreria di Steam e seleziona Proprietà.
- Fare clic sulla scheda File locali e selezionare Sfoglia file locali.
- Quindi individua il file del gioco con estensione .exe e fai doppio clic per avviarlo.
- Se viene visualizzato un errore che ti informa che manca "vcruntime140_1.dll" o "MSVCP140.dll", è necessario un programma di supporto.
- Una volta scaricato e installato il programma, riavvia il gioco direttamente dal suo file eseguibile.
- Se il problema persiste, vai su C: Utenti\ "nome utente" \ AppData\Local| CD Project Red\ Cyberpunk 2077.
- Elimina il file nella cartella e riavvia il gioco.
Questo dovrebbe risolvere il problema.
Verifica l'integrità dei file di gioco
L'utilizzo di questa funzione ti aiuterà a identificare i file corrotti nel gioco e a risolverli. Per verificare l'integrità dei file di gioco, utilizza la guida di seguito:
- Nella libreria di Steam, individua e fai clic con il pulsante destro del mouse su Cyberpunk 2077 e seleziona Proprietà dal menu a comparsa.
- Nella finestra successiva, seleziona "Verifica integrità dei file di gioco" nella scheda File locali.
- Steam eseguirà il processo di verifica e sostituirà i file corrotti e mancanti con le ultime versioni autentiche dai suoi server.
Ciò dovrebbe impedire che l'errore flatline si ripresenti.
Conclusione
Se trovi utile questa guida, lascia un commento qui sotto. Tuttavia, se il problema "flatline" persiste anche dopo aver seguito le indicazioni sopra, non esitare a contattarci per assisterti ulteriormente. Inoltre, assicurati di visitare spesso il nostro blog per tenerti aggiornato sulle correzioni e sugli sviluppi di Cyberpunk.
