Risolto il problema attualmente non in grado di inviare il tuo messaggio su Windows 10
Pubblicato: 2022-09-05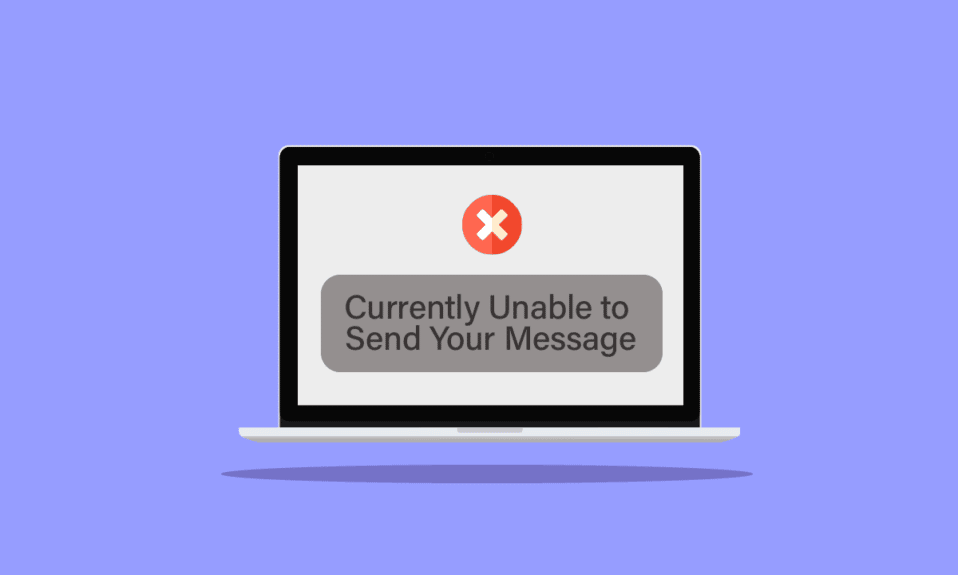
Microsoft Outlook può causare vari errori, uno di questi errori attualmente non è in grado di inviare il tuo messaggio su computer Windows 10. Impossibile inviare il messaggio di errore in questo momento riprovare più tardi è un errore comune di Outlook, che può essere causato da vari motivi, inclusi errori di rete o impostazioni improprie di Microsoft Outlook. In questa guida discuteremo i metodi per risolvere l'errore di accesso al Web di Outlook, il messaggio non può essere inviato in questo momento.
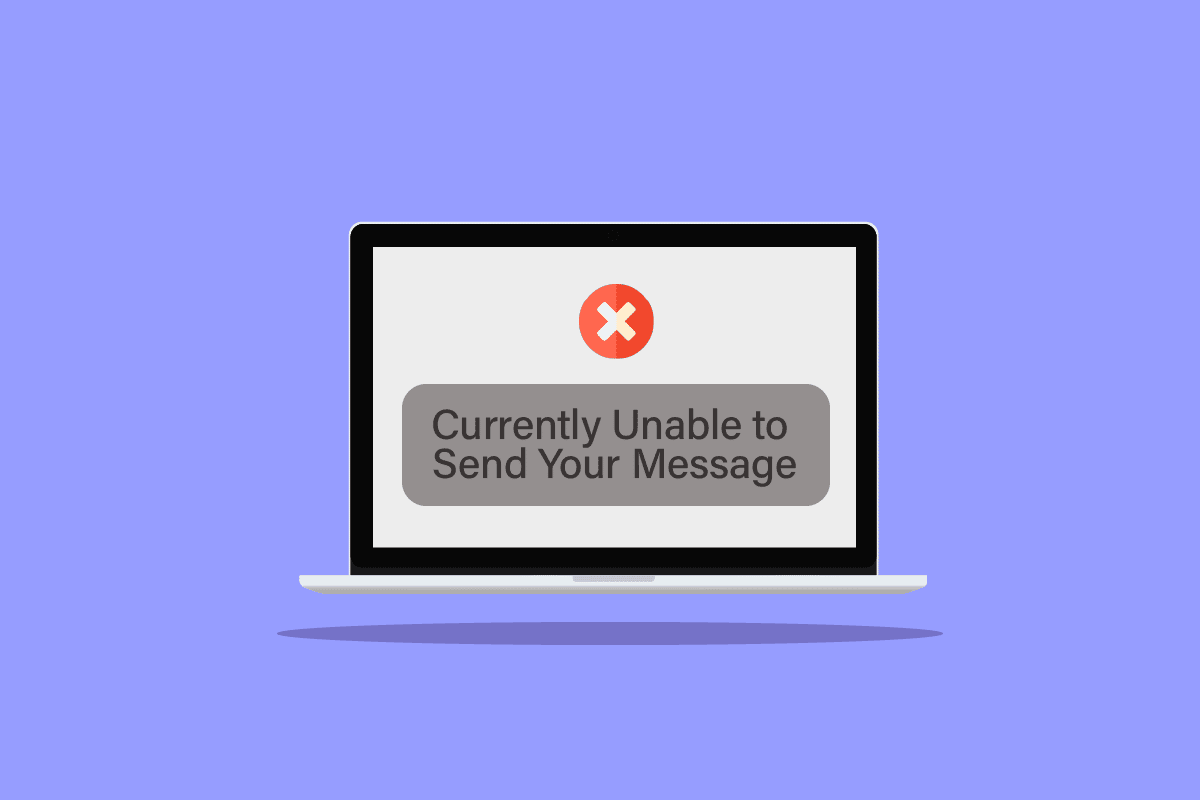
Contenuti
- Come risolvere il problema attualmente non in grado di inviare il tuo messaggio su Windows 10
- Metodo 1: risolvere i problemi di connessione a Internet
- Metodo 2: verifica il limite giornaliero per inviare e-mail
- Metodo 3: assicurarsi che l'indirizzo e-mail del destinatario sia corretto
- Metodo 4: non utilizzare un alias e-mail
- Metodo 5: modifica del numero di destinatari
- Metodo 6: verifica dell'account Microsoft
- Metodo 7: disabilitare temporaneamente l'antivirus
- Metodo 8: crea un nuovo profilo e-mail
- Metodo 9: attiva l'autenticazione
- Metodo 10: ripara Outlook
Come risolvere il problema attualmente non in grado di inviare il tuo messaggio su Windows 10
Possono esserci vari motivi per cui questo errore si verifica sul sistema Windows 10 durante il tentativo di inviare un messaggio di posta da Microsoft Outlook; alcuni dei possibili motivi sono elencati di seguito.
- Una connessione di rete instabile è in genere il motivo principale di questo errore
- Anche gli indirizzi e-mail del mittente o del destinatario errati e il numero dei destinatari sono responsabili di questo errore
- Varie impostazioni antivirus possono causare la visualizzazione di Outlook che non può inviare messaggi di errore
- Anche gli errori del profilo di Outlook e le impostazioni di autenticazione di Outlook improprie possono essere responsabili di questo errore
- Bug e ritardi nell'applicazione Outlook sono anche responsabili di vari errori di Outlook
Questa guida ti fornirà i metodi per risolvere gli errori attualmente incapaci di inviare il tuo messaggio su Windows 10.
Metodo 1: risolvere i problemi di connessione a Internet
Outlook richiede una connessione Internet stabile per inviare o ricevere e-mail; pertanto, prima di inviare un messaggio tramite Microsoft Outlook, assicurati di disporre di una connessione di rete stabile. Puoi provare a ricollegare il tuo router WiFi o aggiornare il provider di rete. In genere, questo problema può essere evitato risolvendo i problemi di rete. Leggi la nostra guida per risolvere i problemi di connettività di rete su Windows 10.
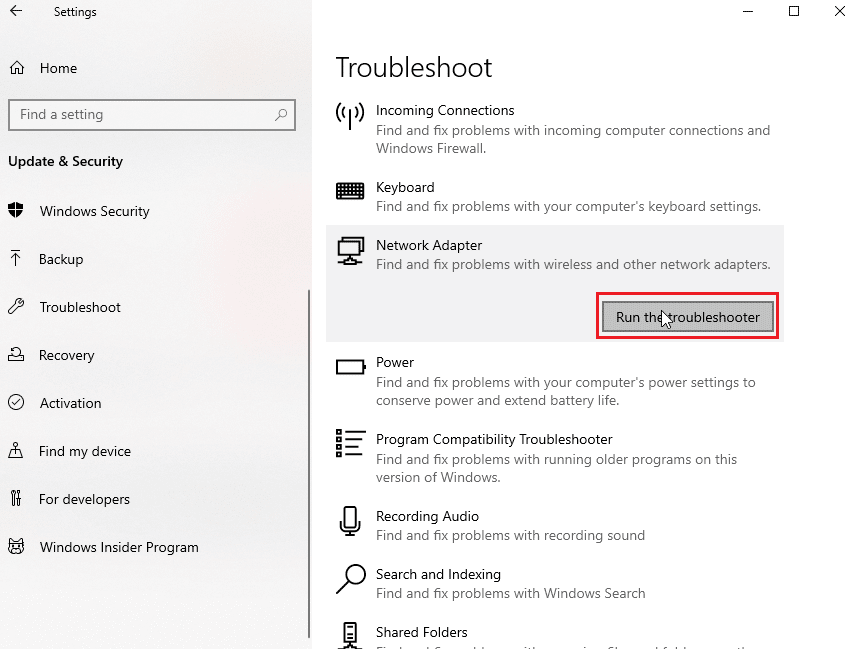
Metodo 2: verifica il limite giornaliero per inviare e-mail
Potresti ricevere un messaggio di errore Impossibile inviare in questo momento riprova più tardi se hai superato il limite di posta elettronica. Microsoft Outlook ha un limite fisso al numero di e-mail che puoi inviare in un giorno. Il numero varia da 10 a 300 e-mail a seconda del tipo di account Microsoft Outlook utilizzato. Pertanto, controlla se hai superato il limite per l'invio di e-mail per evitare l'accesso al Web di Outlook, il messaggio non può essere inviato in questo momento errore. Se sei entro il limite e hai ancora questo errore, passa al metodo successivo per correggere l'errore.
Metodo 3: assicurarsi che l'indirizzo e-mail del destinatario sia corretto
È un errore comune che si verifica quando inserisci un indirizzo e-mail errato, assicurati sempre di aver inserito l'indirizzo e-mail del destinatario corretto se stai inviando un messaggio a più di un destinatario e assicurati che tutte le rispettive e-mail siano corrette.
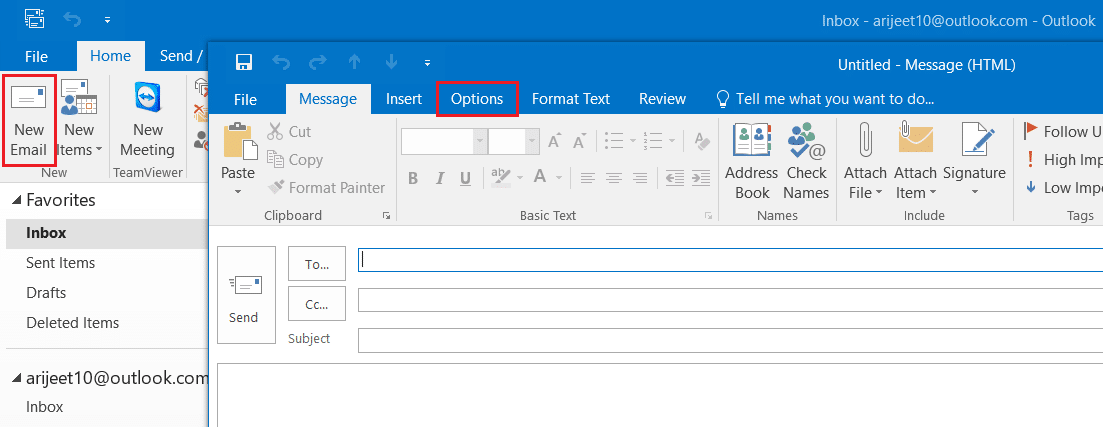
Metodo 4: non utilizzare un alias e-mail
Se utilizzi un account e-mail alias per l'invio di e-mail, questo account alias può causare diversi errori, incluso l'impossibilità di inviare il tuo messaggio su errori di Windows 10. Per evitare questo errore, evita di utilizzare il tuo account alias.
1. Nel menu di avvio, cerca il tipo Outlook . Fare clic su Apri .
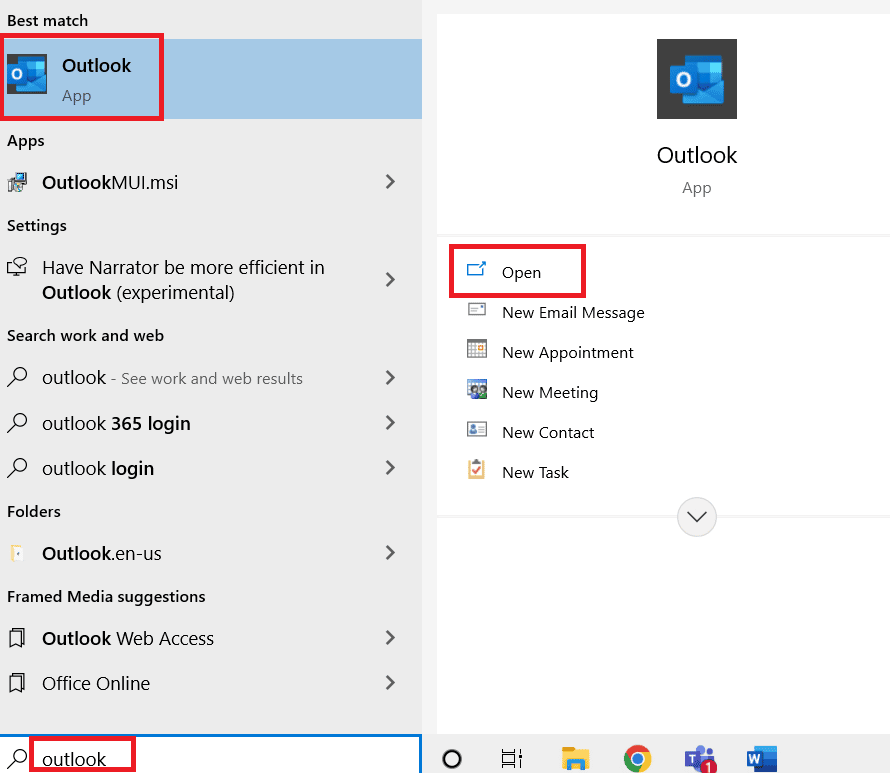
2. Nella finestra principale di Outlook, fare clic su Nuova e-mail .
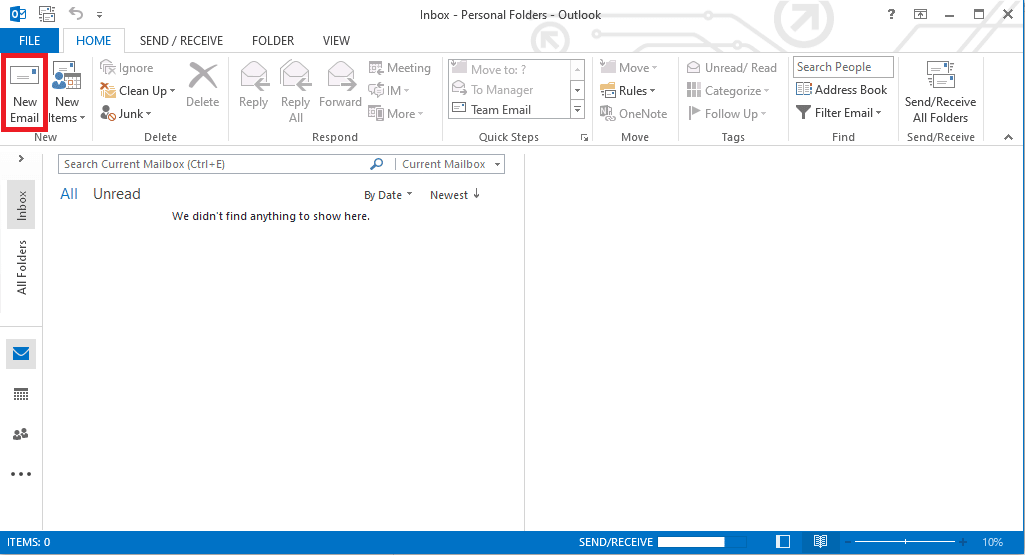
3. Nella nuova finestra, fare clic su Dal menu a discesa .
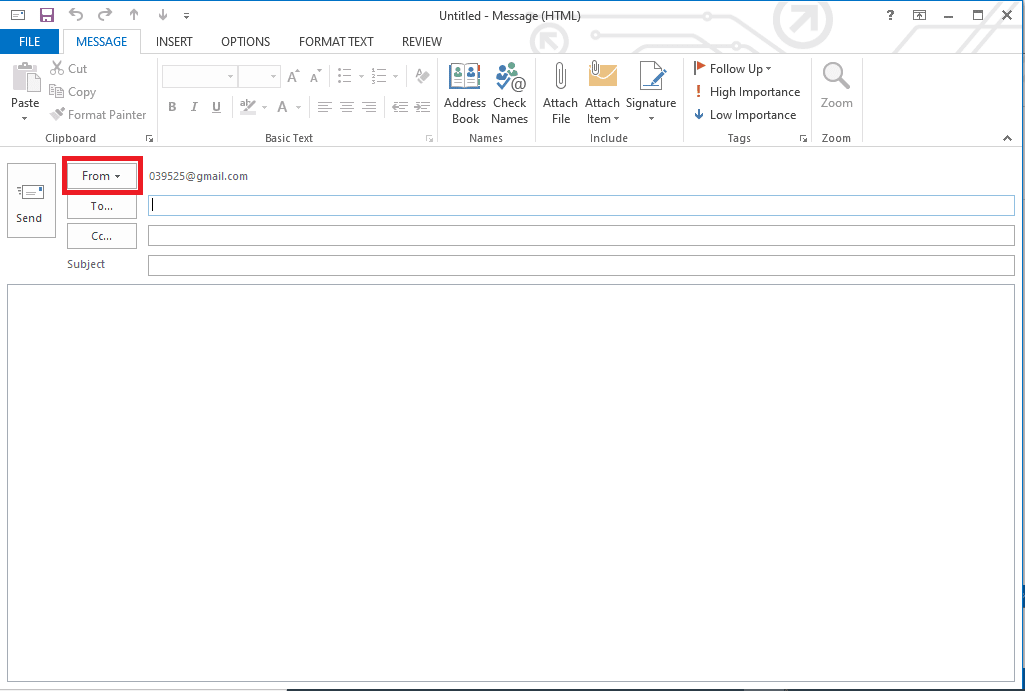
4. Seleziona il tuo account e-mail principale e invia la tua e-mail utilizzando questo account e-mail.
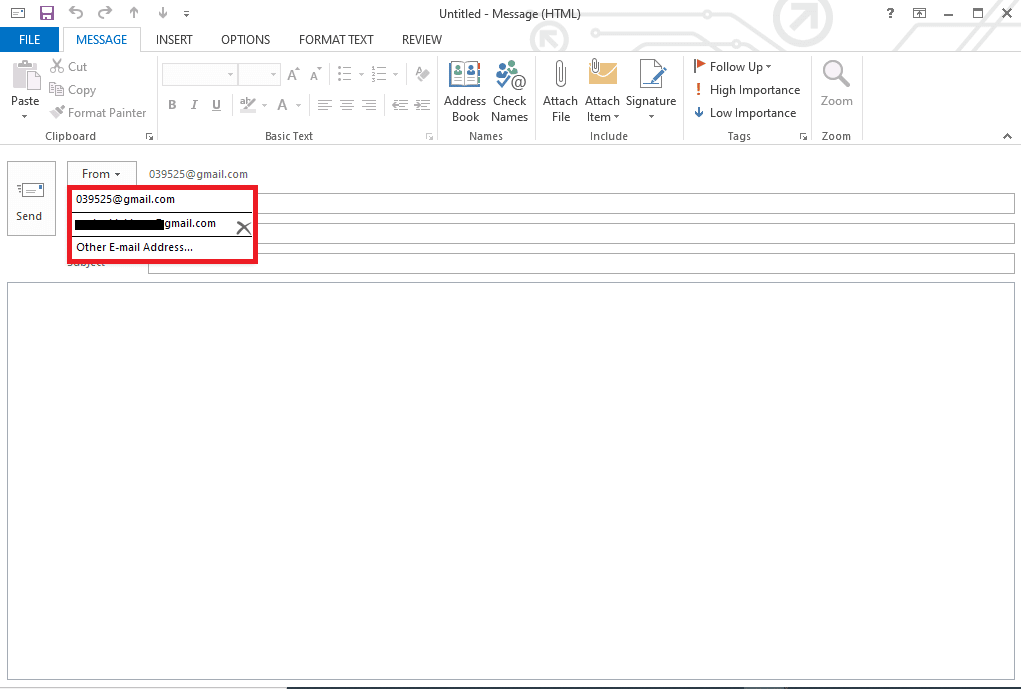
Leggi anche: Come attivare la modalità oscura di Microsoft Outlook
Metodo 5: modifica del numero di destinatari
Per lo più l'errore Attualmente non è possibile inviare il messaggio su Windows 10 si verifica quando si tenta di inviare un messaggio di gruppo. È possibile evitare l'accesso al Web di Outlook in cui il messaggio non può essere inviato in questo momento, limitando o riducendo il numero di destinatari di un messaggio.
Metodo 6: verifica dell'account Microsoft
Se diversi hanno verificato il tuo account Microsoft con Outlook, possono causare errori durante l'invio o la ricezione di e-mail e altri errori. È sempre bene verificare la tua e-mail quando ti iscrivi a un account Outlook per stare al sicuro ed evitare errori.
1. Vai alla pagina di accesso di Microsoft visitando la pagina di accesso di Microsoft.
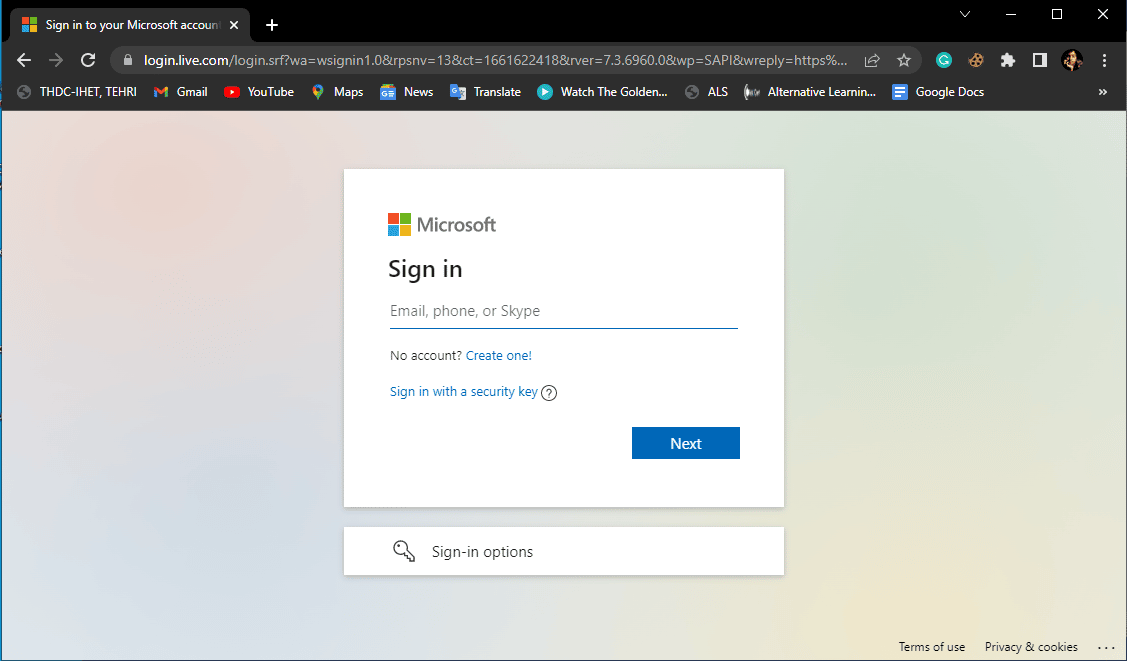
2. Inserisci le credenziali del tuo account.
3. Microsoft invierà un codice alla tua e-mail, utilizza questo codice per verificare e accedere al tuo account.
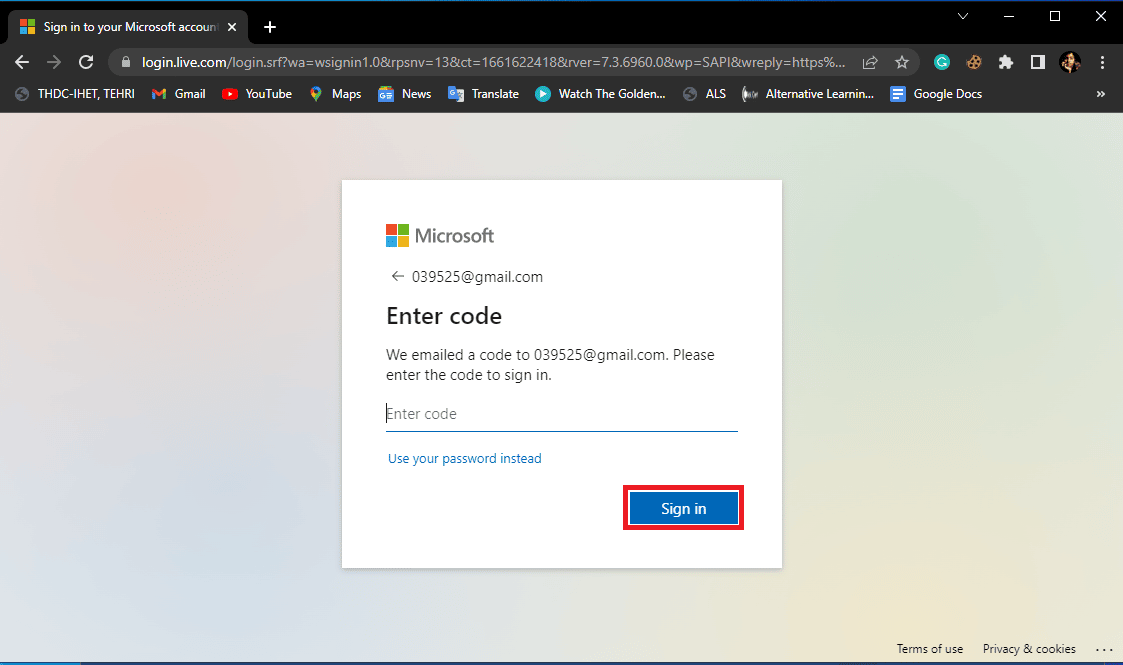
Metodo 7: disabilitare temporaneamente l'antivirus
Spesso l'errore con Outlook è causato da interferenze antivirus di terze parti. A volte, il tuo antivirus può bloccare le applicazioni e le e-mail di Outlook considerandole una minaccia per il tuo computer. Questo è un errore comune che può essere corretto disabilitando temporaneamente l'antivirus. Puoi consultare la guida Come disabilitare temporaneamente l'antivirus su Windows 10 per disabilitare in modo sicuro l'antivirus sul tuo computer Windows 10 e correggere Attualmente non è possibile inviare il tuo messaggio su Windows 10.
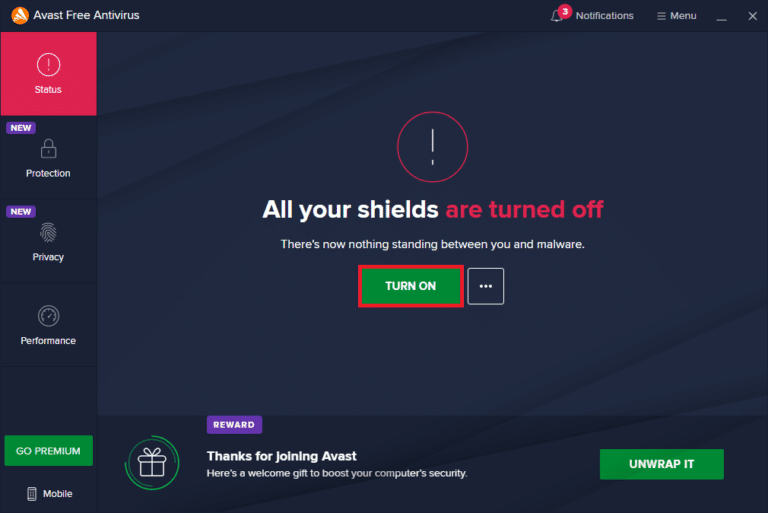
Leggi anche: Correggi la ricomparsa del prompt della password di Outlook
Metodo 8: crea un nuovo profilo e-mail
Se il metodo precedente non aiuta, il messaggio di errore non può essere inviato in questo momento riprova più tardi il problema può essere causato da problemi con il tuo profilo e-mail. È possibile risolvere l'errore di accesso al Web di Outlook in cui il messaggio non può essere inviato in questo momento creando un nuovo profilo di posta elettronica per Outlook.
1. Premere il tasto Finestra , digitare Pannello di controllo e fare clic su Apri .
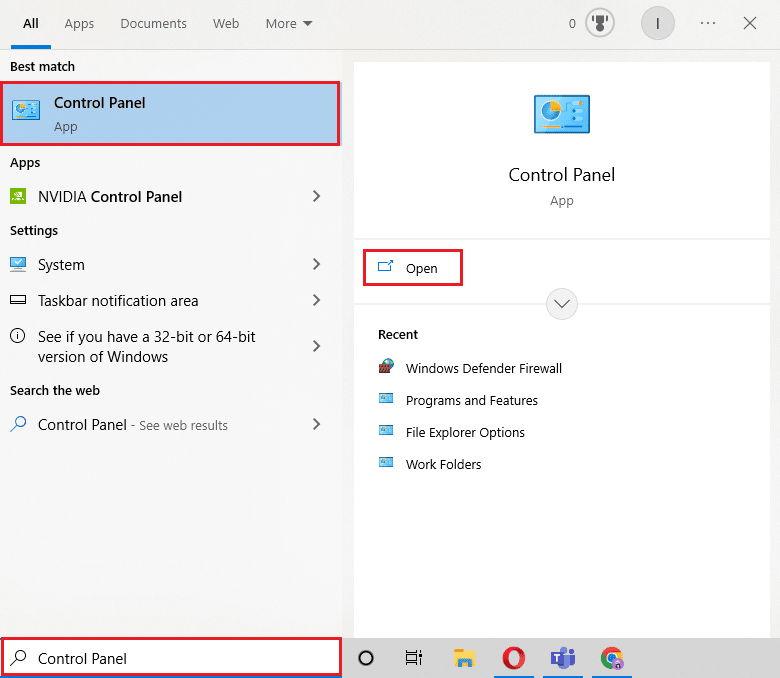

2. Imposta Visualizza per > Icone grandi , quindi fai clic su Impostazioni posta .
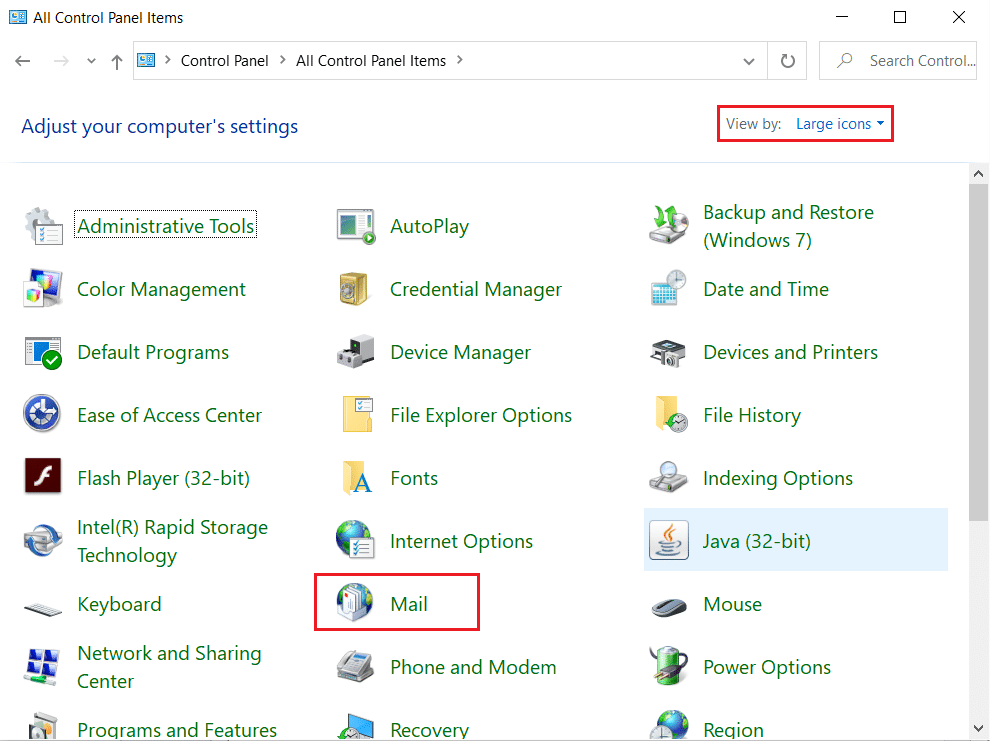
3. Fare clic su Mostra profili nella finestra di dialogo Configurazione posta – Outlook .
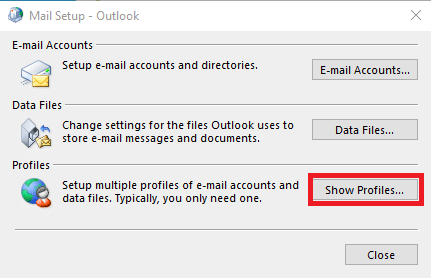
4. Nella nuova finestra di dialogo Posta , fare clic sul pulsante Aggiungi....
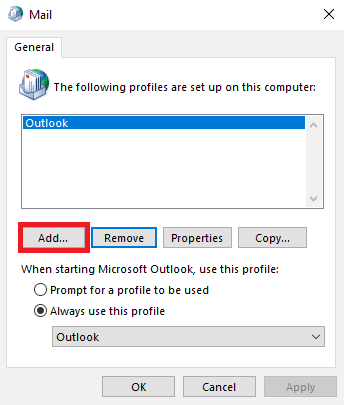
5. Assegna un nome al profilo in Nome profilo e fai clic su OK .
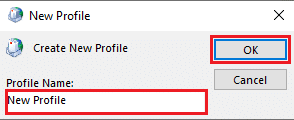
6. Selezionare Configurazione manuale o tipi di server aggiuntivi e fare clic su Avanti .
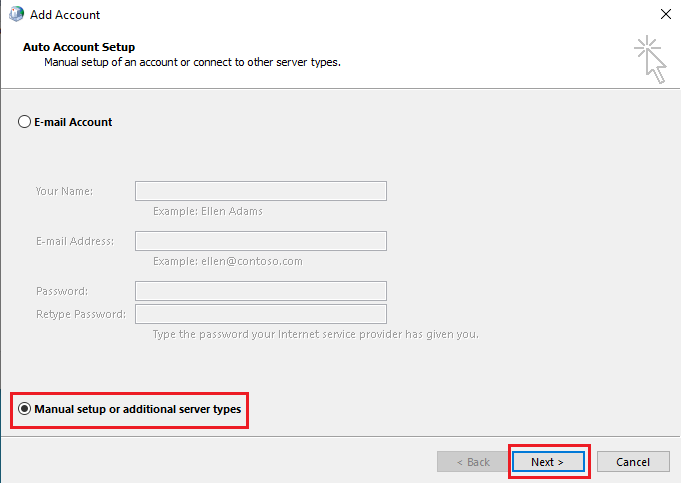
7. Selezionare POP o IMAP e fare clic su Avanti .
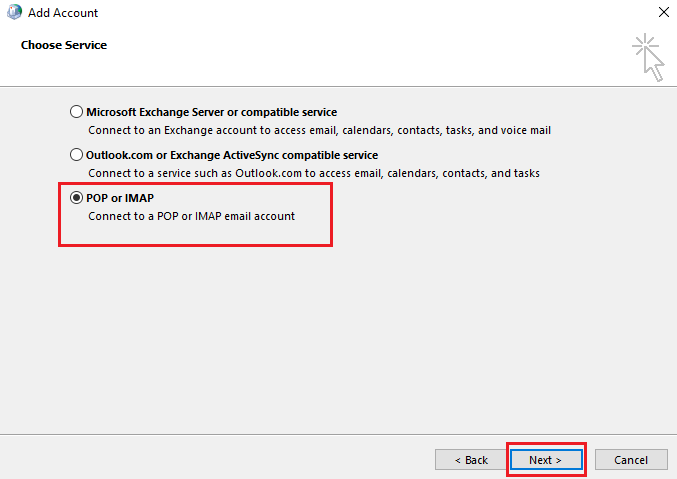
8. Inserisci le tue credenziali e seleziona il tipo di account POP3 .
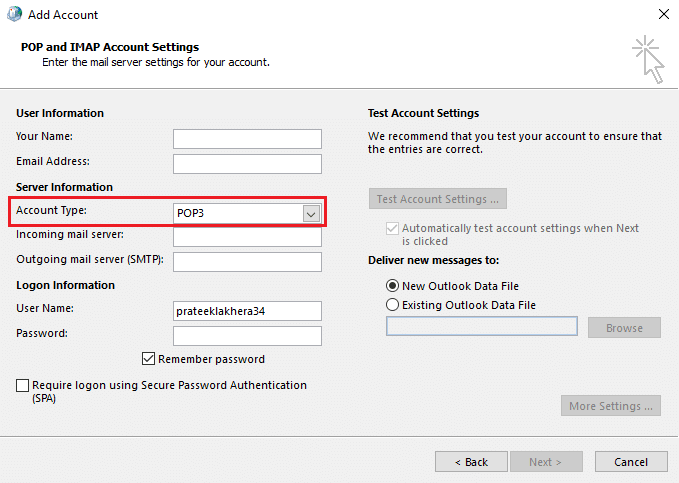
9. Infine, fare clic su Avanti e salvare questo profilo.
Metodo 9: attiva l'autenticazione
Puoi correggere vari errori di posta elettronica su Outlook attivando l'autenticazione, tuttavia, per abilitare l'autenticazione dovrai apportare modifiche al registro di Outlook. Segui questi passaggi per attivare l'autenticazione e correggere Al momento non è possibile inviare il messaggio su Windows 10.
1. Premere contemporaneamente i tasti Windows + R per aprire la finestra di dialogo Esegui .
2. Qui, digita blocco note e fai clic su OK per avviare l' app Blocco note .
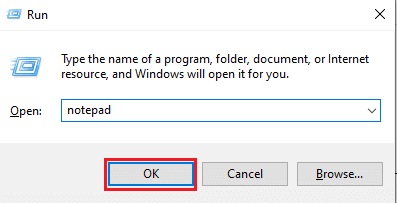
3. Ora copia e incolla il seguente testo .
Editor del registro di Windows versione 5.00 [HKEY_CURRENT_USER\Software\Microsoft\Exchange] "AlwaysUseMSOAuthForAutoDiscover"=dword:00000001 [HKEY_CURRENT_USER\Software\Microsoft\Office\15.0\Comune] [HKEY_CURRENT_USER\Software\Microsoft\Office\15.0\Comune\Identity] "AbilitaADAL"=dword:00000001 "Versione"=dword:00000001
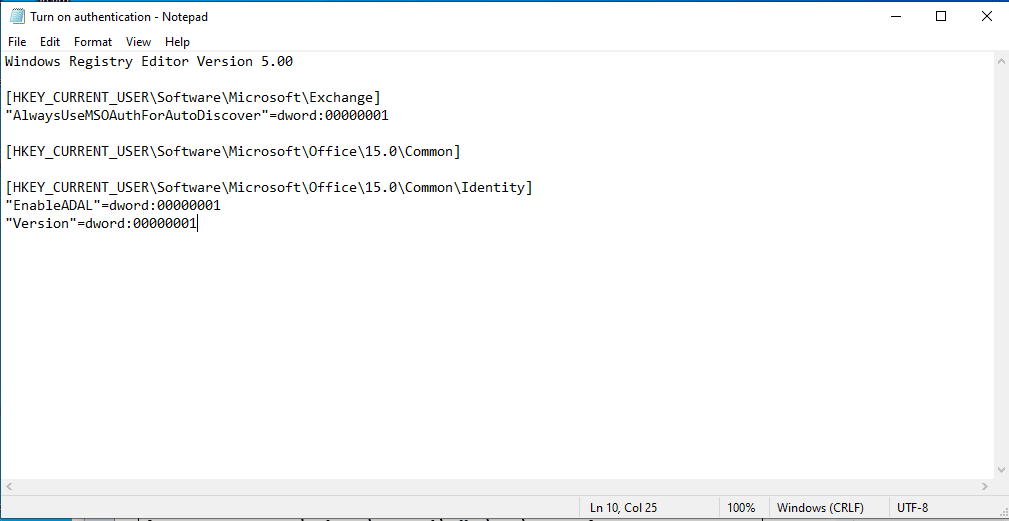
4. Quindi, salva il file del Blocco note in una posizione a tua scelta.
5. Invece dell'estensione .txt , dai l'estensione .reg del file Blocco note.
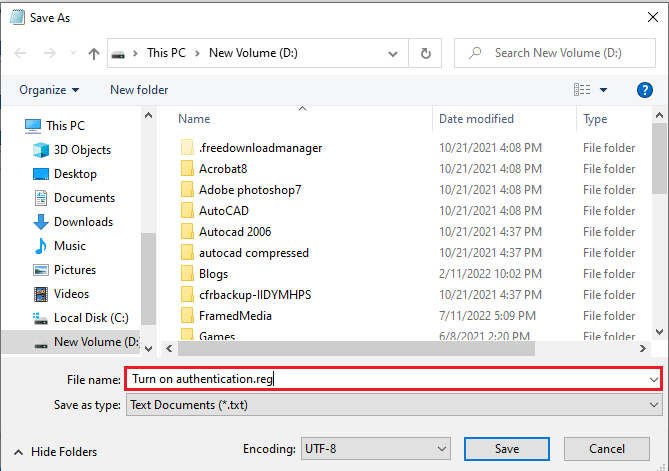
6. Chiudere Blocco note e premere i tasti Windows + E insieme per aprire Esplora file .
7. Individuare il file Blocco note e fare doppio clic su di esso.
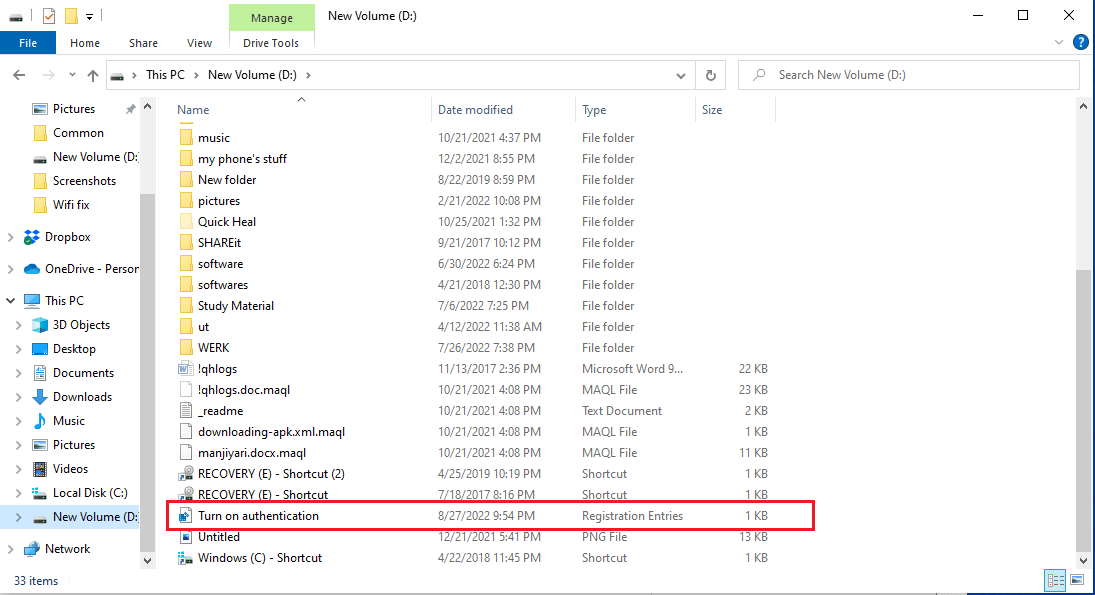
8. Fare clic su Sì per consentire all'Editor del Registro di sistema di apportare modifiche al dispositivo .
9. Ancora una volta, fare clic su Sì per confermare le modifiche.
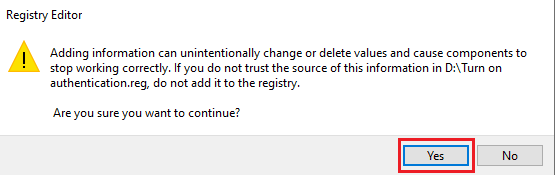
Controlla se Attualmente non è possibile inviare il messaggio su Windows 10 persiste o meno.
Leggi anche: Come disattivare la ricevuta di lettura dell'e-mail di Outlook
Metodo 10: ripara Outlook
Se nessuno dei metodi sopra menzionati ha funzionato per te, il messaggio di errore non può essere inviato in questo momento riprova più tardi potrebbe verificarsi un problema a causa del tuo programma Microsoft Outlook. Per risolvere l'accesso al Web di Outlook, il messaggio non può essere inviato in questo momento problemi con il programma Microsoft Outlook, puoi provare a riparare Outlook.
1. Aprire l'app Pannello di controllo.
2. Impostare Visualizza per > Categoria , quindi fare clic su Disinstalla un programma.
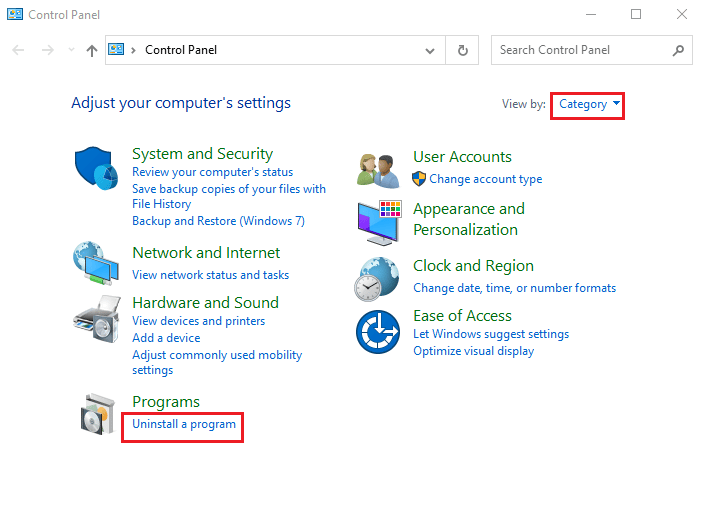
3. Individua Microsoft Office Professional Plus 2013 e fai clic con il pulsante destro del mouse su di esso e fai clic su Modifica .
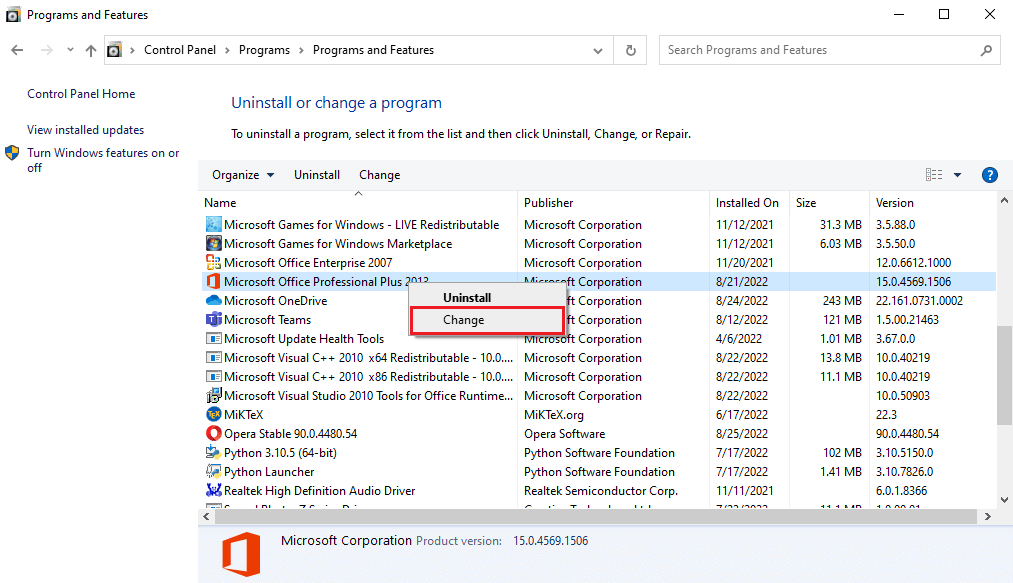
4. Concedi i permessi al computer .
5. Nella finestra di Microsoft Office, selezionare Ripara e fare clic su Continua .
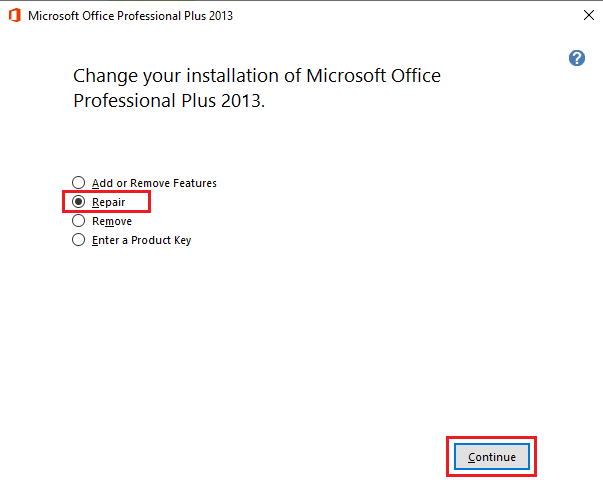
Domande frequenti (FAQ)
Q1. Perché Outlook non può inviare e-mail?
Ans. Outlook richiede una connessione Internet stabile per inviare o ricevere e-mail, quindi assicurarsi che sia disponibile una buona connessione Internet prima di inviare e-mail tramite Outlook.
Q2. Posso aggiungere un nuovo profilo di Outlook?
Ans. Sì , puoi aggiungere un nuovo profilo di Outlook, puoi utilizzare l'utilità di posta del Pannello di controllo per configurare un nuovo profilo di Outlook.
Q3. Quali sono le cause dell'impossibilità di inviare messaggi di errore su Outlook?
Ans. Una cattiva connessione Internet e indirizzi e-mail errati sono alcuni dei motivi comuni per l'impossibilità di inviare messaggi di errore su Outlook.
Consigliato:
- Risolto il problema con Twitch incapace di connettersi alla chat
- Correggi l'errore di non salvataggio del file di PowerPoint
- Correggi l'errore di Outlook 0x8004102a in Windows 10
- Che cos'è il triangolo giallo di Outlook?
Ci auguriamo che questa guida ti sia stata utile e che tu sia stato in grado di correggere l'impossibilità di inviare il tuo messaggio sull'errore di Windows 10 . Facci sapere quale metodo ha funzionato meglio per te. Se hai suggerimenti o domande, condividili nella sezione commenti.
