Correggi l'errore delle impostazioni video CS GO che non salvano
Pubblicato: 2022-09-21
Counter-Strike: Global Offensive, un gioco sparatutto in prima persona online, è incentrato sul lavoro di squadra, le sparatorie e la strategia. Il gioco può essere giocato su PC Windows, OS X, Xbox 360 e PlayStation 3. essendo l'ultima versione della serie Counter-Strike, ha molte nuove funzionalità tra cui un sistema di valuta di gioco che viene premiato ai giocatori quando vincono colpi, uccidi i nemici e usa armi specifiche. Inoltre, la grafica del gioco lo rende più simpatico e avvincente. Tutto sommato, CS GO è un gioco elettrizzante creato per i giocatori che amano passare dei bei momenti pieni di azione. Durante la riproduzione di CS GO, puoi modificare le impostazioni video di gioco che includono fulmini, ombre e altre funzioni simili che sono estremamente utili per visualizzare comodamente lo schermo. Tuttavia, a volte queste impostazioni video possono essere difficili da modificare. Le impostazioni video che non salvano CS GO sono un problema comune segnalato da molti giocatori. Se stai affrontando lo stesso problema, segui attentamente la nostra guida e familiarizza con più metodi che possono aiutarti a correggere le impostazioni video che non vengono salvate.

Contenuti
- Come correggere le impostazioni video CS GO che non salvano l'errore
- Metodo 1: modifica le proprietà delle impostazioni video
- Metodo 2: ricarica HUD
- Metodo 3: verifica l'integrità dei file di gioco (su Steam)
- Metodo 4: reinstallare CS GO
- Metodo 5: contatta l'assistenza di CS GO Steam
Come correggere le impostazioni video CS GO che non salvano l'errore
Di solito, gli utenti segnalano il problema del mancato salvataggio delle impostazioni video mentre riducono le impostazioni visive che vengono nuovamente massimizzate dopo il riavvio. Inoltre, è stato riscontrato il problema con la modifica delle impostazioni da automatico. Pertanto, si suggerisce che il problema riguardi le proprietà delle impostazioni video di CS GO. Inoltre, il file di installazione del gioco può essere danneggiato e quindi si consiglia di reinstallare per eliminare questo problema.
Sebbene questo problema sia abbastanza comune, può essere facilmente risolto utilizzando alcuni dei metodi di risoluzione dei problemi indicati di seguito, quindi tagga queste correzioni e trova quella adatta a te:
Metodo 1: modifica le proprietà delle impostazioni video
La modifica delle proprietà delle impostazioni video di Counter-Strike è stata un modo efficace per superare il problema menzionato. Quindi, segui i passaggi indicati di seguito per modificare queste impostazioni:
1. Premere contemporaneamente i tasti Windows + E per aprire Esplora file .
2. Ora vai al seguente percorso .
C:\Programmi (x86)\Steam\userdata\278162900\730\local\cfg
Nota: il percorso della posizione potrebbe variare a seconda di dove hai installato l'app Steam sul tuo PC.
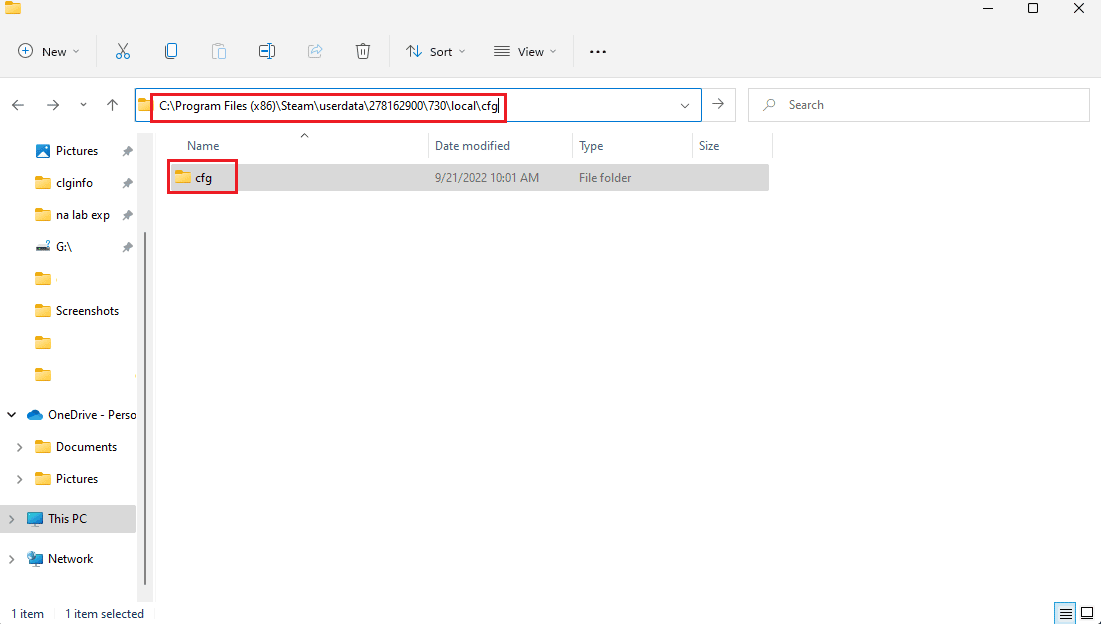
3. Quindi, fai clic con il pulsante destro del mouse su video.txt e seleziona Proprietà dal menu.
4. Ora deseleziona la casella Sola lettura e fai clic su OK .
Metodo 2: ricarica HUD
Il prossimo metodo che aiuta a risolvere le impostazioni video che non salvano CS GO è ricaricare l'HUD. L'HUD è un display head-up utilizzato nei giochi per fornire informazioni al giocatore senza disturbare la visualizzazione del gioco. Ricaricarlo è piuttosto vantaggioso per i giocatori che spesso hanno difficoltà a modificare le impostazioni video. È possibile seguire i passaggi seguenti per ricaricare correttamente l'HUD utilizzando un comando:
1. Vai su Impostazioni di gioco , fai clic su Gioco e Abilita Console per sviluppatori (-) su SÌ.
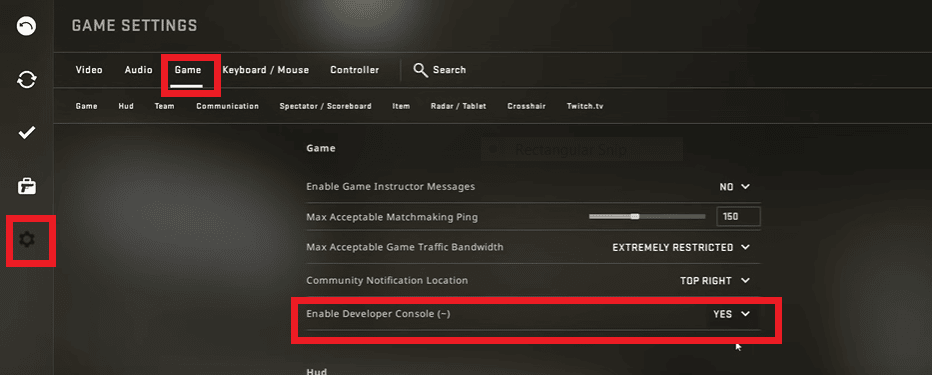
2. Ora la console per sviluppatori è aperta. Puoi inserire il tuo comando e fare clic su Invia .
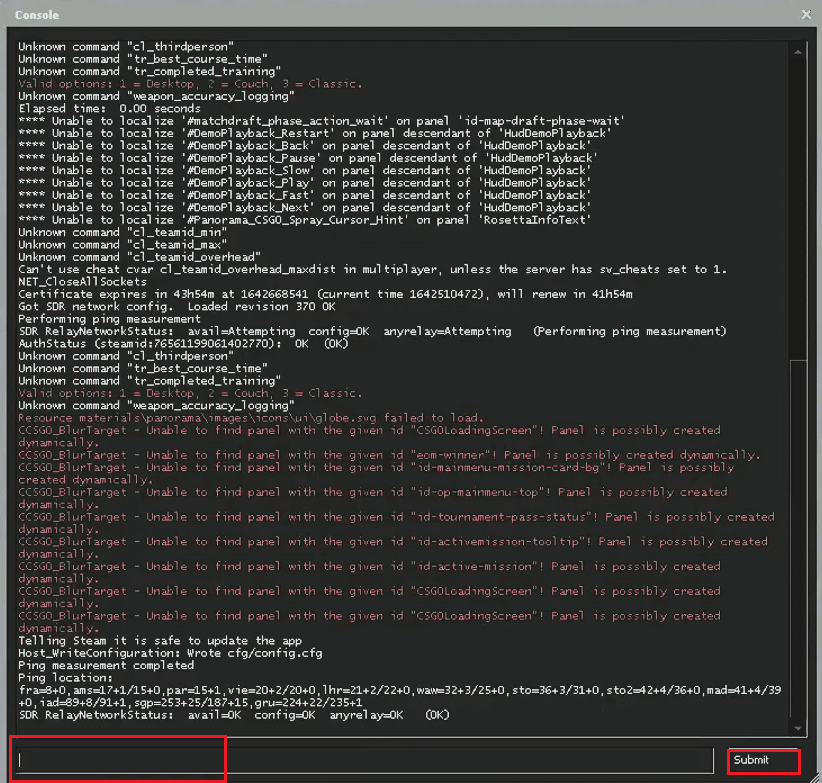
3. Eseguire il comando hud_reloadscheme per ricaricare l'HUD, applicando tutti i comandi alle modifiche personalizzate.
4. Ed eseguire il comando cl_reload_hud per annullare tutte le modifiche a CS GO HUD e tornare alle impostazioni predefinite.
Leggi anche: Come disabilitare l'aggiornamento automatico di Steam
Metodo 3: verifica l'integrità dei file di gioco (su Steam)
Gli utenti di Steam possono incontrare problemi con i giochi online. Il download di file di gioco corrotti può interferire con le funzionalità del gioco e talvolta impedire del tutto l'avvio del gioco. In questo caso, il problema può sorgere sotto forma di impostazioni video CS GO che non vengono salvate, pertanto è necessario verificare l'integrità di questi file di gioco su Steam. Se non sai come fare, la nostra guida Come verificare l'integrità dei file di gioco su Steam può aiutarti.
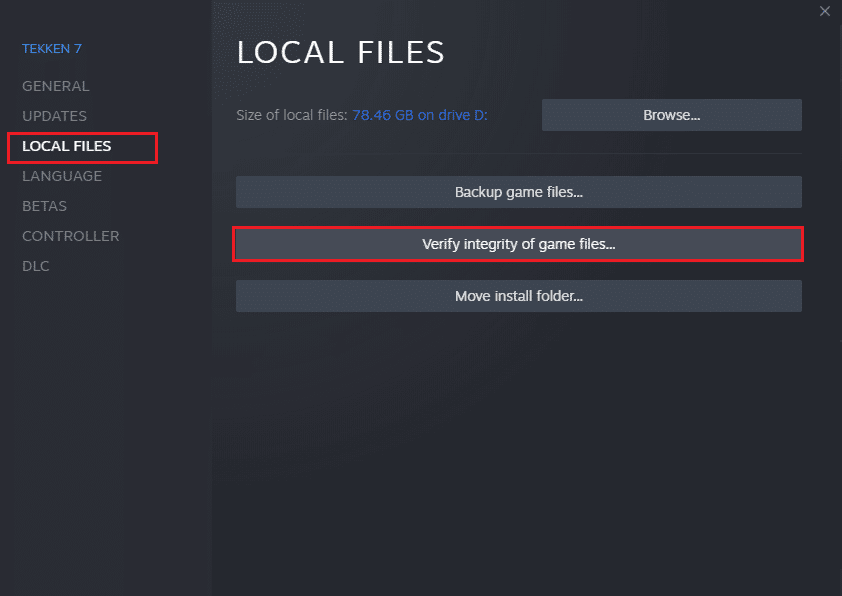
Metodo 4: reinstallare CS GO
L'ultima opzione che rimane nel caso in cui le impostazioni video non salvino CS GO, se nessun altro metodo è di alcun aiuto, è disinstallare e quindi reinstallare CS GO. Segui i passaggi seguenti per reinstallare il gioco:

1. Premere il tasto Windows , digitare Steam e fare clic su Apri .
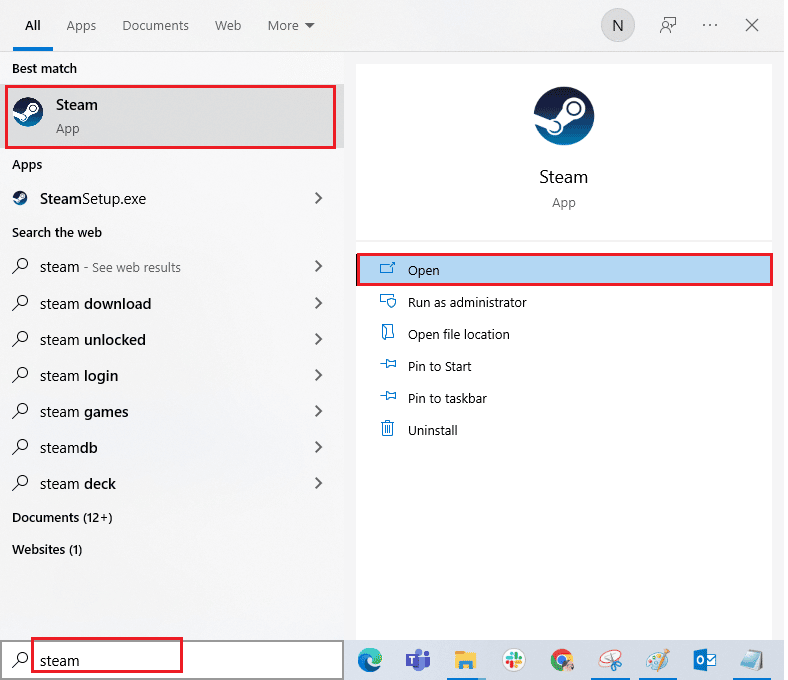
2. Vai al menu LIBRERIA dalla sua homepage.
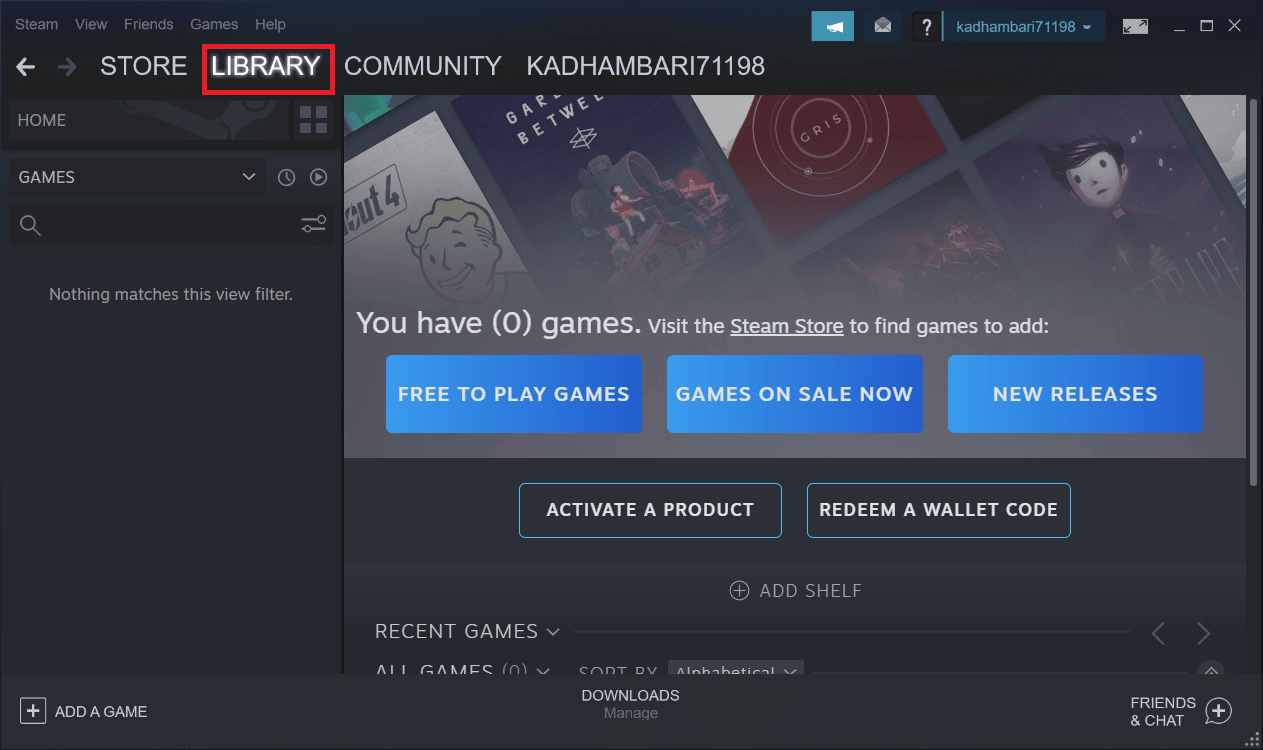
3. Individua il gioco CS GO e fai clic con il pulsante destro del mouse su di esso e seleziona l'opzione Disinstalla .
4. Ancora una volta, fai clic su Disinstalla per confermare e chiudere l'app Steam dopo aver disinstallato il gioco.
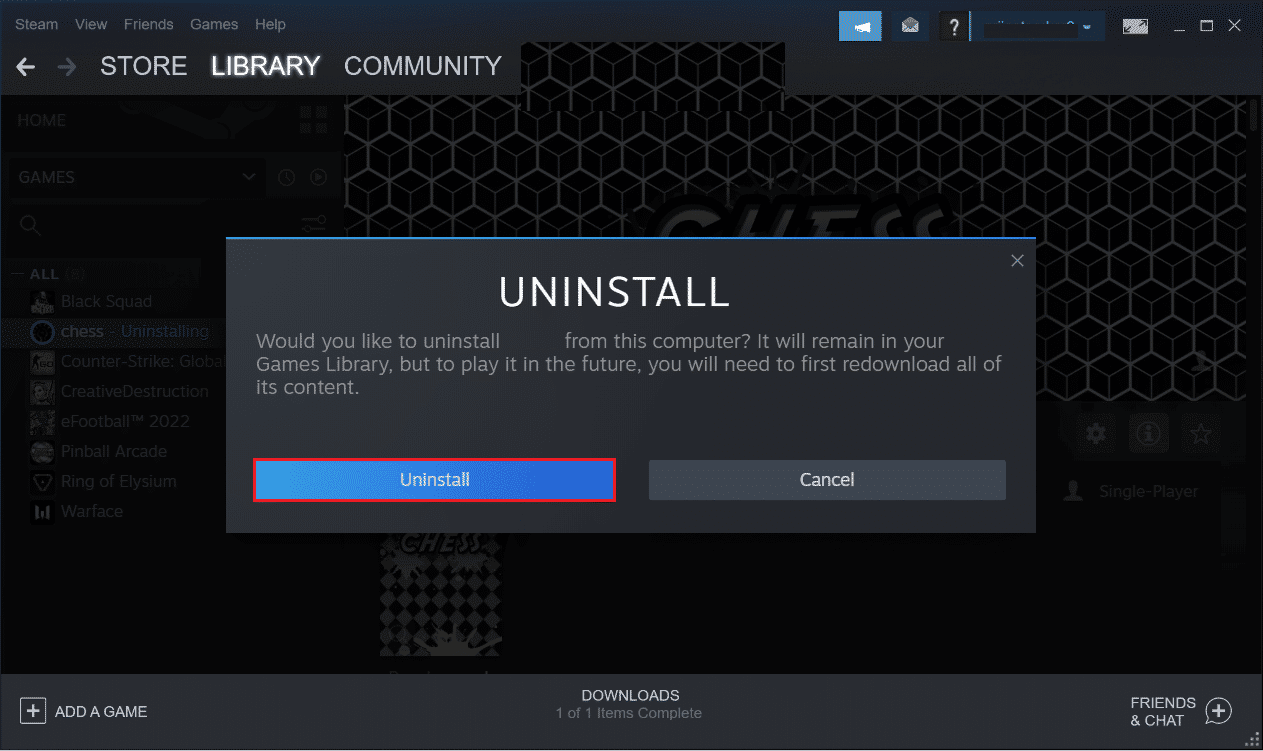
5. Ora avvia Esplora file .
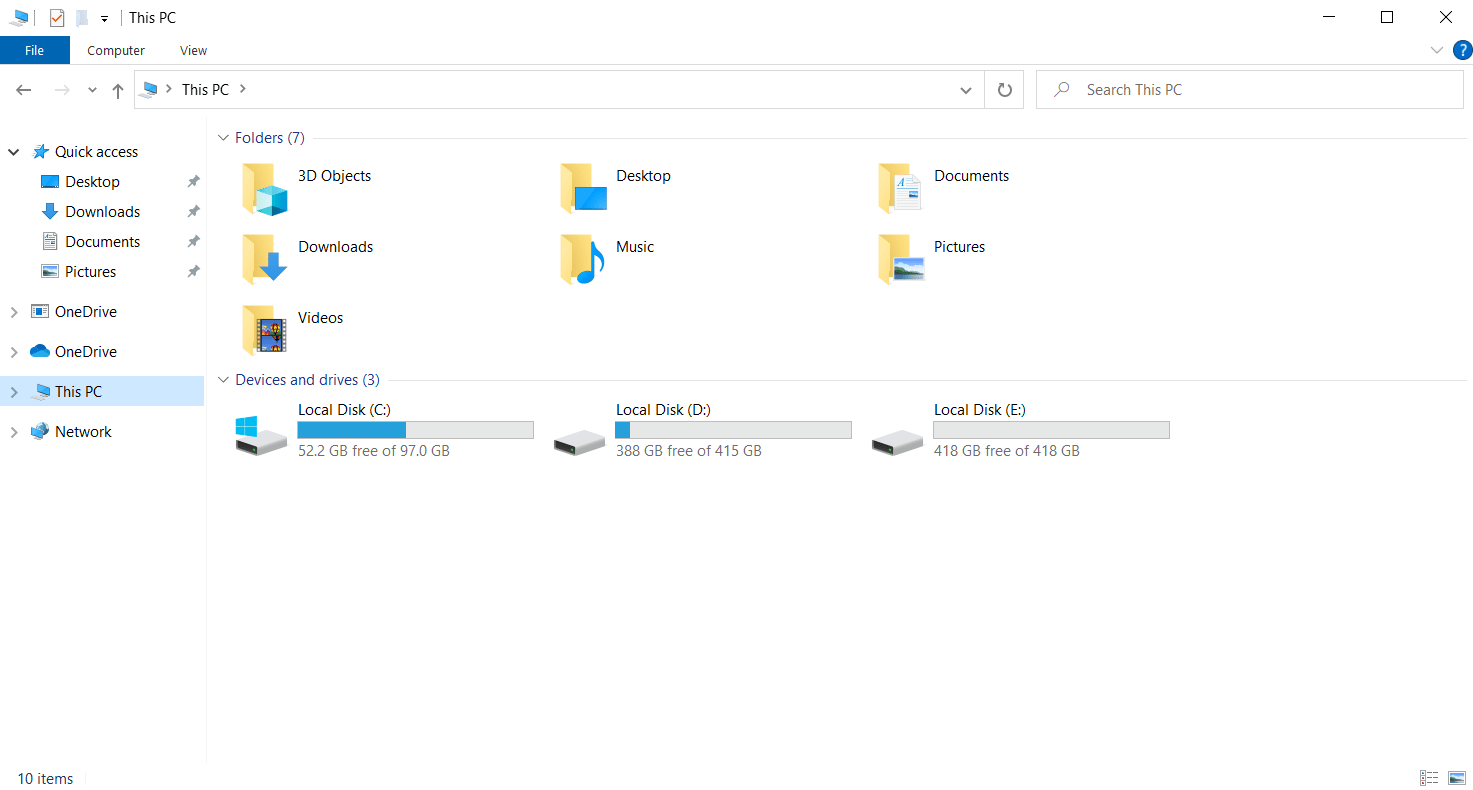
6. Passare al percorso della posizione indicato di seguito.
C:\Programmi (x86)\Steam\steamapps\common
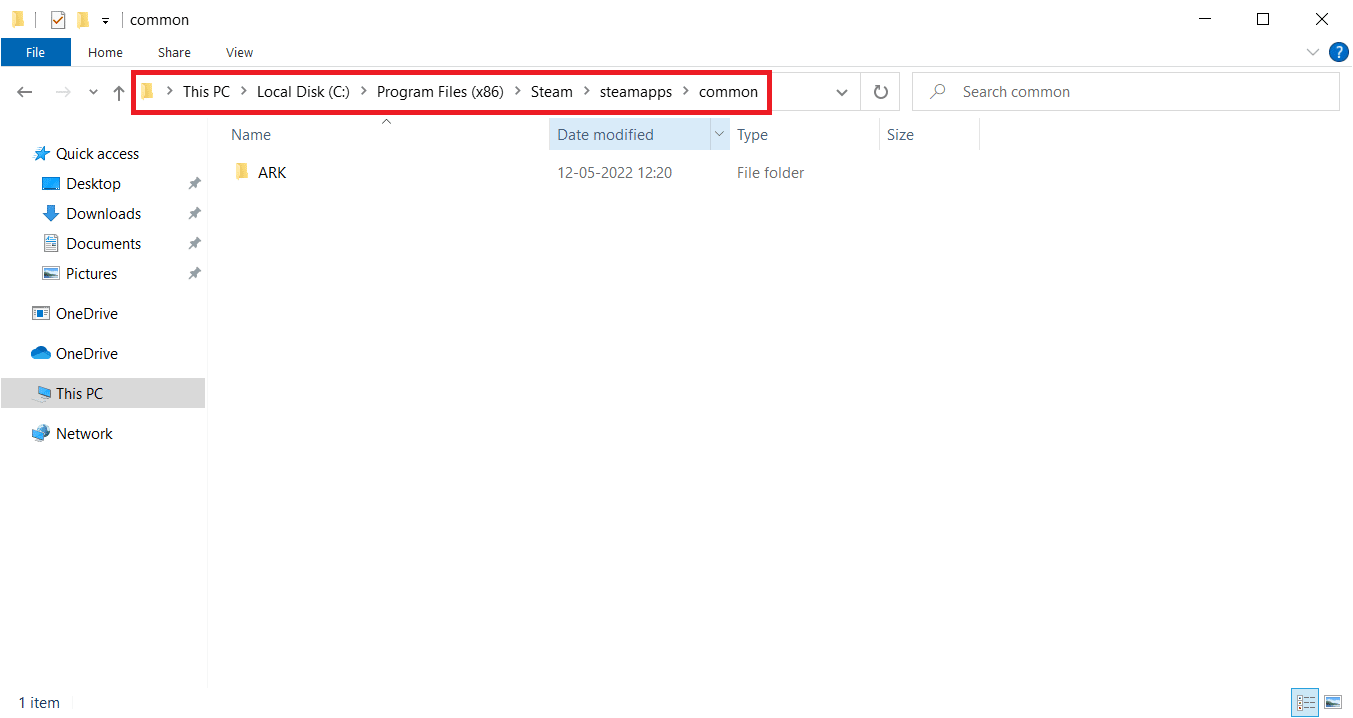
7. Seleziona la cartella del gioco Counter Strike e premi il tasto Canc per rimuoverla, quindi riavvia il PC .
8. Ora avvia l'app Steam e cerca CS GO e seleziona il gioco come evidenziato nell'immagine qui sotto.
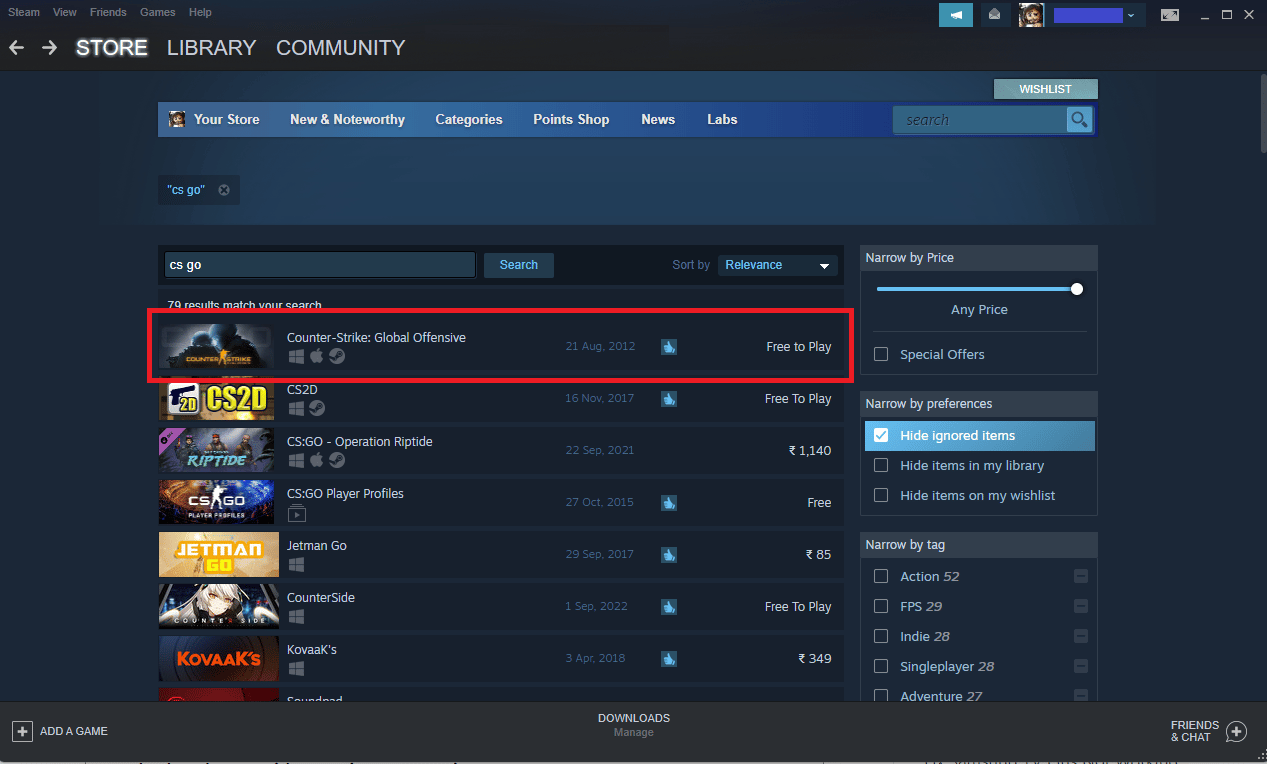
9. Qui, fai clic sull'opzione Gioca per scaricare il gioco.
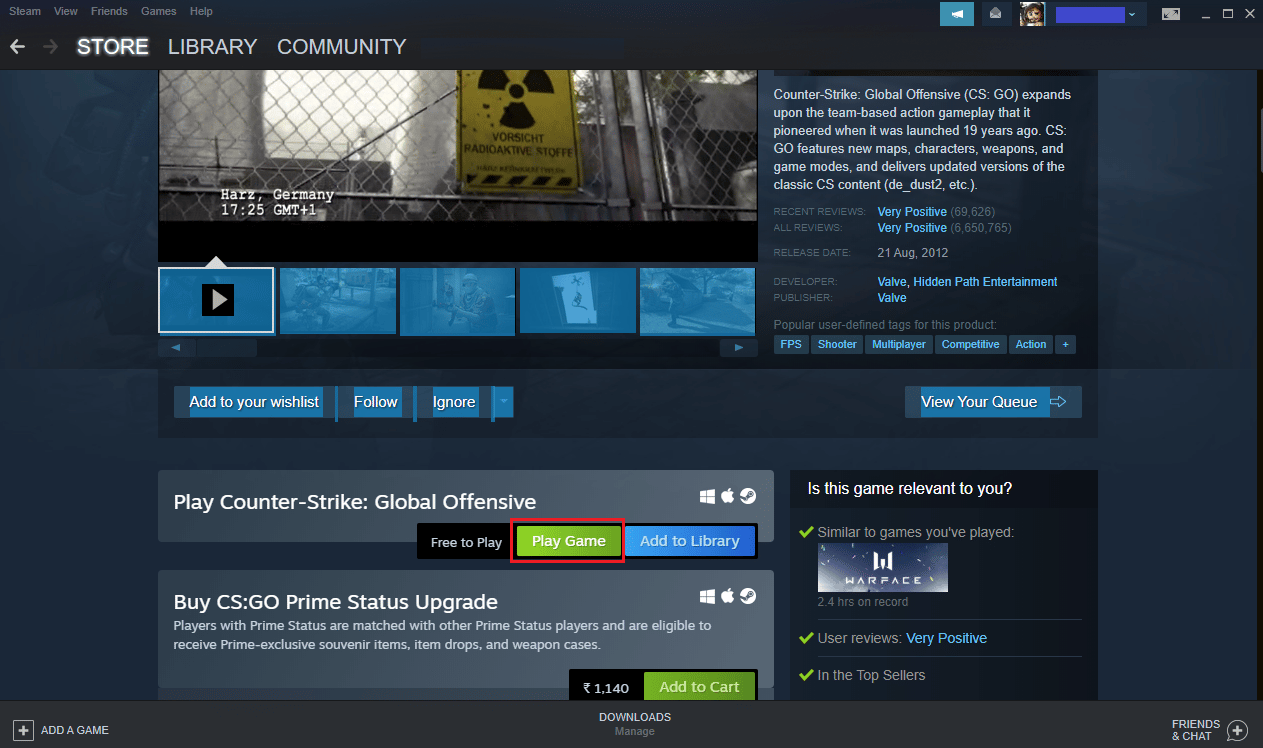
10. Infine, scegli il percorso per l'installazione e fai clic sul pulsante Avanti > per installare il gioco.
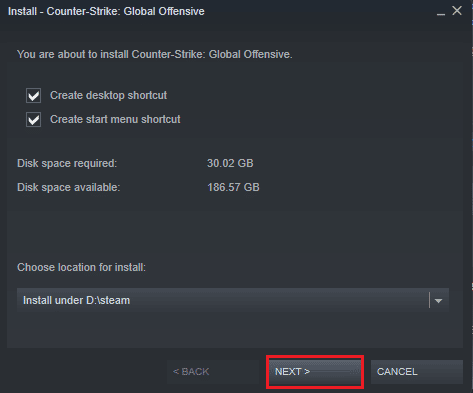
Leggi anche: Come scaricare giochi Steam su disco rigido esterno
Metodo 5: contatta l'assistenza di CS GO Steam
Se nessuno dei metodi precedenti risolve il problema con le impostazioni video di CS GO, puoi andare alla pagina di supporto di CS GO Steam e inserire il tuo problema per trovare le soluzioni.
1. Visita la pagina di supporto di CS GO Steam dal tuo browser.
2. Fare clic su Accedi per ulteriori opzioni personalizzate.
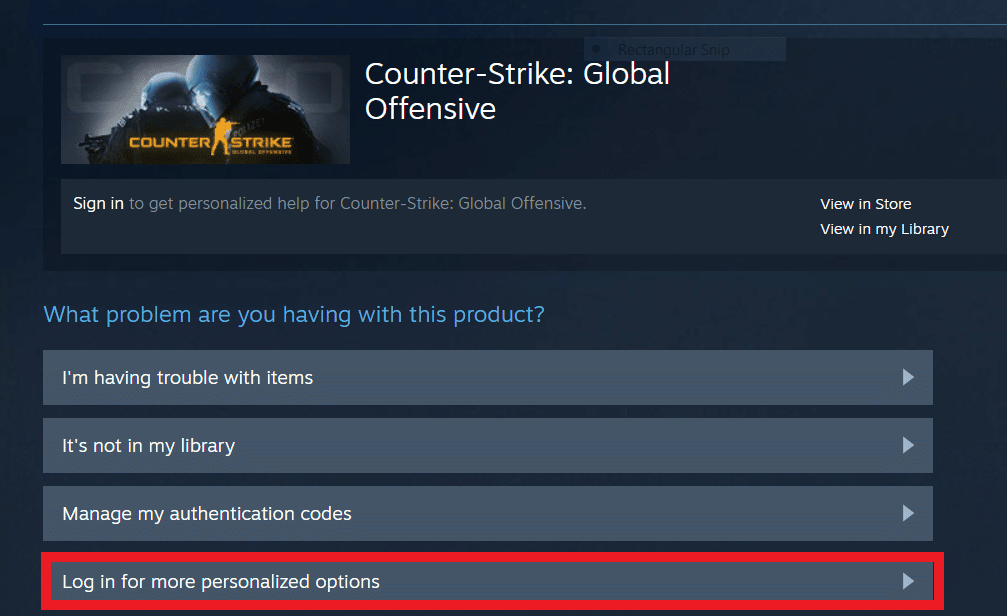
3. Inserisci le tue credenziali di accesso .
4. Ora descrivi il tuo problema in modo dettagliato.
Leggi anche: Correggi l'errore 306 di Steam VR in Windows 10
Domande frequenti (FAQ)
Q1. Dove posso trovare le impostazioni salvate di CS GO?
Ans. Per aprire le impostazioni salvate di CS GO, vai al percorso della posizione specificato .
C:\Programmi (x86)\Steam\steamapps\common\Counter-Strike Global Offensive\csgo\cfg
Q2. Come posso modificare le impostazioni video in CS GO?
Ans. Puoi modificare le impostazioni video in CS GO accedendo alla sezione Proprietà del gioco nella Libreria di Steam . Dopo aver aperto Proprietà, apri l' opzione di avvio e lì puoi modificare le impostazioni.
Q3. Perché non riesco a salvare le mie impostazioni CS GO?
Ans. Se non riesci a salvare le impostazioni di CS GO, prova a specificare una posizione per farlo. Inoltre, puoi provare a ricaricare l'Head-Up Display (HDU) per risolvere questo problema.
Q4. Quali impostazioni video devono essere effettuate in CS GO?
Ans. In CS GO puoi provare a modificare la risoluzione , le proporzioni , la frequenza di aggiornamento e la modalità di ridimensionamento .
Q5. Quale risoluzione è consigliata per CS GO?
Ans. Per provare il miglior CS GO, la risoluzione consigliata è 1280×60 con un rapporto di aspetto di 4:3 .
Consigliato:
- Come modificare il tuo account Roku
- Risolvi il crash di Star Citizen in Windows 10
- Correggi l'errore di download dell'aggiornamento CS GO in Windows 10
- Come risolvere la connessione inaffidabile in CSGO
La modifica di alcune impostazioni video come la risoluzione e la frequenza di aggiornamento è considerata per migliorare l'esperienza visiva durante il gioco. Affrontare problemi nell'applicazione delle modifiche a queste impostazioni è di per sé un'esperienza scoraggiante e, pertanto, speriamo che il nostro documento possa aiutarti con le impostazioni video di CS GO che non vengono salvate in una struttura dettagliata. Si prega di lasciare le vostre domande o suggerimenti, se presenti, nella sezione commenti qui sotto.
