Come risolvere il problema del BSOD “CORRUZIONE DELLE STRUTTURE CRITICHE”?
Pubblicato: 2020-06-03Uno degli errori più temuti per gli utenti di PC Windows è il cosiddetto Blue Screen of Death (abbreviato in BSOD). La schermata blu della morte è un errore di schermata blu che si verifica in genere quando si riavvia il PC o si esegue l'aggiornamento a una versione più recente del sistema operativo Windows. Tuttavia, può anche venire fuori casualmente.
Supponiamo che potresti aver riscontrato il BSOD di danneggiamento della struttura critica di Windows, motivo per cui hai trovato questo articolo in primo luogo. Nel post seguente, ti forniremo i potenziali motivi del problema, nonché i passaggi su come correggere l'errore della schermata blu "Critical_Structure_Corruption".
Come risolvere il danneggiamento della struttura critica su Windows 10?
Nella maggior parte dei casi, c'è un motivo specifico per il problema. Gli errori di schermata blu sono in genere causati dai programmi in esecuzione nel kernel di Windows o da problemi con l'hardware. Di solito riceverai il seguente messaggio:
"Il tuo PC ha riscontrato un problema e deve essere riavviato."
Il messaggio di errore sembra chiaro: per risolvere il problema, è necessario riavviare il PC. Tuttavia, in molti casi, questa non è l'unica cosa che dovrai fare: bypassare la schermata blu della morte potrebbe richiedere un po' più di sforzo. Tutto dipende dall'entità del problema e dal codice di errore specifico che stai ricevendo. Ad esempio, potresti ricevere il seguente codice di errore:
“STRUTTURA_CRITICA_CORRUZIONE”
L'errore BSOD "CRITICAL_STRUCTURE_CORRUPTION" ha una serie di cause:
- Driver danneggiati o incompatibili
- Problemi con la memoria ad accesso casuale (RAM) o l'unità disco rigido (HDD),
- Conflitti software di terze parti
- Malfunzionamenti hardware
Pertanto, per correggere l'errore, dovrai provare ad affrontare i punti precedenti uno per uno fino ad arrivare alla radice del problema.
La prima cosa che dovrai fare è accedere a Windows. Tuttavia, questo può essere problematico. Se hai problemi ad accedere al tuo sistema e ricevi continuamente l'errore "CRITICAL_STRUCTURE_CORRUPTION" anche dopo un riavvio, dovrai avviare Windows in modalità provvisoria con rete. Ecco come farlo:
- Riavvia il computer e premi immediatamente il tasto F8 sulla tastiera.
- Continuare a premere più volte il tasto finché non viene visualizzato il menu di avvio.
- Dall'elenco delle opzioni, selezionare Modalità provvisoria con rete: utilizzare i tasti freccia per navigare tra le opzioni.
- Premere Invio.
Una volta effettuato l'accesso a Windows, puoi iniziare a correggere l'errore della schermata blu "CRITICAL_STRUCTURE_CORRUPTION", utilizzando i metodi seguenti:
- Esegui lo strumento di diagnostica della memoria di Windows
- Scansiona il tuo disco alla ricerca di errori
- Disinstalla il software di terze parti
- Esegui lo strumento di risoluzione dei problemi di Windows
- Esegui Controllo file di sistema
- Eseguire un avvio pulito
- Aggiorna i driver di sistema
Iniziamo a esaminare ciascuno dei metodi elencati in modo un po' più dettagliato.
Correzione uno: eseguire lo strumento di diagnostica della memoria di Windows
L'errore della schermata blu "CRITICAL_STRUCTURE_CORRUPTION" in Windows può essere causato dalla memoria ad accesso casuale (RAM). Se la tua RAM non funziona, considera la possibilità di sostituirla. Tuttavia, prima di farlo, dovrai assicurarti che questo sia l'origine del problema. Per fare ciò, puoi utilizzare uno strumento integrato di Windows chiamato Windows Memory Diagnostic. Puoi utilizzare il programma per verificare se c'è un problema con la memoria del tuo PC. Per utilizzare lo strumento, attenersi alla seguente procedura:
- Vai a Cerca.
- Digita "diagnostica memoria" (senza virgolette) e fai clic su "Diagnostica memoria di Windows".
- Ti verranno presentate due opzioni qui: riavviare il PC e verificare immediatamente la presenza di problemi o verificare la presenza di problemi al successivo avvio del PC.
- Seleziona l'opzione che preferisci ed esegui la scansione.
- Concedi allo strumento diagnostico un po' di tempo per completare la scansione. Se vengono rilevati problemi, verranno segnalati.
Correzione due: scansiona il tuo disco per errori
In realtà è una buona idea scansionare regolarmente il disco alla ricerca di errori, soprattutto perché è disponibile uno strumento Windows integrato specifico per l'attività. Il comando Chkdsk è in grado di esaminare e correggere l'integrità dei dischi ed è utile per correggere un'ampia gamma di errori. Ecco come avviare una scansione del disco:
- Vai al prompt dei comandi digitando "prompt dei comandi" (senza virgolette) in Cerca e facendo clic con il pulsante destro del mouse sul risultato "Prompt dei comandi".
- Seleziona "Esegui come amministratore" dal menu a discesa.
- Nella finestra del prompt dei comandi, digita "chkdsk C: /f" (senza virgolette) e premi Invio.
Nota: sostituire "c" con la lettera dell'unità che si desidera controllare.
- Il comando Chkdsk eseguirà, rileverà e riparerà eventuali problemi che potrebbero esistere sul disco.
- Se desideri verificare anche la presenza di problemi fisici, esegui il comando "chkdsk C: /r".
Nota: puoi anche eseguire entrambi i comandi contemporaneamente eseguendo il comando "chkdsk C: /f /r".
È possibile che venga visualizzato un messaggio che informa che il comando Chkdsk non può essere eseguito perché il volume è utilizzato da un altro processo. Ti verrà quindi chiesto se desideri programmare il controllo del volume al successivo riavvio del PC. Premi "Y" sulla tastiera: il disco verrà verificato per errori dopo il riavvio del computer.
Correzione tre: disinstallare software di terze parti
Se hai installato di recente un nuovo software, è possibile che sia in conflitto con altri programmi sul tuo PC e causi l'errore "STRUTTURA_CRITICA_CORRUPTION". Alcuni utenti, ad esempio, hanno segnalato che i colpevoli potrebbero essere programmi come MacDriver, Alcohol 120%, BlueStacks, VirtualBox, ecc. Se hai installato questi (o simili) programmi di recente, considera di rimuoverli per verificare se il problema scompare dopo. Per disinstallare un programma, procedere come segue:
- Sulla tastiera, premi la combinazione di tasti Win + R e seleziona Esegui dal menu contestuale.
- Si aprirà una finestra di dialogo Esegui.
- Digita "appwiz.cpl" (senza virgolette) e premi Invio sulla tastiera.
- Si aprirà la finestra "Programmi e funzionalità".
- Nella nuova finestra, trova il programma necessario e fai clic con il pulsante destro del mouse.
- Seleziona Disinstalla dal menu a discesa.
- Riavvia il PC e controlla se l'errore è scomparso.
Correzione quattro: eseguire lo strumento di risoluzione dei problemi di Windows
Il tuo sistema Windows viene fornito con una serie di strumenti utili progettati specificamente per diagnosticare rapidamente e risolvere automaticamente un'ampia gamma di problemi del PC. Ecco come eseguire lo strumento di risoluzione dei problemi di Windows:

- Vai alle impostazioni.
- Digita "risoluzione dei problemi" (senza virgolette) nella casella di ricerca.
- Seleziona "Risoluzione dei problemi" dall'elenco.
- Nella categoria Trova e risolvi altri problemi, individua Schermo blu e selezionalo,
- Fare clic su Esegui lo strumento di risoluzione dei problemi e seguire le istruzioni visualizzate.
- Windows proverà quindi a risolvere l'errore che porta all'arresto o al riavvio imprevisto di Windows.
Correzione cinque: eseguire il Controllo file di sistema
Il Controllo file di sistema è un altro utile strumento in Windows che ti consente di scansionare i file danneggiati sul tuo PC e quindi correggerli. Ecco come eseguire l'utilità Controllo file di sistema:
- Apri una forma con privilegi elevati di Prompt dei comandi.
- Digita "sfc /scannow" (senza virgolette).
- Premi Invio per eseguire il comando.
- Il Controllo file di sistema ora eseguirà la scansione del tuo PC.
Nota: in genere sono necessari circa 15 minuti.
- Attendi il completamento del processo di scansione.
- Riavvia il PC e controlla se l'errore è stato risolto.
Correzione sei: eseguire un avvio pulito
All'avvio di Windows, una serie di applicazioni e servizi verranno eseguiti automaticamente: inclusi processi di sistema standard, software anti-malware, applicazioni di utilità di sistema e altro software. Occasionalmente, questi programmi possono causare conflitti software.
Per verificare se questo è effettivamente il problema, prova a eseguire un avvio pulito del tuo PC: questo lo farà
avvia Windows con un set minimo di driver e programmi di avvio e aiuta a evitare conflitti software. Ecco come eseguire un avvio pulito:
- Vai a Cerca.
- Digitare "configurazione del sistema" (senza virgolette).
- Fare clic sul risultato "Configurazione del sistema".
- Nella nuova finestra, seleziona la scheda Servizi.
- Seleziona la casella di controllo Nascondi tutti i servizi Microsoft.
- Fare clic su Disattiva tutto.
- Vai alla scheda Avvio e fai clic su Apri Task Manager.
- Nella scheda Avvio di Task Manager, scegli la prima applicazione e fai clic su Disabilita.
- Quindi, disabilita tutte le applicazioni una per una, ripetendo il passaggio per ogni programma.
- Quando tutti i programmi sono stati disabilitati, chiudi Task Manager e fai clic su OK nella scheda Avvio della configurazione del sistema.
- Riavvia il PC e verifica se l'errore è scomparso.
Se questo aiuta e il tuo sistema si avvia correttamente con un avvio pulito, allora uno dei programmi che viene eseguito all'avvio sta causando il messaggio di errore. Trova il colpevole disabilitando le applicazioni che vengono avviate all'avvio una per una e controllando il messaggio di errore dopo ogni volta. Quindi, disinstallare il programma che causa errori e impedirne l'esecuzione all'avvio.
Correzione sette: aggiorna i driver di sistema
Un driver obsoleto può essere la causa di molti problemi sul tuo PC. Pertanto, se il driver della tastiera è danneggiato o obsoleto, è possibile che si verifichino errori. È quindi molto importante mantenere aggiornati i driver di sistema. Puoi verificare se uno dei tuoi driver di sistema non è aggiornato o è danneggiato disconnettendo o disabilitando i dispositivi sul tuo computer uno per uno tramite Gestione dispositivi. Dopo ogni disconnessione, prova a riavviare il processo di installazione e controlla se l'errore è scomparso. In tal caso, hai trovato il driver che ha causato problemi. Ora dovrai aggiornare il suddetto driver. Esistono due modi per aggiornare i driver: manualmente o automaticamente.
L'aggiornamento manuale dei driver è in genere consigliato agli utenti più esperti in quanto comporterà una serie di passaggi, ognuno dei quali deve essere eseguito correttamente. Questo può essere un processo che richiede molto tempo e se commetti un errore durante l'aggiornamento dei driver, può causare problemi sempre più grandi per il tuo PC. I passaggi per l'aggiornamento manuale di un driver in genere includono:
- Download del driver necessario per il dispositivo problematico dal sito Web del produttore.
- Salvataggio del driver su un'unità flash USB o un disco rigido esterno.
- Collegando il dispositivo al tuo PC (quello su cui stai installando Windows).
- Avviare l'installazione del sistema, individuare Carica driver e fare clic su questa opzione.
- Una volta caricato il driver, puoi provare a procedere con l'installazione di Windows.
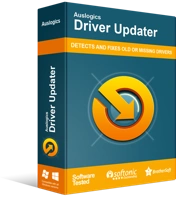
Risolvi i problemi del PC con Driver Updater
Le prestazioni instabili del PC sono spesso causate da driver obsoleti o corrotti. Auslogics Driver Updater diagnostica i problemi dei driver e ti consente di aggiornare i vecchi driver tutti in una volta o uno alla volta per far funzionare il tuo PC in modo più fluido
Se non hai mai aggiornato i driver prima e non hai voglia di correre rischi, puoi utilizzare un software specializzato per fare il lavoro per te. Un programma come Auslogics Driver Updater eseguirà una scansione automatica dei driver di sistema per problemi esistenti e potenziali, preparerà un rapporto sui driver obsoleti o mancanti rilevati e quindi li aggiornerà alle versioni più recenti consigliate dal produttore con un solo clic.
Ecco qui. Ci auguriamo che ora tu sappia come sbarazzarti di Windows Critical Structure Corruption BSOD e che almeno una delle soluzioni di cui sopra sia stata efficace. Quale metodo ha risolto l'errore per te? Condividi nei commenti qui sotto.
